Что такое DistributedCOM?
Во-первых, что такое DistributedCOM, и почему он показывает ошибку?
Distributed Component Object Model (DCOM) является неотъемлемой частью сетевого взаимодействия на компьютерах с операционной системой Windows. Это запатентованная технология Microsoft, которая срабатывает каждый раз, когда приложение подключается к интернету. Традиционный COM может получить доступ к информации только на той же машине, в то время как DCOM может получить доступ к данным на удаленных серверах.
Например, многие сайты и службы используют сценарии доступа к удаленному серверу. Когда ваша система делает запрос с помощью сценария или иным образом, DCOM пересылает запрос на определенный объект сценария. Учитывая, как часто современные приложения используют сетевое подключение, и наше повсеместное использование компьютеров, вы можете убедиться, что DCOM используется очень часто.
Ошибка DCOM обычно возникает, когда приложение или служба пытается использовать DCOM, но не имеет соответствующих разрешений. Большую часть времени ошибки DCOM не будут влиять на вашу систему, за исключением засорения Event Viewer. Поскольку большинство пользователей Windows 10 не проверяют Event Viewer регулярно, ошибки DCOM не о чем беспокоиться. Тем не менее, система без ошибок лучше, чем наоборот.
Учитывая это, приведем один простой способ устранения ошибки DCOM Error 10016, и еще одно несколько более длинное исправление.
Что такое OPC сервер
OPC сервер – это программное обеспечение, которое обеспечивает коммуникацию между различными устройствами и программами в системе автоматизации производства (САП). OPC (OLE for Process Control) – это стандарт открытого обмена данными в области автоматизации, который позволяет установить связь и обмениваться информацией между различными типами оборудования и программами, работающими в промышленной среде.
OPC серверы позволяют организовать обмен данными с различными устройствами, такими как контроллеры, панели оператора, промышленные компьютеры и т. д. Они выполняют функцию посредника между устройствами и программным обеспечением, которое осуществляет мониторинг, управление и анализ данных.
OPC серверы обеспечивают возможность считывать и записывать данные из различных источников, таких как базы данных, датчики, аналогово-цифровые преобразователи и многое другое. Это включает в себя такие операции, как опрос значений тегов, запуск команд и управление активными процессами.
Одна из основных особенностей OPC серверов – это их масштабируемость и гибкость. Они позволяют добавлять и удалять устройства и програмное обеспечение в системе без необходимости изменения самого сервера. Благодаря этому, OPC серверы позволяют интегрировать различные компоненты САП, упрощая процесс управления системой.
OPC серверы используют стандартные протоколы связи, такие как Ethernet, TCP/IP, RS-232 и др., что обеспечивает высокую скорость передачи данных и значительно упрощает настройку и подключение к системе
Кроме того, OPC серверы обеспечивают безопасность передачи данных и аутентификацию, что важно для защиты конфиденциальной информации
В целом, OPC серверы являются важной частью систем автоматизации производства, обеспечивая надежную и эффективную коммуникацию между устройствами и программным обеспечением. Они позволяют интегрировать различные компоненты САП, управлять процессами и анализировать данные, что способствует повышению эффективности и надежности производственных систем
Подготовка к настройке
Перед началом настройки OPC клиента необходимо выполнить ряд подготовительных действий. Вот список необходимых шагов:
1. Выберите и установите OPC клиент. Перед настройкой OPC клиента нужно выбрать подходящую программу для своих потребностей. Затем, после скачивания, выполните установку на вашем компьютере.
2. Проверьте доступ к OPC серверу. OPC клиент работает с OPC сервером, поэтому перед настройкой убедитесь, что у вас есть доступ к необходимому серверу. Проверьте наличие подключения и убедитесь, что OPC сервер работает и функционирует корректно.
3. Определите требования к подключению. Перед началом настройки определите требования к подключению. Решите, какие данные вы хотите получить от OPC сервера, а также определите необходимые настройки, такие как тип соединения, IP-адрес и порт.
4. Подготовьте дополнительные файлы и документацию. Если у вас есть дополнительные файлы или документы, которые необходимо использовать в процессе настройки, убедитесь, что они доступны на вашем компьютере. Это может быть, например, файл с описанием точек данных или документация по работе с OPC клиентом.
5. Сделайте резервные копии. Перед началом настройки рекомендуется сделать резервные копии важных файлов на вашем компьютере. Это позволит вам восстановить данные в случае возникновения проблем или ошибок в процессе настройки.
После выполнения этих подготовительных шагов вы будете готовы перейти к настройке OPC клиента и начать использовать его для получения данных от OPC сервера.
Системные требования для установки OPC сервера
Перед установкой OPC сервера, необходимо проверить соответствие компьютера системным требованиям. Это позволит гарантировать надлежащую работу сервера и избежать возможных проблем.
Ниже приведены основные требования для установки OPC сервера:
1. Операционная система: OPC серверы могут работать на различных операционных системах, таких как Windows XP, Windows 7, Windows 8, Windows 10, Windows Server 2008 и Windows Server 2012. Проверьте, что ваша операционная система соответствует требованиям сервера.
2. Процессор: Рекомендуется наличие процессора с тактовой частотой не менее 1 ГГц. Более мощный процессор может обеспечить более высокую производительность сервера.
3. Оперативная память: Рекомендуется наличие оперативной памяти объемом не менее 512 МБ. Однако, для больших систем может потребоваться больший объем оперативной памяти.
4. Свободное место на жестком диске: Для установки OPC сервера потребуется определенное количество свободного места на жестком диске. Убедитесь, что на вашем компьютере есть достаточно места, чтобы установить сервер.
5. Другие установленные программы: При установке OPC сервера могут потребоваться дополнительные программы или пакеты, такие как .NET Framework или Microsoft Visual C++. Убедитесь, что эти программы уже установлены на вашем компьютере.
Учитывая вышеперечисленные системные требования, вы готовы к установке OPC сервера на вашем компьютере. Следуя рекомендациям и инструкциям по установке, вы сможете настроить сервер и начать его использование для обмена данными по стандарту OPC.
Настройка параметров DCOM. Dcomcnfg | Advanced OPC Data Logger
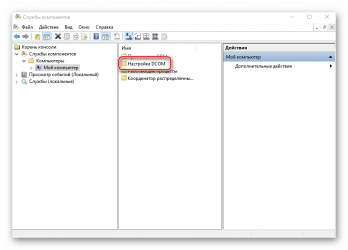
Для Win2000 — Windows 10 (2019) (Server, x86, x64). Последняя версия: 3.6.6 build 411. 11 апреля 2020.
Верси для печати
Для корректной работы OPC серверов необходимо настроить сетевые параметры и параметры безопасности DCOM.
Настройка OpcEnum не требуется, поскольку данная служба автоматически настраивается при установке «OPC Core Components».
Пример настройки параметров приведен для тестового OPC сервера «Те st OPC Server». Настройка параметров DCOM выполняется с помощью служебной команды «dcomcnfg».
Для запуска «dcomcnfg» нажмите на клавиатуре Win+ R, чтобы открыть окно запуска программ из командной строки.
Рис. 20 Запуск службы компонентов
4.1 Настройка параметров по умолчанию
Рис. 21 Свойства
Рис. 22 Безопасность COM
Кликните по кнопке №1 (рис. 22). В появившемся диалоговом окне (рис.23):
- Кликните на кнопке «Добавить»;
- Добавьте группу пользователей «Пользователи DCOM», выполнив действия, аналогичные показанным на рисунках 7 – 9;
- Установите для нее права доступа;
- Сохраните изменения, кликнув по кнопке «OK».
Рис. 23 Настройка прав доступа
Повторите действия в диалоговом окне «Разрешение на запуск и активацию» (рис.24), которое появляется при клике на кнопке №2 «Изменить умолчания» (рис.22).
Рис. 24 Настройка разрешений на запуск
На закладке «Набор протоколов» (рис.25) удалите все протоколы, кроме TCP/ IP и нажмите «OK» для того чтобы сохранить изменения в диалоговом окне «Свойства: Мой компьютер».
Рис. 25 Настройка разрешений на запуск
4.2 Настройка параметров для OPC сервера
Рис. 26 Настройка DCOM для OPC сервера
Поскольку все параметры были настроены для всего компьютера, то необходимо убедиться, что OPC сервер использует параметры по умолчанию.
Рис. 27 Общие свойства OPC сервера
Рис. 28 Свойства безопасности
Рис. 29 Конечные узлы
Рис. 30 Удостоверение
На закладке «Удостоверение» необходимо указать имя пользователя, который был создан ранее, от имени которого будет запускаться OPC сервер.
Замечание 1. Перед изменением настроек OPC сервера необходимо убедиться, что он не запушен и отсутствует в списке активных процессов. Или перезапустить OPC сервер после изменения настроек.
Замечание 2. Для некоторых OPC серверов необходимо, чтобы они были запущены хотя бы один раз с правами администратора, для того чтобы зарегистрироваться в системе и инициализировать параметры OPC сервера. Только после такой инициализации они будут доступны для обнаружения через OpcEnum и подключения.
4.3 Настройка доступа к OPC серверам «Для всех»
Внимание! Разрешение доступа для всех может снизить уровень безопасности компьютера. Иногда требуется разрешить доступ к OPC серверу для всех, включая анонимных пользователей
Например, когда компьютер с сервером не включен в домен, а к серверу будут подключаться множество клиентов
Иногда требуется разрешить доступ к OPC серверу для всех, включая анонимных пользователей. Например, когда компьютер с сервером не включен в домен, а к серверу будут подключаться множество клиентов.
Преимущества:
- Компьютер с сервером может быть не включен в домен;
- Не требуется создавать пользователей на компьютере с OPC сервером;
- Пользователи могут запускать OPC клиент от своего имени.
Недостатки:
- Угроза безопасности компьютера за счет разрешения удаленного доступа к DCOM для всех.
Если вы хотите дать доступ к OPC серверу для всех, то необходимо настроить индивидуальные права доступа для выбранного OPC сервера.
Откройте настройки DCOM для OPC сервера, как показано в разделе 4.2 и модифицируйте их согласно рис.31 – рис.34. Остальные опции должны соответствовать параметрам, указанным в разделе 4.2.
Рис. 31 Общие свойства
Рис. 32 Свойства безопасности
Рис. 33 Разрешения на запуск и активацию
Рис. 34 Права доступа
Необходимо настроить локальную политику безопасности. Для этого необходимо открыть консоль управления «Локальная политика безопасности». Консоль можно запустить, выполнив «Пуск» — «Администрирование» — «Локальная политика безопасности». Необходимо перейти в раздел «Локальные политики: Параметры безопасности». И установить состояние правила «» в состояние «Включено» (рис. 35).
Рис. 35 Свойства политики безопасности
Если после изменения политики безопасности, как показано на рис. 35, OPC клиенты не могут получать список OPC серверов и подключаться к ним, то необходимо настроить и сохранить дополнительные свойства политики безопасности (рис. 36-37).
Рис. 36 DCOM: ограничения на доступ
Рис. 37 DCOM: ограничения на запуск
Процесс добавление группы пользователь подробно показан в разделе 2.2.
Почему появляется ошибка DistributedCOM 10016?
Найти ошибку DistributedCOM 10016 можно в службе «Просмотр событий», которая открывается через раздел «Администрирование» панели управления, утилитой «Выполнить» или командой eventvwr в командной строке. Служба отслеживает все, что происходит с системой и установленными приложениями, а также планирует выполнение задач в будущем.
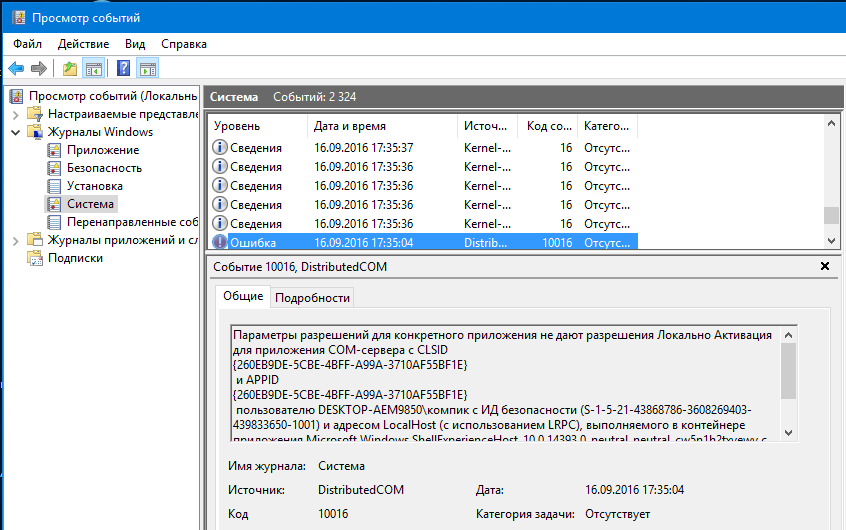
Ошибка DistributedCOM 10016 в Windows 10 — это системное событие, поэтому находится она в пункте «Система» раздела «Журналы Windows» в меню слева. Справа расположен список событий, в котором и можно найти ошибку — она помечена красной иконкой с восклицательным знаком. В верхнем окне справа отмечается основная информация о событии — точное время, код и источник. В нижнем окне служба показывает всю информацию об ошибке, которой достаточно для ее решения, но разобраться в этих данных может быть сложно для начинающего пользователя.
Об ошибке DistributedCOM 10016 журнал говорит, что причиной ее является невозможность запуска конкретного приложения службой DCOM из-за отсутствия у системы разрешения на это. Ниже указан код приложения (ADDID) в шестнадцатеричной системе
Какой программе соответствует этот код, в данном случае не важно, ее название не потребуется для исправления ошибки 10016
Еще ниже указано, какому пользователю нужно разрешение на запуск приложения. Как правило, при возникновении ошибки DCOM 10016 это пользователь SYSTEM. Таким образом, в том, как исправить ошибку DistributedCOM 10016 в Windows 10, нет особых сложностей — нужно найти соответствующее приложение и предоставить системе права на его запуск.
Устранение неполадок системы
На ноутбуке или компьютере Windows 10 предусмотрено немало системных, встроенных инструментов представляющих множество способов для решения возникающих проблем. Одним из главных таких инструментов является средство устранения неполадок, которое сканирует систему и предлагает собственные варианты решения.
Запустить эту утилиту можно двумя способами:
-
Открыть поиск на панели задач и задать соответствующий запрос.
-
Перейти по следующему пути: Пуск — Параметры — Обновление и безопасность — Устранение неполадок
Запустив эту утилиту, пользователю понадобится выбрать необходимую категорию и подкатегорию, к которой относится его проблема. Далее останется только следовать встроенным подсказкам.
Подключение устройств к OPC
Для подключения устройств к OPC необходимо выполнить несколько шагов:
- Убедиться, что устройство, которое вы желаете подключить, поддерживает OPC-сервер.
- Установить OPC-сервер на компьютере, который будет использоваться для подключения устройства.
- Настроить OPC-сервер, указав параметры подключения к устройству.
- Проверить, что OPC-сервер правильно подключился к устройству.
Шаг 1: Поддержка устройством OPC-сервера
Перед подключением устройства к OPC необходимо убедиться, что оно поддерживает работу с OPC-сервером. Для этого обратитесь к документации устройства или свяжитесь с его производителем.
Шаг 2: Установка OPC-сервера
Для установки OPC-сервера на компьютере с Windows 10 выполните следующие действия:
- Скачайте установочный файл OPC-сервера с официального сайта его производителя.
- Запустите установочный файл и следуйте инструкциям на экране, чтобы установить OPC-сервер на компьютер.
- После установки будет создан ярлык на рабочем столе, с помощью которого можно запустить OPC-сервер.
Шаг 3: Настройка OPC-сервера
После установки OPC-сервера необходимо его настроить, указав параметры подключения к устройству. Для этого выполните следующие действия:
- Запустите OPC-сервер.
- Откройте настройки OPC-сервера.
- В настройках выберите опцию «Добавить устройство» или аналогичную.
- Укажите параметры подключения к устройству, такие как IP-адрес или адрес драйвера устройства.
- Сохраните настройки и закройте окно настроек OPC-сервера.
Шаг 4: Проверка подключения
Для проверки правильности подключения OPC-сервера к устройству выполните следующие действия:
- Запустите OPC-сервер.
- Откройте окно мониторинга OPC-сервера.
- Проверьте, что статус подключения к устройству отображается как «соединено» или аналогичное сообщение.
- Если статус подключения отображается как «ошибка» или аналогичное сообщение, перепроверьте настройки подключения к устройству.
После выполнения всех вышеперечисленных шагов вы успешно подключите устройство к OPC. Теперь вы можете использовать OPC-сервер для получения данных с устройства или управления им.
Кодинг
Подключение и чтение данных
Подключим необходимое пространство имён
using OPCAutomation;
Создадим несколько переменных
private OPCServer server;
private OPCGroups opcGroups;
private OPCGroup opcGroup;
Теперь можно создать подключение к серверу
server = new OPCServer();
server.Connect(«InSAT.ModbusOPCServer.DA», «»);
Первый параметр функции OPCServer.Connect — ProgID OPC сервера, к которому настраивается подключение.
ProgID MasterOPC я узнал из записи в реестре:
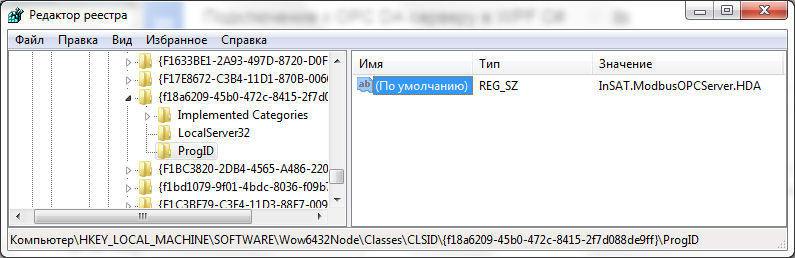
Можно уже установить точку прерывания, запустить приложение, чтобы убедиться что подключение выполняется.
Далее создадим OPC группу и добавим тег, который будем опрашивать. Имя группы может быть любым, имя тега — таким как в OPC сервере.
opcGroups = server.OPCGroups;
opcGroup = opcGroups.Add(«Group»);
String tagname = «PN_SIMULATOR.PD_SIMULATOR.Saw»;
opcGroup.OPCItems.AddItem(tagname, 1);
OPCItem item = opcGroup.OPCItems.Item(1);
Теперь можно прочитать тег.
Object input = null;
Object quality = null;
Object timeStamp = null;
item.Read(1, out input, out quality, out timeStamp);
String data = String.Format(«val={0}, quality={1}, timestamp={2}», input, quality, timeStamp);
На этом пример подключения к OPC серверу в WPF можно считать завершенным, однако на практике удобнее не опрашивать OPC сервер в коде, а настроить слушателя, срабатывающего при обновлении данных на сервере.
Настройка слушателя
Изменим немного наш код.
Добавим переменные: tagname — полное имя тега, TAG_ID — пользовательский идентификатор тега, который пригодится при получении данных в слушателе.
private String tagname = «PN_SIMULATOR.PD_SIMULATOR.Saw»;
private const int TAG_ID = 1;
Добавим тег в группу:
opcGroup.OPCItems.AddItem(tagname, TAG_ID);
Создадим метод для слушателя:
private void dataChangedListener(int transactionID, int count, ref Array handles, ref Array values, ref Array qualities, ref Array timeStamps)
{
for (int i = 1; i <= count; i++)
{
if ((int)handles.GetValue(i) == TAG_ID)
{
label.Content = String.Format(«val={0}, quality={1}, timestamp={2} \n{3}», values.GetValue(i), qualities.GetValue(i), timeStamps.GetValue(i), label.Content);
}
}
}
В данном слушателе по пользовательскому ID определяется тег, затем достаются данных из соответствующих коллекций.
Добавим делегат для слушателя и настроим группу:
opcGroup.DataChange += new DIOPCGroupEvent_DataChangeEventHandler(dataChangedListener);
opcGroup.IsActive = true;
Компоненты распространяемого пакета OPC Core
Распространяемый пакет OPC Core включает в себя несколько компонентов, необходимых для работы с промышленным протоколом связи OPC.
1. OPC Core Components Redistributables
OPC Core Components Redistributables представляют собой набор основных компонентов, которые позволяют разрабатывать и использовать приложения, совместимые с протоколом OPC.
2. OPC Foundation Core Data Access (OPC DA) SDK
OPC Foundation Core Data Access (OPC DA) SDK (набор средств разработки) позволяет разрабатывать серверы и клиенты, которые могут обмениваться данными по протоколу OPC DA.
3. OPC Unified Architecture (OPC UA) .NET Standard Stack
OPC Unified Architecture (OPC UA) .NET Standard Stack представляет собой набор библиотек, которые позволяют разработчикам создавать приложения, совместимые с протоколом OPC UA.
4. OPC XML-DA Toolkit
OPC XML-DA Toolkit предоставляет разработчикам инструментарий для создания клиентов и серверов, которые работают с протоколом OPC XML-DA.
Установка компонентов распространяемого пакета OPC Core позволяет разработчикам создавать и использовать приложения, которые могут обмениваться данными по протоколу OPC, обеспечивая гибкость и стандартизацию в индустрии промышленной автоматизации.
Advanced OPC Data Logger
Trust In Confidence!
Для Win2000 — Windows 11 (2019) (Server, x86, x64). Последняя версия: 3.9.7 build 927. 27 сентября 2023.
Настройка DCOM и OPC на Windows 2008 и Windows 7
- Часть 1. Установка OPC компонент, необходимых для функционирования OPC интерфейса.
- Часть 2. Настройка DCOM и OPC. Создание пользователя и выдача прав.
- Часть 3. Настройка брандмауэра Windows 2008 и Windows 7 для разрешения работы DCOM и OPC.
- Часть 4. Настройка параметров DCOM. Dcomcnfg.
- Часть 5. Настройка DCOM и OPC. Проблемы и их решение.
5. Типовые проблемы
5.1 Сервер RPC недоступен
Данная ошибка указывает на невозможность сетевого подключения со службой RPC.
- Если ошибка возникает при попытке получения списка OPC серверов с удаленного компьютера, то необходимо проверить настройки брандмауэра. Файл OpcEnum. exe, который по умолчанию располагается в папке Windows\ System32, должен быть добавлен в исключения.
- Необходимо убедиться, что разрешены входящие DCOM подключения на порт 135
- Если ошибка возникает при попытке подключения к OPC серверу, то необходимо убедиться, что исполняемый файл OPC сервера добавлен в исключения брандмауэра Windows.
5.2 Отказано в доступе
Данная ошибка указывает на недостаточность прав для подключения. Необходимо произвести настройку DCOM, как это описано в главе 4.
Сопутствующие статьи:
- Запись данных OPC в базу данных черех ODBC (на примере MS Access) (возможности: добавление групп и переменных, запись в базу ODBC)
- Добавление метки времени в CSV файл (возможности: OPC группы)
- OPC в MSSQL: Запись множества переменных OPC в базу MS SQL 2008
- OPC в MSSQL: Запись нескольких переменных OPC в разные колонки
- OPC в MySQL: Запись тегов OPC в базу данных MySQL 5
- OPC в базу данных: Сохранение OPC тегов в базе данных
- OPC в Excel: Запись данных OPC в Excel
- Фильтрация данных по значению OPC тега, и запись в базу только, когда значение меняется
- Игнорирование данных, если значение тега не равно указанному значению
- Обработка и сохранение данных OPC по событию от OPC сервера
- Агрегация данных с нескольких серверов в один OPC сервер
Настройка DCOM и OPC на Windows 2008 и Windows 7
- Часть 1. Установка OPC компонент, необходимых для функционирования OPC интерфейса.
- Часть 2. Настройка DCOM и OPC. Создание пользователя и выдача прав.
- Часть 3. Настройка брандмауэра Windows 2008 и Windows 7 для разрешения работы DCOM и OPC.
- Часть 4. Настройка параметров DCOM. Dcomcnfg.
- Часть 5. Настройка DCOM и OPC. Проблемы и их решение.
- Часть 1. Установка OPC компонент, необходимых для функционирования OPC интерфейса.
- Часть 2. Настройка DCOM и OPC. Создание пользователя и выдача прав.
- Часть 3. Настройка брандмауэра Windows 8 и Windows Server 2012 для разрешения работы DCOM и OPC.
- Часть 4. Настройка параметров DCOM. Dcomcnfg.
- Часть 5. Настройка DCOM и OPC. Проблемы и их решение.
Работа OPC DA сервера
OPC DA сервер обеспечивает обмен данными (запись и чтение) между клиентской программой (обычно SCADA системой) и конечными устройствами. Данные в OPC представляют собой переменную Тег с некоторыми свойствами. Переменная может быть любого типа, допустимого в OLE: различные целые и вещественные типы, логический тип, строковый, дата, массивом и т. д. Свойства могут быть обязательными, рекомендуемыми и пользовательскими.
Обязательные свойства:
-
Текущее значение переменной, ее тип и права доступа (чтение и/или запись).
-
Качество переменнойзависит от выхода измеряемой величины за границы динамического диапазона, отсутствии данных, ошибки связи и других параметров. Обычно принимает значения: хорошее/плохое/неопределенное и дополнительная информация.
-
Метка временисообщает о времени, когда переменная получила данное значение.
-
Частота опроса переменной OPC-серверомзадает время обновления значения переменной.
-
Описание переменной, которое содержит информацию для пользователя о том, что представляет собой эта переменная.
Дополнительно могут быть указаны необязательные свойства: диапазон изменения значения, единица измерения и другие пользовательские параметры.
Для чтения данных из ОРС сервера можно использовать различные режимы:
-
Синхронный режим: клиент посылает запрос серверу и ждет от него ответ.
-
Асинхронный режим: клиент отправляет запрос и сразу же переходит к выполнению других задач. Сервер после обработки запроса посылает клиенту уведомление и тот забирает предоставленные данные.
-
Режим подписки: сервер отсылает клиенту только те теги, которые изменились. Для того, чтобы шум данных не был принят за их изменение, вводится понятие «мертвой зоны», которая слегка превышает максимально возможный размах помехи.
-
Режим обновления данных: клиент вызывает одновременное чтение всех активных тегов. Активными называются все теги, кроме обозначенных как «пассивные». Такое деление тегов уменьшает загрузку процессора обновлением данных, принимаемых из физического устройства.
Клиент получает данные от ОРС сервера либо из буфера, либо сразу из конечного устройства. Чтение из буфера выполняется быстрее, но данные в нем могут устареть к моменту чтения. ОРС сервер периодически обновляет данные, запрашивая информацию у конечных устройств.
Запись данных в конечное устройство осуществляется в синхронном или асинхронном режимах без промежуточной буферизации. В синхронном режиме клиент осуществляет запись данных и ждет пока не получит подтверждение о выполнении команды от конечного устройства. Этот процесс может занимать много времени, в течении которого клиент находится в ожидании. Асинхронный режим позволяет клиенту отправить запрос серверу и заниматься другими задачами. После окончания записи сервер отправит клиенту уведомление.
Пошаговая инструкция по настройке OPC сервера
OPC – это промышленный стандарт для обмена данными между устройствами и системами в промышленных автоматизированных системах. Настройка OPC сервера позволяет осуществлять сбор данных из различных источников и передавать их другим системам.
- Выберите OPC сервер. На рынке представлено множество OPC серверов различных производителей. Выберите сервер, подходящий для вашей конкретной задачи.
- Установите OPC сервер. Следуйте инструкциям по установке выбранного OPC сервера. Обычно процесс установки сводится к запуску установочного файла и последовательному нажатию кнопок «Далее».
- Настройте OPC сервер. После установки запустите OPC сервер и перейдите к настройке параметров. Обычно это делается через графический интерфейс или с помощью специальных конфигурационных файлов.
Далее рассмотрим основные шаги для настройки OPC сервера:
- Добавьте источники данных. Передайте OPC серверу информацию о том, откуда собирать данные. Это могут быть различные устройства или системы, поддерживающие OPC протокол.
- Настройте соединение с источниками данных. Укажите параметры соединения с каждым источником данных: IP-адрес, порт, пользователя и пароль (если требуется).
- Настройте группы данных. Создайте группы данных для сбора информации. Укажите интервал опроса и список переменных, которые нужно считывать.
- Установите права доступа. Укажите права доступа к данным для каждого пользователя или группы пользователей. Определите, какая информация будет доступна для чтения и записи.
- Настройте подписку на изменения данных. Если вам необходимо отслеживать изменения в реальном времени, настройте подписку OPC сервера на изменение значений переменных.
- Запустите OPC сервер и проверьте его работу. После завершения настройки запустите OPC сервер и убедитесь, что данные собираются и передаются корректно.
Теперь вы знаете основные шаги для настройки OPC сервера. Не забудьте также ознакомиться с документацией по выбранному протоколу и серверу для получения более подробной информации.
Настройка разрешений в DCOM Configurator
DCOM Configurator представляет собой инструмент, позволяющий управлять DCOM-компонентами и разрешениями на доступ к ним. Он может быть использован для настройки OPC-сервера и OPC-клиента. Как настроить DCOM для OPC, см. здесь.
Добавление пользователя или группы в разрешения доступа
Для добавления пользователя или группы в разрешения доступа к DCOM-компоненту выполните следующие операции:
- Откройте DCOM Configurator.
- В списке компонентов выберите нужный компонент, к которому вы хотите предоставить доступ.
- Нажмите кнопку «Свойства», чтобы открыть окно свойств компонента.
- Перейдите на вкладку «Безопасность».
- Нажмите кнопку «Редактировать» рядом с полем «Разрешенные пользователи».
- Добавьте нужного пользователя или группу.
- Установите нужные права доступа и нажмите «ОК».
Настройка параметров безопасности
Настройка параметров безопасности DCOM-компонента позволяет расширить или ограничить список пользователей, имеющих доступ к компоненту, а также задать тип аутентификации. Чтобы настроить параметры безопасности выполните следующие действия:
- Откройте DCOM Configurator и выберите нужный компонент.
- Нажмите кнопку «Свойства».
- Перейдите на вкладку «Безопасность».
- Нажмите кнопку «Редактировать» рядом с полем «Параметры безопасности».
- Выберите нужный тип аутентификации и установите нужные параметры.
- Нажмите «ОК».
Настройка параметров безопасности DCOM-компонента поможет обеспечить безопасный доступ к OPC-серверу или OPC-клиенту.
Пошаговая инструкция по настройке OPC сервера
Шаг 1: Установка OPC сервера
Скачайте необходимый OPC сервер с официального сайта разработчика или используйте дистрибутив, поставляемый вместе с устройством или программным обеспечением, с которыми вы планируете работать. Запустите установочный файл и следуйте инструкциям мастера установки.
Шаг 2: Выбор конфигурации
После установки и запуска OPC сервера вам необходимо выбрать конфигурацию, которая наилучшим образом соответствует вашим потребностям. Различные серверы могут предлагать разные варианты конфигурации, включая поддержку разных протоколов связи, поддержку разных типов данных и возможность настройки доступа к данным.
Шаг 3: Настройка подключения к источнику данных
Определите источник данных, с которым будет работать ваш OPC сервер. Это может быть удаленное устройство, база данных или другое программное обеспечение. Введите необходимые параметры подключения, такие как адрес устройства, порт, имя пользователя и пароль.
Шаг 4: Создание переменных и групп данных
Определите переменные и группы данных, которые будут доступны через ваш OPC сервер. Создайте группы данных и добавьте в них переменные, указав их имена, типы данных и другие параметры. Также определите права доступа для каждой переменной, чтобы ограничить доступ к данным, если это необходимо.
Шаг 5: Тестирование и отладка
После завершения настройки OPC сервера выполните тестирование и отладку. Проверьте подключение к источнику данных и убедитесь, что ваш OPC сервер правильно получает данные и предоставляет их для доступа через OPC клиенты.
Шаг 6: Настройка клиентских приложений
Наконец, настройте ваше OPC клиентское приложение для работы с OPC сервером. Укажите адрес и порт OPC сервера, настройте доступ к переменным и группам данных, и добавьте необходимую функциональность для получения и обработки данных.
Надеемся, что эта пошаговая инструкция поможет вам настроить OPC сервер и установить связь с вашими устройствами и данными.





























