А как внести в смартфон текущее время и дату?
Это одна из самых простых задач. Для этого нужно запустить Настройки смартфона. Единственно нужно иметь часы, и знать в каком часовом поясе вы находитесь. Хотя бы сейчас, при первом вводе данных.
Порядок установки времени и даты на смартфоне HUAWEI (honor).
1. Запускаем приложение Настройки телефона с рабочего экрана.
Экран №1 смартфона – запускаем приложение Настройки телефона.
2. Входим в раздел «Система».
Экран №2 смартфона – выбираем раздел «Система».
3. В разделе «Система» входим в подраздел «Дата и время».
Экран №3 смартфона – в разделе «Система» выбираем подраздел «Дата и время».
4. Сейчас у нас включена служба «Автонастройка», которая корректирует текущее время, дату и часовой пояс по данным сотовой службы, к которой вы подключены. Чаще всего ваш смартфон и вычисляет свое месторасположение в пространстве именно по «вышкам сотовой связи».
Для ручного ввода данных давайте отключим службу «Автонастройки».
Экран №4 смартфона – отключаем службу «Автонастройка».
5. Для ввода текущей даты нужно нажать на пункт «Дата».
Находясь в окне для ввода даты нужно выставить день, месяц и год. В конце для сохранения введённой даты нужно нажать на кнопку «ОК».
Экран №5 смартфона – выбираем пункт «Дата». Экран №6 смартфона – выставляем день, месяц и год и жмём на кнопку «ОК».
6. Для ввода текущего времени нужно нажать на пункт «Время».
Находясь в окне для ввода времени нужно выставить часы и минуты. В конце для сохранения введённого времени нужно нажать на кнопку «ОК».
Экран №7 смартфона – выбираем пункт «Время». Экран №8 смартфона – выставляем часы, минуты, и жмём на кнопку «ОК».
7. Далее нужно ввести текущий часовой пояс. Для этого нужно нажать на пункт «Часовой пояс». В нашем случае мы находимся на час «раньше» Москвы и на час «позже» Екатеринбурга, то есть в часовом поясе +4 часа восточнее Гринвича, или GMT+4:00, т.е. разница с Мировым временем +4 часа, где GMT это с англ. Greenwich Mean Time — «Среднее Гринвичское (или Географическое) Время».
Для выбора нашего часового пояса +4 часа восточнее Гринвича нужно найти позицию Самара (Россия) GMT+4:00 и нажать на неё.
Экран №9 смартфона – выбираем пункт «Часовой пояс». Экран №10 смартфона – выбираем позицию «Самара (Россия) GMT+4:00».
8. Всё. Мы успешно ввели текущую дату, время и часовой пояс.
И теперь, чтобы смартфон сам дальше работал в автоматическом режиме нужно только включить службу «Автонастройка» обратно.
Экран №11 смартфона – включаем обратно службу «Автонастройка».
Как убрать часы с экрана блокировки Android
Как настраивается время на телефонах Honor
Существует сразу несколько методов, используя которые можно настроить часы на смартфоне. Многие пользователи предпочитают пользоваться автонастройкой (об этом ниже), однако иногда возникают ситуации, когда установить время нужно вручную. К примеру, если владелец смартфона хочет, чтобы устройство немного отставало от официальных часовых поясов.

Для настройки необходимо сделать следующее:
- Разблокировать устройство.
- Найти на рабочем столе и открыть ярлык «Настройки».
- Перейти в раздел «Система».
-
Выбрать в открывшемся меню пункт «Дата и время» (меню довольно большое, упростить поиск можно, введя «время» в строке поиска).
- Отключить опцию «Автонастройка», передвинув соответствующий тумблер (в противном случае телефон не даст установить собственные параметры).
- После отключения появятся поля «Дата» и «Время».
- Выделить пункт «Время», установить нужный параметр, нажать на кнопку «Ок». При необходимости, сделать то же с датой.
- Выйти из меню.
После этого будет отображаться время, настроенное пользователем. Можно установить любые параметры (по обеим пунктам). Чтобы повторно произвести настройку, необходимо действовать так же.
Использование автосинхронизации времени и даты
Если вы хотите иметь под рукой гаджет с установленным точным временем, то необходимо использовать синхронизацию. Существует два способа получить точное время на экране своего смартфона – использовать стандартные возможности или использовать приложения для смарт-синхронизации.
Обычная автосинхронизация включается в настройках. Вам необходимо активировать пункт с одним из названий:
- автоматические дата и время;
- использовать дату и время сети;
- синхронизировать с сетью.
Но учтите, что после активации этой опции вы не сможете вручную изменять параметры даты и времени. Этот вариант также не отмечается особой точностью – погрешность в среднем около 500 миллисекунд.
Умная синхронизация времени с помощью приложения для телефона
«Умная» синхронизация включается при помощи приложений. Для ее проведения необходимо вмешиваться в системные настройки, поэтому такие программы требуют права «суперпользователя». Без них они не будут работать. Все приложения для смарт-синхронизации имеют сходный интерфейс. Разберем принцип управления ими на примере ClockSync. Это приложение завоевало положительные оценки от многих пользователей. Работать с ним нужно по инструкции:
- Скачайте и запустите приложение.
- На основном экране вы увидите текущее время, установленное на смартфоне, а также более точное значение, доставленное со специального сервера. Как правило, разница в данных может быть более 20 секунд.
- При помощи кнопок в нижней части экрана вызовите контекстное меню (обычно для этого используется пиктограмма нескольких палочек или окон, расположенная справа).
- Нажмите на пункт меню «Синхронизировать».
- Приложение попросит у вас root-доступ. Разрешите ему менять системные настройки при помощи кнопки «Предоставить».
- После синхронизации расхождения в данных на главном экране быть не должно – в третьей строке должно стоять значение «0».
Если у вас стоит обычная прошивка, не дающая прав суперпользователя, необходимо перед использованием приложения изменить его настройки. Для этого вызовите контекстное меню и выберите пункт «Настройки». Самой первой строкой в нем будет включение режиме без Root. Установите маркер рядом с этой строчкой.
Как сделать Google Chrome браузером по умолчанию на Андроиде
Google Chrome
Google Chrome можно установить на персональный компьютер, ноутбук, планшет или смартфон. Для полноценной работы обозреватель нужно настроить в качестве основного, для этого придется открыть меню и выбрать нужный параметр. В инструкции рассмотрим, как сделать Chrome браузером по умолчанию на Андроиде.
Как сделать Google Chrome основным браузером на Android
Сделать Хром основным в телефоне или планшете Андроид через меню не получится. Придется открыть настройки устройства и выбрать обозреватель. Если используется несколько веб-браузеров, на экране может появиться автоматический запрос, в этом случае открывать меню не придется.
Способ 1: через настройки смартфона
В меню Chrome для мобильных устройств нет опции, позволяющей использовать обозреватель в качестве основного. Для работы придется открыть параметры мобильника или планшета, затем перейти в установки приложений.
Инструкция, как сделать Chrome главным браузером на Android:
- Откройте настройки смартфона. Для этого найдите иконку с шестеренкой на экране и тапните по ней.
- Перейдите в раздел «Приложения».
- Выберите «Все приложения».
- Нажмите на клавишу с точками, она расположена сверху справа.
- В меню тапните по пункту «Приложения по умолчанию».
- Найдите строку «Браузер», тапните по ней.
- В новом окне отметьте Chrome.
Перезагружать устройство не нужно. Теперь Гугл Хром станет основным сервисом, который будет отрываться автоматически при нажатии на ссылку в мессенджере, разделе с СМС-сообщениями или в почтовом ящике.
Способ 2: автоматический запрос
Поставить Google Chrome по умолчанию на телефоне Андроид можно с помощью окна, которое появляется автоматически. Запрос отображается в том случае, если в устройстве установлено несколько сервисов и ни один не выбран в качестве основного.
Как сделать Хром основным:
- Нажмите на ссылку в своем почтовом ящике, в социальной сети или в мессенджере.
- На дисплее появится окно «Открыть с помощью приложения».
- Поставьте галочку «Запомнить выбор», нажмите на кнопку «Еще».
- Найдите значок Гугл Хром в списке и тапните по нему.
Веб-браузер установится в качестве стандартного. Он будет открываться автоматически при нажатии на любую ссылку. Поменять настройку можно через параметры телефона в разделе «Браузер».
Зачем ставить браузер в качестве основного
Разберемся, зачем ставить браузер в качестве основного и нужно ли заморачиваться с настройками. В чем преимущества опции :
- Chrome будет открываться автоматически при нажатии на ссылку в мессенджере, социальной сети, в почтовом ящике и в любом запущенном приложении;
- если в смартфоне нет сервиса для чтения документов PDF, автоматически запустится хром и откроет файл;
- правильная настройка экономит время. Абоненту не придется каждый раз выбирать способ запуска ссылки и выполнять настройки. Chrome откроется сам и запустит нужную страничку.
Нет настройки в меню, что делать
Поставить Гугл Хром в качестве обозревателя по умолчанию можно за несколько минут. На устройствах с Андроидом можно использовать два способа: меню и окно с выбором сервисов.
Что делать, если в настройках нет пункта с выбором браузера по умолчанию? Такое можно встретить редко, обычно на старых мобильниках. Для исправления ошибки придется сбросить параметры всех установленных обозревателей, затем тапнуть по любой ссылке и выбрать Chrome в открывшемся окне.
Инструкция, как сбросить параметры установленных браузеров:
- Откройте параметры мобильника.
- Перейдите во вкладку с приложениями.
- Откройте список всех установленных сервисов.
- Найдите браузер, который используется по умолчанию, тапните по его карточке.
- Пролистайте меню до конца вниз.
- Нажмите на «Сброс действий по умолчанию».
Сделать Хром основным браузером на Андроид можно двумя способами: через параметры мобильника и через меню «Открыть с помощью». После правильной настройки браузер будет открываться автоматически, постоянно выбирать способ запуска ссылки в меню не придется.
Способ настроить время на смартфоне Хонор
Как известно, операционной системой телефонов Huawei и Honor является ОС Андроид, позволяющая быструю и удобную настройки даты и времени на вашем телефоне. Функционал указанных настроек позволяет определить, какое время вы хотите использовать на вашем телефоне – ручное или автоматическое (т.е. получаемое от вашего оператора).
Чтобы настроить нужное время на вашем мобильном устройстве Хонор необходимо сделать следующее:
- Включите ваш телефон;
- Перейдите в его настройки;
- Выберите там «Дата и время»;Выберите «Дата и время»
- Если у вас установлено автоматическое (и некорректное) отображение даты и времени, снимите галочку с опции «Автоматически определять дату и время» (Дата и время сети) и «Часовой пояс сети»;Отключите указанные опции
- Останется тапнуть на опцию времени («Время») и вручную (иногда с помощью специальных колёсиков) настроить точное время;Установите точное время
- Сохраните результат, нажав на галочку, «Готово» или «Сохранить».
На других моделях телефонов Honor поставить время можно перейдя в «Настройки», выбрав затем «Дополнительные настройки», а потом опцию «Дата и время».
Кажется, это простой и удобный вариант. Но есть и другие. Давайте рассмотрим, какие же.
Какими утилитами можно воспользоваться
Google Play – один из основных плюсов операционной системы Android. Здесь каждый пользователь может найти необходимое приложение. Утилиты, обеспечивающие удобный мониторинг погодных условий в регионе, – не исключение.
Вы сможете не просто вывести погоду на экран Android Samsung, но и подобрать оптимальную программу в плане функциональности. Предлагаем ознакомиться с софтом, пользующимся популярностью у юзеров Android-девайсов.
Первая программа, о которой пойдет речь, называется «Прозрачные часы и погода», созданная MACHAPP Software Ltd.
К основным достоинствам продукта следует отнести большое количество виджетов (от миниатюрных и на весь экран), несколько ярких обложек, привлекательные темы для значков и возможность выбора шрифтов при отображении графического модуля. Конечно, посредством данного приложения погода на экране блокировки Android 6 не отобразится, но вы будете иметь актуальные данные на активном экране смартфона или планшета.
Не менее интересной является утилита Sinoptika.
У нее не так много виджетов, как у предыдущего приложения, но она отображает погоду с высокой точностью практически в любом уголке планеты. Кроме того, софт обладает высокоточным поиском населенных пунктов и демонстрирует стабильность в обновлении данных.
Утилита Gismeteo от MapMakers Group Ltd также поможет вам обзавестись красочным виджетом на дисплее планшета или смартфона.
Программа полностью повторяет стилистику одноименного интернет-проекта, который уже на протяжении многих лет занимает лидирующие позиции в области мониторинга погодных условий в мире. Установив приложение, вы откроете для себя большое количество графических модулей, на любой вкус, а также массу других интересных инструментов – например, индикатор восхода и захода солнца.
Как вывести на экран значок приложения
Для того чтобы вывести на экран значок приложения, требуется выполнить несколько простых действий. Первым шагом необходимо нажать на приложение и удерживать его. Если у данного приложения имеются ярлыки, то их список будет отображен на экране. Далее, необходимо нажать на нужный ярлык и удерживать его пальцем. Затем, переместите ярлык на нужный экран и отпустите палец. Если все действия выполнены правильно, значок приложения появится на нужной странице. Описанный алгоритм действий можно использовать для сортировки и организации приложений на главном экране мобильного устройства, что будет весьма удобно и эффективно использовать время.
Как установить часы на главный экран Хонор и следить за временем
Как настроить уведомления на часах Honor 6
Часы Honor 6 позволяют настраивать уведомления, чтобы быть в курсе важных событий и сообщений даже без доступа к телефону. В этом руководстве пошагово описан процесс настройки уведомлений на часах Honor 6.
Шаг 1: Подключите часы Honor 6 к телефону через приложение Honor Watch или Huawei Health.
Шаг 2: Запустите приложение и перейдите на экран «Уведомления» или «Настройки часов».
Шаг 3: Включите уведомления, переместив переключатель в положение «Вкл».
Шаг 4: Выберите приложения, для которых вы хотите получать уведомления на часах Honor 6. Вы можете выбрать из списка установленных приложений на вашем телефоне.
Шаг 5: Настраивайте дополнительные параметры уведомлений, такие как стиль, звук, вибрация и т. д. Эти параметры могут отличаться в зависимости от модели часов и версии ПО.
Шаг 6: Нажмите кнопку «Сохранить» или «Применить», чтобы применить настройки уведомлений.
Шаг 7: Теперь вы будете получать уведомления от выбранных приложений на часах Honor 6. Они будут отображаться на экране часов и, при необходимости, вибрировать или издавать звуковой сигнал.
Может понадобиться разрешение уведомлений для приложений на вашем телефоне, чтобы они могли отправлять уведомления на часы Honor 6.
Настройка уведомлений на часах Honor 6 позволит вам оставаться в курсе всех важных событий и сообщений, даже когда телефон находится вне досягаемости или вы заняты другими делами.
Как установить часы на главный экран Хонор и следить за временем
Как установить часы на главный экран Хонор? Потяните двумя пальцами друг к другу по дисплею, выберите раздел Виджеты, а после найдите Часы и укажите подходящий вариант. Альтернативный путь — установка дополнительного приложения из магазина Play Market или App Gallary. Ниже рассмотрим, как решить поставленную задачу, разберем основные проблемы и пути их решения.
Как поставить часы
Выделяется два пути, как установить часы на главный экран телефона Хонор — с помощью встроенных возможностей или специальных приложений.
Внутренняя опция телефона
Наиболее быстрый способ установить на главный экран Honor часы — сделать это с помощью встроенных возможностей смартфона. Пройдите следующие шаги:
На рабочем столе сведите два пальца друг к другу
Обратите внимание на нижнюю часть, где должны появиться следующие разделы — Обои, Виджеты, Настройки рабочего … и Навигация. Войдите в пункт Виджеты
Найдите в списке Часы. Выберите, какие поставить на главный дисплей телефона Хонор — двойные 4х2, цифровые 4х1или обычные 2х2. Выберите понравившийся вариант, после чего он отобразится на заставке. Если не нравится оформление, поменяйте цвет часов. При необходимости переместите виджет в любое удобное место. Для этого жмите на него и не отпуская палец переместите на другой дисплей.
Многие спрашивают, как установить время на экране блокировки телефона Хонор. Здесь алгоритм действий немного иной:
- Войдите в Настройки.
- Зайдите в пункт Рабочий экран и обои.
- Перейдите в раздел Темы.
- Войдите в категорию Экраны блокировки.
- Перейдите в ТОП бесплатных.
- Войдите в него.
- Жмите на кнопку Бесплатная загрузка.
- Кликните Применить.
Таким способом вы сможете легко поставить время на главный экран блокировки Хонор и изменить его оформление. Но кстати это далеко не единственный пункт, как можно настроить экран блокировки. Есть и другие блоки, которые можно поменять.
Дополнительные виджеты
Если вам не хватает стандартных возможностей, можно использовать дополнительные приложения. Выделим несколько вариантов, которые можно скачать в плей маркете:
Digi Clock — набор из пяти настраиваемых цифровых виджетов разного размера. Отличается большим выбором индивидуальных настроек — возможность изменения цвета, добавление эффекта тени, показывание или отображение АМ / РМ, применение в качестве фона виджета и многое другое.
Огромные цифровые часы — приложение, позволяющее поставить часы на главный экран блокировки телефона Хонор. Программа показывает большой и красивый дисплей, который всегда включен и удобен для настройки. Особенности — возможность отображения дня недели, регулировка цвета, работа в портретном / ландшафтном режиме, возможность скрытия строки состояния и другое.
Прозрачные часы и погода . Универсальный софт, позволяющий поставить время на главный экран телефона Хонор и параллельно видеть погоду. Приложение отличается регулярным обновлением, что позволяет получать точную информацию в режиме онлайн.
При отсутствии доступа к Гугл Плей можно установить часы на главный экран смартфона Хонор 10 или других моделей с помощью App Gallery. Для поиска нужного приложения войдите в магазин и в поисковой строке задайте необходимый запрос.
Как изменить стиль часов
Многие пользователи смартфонов хотят вывести время на экран Хонор, но установить вариант с оригинальным оформлением. Если вас не устраивают стандартные решения, можно использовать темы.
Для этого следуйте такому алгоритму:
- Войдите в Настройки, а далее Рабочий экран и обои.
- Кликните на пункт Темы.
- Войдите в категории и ТОП бесплатных.
- Выберите тему для Хонор с часами на главном дисплее.
- Войдите в интересующий вариант и примените новую тему.
По аналогичному принципу можно изменить стиль часов для дисплея блокировки. Для этого после выполнения первых двух пунктов рассмотренной выше инструкции перейдите в раздел Экраны блокировки, а после выберите подходящий вариант (об этом уже упоминалось выше).
Частые проблемы и пути решения
Зная, как поставить часы на главный экран Хонор, вы сможете быстро изменить оформление смартфона и установить подходящую тему. Но бывают ситуации, когда при задании нужного варианта время сбивается. Для решения проблемы установите отметку в поле использования времени и даты сети, перезапустите устройство или вручную установите подходящий часовой пояс. Также учтите, что на некоторых телефонах Хонор приложение Плей Маркет может быть недоступным. В таком случае придется пользоваться услугами App Gallery.
Как заряжать?
Большинство производителей рекомендуют использовать источник питания с напряжением 5В и током 250 мА (0,25А). Но, на самом деле, источником питания может быть любой исправный блок питания на 5 вольт, вне зависимости от количества ампер. Устройство не возьмет больше тока, чем ему нужно. Также для зарядки подойдет USB-порт компьютера, ноутбука или повербанка.
Заряжайте аккумулятор Honor Band 6 с помощью кабеля из комплекта. Сначала совместите контакты на обратной стороне браслета с контактами на зарядном кабеле. Неправильно подключить не получится, так как магнит просто сместит коннектор в случае неправильной полярности. Затем подключите разъем USB-A к источнику питания. После этого на экране появится индикатор зарядки уровень заряда батареи.
Полная зарядка занимает около 65 минут. 5 – 10 минут на зарядке достаточно для нескольких дней автономной работы. Желательно не допускать полной разрядки аккумулятора.
Проблема автоматической настройки времени
Рассмотрев, как настроить время на телефоне Хуавей и Хонор, стоит отметить распространенную проблему, связанную с автоопределением часового пояса. Андроид, на котором работают все устройства китайского производителя Huawei, черпает информацию об актуальном времени от мобильных вышек.
Система не всегда может правильно определять данное значение. Наиболее точные показатели демонстрирует технология NTP, предназначенная для синхронизации внутренних часов смартфона. Но, этот сетевой протокол не работает на Андроиде, если на нем не установлены права ROOT.
То есть, рассматриваемый показатель при автонастройке всецело зависит от мобильных вышек. И, если у оператора возникают какие-то проблемы, то на телефоне может сбиться время. Это и является основной проблемой данной настройки. Поэтому лучше устанавливать параметры вручную, не полагаясь на систему.
Как поменять время на телефоне
Каждый владелец гаджетов заинтересован в том, чтобы они показывали реальное время. Правильно настроенные часы снижают риск опозданий на деловые встречи или работу, ожиданий друзей, компаньонов.
Максимально точные показатели бывают у пользователей, чьи девайсы работают под функцией автоматизированного определения параметров. В этом случае происходит синхронизация часов с общемировыми данными.
Если по ряду причин подобное определение не работает, то вопрос решается ручным выставлением цифр. Для выполнения подходит несложный пошаговый алгоритм:
- нужно открыть меню гаджета;
- переместиться в блок «даты и времени»;
- выставить актуальный часовой пояс (ЧП) и дату — информация находится через поисковик;
- указывать параметры придется в момент, когда минутная стрелка начнет свой отсчет.
Ручное выставление цифр требует регулярной проверки точности сведений.
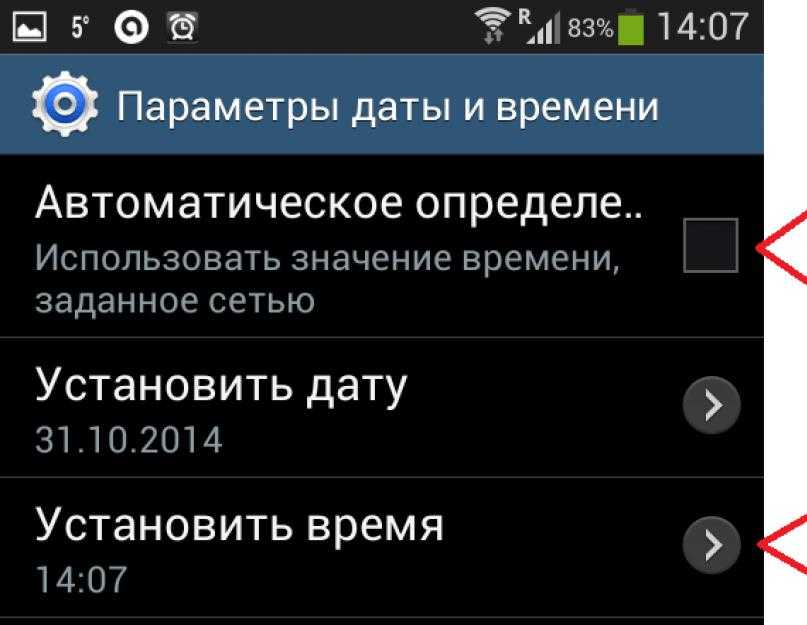 Процесс регулировки
Процесс регулировки
Пошаговая инструкция на Айфон
Как настроить время на Айфоне:
- Из основного меню необходимо перейти в подраздел «основные».
- Найти блок «даты и времени».
- Устанавливать подходящий для себя формат — двенадцатичасовой или на 24 часа, первый часто используется американцами, поэтому он устанавливается по умолчанию.
- Перевести на экране в неактивное положение флажок возле «автоматически».
Если указанная опция останется включенной, то гаджет начнет самостоятельно заниматься поисками часовых поясов, а также остальных параметров, отталкиваясь от информации из интернета.
Существует несколько причин, почему нужно отказаться от указанного функционала:
- самопроизвольное изменение временных установок при переходе с летнего на зимнее время — подобные изменения приведут к опозданиям;
- некорректное определение показателей связано с путешествиями — из-за смены нескольких часовых поясов и регулярной потери сим-картой сигнала начнутся сбои в точном определении местоположения;
- постоянная работа службы геолокации провоцирует быстрый разряд аккумулятора.
После отключения указанного режима необходимо выбрать свой часовой пояс. В поисковую строку вводится страна пребывания и город. Полученный результат выставляется в соответствующие графы.
Последний шаг, позволяющий решить вопрос, как поменять дату на Айфоне, подразумевает ввод данных вручную, при помощи прокрутки своеобразных барабанов. Определить точное время можно по любому сервису, включая Яндекс.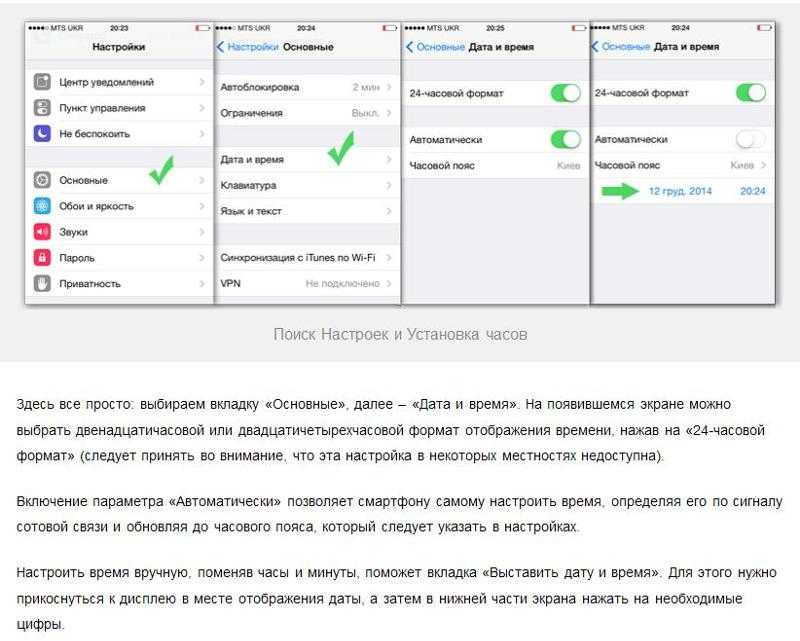 Замена данных о времени на Айфоне
Замена данных о времени на Айфоне
Пошаговая инструкция на Samsung
Для выполнения используется стандартная схема:
- Из меню нужно перейти в «общие настройки» и блок «времени и даты».
- Отключить службу «определения времени».
- Ввести актуальный ЧП.
- В разделе «установить дату» прописать день, месяц и год.
- Для сохранения изменений кликнуть по кнопке «готово».
- Ввод текущего времени проводится через пункт «установить».
- Здесь прописываются минуты и часы, действие подтверждается «готово».
Чтобы гаджет в дальнейшем смог самостоятельно проводить корректировку указанных величин, достаточно повторно активизировать службу «автоопределения времени». Изменения на Самсунге
Изменения на Самсунге
Пошаговая инструкция на Xiaomi
Как можно настроить время на телефоне:
- Из основного меню необходимо переместиться в подраздел «расширенной регулировки».
- При нажатии на него появиться пункт «дата и время».
- После клика по указанному разделу нужно проверить, чтобы переключатель «времени и даты сети» был в активированном состоянии — чтобы внести изменения, его придется отключить.
- Затем останется ввести точное время.
Если проблема заключается в неверно отображающихся часах при правильных минутах, то проблема может заключаться в неверно установленном ЧП. После исправления ошибка должна исчезнуть.
В указанном подменю можно выбрать формат отображения: на 24 или 12 часов. В первом случае возле времени будет прописано АМ — до полудня или РМ — после него. Пользователь выбирает наиболее удобный для себя вариант.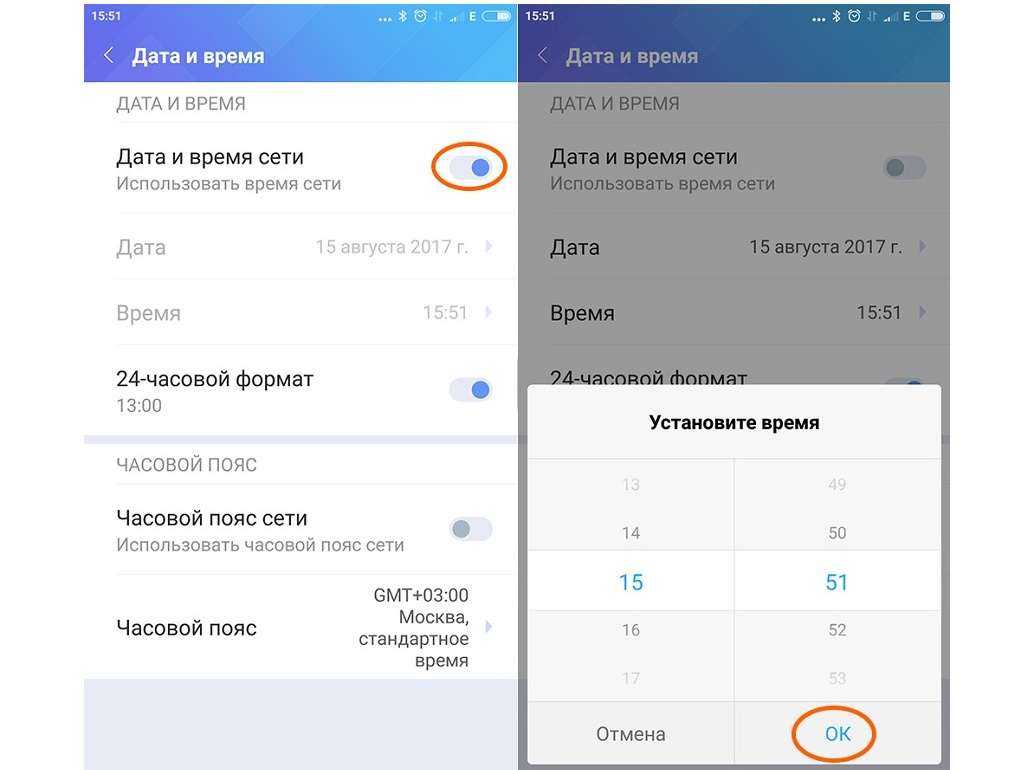 Процедура с Xiaomi
Процедура с Xiaomi
Пошаговая инструкция на Хонор
На форумах встречаются запросы не только, как установить время на Айфоне, но и как провести регулировку хронометров от Хонор.
Задача выполняется поэтапно:
- после входа в меню необходимо найти в перечне подраздел «система»;
- выбрать соответствующий блок;
- проверить, активизирована ли функция системного определения показателей.
Если функционал не работает, его нужно подключить — необходимая информация поступит от сотового оператора. В противном случае производится введение параметров вручную:
- после нажатия на «дату» — вносятся соответствующие сведения;
- после клика по «времени» — точные цифры.
Обязательно нужно активировать раздел «ЧП сети» для его корректной установки. На этом регулировка гаджета завершена.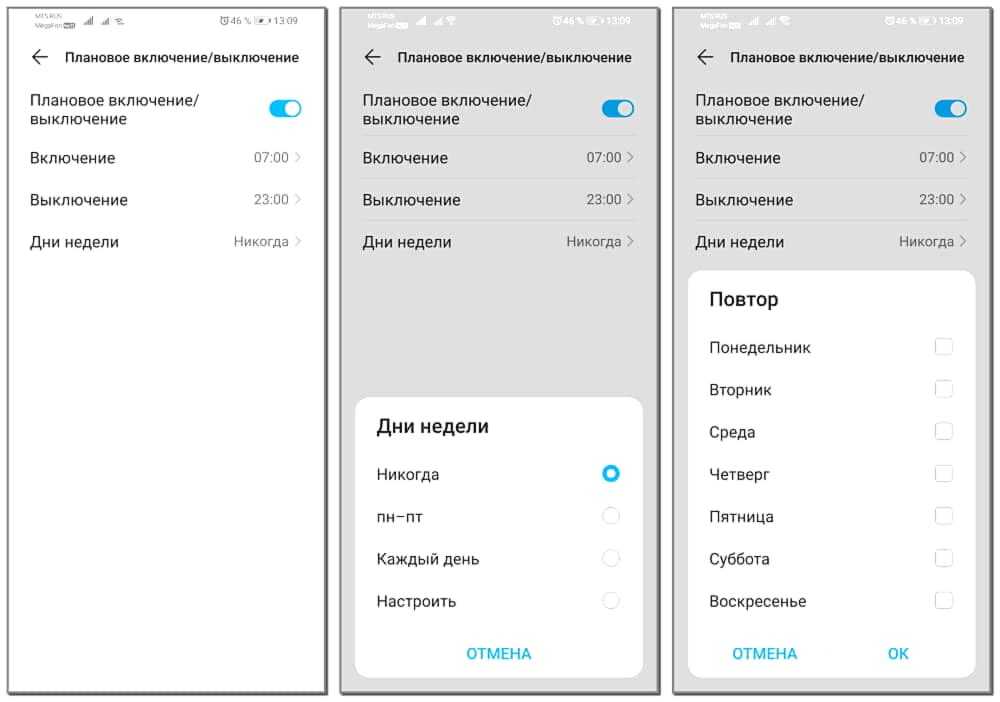 Регулировка на Хонор
Регулировка на Хонор
Шаг 2: Выбрать главный экран
После того как вы установили приложение «Watch Face», вам необходимо выбрать главный экран на вашем устройстве Huawei.
Шаги:
- На вашем устройстве Huawei откройте настройки.
- Прокрутите вниз и найдите пункт «Экран блокировки и стили».
- Тапните на пункт «Стили и темы».
- Выберите вкладку «Экран блокировки».
- Нажмите на пункт «Clock Style» (Стиль часов).
- Вам будут предложены различные варианты стилей часов — выберите тот, который вам нравится.
- После выбора стиля, нажмите на кнопку «Применить».
Теперь на главном экране вашего устройства Huawei будет отображаться выбранный вами стиль часов.

oleksite.ru
Когда возмущался неровной работой приложения Facebook, то упоминал, что оно обновилось сразу же после обновления Android на телефоне. И, кроме косяков с соцсетью, которые до сих пор не решены, пропали большие часы на главном экране смартфона.
И вот, через пару дней, в ночь на 6 октября, Android сообщил, что снова хочет обновиться. При этом заметки по релизу прямо указывали, что изменения касаются только часов.
Вот, думаю, радость-то какая! Неужели исправили часики? Ведь сейчас экран выглядит примерно так:
(будет необычно много фото, потому что «тестирую» приложение для скриншотов, у которого есть нужная для меня функция сразу же эти снимки экрана немного расписывать, раскрашивать…)
А часов нет, как нет… При этом появились какие-то серебряные и золотые «часы» в приложениях, которые очень (даже чересчур) красивые и очень функциональные, но на главный экран смартфона на Android так и не переместились.
Как всегда ларчик открывается просто: не нужно быть гением, а нужно чуть-чуть подумать, чтобы понять – отключился просто виджет часов на главном экране и не было происков врагов, которые удалили любимые часики.
Хотя, кое-что всё-таки было удалено после предыдущего обновления Android и появилось после сегодняшнего. В настройках экрана «Заставка» еще вчера не было пункта «Часы» — только «Google Фото», «Коллаж», «Рамка» и «Цвета». А сейчас «Часы» появились, но толку от них практически нет – это просто заставка при переходе в режим ожидания.
Всё намного проще. Переходим ко всем приложениям и остальному, что прячется помимо главного экрана – у меня это, например, круглый значок с шестью квадратами посередине внизу.
Это интересно: Проигрыватель аудиофайлов AIMP с множеством полезных функций
Нажимаем на него, удерживаем и перетаскиваем на главный экран смартфона или куда там нам нужно.
Если вы нашли ошибку, пожалуйста, выделите фрагмент текста и нажмите Ctrl+Enter.
Если ошибка начала появляться после перепрошивки или обновления Android, попробуйте откатить настройки устройства до заводских.






























