Как убрать часы с экрана блокировки Android
Что такое Huawei Health
Приложение Huawei Health предназначено для мониторинга различных показателей, генерируемых мобильными устройствами (например, электронными фитнес-браслетами, смарт-часами и так далее). Вы можете вводить информацию с умных весов в приложение, чтобы отслеживать изменения веса и процентного содержания жира в организме.
Базовая функциональность
Все приложения для здоровья и фитнеса имеют в основном одни и те же функции. Huawei Health работает на всех устройствах Android, включая все смартфоны и планшеты Honore и Huawei, а также на iPhone и iPad с iOS и iPadOS. Все отчеты с мобильных устройств отправляются на смартфон в режиме реального времени.
Программа здоровья включает в себя следующие функции
- дневник тренировок, учитывающий тип тренировок и затраченное время, а также
- Мониторинг утреннего пробуждения и общего качества сна (сон и его этапы отслеживаются с помощью фитнес-браслета или часов Huawei Health); И
- мониторинг пройденного расстояния, общего количества шагов, пройденных для достижения ежедневных целей, отображение шагомера на экране блокировки и
- сбор и систематизация данных о частоте сердечных сокращений во время тренировки, а также
- управление калориями, сожженными во время повседневной деятельности, включая удаление калорий во время ходьбы и физических упражнений; И
- добавлять и отслеживать цели обучения и здоровья; И
- Систематизируйте данные о весе и автоматически обновляйте их, когда весы «умные»; И
- Различные виды аэробных тренировок, например бег по пересеченной местности или кардио-бег
- Мониторинг результатов при использовании программы.
- Другие функции в зависимости от устройства, используемого в связи с приложением.
Зависит от.
В Google Play есть несколько функционально похожих приложений. Они отличаются группой разработчиков, создавших приложение, и определенными подфункциями, которые доступны в одних приложениях и недоступны в других.
В некоторых приложениях, таких как Nike Training Club, есть планы тренировок для развития и улучшения вашей физической формы. Такие программы не включают в себя мониторинг сна или другие расширенные «функции», но многие тренировочные программы настраиваются в зависимости от пола, возраста, веса или общей активности.
Mi Fit.
Эквивалентный план медицинского обслуживания Huawei — MiFit, приложение Xiaomi для мониторинга активности и сна. Пользователи могут ставить цели по достижению определенного веса или устанавливать количество шагов, которые им необходимо пройти в день.
Приложение позволяет отслеживать вес и синхронизироваться с фитнес-браслетами Xiaomi и других популярных компаний. Все браслеты Mi можно подключать к различным сторонним приложениям и использовать в качестве основного приложения. Honor Band работает только с оригинальным приложением Huawei. Вы можете узнать больше о функционале MiFit в Google Play.
Как установить время на экране телефона хонор
Путешествуя по миру (или даже по разным регионам России) мы зачастую сталкиваемся со сменой часовых поясов. К сожалению, система не всегда может в автоматическом режиме понять, где находится, что приводит к необходимости ручной корректировки текущего времени в мобильном устройстве. Как же настроить время на Хонор?
Наиболее быстрый способ добраться до настроек часов в смартфоне – через виджет “Время”.
В том случае, если виджет отсутствует, необходимо зайти в настройки смартфона и в разделе “Система” выбрать пункт “Дата и время”.
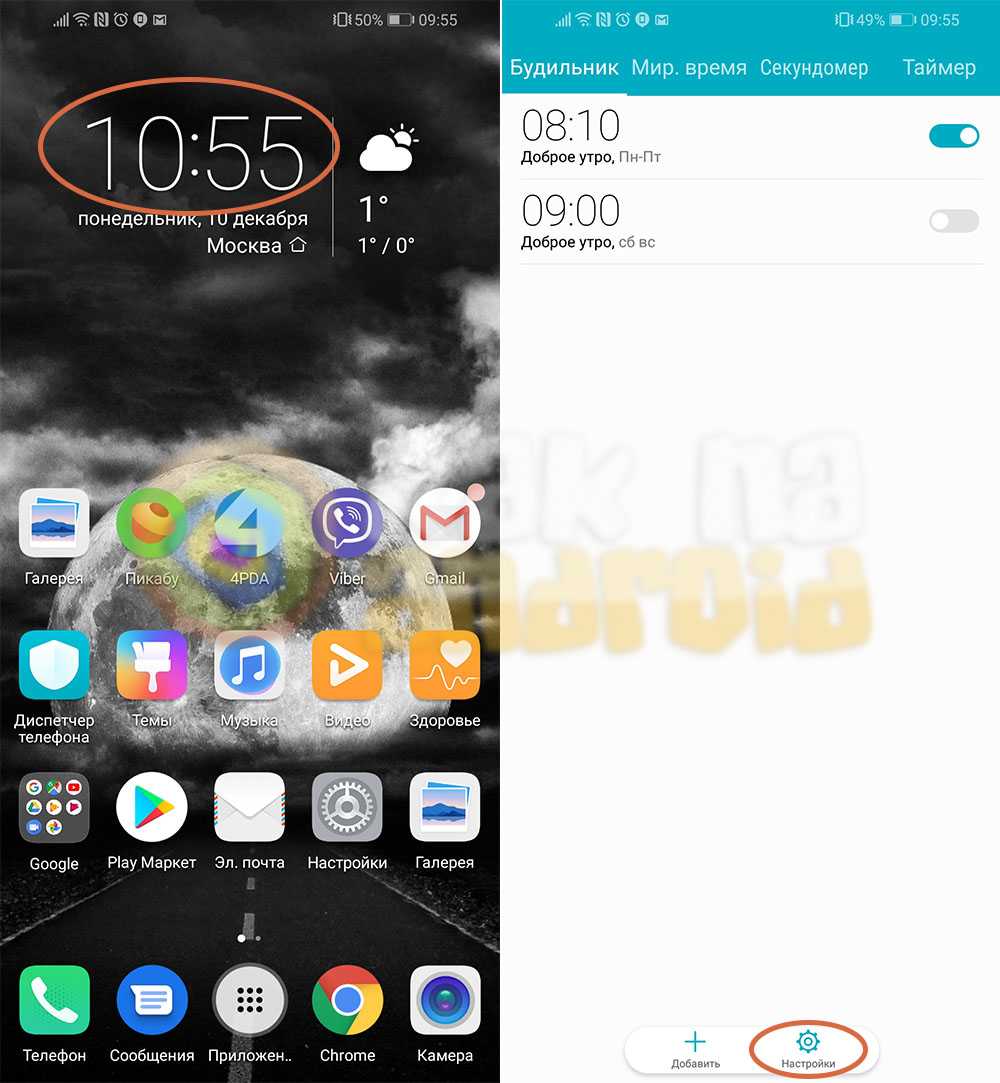
Нажав на виджет времени отобразится список установленных будильников, а снизу – кнопка “Настройки”.
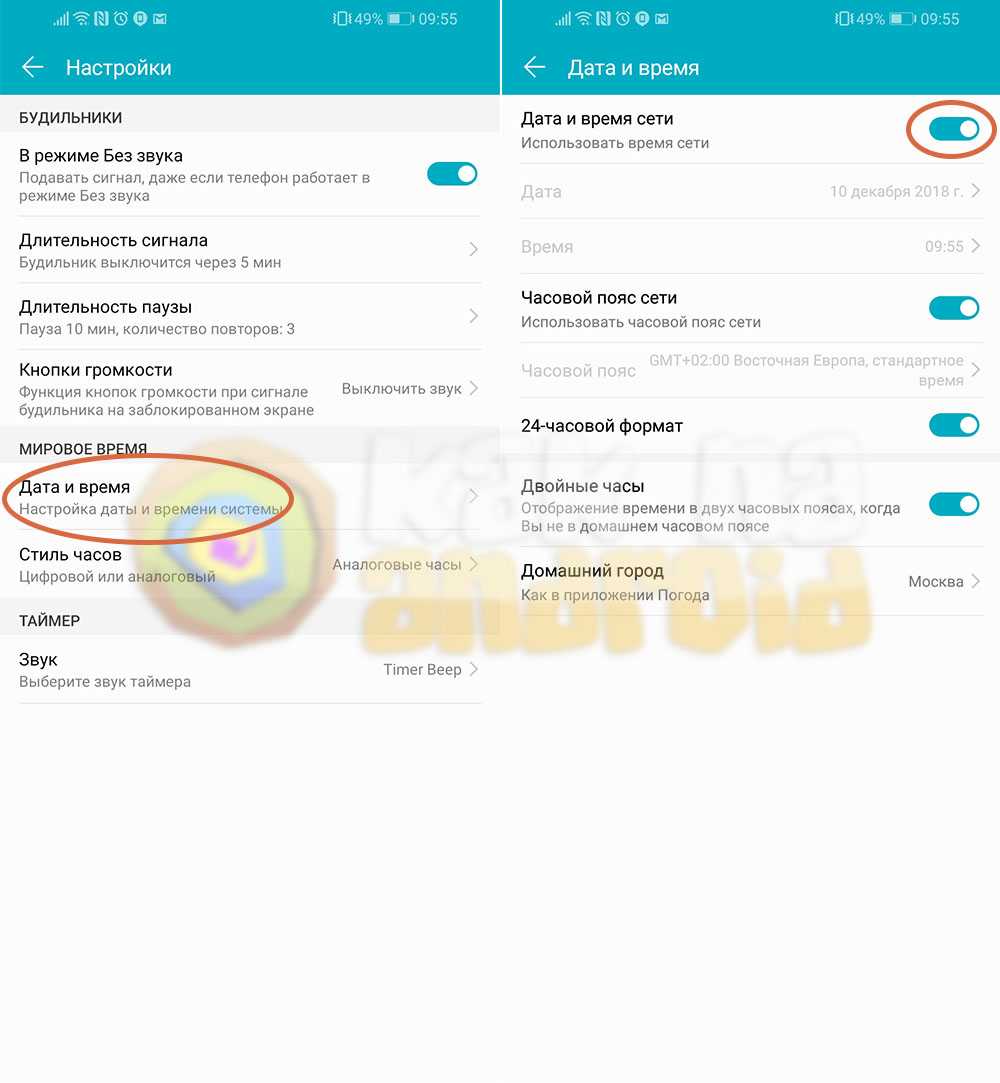
Нажимаем на нее и выбираем пункт “Дата и время”. В том случае, если “Дата и время сети” автоматически определяется не правильно – отключаем данный режим и нажимаем на ставший активным пункт “Время”.
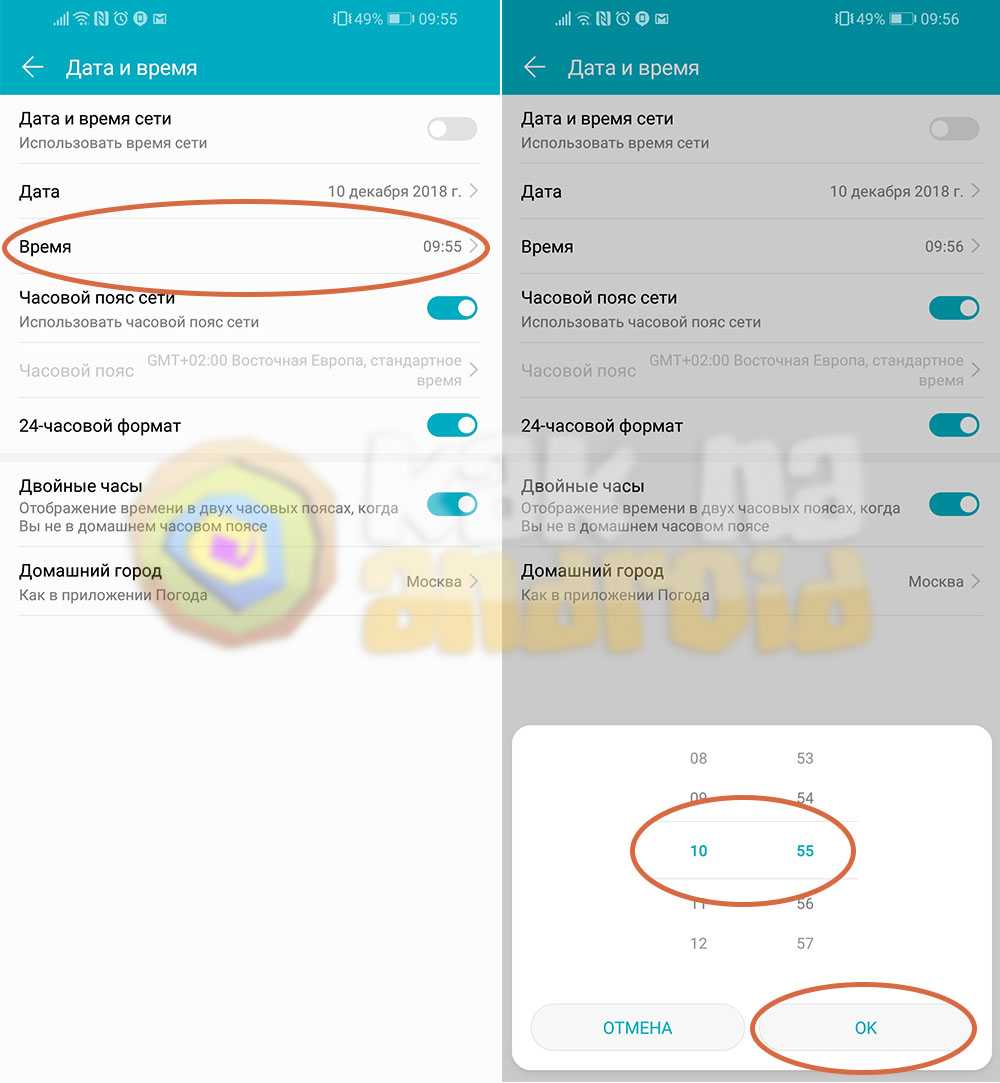
Всё, что осталось – настроить правильные дату и время, после чего нажать на кнопку “ОК”.
В настройках также можно изменить часовой пояс, выбрать “Домашний город”, а также (при желании) изменить 24-часовой формат времени на 12-часовой.
Другие настройки:
(9 гол., 4,89)
Сторонние приложение
Вы также можете установить и настроить необходимую информацию с помощью сторонних приложений.
ClockSync
Приложение под названием ClockSync популярно среди пользователей Google Play Market. А все благодаря широкому функционалу, позволяющему синхронизировать и устанавливать время вашего смартфона Хонор через интернет с надежными серверами. Программа будет полезна тем, у кого оператор не поддерживает NITZ (автоматическую синхронизацию времени), информация передается некорректно или часы сбиваются даже несмотря на авто режим.
ClockSync имеет два режима работы:
- Машина. Для этого режима вам необходимо рутировать свой смартфон. Данные автоматически корректируются с точностью до 1-20 миллисекунд. Кроме того, есть возможность вести и отображать статистику.
- Руководство. Root-права не требуются для этого режима. Этот режим позволяет установить дату и время вручную. Для настройки часов предлагается специальный помощник. Также есть дополнительная функция — смартфон подаст звуковой сигнал, когда разница между фактическим и установленным временем достигнет определенного значения.
Дополнения также включают возможность видеть, когда была выполнена последняя синхронизация, сведения о сервере и многое другое.
Date And Time Settings Shortcut
Второе приложение, которое позволяет нам настроить нужные нам данные на устройстве и которое мы рассмотрим, — это ярлык даты и времени. Приложение позволяет быстро перейти в меню настроек рассматриваемых нами данных с дальнейшим их редактированием, процесс, который мы описали выше в тексте статьи. Пользоваться программой очень просто:
- откройте программу.
- Нажмите центральную большую кнопку с надписью OPEN.
- Вы увидите знакомый вам раздел редактора данных на вашем смартфоне.
Как настроить время на Honor 20 Pro:
Шаг 1: Откройте настройки устройства, нажав на значок «Настройки» на главном экране или в списке приложений.
Шаг 2: Прокрутите вниз и выберите вкладку «Система».
Шаг 3: Найдите раздел «Дата и время» и выберите его.
Шаг 4: В этом разделе вы можете увидеть текущую дату и время на вашем устройстве. Чтобы изменить время, нажмите на пункт «Время» или «Дата».
Шаг 5: Для изменения времени нажмите кнопку «Выключено» рядом с пунктом «Автоматическое определение часового пояса». В появившемся окне выберите соответствующий часовой пояс.
Шаг 6: Если вы предпочитаете установить время вручную, выключите функцию «Время и дата автоматически» и нажмите на пункт «Установить время». Введите нужные значения часов и минут, а затем нажмите «Готово».
Шаг 7: Чтобы изменить дату, выключите функцию «Время и дата автоматически» и нажмите на пункт «Установить дату». Введите нужные значения года, месяца и дня, затем нажмите «Готово».
Шаг 8: После внесения изменений нажмите кнопку «Назад» или используйте жест возврата, чтобы вернуться к предыдущему экрану.
Теперь вы знаете, как настроить время на Honor 20 Pro. Удачи в использовании вашего устройства!
Как вернуть значок приложения на главный экран
Перемещение значка приложения с главного экрана может происходить по ошибке или для изменения порядка их расположения. Чтобы вернуть значок приложения на главный экран Хонор, нужно выполнить следующие шаги:
- Найдите приложение, у которого отсутствует значок на главном экране.
- Удерживайте палец на приложении, затем отпустите его. Если у приложения есть ярлыки, вы увидите их список.
- Коснитесь ярлыка и удерживайте его.
- Переместите ярлык на нужный экран и отпустите палец.
Также, если у вас много приложений на главном экране, можно использовать функцию поиска приложения в меню приложений.
Почему сбивается время на телефоне хонор и хуавей
Существует несколько причин, из-за которых в смартфоне периодично смещаются часы. Не всегда виноват оператор и телефонные вышки. В некоторых случаях проблема может скрываться в самом устройстве.
Как отмечают пользователи на форумах, сталкивающихся с рассматриваемой неполадкой, причина может таиться в скопившемся мусоре иди системном сбое. Например, со дня покупки вы установили множество приложений, а кэш ни разу не чистили. Пройдитесь по установленным приложениям, особенно по тем, что работают в фоновом режиме. Лучший вариант – выполнить Hard Reset, что позволит полностью очистить всю систему.
Виджеты погоды на смартфонах Хонор
Как известно, виджеты являются миниатюрой какого-либо приложения, визуально размещённого на экране в небольшом формате. Виджеты способны предоставлять интерактивные данные и нужную информацию (время, температуру, посещаемость веб-сайта, заполненность памяти телефона и другое).
Подобную информацию можно получить и через браузер, но будет проще использовать виджет, благодаря которому нужная информация оперативно размещается на главном экране вашего телефона, а также на экране блокировки. Пользовательский интерфейс телефонов «Honor» под именем «EMUI» получил штатный виджет погоды начиная с версии 5.0. С тех пор смартфоны Хонор имеют встроенные виджеты погоды, обслуживаемые встроенным в систему приложением «Погода». Обычно на выбор представлены три основные виджета погоды, которые вы можете установить на главном экране.
Кроме встроенных виджетов, вы можете воспользоваться сторонними виджетами погоды на Хоноре, которые появляются в системе путём установки сторонних погодных приложений. Последние можно скачать в цифровом магазине, после чего пользователю будут предоставлены на выбор разнообразные формы виджетов. При этом сторонние погодные приложения часто переполнены рекламой, потому рекомендуем, прежде всего, присмотреться к встроенным виджетам погоды на телефонах Хонор.
А как внести в смартфон текущее время и дату?
Это одна из самых простых задач. Для этого нужно запустить Настройки смартфона. Единственно нужно иметь часы, и знать в каком часовом поясе вы находитесь. Хотя бы сейчас, при первом вводе данных.
Порядок установки времени и даты на смартфоне HUAWEI (honor).
1. Запускаем приложение Настройки телефона с рабочего экрана.
Экран №1 смартфона – запускаем приложение Настройки телефона.
2. Входим в раздел «Система».
Экран №2 смартфона – выбираем раздел «Система».
3. В разделе «Система» входим в подраздел «Дата и время».
Экран №3 смартфона – в разделе «Система» выбираем подраздел «Дата и время».
4. Сейчас у нас включена служба «Автонастройка», которая корректирует текущее время, дату и часовой пояс по данным сотовой службы, к которой вы подключены. Чаще всего ваш смартфон и вычисляет свое месторасположение в пространстве именно по «вышкам сотовой связи».
Для ручного ввода данных давайте отключим службу «Автонастройки».
Экран №4 смартфона – отключаем службу «Автонастройка».
5. Для ввода текущей даты нужно нажать на пункт «Дата».
Находясь в окне для ввода даты нужно выставить день, месяц и год. В конце для сохранения введённой даты нужно нажать на кнопку «ОК».
Экран №5 смартфона – выбираем пункт «Дата». Экран №6 смартфона – выставляем день, месяц и год и жмём на кнопку «ОК».
6. Для ввода текущего времени нужно нажать на пункт «Время».
Находясь в окне для ввода времени нужно выставить часы и минуты. В конце для сохранения введённого времени нужно нажать на кнопку «ОК».
Экран №7 смартфона – выбираем пункт «Время». Экран №8 смартфона – выставляем часы, минуты, и жмём на кнопку «ОК».
7. Далее нужно ввести текущий часовой пояс. Для этого нужно нажать на пункт «Часовой пояс». В нашем случае мы находимся на час «раньше» Москвы и на час «позже» Екатеринбурга, то есть в часовом поясе +4 часа восточнее Гринвича, или GMT+4:00, т.е. разница с Мировым временем +4 часа, где GMT это с англ. Greenwich Mean Time — «Среднее Гринвичское (или Географическое) Время».
Для выбора нашего часового пояса +4 часа восточнее Гринвича нужно найти позицию Самара (Россия) GMT+4:00 и нажать на неё.
Экран №9 смартфона – выбираем пункт «Часовой пояс». Экран №10 смартфона – выбираем позицию «Самара (Россия) GMT+4:00».
8. Всё. Мы успешно ввели текущую дату, время и часовой пояс.
И теперь, чтобы смартфон сам дальше работал в автоматическом режиме нужно только включить службу «Автонастройка» обратно.
Экран №11 смартфона – включаем обратно службу «Автонастройка».
Устанавливаем часы на экран Андроид
Несмотря на удобство интерфейса у смартфонов с операционной системой Android все же возникают некоторые затруднения. В частности, пользователи могут столкнуться с необходимостью установки виджета часов на дисплее телефона. Обычно данная настройка установлена автоматически, но в процессе использования или после прошивки она может быть удалена. Это не сложная проблема, поскольку установить утилиту заново занимает мало времени, а справится с этим сможет даже неопытный пользователь.
Как добавить, масштабировать или удалить часы?
- Найдите на экране смартфона свободное место и удерживайте пальцем.
- Далее появится выпадающее меню, в котором необходимо выбрать вкладку «Виджеты».
- В открытом окне появится список доступных смартфону виджетов, которые можно установить. Среди них есть часы.
- Выберите их и перетащите на экран.
С помощью таких несложных действий можно установить часы на дисплей телефона. Но иногда их размер не подходит пользователю, например, в случае если они перекрывают обои на экране. Но у приложений есть функция индивидуальной настройки, поэтому возможно регулирование масштабов до нужного размера. Сделать это так же очень просто, достаточно следовать инструкции.
- Нажмите и удерживайте на виджет «Часы».
- После этого действия вокруг часов появятся маркеры, которые дадут возможность отрегулировать их размер. Двигайте маркеры, пока не получите удовлетворяющий вас эффект.
- Если нужно удалить виджет с экрана смартфона, то сделать это очень просто. Удаление часов не навредит системе, и вернуть их на прежнее место будет возможно в любое время.
- Нажмите и удерживайте на экране виджет «Часы».
- Затем, не отпуская нажатия, проведите пальцем по экрану до пометки «Удалить».
Таким же образом можно переместить часы в любое место дисплея.
Полезный софт
Прозрачные виджеты
Это довольно распространенное приложение, которое можно абсолютно бесплатно. Оно занимает очень скромное количество памяти и не отягощает работу смартфона. В то же время, данный софт имеет различные настройки, среди которых множество шрифтов и тем. Значительным плюсом этого приложения является отображение погоды, влажности, состояния аккумулятора, помимо собственно часов.
Кроме этого, есть возможность регулирования информации, которая показана на виджете. Для этого нужно удерживать нажатие на виджете. Появится меню «Оформление»
«Расширенные настройки»
Sense Flip Clock & Weather
Хорошая программа, которой пользуются большинство пользователей. Несомненным плюсом его является стильное оформление, которое украсит главный экран смартфона.
Виджет предлагает большой выбор тем с разными вариантами оформления, также несколько вариантов анимации. Размер можно регулировать, параметры имеют такие значения: 4х1, 4х2 и 5х2.
Для повышения точности прогноза погоды, установлено автоматическое определение местоположения телефона. Но также данную функцию можно отключить в любой момент.
Обратите внимание на утилиты, которые обладают похожими функциями:
Retro Clock Widget – элегантно оформленное приложение понравится любителям ретро стиля. В сочетании с тематическими обоями экрана они создают стильную пару. Здесь представлены часы без информации о погоде.
DIGI Clock – несомненным плюсом приложение является разнообразие настроек. Вы можете выбрать нужный стиль оформления, и этот виджет станет изюминкой в оформлении главного экрана.
Установка на экран блокировки
Также на смартфоны Android можно устанавливать виждет на экран блокировки. Это очень удобно, если у вас часто возникает необходимость сверять время, а разблокировать телефон для этого не слишком удобно. В таком случае вам поможет приложение
«Светящиеся Часы Комод». Оно устанавливается бесплатно и может похвастаться абсолютной свободой от рекламы.
Как настроить дату и время на Android
Изменить время на Huawei Honor 20 Pro можно при помощи меню настроек. Параметры даты и времени являются основными, а потому вы без труда найдете нужный пункт меню, действуя по инструкции:
- Откройте настройки телефона.
- Перейдите в раздел «Дополнительно», а затем – «Дата и время».
- Откройте вкладку «Время» и установите интересующие значения. Также можно изменить стандартные показатели даты в одноименной вкладке.
Кроме того, в зависимости от версии Андроид на Huawei Honor 20 Pro может быть предустановлено приложение «Часы». Как и настройки устройства, оно прекрасно подходит для изменения параметров даты и времени:
- Запустите «Часы».
- Нажмите кнопку в виде трех точек.
- Откройте вкладку «Настройка даты и времени».
- Зарегистрируйте новые параметры.
Указанные пользователем значения автоматически сохраняются и не нуждаются в дополнительном подтверждении. Новые данные начинают отображаться как в строке состояния, так и в других местах, где установлены часы.
Дополнительные настройки даты и времени
Помимо непосредственных показателей даты и времени вы можете изменить другие настройки, косвенно влияющие на работу функции. В частности, это касается формата даты и часов, а также выбор часового пояса
Однако главным параметром, на который стоит обратить внимание, будет автоматическое определение времени. Активировав данную опцию, вы избежите проблем со сбившимися часами, и показатели всегда будут актуальны
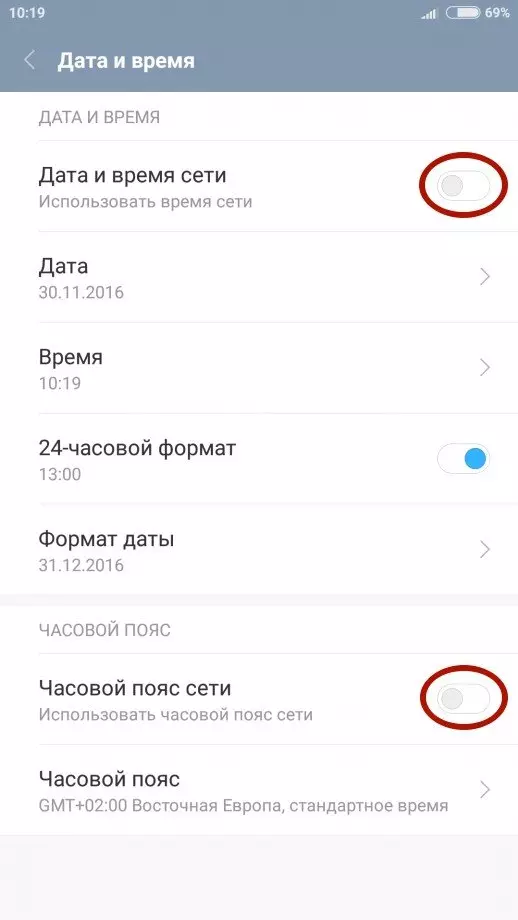
В то же время известны обратные случаи, когда после переключения ползунка «Время сети», часы начинают отставать на несколько часов. Подобная ситуация связана с неверным определением часового пояса или сбоем в работе операционной системы. Проблема решается через самостоятельную установку времени по инструкции, рассмотренной в предыдущем пункте.
Как добавить часы
Пока времени на заблокированном экране – одна из функций операционной системы Android. Она реализуется за счет активации через стандартные виджеты, настройки смартфона или сторонние приложения. Предлагаем рассмотреть все варианты, так как отдельные способы могут не сработать на устройствах некоторых производителей.
Встроенные виджеты
Если вы видите часы только в виде маленького окошка в углу дисплея, то для того, чтобы их увеличить, придется добавить соответствующий виджет на рабочий стол. После этого время начнет отображаться и в основном меню, и на заблокированном экране. Добавление элемента выполняется по следующей инструкции:
- Откройте рабочий стол устройства.
- На 1-2 секунды задержите палец на свободной области стола.
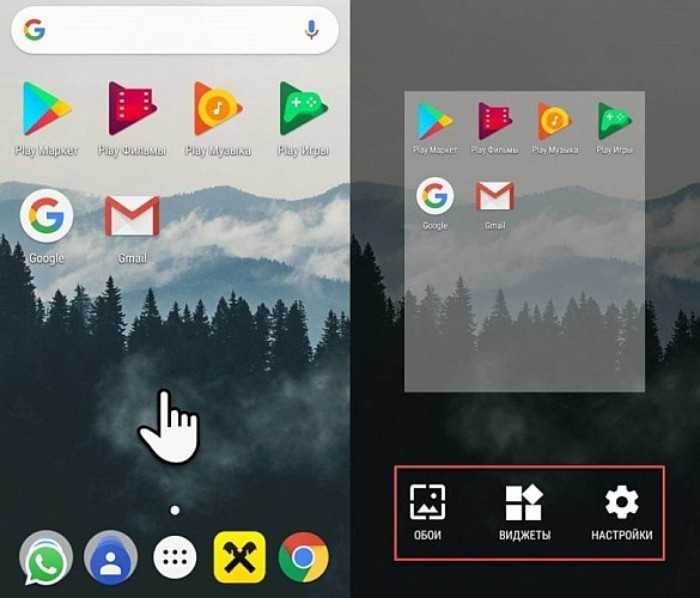
Перейдите в раздел «Виджеты».
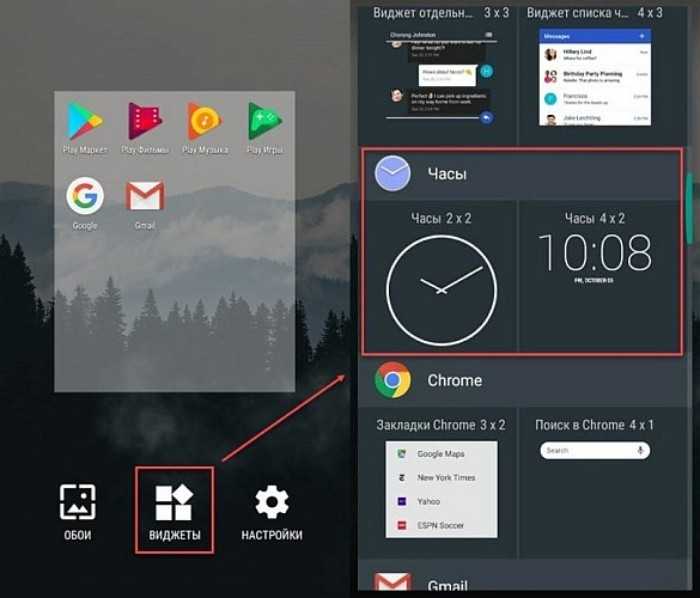
Выберите один из виджетов категории «Часы».
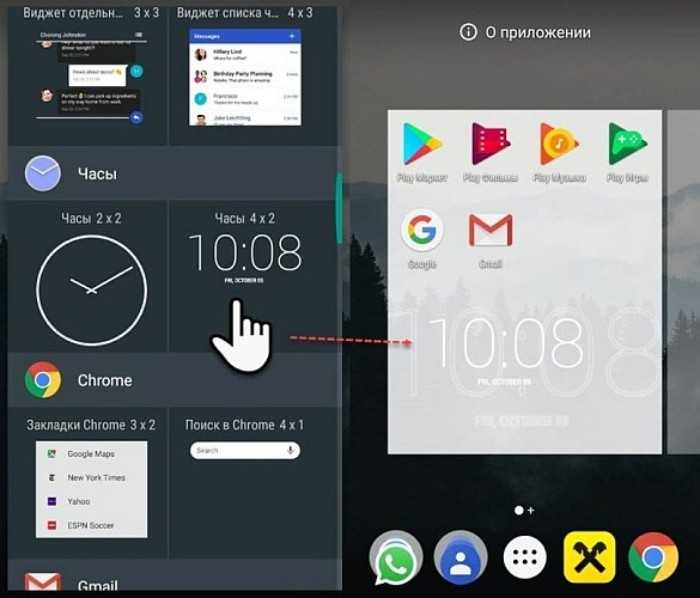
Разместите дополнение в любом свободном месте стола.
После нажатия кнопки в виде галочки на рабочем столе появится время. Вместе с тем оно появится и на заблокированном дисплее, если вы воспользуетесь клавишей питания. Следовательно, теперь для проверки времени вам не придется разблокировать устройство.
Приложение для часов
Если после добавления виджета время на экране блокировки не появится, или вы вовсе не обнаружите искомый интерфейс, то придется устанавливать дополнительное приложение. Это может быть одна из следующих программ:
- Zen Flip Clock;
- DIGI Clock;
- Floating Clock;
- Digital Clock Widget Xperia;
- Flip clock & clock widget и другие.
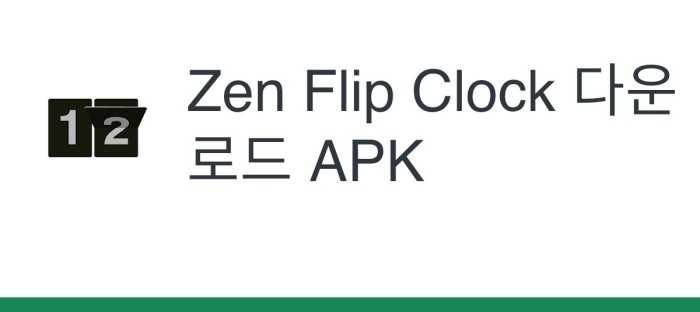
Предлагаемые проги доступны для бесплатного скачивания через магазин Google Play Маркет и другие источники. После загрузки вам останется выполнить несколько шагов:
- Запустите приложение.
- Выдайте все необходимые разрешения.
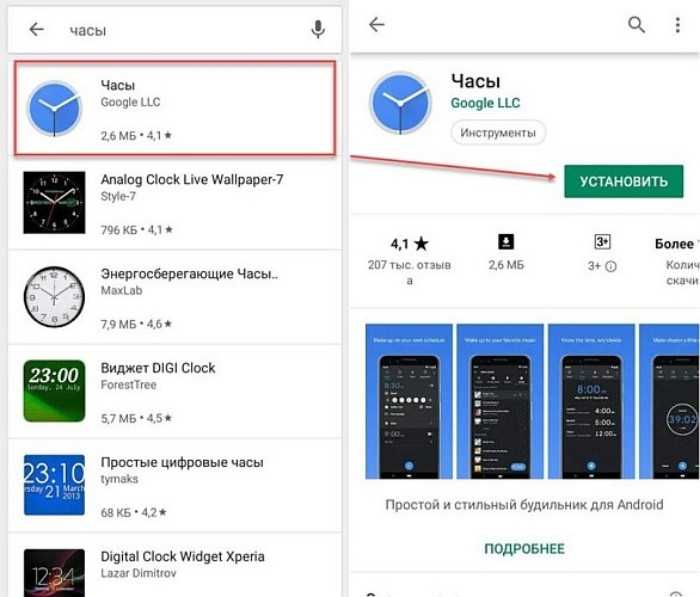
- Вернитесь на рабочий стол.
- Задержите палец на свободной области.
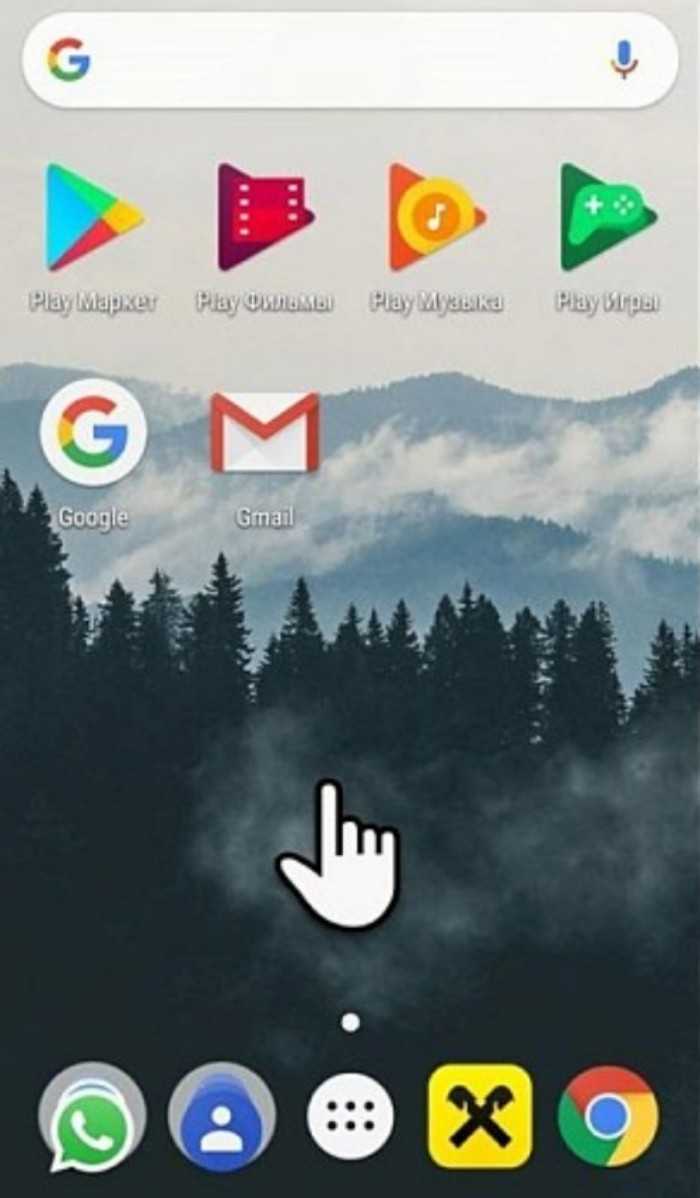
В разделе «Виджеты» выберите один из подходящих примеров часов.
Не исключено, что даже после добавления элемента средствами стороннего софта дисплей блокировки окажется пуст. В таком случае рекомендуется проверить настройки приложения.
Возможно, вам удастся встретить пункт «Часы на заблокированном экране», при помощи которого вы сможете активировать время.
Через настройки
Наконец, отображение включается через настройки Android. Это самый лучший вариант активации, поскольку он работает на большинстве устройств и даже в тех случаях, когда добавление виджета не решает проблему. Итак, вам понадобится:
Открыть настройки устройства.
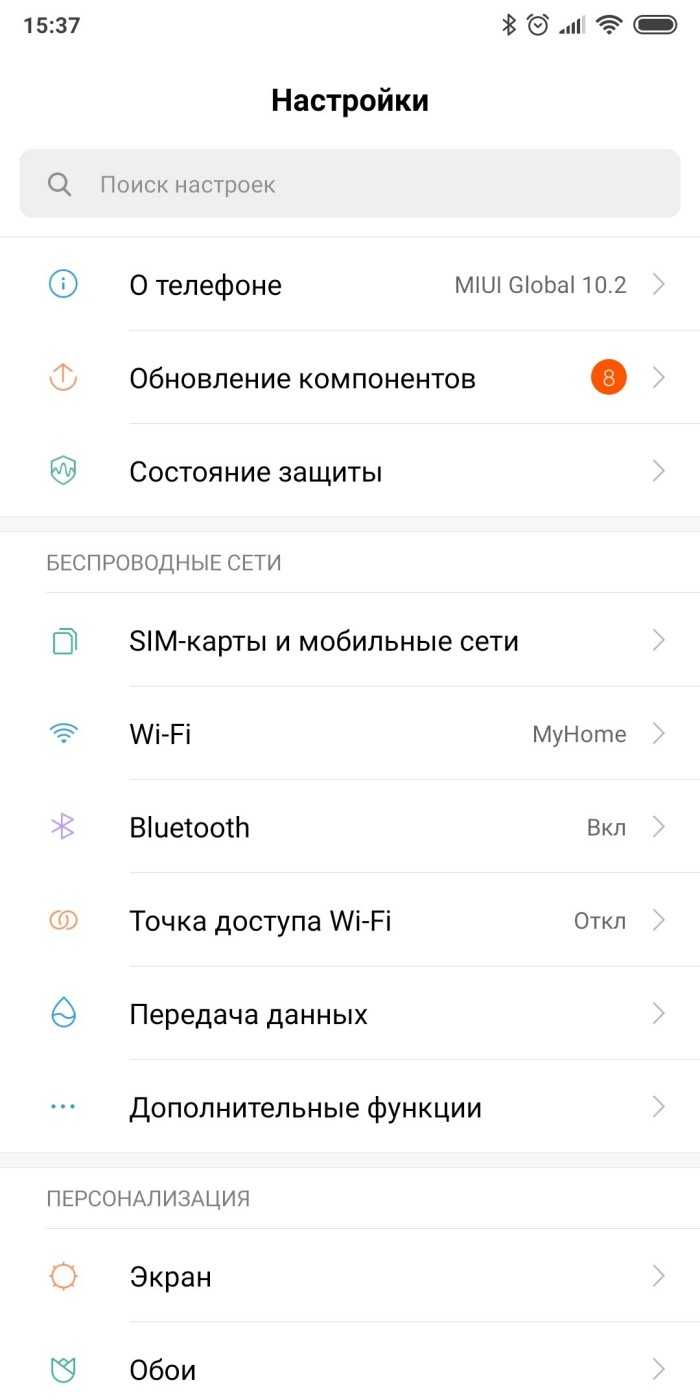
Перейти в раздел «Блокировка экрана».
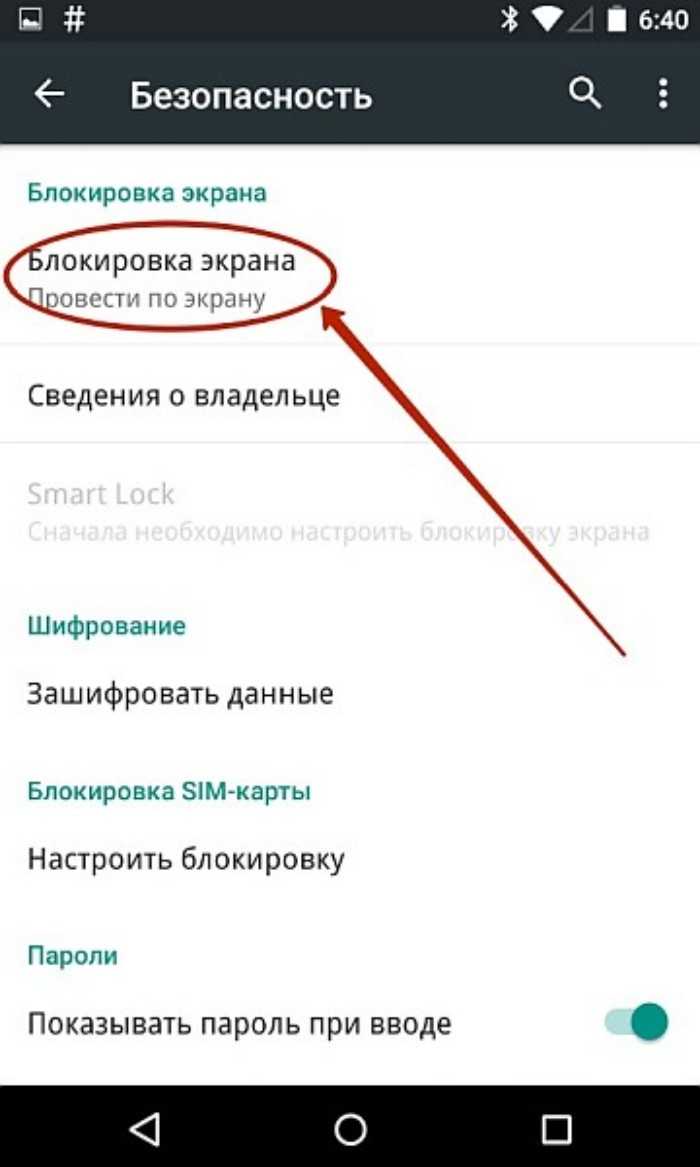
Во вкладке «Стиль часов экрана блокировки» выбрать подходящий вариант циферблата.
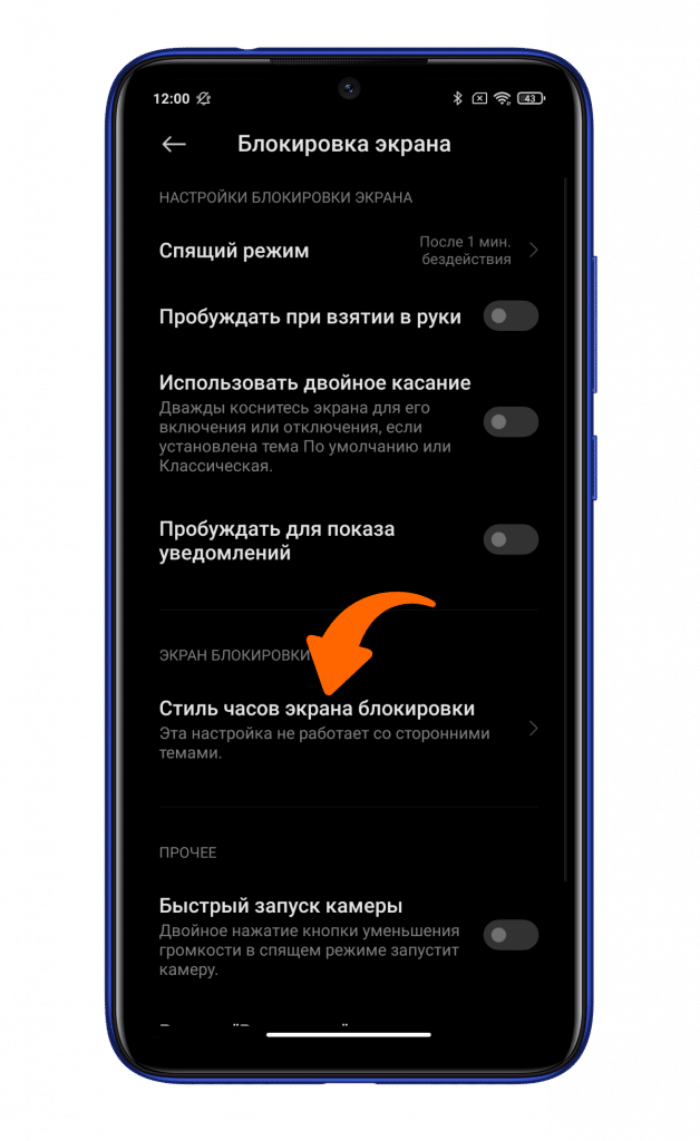
На заметку. Помимо функции отображения времени в настройках Андроид можно найти опцию «Always-on-Display». После ее включения часы будут непрерывно демонстрироваться на дисплее без пробуждения.
В зависимости от производителя гаджета и версии операционной системы названия некоторых пунктов меню могут отличаться. Поэтому не стоит рассматривать данную инструкцию в качестве универсальной. При возникновении проблем с обнаружением нужного раздела предлагается воспользоваться поисковой строкой настроек.
Особенности изменения времени на Хоноре
Как и во всех телефонах на базе ОС Андроид, на телефонах семейства Honor вы можете легко установить требуемые дату и время.
Их установка возможно в двух основных вариантах:
| Способы: | Описание: |
| Установка даты и времени автоматически. | Данные в этом случае телефон обычно берёт у сотового оператора. |
| Установка даты и времени мануально (вручную). | В этом случае вам понадобится перейти в настройки телефона, и самостоятельно установить часовой пояс, текущие дату и время на вашем гаджете. |
Как мы уже упоминали выше, неправильная установка даты и времени ведёт к появлению проблем при запуске некоторых программ на Хоноре, а также при серфинге в сети. В последнем случае некоторые сайты могут и вовсе не открываться, а другие веб-ресурсы будут работать нестабильно.
Давайте разберёмся, какие способы изменения времени на мобильных устройствах существуют.
Существует сразу несколько методов, используя которые можно настроить часы на смартфоне. Многие пользователи предпочитают пользоваться автонастройкой (об этом ниже), однако иногда возникают ситуации, когда установить время нужно вручную. К примеру, если владелец смартфона хочет, чтобы устройство немного отставало от официальных часовых поясов.
Для настройки необходимо сделать следующее:
- Разблокировать устройство.
- Найти на рабочем столе и открыть ярлык «Настройки».
- Перейти в раздел «Система».
- Выбрать в открывшемся меню пункт «Дата и время» (меню довольно большое, упростить поиск можно, введя «время» в строке поиска).
- Отключить опцию «Автонастройка», передвинув соответствующий тумблер (в противном случае телефон не даст установить собственные параметры).
- После отключения появятся поля «Дата» и «Время».
- Выделить пункт «Время», установить нужный параметр, нажать на кнопку «Ок». При необходимости, сделать то же с датой.
- Выйти из меню.
После этого будет отображаться время, настроенное пользователем. Можно установить любые параметры (по обеим пунктам). Чтобы повторно произвести настройку, необходимо действовать так же.
Как установить время на рабочий экран в Honor
Обычно устанавливать время на рабочий стол не нужно, поскольку оно по умолчанию выведено на экран устройства. Однако в случае удаления виджета (часто – случайного), может потребоваться провести установку вручную. Действовать необходимо следующим образом:
- Нажать пальцем на любой пустой области разблокированного рабочего стола устройства и продержать его несколько секунд до появления скрытого меню.
- В нижней части меню выбрать пункт «Виджеты».
- Пролистать открывшийся список до пункта «Часы», после чего нажать на него.
- Выбрать подходящий вариант часов.
После этого в выбранной вкладке рабочего стола будет отображаться тот вариант часов, который выбрал пользователь. В любое время их можно изменить таким же способом (как и удалить).
Размещение часов на экране блокировки
Наличие часов на экране блокировки – весьма полезная опция. При ее использовании владельцу телефона не придется снимать с устройства блокировку, чтобы узнать текущее время. Достаточно будет один раз нажать на кнопку питания или несколько раз тапнуть по монитору. Это позволяет существенно сэкономить время, в особенности, когда разблокировать устройство сложно.
Для отображения часов на экране блокировки необходимо сделать следующее:
- Открыть настройки устройства.
- Выбрать пункт «Экран».
- В меню воспользоваться функций включения заставки, после чего открыть ее настройки.
- Активировать тумблер, размещенный возле пункта «Часы».
После этих действий время будет отображаться на экране блокировки. Следует отметить, что в большинстве случаев функция включена по умолчанию, хотя после сбоя или обновления она может отключиться.
Добавление часов для других городов
Также в телефонах Honor предусмотрена возможность отображения времени сразу в нескольких городах (предполагается, что они находятся в разных часовых поясах). Функция будет полезна для тех, кому нужно поддерживать связь с гражданами в других странах (как по работе, так и из-за личных причин). Ее активация освобождает от лишних поисков и подсчетов.
Активировать опцию можно следующим образом:
- Перейти в меню настроек.
- Выбрать пункт «Система».
- Отрыть меню «Дата и время».
- Активировать пункт «Двойные часы» или «Всемирные часы».
- Выбрать домашний город и другие населенные пункты.
Таким образом можно настроить отображение данных по времени для сразу нескольких городов. Следует иметь в виду, что общее количество населенных пунктов, для которых можно применить эту опцию, ограничено.
Лучшие виджеты с часами
Стандартного виджета для часов вполне достаточно для отображения времени. Однако его функционал ограничен. Во-первых, пользователям недоступна гибкая настройка. Во-вторых, довольно часто стандартный дизайн таких приложений выглядит весьма удручающее и, что еще хуже, изменить его никак нельзя.
В этом случае пользователю будут полезны виджеты, разработанные сторонними разработчиками. Сегодня найти таких программ можно десятки, если не сотни. Они отличаются по функциональности и внешнему виду, однако дают возможность разнообразить программную начинку телефона.
Можно выделить следующие виджеты:
Различия заключаются в возможностях индивидуальной настройки. Чтобы выбрать лучшее предложение, рекомендуется попробовать каждое.





























