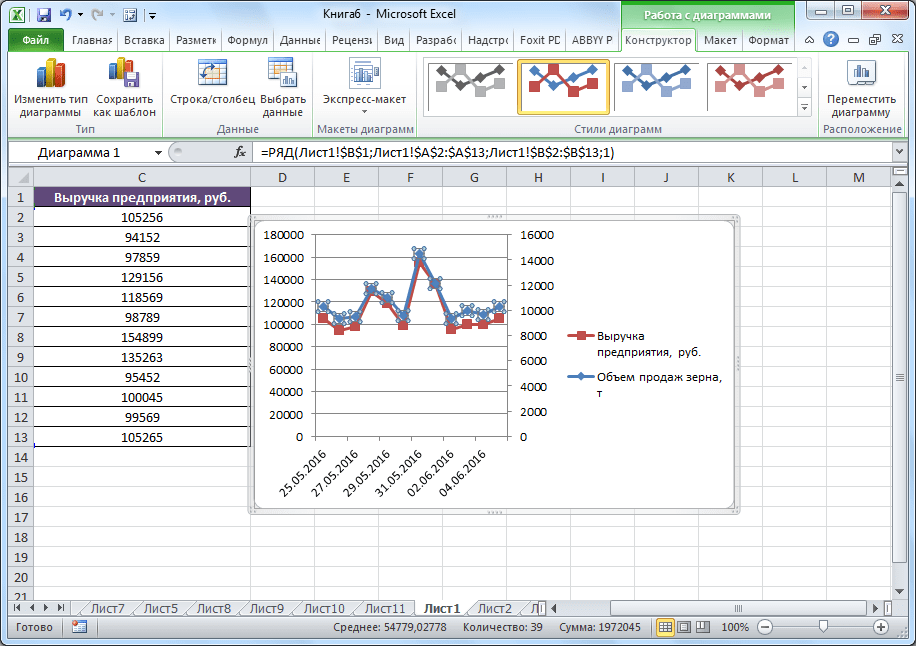Оформление
Как правило, базовый внешний вид созданного объекта устраивает далеко не каждого. Кто-то хочет больше цветов, другому нужно больше информативности, а третьему – что-то совсем иное. Давайте рассмотрим, каким образом можно изменить оформление графиков.
Название диаграммы
Для того чтобы изменить заголовок, нужно сначала кликнуть по нему.
Сразу после этого надпись окажется в рамке, и вы сможете вносить изменения.
В результате этого можно написать что угодно.
Для того чтобы изменить шрифт, нужно сделать правый клик мыши по заголовку и выбрать соответствующий пункт контекстного меню.
Сразу после этого вы увидите окно, в котором можно сделать с текстом то же самое, что и в редакторе Microsoft Word.
Для сохранения необходимо нажать на кнопку «OK».
Обратите внимание на то, что напротив этого элемента есть дополнительное «подменю», в котором вы можете выбрать положение названия:
- сверху;
- наложение по центру;
- дополнительные параметры.
Если вы выберите последний пункт, то у вас появится дополнительная боковая панель, в которой вы сможете:
сделать заливку;
выбрать тип границы;
- наложить различные эффекты:
- тень;
- свечение;
сглаживание и формат объемной фигуры;
размер и свойства.
Название осей
Для того чтобы вертикальная и горизонтальная ось не оставались безымянными, нужно сделать следующие действия.
- Нажмите на иконку «+» правее графика. Затем в появившемся меню поставьте галочку возле пункта «Название осей».
- Благодаря этому вы увидите следующий результат.
- Редактирование текста происходит точно так же, как и с заголовком. То есть достаточно кликнуть по нему, чтобы появилась соответствующая возможность.
Подписи данных
Для активации этой функции, необходимо снова нажать на иконку «+» и поставить соответствующую галочку.
В результате этого возле каждого значения появится цифра, по которой и был построен график. В некоторых случаях это облегчает анализ.
Если нажать на иконку «треугольника», то появится дополнительное меню, в котором можно указать положение данных цифр:
- в центре;
- слева;
- справа;
- сверху;
- снизу;
- выноска данных.
При нажатии на пункт «Дополнительные параметры», в правой части программы появится панель с различными свойствами. Там вы сможете:
- включить в подписи:
- значение из ячеек;
- имя ряда;
- имя категории;
- значение;
- линии выноски;
- ключ легенды;
- добавить разделитель между текстом;
- указать положение подписи;
указать формат числа.
К основным категориям относятся:
Таблица данных
Этот компонент диаграммы включается аналогичным образом.
Благодаря этому на диаграмме появится таблица всех значений, которые использовались для создания графика.
У этой функции также есть своё дополнительное меню, в котором можно указать, нужно ли показывать ключи легенды.
При нажатии на пункт «Дополнительные параметры» вы увидите следующее.
Сетка
Данный компонент диаграммы отображается по умолчанию. Но в настройках помимо горизонтальных линий можно включить:
- вертикальные линии;
- дополнительные линии по обоим направлениям (шаг прорисовки будет значительно уменьшен).
В дополнительных параметрах можно увидеть следующее.
Легенда
Данный элемент всегда включен по умолчанию. При желании вы сможете отключить его или указать положение на диаграмме.
Полосы понижения и повышения
Если вы включите данное свойство графика, то увидите следующие изменения.
К дополнительным параметрам «Полос» относятся:
- заливка;
- граница.
Серия графиков для отображения позиционирования брендов и групп товаров.
«Бренды по группам товара»
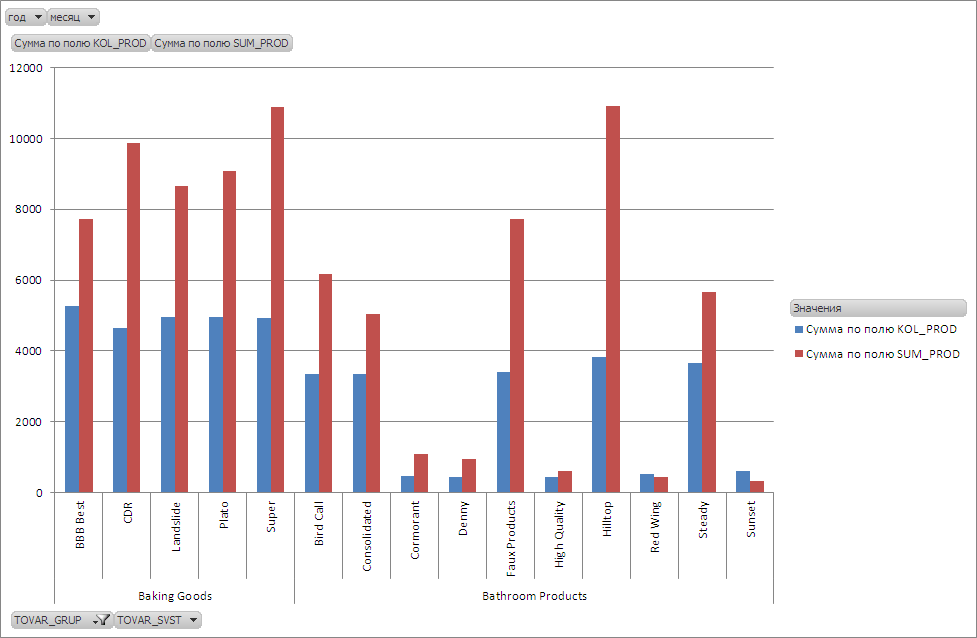
Показывает присутствие бренда в группе. На оси x располагаем группы товаров и бренды. Главная идея графика — показать значимость бренда в группе товара. График очень полезен для близких по смыслу групп. Пример «Смартфоны» и «Телефоны», «Компьютеры» и «Ноутбуки», «Ноутбуки» и «Планшеты». Позволяет предотвратить ошибку выведения бренда из ассортимента.
Применение графика:
- Для выявления слабых брендов в группе товаров.
- Для сокращение количества брендов.
«Позиционирование группы товаров»
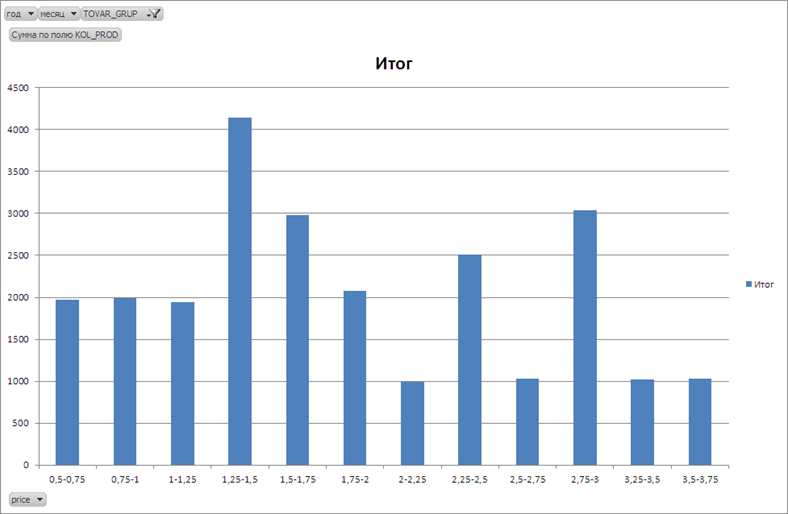
Отмечу, что я отношу этот график к основному при работе с маркетинговым отделом. По оси X откладываем ценовые диапазоны, а по оси Y откладываем количество проданного товара. График позволяет понять, какая ценовая структура продаж по ценовым диапазонам.
Применение графика:
- Определение ценовых диапазонов, в которых требуется усилить конкуренцию для наращивания доли.
- Для выделения рекламных акцентов по группам товара.
«Позиционирование бренда в группе товаров»
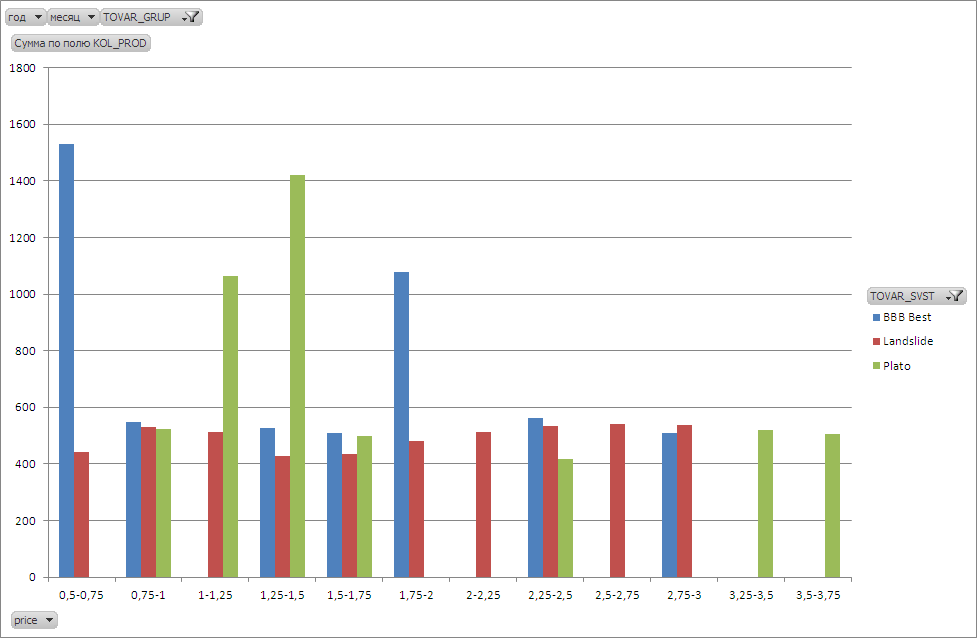
График является расширением предыдущих двух. График эффективно позволяет оценить ценовое позиционирование разных брендов в группе товара. Как и в предыдущем откладываем по оси X ценовые диапазоны, а по оси Y — количество проданного товара.
Применение графиков:
- Сравнение брендов.
- Демонстрация ценового позиционирования бренда.
- Отображение разноразмерных величин на одном графике.
Общее понимание линейного графика
Всякий раз, когда вы слышите эту ключевую фразу «с течением времени», это подсказка, чтобы рассмотреть возможность использования линейного графика для ваших данных. По большей части, линейные графики лучше всего подходят, когда вы хотите показать, как значения меняются с течением времени, или сравнить, как несколько вещей изменяются в динамике по отношению друг к другу. По сути это идеальный вариант применения такого типа визуализации, но не единственный.
Для какой цели используется линейная диаграмма
Ввиду того, что в этой статьи старались описать «правильные» принципы работы с линейным графиком, нельзя не упомянуть о том, что график должен представлять значимую информацию для пользователя. Поэтому и выбирать этот тип визуализации необходимо для соответствующих целей.
Линейные диаграммы отлично подходят для:
отображения изменений и тенденций в динамике
сравнения большого количества данных одновременно
фиксирования аномалий или среднего значения на столбчатой диаграмме
включения важного контекста и аннотации
отображения данных прогноза и вероятности
При этом, линейный график не самый лучшим выбором для:
- отображение количества вещей
- работа с категориальными данными
- сравнения части с целым
- отображения разреженных наборов данных
Всегда стоит помнить, что элементов визуализаций много, но для каждого отдельного случая необходимо выбирать наиболее подходящий элемент. Идеальный вариант для линейного графика — это динамика.
Типы линейных диаграмм в Excel
Любая диаграмма и график в Microsoft Excel добавляются в меню ВСТАВКА — Раздел ДИАГРАММЫ. Для построения линейного графика в Excel возможно выбрать три различных варианта:
- простой график, в т.ч. с накоплением или маркерами
- объемный график
- линейный график с областями
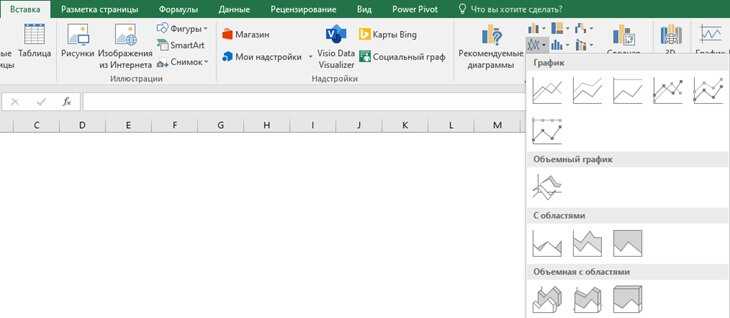
Простые линейные графики. Базовый линейный график, который соединяет точки массива данных простой линией. Если, для построения графика выбирается несколько рядов данных, они будут отображаться в одной области диаграммы независимыми линиями.
Объемный график. Тоже что и простой линейный график, только в 3D. Визуальная составляющая так себе, но нужно танцевать от задач, иногда может пригодиться
График с областями. Не совсем линейный, но… Применяется, если важен порядок категорий либо, когда необходимо показать вклад одного показателя в другом. Интересный вариант для наглядной демонстрации выполнения плана, при котором план — это вся область, а факт второй набор данных.
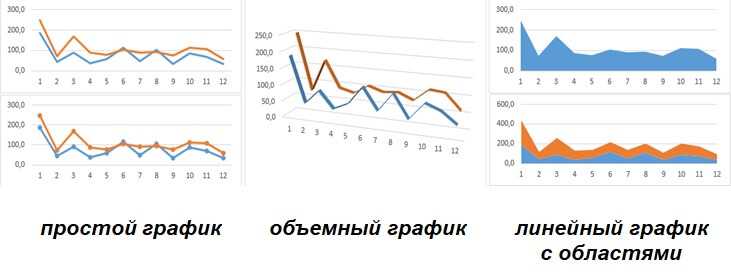
Спарклайн. Данный тип визуализации также можно отнести к линейному графику, просто сам график размещается в ячейке с данными, а не отдельной областью. Это особый элемент визуализации данных, который заслуживает отдельного внимания и выделен в отдельную статью на страницах этого сайта. Спарклайн-график поможет вам избежать рутины в создании большой диаграммы, которая иногда может запутать во время анализа.
Плюсы и минусы линейного графика
Некоторые недостатки линейного графика:
- при размещении большого количества линий в одной области, график становится нечитаемым
- линейный график ограничен только числовым набором данных
- при наличии дробных значений в массиве данных, линейный график трудно детализировать
Теперь о плюсах:
- помогает отобразить тенденции за разный период
- легко воспринимается пользователем
- вполне подходит для сравнения небольшого количества сопоставимых показателей
Способ 1: Выбор таблицы для диаграммы
Откройте необходимую таблицу и выделите ее, зажав левую кнопку мыши и проведя до завершения.
Вы должны увидеть, что все ячейки помечены серым цветом, значит, можно переходить на вкладку «Вставка».
Там нас интересует блок «Диаграммы», в котором можно выбрать одну из диаграмм или перейти в окно с рекомендуемыми.
Откройте вкладку «Все диаграммы» и отыщите среди типов ту, которая устраивает вас.
Справа отображаются виды выбранного типа графика, а при наведении курсора появляется увеличенный размер диаграммы. Дважды кликните по ней, чтобы добавить в таблицу.
Предыдущие действия позволили вставить диаграмму в Excel, после чего ее можно переместить по листку или изменить размер.
Дважды нажмите по названию графика, чтобы изменить его, поскольку установленное по умолчанию значение подходит далеко не всегда.
Не забывайте о том, что дополнительные опции отображаются после клика правой кнопкой мыши по графику. Так вы можете изменить шрифт, добавить данные или вырезать объект из листа.
Для определенных типов графиков доступно изменение стилей, что отобразится на вкладке «Конструктор» сразу после добавления объекта в таблицу.
Как видно, нет ничего сложного в том, чтобы сделать диаграмму по таблице, заранее выбрав ее на листе
В этом случае важно, чтобы все значения были указаны правильно и выбранный тип графика отображался корректно. В остальном же никаких трудностей при построении возникнуть не должно
Выбор типа диаграммы
Перед тем как создавать динамическую диаграмму в Excel, необходимо выбрать подходящий тип диаграммы для представления данных. Существует несколько видов диаграмм, каждая из которых подходит для разных целей.
Например, если нужно показать данные в процентах, то следует выбрать круговую диаграмму. Если цель — сравнение значений, можно воспользоваться столбчатой или линейной диаграммами. Если же необходимо отобразить изменение данных во времени, как правило, используется линейная диаграмма.
Кроме того, выбор типа диаграммы зависит от того, насколько сложные и многоуровневые данные необходимо представить. В таком случае подойдет столбчатая диаграмма с группировкой по критериям или древовидная диаграмма.
При выборе типа диаграммы также важно учитывать визуальный аспект и цели презентации. Некоторые типы диаграмм могут быть менее эффективными в определенных ситуациях, поэтому стоит тщательно обдумать выбор
Особенности оформления графиков в Excel
Несколько советов по оформлению графиков в Excel:
Первое, что следует сделать пользователю, — ввести правильно название зависимости. Для этого нужно выделить щелчком мыши блок «Название диаграммы», щёлкнуть по нему ещё раз и ввести требуемое наименование. При необходимости этот блок можно удалить, выделив его и нажав клавишу Delete.
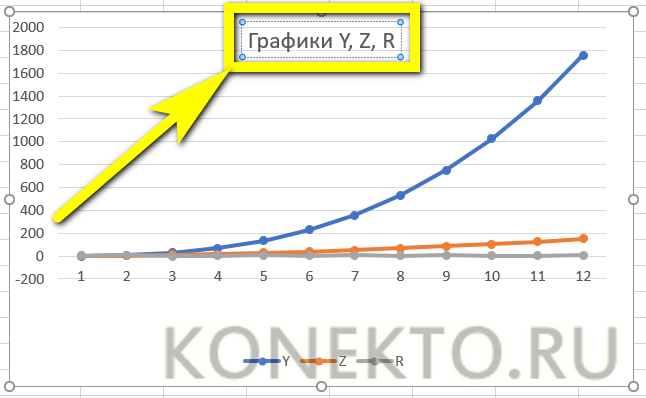
Если требуется изменить не только название, но и стиль написания, следует, снова выделив блок, вызвать контекстное меню и выбрать в нём раздел «Шрифт». Подобрав подходящий вариант, юзер может нажимать на «ОК» и переходить к дальнейшим действиям.
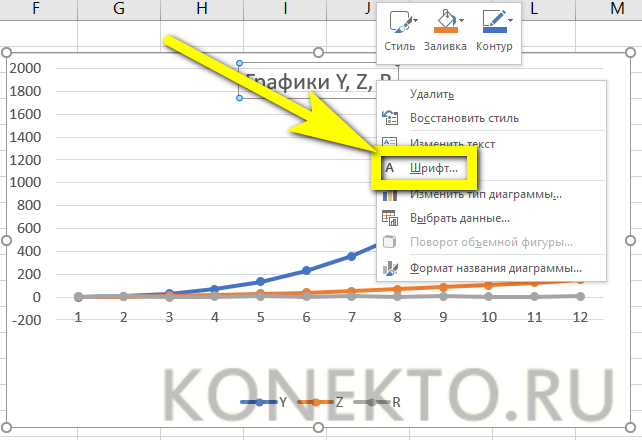
Вызвав меню «Формат названия диаграммы», можно определить, в какой части рисунка будет располагаться наименование: в центре, в левом верхнем, нижнем правом углу и так далее.
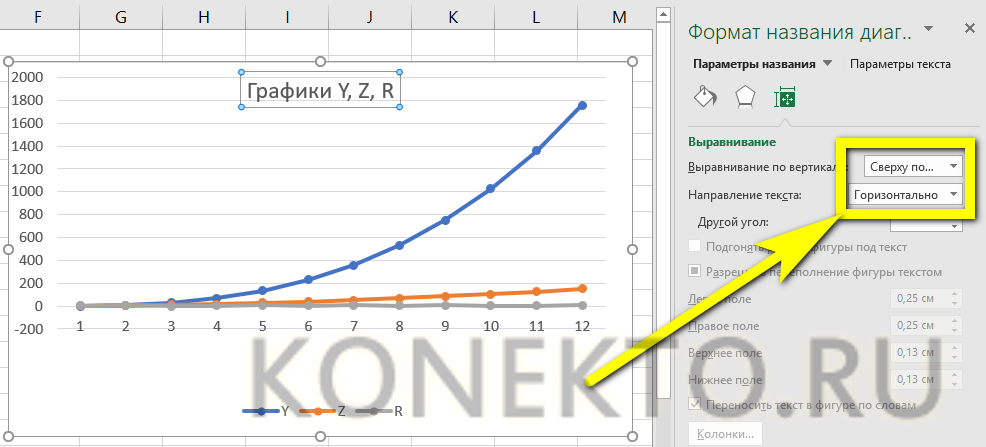
Чтобы добавить на график названия осей, следует щёлкнуть мышью по «плюсику» справа от рисунка и в выплывающем списке установить галочку в соответствующем чекбоксе.
Если изначальное расположение названий не устраивает пользователя, он может свободно перетаскивать их по полю графика, а также менять их наименования описанным ранее способом.
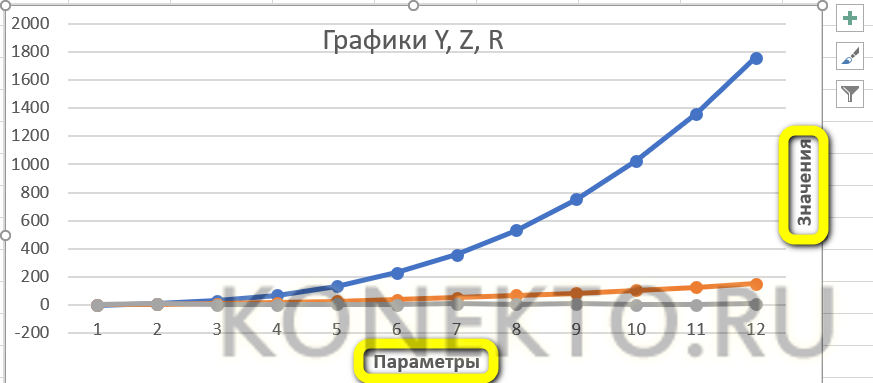
Чтобы добавить на любую линию графика подписи (размещаются прямо на сетке) или выноски данных (в отдельных окошечках), нужно выделить её щелчком правой клавишей мыши и выбрать соответствующий параметр во вложенном меню «Добавить подписи данных».
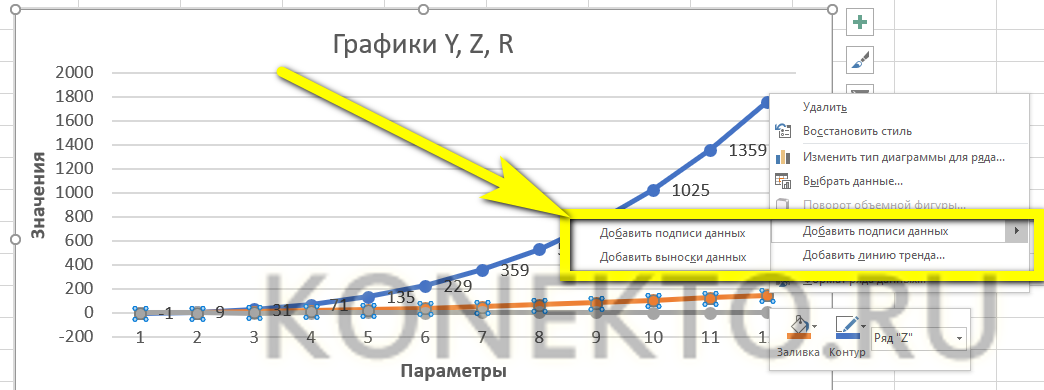
Юзер может свободно сочетать способы размещения подписей, выбирая любой из пунктов в расширенном меню окошка «Элементы диаграммы».
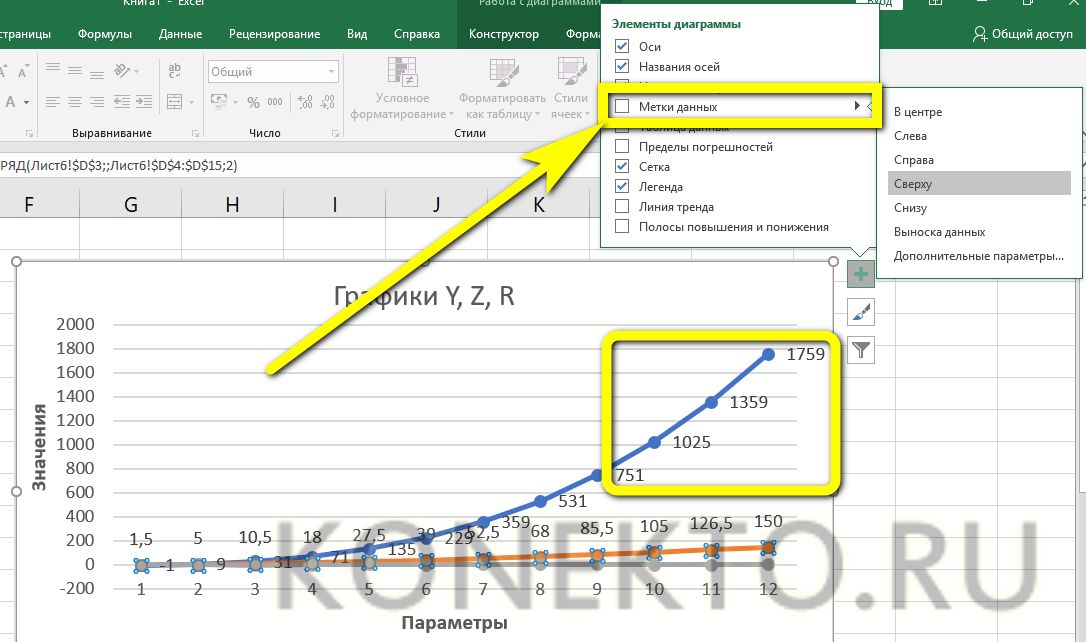
Выбрав в том же меню «Дополнительные параметры», в боковом меню следует указать категорию представленных данных: простые числа, дроби, проценты, деньги и так далее.
Чтобы добавить таблицу с данными непосредственно на график, нужно вызвать нажатием на «плюсик» всё те же «Дополнительные параметры» и установить галочку в одноимённом чекбоксе.
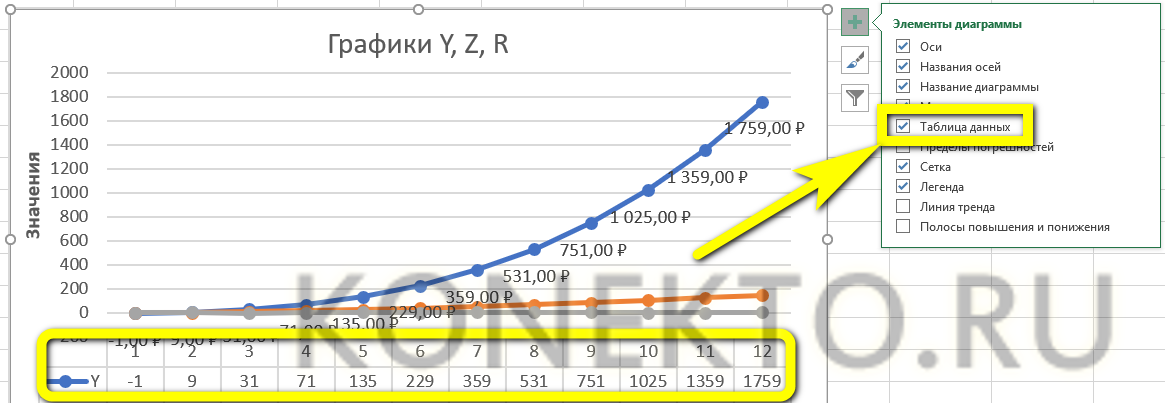
Сетку, позволяющую найти значения графика в каждой точке, с помощью того же меню можно совсем убрать или добавить на неё основную и вспомогательную разметку.
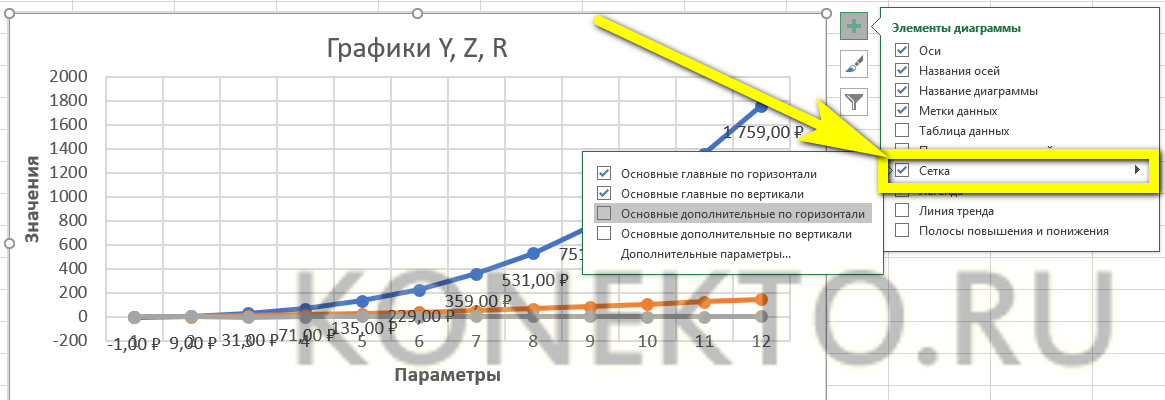
«Легенда» — не самый полезный, но привычный блок графиков Excel. Убрать или перенести его можно, сняв галочку в окне «Дополнительные параметры» или вызвав вложенное меню. Более простой вариант — выделить блок щелчком мыши и нажать клавишу Delete или перетащить по полю графика.
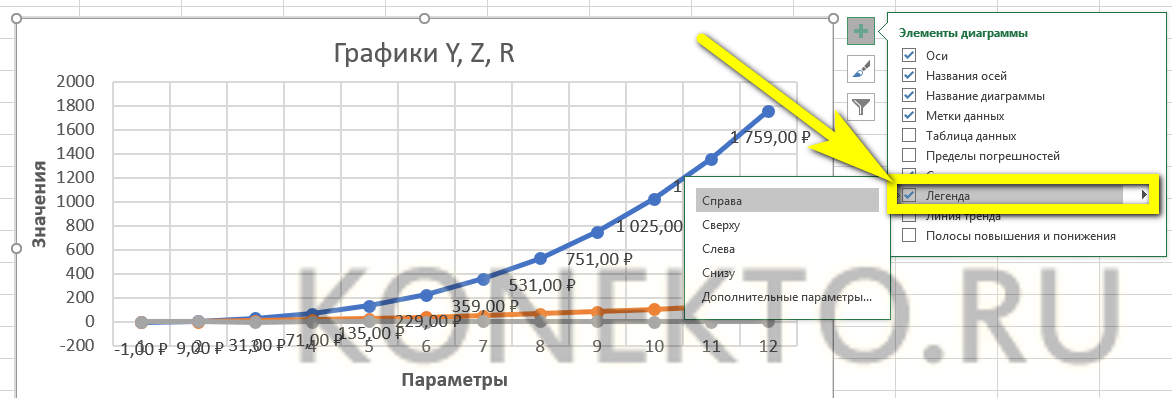
Понять общее направление движения графика поможет линия тренда; добавить её для каждого ряда значений можно в том же окне.
Перейдя на вкладку «Конструктор», пользователь может кардинально изменить вид графика, выбрав один из стандартных шаблонов в разделе «Стили диаграмм».
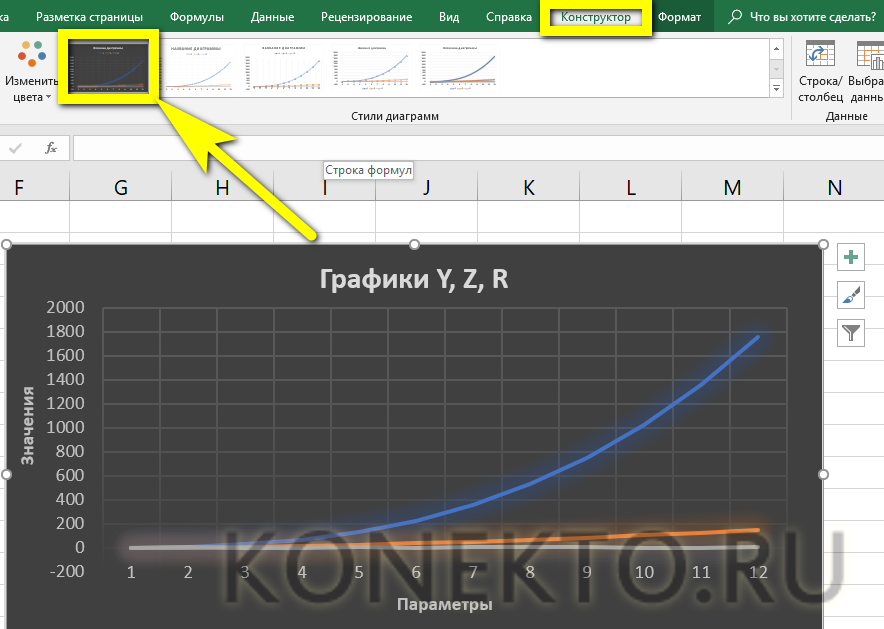
А вызвав находящееся там же меню «Изменить цвета» — подобрать палитру для каждой линии в отдельности или для всего графика в целом.
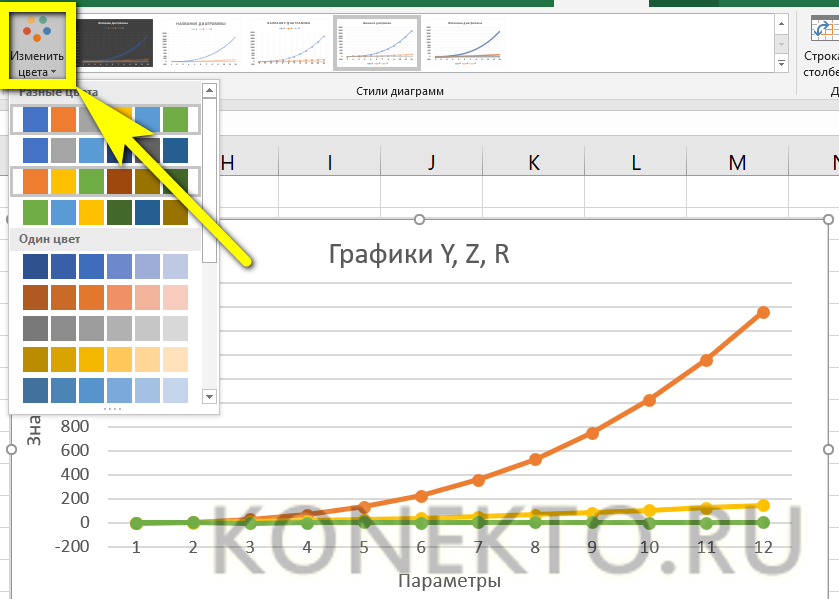
Меню «Стили» вкладки «Формат» позволяет найти оптимальное представление для текстовых элементов графика.
Изменить фон, оставив нетронутым тип диаграммы, можно с помощью раздела «Стили фигур».
На этом настройку графика можно считать оконченной. Пользователь может в любой момент изменить тип диаграммы, перейдя в одноимённое меню и выбрав понравившийся вариант.
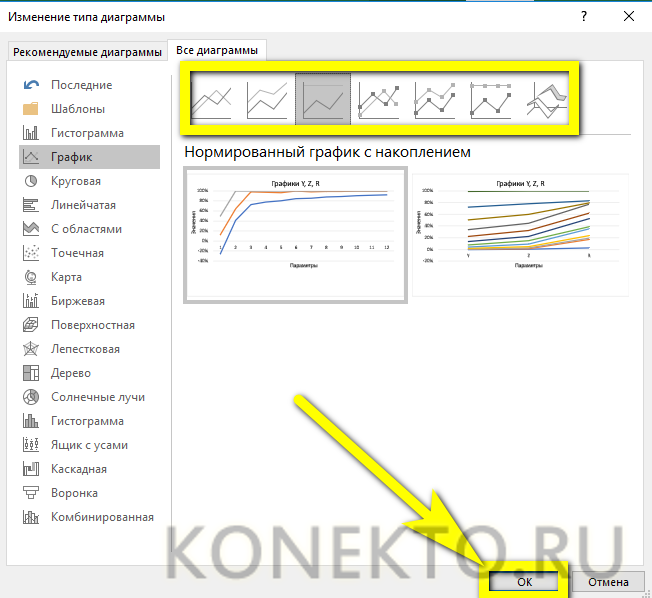
Построение точечной диаграммы
Как правило, точечная диаграмма используется для построения графиков функций. Например, возьмем функцию y=x^2.
-
Построим таблицу данных из двух столбцов.
-
Выделяем данные и вызываем уже упомянутую панель диаграм и выбираем на этот раз точечную.
-
После этого получаем диаграмму, я выбрал с маркерами, на листе.
-
Как уже было ранее показано, перемещаем диаграмму, меняем название, убираем легенду, заливаем фон.
-
Теперь поработаем на вкладке “Конструктор”. Добавим еще пару рядов данных:
-
Переходим на диаграмму и на вкладке “Конструктор” нажимаем кнопку “Выбрать данные”. Появится окно, где мы можем выбрать в качестве диапазона нашу новую таблицу данных.
-
В этом же окне мы можем изменить параметры каждого ряда
Можно поставить свое произвольное название ряда. Если вдруг Excel неверно взял какой-то ряд в качестве независимой или зависимой переменной, можно произвольно определить нужные диапазоны.
-
Добавляем легенду, меняем название диаграммы и получаем вот такую картинку
Построение обычного графика
Рисовать график в Excel можно только после того, как готова таблица с данными, на основе которой он будет строиться.
- Находясь на вкладке «Вставка», выделяем табличную область, где расположены расчетные данные, которые мы желаем видеть в графике. Затем на ленте в блоке инструментов «Диаграммы» кликаем по кнопке «График».
- После этого открывается список, в котором представлено семь видов графиков:
- Обычный;
- С накоплением;
- Нормированный с накоплением;
- С маркерами;
- С маркерами и накоплением;
- Нормированный с маркерами и накоплением;
- Объемный.
Выбираем тот, который по вашему мнению больше всего подходит для конкретно поставленных целей его построения.
Дальше Excel выполняет непосредственное построение графика.
Редактирование графика
После построения графика можно выполнить его редактирование для придания объекту более презентабельного вида и облегчения понимания материала, который он отображает.
- Чтобы подписать график, переходим на вкладку «Макет» мастера работы с диаграммами. Кликаем по кнопке на ленте с наименованием «Название диаграммы». В открывшемся списке указываем, где будет размещаться имя: по центру или над графиком. Второй вариант обычно более уместен, поэтому мы в качестве примера используем «Над диаграммой». В результате появляется название, которое можно заменить или отредактировать на свое усмотрение, просто нажав по нему и введя нужные символы с клавиатуры.
Задать имя осям можно, кликнув по кнопке «Название осей». В выпадающем списке выберите пункт «Название основной горизонтальной оси», а далее переходите в позицию «Название под осью».
Под осью появляется форма для наименования, в которую можно занести любое на свое усмотрение название.
Аналогичным образом подписываем вертикальную ось. Жмем по кнопке «Название осей», но в появившемся меню выбираем «Название основной вертикальной оси». Откроется перечень из трех вариантов расположения подписи: повернутое, вертикальное, горизонтальное. Лучше всего использовать повернутое имя, так как в этом случае экономится место на листе.
На листе около соответствующей оси появляется поле, в которое можно ввести наиболее подходящее по контексту расположенных данных название.
Если вы считаете, что для понимания графика легенда не нужна и она только занимает место, то можно удалить ее. Щелкните по кнопке «Легенда», расположенной на ленте, а затем по варианту «Нет». Тут же можно выбрать любую позицию легенды, если надо ее не удалить, а только сменить расположение.
Добавление динамической функции к диаграмме
Когда вы создаете диаграмму в Excel, вы можете увидеть ее визуальное представление, которое может быть использовано для анализа данных в вашей таблице. Однако, если ваши данные изменяются со временем, то вы можете захотеть, чтобы диаграмма автоматически обновлялась соответствующим образом. Это можно сделать с помощью динамической функции в Excel.
Чтобы добавить динамическую функцию к диаграмме, вам нужно создать именованный диапазон данных в вашей таблице. Этот диапазон данных должен изменяться в соответствии с изменением вашей таблицы. Затем необходимо добавить этот диапазон данных в источник данных диаграммы.
После того, как вы добавили динамический источник данных к диаграмме, она будет автоматически обновляться в соответствии с изменениями данных в вашей таблице. Это особенно полезно, если у вас есть данные, которые меняются с течением времени и нуждаются в частом обновлении.
В целом, добавление динамической функции к диаграмме в Excel может значительно упростить анализ данных и снизить затраты времени на ручное обновление диаграммы каждый раз, когда изменяются данные в таблице.
Графики зависимости
Это вид графика, где содержимое одной строки или колонки прямо влияет на результат другой. Чтобы его создать, необходимо сформировать табличку типа этой.
23
Условия, заложенные в график: А = f (E); В = f (E); С = f (E); D = f (E).
В случае с нами, нужно найти точечную диаграмму с маркерами и гладкими кривыми, поскольку этот тип больше всего подходит под наши задачи. Затем нажмите на следующие кнопки: Выбор данных – Добавить. Пусть название ряда будет «А», а значения Х будут значениями А. В свою очередь, значения, расположенные по вертикали, будут значениями Е. Опять нужно нажать «Добавить». Второй ряд будет называться B, а значения, расположенные по оси Х, будут находиться в колонке B, а по оси вертикали – в колонке E. Далее по этому механизму создается вся таблица.
24
Шаг 3: Применяем функции для анализа динамики
После того, как мы построили таблицу с данными и создали график, настало время проанализировать динамику. Для этого мы можем использовать различные функции Excel, которые помогут нам получить нужную информацию.
Одной из основных функций для анализа динамики является функция «ИЗМЕНЕНИЕ». Она позволяет вычислить изменение значения между двумя ячейками. Например, с помощью этой функции мы можем узнать, насколько изменилась выручка компании за определенный период времени.
- Для применения функции «ИЗМЕНЕНИЕ» мы выбираем ячейку, в которой хотим получить результат, и вводим формулу «=ИЗМЕНЕНИЕ(ссылка1; ссылка2)». Ссылка1 — это значение в первой ячейке, а ссылка2 — значение во второй ячейке. Например, «=ИЗМЕНЕНИЕ(B2; B1)».
- Если результат положительный, значит значение увеличилось. Если отрицательный, значит значение уменьшилось.
Еще одной полезной функцией для анализа динамики является функция «СРЕДНЕЕ». Она позволяет вычислить среднее значение для выбранных ячеек. Например, с помощью этой функции мы можем узнать среднюю прибыль компании за определенный период времени.
- Для применения функции «СРЕДНЕЕ» мы выбираем ячейку, в которой хотим получить результат, и вводим формулу «=СРЕДНЕЕ(диапазон_ячеек)». Например, «=СРЕДНЕЕ(B2:B6)».
- Функция «СРЕДНЕЕ» принимает на вход диапазон ячеек, для которых нужно вычислить среднее значение.
Используя эти и другие функции Excel, мы можем проанализировать динамику данных, выявить тренды и сделать выводы о долгосрочных изменениях. Это позволяет принимать обоснованные решения и планировать дальнейшие действия.
Как добавить данные в диаграмму в Excel?
- Добавляем в таблицу новые значения — План.
- Выделяем диапазон новых данных вместе с названием. Копируем его в буфер обмена (одновременное нажатие Ctrl+C). Выделяем существующую диаграмму и вставляем скопированный фрагмент (одновременное нажатие Ctrl+V).
- Так как не совсем понятно происхождение цифр в нашей гистограмме, оформим легенду. Вкладка «Макет» — «Легенда» — «Добавить легенду справа» (внизу, слева и т.д.). Получаем:
Есть более сложный путь добавления новых данных в существующую диаграмму – с помощью меню «Выбор источника данных» (открывается правой кнопкой мыши – «Выбрать данные»).
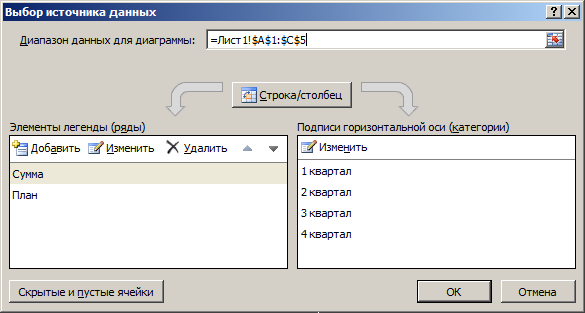
Когда нажмете «Добавить» (элементы легенды), откроется строка для выбора диапазона данных.
Как поменять местами оси в диаграмме Excel?
- Щелкаем по диаграмме правой кнопкой мыши – «Выбрать данные».
- В открывшемся меню нажимаем кнопку «Строка/столбец».
- Значения для рядов и категорий поменяются местами автоматически.
Временные графики
«Динамика по числам месяца»
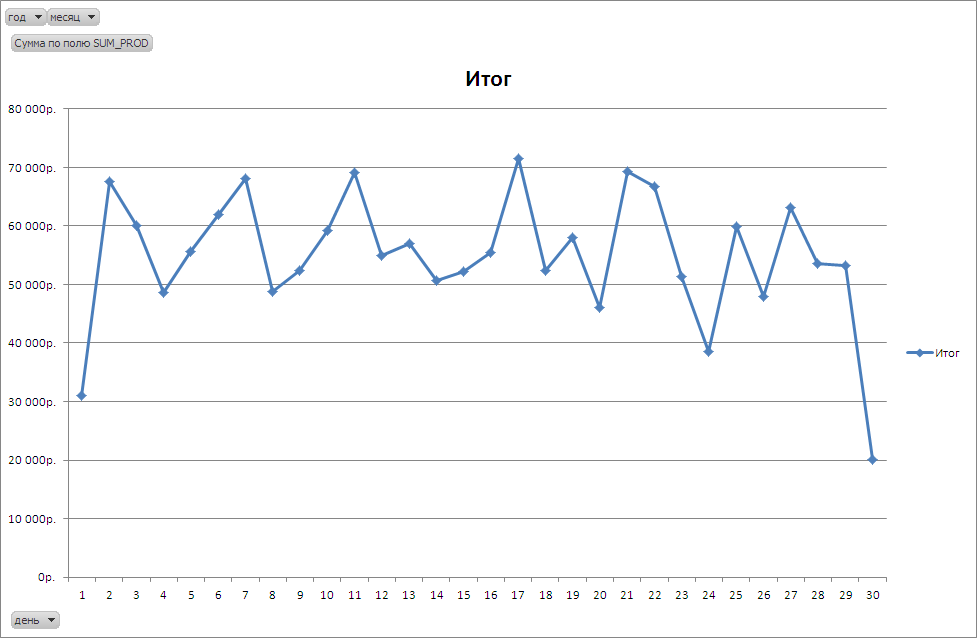
По оси X откладываем числа месяца. Для нас не важна привязка к месяцу.График очень эффективен для оценки периодичных событий, которые зависят от числа месяца. Например, помогает понять, влияет ли выдача заработной платы или аванса на покупки в вашем магазине.
Применение графиков:
- Для определения пика маркетинговой акции.
- Выявление удачных дней в месяце.
«Динамика по дням недели»
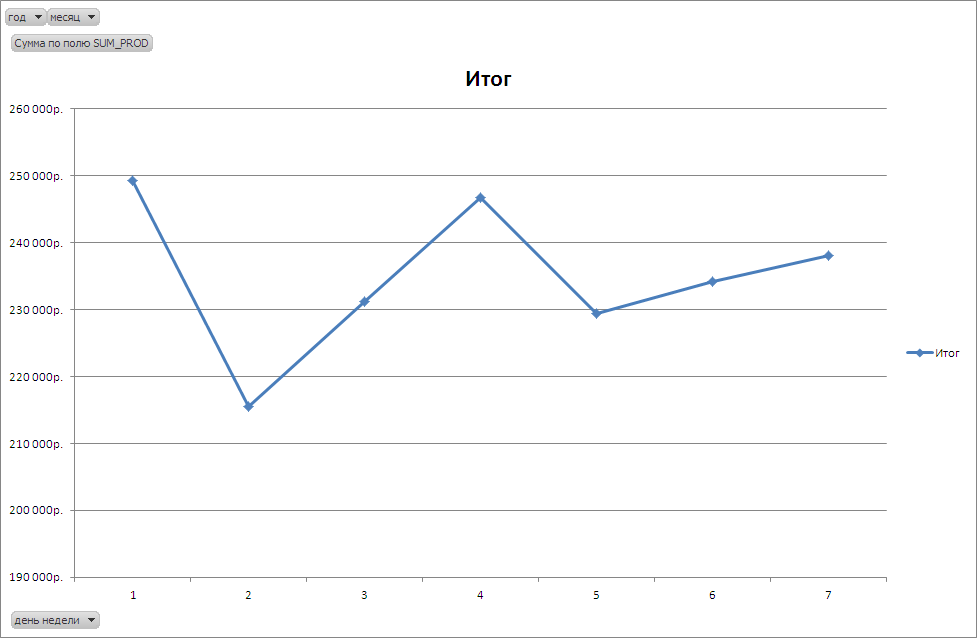
На графике по оси X приведены дни недели (1 — пн., 2 – вт. и т.д.).График показывает, в какие дни недели происходит покупка товара. Выявленные зависимости используют:
- Для составления маркетингового плана ( в какие дни надо усиливать рекламные акценты и производить выдачу рекламного материала).
- Для более точного прогнозирования выполнения планов.
«Временной график с событиями»
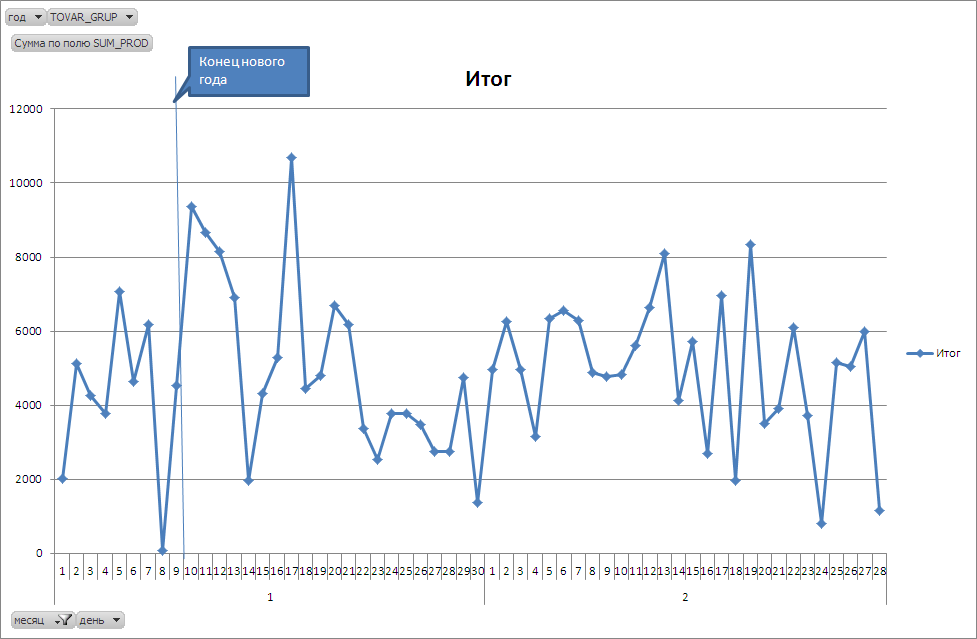
По оси X откладываем месяцы и дни. По оси Y — показатель, который нас интересует.График очень эффективен для оценки чего-либо. Если дополнительно нанести происходящие события, то можно визуально оценивать влияние события. Графики применяются для отображения влияния:
- Открытия магазина конкурента.
- Окончания новогодних праздников.
- Начала маркетингового мероприятия.
- и т.д.
Можно приступать к практике построения. Ссылка на видеоурок (Видео)