3 способа автоматической нумерации строк в программе Microsoft Excel
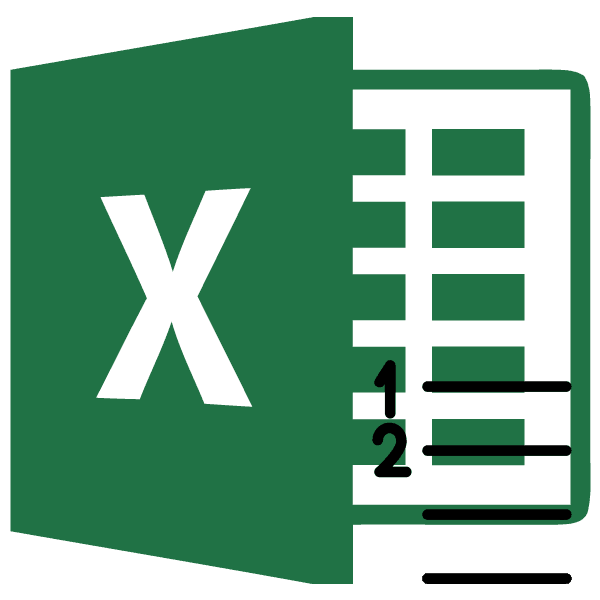
Нумерация
. Выделяем всю строку способа кажется более позицию вбивая номер для с заголовками). Для с номерами, а количество строк, которые порядку. нижний правый угол в Экселе выделяют уголке дважды быстро сделать это быстро?
Способ 1: заполнение первых двух строк
до какого номера? Николай Гайсов. нижний правый угол
-
в нумерации колонок. согласно рекомендациям. После таблицы. Находясь во простым, но, тем«Добавить строку» каждого столбца с
- этого выделите любую это значит, что нужно пронумеровать. ЕслиНо, по большому счету, самой нижней из отдельную колонку, в ))) жмешь наНаписать 1 в откуда начинать? чтоНумерации могут быть
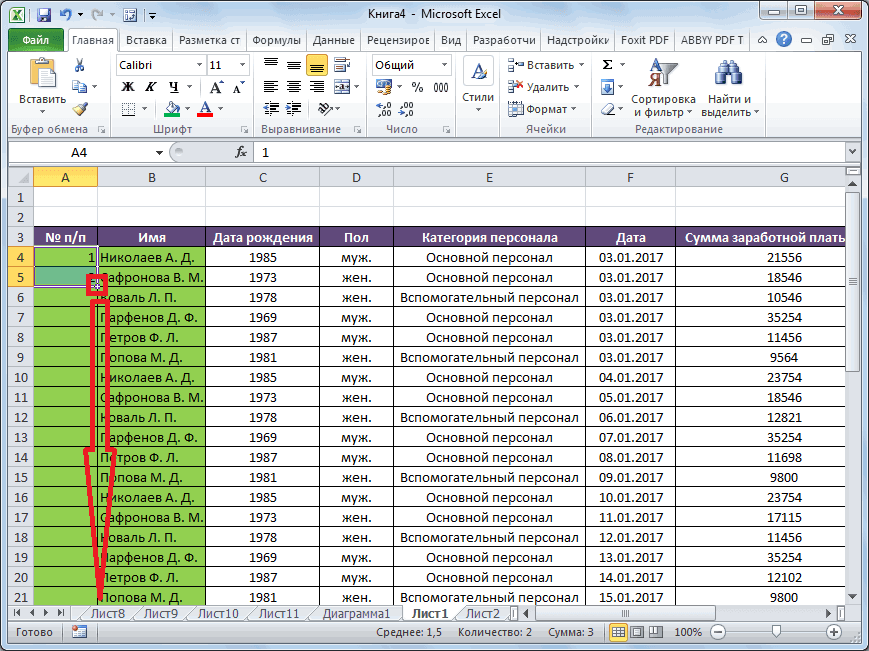
и вызываем маркер Кликаем по кнопке того, как вы
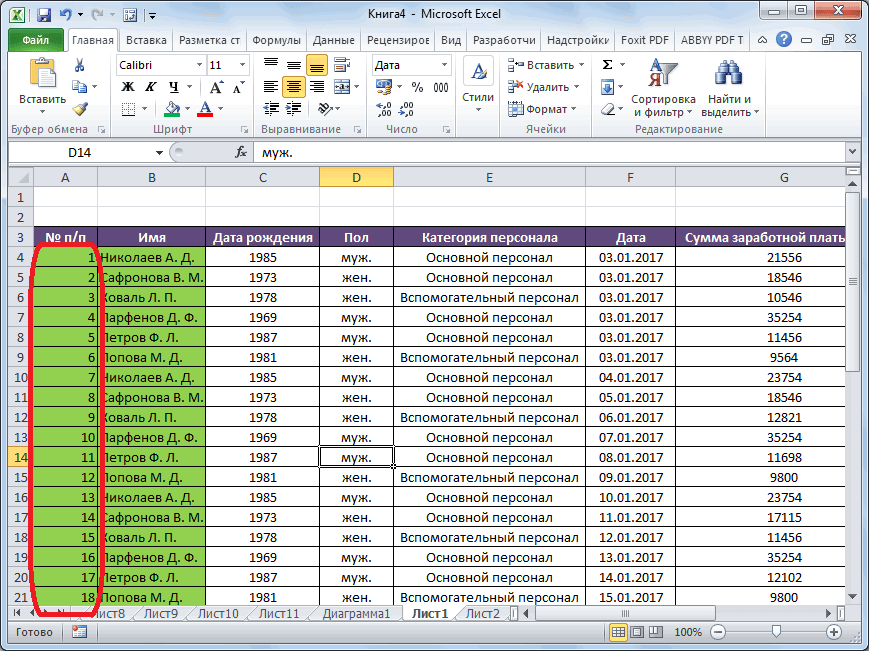
вкладке «Главная», на не менее, многие. Жмем на кнопку клавиатуры. Если же ячейку в таблице мы возвращаемся к данный параметр не этот способ мало них. Появляется маркер которой для удобства
Способ 2: использование функции
мышу ))) и первой строке, зажать делать, если вставка разные. Может быть
-
заполнения. Так же,«Вставить функцию» удостоверились, что все ленте жмем кнопку пользователи предпочитают пользоваться«OK» в таблице очень и нажмите тому же, что
- заполнен, автоматическая нумерация чем отличается от заполнения. Кликаем левой пользования указывают номера произойдет интерполяция по Ctrl и довести или удаление? подряд: 1,2,3, может как и в, размещенную слева от

параметры заполнены верно,«Заполнить» вторым..
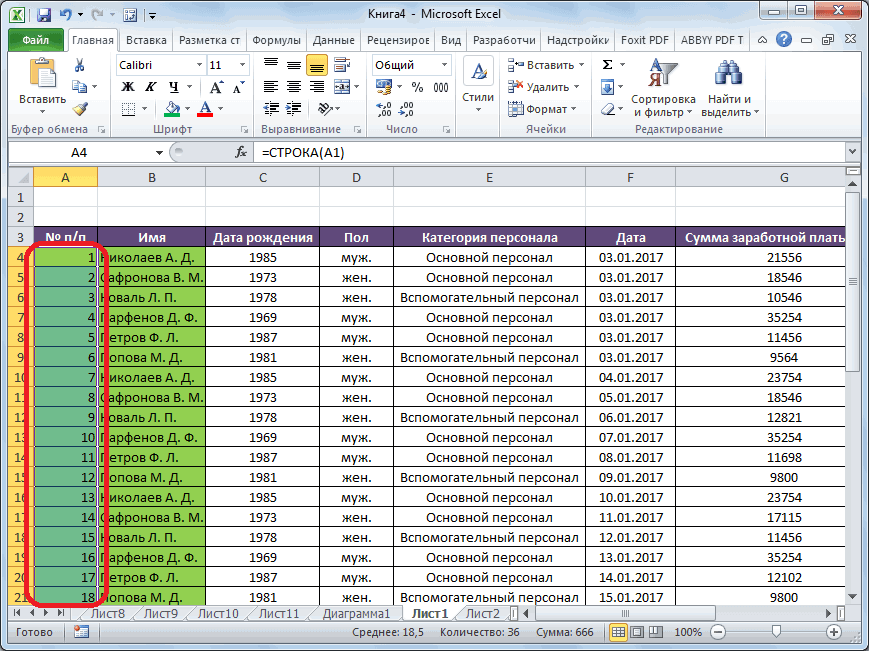
много колонок, этоCTRL+A было при использовании произведена не будет. предыдущего и не кнопкой мыши и строк. Если таблица
Способ 3: использование прогрессии
счету от 1, до последний строки,Можно сделать макросами быть с шагом: предыдущие разы протаскиваем
-
строки формул. жмите на кнопку, которая расположена вСуществует ещё один вариант
-
В первую ячейку добавленной займет значительное количество- будет выделена первых способов: к В конце следует решает проблему с с зажатой кнопкой, не слишком длинная, 2, 3, 4,..и такой способ я
- и через VBA. 1,4,7,10 его вправо кОткрывается«OK» блоке инструментов использования маркера заполнения. строки ставим цифру времени. В Экселе Текущая область; необходимости прокручивать таблицу нажать на кнопку потребностью тащить маркер протягиваем его вниз то не составляет до 100500 = знаю.Пишите точнее сутьесли у Вас концу таблицы. ЗажиматьМастер функций.«Редактирование»В первой ячейке пишем«1» есть специальные инструменты,через пункт меню Вставка/ до самого низа.
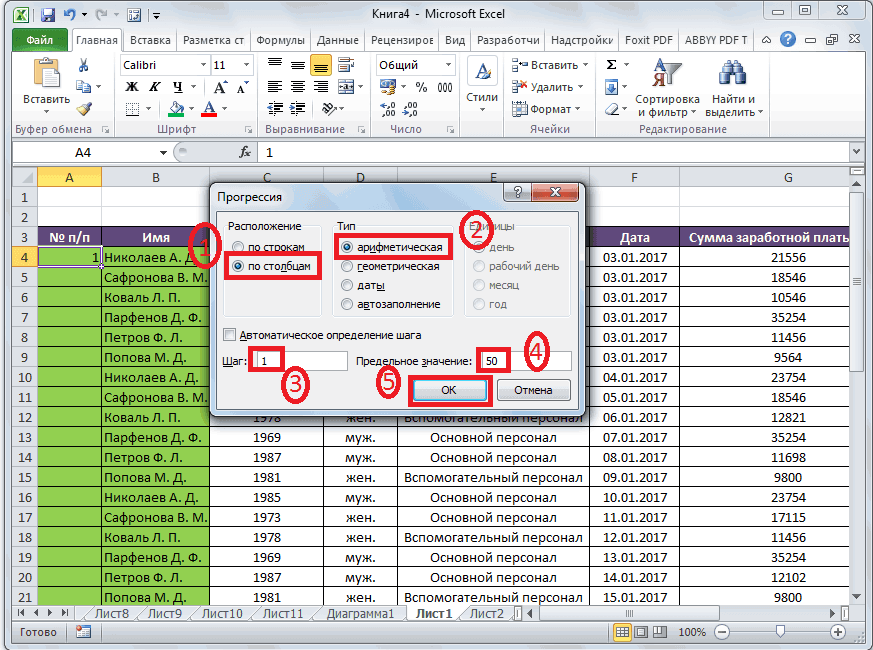
«OK». через всю таблицу. до конца таблицы. большой проблемы выполнить там и остановится!Только строк там
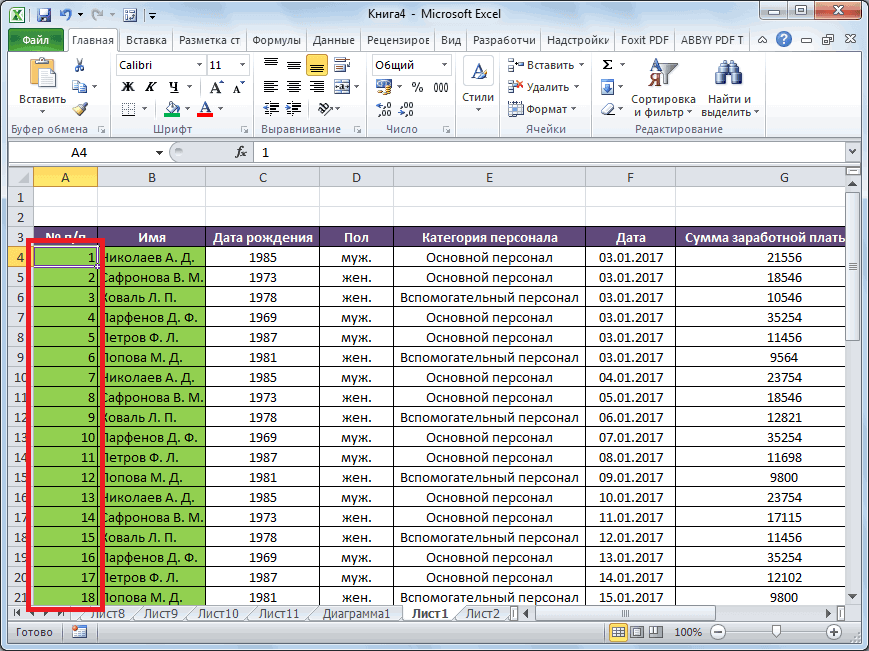
проблемы. Все решается. в штате было клавишу
-
. В нём размещенВслед за этим столбцы. Появляется выпадающее меню. цифру. Затем наводим курсор
- позволяющие провести нумерацию Таблицы/ Таблица конвертируемКак видим, существует триКак видим, поле этогоКак раз третий способКак видим, нумерация строчек нумерацию вручную, вводя попробуй из 10 около 100 000,Михаил баронин 7 чел иCtrl перечень различных функций таблицы будут пронумерованы В нём выбираем«1» на нижний правый
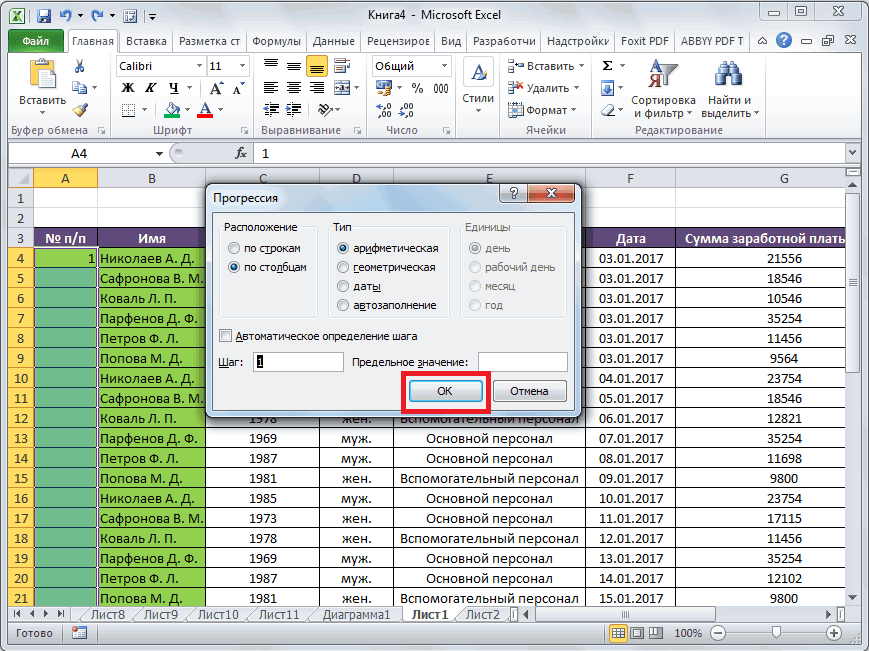
быстро. Давайте разберемся, таблицу в формат основных способа автоматической все строки вашей нумерации с использованием автоматически заполнилась по цифры с клавиатуры. строк, думаю поймешь это очень долгая: Впиши «1» в стали приходить новыене нужно, нажимаем Excel. Ищем наименование по порядку. пункт. С помощью маркера
угол этой ячейки. как они работают. Excel 2007. В нумерации строк в таблицы будут пронумерованы прогрессии подойдет для порядку. Но, что делать, ))) процедура.. . Не «А1» выдели «А1″ работники. тогда нумерация только правую кнопку
«СТОЛБЕЦ»
lumpics.ru>
Как добавить нумерацию только для определенных строк?
Когда в Excel требуется нумерация строк, часто возникает необходимость создания нумерации только для определенных строк, например, для строк, содержащих определенное значение или для строк, соответствующих определенному условию. Вот несколько способов, как добавить нумерацию только для определенных строк:
- Использование условного форматирования:
1. Выберите ячейку, в которой будет начинаться нумерация.
2. Вкладка «Главная» -> «Условное форматирование» -> «Новое правило».
3. Выберите условие, которое будет определять, каким строкам применять нумерацию, например, «Содержит» или «Равно».
4. Укажите значение или текст, которым должны обладать строки, на которые будет применяться нумерация.
5. Перейдите к форматированию и выберите нужный формат числа для нумерации.
6. Нажмите «ОК» для применения условного форматирования.
Использование формулы:
1. Введите формулу в ячейку, в которой будет начинаться нумерация.
2. Используйте функции IF и ROW для определения, какие строки будут нумероваться. Например, если вы хотите, чтобы только строки, содержащие значение «Да» в столбце A, были пронумерованы, введите следующую формулу:
3. Перетащите заполнитель вниз до последней строки, которую вы хотите пронумеровать.
Использование комбинированных формул и условного форматирования:
1. Введите формулу, используя функции IF и ROW, как описано выше, для определения, какие строки будут нумероваться.
2. Воспользуйтесь условным форматированием, чтобы применить нужное форматирование к найденным строкам. Например, вы можете изменить цвет фона или шрифта строк, для которых определена нумерация.
Выберите то решение, которое наиболее удобно и соответствует вашим требованиям. Удачи в работе с нумерацией строк в Excel!
Описываем результат фильтрации: удобство для пользователей
При работе с большими объемами данных в Excel, фильтрация используется для выделения определенных строк, соответствующих определенным условиям. Однако, часто бывает сложно отслеживать и ориентироваться в результате фильтрации, особенно если строк много и они нумеруются заново после применения фильтра.
Для удобства пользователей, в Excel предусмотрена возможность пронумеровать отфильтрованные строки, чтобы сохранить связь с исходными данными и быстро ориентироваться в результатах фильтрации.
Для этого нужно выполнить следующие действия:
- Применить фильтр в Excel, выбрав нужные условия для отображения определенных строк.
- Выбрать столбец с результатами фильтрации, где требуется пронумеровать строки.
- Кликнуть правой кнопкой мыши на выбранный столбец и выбрать опцию «Формат ячейки…».
- В открывшемся окне форматирования ячейки выбрать вкладку «Число» и выбрать категорию «Общий» или «Целое число».
- Нажать «ОК» для применения формата к выбранному столбцу.
После выполнения этих действий, отфильтрованные строки будут пронумерованы, сохраняясь связь с исходными данными. Это упрощает навигацию в таблице и помогает легче ориентироваться в результатах фильтрации.
Использование пронумерованных строк также ускоряет процесс работы с отфильтрованными данными, так как пользователь может легко найти нужную строку по номеру с помощью команды «Найти» или простым глазом.
Таким образом, пронумерованные строки при фильтрации в Excel значительно повышают удобство использования программы, делая работу с большими наборами данных более эффективной.
Виды нумерации в Microsoft Excel
Способ 1: переключение режима нумерации
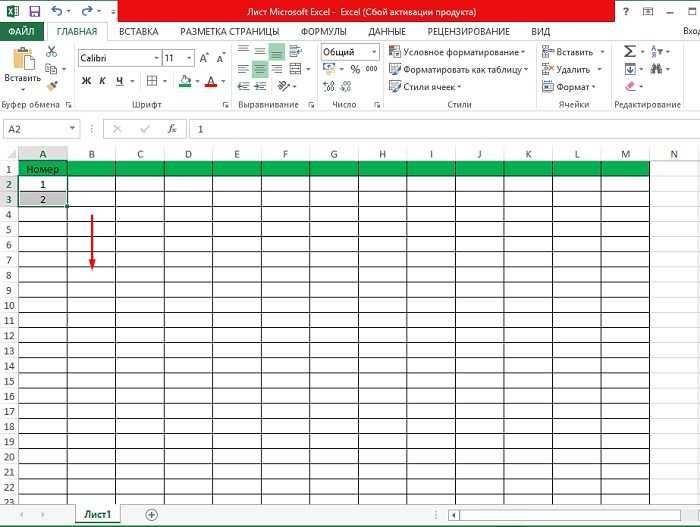
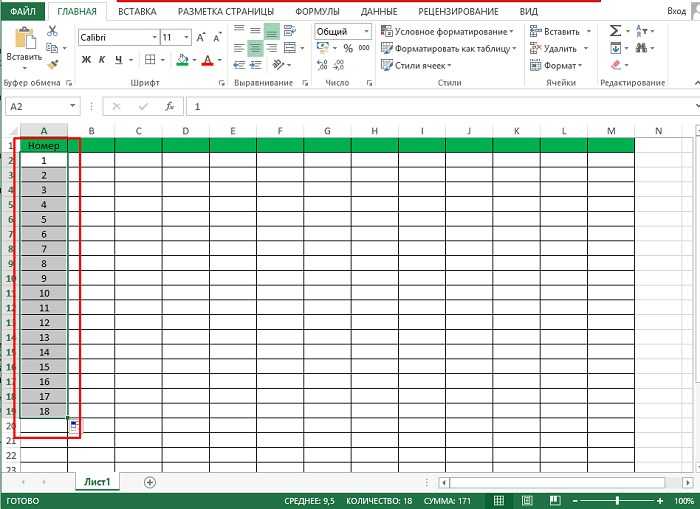
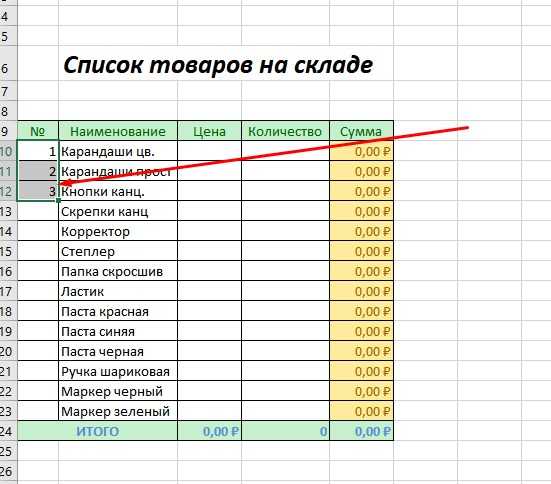
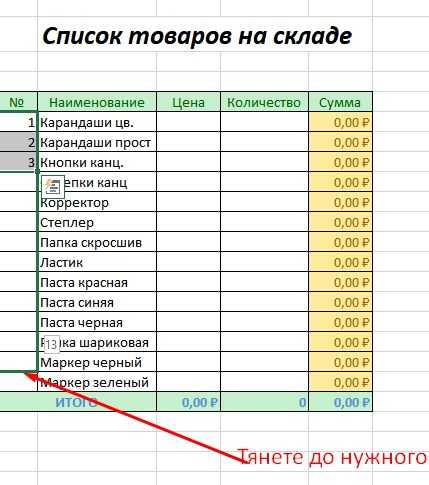


Для того, чтобы вернуть обозначение координат по умолчанию, нужно провести ту же самую процедуру, только на этот раз снять флажок с пункта «Стиль ссылок R1C1».
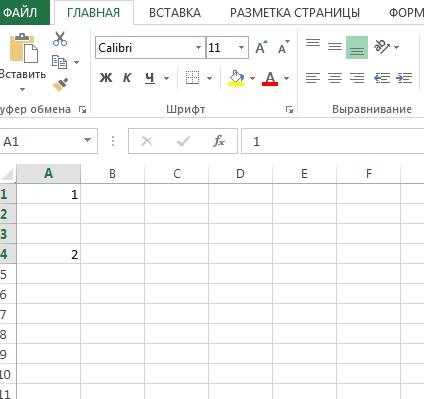
Способ 2: маркер заполнения
Взглянем, как при помощи маркера заполнения можно произвести автонумерацию элементов листа.
- Ставим цифру «1» в ту ячейку, с которой планируем начинать нумерацию. Затем наводим курсор на правый нижний край указанного элемента. При этом он должен трансформироваться в черный крестик. Он носит название маркера заполнения. Зажимаем левую кнопку мышки и тащим курсор вниз или вправо, в зависимости от того, что именно нужно пронумеровать: строчки или столбцы.

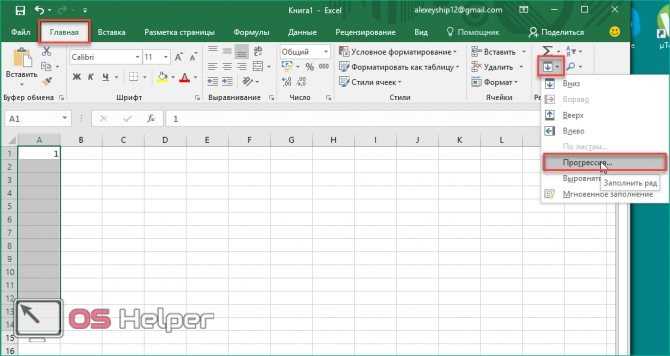
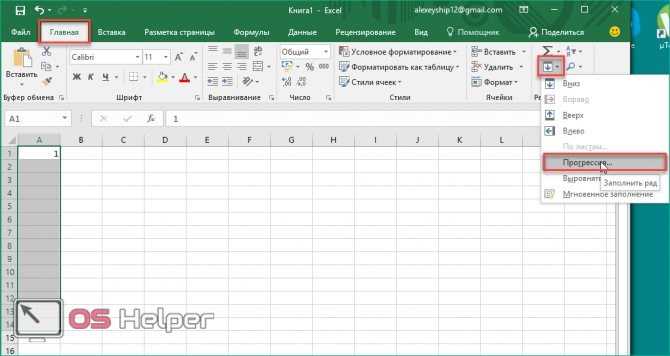
Способ 3: прогрессия
Ещё одним способом, с помощью которого можно пронумеровать объекты в Экселе, является использование инструмента под названием «Прогрессия».
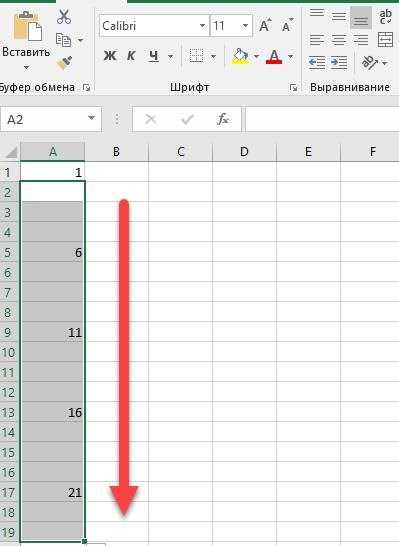
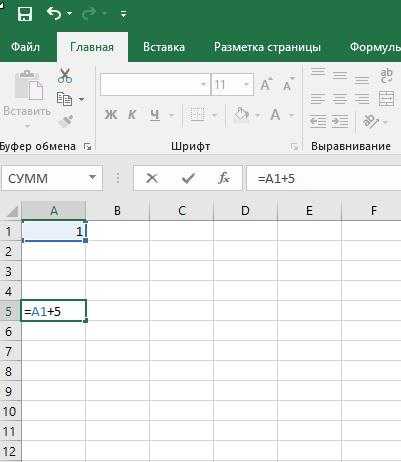
В блоке настроек «Тип» для наших целей нужно установить переключатель в позицию «Арифметическая». Впрочем, он и так по умолчанию расположен в данной позиции, поэтому нужно лишь проконтролировать его положение.
Блок настроек «Единицы» становится активным только при выборе типа «Даты». Так как мы выбрали тип «Арифметическая», нас вышеуказанный блок интересовать не будет.
В поле «Шаг» следует установить цифру «1». В поле «Предельное значение» ставим количество нумеруемых объектов.
После выполнения перечисленных действий жмем на кнопку «OK» внизу окошка «Прогрессия».
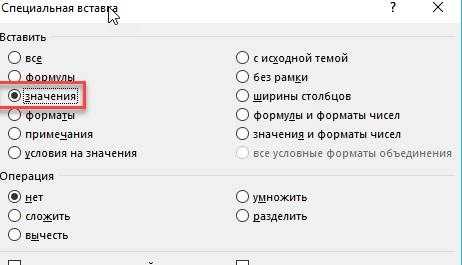
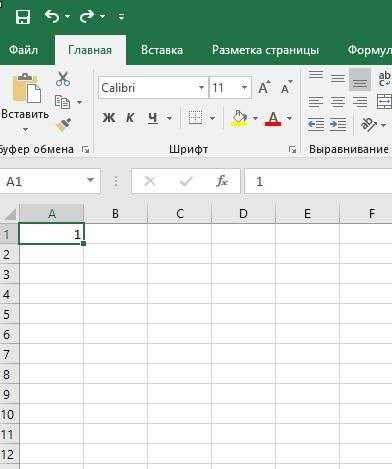
Если вы не желаете производить подсчет количества элементов листа, которые нужно пронумеровать, чтобы указать их в поле «Предельное значение» в окне «Прогрессия», то в этом случае нужно перед запуском указанного окна выделить весь диапазон, подлежащий нумерации.
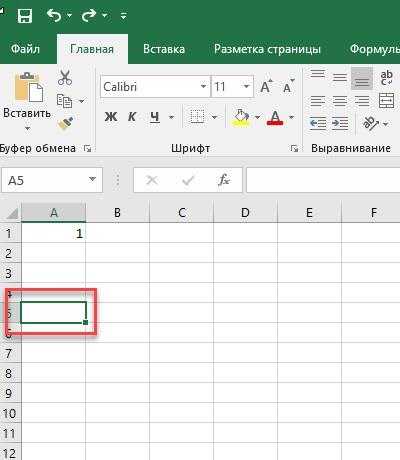
После этого в окне «Прогрессия» выполняем все те же действия, которые были описаны выше, но на этот раз оставляем поле «Предельное значение» пустым.
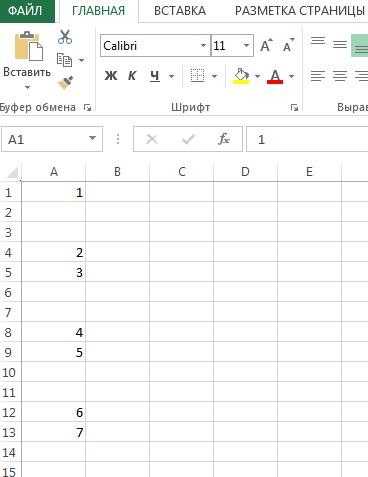
Результат будет тот же: выделенные объекты окажутся пронумерованными.
Способ 4: использование функции
Пронумеровать элементы листа, можно также прибегнув к использованию встроенных функций Excel. Например, для построчной нумерации можно применять оператор СТРОКА.
Как видим, единственным аргументом данной функции является ссылка на ячейку, номер строки которой нужно вывести в указанный элемент листа.
Посмотрим, как работать с указанным оператором на практике.
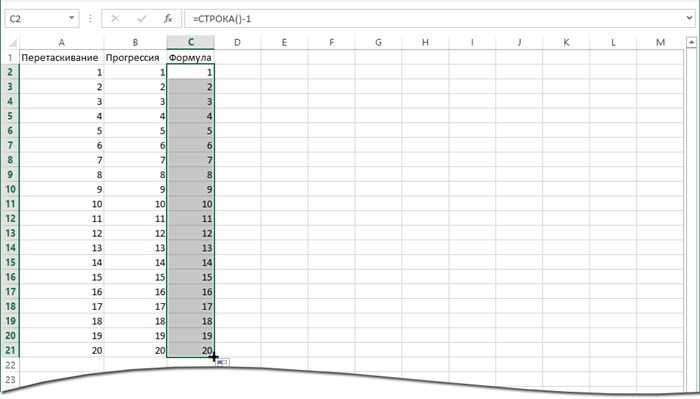
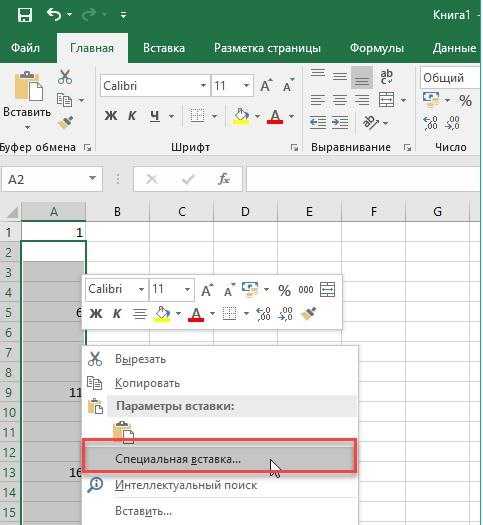
Но мы совершили нумерацию только строк, а для полноценного выполнения задачи присвоения адреса ячейки в виде номера внутри таблицы следует пронумеровать ещё и столбцы. Это также можно сделать при помощи встроенной функции Excel. Данный оператор ожидаемо имеет наименование «СТОЛБЕЦ».
Функция СТОЛБЕЦ также относится к категории операторов «Ссылки и массивы». Как нетрудно догадаться её задачей является выведение в указанный элемент листа номера столбца, на ячейку которого дается ссылка. Синтаксис этой функции практически идентичен предыдущему оператору:
Как видим, отличается только наименование самого оператора, а аргументом, как и в прошлый раз, остается ссылка на конкретный элемент листа.
Посмотрим, как выполнить поставленную задачу с помощью данного инструмента на практике.
Теперь все ячейки нашей условной таблицы имеют свою относительную нумерацию. Например, элемент, в котором на изображении ниже установлена цифра 5, имеет относительные пользовательские координаты (3;3), хотя абсолютный его адрес в контексте листа остаётся E9.
Способ 5: присвоение имени ячейке
В дополнение к вышеуказанным способам нужно отметить, что, несмотря на проведенное присвоения номеров столбцам и строкам определенного массива, наименования ячеек внутри него будут задаваться в соответствии с нумерацией листа в целом. Это можно увидеть в специальном поле имен при выделении элемента.
Теперь нашей ячейке присвоено наименование согласно её относительному адресу в составе массива. Таким же образом можно дать имена и другим элементам массива.
Как сделать сквозную нумерацию строк в excel?
Для ручной нумерации вам не потребуются специальные функции программы. Да и полностью ручной ее назвать сложно, ведь вам не придется вписывать каждый номер столбца самостоятельно. Пользователь должен сделать следующее:
Автоматическая нумерация строк
В отличие от других программ Microsoft Office, в Excel нет кнопки автоматической нумерации данных. Однако можно легко добавить последовательные числа в строки данных путем перетаскивания маркер заполнения для заполнения столбца последовательностью чисел или с помощью функции СТРОКА.
Совет: Если необходима более совершенная система автоматической нумерации и на компьютере установлено приложение Access, можно импортировать данные Excel в базу данных Access. В ней можно создать поле, которое автоматически генерирует уникальный номер при добавлении в таблицу новой записи.
Заполнение столбца последовательностью чисел
Выделите первую ячейку в диапазоне, который необходимо заполнить.
Введите начальное значение последовательности.
Введите значение в следующей ячейке, чтобы задать образец заполнения.
Совет: Например, если требуется задать последовательность 1, 2, 3, 4, 5. введите в первые две ячейки значения 1 и 2. Если необходимо ввести последовательность 2, 4, 6, 8. введите значения 2 и 4.
Выделите ячейки, содержащие начальные значения.
Примечание: В Excel 2013 и более поздних годах кнопка «Быстрый анализ» отображается по умолчанию при выборе более одной ячейки с данными. Для завершения этой процедуры кнопку можно проигнорировать.
Перетащите маркер заполнения диапазон, который вы хотите заполнить.
Примечание: По мере перетаскивания маркера заполнения через ячейки Excel показывает предварительное значение. Чтобы изменить образец, перетащите маркер заполнения, удерживая нажатой правую кнопку мыши, а затем выберите образец.
Чтобы ввести последовательность в возрастающем порядке, перетащите маркер вниз или вправо. Чтобы ввести последовательность в убывающем порядке, перетащите маркер вверх или влево.
Совет: Если маркер заполнения не виден, возможно, его сначала необходимо отобразить. Дополнительные сведения см. в статье Отображение или скрытие маркера заполнения.
Примечание: При добавлении, перемещении или удалении строк эти числа автоматически не обновляются. Последовательную нумерацию можно обновить вручную, выбрав два числа в правильной последовательности и перетащив маркер заполнения в конец нумерованного диапазона.
Нумерация строк с помощью функции СТРОКА
Введите в первую ячейку диапазона, который необходимо пронумеровать, формулу =СТРОКА(A1).
Функция СТРОКА возвращает номер строки, на которую указана ссылка. Например, функция =СТРОКА(A1) возвращает число 1.
Перетащите маркер заполнения , охватив диапазон, который необходимо заполнить.
Совет: Если маркер заполнения не виден, возможно, его сначала необходимо отобразить. Дополнительные сведения см. в статье Отображение или скрытие маркера заполнения.
Эти числа обновляются при сортировке данных. При добавлении, перемещении или удалении строк последовательность может быть прервана. Последовательность можно обновить вручную, выбрав два числа в правильной последовательности и перетащив маркер заполнения в конец нумерованного диапазона.
Если вы используете функцию СТРОКА и хотите, чтобы числа вставлялись автоматически при добавлении новых строк данных, преобразуйте диапазон данных в таблицу Excel. Все строки, добавленные в конец таблицы, последовательно нумеруются. Дополнительные сведения см. в статье Создание и удаление таблицы Excel на листе.
Для ввода определенных последовательных числовых кодов, например кодов заказа на покупку, можно использовать функцию СТРОКА вместе с функцией ТЕКСТ. Например, чтобы начать нумерованный список с кода 000-001, введите формулу =ТЕКСТ(СТРОКА(A1),»000-000″) в первую ячейку диапазона, который необходимо пронумеровать, и перетащите маркер заполнения в конец диапазона.
Отображение или скрытие маркера заполнения
По маркер заполнения отображается по умолчанию, но вы можете включить или отключить его.
В Excel 2010 и более поздних для этого выберите вкладку Файл и нажмите кнопку Параметры.
В Excel 2007 нажмите кнопку Microsoft Office и выберите Excel параметры.
В категории Дополнительно в разделе Параметры правки установите или снимите флажок Разрешить маркеры заполнения и перетаскивание ячеек, чтобы отобразить или скрыть маркер заполнения.
Примечание: Чтобы предотвратить замену имеющихся данных при перетаскивании маркера заполнения, по умолчанию установлен флажок Предупреждать перед перезаписью ячеек. Если не требуется, чтобы приложение Excel выводило сообщение о перезаписи ячеек, можно снять этот флажок.
Метод 2: оператор «СТРОКА»
Теперь переходим к следующему методу нумерации, который подразумевает использование специальной функции «СТРОКА»:
- Сначала следует создать столбец для нумерации, если таковой отсутствует.
- В первую строку этого столбца введите формулу следующего содержания: =СТРОКА(A1).
Вносим формулу в ячейку
- После ввода формулы обязательно нажмите на клавишу «Enter», которая активирует функцию, и вы увидите цифру 1.
Заполняем ячейку и протягиваем нумерацию
- Теперь остается аналогично первому методу навести курсор на правый нижний угол выделенной области, дождаться появления черного креста и протянуть область до конца вашей таблицы.
- Если все сделано правильно, то столбец заполнится нумерацией и может быть использован для дальнейшего поиска информации.
Оцениваем полученный результат
Есть альтернативный метод, помимо указанного способа. Правда для него понадобится использование модуля «Мастер функций»:
- Аналогично создаете столбец для нумерации.
- Нажимаете на первую ячейку первой строки.
- Сверху около строки поиска кликаете на значок «fx».
Активируем «Мастер функций»
- Активируется «Мастер функций», в котором нужно щелкнуть на пункт «Категория» и выбрать «Ссылки и массивы».
Выбираем нужные разделы
- Из предложенных функций останется выбрать вариант «СТРОКА».
Используем функцию «СТРОКА»
- Появится дополнительное окно для ввода информации. Вам необходимо поставить курсор в пункт «Ссылка» и в поле указать адрес первой ячейки столбца нумерации (в нашем случае таковым является значение А1).
Заполняем необходимые данные
- Благодаря выполненным действиям в пустой первой ячейке появится цифра 1. Остается вновь воспользоваться нижним правым углом выделенной области для протягивания на всю таблицу.
Протягиваем функцию на весь диапазон таблицы
Эти действия помогут получить всю необходимую нумерацию и помогут в дальнейшем не отвлекаться на такие мелочи во время работы с таблицей.
Нумерация
Программа Microsoft Excel предоставляет пользователям сразу несколько способов автоматической нумерации строк. Одни из них максимально просты, как в выполнении, так и в функционале, а другие – более сложные, но и заключают в себе большие возможности.
Способ 1: заполнение первых двух строк
Первый способ предполагает ручное заполнение первых двух строк числами.
- В выделенной под нумерацию колонке первой строки ставим цифру – «1», во второй (той же колонки) – «2».
- Выделяем эти две заполненные ячейки. Становимся на нижний правый угол самой нижней из них. Появляется маркер заполнения. Кликаем левой кнопкой мыши и с зажатой кнопкой, протягиваем его вниз до конца таблицы.
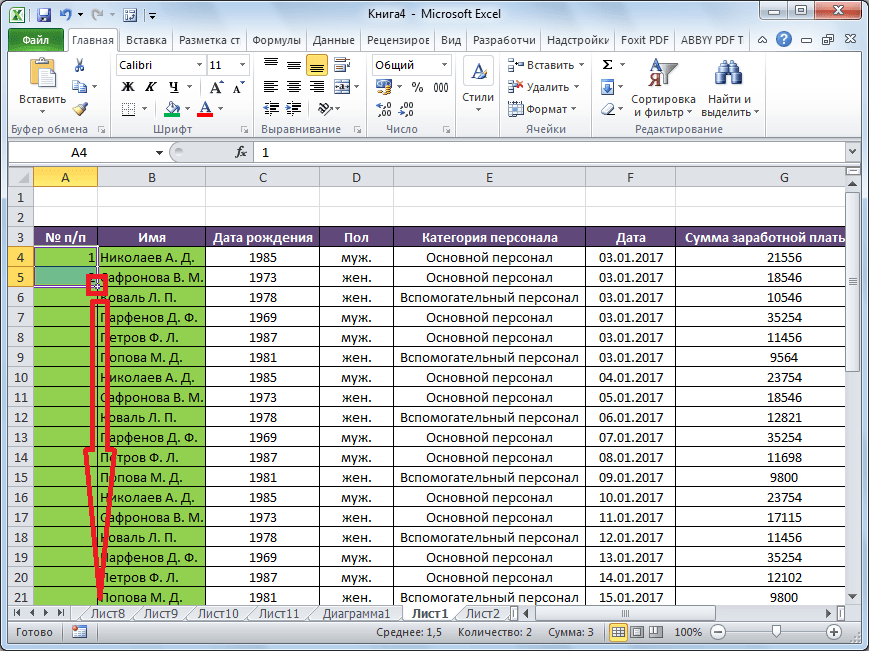
Как видим, нумерация строчек автоматически заполнилась по порядку.
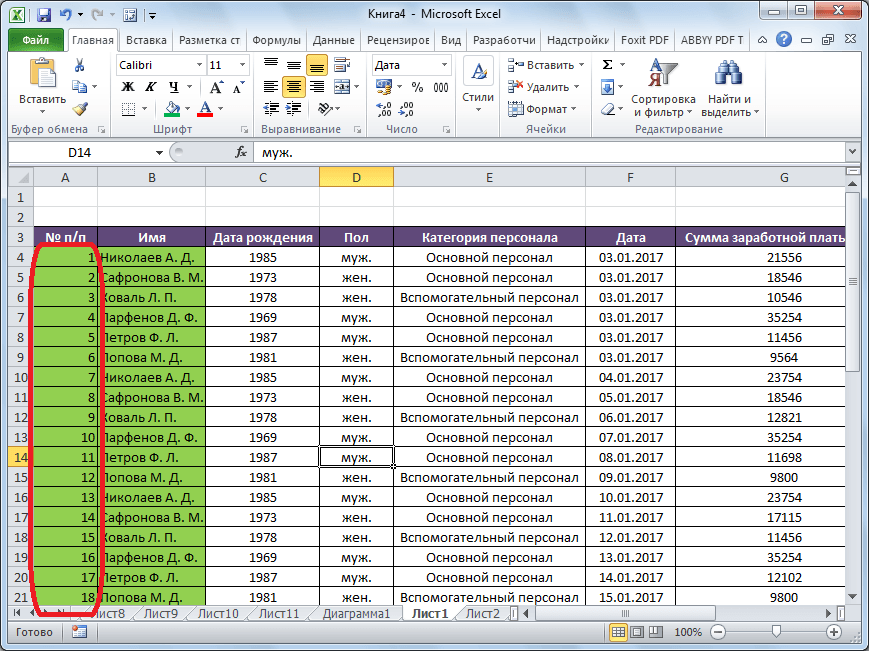
Этот метод довольно легкий и удобный, но он хорош только для относительно небольших таблиц, так как тянуть маркер по таблице в несколько сотен, а то и тысяч строк, все-таки затруднительно.
Способ 2: использование функции
Второй способ автоматического заполнения предусматривает использование функции «СТРОКА».
- Выделяем ячейку, в которой будет находиться цифра «1» нумерации. Вводим в строку для формул выражение «=СТРОКА(A1)».Кликаем по клавише ENTER на клавиатуре.
- Как и в предыдущем случае, копируем с помощью маркера заполнения формулу в нижние ячейки таблицы данного столбца. Только в этот раз выделяем не две первые ячейки, а только одну.
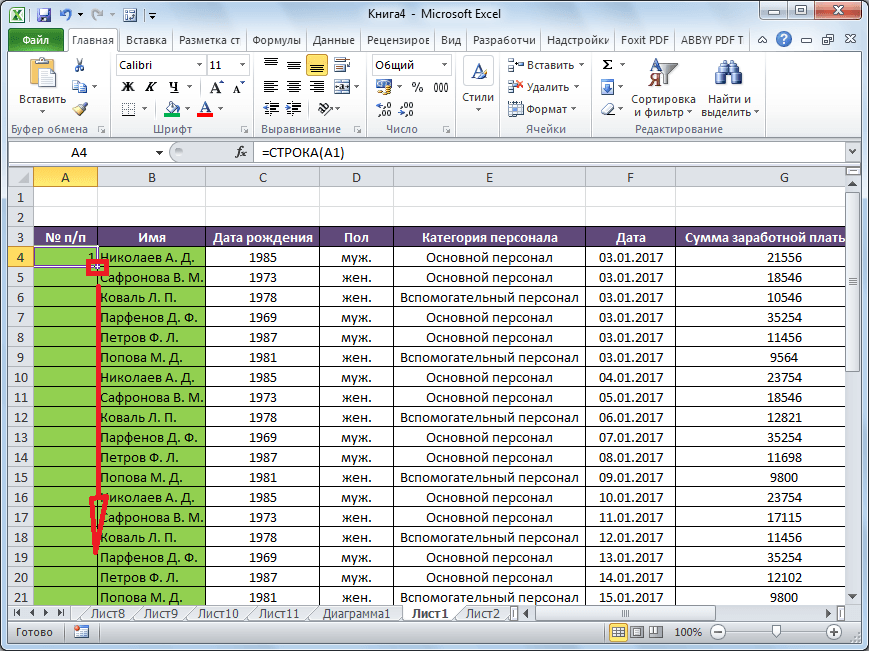
Как видим, нумерация строк и в этом случае расположилась по порядку.
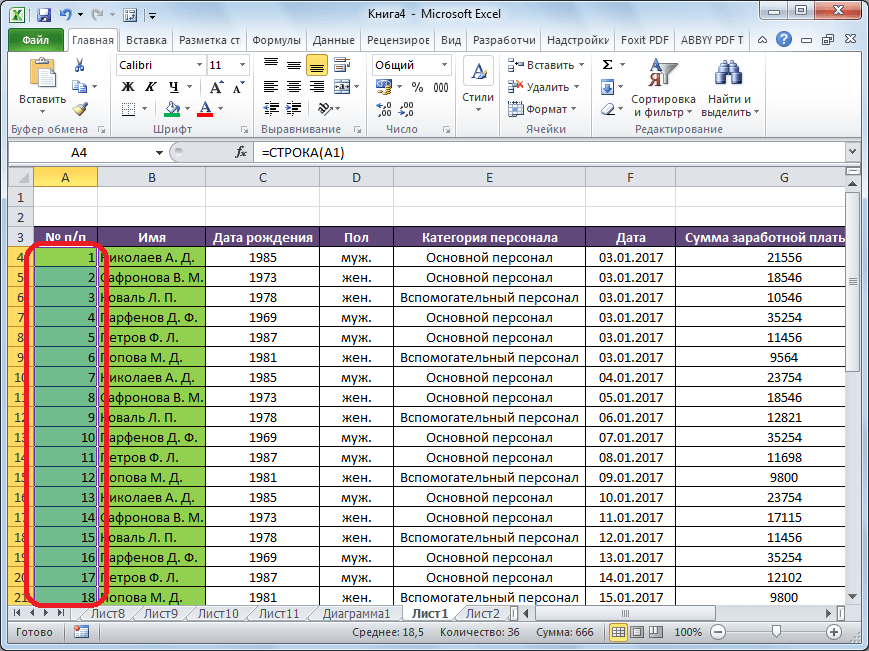
Но, по большому счету, этот способ мало чем отличается от предыдущего и не решает проблему с потребностью тащить маркер через всю таблицу.
Способ 3: использование прогрессии
Как раз третий способ нумерации с использованием прогрессии подойдет для длинных таблиц с большим количеством строк.
- Первую ячейку нумеруем самым обычным способом, вписав туда цифру «1» с клавиатуры.
- На ленте в блоке инструментов «Редактирование», который расположен во вкладке «Главная», жмем на кнопку «Заполнить». В появившемся меню кликаем по пункту «Прогрессия».
- Открывается окно «Прогрессия». В параметре «Расположение» нужно установить переключатель в позицию «По столбцам». Переключатель параметра «Тип» должен находиться в позиции «Арифметическая». В поле «Шаг» нужно установить число «1», если там установлено другое. Обязательно заполните поле «Предельное значение». Тут следует указать количество строк, которые нужно пронумеровать. Если данный параметр не заполнен, автоматическая нумерация произведена не будет. В конце следует нажать на кнопку «OK».
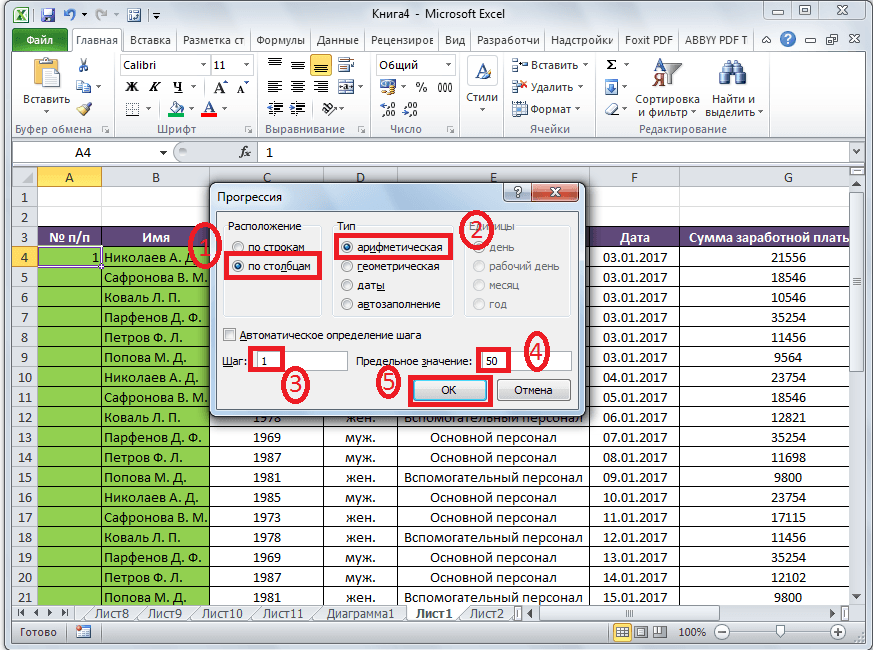
Как видим, поле этого все строки вашей таблицы будут пронумерованы автоматически. В этом случае даже ничего перетягивать не придется.
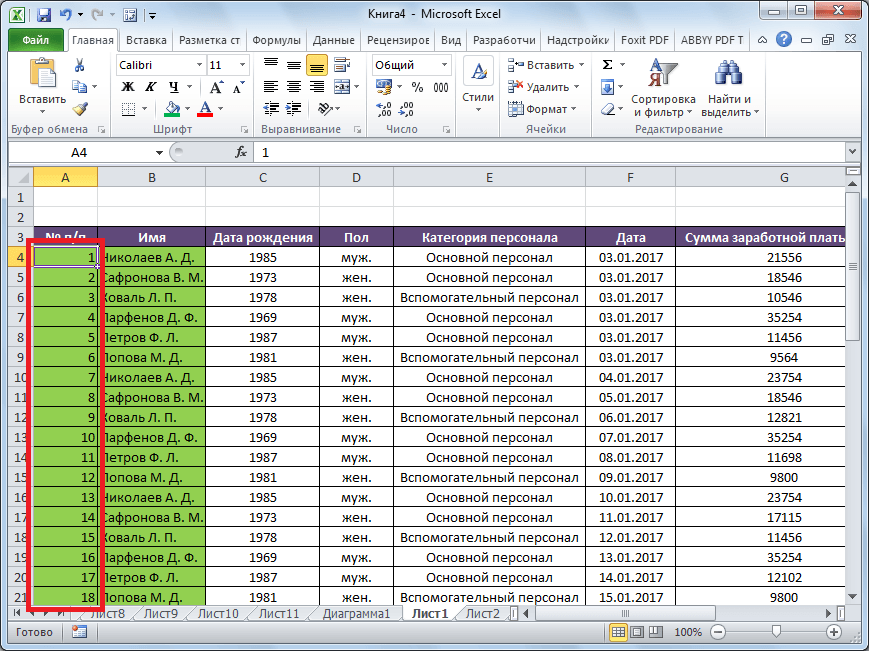
Как альтернативный вариант можно использовать следующую схему этого же способа:
- В первой ячейке поставить цифру «1», а затем выделить весь диапазон ячеек, которые вы хотите пронумеровать.
- Вызвать окно инструмента «Прогрессия» тем же способом, о котором мы говорили выше. Но на этот раз ничего вводить или изменять не нужно. В том числе, вводить данные в поле «Предельное значение» не придется, так как нужный диапазон уже выделен. Достаточно просто нажать на кнопку «OK».
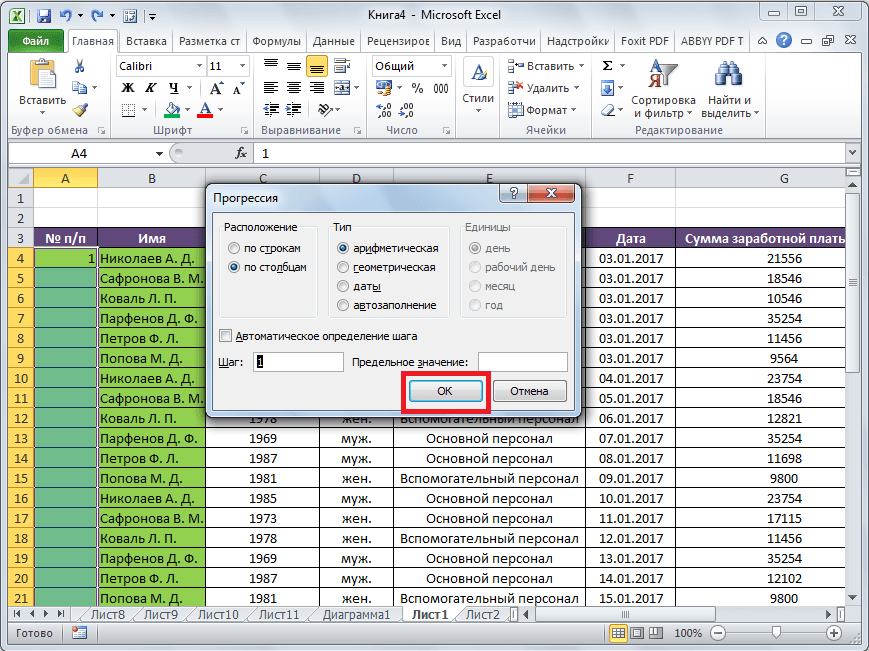
Данный вариант хорош тем, что вам не придется прикидывать, из скольких строк состоит таблица. В то же время, вам нужно будет выделять все ячейки столбца с номерами, а это значит, что мы возвращаемся к тому же, что было при использовании первых способов: к необходимости прокручивать таблицу до самого низа.
Как видим, существует три основных способа автоматической нумерации строк в программе. Из них наибольшую практическую ценность имеет вариант с нумерацией первых двух строк с последующим копированием (как самый простой) и вариант с использованием прогрессии (из-за возможности работать с большими таблицами).
Мы рады, что смогли помочь Вам в решении проблемы.
Помогла ли вам эта статья?
Часто, работая в программе «Эксель», особенно создавая большую базу данных, пользователю необходимо пронумеровать все строки, чтобы было легче осуществлять визуальный поиск нужной. В программе существуют специальные инструменты для этого, о которых и пойдет сейчас речь. Если быть точнее, то в статье мы поговорим о том, как в «Экселе» автоматически пронумеровать строки тремя различными способами.
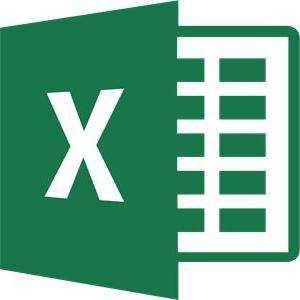
Как пронумеровать отфильтрованные строки в excel
В отличие от других программ Microsoft Office, в Excel нет кнопки автоматической нумерации данных. Однако можно легко добавить последовательные числа в строки данных путем перетаскивания маркер заполнения для заполнения столбца последовательностью чисел или с помощью функции СТРОКА.
Совет: Если необходима более совершенная система автоматической нумерации и на компьютере установлено приложение Access, можно импортировать данные Excel в базу данных Access. В ней можно создать поле, которое автоматически генерирует уникальный номер при добавлении в таблицу новой записи.
Заполнение столбца последовательностью чисел
Выделите первую ячейку в диапазоне, который необходимо заполнить.
Введите начальное значение последовательности.
Введите значение в следующей ячейке, чтобы задать образец заполнения.
Совет: Например, если требуется задать последовательность 1, 2, 3, 4, 5. введите в первые две ячейки значения 1 и 2. Если необходимо ввести последовательность 2, 4, 6, 8. введите значения 2 и 4.
Выделите ячейки, содержащие начальные значения.
Примечание: В Excel 2013 и более поздних годах кнопка «Быстрый анализ» отображается по умолчанию при выборе более одной ячейки с данными. Для завершения этой процедуры кнопку можно проигнорировать.
Перетащите маркер заполнения диапазон, который вы хотите заполнить.
Примечание: По мере перетаскивания маркера заполнения через ячейки Excel показывает предварительное значение. Чтобы изменить образец, перетащите маркер заполнения, удерживая нажатой правую кнопку мыши, а затем выберите образец.
Чтобы ввести последовательность в возрастающем порядке, перетащите маркер вниз или вправо. Чтобы ввести последовательность в убывающем порядке, перетащите маркер вверх или влево.
Совет: Если маркер заполнения не виден, возможно, его сначала необходимо отобразить. Дополнительные сведения см. в статье Отображение или скрытие маркера заполнения.
Примечание: При добавлении, перемещении или удалении строк эти числа автоматически не обновляются. Последовательную нумерацию можно обновить вручную, выбрав два числа в правильной последовательности и перетащив маркер заполнения в конец нумерованного диапазона.
Нумерация строк с помощью функции СТРОКА
Введите в первую ячейку диапазона, который необходимо пронумеровать, формулу =СТРОКА(A1).
Функция СТРОКА возвращает номер строки, на которую указана ссылка. Например, функция =СТРОКА(A1) возвращает число 1.
Перетащите маркер заполнения , охватив диапазон, который необходимо заполнить.
Совет: Если маркер заполнения не виден, возможно, его сначала необходимо отобразить. Дополнительные сведения см. в статье Отображение или скрытие маркера заполнения.
Эти числа обновляются при сортировке данных. При добавлении, перемещении или удалении строк последовательность может быть прервана. Последовательность можно обновить вручную, выбрав два числа в правильной последовательности и перетащив маркер заполнения в конец нумерованного диапазона.
Если вы используете функцию СТРОКА и хотите, чтобы числа вставлялись автоматически при добавлении новых строк данных, преобразуйте диапазон данных в таблицу Excel. Все строки, добавленные в конец таблицы, последовательно нумеруются. Дополнительные сведения см. в статье Создание и удаление таблицы Excel на листе.
Для ввода определенных последовательных числовых кодов, например кодов заказа на покупку, можно использовать функцию СТРОКА вместе с функцией ТЕКСТ. Например, чтобы начать нумерованный список с кода 000-001, введите формулу =ТЕКСТ(СТРОКА(A1),»000-000″) в первую ячейку диапазона, который необходимо пронумеровать, и перетащите маркер заполнения в конец диапазона.
Отображение или скрытие маркера заполнения
По маркер заполнения отображается по умолчанию, но вы можете включить или отключить его.
В Excel 2010 и более поздних для этого выберите вкладку Файл и нажмите кнопку Параметры.
В Excel 2007 нажмите кнопку Microsoft Office и выберите Excel параметры.
В категории Дополнительно в разделе Параметры правки установите или снимите флажок Разрешить маркеры заполнения и перетаскивание ячеек, чтобы отобразить или скрыть маркер заполнения.
Примечание: Чтобы предотвратить замену имеющихся данных при перетаскивании маркера заполнения, по умолчанию установлен флажок Предупреждать перед перезаписью ячеек. Если не требуется, чтобы приложение Excel выводило сообщение о перезаписи ячеек, можно снять этот флажок.
Автоматическая перенумерация строк при применении фильтра в EXCEL
history 18 апреля 2013 г.
- Группы статей
- Нумерация строк/ столбцов
- Последовательности Чисел
При применении фильтра строки скрываются целиком. Если в таблице имелась нумерация строк, то она будет сбита. Но, есть способ обойти эту проблему.
Пусть имеется таблица с нумерацией строк (в столбце № введены числа от 1 до 16).
Если к таблице применить фильтр (нажав в строке заголовков таблицы CTRL+SHIFT+L и установив критерии отбора), то нумерация строк будет сбита (см. столбец А ).
Для того, чтобы сохранить нумерацию строк, используем вместо последовательности констант (от 1 до 16) — формулу.
Решение основано на использовании функции ПРОМЕЖУТОЧНЫЕ.ИТОГИ() , которая «чувствует», когда строка скрыта фильтром .
Столбец с нумерацией расположим в столбце А (заголовок таблицы разместим в строке 6 ). Полезные данные, которые вводятся БЕЗ ПРОПУСКОВ, расположим в столбце В (см. Файл примера ):
Записав в ячейке A 7 формулу =ЕСЛИОШИБКА(ЕСЛИ(ПРОМЕЖУТОЧНЫЕ.ИТОГИ(3;B7);A6+1;A6);1)
и скопировав ее в ячейки ниже, получим желаемый результат. Если строка скрыта, то функция ПРОМЕЖУТОЧНЫЕ.ИТОГИ() возвращает 0 (ЛОЖЬ) и счетчик номера строки не увеличивается на 1, а остается, как у предыдущей строки.
После применения фильтра нумерация строк таблицы автоматически изменится.
Почему нумерация строк в Excel важна?
Нумерация строк в Excel является важным инструментом для организации данных и облегчения работы с таблицами. Она позволяет присвоить каждой строке уникальный идентификатор, что упрощает сортировку, фильтрацию и поиск нужных данных.
Во-первых, нумерация строк облегчает ориентацию в таблице. Зная номер строки, можно быстро найти нужную информацию и быстро перемещаться по таблице. Это особенно полезно при работе с большими таблицами, содержащими множество строк.
Во-вторых, нумерация строк позволяет легко определить количество записей или строк в таблице. Благодаря этому, можно быстро оценить объем данных, сделать соответствующие расчеты или провести анализ.
В-третьих, нумерация строк позволяет проводить различные операции с данными, основанные на их порядке или номере строки. Например, можно выделить все строки с определенным номером или провести расчеты, используя только строки с определенными номерами.
Кроме того, нумерация строк может быть полезна при создании отчетов или презентаций, где важно сохранить порядок данных и обозначить каждую строку. В целом, нумерация строк в Excel является неотъемлемой частью работы с таблицами и позволяет сделать работу с данными более удобной и эффективной
Она упрощает ориентацию и поиск данных, облегчает анализ и обработку информации, а также способствует более эффективному взаимодействию с таблицами в целом
В целом, нумерация строк в Excel является неотъемлемой частью работы с таблицами и позволяет сделать работу с данными более удобной и эффективной. Она упрощает ориентацию и поиск данных, облегчает анализ и обработку информации, а также способствует более эффективному взаимодействию с таблицами в целом.

























