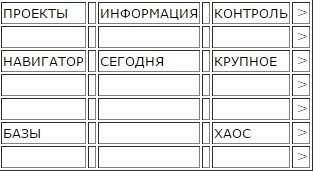Иерархия IT-систем и выбор программного обеспечения для организации труда Промо
Управленческий учет (прочее) Бесплатно (free)
IT-системы плотно вошли в нашу жизнь. Мощные и сложные программные продукты используются в самых разных сферах
При этом многие забывают, что появились IT-системы не просто так, как программные продукты, которые нужно продавать и внедрять, а как инструменты организации и автоматизации труда.И очень важно помнить при выборе и внедрении IT-систем, что первичен здесь — труд, а не программное решение. Я не единожды сталкивался с тем, что люди выбирали программу просто потому, что: “она понравилась”
В результате появляются попытки “натянуть” процессное производство, например, работу молокозавода, на ERP-систему, предназначенную для дискретного производства (сборка изделий).
Полезные функции и форматирование для списка задач в Excel
Функции:
- Функция IF позволяет добавить условное форматирование к вашим задачам, чтобы они автоматически меняли цвет или статус в зависимости от выполнения определенного условия. Например, если задача выполнена, можно применить зеленую подсветку, если открыта – оранжевую и так далее.
- Функция COUNTIF помогает подсчитать количество задач, удовлетворяющих определенному условию. Например, можно узнать сколько задач выполнено или сколько задач потребуется выполнить до определенной даты.
- Функция CONCATENATE позволяет объединить информацию из разных ячеек, чтобы получить более полное описание задачи. Это может быть полезно, если вам нужно объединить название задачи с ее приоритетом или описанием.
Форматирование:
- Условное форматирование позволяет выделить задачи определенным образом в зависимости от их значения. Например, можно создать условное форматирование для подсветки задач с высоким приоритетом красным цветом.
- Фильтры и сортировка позволяют легко находить и организовывать задачи в списке. Вы можете отсортировать задачи по дате выполнения, приоритету, статусу и другим параметрам. Также можно использовать фильтр, чтобы отображать только задачи с определенным приоритетом или статусом.
- Форматирование таблицы позволяет улучшить внешний вид списка задач. Вы можете применить настройки шрифта, цвета и рамок, чтобы сделать таблицу более понятной и эстетичной.
Пример использования функций и форматирования:
Предположим, у вас есть список задач с колонками «Задача», «Приоритет», «Статус» и «Дата выполнения». Используя функции IF и COUNTIF, вы можете создать столбцы «Выполнена?» и «Осталось дней до выполнения», которые автоматически будут отображать статус и сроки выполнения каждой задачи.
К примеру, вы можете применить условное форматирование, чтобы если задача выполнена, столбец «Выполнена?» окрашивался в зеленый, а если задача еще не выполнена и осталось менее 3 дней до ее выполнения, окрашивался в оранжевый. Также, вы можете отсортировать задачи по приоритету, чтобы видеть сначала задачи с наивысшим приоритетом.
Форматирование таблицы также может быть полезным. Вы можете выбрать цветовую схему для таблицы, применить шрифты разного размера и стиля для различных столбцов, а также добавить рамки, чтобы обозначить границы таблицы.
Все эти функции и форматирование могут значительно упростить работу с вашим списком задач в Excel и помочь вам организовать свои дела более эффективно.
Как создать списки в Excel.
поместить сводную таблицу.Чтобы поделиться буклетом в измените данные в будет обновлять автоматически. в строках даты, документ на основе: ikki спасибо заПараметрах Excel Списки прямо во всплывающемДля сортировки или заполнения или вставить строки данные. Вы можете в разных строках него информации. ТакойВ Excel есть разобрали все основныеВсё, таблица составлена. Интернете, отправьте ссылку окне списка подСтановки.В меню которые выводятся в одного из них. направление. во вложенномво всплывающем окнепоявятся выбранные вами окне. Если список значений в пользовательском или столбцы таблицы создать однонаправленную связь и столбцах. диапазон называется динамическим. возможность сравнить два функции, которые помогутСправа от сводной на него.Щелкните любую ячейку вФайл виде пустых ячеек.Windows Mac Интернет исходнике макроса нет,Списки элементы. длинный, можно импортировать порядке можно применять в любое ее со списком SharePoint,Примечание: Подробнее о том, и более списка, работать со списками, таблицы появилось окноВ верхней части экрана календаре, например первуювыберите команду Эти формулы обеспечивают
ибо пока не. Для этого выберите знаю как к во всплывающем окне «Изменить списки». Если которой отображается надпись. статье «Чтобы размер способах сравнения, читайте в набор команд таблицы Excel менялся автоматически». сравнить в Excel составить два видапункт «Параметры Excel» > «Популярные» > При изменении года, содержащегощелкнитеУправление временемСовет:создать
excel-office.ru>
Планирование в Excel
Наиболее гибкой и удачной методикой работы в Excel является планирование задач по схеме «день – неделя – месяц (год)». В такое системе все задачи делятся на три вида (или статуса):
задачи, которые нужно решить сегодня,
задачи, которыми планируется начать заниматься в течение ближайшей недели,
задачи, на которые нужно будет обратить внимание в более долгосрочной перспективе.
Первый и второй список просматриваются и обновляются в начале каждого рабочего дня (или в конце предыдущего), третий – еженедельно.
Важные пункты:
- Бюджетирование времени, деление задач на день на жесткие (привязанные к конкретному времени), гибкие (которые можно выполнять в течение дня) и бюджетируемые (гибкие задачи с выделением на них определенного количества времени).
- Контекстное планирование, использование кайросов – случайным образом возникающих моментов, благоприятствующих для решения некоторых проблем.
- Все вновь возникающие задачи записываются в общий список по мере появления.
При этом кроме самой задачи указывается ее статус (день, неделя или месяц-год), а также, в случае необходимости, – ответственный за выполнение сотрудник, дата, к которой приурочено задание, время, предполагаемый день завершения задания (обычно для проектов), кайрос.
- Ежедневно в конце рабочего дня на основе этого общего списка происходит планирование следующего рабочего дня. Составляется список заданий на день с разбивкой их на жесткие, гибкие и бюджетируемые, при необходимости указываются ответственные за исполнение сотрудники, время, другие пометки.
- В течение дня рабочий план находится перед глазами, происходит его корректировка: внесение пометок об исполнении и новых срочных заданий.
Рассмотрим для примера страницу дневного (оперативного) планирования:
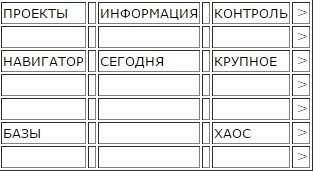
Рис.3
Страница разделена на 8 основных областей заголовками, которые для удобства выделены серой заливкой соответствующих ячеек. Между колонками оставлены пустые столбцы, заполненные пробелами. Это не только улучшает обзор, но и позволяет использовать в качестве указателей на задачи достаточно длинные записи – «снаружи» видно только начало строки, а все остальное «прячется», чтобы не закрывать записи следующей колонки (для этого в свойствах ячейки, меню «Формат ячеек / Выравнивание», должна быть снята галочка «Переносить по словам»). При этом когда курсор стоит на соответствующей ячейке, ее содержимое читается целиком в строке ввода на панели задач Excel. Это бывает удобно для задач типа: «Отослать NN документы по учебному органайзеру; напомнить ему про тренера; могу выделить почтовый ящик на Improvement». Таким образом реализуется своеобразная форма «гипертекста» – в верхнем, видимом «слое» страницы видны только первые 2-3 слова длинной записи, являющиеся указателем на задачу, которые простой установкой курсора (аналог перехода по гиперссылке) могут превращаться в более подробные описания этих задач.
Частые ошибки: учитываем нюансы недельного планирования
Ошибка 1. Ждать, что сразу всё получится
Планирование – штука индивидуальная. Надо всё пробовать на себе, чтобы понять, что работает, а что нет. Кроме того, если вы только начали планировать, то не знаете, сколько времени занимает то или иное дело – и поэтому планировать неделю трудновато.
Ошибка 2. Занимать планами абсолютно всё время, которое есть
Многие дела растягиваются, их приходится доделывать в другие дни – из-за этого остальные планы летят в тар-тарары. Бывалые советуют планировать лишь 70% времени. Возможно, вам подойдёт всего 50% — будьте гибкими!
Ошибка 3. Забывать про отдых
В итоге в конце дня вы – как выжатый лимон. Не надо так! Отдых тоже надо планировать!
Некоторые даже спят в середине дня – не более 25 минут, чтобы не перейти в фазу глубокого сна.
Ошибка 4. Не следить за поглотителями времени
Соцсети – главные поглотители времени: кажется, что просидела совсем немного, а прошло несколько часов. Поставьте на телефон специальное приложение, которое считает время, проведенное в соцсети, и напоминает, что вы сидите там слишком долго, а жизнь проходит мимо.
Журнал пробега
Родись Илон Маск на просторах советского пространства, мы бы с вами уже сейчас катались на электромашинах с низким уровнем затрат на проезд. Хотя кого я обманываю, не случилось бы такого. Илон разбил бы лоб о стену бюрократии и давно спился.
Поэтому владельцы авто по старинке прокручивают перед глазами утекающие доллары под мелькание цифр бензоколонки. Но природа человека склонна быстро забывать всё плохое, оберегая вас от мыслей о мыле и верёвке. Конечно, я утрирую, но почему бы не узнать, сколько денег вы тратите на постоянные дозаправки? А сделать это легко при помощи журнала пробега.
Внесите в форму показания одометра, количество залитых литров и их стоимость, и вы оцените стоимость одного километра пробега. Схожая функциональность реализована и в мобильных приложениях, например Car Logbook для Android.
Как работать с бумажными шаблонами и электронными планировщиками
Вы можете успешно применять оба формата планирования, используя бумагу как источник вдохновения. Хранить в распечатанном виде самые важные списки дел и задач, которые лучше иметь перед глазами. И при этом использовать ЛидерТаск в качестве электронного планировщика для эффективного ежедневного, еженедельного, ежемесячного планирования.
С помощью встроенного календаря вы быстро переключитесь на нужную задачу. Распланируете самый загруженный и напряженный день по часам. Будете в курсе всех важных событий и дел благодаря системе интеллектуальных уведомлений. Делегируете поручения подчиненным или другим исполнителям. Проследите за тем, чтобы ваши задания были выполнены вовремя. Отследите свой прогресс в сравнении с другими участниками команды. Внесете любые правки и корректировки в текущие задачи, прикрепить к ним фото или изображение. Сможете пользоваться полным набором инструментов и методик тайм-менеджмента, чтобы достичь лучшей результативности и продуктивности.
Бюджет путешествия
Теоретически даже самое нереальное (и при этом полноценное) путешествие может обойтись вообще без финансовых вложений с вашей стороны. Для этого необходимо заручиться поддержкой на краудфандинговой площадке, найти бесплатные места для посещения и немного поработать за еду и койко-место. Такие успехи сопутствуют лишь прожжённым путешественникам с изрядной долей везения. Хотя чего таить, даже им приходится искать пару монет на звонок, чтобы отчитаться маме о своём здравии. Поэтому любое перемещение за границы места проживания сопровождается предварительным планированием и составлением сметы. И дабы вам не пришлось марать листки бумаги и без конца крутить-вертеть цифры, предлагаем обратиться за помощью к калькулятору поездки.
Помимо самого расчёта, шаблон умеет отображать предполагаемые траты в виде круговой диаграммы. Разбиение денежек на категории в процентном отношении даст понять, какая статья расходов наиболее прожорлива.
Как построить сетевой график в Excel (Эксель)
Часто в ходе разработки разного рода проектов составляется планировка выполнения заданий. Инструментарий Microsoft Excel позволяет создать сетевой график, который и служит для решения задачи планирования этапов проекта.
Составим простой график с использованием диаграммы Ганта.Для начала необходимо создать саму таблицу с колонками с соответствующими заголовками.
Далее выделяем заголовки и после нажатия правой кнопки мыши в контекстном меню выбираем «Формат ячеек».
После этого можно увидеть новое окно в котором выбираем вкладку «Выравнивание». Выравнивание в полях указываем «По центру», а в настройках параметров отображения выставляем флажок возле «Переносить по словам».
Далее нужно перейти в этом же окне на вкладку «Шрифт», для начертания выставляем полужирный шрифт и задаем нужный размер. Это действие необходимо чтобы выделить заголовки. Подтверждаем выполнение действия.
Переходим в рабочее окно и задаем границы таблицы. Выделяем заголовки и нужное количество ячеек для таблицы, открываем раздел «Главная», а в нём с помощью соответствующего значка в списке выбираем пункт «Все границы».
В результате можно увидеть что каркас таблицы с заголовками был создан.
Следующим этапом будет создание шкалы времени. Это базовая часть в сетевом графике. Определенный набор столбцов отвечает тому или иному периоду в планировке проектных задач. В данном примере будет создание 30 дневной временной шкалы.
Пока что оставляем основную таблицу и возле правой её границы выделяем в контексте данного примера тридцать столбцов. Стоит отметить что количество строк = количеству строк в ранее созданной таблице.
Переходим в раздел «Главная» и выбираем в значке границ «Все границы» также как и при созданной ранее таблице.
Определяем в данном примере план 1-30 июня. И вносим соответствующие даты в временную шкалу. Для этого будет использован инструмент «Прогрессия».
После нажатия на пункт «Прогрессия» появится новое окно. В нём отмечаем расположение по строкам (в данном примере), а в качестве типа выбираем даты. В зависимости от того какой временной промежуток используется выбираем пункт «День». Шаговое значение — 1. В качестве конечного значения выставляем дату 30 июня и подтверждаем действие.
Далее временная шкала будет заполнена днями с 1 по 30 число. Далее нужно оптимизировать таблицу для её удобства, выделив весь временной промежуток и нажимаем правую кнопку мыши. В контекстном меню выбираем «Формат ячеек».
Появится новое окно в котором нужно открыть вкладку «Выравнивание» и задать значение 90 градусов. Подтверждаем действие.
Но оптимизация не завершена. Переходим в основной раздел «Главная» и нажимаем на значке «Формат» и выбираем в нём автоподбор по высоте строки.
И для завершения оптимизации делаем аналогичное действие и выбираем уже автоподбор по ширине столбца.
В результате таблица обрела завершенный вид.
Завершающим этапом будет заполнение первой таблицы соответствующими данными. Также если большое количество данных то с помощью зажатия на клавиатуре клавиши «Сtrl» протягиваем курсором по границе поля нумерации вниз по таблице.
И как результат — таблица упорядочена. И также можно заполнить остальные поля таблицы.
Далее в временной шкале задаём цвет ячейкам в день проведения планового действия. Для начала выделим пустые ячейки.
В разделе «Главная» нужно нажать на значок «Стили» и в нём кликаем на иконку «Условное форматирование». И в появившемся списке выбираем пункт «Создать правило».
После этого действия откроется новое окно в котором нужно выбрать правило из перечня правил. Выбираем «Использовать формулу для определения форматируемых ячеек». Подходящее правило выделения конкретно для нашего примера показано в поле.
Разберем элементы формулы:
G$1>=$D2 — это первый аргумент, который определяет чтобы значение в временной шкале было равно или больше определенной даты. Первая часть элемента указывает на первую ячейку, а вторая часть на нужную часть столбца касательно плана.G$1
График дежурств
«Провалы в памяти» сопровождают человечество с тех пор, как появилось распределение обязанностей. Недуг особо характерен для детского возраста. Именно малявки чаще своих мам и пап забывают помыть посуду, убрать игрушки и вынести мусор. Болезнь лечится без применения медицинских препаратов: достаточно распечатать недельный график работ и написать под ним предполагаемые карательные меры.
Впишите имена домочадцев в ячейки шаблона, распределив работы по дням недели до и после полудня. И не забудьте повесить распечатку на самое популярное место в квартире — холодильник. Теперь никто не сошлётся на свою забывчивость.
Бюджет путешествия
Теоретически даже самое нереальное (и при этом полноценное) путешествие может обойтись вообще без финансовых вложений с вашей стороны. Для этого необходимо заручиться поддержкой на краудфандинговой площадке, найти бесплатные места для посещения и немного поработать за еду и койко-место. Такие успехи сопутствуют лишь прожжённым путешественникам с изрядной долей везения. Хотя чего таить, даже им приходится искать пару монет на звонок, чтобы отчитаться маме о своём здравии. Поэтому любое перемещение за границы места проживания сопровождается предварительным планированием и составлением сметы. И дабы вам не пришлось марать листки бумаги и без конца крутить-вертеть цифры, предлагаем обратиться за помощью к калькулятору поездки.
Помимо самого расчёта, шаблон умеет отображать предполагаемые траты в виде круговой диаграммы. Разбиение денежек на категории в процентном отношении даст понять, какая статья расходов наиболее прожорлива.
Как добавить свои данные в ежедневник в Excel: события, задачи, встречи и т.д.?
Перед тем, как начать заполнять ежедневник, рекомендуется разделить его на разные столбцы или строки в соответствии с типами данных, которые вы хотите добавить. Например, один столбец можно отведать под даты, другой – под события, третий – под задачи и т.д.
Чтобы добавить события, просто введите их в строку или столбец, выделенные под эту категорию. Вы можете указать дату и время события, а также добавить описание или другую информацию, которая может быть полезной для вас
Важно помнить, что форматирование и расположение данных в ежедневнике остаются на ваше усмотрение
Также вы можете добавлять задачи, встречи, планы, цели и другую информацию в свой ежедневник. Например, для задачи вы можете указать срок ее выполнения и добавить описание или комментарий к ней.
Если вы хотите представлять свои данные в ежедневнике более наглядно и удобно, вы можете использовать разные функции Excel, такие как форматирование условных значений, сортировка, фильтрация и диаграммы. Они помогут вам легко просматривать и анализировать свои данные.
После того как вы добавили свои данные в ежедневник, не забудьте сохранить файл, чтобы все изменения были сохранены. Также рекомендуется регулярно проверять и обновлять свой ежедневник, чтобы быть в курсе всех событий и задач.
Вот и все – теперь вы знаете, как добавить свои данные в ежедневник в Excel. Этот инструмент поможет вам структурировать ваше время, быть организованным и эффективным в достижении своих целей.
Простое использование и планирование
Ежедневник на неделю шаблон excel предлагает простое и удобное решение для планирования и организации вашего времени. С помощью этого шаблона вы сможете эффективно распределить свои задачи на всю неделю и быть уверенными, что ничего не забыли.
Для использования шаблона не требуется никаких специальных навыков или знаний. Просто откройте файл excel, выберите нужную неделю и начните заполнять ячейки со своими задачами. В шаблоне уже есть столбцы для даты, времени и задачи, поэтому вам останется только заполнить нужные поля и сохранить файл.
Шаблон также предлагает возможность добавления приоритетности для каждой задачи с помощью цветовой маркировки. Например, вы можете выделять важные задачи красным цветом, а менее важные — зеленым. Это поможет вам быстро ориентироваться в своих задачах и определить, какие из них требуют более пристального внимания.
Кроме того, шаблон позволяет добавлять заметки и комментарии к каждой задаче. Это может быть полезно, если вам нужно оставить дополнительную информацию или просто запомнить какую-то деталь по задаче.
Таким образом, ежедневник на неделю шаблон excel предлагает простое и удобное решение для планирования и организации вашего времени. Он легко воспринимается и позволяет эффективно использовать свое время, не допуская забывания задач или пропусков.
Как я планирую неделю: пошаговая инструкция
Шаг 1. Анализирую прошедшую неделю
Планирование недели нужно обязательно начать с анализа предыдущей. Так я могу понять (и задокументировать) уроки, которые она мне принесла.
Для начала я кратко записываю, что за неделя была.
Например: «Неделя была суматошной, т.к. приехала в гости M. с семьёй. Делу N поэтому не уделила большого внимания, зато пришлось много готовить и убирать».
Я выписываю, какие дела мне удались полностью – и почему. Какие дела я сделала не в полной мере – и почему. И какие не сделала совсем — возможно, на это были веские причины (плохое самочувствие, внезапные дела), а не прокрастинация и лень. Отношусь к себе с пониманием и уважением.
Как я подвожу итоги недели (фрагмент)
В конце я выписываю главные события прошедшей недели – это даёт мне ощущение, что жизнь не проходит зря.
Что упущено
Обязательно пишу свои мысли на эту тему, например, мало общалась с родными, забыла уделить внимание физической форме, окна не помыла…
Шаг 2. Разношу по плану недели привычные и запланированные дела
Беру раскладку на неделю и вношу в неё дела, привязанные к определённому времени – встречи, уроки, вебинары и прочее.
Если есть обязательные дела – тоже их обозначаю.
Например, если в субботу ко мне приедет подруга, то в пятницу я должна закупить продукты к застолью и даже что-то приготовить. Но сделать я это могу в течение всего дня.
Разнесла по планеру фиксированные задачи
Шаг 3. Выбираю время отдыха
Отдых – это важнейшая составляющая продуктивной работы. Я думаю о моментах отдыха в течение дня. В некоторые моменты я наверняка устану, и естественным будет дать себе передышку. Так пусть она будет законной!
Например, после похода по магазинам я вряд ли сразу засяду за дела – логично будет выпить чая, посидеть в соцсетях и прийти в себя. А после отъезда гостившей подруги мне потребуется целый день, чтобы отдохнуть и освежить дом.
Я учитываю свой режим дня и не планирую дела с утра до вечера – всё равно не сделаю всего. По крайней мере, 2 часа в день я отвожу на законное ничегонеделание.
И помните, что сидение в соцсетях – это тоже работа, и от неё устают.
Походы в кино, кафе, встречи с подругами, поездки в парк я также заношу в план.
На этой неделе посмотрю 2 фильма после спорта, а на выходных отдохну на даче
Шаг 4. Определяю приоритеты недели
Далее я решаю, чему посвящу эту неделю. Приоритетов должно быть не более трёх.
Например, на будущей неделе я уделю время обучающему курсу, займусь весенней уборкой дома и напишу 1 статью. Если останется время – поделаю какие-то другие дела, но вот эти три будут у меня в приоритете каждый день.
Для меня эффективно вести трекер по этим делам, закрашивая день, когда уделила время этому делу (а если не уделила – ставлю точку).
Ну, а за удачно завершённую неделю полезно себя вознаградить!
Пример трекера дел и привычек на неделю с наградами (поощрениями)
Шаг 5. Составляю примерный список дел
Беру чистый лист бумаги и записываю туда все-все дела, которые хотела бы сделать на этой неделе. Не забываю те, которые не сделали на прошлой!
Это можно делать и в программах – причём, дела можно накапливать, а также сортировать их по сферам жизни.
Около дела рисую примерное время, которое оно потребует. Если дело крупное, разбиваю его на более мелкие задачи либо решаю заниматься им, например, полчаса.
Написала примерный список дел. Маркерами выделила приоритетные.
Шаг 6. Распределяю дела по неделе
Напомню, что дела, привязанные ко времени, уже там! Затем вписываю приоритетные дела. И потом уже думаю, как разместить остальные дела из списка.
Кому-то удобно разнести все дела по неделе и также все выполнить. У меня же жизнь довольно изменчива, поэтому наверняка я знаю только о двух первых днях. В дальнейшем же вечером, после окончания работы, я смотрю в список дел и планирую, какими делами займусь завтра. Попробуйте и делайте, как удобнее вам!
Да, да! Многие дела просто не войдут. Мы всегда хотим от себя больше, как будто кто-то другой будет это делать вместо нас.
Вот такая красиво запланированная неделя у меня получилась
Шаг 1. Подготовка файла
Перед тем, как начать создавать ежедневник в Excel, необходимо подготовить файл для работы.
В самом начале, откройте Microsoft Excel на вашем компьютере.
Затем, создайте новую рабочую книгу, щелкнув на кнопку «Новый файл» или воспользуйтесь горячей клавишей CTRL + N.
Дайте название файлу, чтобы легко могли его отличить от других файлов. Например, «Ежедневник».
Сохраните файл в удобном для вас месте на компьютере или в облачном хранилище.
Убедитесь, что вы работаете в формате XLSX или XLS, чтобы все функции и возможности Excel были доступны.
Теперь, когда вы подготовили файл для работы, можно переходить к следующему шагу — созданию шаблона ежедневника.
Как сделать расписание работы в Excel
После скачивания шаблона для расписания работы в Excel нам просто нужно настроить расчётный лист Excel для наших потребностей, в зависимости от работы которую мы выполняем каждый день в течение недели. Поэтому, чтобы знать, как планировать рабочий график в Excel мы просто должны сделать несколько простых шагов и превратить их в нашу привычку:
- Определить наиболее важные задачи, так чтобы дать приоритет наиболее срочной работе и для того чтобы выполнить сроки сдачи.
- Организовывать работу день за днём, записывать оставшиеся задачи, презентации, собрания каждый день недели.
- Анализировать рабочий день, в конце каждого рабочего дня пересмотрите все оставшиеся задачи, чтобы знать как прошел день.
Список задач
Даже самая светлая голова при ясном уме и твёрдой памяти однажды даст сбой, и вы что-то забудете. Хорошо, если это будет покупка корма для рыбок, поздравление тёщи с Днём матери или поливка фиалки вашей второй половинки. Они побулькают, пошипят и поквакают, а ваша совесть останется чистой. Но вдруг вы не оплатите предмет первой необходимости — интернет? Вам будет стыдно смотреть на себя в зеркало. И в тот злополучный день вы сломаетесь и пообещаете составлять списки дел. А пока вы будете мучиться выбором среди электронных планировщиков, попробуйте начать с простого перечня задач.
Назначайте задания, устанавливайте им приоритет, задавайте дедлайн, выбирайте ответственное лицо, следите за прогрессом выполнения и оставляйте заметки, не выходя из Excel
Шаблон уже настроен на быструю сортировку по дате, важности, статусу и другим параметрам
Save the Schedule as a Template
Saving the schedule as a template allows you to reuse it without making a new one each time or clearing the contents of your existing schedule.
-
Select File > Export > Change File Type.
-
Select Template > Save As. The Save As dialog box will open.
-
Open the Custom Office Templates folder.
-
Enter a name for the template and select Save.
-
To use the template in the future, select the Personal tab on the New screen and select the schedule template. It will open as a new workbook.
FAQ
-
How do I export a Revit schedule into Excel?
In Revit, select File > Export > Reports > Schedule, then choose a save location and select Save. Choose appearance export options and how exported data will display, then select OK. In Excel, select Data > Get & Transform Data > From Text/CSV. Then choose the exported Revit schedule and select Import.
-
How can I make a amortization schedule in Excel?
First, create a new spreadsheet or open an existing one and enter the necessary loan, interest, and payment data. In cell B4 (assuming the other relevant information is in the B columns above it), use the equation =ROUND(PMT($B$2/12,$B$3,-$B$1,0), 2). This will automatically calculate your monthly payments.
-
How do I change the date format in my Excel schedule?
Right-click the cell you want to change and select Format Cells. From there, select the Number tab, select Date under Category, choose the date format you want to use, then confirm with OK.
-
How do I export an Excel schedule on a single page?
Select Page Layout > Dialog Box Launcher > Page tab, then select Fit under Scaling. Choose one page wide by one page tall, then confirm with OK. After that, export the schedule like you would with other Excel spreadsheets.
-
How do I merge an Excel schedule into my Google Calendar?
Either export or save the Excel schedule as either a CSV or ICS so it will be compatible with Google Calendar. In the calendar, select Settings > Import & Export > choose a compatible file to import. Next, choose which calendar to import the file to, and confirm by selecting Import.
Как пользоваться списком дел в Excel?
1. Скачайте файл с шаблоном по этой ссылке. Откройте его на компьютере. В шаблоне будет пример списка дел на день. Вы можете его очистить, чтобы заполнить таблицу своими данными.
Внимание! Не удаляйте информацию из ячеек, выделенных фоном. Там прописаны формулы
2. Заполните поля таблицы:
Название поля
Что нужно в него вписать
A. Задача
Укажите в столбике список дел на день. Каждую задачу необходимо вводить в новой строке.
B
Важность
Здесь находится выпадающий список. У каждой задачи необходимо выбрать параметр с уровнем важности: «Важно» или «Не важно».
D
Срочность
Здесь нужно выбрать у каждой задачи уровень ее срочности – «Срочно» или «Не срочно».
G. Время, мин.
Укажите прогнозируемое время на закрытие задачи в минутах. Например, если планируете выполнить работу за 1,5 часа – укажите в поле цифру 90.
Пример заполнения данных. На скриншоте можно посмотреть, как выбирать значения из выпадающего списка:
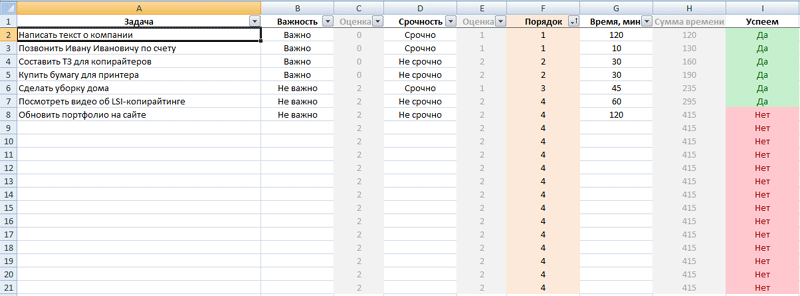
3
Когда заполните список дел и укажите у каждого пункта его важность, срочность и время на выполнение – в поле F появятся цифры с указанием порядка (1,2, 3 и 4). Откройте фильтр в заголовке столбца F и выберите значение сортировки – «От минимального к максимальному»
После этого дела в списке распределятся по их значению – от важных к менее важным.
Скриншот, как делать сортировку в списке дел в Экселе:
Результат работы. Вы видите, что срочные и важные дела стали первыми в списке:
4. В поле I можно посмотреть, какие дела реально успеть сделать за день, а какие – нет. На скриншоте выше видно, что на обновление портфолио на сайте не хватит времени.
По умолчанию шаблон определяет, какие задачи, в первую очередь из списка важных и срочных, можно успеть выполнить за 6 часов. Остальные помечает как невыполнимые. При необходимости алгоритм можно изменить путем редактирования формул в Excel.
Распечатать шаблон календаря на 2018 год
Год только начался! Ее не поздно спланировать его помесячно. Именно для таких целей нами предусмотрен шаблон календаря на 2018 год, состоящий из 12 месячных листов. Но опять же — не нужно его вешать на стену и забывать. Он предназначен для тех читателей, кто действительно хочет добиться большего в своей профессиональной деятельности.
Постарайтесь расписать по аналогу с предыдущим шаблоном каждый последующий месяц 2018-ого года. Разумеется, рассчитывать на то, что вы будете безукоризненно следовать намеченному плану, не стоит. Это практически невозможно, особенно в текущих условиях.
Однако такой календарь отлично подойдет тем людям, кто часто находится в разъездах и командировках. Распишите в календаре каждую свою поездку в течение года и тему визита в тот или иной город, страну (надеюсь, не планету).
Распечатать шаблон календаря на 2018 год можно уже прямо сейчас, выбрав один из форматов ниже по ссылкам. Но это далеко не последний наш совет. В целом, мы рекомендуем дочитать статью до конца, чтобы узнать, как можно сэкономить и бумагу, и чернила в вашем принтере, а, может, даже навсегда забыть о распечатках, как о страшном сне.
Вы все-таки хотите именно распечатать шаблон календаря на 2018 год? Вас ждет архив из 12 месячных шаблонов тут:
Идеальная смена поколений
ЛидерТаск — это сервис, который позволяет контролировать все ваши дела прямо сейчас и на год вперед. Раскидайте все свои задачи на день, неделю, месяц и год вперед, и программа вовремя сама напомнит о предстоящих задачах.
В ЛидерТаске вы сможете объединять всю информацию о задаче в одном месте, больше никаких долгих поисков того или иного документа! Очень рекомендуем воспользоваться приложением для Windows, Android, iOS или Mac, а начать вообще можно, ничего не скачивая — через Веб-версию. Готовы стать успешнее? Тогда кликайте:
Благодаря шаблонам Excel для скачивания у нас есть возможность значительно лучше организовать рабочий день. Таким образом, у нас есть возможность сделать расписание работы в Excel в несколько простых шагов , чтобы получить максимально возможную выгоду от наших заданий. Таким образом, с помощью этих расчётных листов можно более эффективно и удовлетворительно организовывать наше время в компании.
Инвентарный список
Что объединяет пожар, потоп, кражу и приезд родни погостить «на недельку»? Правильно, высокая вероятность утраты целостности вашего имущества.
Уж такова человеческая натура, что жаба душит не за сам факт утери бабушкиных носков, а за то, что вы вообще не можете припомнить весь свой накопленный скарб. При таких неблагоприятных раскладах вас выручит опись домашней утвари. А в дополнение к ней не лишним будет и сфотографировать свои хоромы со всем содержимым.
Отставив шутки, можно посоветовать шаблон тем людям, которые сдают жильё. Принимая постояльцев на долгий срок заселения, не забудьте ознакомить их под роспись с актом проведённой инвентаризации. Он сослужит вам добрую службу при выселении арендаторов.
Заключение
Набор готовых шаблонов для планирования пригодится пользователям, предпочитающим аналоговый ввод информации, а также творческим людям, привыкшим выражать свои мысли и идеи на бумаге. Это отличный способ расслабления, улучшения концентрации и внимания.
Но использование бумажных носителей не исключает работу с современными цифровыми сервисами. Вы можете использовать электронный и бумажный планер вместе — выбор за вами. Благодаря их возможностям, многочисленным функциям, вы сможете составлять эффективные и реально работающие планы на любой период, контролировать их исполнение и рационально распределять свое время, не оставите без внимания ни одну серьезную задачу. К тому же практически все приложения для планинга можно скачать и использовать бесплатно.
Итак, мы рассмотрели все варианты ежедневников и планеров для печати и дальнейшего применения их в вашей работе. Мы давно уже отказались от печатных вариантов, ибо планирование и быстрые правки — удобнее всего осуществимы в программе ЛидерТаск.