Что нового в актуальном выпуске составной утилиты Word 2021?
- синхронное уведомление соавторов активного файла Word 2021 при внесении соответствующих правок или модификаций одним из редакторов или мастером документа. Теперь рядовому корректору не придется отправлять вспомогательные email-сообщения или создавать прикрепленные заметки, поскольку при обновлении файла всего его соавторы получат автоматические уведомления в фоновом режиме
- интерфейс комментариев при совместном рецензировании был успешно согласован между всеми профильными продуктами Office 2021, что делает их применение унифицированным и соответствующим актуальным стандартам
- углубленный и продуманный механизм поиска среди содержимого документа Word 2021. C помощью данного smart-сниппета вы с легкостью сможете отыскать затребованную подсказку, справку, команду или текст. Кроме ленты команд и панели инструментов, поиск охватывает также основные и контекстные меню, а также справочный раздел.
На представленном вашему вниманию онлайн-портале доступны специально адаптированные для современных редакций ОС Windows дистрибутивы Word 2021 с учетом разрядности и архитектуры вашей рабочей оболочки. Дистрибутивы содержат официальную русскую локализацию и не требуют финансовых микроплатежей и отчислений.
Компоненты Office 2021
Ворд и Аутлук обзавелись относительно малым числом новых функций, нежели Экскль. Однако так как они визуальные, то будут очень заметны.
Outlook
Переводите сообщения, переводите фразы, щелкнув правой кнопкой мыши, или установите автоматический перевод в меню. Вкладка рисования в электронной почте позволяет комментировать электронные письма или рисовать на отдельном холсте.
PowerPoint
Улучшение ПоверПоинт 2021 в основном заключается в способах ввода. Одним из них является функция воспроизведения рукописи, которая может записывать нарисованную пользователем рукописную анимацию для последующего воспроизведения.
Excel
Эксель обзавелся новыми инструментами, нашедшими свое прикладное значение в работе с таблицами. Так, например, обновленное приложение теперь помогает:
- Отобразить несколько рабочих листов.
- С помощью LET упрощает длинные формулы, присваивая имена определенным частям, а затем ссылаясь на имена.
- Отображать обзор ваших рабочих листов и книг. Идентифицировать последнюю ячейку с данными, что приводит в последних версиях ПО к особенно раздутому размеру файла.
- Фильтровать или сортировать только для себя, а также сохранять представления фильтров/сортировки и использовать их повторно.
- Проводить объединение двух таблиц путем поиска значений ячеек одной из другой с помощью нового инструмента XLOOKUP.
Динамические массивы для Excel
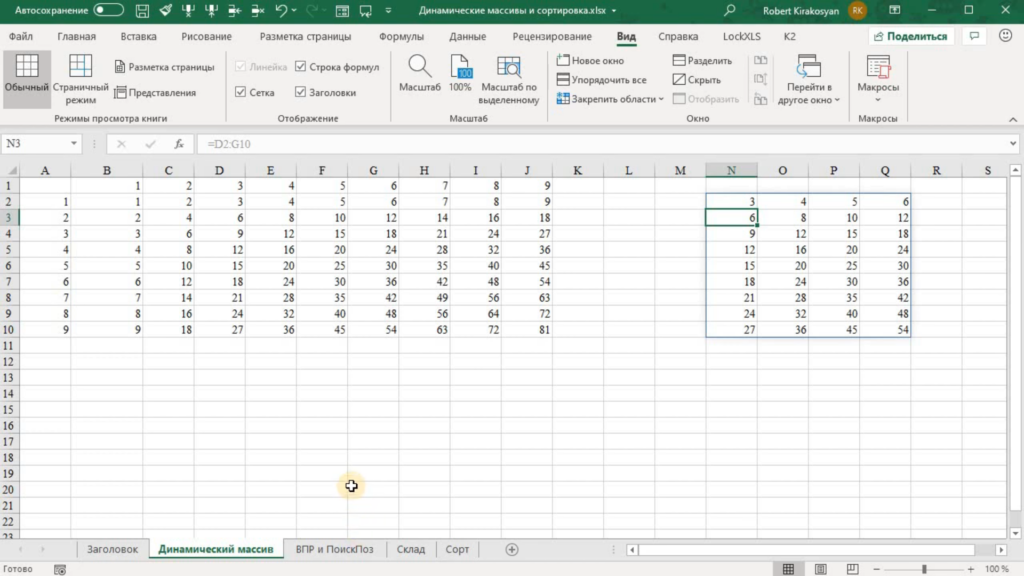
Формула теперь может возвращать несколько ячеек, заменяя ранее чрезмерно сложную концепцию массива.
ТРАНСП: хотя это и не новая функция, теперь она стала проще. Она переворачивает строки и столбцы, связанные с исходным массивом.
UNIQUE: возвращает уникальные значения, и есть более продвинутые параметры с несколькими столбцами, в результате чего создается динамический массив, который увеличивается или уменьшается в зависимости от исходных данных.
SORT: используй для создания отсортированного списка проверок данных.
SORTBY: применяя инструмент, вы можете сослаться на столбец, который нужно отсортировать, не фокусируя внимание на порядковом номере. ФИЛЬТР: создает отфильтрованный выходной массив определенных столбцов
ФИЛЬТР: создает отфильтрованный выходной массив определенных столбцов.
RANDARRAY: генерирует матрицу случайных чисел, определяя нужные столбцы, строки, минимум, максимум и должны ли они быть целыми значениями.
Нововведения ускоряющие работу
- Если документ сохранен в облаке, вы получите эту опцию, когда щелкнете правой кнопкой мыши по миниатюре.
- Выберите, как средства чтения с экрана расставляют приоритеты для объектов.
- Запись теперь поддерживает ваше видео, лазерную указку и рукописный ввод .
- Новые параметры форматирования линий означают, что линии вокруг фигур теперь могут иметь кривые, имитирующие рисунок от руки .
- Вставьте любой gif и запустите его автоматически.
- В новом офис доступны шаблоны многих документов от приглашения на вечеринки до резюме и официозных отчетов.
Как сделать сводную таблицу в Excel
Чтобы создать сводную таблицу в качестве исходного диапазона возьмем каталог учебной литературы:
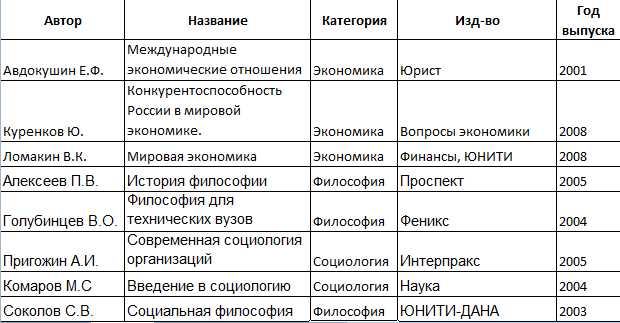
Подразумевается, что данная таблица состоит из сотен строк. Создадим сводный отчет для выведения списка книг из конкретной категории или определенного года. Задача сформулирована – перейдем к реализации.
- Активизируем любую ячейку в исходном диапазоне – щелкаем мышкой. Переходим на вкладку «Вставка» — «Таблица». Нажимаем кнопку «Сводная таблица».
- Автоматически выделяется весь диапазон. Открывается диалоговое окно инструмента. Необходимо проверить правильность параметров для отчета (диапазон, куда выводить сводную таблицу).
- Открывается окно для построения отчета, список полей. В правой нижней части страницы – области для размещения данных из исходного диапазона.
- Области позволяют сформировать структуру сводного отчета.
- Сначала заполним «Названия строк». Так как нужно вывести список книг по годам, то в этом разделе должен быть перечень названий книг. В списке полей ставим птичку напротив поля «Название». Данные столбца имеют текстовый формат – автоматически попадают в область «Названия строк». К значениям сразу применяется сортировка по алфавиту.
- Теперь ставим птичку напротив поля «Год выпуска».
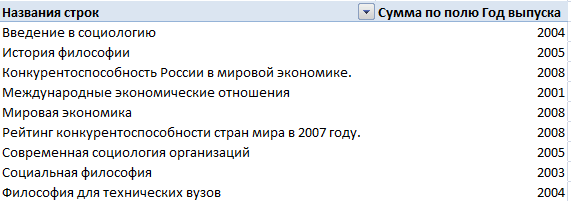
Сводная таблица сделана. С помощью нескольких кликов. Такой способ представления информации удобен для финансовых отчетов.
Приложение Microsoft Word можно использовать бесплатно; Вот как
Microsoft Office — это полный набор приложений, используемых для выполнения повседневных задач, связанных с офисной и учебной работой. MS Word — одно из многих приложений в этом пакете, используемых для создания, редактирования и управления различными типами документов.
Как скачать Microsoft Word на Android
Установка приложения Microsoft Word из Google Play Store
Есть несколько способов загрузить Microsoft Word на Android. Вы можете либо загрузить весь пакет MS Office на свой Android, либо загрузить одно приложение под названием MS Word. Однако, какой бы метод вы ни выбрали, шаги в чем-то одинаковы.
К ним относятся:
-
Найдите «Microsoft Word» в строке поиска в магазине Google Play.
-
Нажмите кнопку «Установить», чтобы начать загрузку и установку приложения на свое устройство.
-
После завершения установки вы можете запустить Microsoft Word из панели приложений или с домашнего экрана.
-
При первом запуске приложения вам может быть предложено войти в свою учетную запись Microsoft или создать новую. Если у вас есть учетная запись Microsoft, введите адрес электронной почты и пароль для входа. Если у вас нет учетной записи, вы можете создать ее бесплатно.
Как скачать Microsoft Word на iPhone/iPad
Приложение
Загрузка Microsoft Word с iPhone или iPad выполняется так же, как и с Android. Тем не менее, в этом процессе могут быть одна или две разные вещи.
-
Во-первых, вам нужно будет зайти в магазин приложений, найти «Microsoft Word» и нажать кнопку «Получить».
-
После этого вам может потребоваться подтвердить свой пароль Apple ID или пароль телефона для проверки подлинности загрузки.
-
Подождите, пока приложение загрузится и установится на ваше устройство. Это может занять несколько минут или секунд.
-
После завершения установки вы можете запустить Microsoft Word с домашнего экрана.
Имейте в виду, что эти приложения для Android и iPhone совершенно бесплатны. С другой стороны, MS Office для настольных компьютеров может быть дорогостоящим, и большинство людей не могут его себе позволить. Люди также могут загрузить взломанную версию этого приложения, но это полный риск, поскольку приложение может содержать вредоносные материалы, которые могут поставить под угрозу безопасность вашего компьютера.
Поэтому мы рекомендуем вам выбрать бесплатную программу, которая не требует загрузки Microsoft Word. В этом контексте WPS может быть лучшей альтернативой. Как и Microsoft Office, это комплексное решение для текстовых файлов, листов и презентаций.
Обновление Microsoft Excel на компьютере
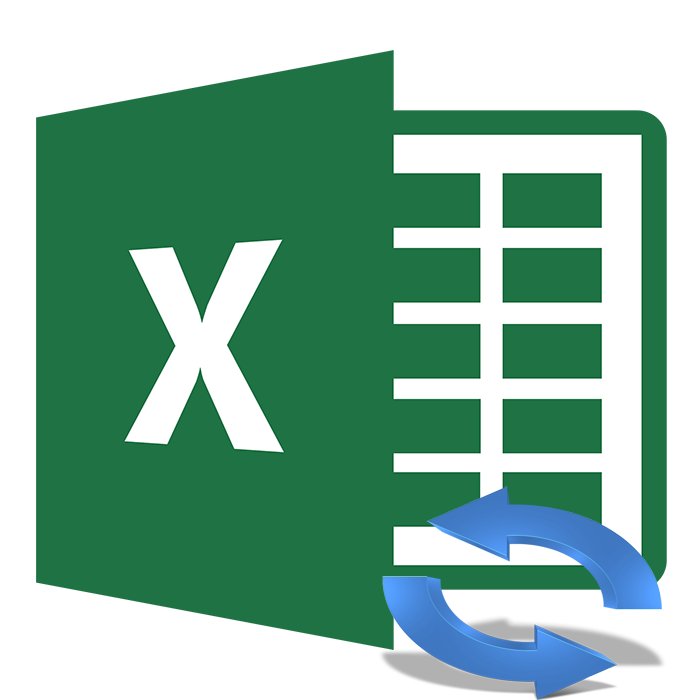
Программа Microsoft Excel предоставляет пользователям необходимые инструменты и функции для работы с электронными таблицами. Ее возможности постоянно расширяются, исправляются различные ошибки и корректируются присутствующие элементы. Для нормального взаимодействия с софтом его следует периодически обновлять. В разных версиях Экселя этот процесс немного отличается.
Обновление актуальных версий Excel
На данный момент поддерживается версия 2010 и все последующие, поэтому для них регулярно выпускаются исправления и нововведения. Хоть Excel 2007 и не поддерживается, для него также доступны обновления. Процесс их установки описан во второй части нашей статьи. Поиск и инсталляция во всех актуальных сборках, кроме 2010 осуществляется одинаково. Если же вы обладатель упомянутой версии, вам нужно перейти ко вкладке «Файл», открыть раздел «Справка» и нажать на «Проверить наличие обновлений». Далее просто следуйте инструкциям, отобразившимся на экране.
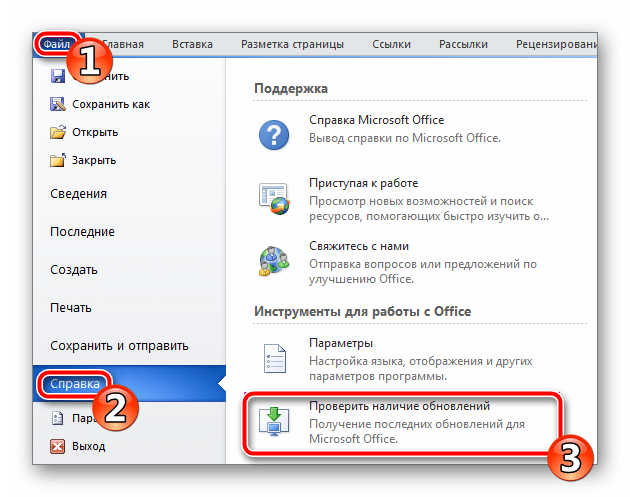
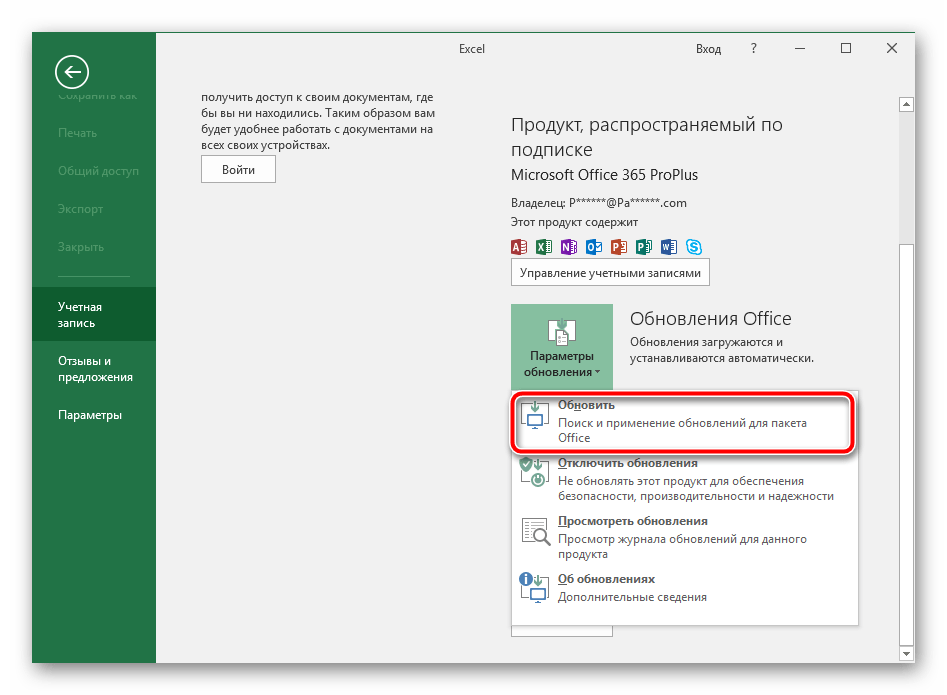
Отдельное руководство есть и для обладателей Excel 2016. Для него в прошлом году было выпущено значимое обновление, корректирующее многие параметры. Инсталляция его не всегда производится автоматически, поэтому компания Microsoft предлагает сделать это вручную.
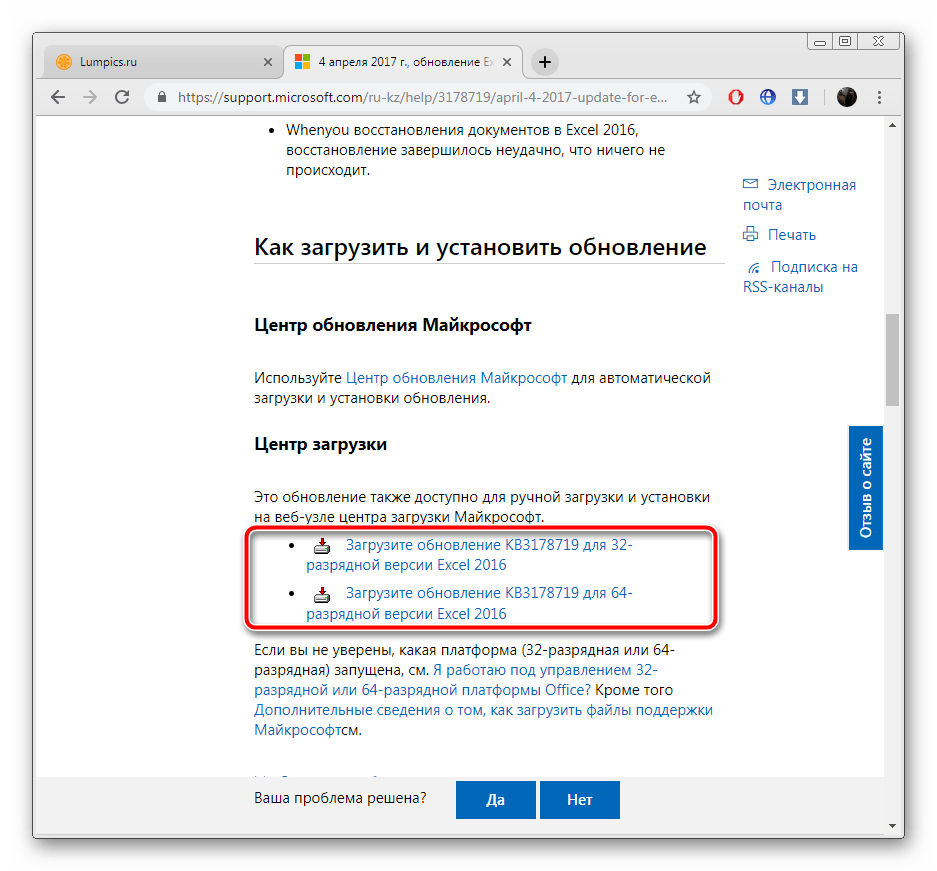
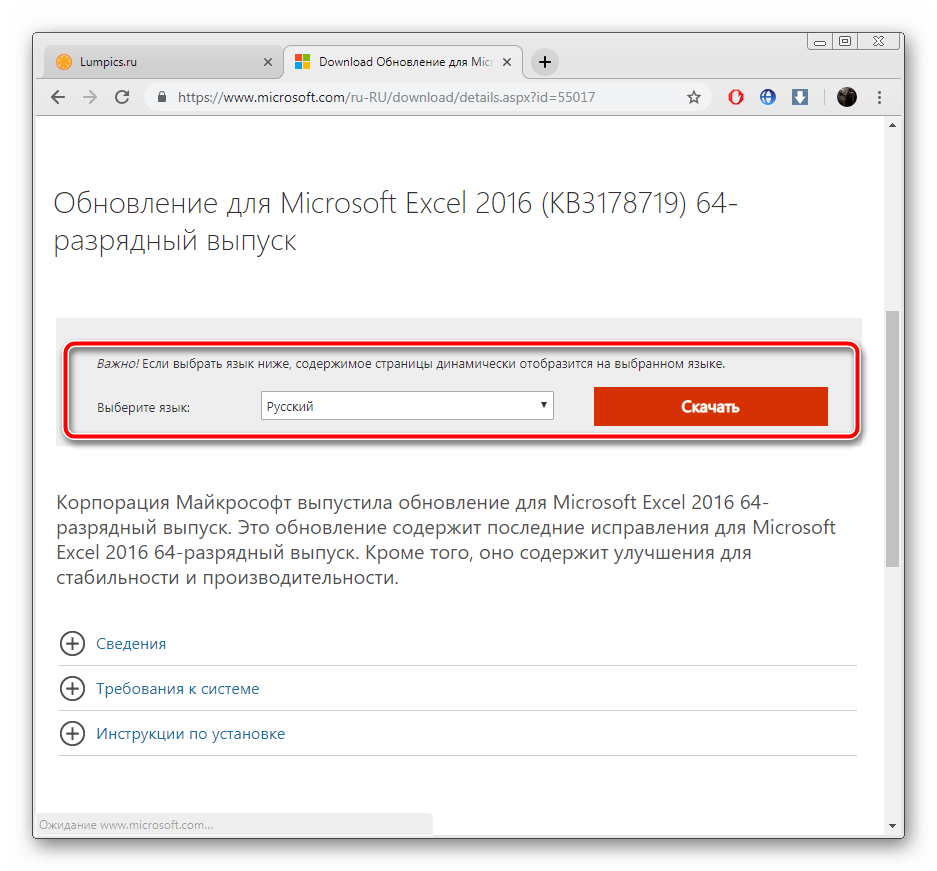
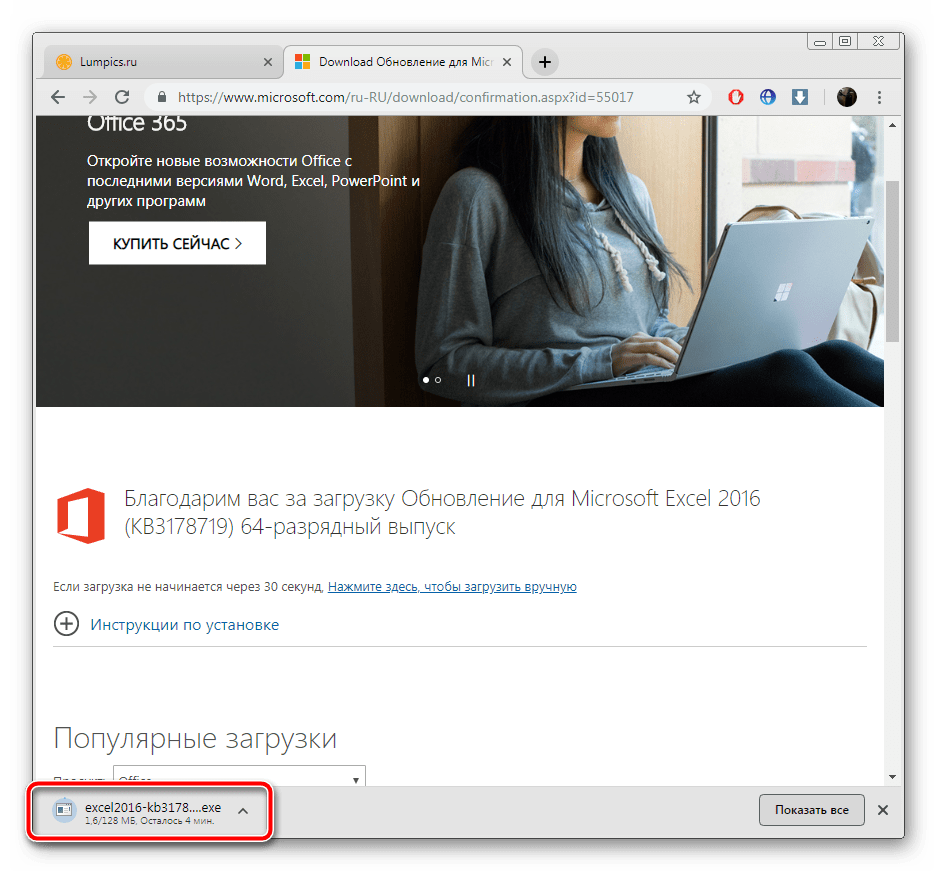
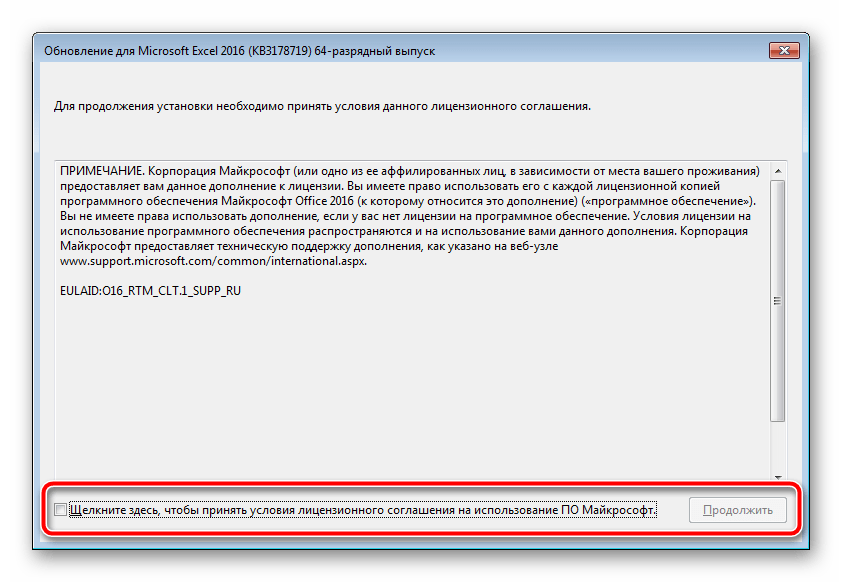
Обновляем Microsoft Excel 2007 на компьютере
За все время существования рассматриваемого ПО вышло несколько его версий и для них было выпущено множество различных обновлений. Сейчас поддержка Excel 2007 и 2003 прекратилась, поскольку акцент был сделан на разработку и совершенствование более актуальных компонентов. Однако если для 2003 не найти никаких обновлений, то с 2007 дела обстоят немного по-другому.
Способ 1: Обновление через интерфейс программы
Данный метод все еще нормально функционирует в операционной системе Windows 7, но последующих версиях им пользоваться нельзя. Если же вы обладатель упомянутой выше ОС и хотите загрузить обновление к Excel 2007, сделать это можно так:
- Слева вверху окна находится кнопка «Меню». Нажмите ее и перейдите в «Параметры Excel».
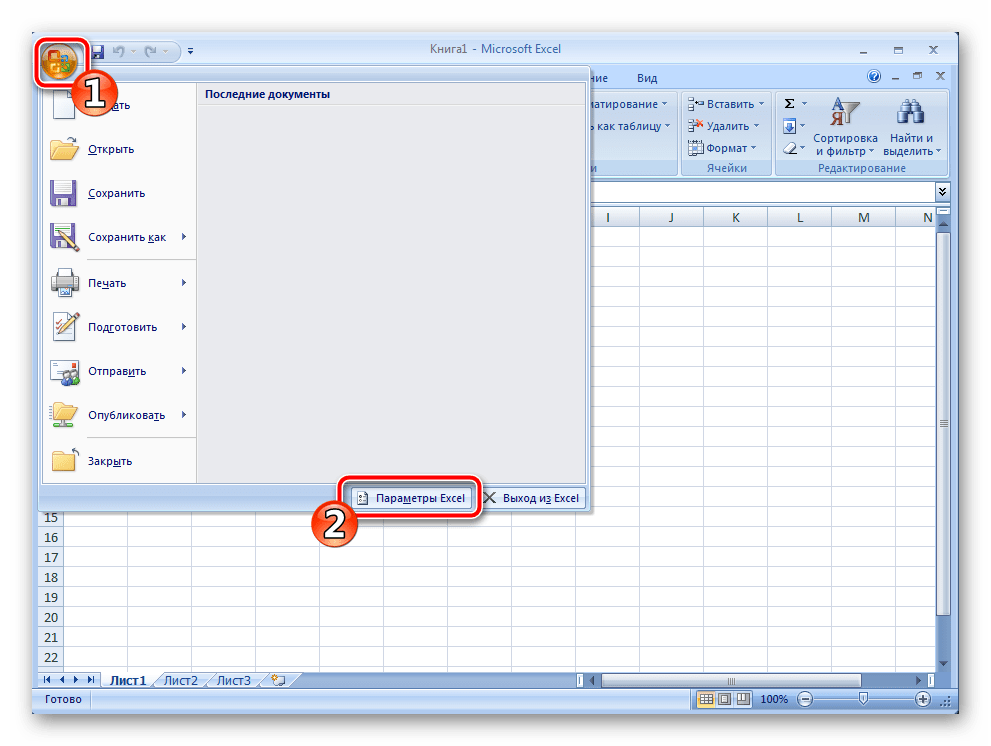
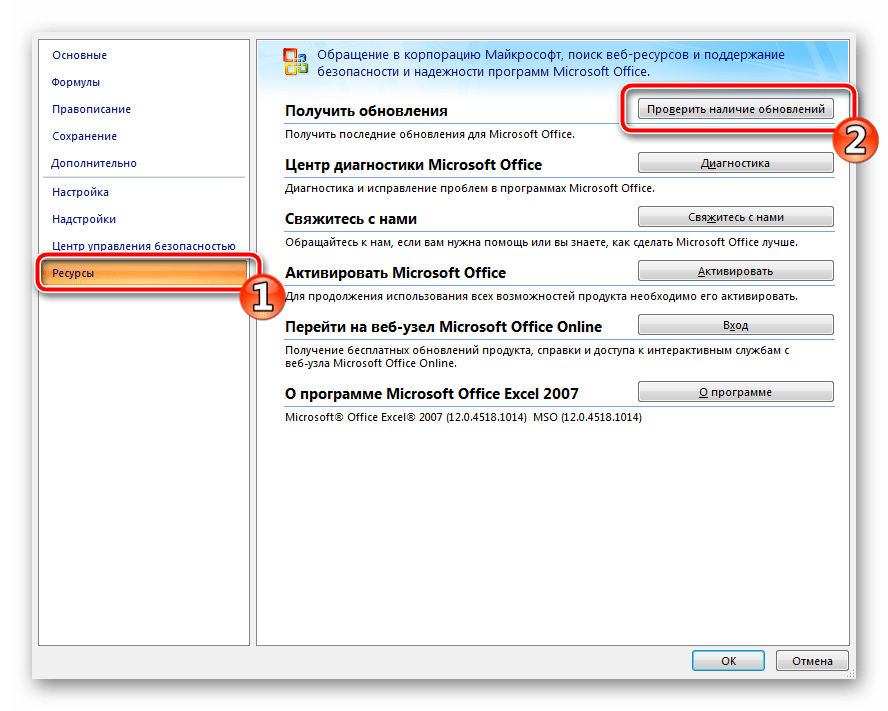
Если перед вами отобразилось окно с просьбой воспользоваться «Центром обновления Windows», обратитесь к статьям по ссылкам ниже. В них предоставлены инструкции на тему запуска службы и ручной установки компонентов. Вместе со всеми остальными данными на ПК инсталлируются и файлы к Экселю.
Способ 2: Ручная загрузка исправлений
Компания Microsoft на своем официальном сайте выкладывает файлы загрузок, чтобы при необходимости пользователь мог скачать их и установить вручную. За время поддержки работы Excel 2007 было выпущено одно крупное обновление, исправляющее некоторые ошибки и оптимизирующее программу. Поставить его на ПК можно следующим образом:
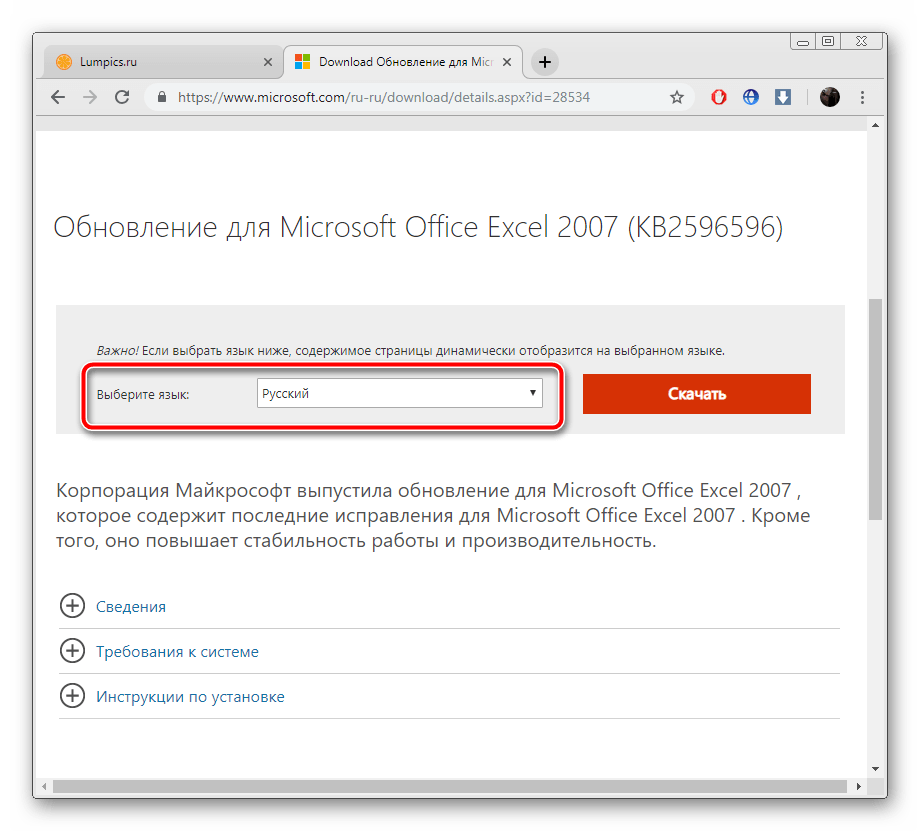
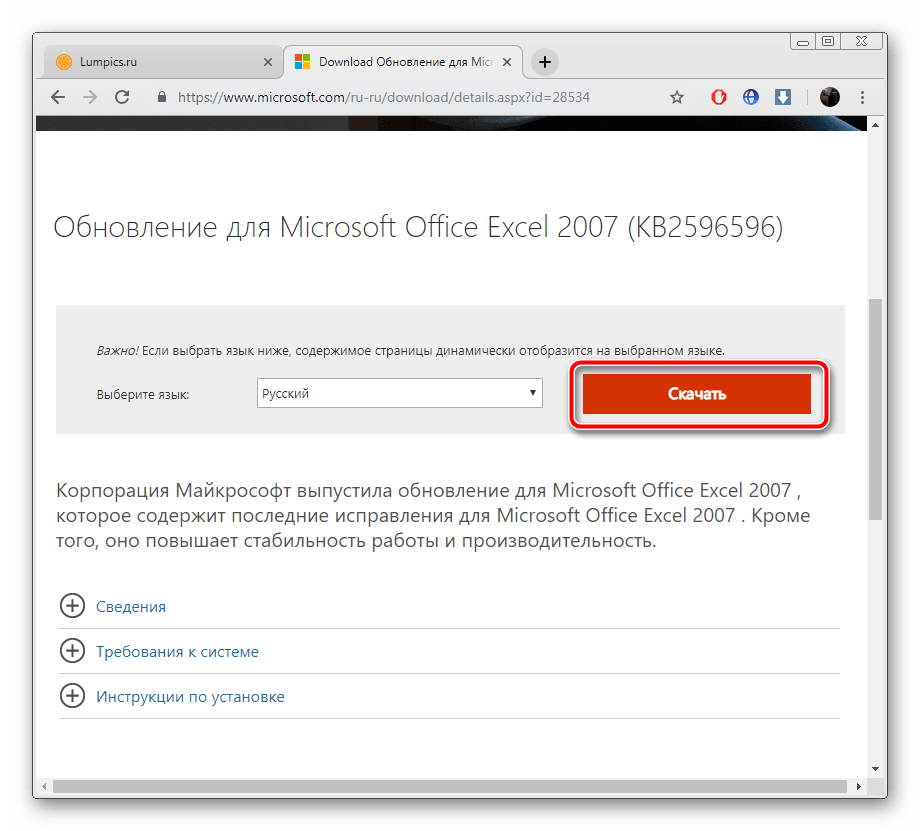
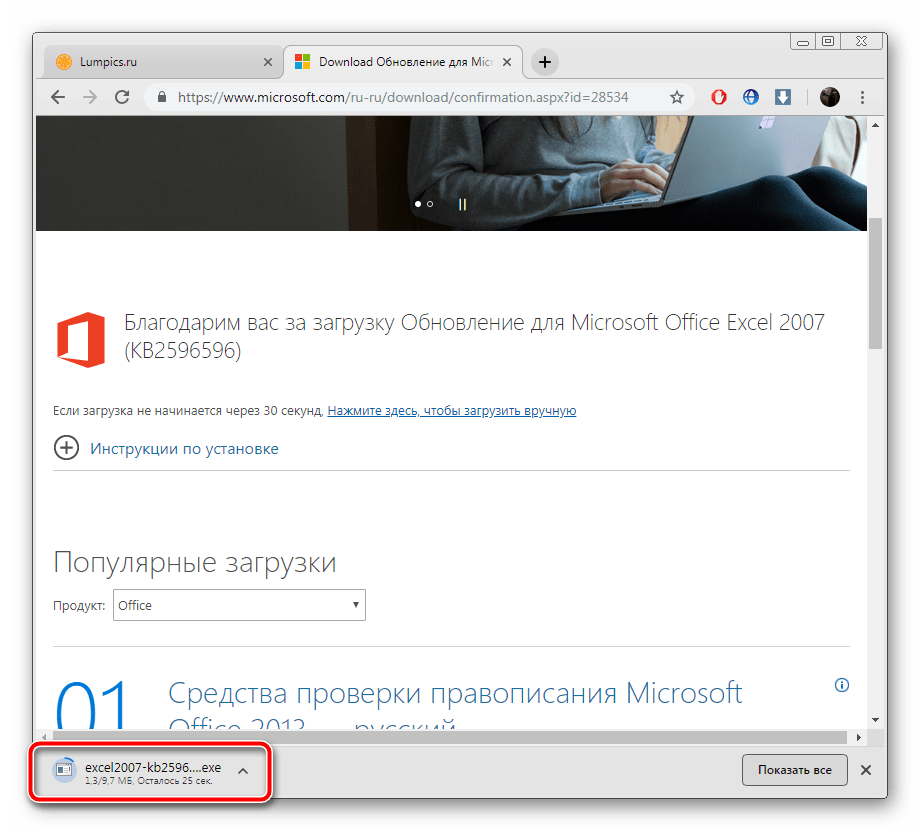
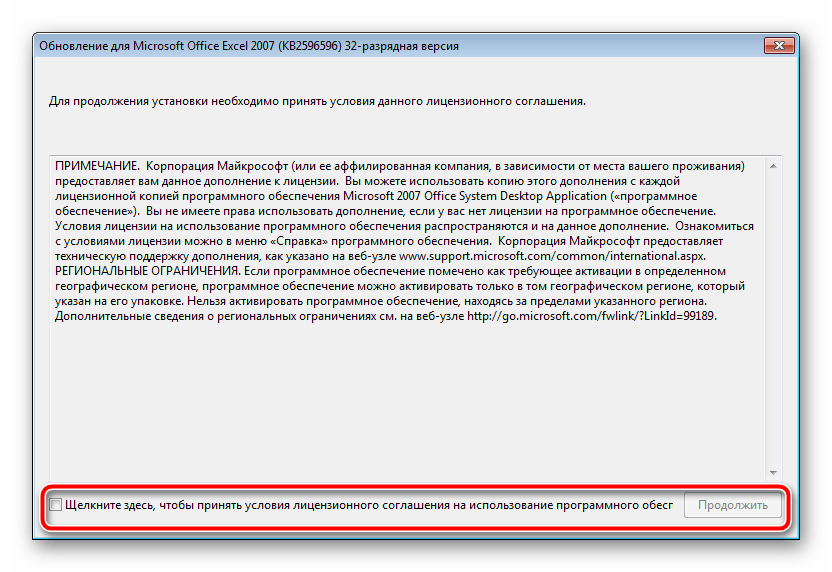
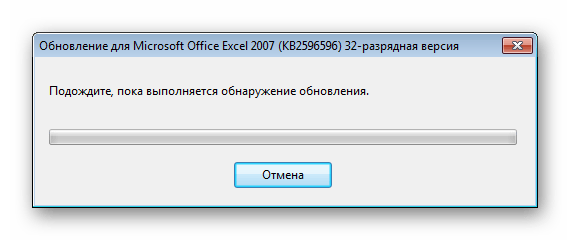
Теперь вы можете запустить софт для работы с электронными таблицами.
Выше мы постарались максимально развернуто рассказать про обновления программы Microsoft Excel разных версий
Как видите, в этом нет ничего сложного, важно лишь выбрать подходящий метод и следовать приведенным инструкциям. Даже неопытный пользователь справится с поставленной задачей, поскольку для выполнения этого процесса не нужны дополнительные знания или навыки
Мы рады, что смогли помочь Вам в решении проблемы. Опишите, что у вас не получилось. Наши специалисты постараются ответить максимально быстро.
Выбор требуемых параметров установки
При обновлении Excel 2010 до 2016, вам будет предложено выбрать требуемые параметры установки. В этом разделе мы рассмотрим основные параметры и поможем вам сделать правильный выбор.
1. Язык установки: Вам будет предложено выбрать язык установки Excel 2016. Выберите язык, который наиболее удобен для вас.
2. Путь установки: Укажите путь, куда будет установлен Excel 2016. Если вы хотите сохранить Excel 2010, установите Excel 2016 в другую папку.
3. Версия: Вам также будет предложено выбрать версию Excel 2016, которую вы хотите установить. Выберите версию, которая лучше всего соответствует вашим потребностям и возможностям вашего компьютера.
4. Дополнительные компоненты: Если вам требуются дополнительные компоненты, такие как Power Pivot или Power Query, установите их, выбрав соответствующие параметры установки.
5. Обновление: Во время установки Excel 2016, вам будет предложено выбрать режим обновления. Выберите режим, который наиболее удобен для вас. Рекомендуется выбрать автоматическое обновление, чтобы всегда быть в курсе последних исправлений и обновлений программы.
| Параметр | Описание |
|---|---|
| Язык установки | Выберите язык установки Excel 2016. |
| Путь установки | Укажите путь установки Excel 2016. |
| Версия | Выберите версию Excel 2016, которую вы хотите установить. |
| Дополнительные компоненты | Выберите необходимые дополнительные компоненты. |
| Обновление | Выберите режим обновления Excel 2016. |
Скачайте Excel 2010 на русском языке бесплатно для Windows
Microsoft Excel 2010 – обновленный выпуск программы для работы с электронными таблицами, позволяющей оперировать большими объемами данных и осуществлять сложные расчеты. Содержит комплекс усовершенствованных опций и инструментов для обработки числовой информации и ее представления в наглядной форме.
Функционал Excel 2010
Microsoft Excel 2010 содержит ряд новых возможностей. Среди обновлений выпуска:
- • группировка команд в ленте по категориям;
- • возможность персональной настройки панели в соответствии с индивидуальными потребностями;
- • раздел Backstage для управления файлами, обеспечивающий проведение ряда операций с ними (сохранение, печать, защита и пр.);
- • инструменты для сравнения данных в сводных таблицах;
- • новые вычислительные возможности (нарастающий итог, % от суммы, ранги и др.);
- • функция восстановления документа после некорректного завершения работы с ним, избавляющая от потери данных;
- • доступ к редактированию документа в браузере из OneDrive и SharePoint.
Благодаря Excel Online, пользователь может получать доступ к электронной таблице, просматривать ее и вносить изменения без установки приложения на собственный компьютер.
Произведены улучшения условного форматирования, добавлены спецсимволы, позволяющие описывать динамику изменений, указывать на увеличение или снижение значений. Обновлены опции для форматирования гистограмм, появилась возможность их построения в обратном порядке и с противоположной стороны относительно оси (при отрицательных числах).
Улучшены фильтры и функции сортировки, усовершенствованы поисковые алгоритмы. Строка поиска обеспечивает быстрое нахождение информации без указания точной формулировки – после начала ввода фразы программа автоматически выводит похожие значения, из которых пользователь выбирает нужный для него вариант.
Приложение можно устанавливать отдельно или в составе офисного пакета, вместе с другими программами, с которыми затем можно будет взаимодействовать, обмениваться данными и объектами. Предусмотрена возможность отправлять таблицы по электронной почте и экспортировать их в текстовые редакторы, производить из других приложений импорт текста, изображений и др.
Установка Excel 2010 должна производиться на компьютеры, удовлетворяющие системным требованиям:
- • частота процессора – 500 МГЦ-1 ГГц;
- • оперативная память более 512 МБ;
- • свободное пространство на диске – не менее 2 ГБ.
Программа будет работать быстрее на компьютерах с процессором выше 1 ГГц и ОЗУ 1 ГБ и более. Существует полнофункциональная версия приложения для установки на устройства, работающие под управлением Windows Phone 7.
Программа Microsoft Excel предоставляет пользователям необходимые инструменты и функции для работы с электронными таблицами. Ее возможности постоянно расширяются, исправляются различные ошибки и корректируются присутствующие элементы. Для нормального взаимодействия с софтом его следует периодически обновлять. В разных версиях Экселя этот процесс немного отличается.
Excel можно использовать для следующих целей:
- Учет – работа с финансовыми документами и ведение баз данных.
- Создание отчетов – анализ и обобщение данных с помощью формул и вывод результата в виде удобных диаграмм.
- Планирование – создание графиков работ и расписаний.
- Бюджетирование – составление бюджетов мероприятий или компаний.
Вычисление – использование возможностей программы для произведения математических операций над большими массивами данных.
По сравнению с предыдущими версиями в Excel 2010 были добавлены следующие возможности:
- Переход на новый язык макросов – VBA.
- Асинхронное выполнение задач – снижает нагрузку на процессор во время работы.
- Возможность задействовать для работы с особо большими объемами данных сразу несколько компьютеров.
- Набор технологий для бизнес-аналитики.
Комментарии к странице
не могу напечатать таблицу для калькуляции блюд, помогите пожалуста.
не получается открыть файлы xls. наверху таблицы пишется сбой активации продукта на красном фоне. и сам файл не открывается. что с этим делать?
вы точно скачивали офис у нас? Перекачайте. Посмотрите видео по установке тут на странице
Пакет редакторов Office от компании Microsoft существует в самых разных версиях, отличающихся как набором программ, так и годом выпуска. Несмотря на доступность свежих версий, многие пользователи по-прежнему предпочитают купить Microsoft Office 2007. Обусловлено это низкими требованиями к ПК, консервативными взглядами к дизайну и расположению функций и многим другим.
Однако нередко необходимость перейти на более старшую версию все же возникает. Например, необходимы новые модули, которые отсутствуют в старых редакциях. Допустим, вы хотите перейти на версию 2010 года. Но нужно это сделать без удаления основного пакета. Возможно ли обновить Microsoft Office 2007 до 2010?
Решение распространенных проблем
Как уже было сказано в начале статьи, иногда с установкой обновлений возникают различные проблемы. Рассмотрим причины возникновения наиболее распространенных из них и то, как их устранить.
Отсутствие кнопки «Параметры обновления»
Бывает так, что кнопка «Параметры обновления»
, необходимая для проверки наличия и получения апдейта в программах Майкрософт Офис, отсутствует в разделе «Сведения о продукте»
. Такое характерно для пиратских версий рассматриваемого ПО, но не только для них.
Корпоративная лицензия
Если используемый офисный пакет имеет корпоративную лицензию, то обновить его можно только через «Центр обновлений»
Windows. То есть в данном случае Microsoft Office может быть обновлен точно таким же образом, как и операционная система в целом. О том, как это сделать, вы можете узнать из отдельных статей на нашем сайте.
Подробнее: Как обновить Windows / /
Групповая политика организации
Кнопка «Параметры обновления»
может отсутствовать, если офисный пакет используется в организации – в таком случае управление апдейтами осуществляется посредством специальной групповой политики. Единственное возможное решение – обращение во внутреннюю службу поддержки или к системному администратору.
Не запускаются программы из пакета MS Office
Бывает так, что Майкрософт Офис, точнее, входящие в его состав программы, перестают запускаться. Следовательно, установить обновления обычным способом (через параметры «Учетной записи»
, в разделе «Сведения о продукте»
) не получится. Хорошо, если MS Office куплен через Microsoft Store, тогда апдейт можно будет установить из него, но что делать во всех остальных случаях? Существует довольно простое решение, которое, к тому же, еще и применимо ко всем версиям ОС Windows.
- Откройте «Панель управления»
. Сделать это можно следующим образом: комбинация клавиш «WIN+R»
, ввод команды «control» (без кавычек) и нажатие «ОК»
или «ENTER»
.
В появившемся окне найдите раздел «Программы»
и кликните по расположенной под ним ссылке – «Удаление программ»
.
Перед вами появится список всех установленных на компьютере программ. Найдите в нем Майкрософт Офис и кликните ЛКМ для выделения. На верхней панели нажмите кнопку «Изменить»
.
В окне с запросом на внесение изменений, которое появится на экране, нажмите «Да»
. Затем, в окне изменения текущей установки Microsoft Office выберите пункт «Восстановить»
, отметив его маркером, и нажмите кнопку «Продолжить»
.
Далее следуйте пошаговым подсказкам. По завершении процедуры восстановления перезагрузите компьютер, а затем запустите любую из программ Майкрософт Офис и обновите пакет одним из описанных выше способов.
Если выполнение описанных выше действий не помогло и приложения по-прежнему не запускаются, потребуется переустановить Майкрософт Офис. Сделать этом вам помогут следующие материалы на нашем сайте:
Другие причины
Когда не получается обновить Майкрософт Офис ни одним из описанных нами способов, можно попробовать загрузить и установить необходимый апдейт вручную. Этот же вариант заинтересует пользователей, желающих полностью контролировать процесс обновления.
- Перейдя по вышеуказанной ссылке, вы попадете на страницу скачивания последних доступных обновлений для программ из пакета Microsoft Office. Примечательно, что на ней можно найти апдейты не только для версии 2016 года, но и для более старых 2013 и 2010. Помимо этого, там же представлен архив всех обновлений, выпущенных за последние 12 месяцев.
Выберите апдейт, подходящий под вашу версию Офиса, и кликните по активной ссылке для его скачивания. В нашем примере будет выбран вариант Офис 2016 и единственное доступное обновление.
На следующей странице необходимо также определиться с тем, какой именно файл апдейта вы планируете скачать для установки
Важно учитывать следующее – если вы давно не обновляли Office и не знаете, какой из файлов вам подойдет, просто выбирайте самый «свежий», расположенный выше в таблице.
Выбрав необходимую версию апдейта, вы будете переправлены на страницу загрузки. Правда, предварительно потребуется сделать правильный выбор между 32-х и 64-битной версией.
На некоторых компьютерах с Виндовс поставляется предустановленным офисный пакет приложений Microsoft Office. И многие пользователи используют в основном Word, для написания дипломных работ, статей и других текстовых задач. Но дело в том, что Ворд часто обновляется и это необходимо отслеживать, чтобы файлы без проблем открывались на разных устройствах.
Есть ли бесплатный Excel для Windows 7?
Если вы ищете бесплатную альтернативу Microsoft Excel, конечно, есть множество вариантов. Вот пять лучших бесплатных альтернатив Windows 7.
Поставляется ли Windows 7 с Excel?
Microsoft сказала нет, но некоторые пользователи сообщают, что должны. Если вы используете Windows 7, вероятно, стоит проверить, поставляется ли она с программным обеспечением.
Включен ли Excel в Windows 7?
Microsoft выпустила новую версию своей операционной системы Windows, Windows 7, в которую был включен Excel. Если вы используете старую версию программного обеспечения Microsoft, вам может быть интересно, включен ли Excel в Windows 7. Вот что вам нужно знать: Нет, Excel не включен в последнюю версию Windows 7.x64.
Если вы являетесь пользователем Office 2007 и получили бесплатное обновление, обязательно проверьте, можете ли вы что-нибудь сделать, чтобы получить обновленную версию программного обеспечения.
Могу ли я по-прежнему использовать Office 2007 с Windows 7?
Office 2007 отлично работает в Windows 7, но некоторые пользователи сообщают, что он не может сохранять или получать доступ к документам. Если вы используете Office 2007, стоит подумать об обновлении до Windows 10, если ваш компьютер поддерживает ее.
Нужно ли удалять Office 2007 перед установкой Office 2021?
Существует несколько причин, по которым вы можете захотеть удалить Office 2007 перед установкой Office 2021. В частности, если вы выполняете обновление с более старой версии Office, удаление может помочь улучшить вашу работу. Кроме того, если вы используете определенную версию Office (например, 2007 для Mac), удаление этой версии также может улучшить вашу работу. Наконец, если у вас есть вопросы о том, какие версии Office совместимы с версиями Windows, удаление этих версий может быть лучшим решением для вас.
Является ли обновление Microsoft Office бесплатным?
Microsoft Office — это пакет программного обеспечения, помогающий пользователям работать над проектами. Он содержит редактор, текстовый процессор и электронную таблицу. Его можно использовать на компьютерах и портативных устройствах. Бесплатная версия Microsoft Office не включает все функции полной версии.

![[2023] как бесплатно скачать microsoft word [любая версия]](http://vvk-yar.ru/wp-content/uploads/f/3/9/f39ec2c984d5c830e85bfe11ac6aab1e.jpeg)





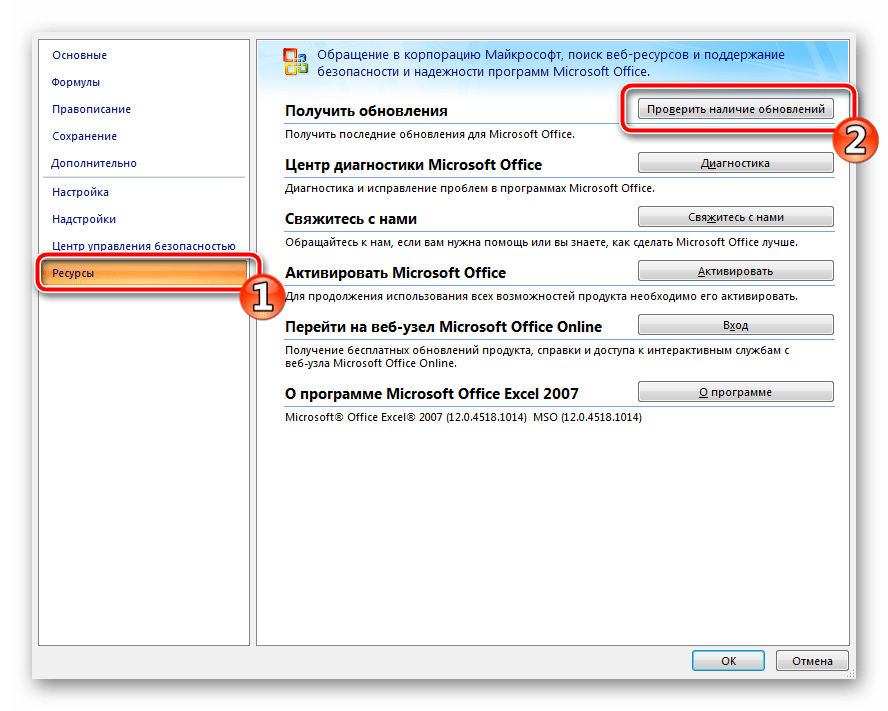









![[2023] как бесплатно скачать microsoft word [любая версия] | wps office blog](http://vvk-yar.ru/wp-content/uploads/4/4/6/446903d8e4ddcfbde8f6072ea41364be.jpeg)












