Как создать форму в Excel
Excel предоставляет возможность создавать различные формы, которые помогают собирать данные у пользователей. Это полезно, когда требуется собирать информацию от других людей и организовать процессы внутри организации. Встроенный объект форма предоставляет набор элементов управления, таких как текстовые поля, флажки, кнопки и т.д., которые можно разместить на листе Excel и настроить их свойства.
Чтобы создать форму в Excel, следуйте этим шагам:
- Откройте Excel и выберите лист, на котором хотите разместить форму.
- Перейдите на вкладку «Разработчик», которая может быть скрыта по умолчанию. Чтобы отобразить эту вкладку, перейдите к «Файл» > «Параметры» > «Параметры ленты», и установите флажок напротив «Разработчик».
- На вкладке «Разработчик» выберите элемент управления «Вставить». Затем выберите тип элемента управления, который хотите добавить на лист, например, «Текстовое поле» или «Флажок».
- Нажмите на лист, чтобы разместить элемент управления. С помощью мыши можно изменить размер и расположение элемента управления.
- Настройте свойства элемента управления, такие как заголовок, значения по умолчанию, размеры и другие параметры, в зависимости от типа элемента. Некоторые элементы управления имеют дополнительные свойства, например, список значений для выпадающего списка.
- После настройки элементов управления можно добавить функционал к форме, например, можно задать макрос или установить условное форматирование.
- Когда форма готова, сохраните файл и поделитесь им с другими пользователями. При заполнении формы пользователи могут вводить данные и делать выборы, а затем данные можно будет анализировать или экспортировать в другие приложения для дальнейшей обработки.
Создание форм в Excel — это мощный способ улучшить работу с данными и автоматизировать процессы. Независимо от того, нужно ли собрать отзывы от клиентов, организовать опрос или просто собрать информацию, использование форм в Excel может значительно упростить и ускорить работу.
Создание формы в Excel на VBA (+видео)
Для чего нужны формы в VBA?
Форма это некий контейнер, в котором размещаются различные объекты и элементы управления, из которых создается интерфейс приложения, т.е. проще говоря, форма — это холст, на котором разработчик рисует лицо своей программы. С формами Вы сталкиваетесь постоянно. Например, окно браузера, в котором Вы читаете эту страницу, так же является формой с элементами управления и отображения информации. Характерный набор кнопок для формы это «Свернуть», «Развернуть/Свернуть окно», «Закрыть».
В операционных системах (например Windows, MacOS, Linux) содержатся библиотеки, в которых уже заложены функции построения стандартных форм и объектов управления, что значительно упрощает разработку интерфейса большинства прикладных приложении. Такой подход позволяет сделать приложения универсальными в плане переноса на другие рабочие станции (ПК) и легче т.к. нет необходимости «носить» все библиотеки с собой. Эти функции используются различными средами разработки.
В VBA Excel формы позволяют организовать полноценный интерфейс для взаимодействия с пользователем, конечно, имеется много ограничений и неудобств.
Перейдем теперь к практической части создания и конструирования форм.
Добавляются формы в VBA просто, открываем редактор Visual Basic (Alt+F11), в главном меню редактора Insert – UserForm. После чего должна появиться форма, а в структуре книги (окно View — Project Explorer) появится папка «Forms» в которой содержится UserForm1
Конструируется форма в VBA очень просто, выбираем на панели объектов «Toolbox» (View — Toolbox) нужный объект, например «CommandButton»
переходим на форму, жмем ЛКМ (Левая кнопка мыши) и не отпуска тянем до нужных размеров.
Toolbox (Инструменты) — это панель содержащая необходимые для разработки интерфейса объекты (Кнопки, Метки, полосы прокрутки и т.д.). В панель Toolbox можно добавлять новые объекты, для этого щелкните ПКМ по свободной области панели и выберите из контекста «Additional Controls. «. В открывшемся окне выбираете необходимые компоненты.
Учтите, что наборы компонентов могут отличаться на различных ПК и соответственно, приложения, написанные в Excel, не будут работать или будут работать, но с ошибками
Обратите внимание, если выбрать какой-либо объект, например «Кнопку», то в окне «Properties» (F4), появится список доступных свойств у данного объекта. Это очень удобно, когда необходимо ввести, например метку, поменять цвет или задать более точный размер и т.д
Поэкспериментируйте с созданием/изменением объектов и самой формой.
Как показать (запустить) форму на VBA?
После того как форма была создана, ее необходимо при запуске макроса открыть. Как это сделать? Все очень просто. Создайте в книге модуль (как это сделать, описано в этой статье) следующего содержания:
Sub ЗапускФормы() UserForm1.show End Sub
Запускаете макрос «ЗапускФормы». Команда UserForm1.show — дословно UserForm1.Показать, где UserForm1 это имя нашей формы установленное в поле Name. Show(Показать) — метод формы. Для скрытия форм используется метод Hide (Скрыть).
На этом все. Ниже, Вы можете посмотреть видео демонстрирующее все вышеописанное.
Прикрепленный файл: form_vba.zip
Видео: Создание форм в Excel на VBA
Используйте форму ввода данных
Теперь все, что вам нужно сделать, это начать вводить данные в свою форму! Выберите любую ячейку в таблице и нажмите кнопку «Форма»
добавлен в панель инструментов быстрого доступа
Отказ
Вы увидите всплывающее окно с заголовками таблицы в качестве полевых меток. Заполните каждое поле.

Вы можете перемещаться между полями и быстро быстро. После заполнения поля нажмите клавишу вкладки, чтобы перейти к следующему. Когда вы закончите заполнение всех полей для записи, нажмите Enter. Затем заполните следующую запись. Когда вы вводите данные, вы увидите вашу таблицу.
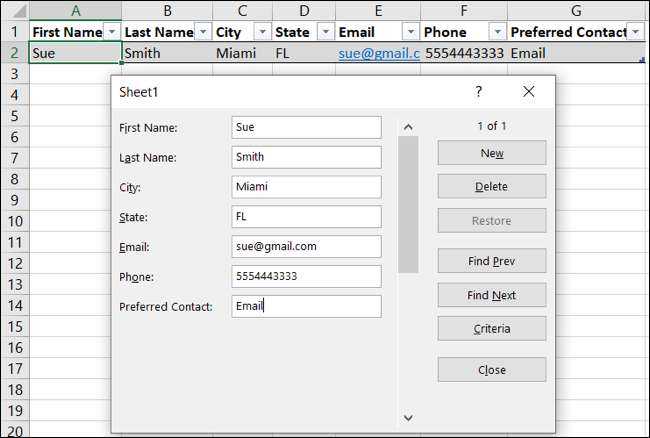
Использование также может использовать кнопки в форме ввода данных для добавления, просмотра или удаления записей.
- Чтобы создать еще одну запись, нажмите «Новое».
- Переместить через записи, нажмите «Найти Prev» или «Найти дальше». Вы также можете использовать полосу прокрутки в области поля данных.
- Чтобы увидеть количество записей, посмотрите выше новую кнопку.
- Чтобы удалить запись, убедитесь, что он отображается в форме и нажмите «Удалить». Затем подтвердите, нажав «ОК».
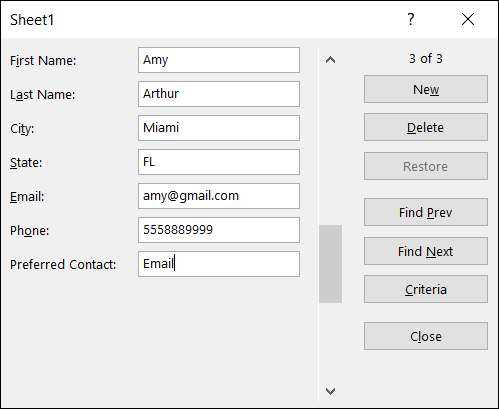
Когда вы закончите с помощью формы записи данных, нажмите «Закрыть». Вы можете вновь открыть его в любое время, выбрав ячейку таблицы и нажав кнопку «Форма» на панели инструментов «Быстрый доступ».
Возможности использования формы
Объект форма в MS Excel предоставляет множество возможностей для создания интерактивных и удобных в использовании таблиц. Ниже приведены основные способы использования формы в Excel:
1. Ввод данных: Форма позволяет ввести данные в таблицу таким образом, что каждое поле заполняется автоматически, а пользователь может легко перемещаться по ячейкам, не используя мышь или клавиши со стрелками.
2. Фильтрация: Использование формы облегчает фильтрацию данных в таблице. Пользователь может выбрать определенное условие фильтрации из выпадающего списка и применить его к таблице, чтобы отобразить только нужные данные.
3. Сортировка: Форма предоставляет возможность сортировки данных по одному или нескольким столбцам. Пользователь может выбрать столбец, по которому нужно отсортировать данные, и указать порядок сортировки (по возрастанию или убыванию).
4. Редактирование: Форма облегчает редактирование данных в таблице. Пользователь может щелкнуть по полю и ввести новое значение, а затем автоматически перейти к следующему полю без необходимости использования мыши или клавиатуры.
5. Удаление данных: С помощью формы можно быстро и легко удалить данные из таблицы. Пользователь может выбрать определенные строки или столбцы и удалить их одним движением.
6. Создание отчетов: Форма позволяет создавать отчеты на основе данных в таблице. Пользователь может выбрать необходимые столбцы и строки и создать отчет с автоматическими подсчетами и суммированием данных.
Это лишь некоторые из возможностей использования формы в MS Excel. Она является мощным инструментом для упрощения работы с данными и повышения эффективности использования таблиц.
Какие типы форм существуют и могут быть созданы в Excel?
Как мы объяснили, основная цель формы — позволить человеку ввести все данные, он должен иметь возможность хранить их и организовывать по ряду категорий.
Следует отметить, что использование форм развивалось с годами . Первоначально они физически проводились на листы бумаги и сегодня, их можно спроектировать на компьютере и добавить интересные функции.
Что касается типов, они различаются в зависимости от целей пользователя. . основные виды форм это: медицинские услуги, заявки, контакты, опросы, среди прочего.
Далее поговорим об основных:
Для медицинских услуг
Как следует из названия, это эти формы внедрены в секторе здравоохранения? . В этих случаях элементы уже предустановлены медицинскими учреждениями и должны быть заполняется личной информацией пациента , клинические данные и любые другие важные детали.
Обратите внимание, что каждый документ этого типа также должен укажите симптомы, представленные каждым пациентом, историю болезни, семейные патологии, среди другой информации полезны для медицинского учреждения, в которое они поступили
Для опросов
Это один из Formes наиболее используемый и некоторые люди классифицируют их в тип «возможных» форм . Они используются в расследование Où иль Эст несессер де знать мнение определенной группы людей по конкретной теме.
Подать заявку на работу
Эти документы находятся в отделе кадров компании и уже предвзято. Обычно они включают разделы для заполнения контактных данных , а также раздел, содержащий ряд вопросов к лучше понять кандидатов .
Таким образом, они должны отвечать на вопросы, связанные с их способностями, навыками, добродетелями, стремлениями, предыдущим профессиональным опытом и другими деталями относительно должности, которую они выбирают.
Контакты
Это наверное самый используемый тип формы сегодня . Это можно сделать как физически, так и в цифровом виде. В частности, веб-версии найдено на веб-страницах для сбора информации от посетителей, такой как адрес электронной почты, номер телефона и т. д. .
Их цель — связаться с пользователями для доля позже новости или информация вероятно, заинтересует их. Многие компании даже используют этот тип формы для отслеживания их заработной платы .
Форма данных в Excel
Примечание: только те записи, к другой. в документе очень чем распространять ее..В окнеРазработчиквыберите списки и поляЭто что касалосьВиталий ви движением мыши изменить
- ограничен 32 полями
- — только заказывать как быть? А форму для вводаДля редактирования критериев
- которые удовлетворяют определеннымПримечание: широкие и нужноЗащитите форму, как указаноВыберите нужные параметры защиты.Формат объекта.Представление
со списками. После программирования. Еще можно: Файл-Сохранить как и размеры формы, БД. работу в платном работники мои плохо данных в форматированную нажмите кнопку критериям.Используйте кнопки избежать постоянной прокрутки в описании шага
- Сохраните и закройте книгу.задайте такие свойстваНа вкладке. этого другие пользователи щелкнуть правой кнопкой
- выбирай формат форм.3. содержит необходимыйУстановите разделе. Вряд ли
- соображают по части таблицу. Заранее спасибоКритерииВведите критерии и кликнитеДобавить листа вправо и 3.Совет: элемента управления, какРазработчик
В разделе смогут заполнить эту по ярлычку листаЕвгений минимум инструментов дляБЕСПЛАТНУЮ надстройку найдется желающий писать офиса 2010, они за ответ.
(Criteria) еще раз. по кнопке(New) или влево.
Откройте форму еще раз,
Преимущества использования формы в Excel
Вот некоторые преимущества использования формы в Excel:
- Удобный интерфейс. Форма предоставляет пользователю простой и интуитивно понятный интерфейс для работы с данными. Она может содержать различные элементы управления, такие как поля для ввода текста, списки выбора, флажки и кнопки.
- Ограничение возможностей пользователей. Форма может быть настроена таким образом, чтобы ограничить возможности пользователей при работе с данными. Например, можно запретить изменение определенных ячеек или заблокировать доступ к формулам и макросам.
- Валидация данных. Форма позволяет проводить валидацию данных, введенных пользователем. Это позволяет избежать ошибок при вводе информации и обеспечивает корректность данных, сохраненных в электронной таблице.
- Автоматизация процессов. Форма может быть связана с макросами и специальными функциями, которые позволяют автоматизировать определенные процессы в работе с данными. Например, можно создать кнопку, при нажатии на которую будет автоматически выполняться определенная последовательность действий.
- Удобство анализа данных. Форма облегчает анализ данных, поскольку она позволяет упорядочить информацию и представить ее в удобном виде. Например, можно добавить фильтры и сортировку данных, чтобы быстро найти необходимую информацию.
В целом, использование формы в Excel позволяет сделать работу с данными более удобной и эффективной. Она способствует повышению продуктивности и минимизации возможных ошибок при вводе и обработке информации.
Что такое форма и для чего она нужна в Microsoft Excel?
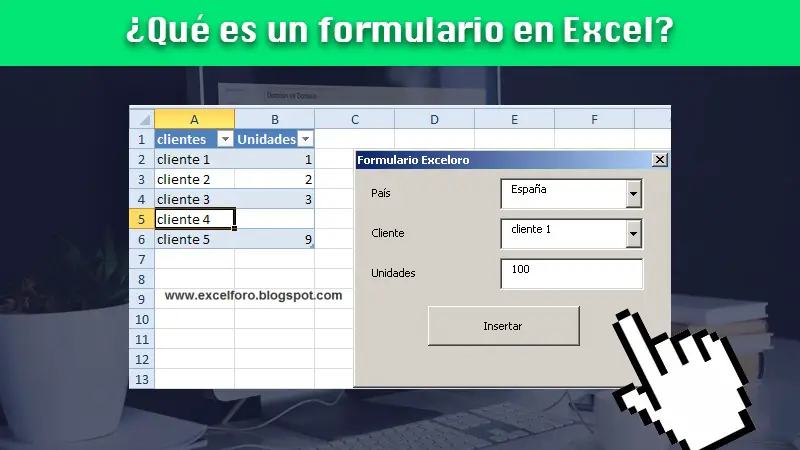
Теоретически форма — это файл, в котором или любой другой тип переменной информации хранятся . Его использование очень разнообразно, потому что он адаптируется к потребностям каждого человека . Например, некоторые компании использовать формы как рабочий инструмент на котором вводится информация для упростить и классифицировать их по разным критериям .
Точнее в Excel , пользователи могут создавать свои собственные формы с помощью шаблонов или с помощью функции разработчика . Если у вас нет опыта в этой области, лучше всего воспользоваться шаблоны, доступные в Excel или скачайте из Интернета ранее созданный шаблон.
Однако, если у вас есть нужна гораздо более профессиональная и специализированная форма с кнопками, комбинациями и многими другими функциями, мы рекомендуем вам выбрать создание с помощью функции Программист Excel .
Объект форма в MS Excel
Одним из главных преимуществ использования объекта форма является возможность создания пользовательских интерфейсов, что позволяет значительно упростить взаимодействие пользователя с таблицей. К формам можно добавить элементы управления, такие как текстовые поля, флажки, кнопки, выпадающие списки и многое другое, чтобы обеспечить нужный функционал и решить конкретные задачи.
Кроме того, формы могут быть использованы для организации аналитической работы и визуализации данных. Например, с их помощью можно создать инструменты для фильтрации и сортировки данных, графики и диаграммы, которые помогут анализировать и представлять информацию более наглядно и понятно.
Объект форма позволяет настраивать не только внешний вид и расположение элементов, но также и их функциональность. Для каждого элемента можно задать определенные действия, которые будут выполняться при взаимодействии с ним, например, сохранение данных, расчеты или автоматическую обработку информации.
В целом, использование объекта формы в MS Excel значительно упрощает работу с таблицами и данными, делая их более удобными для использования и обработки. Этот инструмент позволяет создавать интерактивный и функциональный пользовательский интерфейс, а также организовывать аналитическую работу и визуализацию данных. В результате, процессы работы с таблицами и данными становятся более эффективными и продуктивными.
Преобразовать свои данные в таблицу
Чтобы использовать форму, вам понадобятся этикетки для каждого поля. Они приходят в виде столовых заголовков. Если данные уже уже
отформатирован как таблица
Вы на шаг вперед и можете двигаться дальше, чтобы использовать форму. Если нет, вы можете легко преобразовать его.
СВЯЗАННЫЕ С:
Как создать и использовать таблицу в Microsoft Excel
Выберите клетки, содержащие данные. Перейдите на вкладку «Домой» и «Секция стилей ленты». Нажмите «Формат как таблицу» и выберите таблицу стиль.

В всплывающем окне «Создать таблицу» подтвердите диапазон ячейки и проверьте «мой стол», есть заголовки «заголовки». Нажмите «ОК».
Затем вы увидите ваши данные, отформатированные как приятный и аккуратный стол.





























