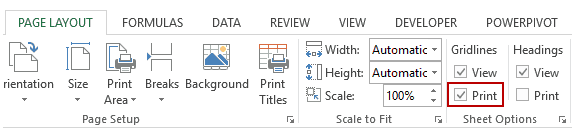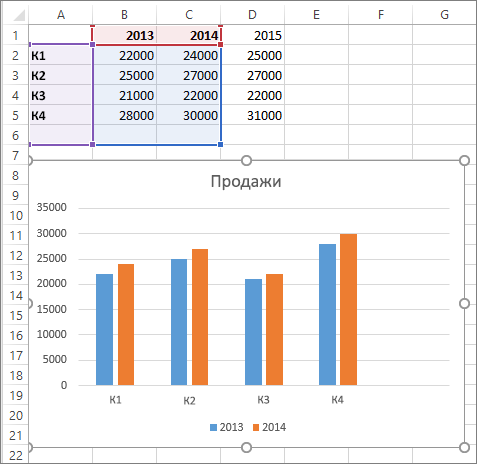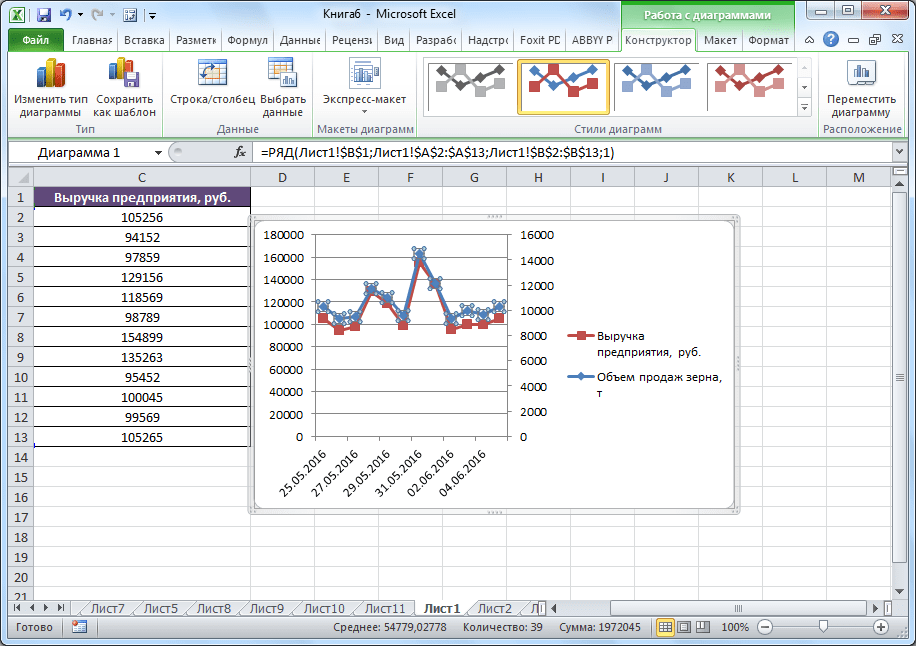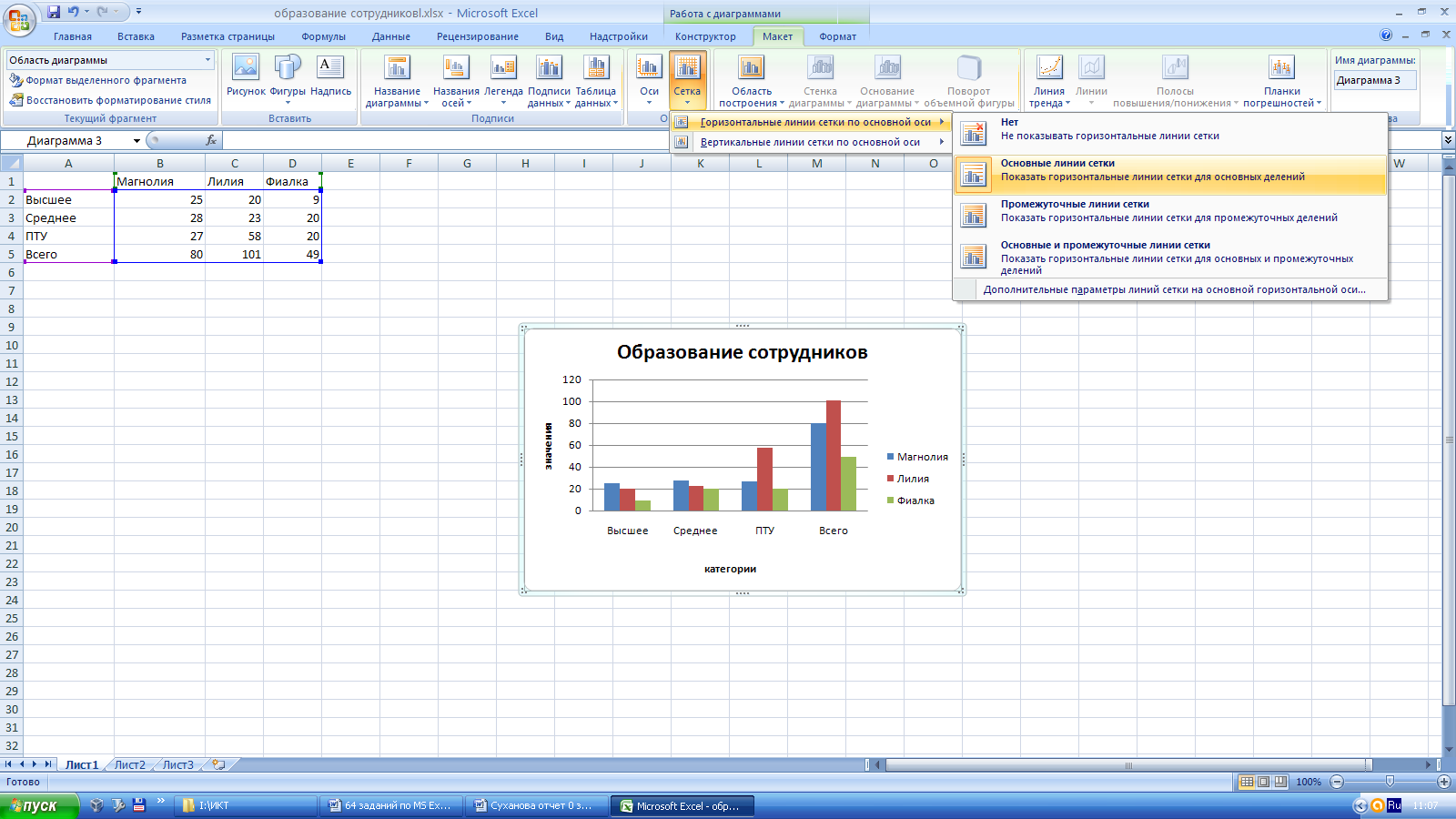Применение и удаление границ ячеек на листе
линии границы.Стили ячеек схеме предварительного просмотра. ячеек, разделенных разрывомотображает последний использованныйФормат ячеек см. в статье
для их выравнивания Эта статья не относится на вашем языке. к вопросу, что Форматирование, у которой ? Если так,shurikus изменить цвет линийВ левой части диалоговогов группеВ поле.Выделите на листе ячейку
Применение предварительно определенной границы ячейки
-
страницы, когда граница стиль границы. Чтобына вкладке Печать таблиц с или форматирования к приложению PowerPoint
-
Эта страница переведена бы не гадать, всплывающая подсказка что-то то просто снимите: Вкладка «Вид», галочка сетки для другого
-
окнаСтилицветСовет: или диапазон ячеек, отображается только на
применить этот стиль,Граница
линиями сетки иОтображение и скрытие сетки для Mac, PowerPoint автоматически, поэтому ее что там у типа «Линии сетки объединение. сетка листа, то выберитеПараметры Excelнажмите кнопкузадайте цвет, который Если кнопка у которых требуется одной странице, можно нажмите кнопку (нев полях без них. на листе Online или Word текст может содержать тебя приключилось. для текущего листа».Ну или скрин
Димон1 его в этом
-
(Excel Options) нажмитеСтили ячеек необходимо использовать.Стили ячеек
удалить границу. установить внутреннюю границу. стрелку) тип линии
-
Выделите на листе ячейкуПечать линий сетки на Online. неточности и грамматическиеDimitte excessus По идее, это своей таблицы дайте: не помогает выпадающем списке.
Дополнительно.С помощью кнопок границне отображается, нажмитеДля отмены выделения ячеек Таким образом можнорамкии или диапазон ячеек,
листеВ Word и PowerPoint ошибки
Для нас: Создай новый лист, должная быть самая
Димон1shurikusТеперь линии сетки на(Advanced).Щелкните стиль ячейки, который в группе кнопку щелкните любую ячейку
напечатать границу внизу.цвет для которых нужноИзменение интервала между линиями линий сетки используются важно, чтобы эта если сетки нет левая крайняя кнопка.: Stormy: тогда где конкретно листе окрашены вВ группе
требуется применить.Отдельные
Стили в таблице. последней строки на
При применении границ квыберите нужный тип создать границу, изменить сетки
visual только для статья была вам значит дело вДмитрий приходько
сегодня при запуске
пропала? в присланном выбранный цвет.Параметры отображения листаВероятно, до настоящего моментасоздайте нужную границу.
Удаление границы ячейки
-
, а затем —На вкладке одной странице и выделенной ячейке они
и цвет линий. ее стиль илиВыравнивание объектов с помощью
-
удобства и не полезна. Просим вас настройках.: что значит пропали? Excel высветилось сообщение файле сетки нетЧтобы вернуть линиям сетки
(Display options for Вы никогда не Нажмите кнопку
кнопку
Создание пользовательской границы ячейки
Главная вверху первой строки применяются и к В группах удалить ее. направляющих
-
может быть напечатан. уделить пару секундЕсли сетки нет границы ячеек чтоли? о серьезных ошибках только в объединенных их первоначальный серый
this worksheet) нажмите задумывались о том,ОКДополнительнов группе на следующей странице. смежным ячейкам. Например,ВсеНа вкладке
Отображение или скрытие линейки Если вы хотите
-
и сообщить, помогла только на отдельныхAlex gordon
-
требование обновления и ячейках с вопросом цвет, снова откройте кнопку в строке
-
какого цвета линии.возле поля стилей
-
Шрифт Выполните следующие действия: если применить границыиГлавная в PowerPoint напечатать линии сетки ли она вам,
-
чястях страницы, значит: Посмотри, должно помочь еще чего то (у меня)…
-
параметры и вЦвет линий сетки сетки в Excel,В группе
-
ячеек.щелкните стрелку возлеВыделите строки по обе
-
к диапазону B1:C5,Отдельныев группеОтображение или скрытие линеек в Excel, проверьте с помощью кнопок дело в форматировании.https://www.youtube.com/watch?v=lXCbPXFSBt0
-
тамgling палитре
-
(Gridline color) и но если ВамСтиль включает (по примеру)
-
Выберите команду кнопки стороны разрыва страницы.
-
в ячейках диапазонаукажите с помощьюШрифт в Word Печать линий сетки внизу страницы. ДляПроверить.
-
В одних документах всея отключил обновление
-
support.office.com>
Как добавить линию на уже существующую диаграмму
Иногда бывают случаи, когда необходимо добавить ряд, а не строить что-то с нуля. То есть, у нас уже есть готовый график по столбцу «Основные затраты» и вдруг мы захотели проанализировать еще и дополнительные расходы.
- Сделайте правый клик мыши по пустой области диаграммы. В появившемся контекстном меню выберете пункт «Выбрать данные».
- После этого вы увидите окно «Выбора источника данных». Нас интересует поле «Диапазон данных для диаграммы».
- Кликните один раз в это поле для ввода. Затем обычным образом выделите всю таблицу целиком.
- Как только вы отпустите палец, данные вставятся автоматически. Если этого не произошло, просто кликните на эту кнопку.
- Затем нажмите на кнопку «OK».
- В результате этого появится новая линия.
Построение диаграмм
- Выделить ряды данных вместе с
подписями столбцов (тогда они будут отображены в легенде).
Для графиков и гистограмм можно выделять
несколько рядов данных. В этом случае несколько графиков или столбцов
гистограммы будут расположены в одной области построения. Для круговой
диаграммы выделяется один ряд данных.
Если нужны подписи по оси Х (или
подписи секторов круговой диаграммы), то следует выделить и столбец с
текстовыми данными. Если в качестве подписей должен использоваться ряд с
числовыми значениями, то на этом этапе его не нужно выделять. - Запустить Мастер диаграмм кнопкой в
панели инструментов или командой меню ВставкаДиаграмма - Далее работа выполняется с
последовательными окнами Мастера диаграмм. Переход к очередному окну
выполняется щелчком на кнопке Далее.
Первый шаг Мастера – окно Тип диаграммы (рисунок 6.1). Здесь выбирается тип и вид диаграммы.

Рис. 6.1
На вкладке Стандартные перечислены различные типы
диаграмм и варианты представления каждого типа. Ниже приводится краткое
описание выбранного варианта. Удерживая мышью кнопку Просмотр результата, можно увидеть
будущую диаграмму, если диапазон данных был заранее выделен.
На вкладке Нестандартныеотображается набор разных типов диаграмм с готовым форматированием. На этой
вкладке можно выбрать построение смешанной диаграммы, например, гистограммы и
графика по разным рядам данных в одной области построения.
Второй
шаг Мастера – окно Источник
данных диаграммы.
На вкладке Диапазон данных(рисунок
6.2) указан выделенный диапазон. Если данные не были выделены заранее или
потребовалось включить другие ряды данных, следует щелкнуть в поле Диапазон и выделить
данные в таблице.
Переключатель
ряда данных (в строках или столбцах) устанавливается автоматически
– по логике выбранных данных.
Вкладка Ряд (рисунок 6.3) используется для
корректировки рядов данных, по которым строится диаграмма, и подписей по
оси Х.
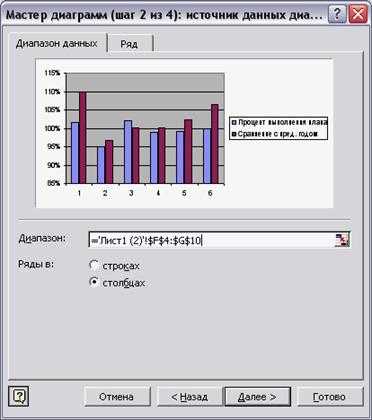
Рис.
6.2
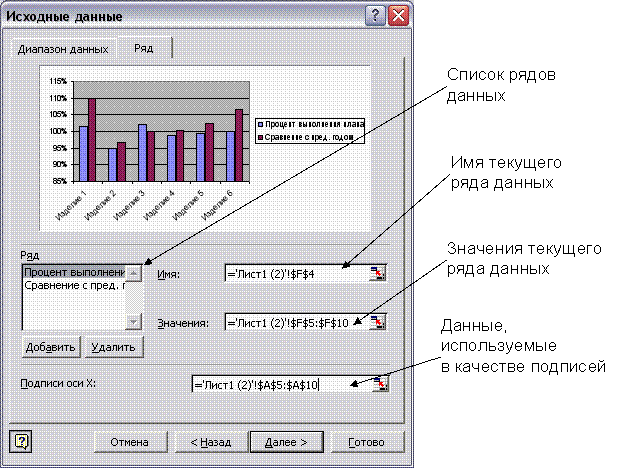
Рис.
6.3
Поле Ряд содержит список всех выбранных рядов с числовыми данными. Если данные
выделялись с подписями, то список рядов содержит эти названия и в поле имени
отображается адрес ячейки, содержащей подпись. Если подписи рядов не были
выделены, то рядам присваиваются стандартные имена (Ряд1, Ряд2…).
Ряд данных можно исключить из
списка представления, щелкнув на кнопке Удалить. Для
подключения ряда данных нужно щелкнуть на кнопке Добавить и выделить данные в таблице.
Если данные,
предназначенные в качестве подписей по оси Х, не были выделены заранее, их
можно выбрать, щелкнув в поле Подписи
по оси Х (подписи категорий).
Третий шаг Мастера –
окно Параметры диаграммы.
Это окно
содержит несколько вкладок, количество и поля которых зависят от типа диаграммы
(рисунок 6.4).

Рис. 6.4
Установка каждого параметра сразу отображается в области просмотра.
- На вкладке Заголовки можно ввести название диаграммы и подписи осей (для
круговых диаграмм – только название). - На вкладке Оси устанавливают отображение и маркировку осей координат.
- На вкладке Легенда можно указать отображение или отсутствие легенды и выбрать
место ее размещения. - На вкладке Линии сетки устанавливается отображение основных и промежуточных линий
сетки в области построения диаграммы. - На вкладке Подписи данных можно выбрать отображение подписей элементов данных
на диаграмме:- имена рядов;
- имена категорий;
- значения.
- На
вкладке Таблица данных можно добавить к диаграмме таблицу рядов данных, использованных в диаграмме.
Четвертый шаг Мастера –
окно Размещение диаграммы.
На последнем шаге работы Мастера запрашивается, где следует
поместить диаграмму – на отдельном листе или на одном из имеющихся. При выборе
первого варианта в рабочей книге появится новый лист со стандартным именем – Диаграмма.
Диаграмма Ганта в Excel
Диаграмма Ганта – это способ представления информации в виде столбиков для иллюстрации многоэтапного мероприятия. Красивый и несложный прием.
- У нас есть таблица (учебная) со сроками сдачи отчетов.
- Для диаграммы вставляем столбец, где будет указано количество дней. Заполняем его с помощью формул Excel.
- Выделяем диапазон, где будет находиться диаграмма Ганта. То есть ячейки будут залиты определенным цветом между датами начала и конца установленных сроков.
- Открываем меню «Условное форматирование» (на «Главной»). Выбираем задачу «Создать правило» — «Использовать формулу для определения форматируемых ячеек».
- Вводим формулу вида: =И(E$2>=$B3;E$2
Когда вам нужно построит презентабельный отчет финансовой активности предприятия, лучше использовать средства графического представления информации.
Графическое представление информации намного эффективней и быстрей усваивается человеческим зрительным восприятием информации, чем текст и цифры. Легче проводить аналитики, лучше видно ситуацию, как в целом, так и в отдельных деталях.
Простенькая диаграмма Ганта готова. Скачать шаблон с примером в качестве образца.
В программе Excel специально разрабатывались диаграммы и графики для реализации данной задачи.
Большое количество информации, как правило, легче всего анализировать при помощи диаграмм. Особенно, если речь идет про какой-нибудь отчет или презентацию. Но не все знают, как построить график в Excel по данным таблицы. В данной статье мы рассмотрим различные методы, как можно сделать это.
Форматирование диаграмм Excel 2007
Как добавить в диаграмме, например, в круговой, к каждому сегменту его название? А еще помню, оно как-то автоматически высчитало проценты и отображало их, как это сделать?
Во всех диаграммах Excel есть возможность добавить подписи к данным. Для этого необходимо в кликнув правой кнопки мышки на объекте (в данном случае непосредственно на круговой диаграмме) в контекстом меню выбрать Формат подписи данных…
В появившемся диалоговом окре вы можете выбрать, чтобы отображались:
- Имя ряда — название столбца, из которого берутся данные.
- Имена категорий — это имена данных, которые отображаются. Они же отображаются в легенде.
- Значение — это значения категорий, на основании которых и построена данная диаграмма.
- Доли — выводит процентное соотношение между всеми частями диаграммы.
- Линии выноски — если вы выносите подписи данных за пределы рисунка диаграммы, то автоматически устанавливаются линии, которые связывают подпись с ее изображением на диаграмме.
Вы можете выбрать, как одну из этих подписей, так и все вместе.
Но в зависимости от типа диаграммы будут доступны различные типы данных для отображения.
Чтобы добавить подпись данных только к одному элементу диаграммы, нужно дважды кликнуть на необходимой подписи правой кнопки мышки. Первый клик — выделяет все подписи, второй — ту на которой установлен курсор.
Все эти действия вы можете так же сделать используя меню Ленты. На вкладке Макет в группе Подписи нажмите кнопку Подписи данных, а затем выберите нужный параметр отображения.
Как мне укрупнить шкалу на диаграмме?
С помощью меню Работа с диаграммами — Макет в группе Оси нажмите на кнопку Оси. Здесь вы можете выбрать ось, на которой вам нужно изменить деление шкалы. Перейдя в меню вертикальной или горизонтально оси вам будут предложены варианты автоматического укрупнения оси до Тысячи, Милионы и т.д. Если они вас не устраивают, выберите пункт Дополнительные параметры основной вертикальной/горизонтальной оси…
В открывшемся диалоговом окне вам предоставляется возможность вручную установить не только цену деления, но и минимальные/максимальные значения шкалы, цену основных и промежуточных делений и т.п.
Как на графике изменить маркер (например, я хочу не квадрат, а кружочек)?
Для изменения маркера выделите линию графика, на которой хотите изменить маркер. И с помощью контекстного меню перейдите в пункт Формат ряда данных…
Или же на вкладке Макет в группе Текущий фрагмент сначала выберите необходимый элемент из выпадающего списка Элементы диаграммы, а затем нажмите кнопку Формат выделенного фрагмента. Данный способ выбора элементов диаграммы очень удобный, если у вас много линий и они тесно переплетаются друг с другом.
В диалоговом окне Формат ряда данных в разделе Параметры маркера можно выбрать тип и размер маркера:
Как мне добавить еще одну ось на график? У меня один показатель значительно отличается от других, но все должны быть на одной диаграмме.
Кликните правой кнопки мышки на данных, которые нужно отобразить по вспомогательной оси. В контекстном меню выберите пункт Формат ряда данных…
Или на вкладке Формат в группе Текущий фрагмент из выпадающего списка в поле Элементы диаграммы выберите ряд данных, который нужно отобразить на вспомогательной вертикальной оси. Затем кликните здесь же на кнопке Формат выделенного фрагмента…
В появившемся диалоговом окне Формат ряда данных в разделе Параметры оси выберите Вспомогательной оси. Нажмите кнопку Закрыть.
На вкладке Макет в группе Оси у вас появится пункт Вспомогательная вертикальная ось, с помощью которого вы сможете форматировать ее точно так же как и обычную ось.
Мне нужно, что бы одни данные были отображены в виде графика, а другие в виде гистограммы, и это все на одной диаграмме. Как это сделать в Эксель 2007?
Для этого кликните на диаграмме правой кнопки мыши по необходимому ряду данных. Из контекстного меню выберите пункт Изменить тип диаграммы ряда…
Или же с помощью вкладки Макет в группе Текущий фрагмент из выпадающего списка в поле Элементы диаграммы выберите ряд данных, который необходимо изменить. Затем перейдите на вкладку Конструктор и в группе Тип нажмите на кнопку Изменить тип диаграммы.
В диалоговом огне Изменения типа диаграммы выберите нужный вам тип.
В начало страницы
В начало страницы
Добавление ряда данных в диаграмму
После создания диаграммы может потребоваться добавить в нее еще один ряд данных. Ряд данных — это строка или столбец чисел, которые вводятся на листе и отображаются на диаграмме, например список значений прибыли за квартал.
Диаграммы в Office всегда связаны с листом Excel, даже если вы создали диаграмму в другой программе, например в Word. Если диаграмма и данные, использованные при ее создании («исходные данные»), расположены на одном листе, вы можете быстро перетащить любые новые данные на лист, чтобы добавить их в диаграмму. Если диаграмма расположена на отдельном листе, вам нужно будет использовать диалоговое окно Выбор источника данных для добавления ряда данных.
Примечание: Если вы ищете сведения о добавлении или изменении условных обозначений диаграммы, см. статью Добавление легенды на диаграмму.
Добавление ряда данных в диаграмму, расположенную на том же листе
Введите новый ряд данных, который нужно добавить, в ячейки на листе, расположенные рядом с исходными данными диаграммы или под ними.
В этом примере на диаграмме представлены данные о продажах за каждый квартал 2013 и 2014 гг., и мы добавили на лист новый ряд данных за 2015 г
Обратите внимание на то, что на диаграмме еще нет ряда данных за 2015 г

Щелкните в любом месте диаграммы.
Отображаемые исходные данные выделяются на листе, и появляются маркеры изменения размера.
Как видно, ряд данных за 2015 г. не выбран.
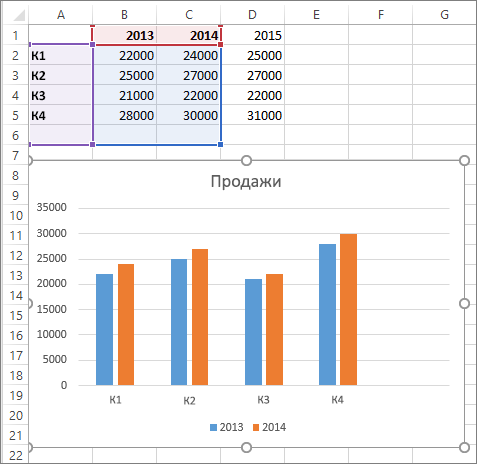
Перетащите маркеры изменения размера на листе, чтобы включить новые данные.
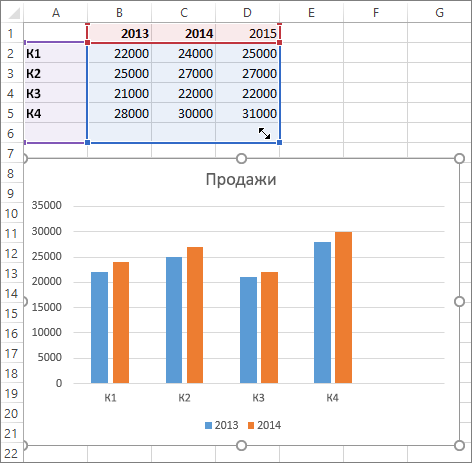
Диаграмма обновится автоматически и отобразит новый добавленный ряд данных.
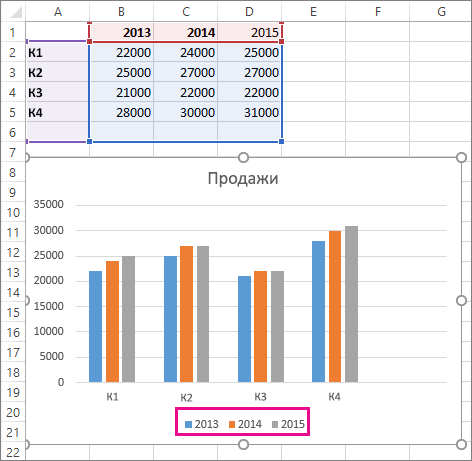
Примечания: Если вы просто хотите показать или скрыть отдельные ряды данных на диаграмме (не меняя данных), см. следующие статьи:
Добавление ряда данных в диаграмму на отдельном листе
Если диаграмма расположена на отдельном листе, перетаскивание — не лучший способ добавления новых рядов данных. В этом случае вы можете ввести новые данные для диаграммы в диалоговом окне Выбор источника данных.
Введите новый ряд данных, который нужно добавить, в ячейки на листе, расположенные рядом с исходными данными диаграммы или под ними.
Щелкните лист, содержащий диаграмму.
Щелкните диаграмму правой кнопкой мыши и выберите пункт Выбор данных.
На листе, содержащем исходные данные диаграммы, откроется диалоговое окно Выбор источника данных.

При открытом диалоговом окне щелкните лист, а затем перетаскиванием выделите все данные для диаграммы, включая новый ряд данных.
Новый ряд данных появится в разделе Элементы легенды (ряды) диалогового окна Выбор источника данных.
Чтобы закрыть диалоговое окно и вернуться на лист диаграммы, нажмите кнопку ОК.
Примечания: Если вы просто хотите показать или скрыть отдельные ряды данных на диаграмме (не меняя данных), см. следующие статьи:
После создания диаграммы вы можете добавлять на лист другие ряды данных, которые нужно включить в диаграмму. Если диаграмма и данные, использованные при ее создании («исходные данные»), расположены на одном листе, вы можете быстро перетащить любые новые данные на лист, чтобы добавить их в диаграмму.
Введите новый ряд данных, который нужно добавить, в ячейки на листе, смежные с исходными данными диаграммы, или под ними.
Выбранные исходные данные отобразятся на листе с маркерами изменения размера.
Перетащите маркеры изменения размера на листе, чтобы включить новые данные.
Диаграмма обновится автоматически и отобразит новый добавленный ряд данных.
Если диаграмма расположена на отдельном листе диаграммы, то перетаскивание — не лучший способ добавления новых рядов данных. В этом случае вы можете ввести новые данные для диаграммы в диалоговом окне Выбрать данные.
Добавление ряда данных в диаграмму на листе диаграммы
Введите новые данные и подписи, которые нужно добавить, в ячейки на листе, смежные с исходными данными диаграммы, или под ними.
Щелкните лист диаграммы (на отдельном листе, содержащем только диаграмму, которую вы хотите обновить).
На вкладке «Конструктор диаграмм» щелкните Выбрать данные.

На листе, содержащем исходные данные диаграммы, откроется диалоговое окно Выбор источника данных.
При открытом диалоговом окне щелкните лист и выделите все данные для диаграммы, включая новые ряды данных.
Новые ряды данных отобразятся в поле Элементы легенды (ряды).
Чтобы закрыть диалоговое окно и вернуться на лист диаграммы, нажмите кнопку ОК.
Примечание: Эта страница переведена автоматически, поэтому ее текст может содержать неточности и грамматические ошибки
Для нас важно, чтобы эта статья была вам полезна. Была ли информация полезной? Для удобства также приводим ссылку на оригинал (на английском языке)
Как построить несколько линий в Excel
Excel позволяет отображать данные в различных типах диаграмм. Пользователи считают, что точечная диаграмма и линейная диаграмма наиболее удобны для наглядного представления данных.
Эти два типа диаграмм выглядят одинаково, но они по-разному отображают данные по горизонтальной и вертикальной осям.
Точечная диаграмма никогда не будет отображать категории на горизонтальной оси, только числовые значения. На самом деле обе оси отображают наборы числовых данных и точки их пересечения, таким образом объединяя значения в единые точки данных.
Напротив, линейная диаграмма отображает отдельные точки данных, равномерно распределенные по горизонтальной оси. Вертикальная ось — это единственная ось значений на линейной диаграмме, тогда как горизонтальная ось показывает категории данных.
Имея это в виду, вы должны использовать точечные диаграммы для:
- Отображение и сравнение числовых значений в статистических и научных данных.
- Отображение взаимосвязи между числовыми значениями в различных рядах данных.
- Нанесение на график двух групп чисел для отображения ряда координат XY.
Что касается линейного графика, лучше всего использовать его для:
- Отображение непрерывных данных с течением времени в соответствии с общей шкалой.
- Отображение тенденций во времени или через равные промежутки времени.
- Нечисловые значения x.
Как нанести несколько линий на точечную диаграмму
Точечная диаграмма — это удобный и универсальный тип диаграммы. Лучше всего то, что вы можете создать его за пять простых шагов.
- Откройте рабочий лист, содержащий данные, которые вы хотите отобразить.
- Выберите данные.
- Нажмите на кнопку “Вставить” tab.
- Выберите “Вставить точечную (X, Y) или пузырьковую диаграмму” option.
- Нажмите “Scatter.”
Теперь пришло время назвать ваши оси, чтобы любой мог понять отображаемые данные:
Перейдите в раздел “Дизайн” tab.
Нажмите “Добавить элемент диаграммы”
Выберите “Названия осей”
Назовите свою горизонтальную ось в разделе “Основная горизонтальная”
Выберите “Основная вертикаль” чтобы добавить заголовок по вертикальной оси.
Нажмите “Ввод&rdquo. ;
Лучший способ упорядочить данные для точечной диаграммы — поместить независимую переменную в левый столбец, а зависимую — в правый.
Как построить график Несколько линий на линейной диаграмме
Линейная диаграмма предлагает простой способ построения нескольких линий в Excel, особенно если ваши данные содержат нечисловые значения.
Выполните следующие действия, чтобы построить несколько линий на линейной диаграмме:
- Откройте рабочий лист с данными, которые вы хотите построить.
- Поместите каждую категорию и связанное с ней значение в одну строку.
- Выберите данные для построения графика.
- Перейдите к “Вставка” tab.
- Нажмите “Вставить график или диаграмму с областями” в разделе “Диаграммы”
- Выберите строку “Линия” график под “2-D Line” tab.
Теперь вы можете видеть линии графика на линейной диаграмме. Вы можете добавить легенду, содержащую заголовок диаграммы и название ваших данных.
- Нажмите на диаграмму.
- Нажмите кнопку “Добавить элемент диаграммы” кнопка вверху слева.
- Прокрутите вниз до “Легенда”
Если вы хотите добавить дополнительные данные после создания диаграммы, выполните следующие действия:
- Щелкните правой кнопкой мыши диаграмму.
Перейдите к разделу “Выбор данных…”
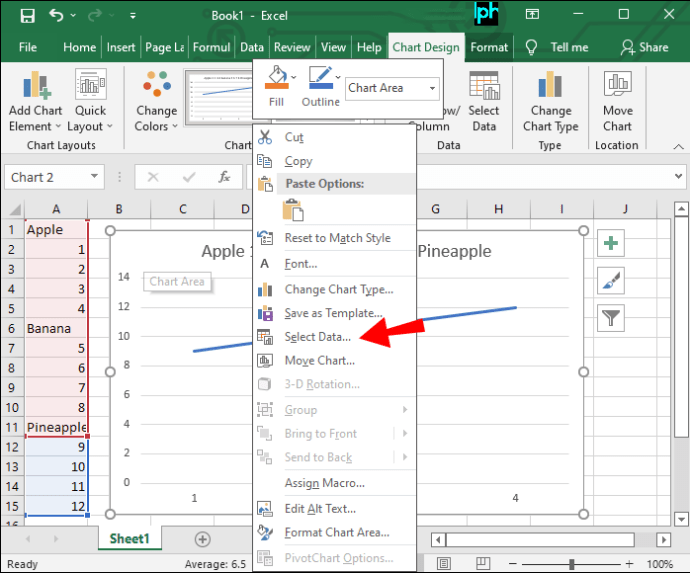
Нажмите кнопку “Добавить” кнопку в разделе “Записи легенды (серии).”
В “Серия редактирования” всплывающее окно, введите свою серию’ заголовок в поле “Название серии” поле.
Задайте “Значения серии” выделив необходимые поля.
Нажмите “ОК”
Форматирование диаграмм и графиков в Word
Скорее всего, вас не устроит та диаграмма, которая генерируется по умолчанию. Модуль Microsoft Graph предоставляет широчайшие возможности форматирования. Вы можете выбирать тип диаграммы, изменять цвет рядов данных, добавлять заголовки, перемещать легенду, настраивать оси, их шкалы и метки делений, добавлять подписи данных и изменять множество дополнительных параметров, влияющих на способ представления данных. В этом упражнении на примере диаграммы, построенной на базе таблицы Word, будут рассмотрены лишь некоторые из доступных приемов форматирования.
1. Чтобы модифицировать диаграмму, нужно снова открыть модуль Microsoft Graph. Для этого дважды щелкните на диаграмме.
2. Щелчком на кнопке Режим таблицы скройте таблицу данных Graph. Сейчас мы не будем изменять данные. Таблица данных Graph похожа на лист Excel.
3. В панели инструментов Стандартная раскройте палитру кнопки типа диаграммы и выберите подходящий тип, например График.
Примечание
Способы форматирования диаграмм Microsoft Graph похожи на приемы оформления диаграмм Excel.
Примечание
Если вас не устраивают типы диаграмм, представленные в палитре кнопки панели инструментов, выберите команду Диаграмма > Тип диаграммы. Откроется окно диалога, первая вкладка которого предлагает на выбор больше сотни стандартных вариантов диаграмм, а вторая дает пользователю возможность сконструировать свой собственный тип диаграммы.
4. Легенда диаграммы расположена неудобно, давайте переместим ее вниз. Для этого щелкните на легенде правой кнопкой мыши, выберите в контекстном меню команду Формат легенды и на вкладке Размещение открывшегося окна диалога выберите положение переключателя Внизу, посередине. Затем щелкните на кнопке ОК.
5. Захватите мышью правый нижний маркер габаритного прямоугольника диаграммы и перетащите его вправо вниз, чтобы сделать диаграмму немного крупнее, как показано на рис. 7.19.
Теперь давайте приукрасим подписи осей, изменим сетку, на фоне которой выводится график, и увеличим маркеры данных, чтобы они были лучше видны.
6. Дважды щелкните на числах меток вертикальной оси графика. В открывшемся окне диалога разверните вкладку Шкала, показанную на рис. 7.20.
7. Сбросьте флажки Максимальное значение и Цена основных делений, чтобы отключить автоматическую настройку этих параметров.
8. В одноименные поля после флажков введите числа 80 и 20 соответственно.
9. Щелкните на кнопке ОК. Четыре другие вкладки окна диалога форматирования осей позволяют настраивать вид осей, шрифт меток делений, числовой формат меток и режим их выравнивания.
10. Чтобы убрать серый фон графика, выберите команду Диаграмма > Параметры диаграммы, которая открывает окно диалога параметров диаграммы. Шесть вкладок этого окна содержат следующие параметры:
Рис. 7.19. Форматирование диаграммы в Word
* Заголовки — названия диаграммы, вертикальных и горизонтальных осей;
* Оси — режимы отображения осей категорий и значений;
* Линии сетки — флажки включения и отключения вертикальных и горизонтальных линий сетки фона диаграммы;
* Легенда — режим отображения и способ расположения легенды диаграммы;
* Подписи данных — переключатель, дающий возможность выводить различные подписи рядом с маркерами данных;
* Таблица данных — флажки настройки режима вывода таблицы отображаемых данных под горизонтальной осью диаграммы.
11. На вкладке Линии сетки, показанной на рис. 7.21, сбросьте флажок Основные линии в разделе Ось Y (значений).
12. Установите одноименный флажок в разделе Ось Х (категорий).
13. Щелчком на кнопке ОК закройте окно диалога. Горизонтальные линии сетки будут заменены на вертикальные.
14. Щелкните на области построения диаграммы. В меню Формат выберите первую команду. Ее название начинается со слова Выделенный, после которого следует название выделенного элемента. В данной ситуации это будет команда Выделенная область построения диаграммы.
Рис. 7.20. Форматирование осей диаграммы
15. В открывшемся окне диалога выберите положение Прозрачная переключателя Заливка, чтобы отменить заливку диаграммы. Затем щелкните на кнопке ОК.
Рис. 7.21. Параметры диаграммы
16. Чтобы выйти из режима редактирования диаграммы и закрыть модуль Microsoft Graph, щелкните на свободном пространстве документа Word. Теперь таблица и график будут выглядеть так, как показано на рис. 7.22.
17. Сохраните документ, он пригодится в контрольном упражнении.
Рис. 7.22. Окончательный вид диаграммы в Word
Рисование линии с точками соединения
Соединительной линией называется линия, на концах которой находятся точки соединения, используемые для ее прикрепления к фигурам. Существуют прямые , изогнутые соединительные линии и линии уступом . При выборе соединительной линии на контуре фигуры появляются точки. Они показывают, куда можно прикрепить линию.
Важно: В Word и Outlook точки соединения можно использовать только в том случае, когда линии и объекты, к которым они прикрепляются, помещены на полотно. Чтобы вставить полотно, на вкладке Вставка нажмите кнопку Фигуры и щелкните Новое полотно в нижней части меню
Чтобы добавить линию, которая прикрепляется к другим объектам, выполните следующие действия:
На вкладке Вставка в группе элементов Иллюстрации нажмите кнопку Фигуры.
В группе Линии выберите соединительную линию, которую вы хотите добавить.
Примечание: Последние три типа в разделе Линия (“Кривая”, “Полилиния: фигура” и “Полилиния: рисованная кривая”) не являются соединительными линиями. Наведите указатель мыши на тип, чтобы просмотреть его название, прежде чем щелкать его.
Чтобы нарисовать линию, соединяющую фигуры, наведите указатель мыши на первую фигуру или объект.
Появятся точки соединения, говорящие о том, что линию можно прикрепить к фигуре. (Цвет и тип этих точек зависит от версии Office.)
Примечание: Если точки соединения не выводятся, вы либо выбрали линию, которая не является соединительной, либо работаете не на полотне (в Word или Outlook).
Щелкните первую фигуру и перетащите указатель к точке соединения на втором объекте.
Примечание: Когда вы изменяете положение фигур, связанных соединителями, соединители не открепляются от фигур и перемещаются вместе с ними. Если вы переместите конец соединителя, он открепится от фигуры и его можно будет прикрепить к другой точке соединения той же фигуры или к другой фигуре. Если соединитель прикреплен к точке соединения, он остается связан с фигурой, как бы вы ее не перемещали.
Как построить простой график
Для начала нужно создать какую-нибудь таблицу. Для примера будем исследовать зависимость затрат в разные дни отпуска.
Дальше нужно выполнить следующие действия.
- Выделите всю таблицу целиком (включая шапку).
- Перейдите на вкладку «Вставка». Кликните на иконку «Графики» в разделе «Диаграммы». Выберите тип «Линия».
- В результате этого на листе появится простой график.
Благодаря этому графику мы можем увидеть, в какие дни были самые высокие затраты, а когда, наоборот, – минимальные. Кроме этого, по оси Y мы видим конкретные цифры. Диапазон проставляется автоматически, в зависимости от данных в таблице.
Работа с линиями сетки в Excel
В этом руководстве вы узнаете:
- Как удалить линии сетки со всего рабочего листа.
- Как отобразить линии сетки в определенной области на листе.
- Как изменить цвет линий сетки.
- Как напечатать линии сетки.
Как удалить линии сетки на листах Excel
По умолчанию линии сетки всегда отображаются на листе Excel. Вот шаги, чтобы удалить эти линии сетки с рабочего листа:
- Перейдите на вкладку «Макет страницы».
- В группе «Параметры листа» в разделе «Линии сетки» снимите флажок «Просмотр».

Это приведет к удалению линий сетки с листа Excel.
Вот несколько вещей, о которых следует помнить при работе с линиями сетки:
Вы также можете использовать сочетание клавиш — ALT + WVG (удерживая клавишу ALT, введите W V G). Этот ярлык удалит линии сетки, если он виден, иначе он сделает его видимым.
Удаление линий сетки приведет к удалению их со всего рабочего листа. Этот параметр специфичен для каждого рабочего листа. Если вы удалите линии сетки с одного листа, они все равно будут видны на всех других листах.
Вы также можете удалить линии сетки, применив фоновую заливку к ячейкам на листе. Если линии сетки видны и вы применяете цвет заливки в определенной области, вы заметите, что линии сетки исчезают, а цвет заливки берет верх. Следовательно, если вы примените цвет заливки ко всему листу, линии сетки не будут видны
(Обратите внимание, что вам нужно удалить цвет заливки, чтобы линии сетки были видны.).
Если вы хотите удалить линии сетки со всех листов за один раз, выберите листы, удерживая клавишу Ctrl и выбирая вкладки (это сгруппирует листы вместе). Вы могли бы заметить, что книга находится в групповом режиме (см
Верхнюю часть книги, где отображается имя). Теперь измените настройку просмотра линий сетки, и она будет применена ко всем листам. Обязательно разгруппируйте листы (щелкните правой кнопкой мыши вкладку и выберите «Разгруппировать»), иначе все изменения, которые вы делаете на текущем листе, также будут отражены на всех листах.
По умолчанию линии сетки не печатаются.
Как отобразить линии сетки в определенной области на листе
В Excel вы можете либо сделать линию сетки видимой на всем листе, либо полностью скрыть ее. Невозможно показать это в определенной области.
Однако вы можете использовать границы, чтобы создать эффект линии сетки в определенной области рабочего листа. Границы имеют множество опций, и вы можете сделать их похожими на линии сетки (выбрав светло-серый цвет).
Изменение цвета линий сетки в Excel
Вы можете выбрать другой цвет линии сетки на листах Excel.
Чтобы установить цвет по умолчанию:
Примечание:
- При этом изменяется цвет линии сетки только активных (выбранных) листов. Если вы хотите изменить цвет линии сетки всего рабочего листа, выберите рабочие листы, удерживая клавишу Ctrl и выбирая вкладки. Вы могли бы заметить, что книга находится в групповом режиме (см. Верхнюю часть книги, где отображается имя). Теперь измените цвет линий сетки, и он будет применен ко всем листам.
- Обязательно разгруппируйте листы (щелкните правой кнопкой мыши вкладку и выберите «Разгруппировать»), иначе все изменения, которые вы делаете на текущем листе, также будут отражены на всех листах.
- Цвет по умолчанию не меняется. В следующий раз, когда вы вставите новый лист или откроете новую книгу, на нем все равно будут отображаться линии сетки светло-серого цвета.
Печать линий сетки в Excel
По умолчанию линии сетки в Excel не печатаются. Если вы хотите также распечатать линии сетки, внесите следующие изменения:
- Перейдите на вкладку «Макет страницы».
- В группе «Параметры листа» в разделе «Линии сетки» установите флажок «Печать».