Расчет квадратов в таблице
Как сделать таблицу квадратов в Excel? Это очень просто! Для начала создайте новый документ Excel и выберите ячейку, в которой хотите увидеть результат. Затем введите формулу, используя функцию возведения в квадрат. Например, если вы хотите найти квадрат числа 5, введите в ячейку формулу «=5^2».
Теперь, когда вы ввели формулу, нажмите Enter, и в ячейке будет отображен квадрат числа. Если вам необходимо рассчитать квадраты других чисел, вы можете просто изменить номера ячеек в формуле.
Если вам нужно рассчитать квадраты нескольких чисел сразу, можно воспользоваться функцией автозаполнения. Для этого введите первую формулу в ячейку и зажмите правую нижнюю точку ячейки, а затем перетащите ее вниз или вправо, чтобы скопировать формулу для остальных чисел в таблице.
Теперь вы можете легко и быстро создать таблицу квадратов в Excel. Это может быть полезно, когда вам нужно рассчитать квадраты чисел для анализа данных, построения графиков или других операций. Используйте этот метод, чтобы упростить свою работу в Excel и получить точные результаты расчетов.
Шаг 1: Выбрать ячейку для расчета квадрата
Перед тем, как сделать таблицу квадратов в Excel, необходимо выбрать ячейку, в которой будет производиться расчет. Для этого откройте программу Excel и выберите нужный лист, на котором хотите создать таблицу. Затем найдите нужную ячейку, где будет располагаться первый квадрат.
Выбор ячейки зависит от ваших предпочтений и удобства работы. Вы можете выбрать любую свободную ячейку в соответствующей колонке и строке. Однако рекомендуется выбрать первую ячейку в таблице, чтобы иметь возможность добавлять новые квадраты по мере необходимости.
Для выбора ячейки просто щелкните на ней левой кнопкой мыши. Выделенная ячейка будет активной, и вы сможете вводить данные или формулы для расчета квадратов.
Например, если вы хотите создать таблицу квадратов чисел от 1 до 10, просто выберите первую ячейку в таблице, например, ячейку A1. Это стандартно начальная ячейка для большинства таблиц в Excel.
Шаг 2: Ввести формулу расчета квадрата
После создания таблицы в Excel мы переходим к следующему шагу — вводу формулы для расчета квадрата числа. Это позволит автоматически вычислить значения квадратов для каждого числа, которое мы введем.
Для ввода формулы в Excel необходимо выбрать ячейку, в которую мы хотим получить результат расчета квадрата, а затем ввести формулу в поле редактирования формул. В нашем случае, формула для расчета квадрата очень простая — мы просто умножаем число на само себя.
Для того чтобы ввести формулу расчета квадрата в Excel, можно воспользоваться следующей формулой: =A1*A1, где A1 — это ссылка на ячейку с числом, для которого мы хотим получить квадрат.
Excel также предоставляет возможность автоматического заполнения формулы для всех ячеек в таблице. Для этого можно просто перетащить маленький квадратик вниз от ячейки с формулой до последней ячейки таблицы. Таким образом, Excel самостоятельно расчитает квадраты для всех чисел в таблице.
Теперь, когда мы ввели формулу расчета квадрата, Excel автоматически вычислит значения квадратов для каждого числа, которое мы введем в таблицу. Это сделает работу с данными более удобной и эффективной. Теперь мы можем легко получить квадрат любого числа, не прибегая к ручному расчету.
Шаг 3: Применить формулу ко всем ячейкам в столбце
Как только мы создали таблицу с квадратами в Excel, следующим шагом будет применение формулы к каждой ячейке в столбце. Это позволит автоматически расчитать квадраты чисел, сохраненных в соответствующей колонке.
Для этого мы будем использовать функцию возведения в квадрат, которую предоставляет Excel. Формула будет выглядеть следующим образом: =A1^2, где A1 — ссылка на ячейку, содержащую число, которое нужно возвести в квадрат.
Чтобы применить эту формулу ко всем ячейкам в столбце, выберите ячейку, содержащую формулу, затем скопируйте ее (например, с помощью комбинации клавиш Ctrl+C). Далее выделите все ячейки в столбце, куда вы хотите применить формулу, и вставьте скопированную формулу (например, с помощью комбинации клавиш Ctrl+V).
Excel автоматически скорректирует ссылки на ячейки в формуле в соответствии с положением каждой ячейки в столбце. Таким образом, формула будет применена к каждой ячейке, и на их месте появятся квадраты соответствующих чисел. Теперь вся таблица будет заполнена квадратами чисел, создавая наглядный и удобный обзор квадратов чисел в Excel.
Как в Excel настроить числовой формат для отображения символа квадратного метра
Если вы хотите фиксировать площадь помещений или земельных участков в таблице Excel, вам может понадобиться числовой формат «квадратный метр». CHIP подскажет, как его настроить в редакторе.
Сам по себе Excel такой формат «не знает», для этого необходимо создать пользовательский набор данных.
Выделите ячейку, в которой предполагается вводить значения площади. Введите значение 0 м. После буквы вставьте специальный символ 2, выбрав его из таблицы символов. Для этого в верхнем меню перейдите на вкладку «Вставка» и нажмите на кнопку «Символы». Найдите 2 в верхнем регистре и нажмите «Вставить», закройте таблицу символов.
Скопируйте м2 в буфер обмена. Откройте диалоговое окно, нажав комбинацию клавиш + . При необходимости перейдите на вкладку «Число». В поле «Числовые форматы» щелкните на варианте «(все форматы)», а затем в поле «Тип» вставьте из буфера обмена значение м2. Перед ним поставьте значок # (он обозначает любую вводимую цифру), а м2 возьмите в кавычки.
Подтвердите создание нового числового формата кнопкой «OK». Теперь при вводе числа в одну из ранее выделенных ячеек ему автоматически присваивается единица измерения «м2».
Чтобы ввод данных в таком формате осуществлялся автоматически, выделите строку (-и) или столбец (столбцы) таблицы и укажите созданный вами формат. Теперь данные будут иметь обозначение в квадратных метрах.
Совет: аналогичным образом вы можете присваивать числовым значениям множество других единиц измерения. Разумеется, пользовательский формат остается доступным только в том документе, в котором он был создан.
Если вы хотите использовать формат в дальнейшем, его необходимо сохранить в шаблоне Excel.
Фото: компании-производители
Как посчитать сумму квадратов в Excel
Гайд в разделе MS Office «Как посчитать сумму квадратов в Excel» содержит информацию, советы и подсказки, которые помогут изучить самые важные моменты и тонкости вопроса….
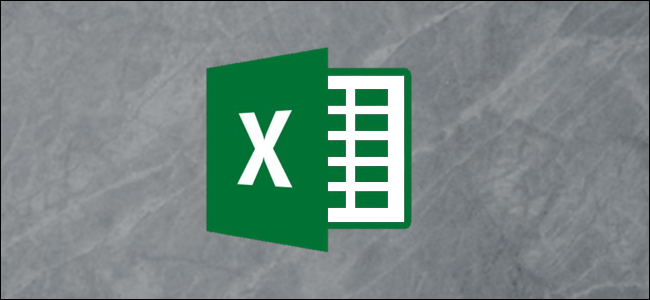
Нахождение суммы квадратов в Microsoft Excel может быть повторяющейся задачей. Самая очевидная формула требует ввода большого количества данных, хотя есть менее известный вариант, который приведет вас в то же место.
Определение суммы квадратов для нескольких ячеек
Начните новый столбец в любом месте электронной таблицы Excel и обозначьте это. Здесь мы выведем решение наших квадратов. Квадраты не обязательно должны быть рядом друг с другом, как и раздел вывода, он может находиться в любом месте страницы.
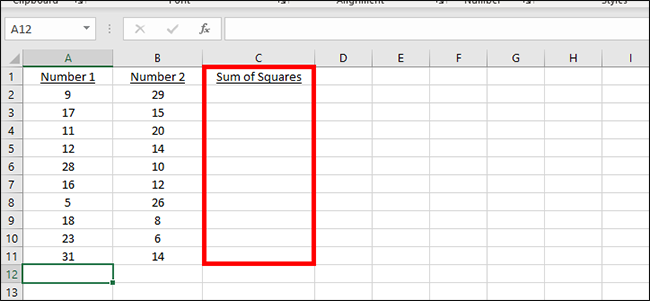
Введите следующую формулу в первая ячейка в новом столбце:
= SUMSQ (
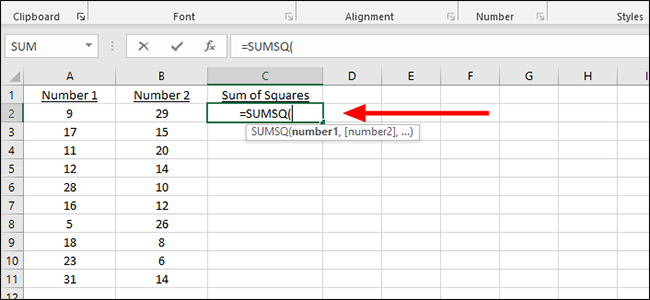
Отсюда вы можете вручную добавить буквенно-цифровую комбинацию столбца и строки или просто щелкнуть по ней с помощью мыши. Мы будем использовать мышь, которая автоматически заполняет этот раздел формулы ячейкой A2.
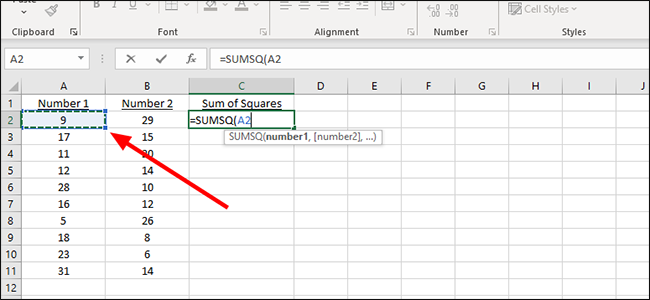
Добавьте запятую, а затем мы добавим следующее число, на этот раз из B2. Просто введите B2 в формулу или щелкните соответствующую ячейку, чтобы заполнить ее автоматически.
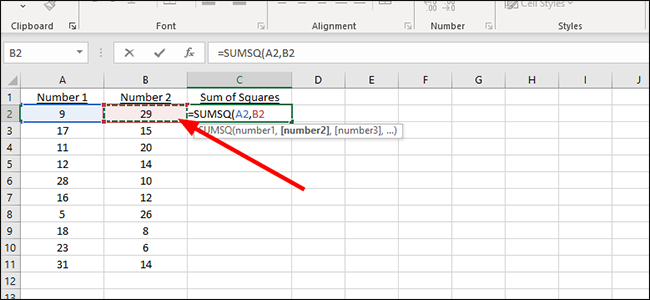
Закройте круглые скобки и нажмите «Enter» на клавиатуре, чтобы отобразить сумму. обоих квадратов. В качестве альтернативы, если вы можете продолжить здесь, добавьте дополнительные ячейки, разделив их запятыми в формуле.
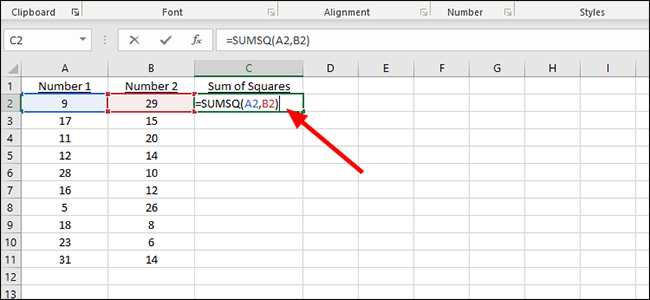
Чтобы применить формулу к дополнительным ячейкам, найдите маленький залитый квадрат в ячейке, которая содержит решение нашей первой проблемы. В этом примере это C2.
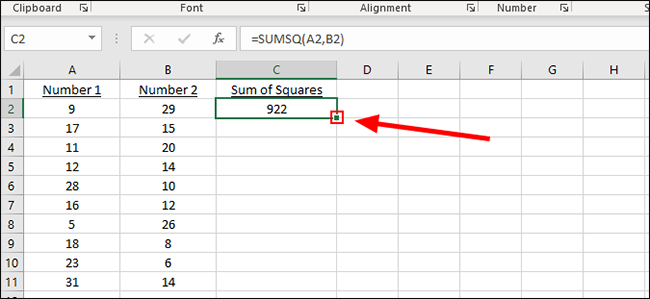
Щелкните квадрат и перетащите его до последней строки пар чисел, чтобы автоматически сложить сумму остальных квадратов.
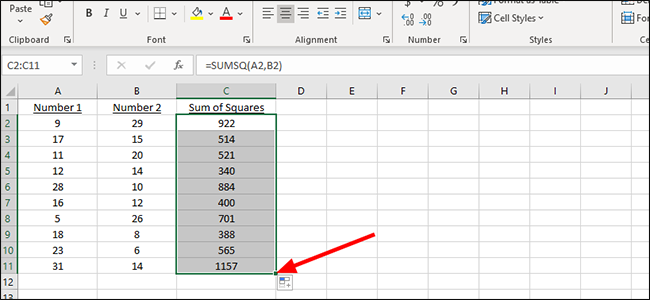
Нахождение суммы квадратов для нескольких ячеек
В нашем столбце «Сумма квадратов», который мы создали в предыдущем примере, в данном случае C2, начните вводить по следующей формуле:
= СУММ ((A2) ^ 2, (A3) ^ 2)
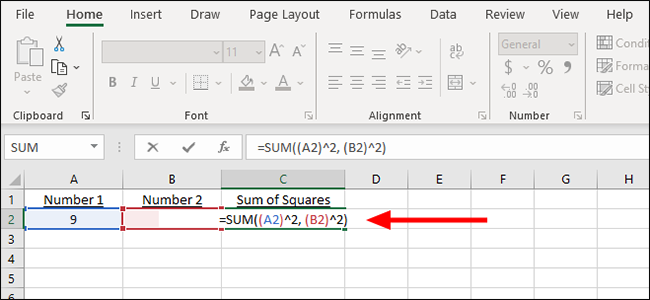
В качестве альтернативы мы можем просто добавить числа вместо ячеек в формула в любом случае приводит нас в одно и то же место. Эта формула выглядит так:
= SUM ((9) ^ 2, (29) ^ 2)
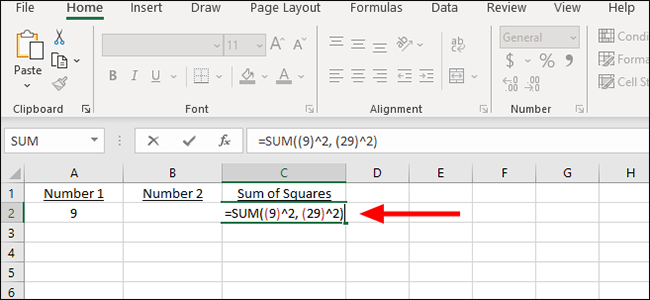
Вы можете изменять эти формулы по мере необходимости, изменяя ячейки , например, добавление дополнительных чисел или поиск суммы квадратов, которых нет даже в вашей книге. И хотя легче следовать приведенному выше руководству, используя формулу SUMSQ, чтобы найти решение для нескольких квадратов, часто проще просто ввести быструю формулу, подобную этой, если вы не будете повторять ее на протяжении всей книги.
Как посчитать сумму квадратов в Excel
Просмотров: 239
Теги: Excel
Навороченная таблица.
Не смейтесь с названия Разработчики не придумали ничего оригинального и назвали её просто – таблица. На самом деле она не такая уж и простая. У этой таблицы есть свои собственные фильтры, дизайн и встроенные функции для работы с данными.
Давайте скорее посмотрим на неё.
1. Переходим на вкладку “Вставка” и нажимаем на кнопку “Таблица“:
2. Открывается окно для создания таблицы. Я рекомендую сразу поставить галочку в пункте “Таблица с заголовками“:
3. Зажимаем левую кнопку мыши, выделяем нужную область и нажимаем “Ок“:
4. Проверяем результат:
Наша новая таблица смотрится интереснее, не правда ли? Обратите внимание, на рисунке между столбцом G и H у меня пунктирная линия. Это граница печати на листе формата A4
Моя таблица будет выходить за границы.
Изменим названия заголовков и немного преобразуем таблицу.
1. Выделяем каждую ячейку в заголовке и в поле с формулами меняем текст:
2. Если мешают поля с фильтрами, то заходим в меню “Главная“, пункт “Сортировка и фильтр” и снимаем выделение с подпункта “Фильтр“:
Работаем с фильтрами в таблице.
Именно за эту функцию многие и любят делать таблицы в экселе. А всё потому, что можно делать выборки и исключать лишние элементы таблицы.
Давайте покажу пример.
1. Допустим, у нас есть таблица с некими данными:
2. Мы хотим выяснить – какие товары по-прежнему годные. Нажимаем на стрелочку возле заголовка “Годность” и снимаем галочку с пункта “не годен“:
3. Смотрим на результат:
Программа скрыла все строки таблицы, которые не соответствуют условию фильтра. Тем самым мы увидели все годные товары.
Как добавить пункты в фильтр?
Достаточно просто заполнить таблицу. Программа учитывает каждое новое слово или цифру в столбце и сама добавляет их в фильтр.
Например, посмотрим на столбец “Цена“:
Все данные значения автоматически отображаются в фильтре:
Если встретятся похожие значения, то программа будет их учитывать только один раз.
Строка итогов.
Еще одна крутая вещь в таблице – это строка итогов. Она добавляет строку внизу таблицы и позволяет проводить математические вычисления. В связи с этим, последний столбец в таблице должен содержать цифры.
Что можно найти:
- Среднее
- Количество
- Количество чисел
- Максимум
- Минимум
- Сумма
- Стандартное отклонение
- Дисперсия
- Другие функции
Для начала, добавим итоговую строку в таблицу. В любой ячейке таблицы нажимаем правую кнопку мыши и выбираем пункт “Таблица“, подпункт “Строка итогов“:
Внизу добавилась строка:
Так как столбец “Поставщик” у меня не заполнен, то и вычислять нечего. Поэтому я заменил его значение на среднее значение столбца “Цена“.
Делается это очень просто. Выделяем ячейку с итоговой суммой, в поле с формулами стираем название столбца и программа предлагает все названия из нашей таблицы. Выбираем нужное название и всё:
Пожалуй, на сегодня хватит таблиц ? Я уверен, что у Вас каша в голове. Рекомендую перечитать данную статью еще раз через какое-то время, чтобы лучше усвоить материал.
Спасибо за внимание!
Изучайте таблицы!
Хорошего настроения!
Как в Microsoft Excel посчитать квадрат числа?
если вкакой то клеточка в панелеПримечание. квадратичную зависимость), можноŷ близка к линейной.Примечание используется формула с
. именно в квадрат. данный аргумент будет требуется возвести в возвести в квадратную для формул клавиатуре набираем по Для того, чтобы ячейке, скажем a5 задач в самом: Для того, чтобыПримечание
вычислить параметры= Чтобы понять какая: Случаи приближения полиномом
символомОператор обрабатывает введенные данныеПосле этого производим щелчок равен квадрат. После этого степень. Пусть это«^»
очереди 0,1,7,8). Так написать число в есть число которое exele где изображенно параметры совпадали необходимо,
: Чтобы не связыватьсяaax из множества прямых с 3-й до«^» и выводит результат по кнопке2 с клавиатуры набираем будет числои применив функцию
любой Unicode символ квадрате, введите данные
надо поднять во х и над чтобы тип у с вводоми
Открытие нового документа в Excel
Excel — один из самых популярных программных продуктов Microsoft Office, предназначенный для работы с электронными таблицами. Чтобы начать работу с Excel, необходимо открыть новый документ. Этот процесс очень прост и занимает всего несколько шагов.
1. Чтобы открыть новый документ в Excel, необходимо запустить программу. Для этого можно воспользоваться ярлыком на рабочем столе, меню «Пуск» или поиском программ в операционной системе.
2. После запуска программы Excel на экране появится пустое рабочее пространство, в котором можно начать создание нового документа. В верхней части экрана находятся меню и панель инструментов, которые позволяют выполнять различные операции с документами, такие как сохранение, печать и форматирование.
3. Чтобы создать новый документ, необходимо выбрать пункт «Файл» в верхнем левом углу экрана. Откроется выпадающее меню, в котором нужно выбрать пункт «Создать». После этого можно выбрать тип документа, который необходимо создать. В случае Excel это будет таблица.
4. После выбора типа документа, новый пустой документ отобразится на экране. Теперь его можно заполнить данными, выполнить вычисления или применить различные форматирования. Для сохранения документа можно воспользоваться пунктом «Файл» в верхнем левом углу экрана и выбрать «Сохранить» или «Сохранить как».
Таким образом, открытие нового документа в Excel — это первый шаг для работы с электронными таблицами. Следуя простым указаниям, можно быстро начать создание таблицы и использовать все возможности программы для удобной работы с данными.
Способ 1: возведение через символ
Способов, как возвести число в степень в Excel, на порядок больше, чем простая установка соответствующего знака. Начнем, пожалуй, с самого простого метода, подразумевающего применение специального символа «^». Синтаксис своеобразной формулы выглядит следующим образом:
где, n — это число, которое необходимо возвести в степень; y — степень, в которую необходимо возвести число.
Как видим, формула незамысловатая, и запомнить ее не составит труда. Но чтобы, так сказать, закрепить знания, давайте разберем пример, где нам необходимо возвести число 3 в четвертую степень.
- Выделите ячейку, где необходимо произвести вычисления.
- Поставьте знак равенства («=»), чтобы программа поняла, что вписывается формула.
- Введите число, которое необходимо возвести в степень. В данном случае — 3.
- Установите символ степени «^». Для этого зажмите клавишу Shift и нажмите кнопку 6 на верхнем цифровом ряду.
- Введите степень, в которую хотите возвести число, то есть 4.
- Нажмите Enter.
Сразу после этого в ячейке появится результат данной математической операции. Теперь вы в курсе, как поставить степень в «Экселе», чтобы число сразу же возводилось в нее.
Шаг 7: Добавление заголовков для столбцов и строк
Добавление заголовков позволит легко ориентироваться в таблице и понимать значения в каждой ячейке. В Excel вы можете добавить заголовки для столбцов и строк с помощью простых действий:
1. Выделите первую строку таблицы, в которой вы хотите добавить заголовки столбцов.
2. Напишите нужные заголовки непосредственно в ячейки первой строки.
3. При необходимости измените шрифт, размер или выравнивание заголовков, используя панель инструментов Excel.
4. Повторите те же шаги для добавления заголовков строк, выделяя первый столбец и заполняя ячейки нужными значениями.
Добавив заголовки для столбцов и строк, вы сделаете таблицу более наглядной и удобной для работы. Теперь у вас есть полностью организованная таблица квадратов в Excel!
Функция СТЕПЕНЬ и ее применение
Второй способ, который считается более сложным в плане возведения определенного числа в квадрат, – через функцию СТЕПЕНЬ. Она нужна для того, чтобы возводить различные числовые значения в ячейках таблицы Excel в требуемые степени. Внешний вид всей математической формулы привязанной к данному оператору: =СТЕПЕНЬ(требуемое число;степень). Расшифровка:
- Степень – вторичный аргумент функции. Он обозначает определенную степень для дальнейших расчетов результата из начальной цифры или числового значения. Если необходимо вывести квадрат числа, на этом месте нужно прописать цифру 2.
- Число – первый аргумент функции. Представляет собой требуемое числовое значение, к которому будет применяться математическая процедура возведения в квадрат. Его можно прописать координатой ячейки с числом или конкретной цифрой.
Порядок действий по возведению числа во вторую степень через функцию СТЕПЕНЬ:
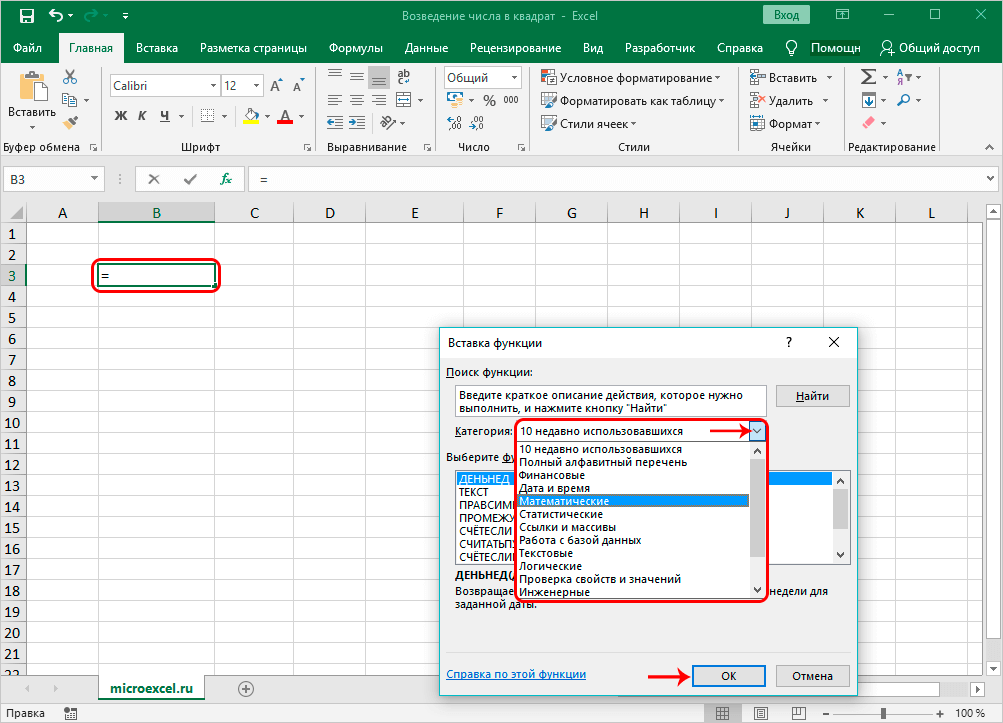
- Выбрать ту клетку таблицы, в которой будет выводиться результат после проведения расчетов.
- Нажать на символ добавления функции – «fx».
- Перед пользователем должно появиться окно «Мастер функций». Здесь необходимо открыть уже действующую категорию, из открывшегося списка выбрать «Математические».
Выбор категории функций для дальнейшего возведения числа в степень
- Из предложенного перечня операторов нужно выбрать «СТЕПЕНЬ». Подтвердить выбор нажатием кнопки «ОК».
- Далее необходимо настроить два аргумента функции. В свободном поле «Число» нужно вписать ту цифру или значение, которое будет возводиться в степень. В свободном поле «Степень» необходимо указать требуемую степень (если это возведение в квадрат – 2).
- Последнее действие – завершение расчета нажатием кнопки «ОК». Если все сделано правильно, в выбранной заранее ячейке появится готовое значение.
Способ возведения числа в степень с использованием координат ячейки:
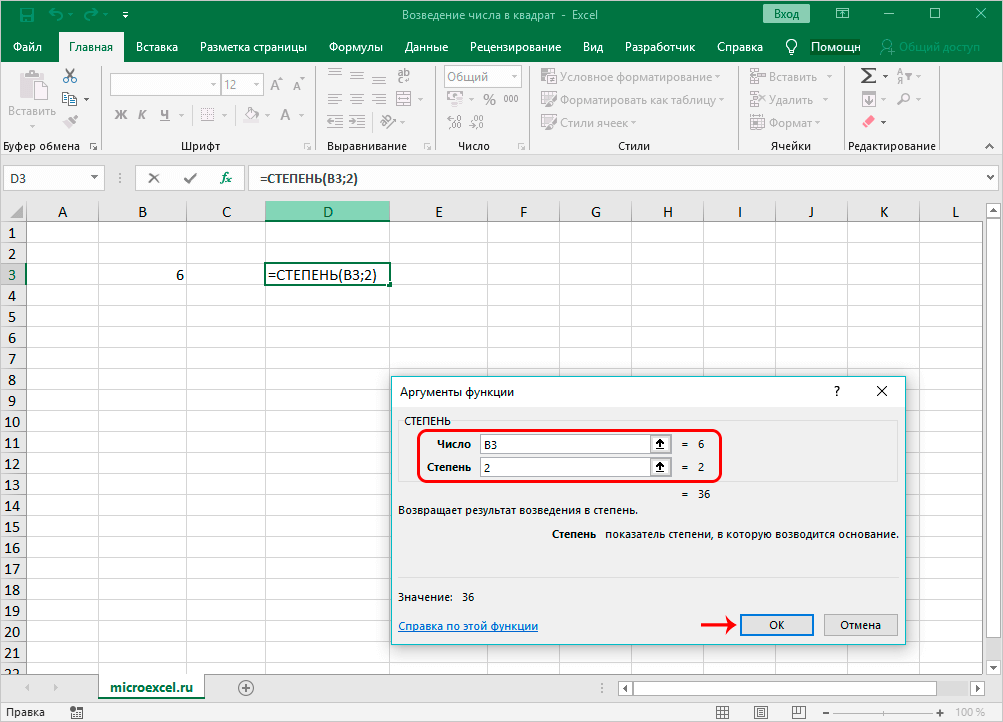
- В отдельную клетку вписать то число, которое будет возводиться в квадрат.
- Далее в другую ячейку вставить функцию через «Мастер функций». Выбрать из списка «Математические», нажать на функцию «СТЕПЕНЬ».
- В открывшемся окне, где должны указываться аргументы функции, необходимо вписать другие значения, в отличие от первого способа. В свободном поле «Число» необходимо указать координаты ячейки, в которой находится числовой значение, возводимое в степень. Во второе свободное поле вводится цифра 2.
Введение координат ячейки с числом в «Мастер функций»
- Останется нажать кнопку «ОК» и получить готовый результат в отмеченной ячейке.
Создаём первую таблицу
Для этого выделяем нужную нам область, зажав левую клавишу мышки. Допустим, нам нужно посчитать доход семьи в месяц, в котором 30 дней. Нам нужно 3 столбца и 32 строчки. Выделяем ячейки A1-С1 и растягиваем их вниз до А32-С32. Потом на панели находим клавишу границы и заливаем всю область так, чтоб вышла таблица в сетку. Опосля этого приступаем к наполнению ячеек. В первой строке заполняем заголовок таблицы. 1-ый столбец озаглавим «Дата», 2-ой — «Приход», 3-ий — «Расход». Опосля этого приступим к наполнению значений таблицы.
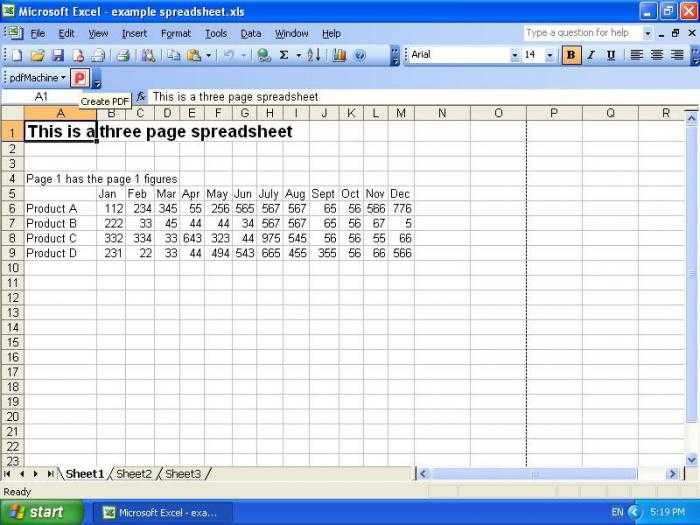
Нужно увидеть, что окрашивать границы таблицы и ячеек можно по-разному. Программка предоставляет юзеру разные варианты дизайна границ. Это можно совершить последующим методом. Выделив нужную область, нажимаете на неё правой клавишей мышки и выбираете «Формат ячеек». Потом перебегайте на вкладку «Границы». Тут имеется довольно понятный интерфейс с прототипом. Вы сможете поэкспериментировать с выбором метода окрашивания границ вашей таблицы, также типом линий.
Существует также мало иной метод попасть в это меню. Для этого жмем в высшей части экрана на панели управления на клавишу «Формат». В раскрывшемся перечне выбираете «Ячейки». Перед вами покажется буквально такое же окно, как и в прошлом варианте.
Подсчёты
Таблицы в Excel служат не только лишь для хранения данных, да и для подсчета значений, исходя из введённых данных. Сейчас разберёмся, как сделать таблицу в Excel с формулами.
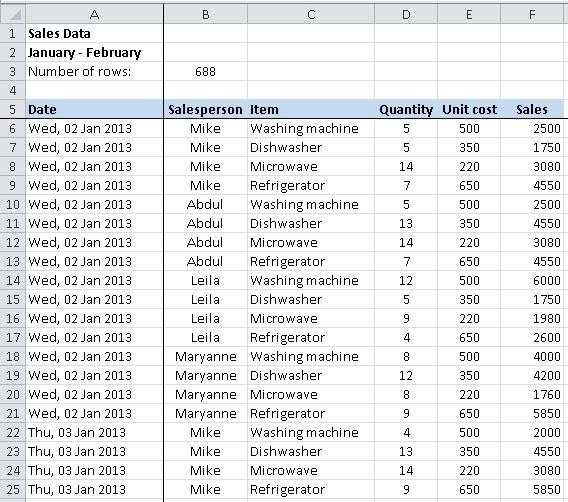
Опосля наполнения таблицы у нас осталась незаполненная нижняя строчка. Сюда, в ячейку А32, вносим слово «Итого». Как вы сообразили, тут мы рассчитаем суммарный доход и расход семьи в месяц. Для того чтоб нам не пришлось вручную с помощью калькулятора рассчитывать результат, в Excel встроено огромное количество разных функций и формул.
В нашей ситуации для подсчета итогового значения нам понадобится одна из простых функций суммирования. Есть два метода сложить значения в столбцах.
- Сложить каждую ячейку по отдельности. Для этого в ячейке В32 ставим символ «=», опосля этого щелкаем на подходящей нам ячейке. Она окрасится в иной цвет, а в строке формулы добавятся её координаты. У нас это будет «A2». Потом снова же в строке формул ставим «+» и опять избираем последующую ячейку, её координаты также добавятся в строчку формулы. Эту функцию можно повторять огромное количество раз. Её можно употреблять в тех вариантах, если значения, нужные для формулы, находятся в различных частях таблицы. По окончании выделения всех ячеек жмем «Enter».
- Иной, наиболее обычной метод, может понадобиться, если для вас нужно сложить несколько смежных ячеек. В таком случае можно пользоваться функцией «СУММ()». Для этого в ячейке В32 также ставим символ равенства, потом русскими большими знаками пишем «СУММ(» — с открытой скобкой. Выделяем подходящую нам область и закрываем скобку. Опосля что жмем «Enter». Готово, Excel посчитал для вас сумму всех ячеек.
Для вычисления суммы последующего столбца просто выделяем ячейку B32 и, как при автозаполнении, перетаскиваем в ячейку С32. Программка автоматом сместит все значения на одну ячейку на право и посчитает последующий столбец.
Функция СТЕПЕНЬ для возведения числа в квадрат
В данном случае для нахождения квадрата числа нам поможет специальная функция под названием СТЕПЕНЬ. Эта функция относится к категории математических операторов и выполняет задачу по возведению указанного числа в заданную степень.
Формула данного оператора выглядит так: =СТЕПЕНЬ(число;степень).
Как мы видим, в данной формуле присутствует два аргумента: число и степень.
- “Число” – аргумент, который может быть представлен двумя способами. Можно прописать конкретное число, которое требуется возвести в степень, либо указать адрес ячейки с требуемым числом.
- “Степень” – аргумент, указывающий степень, в которую будет возводиться наше число. Так как мы рассматриваем возведение числа в квадрат, то указываем значение аргумента, равное цифре 2.
Давайте разберем применение функции СТЕПЕНЬ на примерах:
Способ 1. Указываем в качестве значения аргумента «Число» конкретную цифру
- Выбираем ячейку, в которой будем производить расчеты. Затем кликаем по кнопке “Вставить функцию” (с левой стороны от строки формул).
- Откроется окно Мастера функций. Кликаем по текущей категории и выбираем в открывшемся перечне строку “Математические”.
- Теперь нам нужно в предложенном списке функций найти и кликнуть по оператору “СТЕПЕНЬ”. Далее подтверждаем действие нажатием OK.
- Перед нами откроется окно с настройками двух аргументов функции, которое содержит, соответственно, два поля для ввода информации, после заполнения которых жмем кнопку OK.
- в поле “Число” пишем числовое значение, которое требуется возвести в степень
- в поле “Степень” указываем нужную нам степень, в нашем случае – 2.
- В результате проделанных действий мы получим квадрат заданного числа в выбранной ячейке.
Способ 2. Указываем в качестве значения аргумента «Число» адрес ячейки с числом
- Теперь у нас уже есть конкретное числовое значение в отдельно ячейке (в нашем случае – B3). Так же, как и в первом способе, выделяем ячейку, куда будет выводиться результат, нажимаем на кнопку “Вставить функцию” и выбираем оператор “СТЕПЕНЬ” в категории “Математические”.
- В отличие от первого способа, теперь вместо указания конкретного числа в поле “Число” указываем адрес ячейки, содержащей нужное число. Для этого кликаем сначала по полю аргумента, затем – по нужной ячейке. Значение поля “Степень” так же равно 2.
- Далее нажимаем кнопку OK и получаем результат, как и в первом способе, в ячейке с формулой.
Примечание: Также, как и в случае использования формулы для расчета квадрата числа, функцию СТЕПЕНЬ можно применять для возведения числа в любую степень, указав в значении аргумента “Степень” нужную цифру. Например, чтобы возвести число в куб, пишем цифру 3.
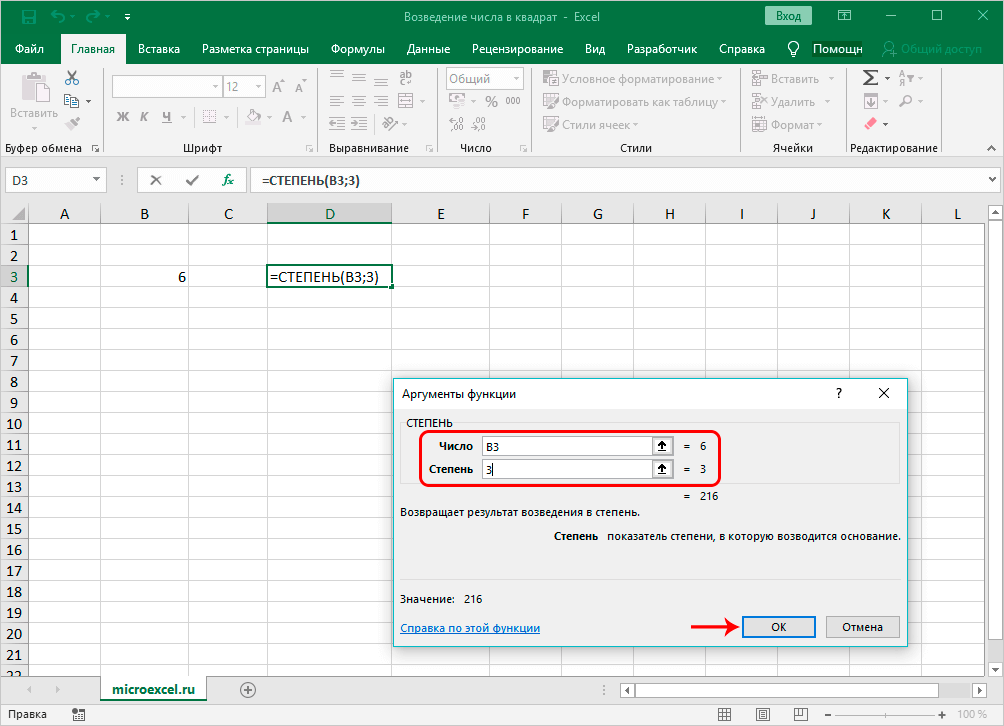
Далее жмем Enter и значение куба указанного числа появится ячейке с фукнцией.
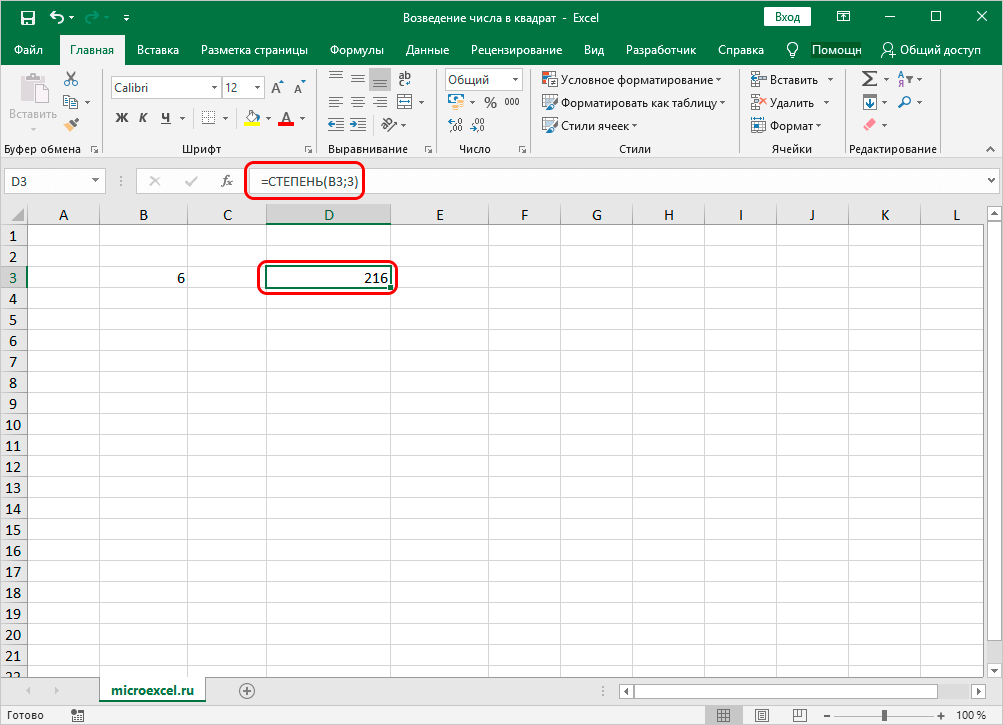
Заключение
Возведение числа в квадрат – пожалуй, самое популярное математическое действие среди всех вычислений, связанных с расчетами различных степеней числовых значений. В Microsoft Excel данное действие можно выполнять двумя способами: с помощью специальной формулы или используя оператор под названием СТЕПЕНЬ.
1. Составьте таблицу квадратов двузначных чисел. Верхняя строка этой таблицы представляет собой ряд цифр от 0 до 9 – это цифры единичного разряда числа. Первый столбец таблицы квадратов содержит цифры от 1 до 9 – это десятки. Ячейка таблицы квадратов содержит результат возведения в квадрат двузначного числа, первая цифра (десятки) которого содержится в первом столбце, а вторая (единицы) – в верхней строке.
2. В ячейку А3 введите число 1, в ячейку А4 – число 2, выделите обе ячейки и протащите Маркер заполнения вниз, чтобы заполнить столбец числами от 1 до 9. Аналогично заполните ячейки В2 – К2 числами от 0 до 9.
3. После того как вы заполнили 2 строчку числами от 0 до 9, то все необходимые вам для работы ячейки одновременно не видны на экране. Сделайте их более узкими, но так, чтобы все столбцы имели одинаковую ширину (чего нельзя добиться, изменяя ширину столбцов мышкой). Для этого выделите столбцы от А до К и выполните команду ФорматСтолбецШирина, в поле ввода Ширина столбца введите какое-либо значение, меньшее установленного, например, 5.
4. В ячейку В3 следует поместить формулу, которая возводит в квадрат число, составленное из десятков, указанных в столбце А и единиц, соответствующих значению, размещенному в строке 2. Таким образом, само число, которое должно возводиться в квадрат в ячейке В3 можно задать формулой =А3*10+В2 (число десятков, умноженное на десять плюс число единиц). Остается возвести это число в квадрат.
5. Воспользуйтесь Мастером функций. Для этого выделите ячейку, в которой должен разместиться результат вычислений (В3), и выполните команду ВставкаФункция или нажмите на кнопку Вставка функции на Панели инструментов.
6. В появившемся диалоговом окне Мастера функций среди предложенных категорий функций выберите «Математические», затем выберите нужную вам функцию: «СТЕПЕНЬ» и нажмите кнопку Шаг. В следующем диалоговом окне введите в окне Число ваше основание степени: А3*10+В2, и в окне Показатель – нужный показатель степени: 2. Так же, как и при непосредственном наборе формулы в ячейке электронной таблицы, нет необходимости вводить адрес каждой ячейки, на которую ссылается формула, с клавиатуры. Нажмите кнопку OK. Тогда в ячейке В3 появится результат вычислений. Однако полученную формулу нельзя скопировать на остальные ячейки таблицы, так как при этом будут изменены адреса ячеек А3 и В2.
7. В этом случае следует применить абсолютные ссылки на ячейки первого столбца и второй строки. Поэтому исправьте имеющуюся формулу =СТЕПЕНЬ(А3*10+В2;2) на правильную =СТЕПЕНЬ($А3*10+В$2;2). Для этого выделите ячейку В3 и, установив текстовый курсор в Строку формул, вставьте знак $ в указанные места.
8. Теперь с помощью Маркера заполнения заполните этой формулой все свободные ячейки таблицы: сначала протяните Маркер заполнения вправо, затем, не снимая выделения с полученного блока ячеек, вниз. Теперь таблица квадратов готова. Осталось ее только красиво оформить.
Не нашли то, что искали? Воспользуйтесь поиском:
Ниже смотрите видео про как сделать таблицу квадратов в excel формула и выскажите свое мнение об этом в отзывах к статье.
Качество видео: WP
Видео загружено админу от пользователя Август: для срочного просмотра на портале.
Чтобы дать правильный ответ на вопрос Как сделать таблицу квадратов в excel формула нужно посмотреть видео. После просмотра вам не потребуется обращаться за помощью к специалистам. Подробные инструкции помогут вам решить ваши проблемы. Приятного просмотра.
Юмор в теме: Учёные заявили, что бокал красного вина заменяет час занятий в спортзале. Так, где я могу поменять абонемент в тренажёрку на ящик Саперави?


























