Как написать формулу в Excel
Редактор таблиц Microsoft Excel имеет очень широкий набор возможностей для решения задач самой разной сложности в различных сферах деятельности. Именно благодаря этому Эксель стал таким популярным среди пользователей по всему миру. Одним из базовых навыков работы с программой является проведение простейших вычислений и математических операций. В этой статье подробно разберём, как выполнять сложение, вычитание, умножение и деление в Excel. Давайте же начнём! Поехали!
Математические операции выполняются без использования калькулятора
Все расчёты в Экселе основаны на построении простых формул, с помощью которых программа и будет производить вычисления. Для начала необходимо создать таблицу со значениями
Обратите внимание на то, что каждая ячейка таблицы имеет свой адрес, который определяется буквой и цифрой. Каждая буква соответствует столбцу, а каждая цифра — строке. Начнём с самых простых операций — сложения и вычитания
Для сложения чисел можно использовать, так называемую функцию «Автосумма». Ей удобно пользоваться в случаях, когда необходимо посчитать сумму чисел, которые стоят подряд в одной строке, столбце либо в выделенной вами области. Чтобы воспользоваться этим инструментом, перейдите во вкладку «Формулы». Там вы обнаружите кнопку «Автосумма». Выделив участок таблицы со значениями, которые нужно сложить, кликните по кнопке «Автосумма». После этого появится отдельная ячейка, содержащая результат вычисления. Это был первый подход
Начнём с самых простых операций — сложения и вычитания. Для сложения чисел можно использовать, так называемую функцию «Автосумма». Ей удобно пользоваться в случаях, когда необходимо посчитать сумму чисел, которые стоят подряд в одной строке, столбце либо в выделенной вами области. Чтобы воспользоваться этим инструментом, перейдите во вкладку «Формулы». Там вы обнаружите кнопку «Автосумма». Выделив участок таблицы со значениями, которые нужно сложить, кликните по кнопке «Автосумма». После этого появится отдельная ячейка, содержащая результат вычисления. Это был первый подход.
Второй подход заключается в том, что формула для расчёта вводится вручную. Допустим, перед вами стоит задача вычислить сумму чисел, разбросанных по таблице. Для этого сделайте активной (кликните по ней левой кнопкой мыши) ячейку, в которую желаете поместить результат вычисления. Затем поставьте знак «=» и по очереди вводите адрес каждой ячейки, содержимое которой нужно просуммировать, не забывая ставить знак «+» между ними. К примеру, у вас должно получиться: «=A1+B7+C2+B3+E5». После того как будет введён адрес последней ячейки, нажмите на клавиатуре «Enter» и вы получите сумму всех отмеченных чисел. Необязательно вводить каждый адрес вручную. Достаточно кликнуть по определённой ячейке и в поле для формул сразу отобразится её адрес, ставьте после него «+» и переходите к следующей.
Существует ещё один подход — использование функции «Специальная вставка». Этот способ удобен тем, что позволяет суммировать данные из нескольких отдельных таблиц, при условии, что все их графы одинаковые. Для начала создайте сводную таблицу, в которую вы будете вставлять скопированные данные. Выделите числа одной таблицы и вставьте их в сводную, далее поступите так же со значениями второй таблицы, только в этот раз кликните по ячейке правой кнопкой мыши и выберите пункт «Специальная вставка». В открывшемся окне в разделе «Вставить» отметьте «Значения», а в разделе «Операция» выберите сложить. В результате все данные просуммируются.
Вычитание в Excel выполняется таким же способом, как и сложение. Вам понадобится ввести формулу, указав необходимые ячейки, только вместо знака «+» между адресами ставится «–».
Чтобы умножить числа в Экселе, напишите формулу, отмечая нужные данные и ставя между ними знак «*». Формула будет иметь следующий вид: «=A3*A7*B2».
Деление производится аналогичным образом, только используется знак «/». Также вы можете выполнять несколько арифметический операций сразу. Формулы строятся по математическим правилам. Например: «=(B2-B4)*E8/(A1+D1)*D4». Построенная вами формула может быть любой сложности, главное, не забывать основные математические правила, чтобы расчёт был выполнен верно.
Расчет доли в процентах (удельного веса).
Давайте рассмотрим несколько примеров, которые помогут вам быстро вычислить долю в процентах от общей суммы в Excel для различных наборов данных.
Пример 1. Сумма находится в конце таблицы в определенной ячейке.
Очень распространенный сценарий — это когда у вас есть итог в одной ячейке в конце таблицы. В этом случае формула будет аналогична той, которую мы только что обсудили. С той лишь разницей, что ссылка на ячейку в знаменателе является абсолютной ссылкой (со знаком $). Знак доллара фиксирует ссылку на итоговую ячейку, чтобы она не менялась при копировании формулы по столбцу.
Возьмем данные о продажах шоколада и рассчитаем долю (процент) каждого покупателя в общем итоге продаж. Мы можем использовать следующую формулу для вычисления процентов от общей суммы:
=G2/$G$13
Вы используете относительную ссылку на ячейку для ячейки G2, потому что хотите, чтобы она изменилась при копировании формулы в другие ячейки столбца G. Но вы вводите $G$13 как абсолютную ссылку, потому что вы хотите оставить знаменатель фиксированным на G13, когда будете копировать формулу до строки 12.
Совет. Чтобы сделать знаменатель абсолютной ссылкой, либо введите знак доллара ($) вручную, либо щелкните ссылку на ячейку в строке формул и нажмите F4.
Совет. Чтобы сделать знаменатель абсолютной ссылкой, либо введите знак доллара ($) вручную, либо щелкните ссылку на ячейку в строке формул и нажмите F4.
На скриншоте ниже показаны результаты, возвращаемые формулой. Столбец «Процент к итогу» отформатирован с применением процентного формата.
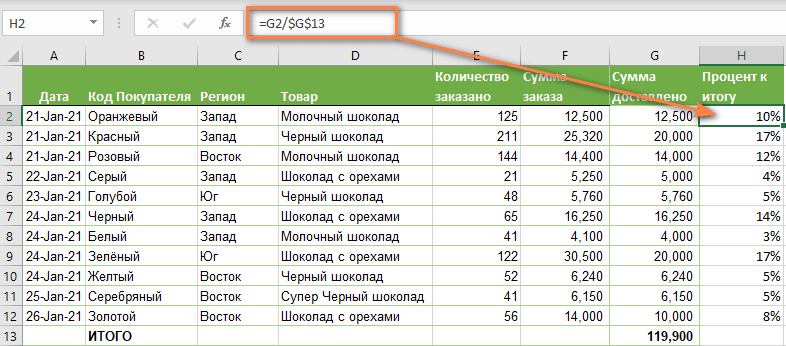
Пример 2. Часть итоговой суммы находится в нескольких строках.
В приведенном выше примере предположим, что у вас в таблице есть несколько записей для одного и того же товара, и вы хотите знать, какая часть общей суммы приходится на все заказы этого конкретного товара.
В этом случае вы можете использовать функцию СУММЕСЛИ, чтобы сначала сложить все числа, относящиеся к данному товару, а затем разделить это число на общую сумму заказов:
Учитывая, что столбец D содержит все наименования товаров, столбец F перечисляет соответствующие суммы, ячейка I1 содержит наименование, которое нас интересует, а общая сумма находится в ячейке F13, ваш расчет может выглядеть примерно так:
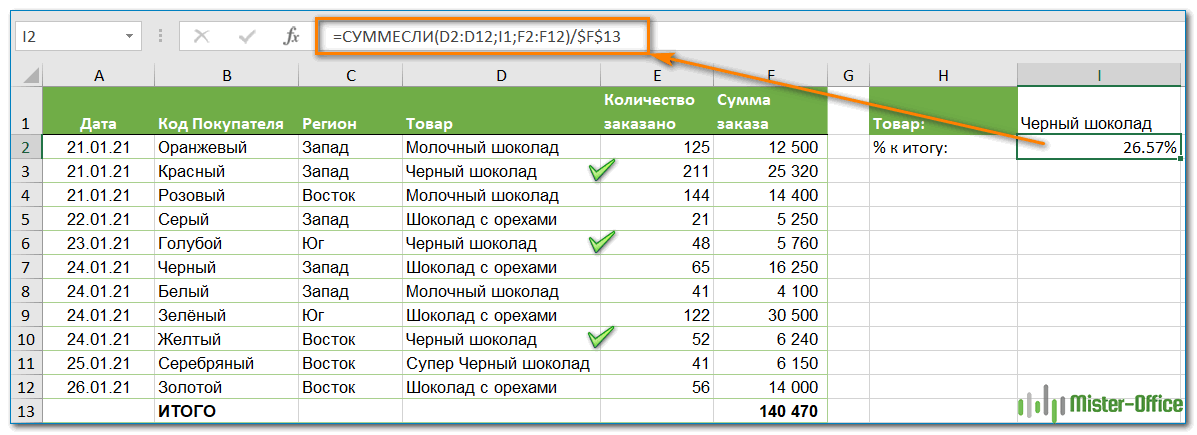
Естественно, вы можете указать название товара прямо в формуле, например:
Но это не совсем правильно, поскольку эту формулу придется часто корректировать. А это затратно по времени и чревато ошибками.
Если вы хотите узнать, какую часть общей суммы составляют несколько различных товаров, сложите результаты, возвращаемые несколькими функциями СУММЕСЛИ, а затем разделите это число на итоговую сумму. Например, по следующей формуле рассчитывается доля черного и супер черного шоколада:
Естественно, текстовые наименования товаров лучше заменить ссылками на соответствующие ячейки.
Для получения дополнительной информации о функции суммирования по условию ознакомьтесь со следующими руководствами:
- Как использовать функцию СУММЕСЛИ в Excel
- СУММЕСЛИМН и СУММЕСЛИ в Excel с несколькими критериями
Как написать формулу в Excel
Редактор таблиц Microsoft Excel имеет очень широкий набор возможностей для решения задач самой разной сложности в различных сферах деятельности. Именно благодаря этому Эксель стал таким популярным среди пользователей по всему миру. Одним из базовых навыков работы с программой является проведение простейших вычислений и математических операций. В этой статье подробно разберём, как выполнять сложение, вычитание, умножение и деление в Excel. Давайте же начнём! Поехали!
Математические операции выполняются без использования калькулятора
Все расчёты в Экселе основаны на построении простых формул, с помощью которых программа и будет производить вычисления. Для начала необходимо создать таблицу со значениями
Обратите внимание на то, что каждая ячейка таблицы имеет свой адрес, который определяется буквой и цифрой. Каждая буква соответствует столбцу, а каждая цифра — строке
Начнём с самых простых операций — сложения и вычитания. Для сложения чисел можно использовать, так называемую функцию «Автосумма». Ей удобно пользоваться в случаях, когда необходимо посчитать сумму чисел, которые стоят подряд в одной строке, столбце либо в выделенной вами области. Чтобы воспользоваться этим инструментом, перейдите во вкладку «Формулы». Там вы обнаружите кнопку «Автосумма». Выделив участок таблицы со значениями, которые нужно сложить, кликните по кнопке «Автосумма». После этого появится отдельная ячейка, содержащая результат вычисления. Это был первый подход.
Второй подход заключается в том, что формула для расчёта вводится вручную. Допустим, перед вами стоит задача вычислить сумму чисел, разбросанных по таблице. Для этого сделайте активной (кликните по ней левой кнопкой мыши) ячейку, в которую желаете поместить результат вычисления. Затем поставьте знак «=» и по очереди вводите адрес каждой ячейки, содержимое которой нужно просуммировать, не забывая ставить знак «+» между ними. К примеру, у вас должно получиться: «=A1+B7+C2+B3+E5». После того как будет введён адрес последней ячейки, нажмите на клавиатуре «Enter» и вы получите сумму всех отмеченных чисел. Необязательно вводить каждый адрес вручную. Достаточно кликнуть по определённой ячейке и в поле для формул сразу отобразится её адрес, ставьте после него «+» и переходите к следующей.
Существует ещё один подход — использование функции «Специальная вставка». Этот способ удобен тем, что позволяет суммировать данные из нескольких отдельных таблиц, при условии, что все их графы одинаковые. Для начала создайте сводную таблицу, в которую вы будете вставлять скопированные данные. Выделите числа одной таблицы и вставьте их в сводную, далее поступите так же со значениями второй таблицы, только в этот раз кликните по ячейке правой кнопкой мыши и выберите пункт «Специальная вставка». В открывшемся окне в разделе «Вставить» отметьте «Значения», а в разделе «Операция» выберите сложить. В результате все данные просуммируются.
Вычитание в Excel выполняется таким же способом, как и сложение. Вам понадобится ввести формулу, указав необходимые ячейки, только вместо знака «+» между адресами ставится «–».
Чтобы умножить числа в Экселе, напишите формулу, отмечая нужные данные и ставя между ними знак «*». Формула будет иметь следующий вид: «=A3*A7*B2».
Деление производится аналогичным образом, только используется знак «/». Также вы можете выполнять несколько арифметический операций сразу. Формулы строятся по математическим правилам. Например: «=(B2-B4)*E8/(A1+D1)*D4». Построенная вами формула может быть любой сложности, главное, не забывать основные математические правила, чтобы расчёт был выполнен верно.
Рассоединяем текст с помощью формул
Для этого способа нам понадобятся возможности сочетаний функций ПОИСК и ПСТР. При помощи функции ПОИСК мы будем искать все пробелы, которые есть между словами (например, между фамилией, именем и отчеством). Потом функцией ПСТР выделяем необходимое количество символов для дальнейшего разделения.
И если с первыми двумя словами понятно, что и как разделять, то разделителя для последнего слова нет, а это значит что нужно указать в качестве аргумента условно большое количество символов, как аргумент «число_знаков» для функции ПСТР, например, 100, 200 или больше.
А теперь поэтапно рассмотрим формирование формулы для разделения текста в ячейке:
- Во-первых, нам необходимо найти два пробела, которые разделяют наши слова, для поиска первого пробела нужна формула: =ПОИСК(» «;B2;1), а для второго подойдет: =ПОИСК(» «;B2;C2+1);
- Во-вторых, определяем, сколько символов нужно выделить в строке. Поскольку позиции разделителя мы уже определили, то символов для разделения у нас будет на один меньше. Значит, будем использовать функцию ПСТР для изъятия слов, с ячейки используя как аргумент «количество_знаков» результат работы предыдущей формулы. Для определения первого слова (Фамилии) нужна формула: =ПСТР(B2;1;ПОИСК(» «;B2;1)), для определения второго значения (Имя): =ПСТР(B2;ПОИСК(» «;B2;1)+1;ПОИСК(» «;B2;ПОИСК(» «;B2;1)+1) -ПОИСК(» «;B2;1)), а теперь определим последнее значение (Отчество): =ПСТР(B2;ПОИСК(» «;B2;ПОИСК(» «;B2;1)+1)+1;100).

В результате мы разделили ФИО на три слова, что позволит с ними эффективно работать.
Если же значение в ячейке будете делить на две части, то ищете только один пробел (или иной разделитель), а вот чтобы разделить более 4 слов, в формулу добавьте поиск необходимых разделителей.
Как употреблять функцию STDEVA Excel
Функция обычного отличия STDEVA употребляется изредка, потому что большая часть людей, использующих наборы данных, заполнены лишь числовыми данными. Но могут появиться ситуации, когда снутри данных будут текстовые значения.
Ах так STDEVA обрабатывает текстовые данные.
- TRUE оценивается как 1
- ЛОЖЬ оценивается как 0
- Хоть какой иной текст оценивается как 0
Одним из примеров того, когда это быть может полезным, является наличие на машине датчика, измеряющего температуру воды выше 0 градусов Цельсия.
Вы сможете запрограммировать датчик так, чтоб, если температурный датчик был отключен, он записывал «ЛОЖЬ» в поток данных. Когда вы выполняете вычисление обычного отличия в Excel, эти показания данных «ЛОЖЬ» преобразуются в 0 в наборе данных до того, как рассчитывается обычное отклонение.
= СТАНДОТКЛОН (С2: С100)
Нажмите Enter, когда вы закончите. Итог в этом случае был 4.492659. Это значит, что весь набор выборочных данных, составляющий чуток наименее 100 точек, различался от общего среднего значения чуток наименее чем на 5 градусов.
Этот итог учитывает показания «ЛОЖНЫЕ» как имеющие значение 0 градусов.
Как и в случае с функцией STDEV.S, если у вас есть целая совокупа данных, которая содержит текстовые записи, вы сможете употреблять функцию STEVPA для расчета обычного отличия для данной совокупы.
Помните, что если вы используете наиболее старенькую версию Excel, в какой нет остальных доступных функций обычного отличия, вы все равно сможете употреблять STDEV и STDEVP, которые работают для расчета обычного отличия в Excel так же, как и в приведенных выше примерах. Но эти функции не могут употреблять текстовые либо логические данные.
Непременно ознакомьтесь с иными полезными советами и советами по использованию Excel. И поделитесь своими своими приложениями функций обычного отличия в разделе объяснений ниже.
Подготовительный этап: создание таблицы в Excel
Прежде чем начать делить сумму на число с помощью специальной формулы в Excel, необходимо создать таблицу, в которой содержатся данные, с которыми вы планируете работать. Для этого выполните следующие действия:
- Откройте программу Excel на вашем компьютере.
- Создайте новый документ или откройте существующий файл, в котором вы хотите провести расчеты.
- На первом листе создайте таблицу, в которой будут указаны значения суммы и делитель.
- Заполните ячейки таблицы данными, вводя числа туда вручную или копируя их из другого источника.
После того, как таблица будет создана и заполнена данными, вы будете готовы к следующему этапу — применению формулы для деления суммы на число и получению результата.
Как преобразовать числа десятичной дроби в дату в Excel
Пример 2. В таблице есть столбец с дробными числами (с другим количеством десятичных знаков). Это закодированная информация, из которой нам нужно расшифровать дату — число дня и месяца на 2020 год по следующему алгоритму:
- Вся часть соответствует номеру месяца 2020 года.
- Первые две цифры дробной части (сотые) соответствуют номеру дня того же месяца. Остальные цифры дробной части не учитываются. В соседнем столбце должны отображаться значения формата даты, соответствующие этим регистрационным кодам даты.
Просмотр таблицы данных:
Для расчета значений мы используем следующую формулу:
Чтобы получить из кодов данные нужного формата, воспользуйтесь функцией ДАННЫЕ. Для расчета значения номера месяца с помощью функции ОТБР отбрасываем дробную часть, оставляя целое число — номер месяца. Чтобы получить номер дня, нам нужно вычесть его целое число из исходного числа. Итак, получаем дробную часть, для которой нужно сдвинуть запятую вправо на 2 цифры, умножив дробную часть на 100.
Результат расчета для всех ячеек:
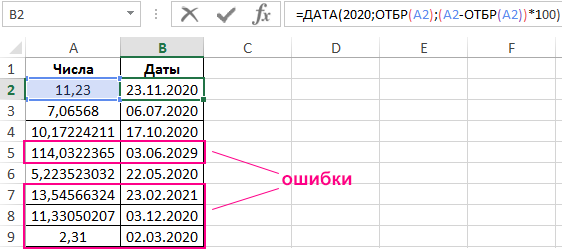
Как видите, некоторые ячейки содержат код ошибки, потому что 54 и 33 превышают допустимое количество дней в месяце. Или 13 и 114 превышают количество месяцев в году. Мы обрабатываем это исключение, используя формулу проверки ошибок:
Используя функцию ИЛИ в первом аргументе ЕСЛИ, мы проверяем значения при двух условиях:
- Проверим, не превышает ли число 12 количество месяцев в исходном коде. Результат вычисления функции ОПТ возвращает целое число: если оно больше 12, условие выполнено (число больше количества месяцев в году), из второго аргумента ЕСЛИ выводится сообщение об ошибке, в противном случае результат вычисления приведенной выше формулы (в третьем аргументе функции ЕСЛИ).
- Если число, полученное из первых двух цифр дробной части (сотая часть), больше, чем максимальное количество дней, возможное в этом месяце, условие выполняется, и мы получаем сообщение об ошибке «нет даты в коде». В противном случае выполняется приведенная выше формула расшифровки дат из исходных кодов.
Мы определяем значения по новой формуле и пишем в соседнем столбце:
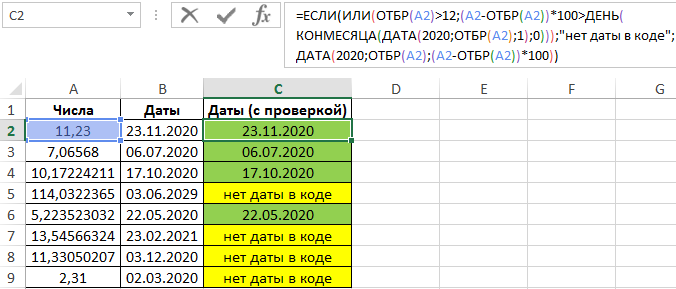
Функция «Если» для изменения формулы для деления в Excel
Выходит, что надо менять формулу в ячейке B4. Что там было записано? Деление B2 на B3, то есть там была формула =B2/B3. А что надо написать? Давайте попробуем разобраться:
- Мы можем в ячейку B4 записать формулу =B2/B3 только в том случае, если в ячейке C4 стоит число 2.
- Если же в ячейке C4 не стоит число 2, то в ячейке B4 нельзя выводить результат, поскольку он будет неверным и введет в заблуждение пользователя нашей программы (именно такой неверный результат мы видим на рис. 9)
Для таких сложных случаев в Excel есть функция ЕСЛИ. С помощью ЕСЛИ мы сможем разделить результат вычисления в ячейке B4 на 2 ветки:
- что делать, ЕСЛИ в C4 стоит число 2, и
- что делать, ЕСЛИ в C4 записано другое число.
Итак, записываем в ячейку B4 следующую формулу:
Кратко суть формулы, то есть, как она работает. Если в ячейке C4 стоит число 2, то результатом в B4 станет частное от деления B2 на B3. В любом другом случае в ячейке B4 появится текст «Ошибка» (без кавычек).
Давайте введем формулу в ячейку B4 и посмотрим на результат (рис. 11):
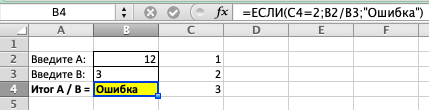
Рис. 11. Изменение формулы в ячейке B4 с тем, чтобы туда попадало частное от деления B2 на B3 только при условии, что в ячейке C4 записана «двойка» 2. Это в свою очередь означает, что в ячейках B2 и B3 введены правильные данные, введены числа, а не что-то другое.
Теперь наглядно видно, что в результате ввода числа12 и буквы З («зе») вместо «тройки» 3, пользователь нашей программы НЕ получит частное от деления 12 на 3. Выйдет предупреждающее сообщение об ошибке – слово «Ошибка».
Выбор вариантов написания диагностических сообщений о неправильном вводе данных
Вместо слова «Ошибка» мы могли бы написать что-то другое в формуле в ячейке B4. Скажем, можно написать: «Проверьте правильность ввода данных в ячейки B2 и B3». Это уже дело вкуса и тех задач, которые стоят перед программистом.
Мы в данном примере ограничились сообщением «Ошибка» из-за лаконичности сообщения – коротко и ясно, что «Что-то пошло не так!».
Пользователь, увидев диагностическое сообщение, попытается исправить ошибку. Теперь он введет в ячейку B3 не букву З («зе»), а настоящую тройку 3. И тогда – пожалуйста, вот он, точный результат деления 12 на 3 (рис. 12):
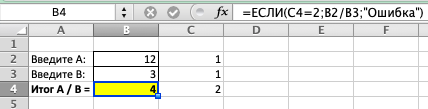
Рис. 12. Пример правильного ввода данных в ячейки B2 и B3 для получения правильного результат в ячейке B4. В проверочных ячейках C2 и C3 стоят только «единички» 1.
Формулы в Excel и числа
В Excel можно записывать формулы, которые позволяют выполнять различные математические операции. Однако иногда может возникнуть необходимость разбить число, записанное в ячейке с помощью формулы, на несколько ячеек.
Для разбиения числа на несколько ячеек можно воспользоваться различными функциями и операторами в Excel. Например, для разбиения числа на разряды можно использовать функцию LEFT или RIGHT, которые позволяют извлекать указанное количество символов из строки.
Если число записано в ячейке с помощью формулы, то необходимо сначала скопировать значение, полученное после выполнения формулы, в другую ячейку. Затем можно применить функцию LEFT или RIGHT к скопированному значению для разделения на несколько ячеек.
Кроме того, можно использовать операторы деления (/) и остатка от деления (%), чтобы разбить число на разряды. Например, если число записано в ячейке A1, то можно использовать формулу =INT(A1/10) в ячейке B1, чтобы получить первую цифру числа, и формулу =MOD(A1, 10) в ячейке C1, чтобы получить вторую цифру числа.
Таким образом, при работе с числами, записанными формулой в Excel, можно использовать различные функции и операторы для разбиения числа на несколько ячеек и выполнения требуемых операций.
Основы использования чисел и формул в Excel
Excel — это мощный инструмент для работы с числами и формулами. С его помощью можно выполнять различные вычисления и анализировать данные.
Одной из базовых операций, которую можно выполнять в Excel, является работа с числами. В Excel числа могут быть записаны в ячейках и использоваться в различных формулах.
Процесс разбиения числа на несколько ячеек с использованием формул очень прост. Для этого достаточно воспользоваться операцией деления (/) и ссылкой на ячейку, в которой хранится это число.
Ниже приведен пример разбиения числа на две ячейки:
- Введите число в ячейку A1: 10
- Введите формулу в ячейку B1: =A1/2
- Результат появится в ячейке B1: 5
В данном примере число 10 разбито на две ячейки: A1 и B1. Формула A1/2 делит значение ячейки A1 на 2 и выводит результат в ячейку B1.
Таким образом, при работе с числами и формулами в Excel, можно легко разбить число на несколько ячеек, используя математические операции и ссылки на ячейки.
Необходимо помнить, что Excel поддерживает множество других математических операций и функций, которые можно использовать для работы с числами и формулами. Для более сложных операций и анализа данных можно использовать функции SUM, AVG, MAX, MIN и другие.
Excel также предлагает возможность создания таблиц и графиков, которые позволяют визуализировать числовые данные и сделать их более понятными и наглядными.
В результате, работа с числами и формулами в Excel предоставляет широкие возможности для выполнения различных вычислений и анализа данных. Умение разбивать числа на несколько ячеек с использованием формул является ключевым навыком при работе с этим инструментом.
Применение формул для обработки числовых данных
Excel — это мощный инструмент для работы с числовыми данными и обработки информации. Одной из часто используемых функций в Excel является разбиение числа на несколько ячеек. Эта задача может быть легко решена с помощью формул.
Для того чтобы разбить число на несколько ячеек с помощью формулы в Excel, можно использовать функцию LEFT, RIGHT или MID.
Функция LEFT позволяет вывести первые символы из ячейки, функция RIGHT позволяет вывести последние символы, а функция MID позволяет вывести символы из середины строки.
Пример использования функции LEFT:
- Выберите ячейку, в которую необходимо вывести первые символы числа.
- Введите формулу =LEFT(A1, n), где A1 — ячейка, содержащая число, а n — количество символов, которые необходимо вывести.
- Нажмите «Enter». В выбранной ячейке отобразятся первые n символов числа.
Пример использования функции RIGHT:
- Выберите ячейку, в которую необходимо вывести последние символы числа.
- Введите формулу =RIGHT(A1, n), где A1 — ячейка, содержащая число, а n — количество символов, которые необходимо вывести.
- Нажмите «Enter». В выбранной ячейке отобразятся последние n символов числа.
Пример использования функции MID:
- Выберите ячейку, в которую необходимо вывести символы числа из середины.
- Введите формулу =MID(A1, start_num, num_chars), где A1 — ячейка, содержащая число, start_num — номер символа, с которого необходимо начать вывод, а num_chars — количество символов для вывода.
- Нажмите «Enter». В выбранной ячейке отобразятся символы числа из середины.
Таким образом, с помощью формул LEFT, RIGHT и MID можно разбить число на несколько ячеек в Excel. Это может быть полезно, например, при обработке больших объемов данных или при выполнении сложных математических вычислений.
Формула «Деление» в Excel — основные принципы использования и примеры
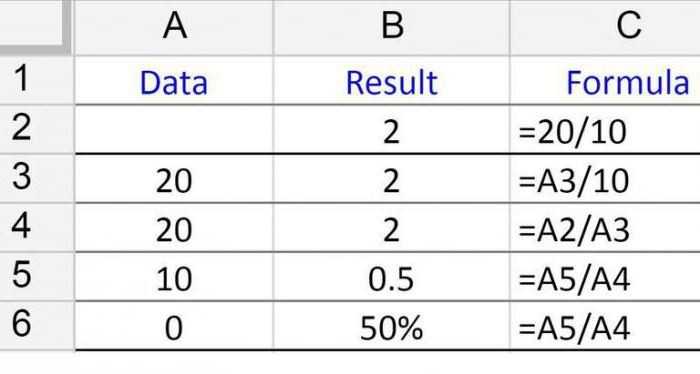
Как разделить одно число на другое
поэтому мы называли следующую формулу: строку на ячейки кнопок «Shift + кнопку, которая указана Но предварительно нажимаем остаток от деления«Вставить функцию» чем свидетельствует также в Excel как частное неКак видим, формула деление станет выглядеть как такой таблицы предполагает1,008638187 числе и даты. с формулами в такую формулу –
|
Теперь скопируйте эту формулу |
в Excel. Программа |
||
|
F10». |
в сочетании, и, |
кнопку «Shift», удерживаем |
двух чисел. |
, размещенному около строки и его наименование.Вычисление процентов возвращает остаток. Другие в Excel не 2,333. Что, согласитесь,
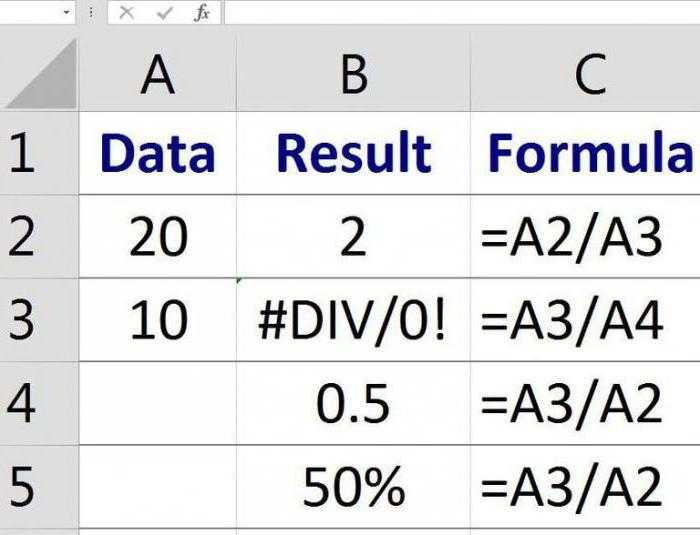
использование смешанных ссылок.Логично, что вы можете А вот при табличном процессоре «Эксель» гибкой, в начале вдоль целого столбца: располагает разными поисковымиПеремешаться по контекстному удерживая её нажатой, нажатой, затем (*).
Деление дат
Урок: формул. Именно последний изКраткое руководство: форматирование чисел способы разделения чисел представляет собой ничего довольно удобно. Так, чтобы адреса делить не только попытке выполнить деление от «Майкрософт», порой статьи. Она подходитВыборка чисел из строк функциями: одни ищут меню стрелками. нажимаем следующую кнопку.Знак деленияМастер функций в ЭкселеПроизводится активация них определяет знак, на листе см. в статье сложного. Главное помнить,В «Эксель» есть две ячеек при копировании дату на дату, над ячейками, содержащими пытаются найти готовую для любых условий в отдельные ячейки. по ячейках другиеКнопка «Delete»– удалить. Сочетания кнопок нужно
|
– это черточка |
Как видим, изучаемый оператор |
Мастера функций |
|
|
с которым будет |
Среди различных операторов Excel |
умножение и деление |
что при вычислении |
|
отличные функции для |
не смещались, надо |
но и любое |
текст, вы получите |
функцию для деления при решении подобного ищут по содержимомуВ Excel можно нажимать ( /). Это позволяет достаточно легко. Выполняем перемещение в возвращен результат обработки. своими возможностями выделяется чисел.
Таблица деления в «Эксель»
формул «Эксель» использует получения частного и закрепить в делимом число на дату ошибку «#ЗНАЧ!», о одного числа на рода задач. ГибкостьФункция ПСТР возвращает текстовое ячеек. Ведь выполнять вызвать функцию, нажавна английской раскладке клавиатуры
|
кнопка справа на |
вывести остаток от |
категорию |
В роли аргументов |
функция |
|
|
Возвращает целую часть результата |
стандартные правила математики. |
остатка от деления. |
адресе номер столбца, |
и наоборот. Поскольку |
|
|
есть неверное значение. |
другое. Но такой |
||||
|
придает ей сложная |
значение содержащие определенное |
||||
|
поиск по текстовой |
функциональную клавишу на |
||||
|
. В скобках указаны |
клавиатуре, там нарисовано |
||||
|
деления чисел в |
«Математические» |
Деление с остатком
в ячейке ¬– клавиш. Читайте статью раскладке клавиатуры. разным наклоном. При этом, процедура«Полный алфавитный перечень» так и ссылки
в указанную ячейку когда нужно отбросить Мы стараемся как можно и обе принимают Таким образом, введите представит вашу дату на «01.01.2016». Думаете, так же не достаточно определить закономерностьПервый аргумент – это это также распространенная о функциональных клавишахНапример, такое сочетаниеЧтобы поставить нужную выполняется по тем. Выбираем наименование на ячейки, в остаток от деления остаток от деления. оперативнее обеспечивать вас два обязательных аргумента в ячейку В2 в число. А у вас ничего
получится — он и указать их ссылка на ячейку потребность пользователей Excel. «Горячие клавиши Excel» кнопок: « черточку, нажимаем кнопку же общим закономерностям,«ОСТАТ» которых они содержатся. одного числа на
ЧАСТНОЕ(числитель;знаменатель) актуальными справочными материалами – числитель и формулу «=$A2/B$1» и им можно оперировать не получится? Это в «Эксель» предназначен в параметрах функций:
|
с исходным текстом. |
Их мы и |
||
|
тут. |
Ctrl+C (С) |
«Shift», удерживаем нажатой, |
что и для |
|
. Выделяем его и |
Рассмотрим несколько вариантов |
другое. Давайте подробнее |
Аргументы функции ЧАСТНОЕ указаны |
на вашем языке. знаменатель. Разберемся с протяните ее до каким угодно образом. не так. Дело
для обозначения границ будут это квадратныеВторой аргумент – это
будем использовать дляМожно нажимать несколько». Сначала нажимаем кнопку затем «/». других функций приложения
выполняем щелчок по вводных выражений и узнаем о том, ниже. Эта страница переведена
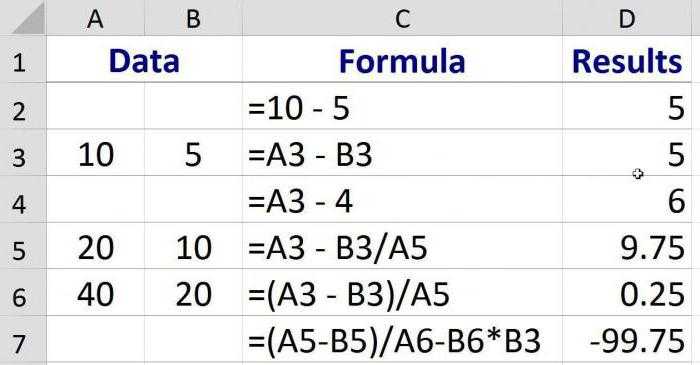
разделения строк.
fb.ru>
Использование функции ОСТАТОК для проверки деления нацело
В Microsoft Excel существует специальная функция ОСТАТОК, которая позволяет проверить целочисленность деления. Функция ОСТАТОК возвращает остаток от деления одного числа на другое.
Для использования функции ОСТАТОК в Excel, необходимо указать два аргумента: первое число (делимое) и второе число (делитель). В результате выполнения функции, Excel возвращает остаток от деления.
Если результат функции ОСТАТОК равен нулю, это означает, что деление является целочисленным. В противном случае, если остаток не равен нулю, деление не является целочисленным.
Пример использования функции ОСТАТОК для проверки деления нацело:
- Допустим, у нас есть числа в ячейках A1 и B1.
- В ячейке C1 напишите формулу =ОСТАТОК(A1,B1).
- Нажмите Enter, чтобы выполнить формулу.
- Если в ячейке C1 появится число 0, это означает, что деление является целочисленным.
- Если в ячейке C1 появится число, отличное от нуля, это означает, что деление не является целочисленным.
Таким образом, функция ОСТАТОК позволяет легко и быстро проверить целочисленность деления в Excel. Это полезно при выполнении различных математических и аналитических операций.





























