Сравнение ячеек на больше
В Excel есть возможность сравнивать значения в ячейках на больше или меньше. Для этого можно использовать различные функции и форматирования данных.
Одним из способов сравнения является использование функции «Больше» или «Больше или равно» в формулах Excel. Например, для сравнения значений в ячейках A1 и B1 на больше или равно, можно использовать формулу:
=IF(A1>=B1, «A1 больше или равно B1», «A1 меньше B1»)
Если значение в ячейке A1 больше или равно значению в ячейке B1, то в ячейку, в которой записана эта формула, будет выведено сообщение «A1 больше или равно B1», иначе будет выведено сообщение «A1 меньше B1».
Кроме того, для удобного сравнения ячеек на больше, можно использовать условное форматирование. Например, можно выделить значения, которые больше определенного значения, цветом или другими способами. Для этого нужно выбрать столбец сравниваемых значений, затем выбрать в меню «Условное форматирование» пункт «Выделить ячейки правилами» и указать условие для выделения значений на больше.
Также можно использовать фильтры и сортировку для сравнения ячеек на больше. Например, можно отсортировать столбец значений по возрастанию или убыванию и увидеть значения, которые больше или меньше других значений в столбце.
Таким образом, в Excel есть несколько способов сравнения ячеек на больше. Выберите тот, который лучше подходит для ваших задач, и используйте его для работы с данными.
Как в Excel посчитать разницу в процентах между двумя числами?
Разница двух чисел в процентах в Экселе (Excel).
Как в Экселе (Excel) узнать на сколько одно число больше или меньше другого?
Часто узнать насколько процентов одно число больше другого требуется при оценке значений различных величин и при этом иногда знак процентов не допустим, в этом случае формат ячейки должен быть текстовым.
Чтобы определить насколько процентов одно число больше другого в текстовом формате надо воспользоваться функцией ТЕКСТ с указанием формата «0.00%» или «0%» с последующей заменой знака % на слово
Если значения записаны в колонках таблицы A и B
то формула будет такая:
=ТЕКСТ((A2-B2)/B2;»0.00%»)
с заменой знака % на слово получится формула:
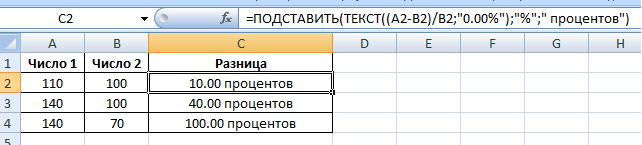
При работе с данными в Excel иногда возникает необходимость посчитать разницу в процентах между двумя числами.
Например, нам нужно узнать, на сколько процентов (за определённый период) увеличилась или уменьшилась цена товара, прибыль предприятия и т.д.
Рассмотрим, как это можно сделать.
Разница двух чисел в процентах в Excel
Посчитаем в программе Excel в качестве примера динамику дохода 1 и 2 цеха предприятия — узнаем, на сколько процентов увеличился или уменьшился доход каждого цеха в 2016 году по сравнению с 2015.
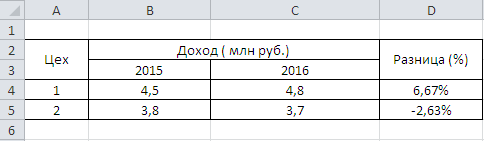
Для нахождения разницы между числами в процентах в Экселе нужно сделать следующее:
1) Установить формат ячейки с результатом (в нашем случае D4 и D5) как процентный.
Для этого щёлкаем правой кнопкой мыши на ячейке и выбираем «Формат ячеек».
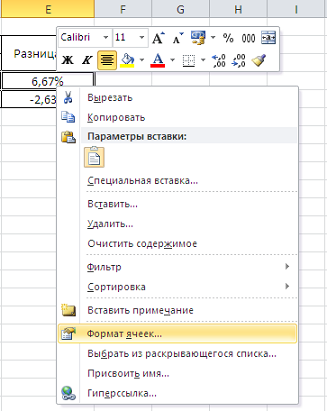
На вкладке «Число» выбираем «Процентный».
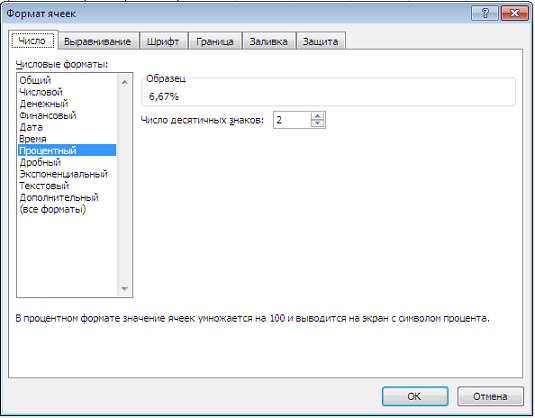
Также процентный формат можно сделать на панели инструментов Excel.

2) Вообще, посчитать разницу двух чисел в процентах можно с помощью двух формул:
Разница = (Число 2 — Число 1) / Число 1 * 100%.
Разница = ((Число 2 / Число 1) — 1) * 100%.
В нашем случае «Число 1» — это старое значение (доход 2015 года), «Число 2» — это новое значение (доход 2016 года).
В ячейку D4 пишем формулу: (D4-C4) / C4.
В ячейку D5 пишем формулу: (D5-C5) / C5.
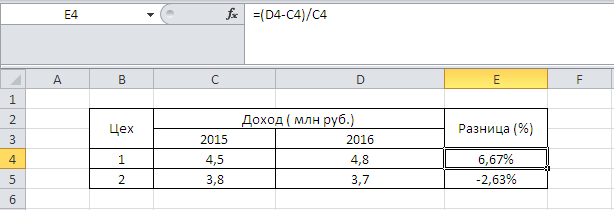
Мы видим, что прибыль 1 цеха увеличилась на 6,67%, прибыль 2 цеха уменьшилась на 2,63%.
Советы по сравнению чисел в Excel
-
Используйте функцию IF: для сравнения цифр в Excel вы можете использовать функцию IF, которая позволяет задать условие и выполнить определенное действие, если условие выполнено. Например, вы можете использовать такую формулу: =IF(A1>B1, «A1 больше B1», «A1 меньше или равно B1»), чтобы сравнить значения в ячейках A1 и B1 и вывести соответствующее сообщение.
-
Используйте условное форматирование: чтобы визуально выделить числа в Excel, вы можете использовать условное форматирование. Например, вы можете изменить цвет ячейки или шрифта в зависимости от условия сравнения. Для этого выберите диапазон ячеек, к которым вы хотите применить условное форматирование, затем выберите вкладку «Условное форматирование» и выберите нужное условие.
-
Используйте функцию MIN и MAX: для сравнения чисел в Excel, вы можете использовать функции MIN и MAX, которые позволяют найти наименьшее и наибольшее значение в диапазоне ячеек. Например, вы можете использовать функцию =MIN(A1:B1) для нахождения наименьшего значения в ячейках A1 и B1.
-
Используйте условное выделение: в Excel вы можете выделить числа, которые удовлетворяют определенному условию, используя условное выделение. Например, вы можете выделить числа, которые больше определенного значения или находятся в заданном диапазоне. Для этого выберите нужный диапазон чисел, затем выберите вкладку «Условное выделение» и выберите нужное условие для выделения.
-
Используйте функцию COUNTIF: чтобы в Excel подсчитать количество чисел, удовлетворяющих определенному условию, вы можете использовать функцию COUNTIF. Например, вы можете использовать функцию =COUNTIF(A1:B1, «>10») для подсчета количества чисел, больше 10, в диапазоне ячеек A1 и B1.
Ход урока
II. Устный счет (работа в парах ЭФУ)
А) № 20 с. 69
Б) № 32 с. 72
2. Задачи.
а) Длина бассейна – 8 м. Петя проплыл туда и обратно 4 раза. Сколько метров проплыл Петя?
б) Сколько шнурков нужно для 8 пар ботинок?
3. Геометрия на спичках.
а) Сколько всего на чертеже квадратов? Сколько на нем всего многоугольников?
б) Уберите одну палочку так, чтобы осталось 3 квадрата. Найдите несколько решений.
в) Уберите одну палочку так, чтобы осталось 2 квадрата. Найдите несколько решений.
г) Уберите две палочки так, чтобы осталось 3 квадрата. Найдите два решения и сравните их.
д) Уберите две палочки так, чтобы остался 1 квадрат. Какие еще остались многоугольники?
III. Сообщение темы урока
– Сегодня на уроке будем решать задачи с отношениями «на несколько больше (меньше)» и «в несколько раз больше (меньше)».
IV. Работа по теме урока
Задание № 8 (с. 66).
– Рассмотрите рисунок. Какие фигуры здесь изображены? (На нем изображены синий и красный отрезки.)
– На сколько частей точками разбит синий отрезок? (На 5 частей.)
– Выполните измерения и выясните, чему равна длина каждой такой части. (2 см.)
– Значит, синий отрезок разбит на 5 равных отрезков длиной 2 см. Измерьте длину красного отрезка. (Тоже 2 см.)
– Сколько раз красный отрезок будет «укладываться» в синем? (5 раз.)
– Делаем вывод: синий отрезок в 5 раз длиннее красного, а красный отрезок в 5 раз короче синего.
Задание № 9 (с. 66).
Это задание лучше выполнить фронтально.
· Если 28 больше 4 в 7 раз, то 4 меньше 28 в 7 раз.
· Если 56 больше 7 в 8 раз, то 7 меньше 56 в 8 раз и т. д.
Задание № 10 (с. 67).
– Прочитайте текст. Является ли он задачей? Почему?
– Что известно в задаче? Что требуется узнать?
– Запишите кратко условие задачи.
Запись:
– Что значит «Петя в 3 раза старше Сережи»?
– Продолжите предложение: «Сережа в … , чем Петя».
Решение:
6 : 3 = 2 (г.) – Сереже.
Ответ: 2 года.
Задание № 11 (с. 67).
– Рассмотрите рисунок в учебнике.
– Назовите самое высокое дерево. (Ель.)
– Во сколько раз ель выше рябины? (В 3 раза.)
– Во сколько раз рябина ниже ели? (В 3 раза.)
– Во сколько раз береза выше рябины? (В 2 раза.)
– Во сколько раз рябина ниже березы? (В 2 раза.)
Задание № 12 (с. 67).
– Прочитайте задачу.
– Что известно в задаче? Что требуется узнать?
– Запишите кратко условие задачи.
Запись:
Решение:
1) Сколько лет сыну?
45 – 36 = 9 (л.).
2) Во сколько раз сын моложе отца?
45 : 9 = 5 (раз).
Ответ: в 5 раз моложе.
Физкультминутка
V. Повторение пройденного материала
1. Работа по учебнику.
Задание № 25 (с. 70).
– Прочитайте задачу.
– Что известно? Что требуется узнать?
– Запишите кратко условие задачи и решите ее с помощью выражения.
Запись:
Решение:
16 + 16 + 10 + 3 + 8 + 4 = 57 (м2).
Ответ: 57 м2.
Задание № 26 (с. 70).
– Прочитайте задачу.
– Что известно? Что требуется узнать?
– Заполните таблицу по условию этой задачи.
|
Цена |
Количество |
Стоимость |
|
9 р. |
? к. |
45 р. |
|
? к. |
36 р. |
Решение:
1) 45 : 9 = 5 (к.) – стоят 45 р.
2) 36 : 9 = 4 (к.) – стоят 36 р.
Ответ: 5 к., 4 к.
2. Работа в печатной тетради № 2.
3. Работа в паре (повторение, работа в парах ЭФУ)
№21 с. 69
VI. Итог урока
– Что нового узнали на уроке?
– Назовите единицы измерения площади.
–Что означает выражение «во сколько раз больше (меньше)»?
Домашнее задание: № 27, № 29 (учебник)
Эксель формула если ячейка содержит текст то –
- В выделенную ячейку вписать формулу =ЕСЛИ(B2>90;»Отлично»;ЕСЛИ(B2>75;»Хорошо»;»Удовлетворительно»)) и нажать на кнопку «Enter». Сначала оператор проверит условие B2>90. ИСТИНА – отобразится «отлично», а остальные критерии не обработаются. ЛОЖЬ – проверит следующее условие (B2>75). Если оно будет правдиво, то отобразится «хорошо», а ложно – «удовлетворительно».
Функция ДВССЫЛ возвращает ссылку, заданную текстовой строкой. Ссылки немедленно вычисляются для вывода их содержимого. Функция ДВССЫЛ используется, если требуется изменить ссылку на ячейку в формуле без изменения самой формулы.
Связанные таблицы в Excel: подробная инструкция
- Диапазон – обязательный аргумент, представляющий собой массив, в котором происходит проверка заданного условия;
- Критерий – еще один обязательный аргумент, которое является условием для отбора значений в ячейках. При равенстве определенному числу, необходимо ввести его без кавычек, в других случаях необходимы кавычки: например, если значение больше числа 5, то его нужно прописать, как «>5» . Также работают текстовые значения: если нужно суммировать выручку продавца Иванова в таблице, то прописывается условие «Иванов» ;
- Диапазон суммирования – массив значений, которые нужно сложить.
Посмотрим, как на примере можно образовать связь путем прямого связывания. Имеем две таблицы на двух листах. На одной таблице производится расчет заработной платы с помощью формулы путем умножения ставки работников на единый для всех коэффициент.
Excel Если Ячейки Совпадают то Вставить Значение из Другой Ячейки
При работе с данными время от времени возникают ситуации, когда нам необходимо найти значение ячейки на пересечении определенных строки и столбца.

В данной статье я Вам расскажу о трёх способах осуществления этой задачи.
Данная функция позволяет извлечь значение из диапазона ячеек по номеру строки и столбца.
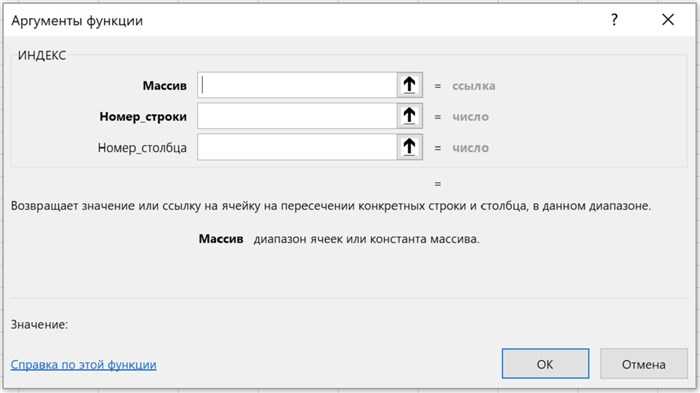
Массив – ссылка на диапазон ячеек, в котором нам нужно осуществить поиск;
Номер_строки – строка, из которой нужно извлечь значения;
Номер_столбца – столбец, из которого нужно извлечь значение.
Функция ИНДЕКС также может извлекать значение из разных выделенных областей, но в данной статье я не буду останавливаться на этой возможности.
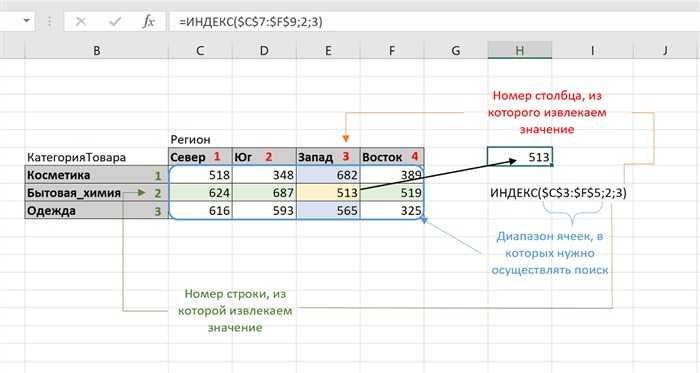
Для автоматического поиска строки/столбца функцию ИНДЕКС, как правило, дополняют двумя функциями ПОИСКПОЗ (MATCH).
=ИНДЕКС($C$7:$F$9;ПОИСКПОЗ($I$5;$B$7:$B$9;0);ПОИСКПОЗ($I$6;$C$6:$F$6;0))

При смене параметров поиска, значение пересекающейся ячейки будет изменяться автоматически.
Очень интересная функция, которой можно найти много применений. Она перемножает соответствующие элементы заданных массивов и возвращает сумму произведений.
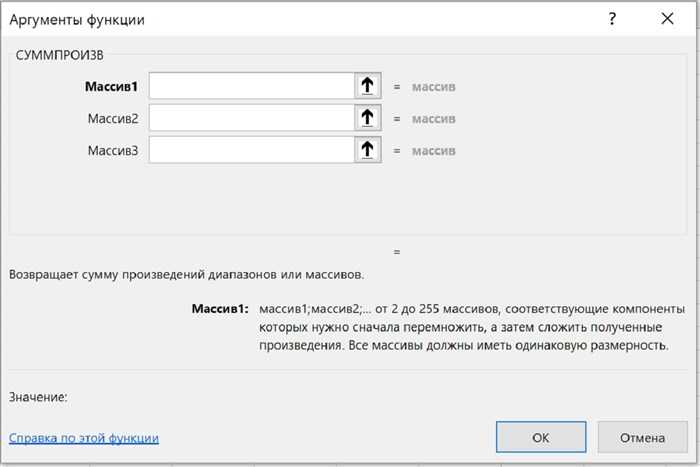
Для решения нашей задачи формула будет выглядеть так:
Простыми словами синтаксис функции можно представить так:
=СУММПРОИЗВ((условие_1)*(условие_2)*(что_суммировать))
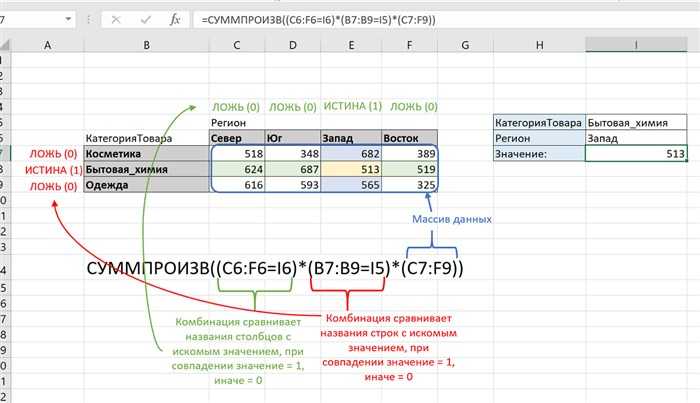
Сумма умножений 0, 1 и значений таблицы извлечёт нам искомое значение.
Третий способ, который лично мне очень нравится своей простотой. Единственное условие для его работы – названия в столбцах и строках должны быть без пробелов (их можно удалить или заменить на нижнее подчеркивание «_»).
Функция ДВССЫЛ возвращает ссылку, заданную текстовой строкой. Ссылки немедленно вычисляются для вывода их содержимого. Функция ДВССЫЛ используется, если требуется изменить ссылку на ячейку в формуле без изменения самой формулы.
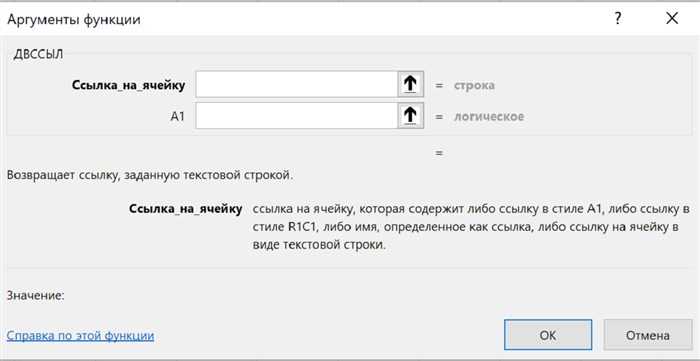
Если на первый взгляд функция выглядит простой и малополезной, то при дальнейшем её изучении Вы узнаете, что с её помощью мы можем перемещаться по листам, транспонировать таблицы, отбирать чётные (нечётные) строки и многое другое. Ведь для нее аргумент Ссылка_на_ячейку – всего лишь текстовая строка, которую можно изменять формулами.
Чтобы найти значение ячейки на пересечении определенных сроки и столбца нам понадобится сразу две функции ДВССЫЛ.
Для начала нам необходимо создать диапазоны для строк и столбцов.
Выделяем столбцы с заголовками и нажимаем комбинацию клавиш Ctrl+Shift+F3
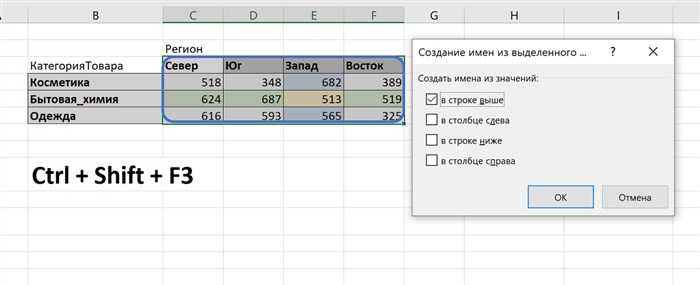
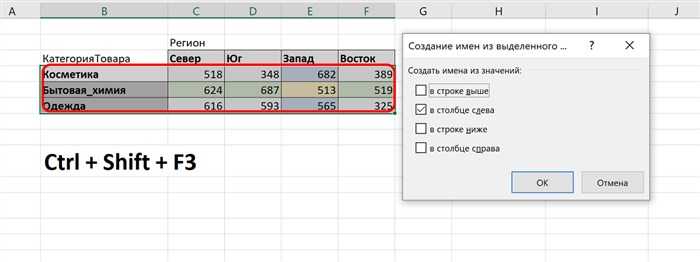
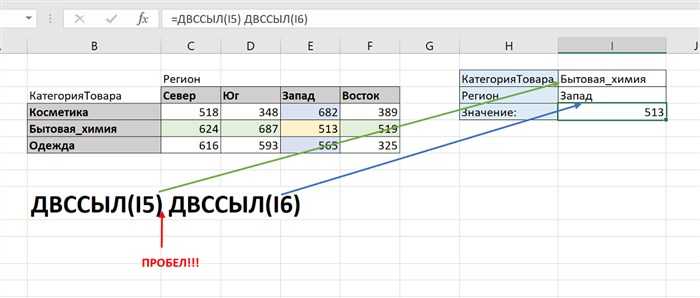
Excel даёт нам возможность использовать несколько вариантов решения для одной задачи. Там, где невозможно применить один способ, практически всегда есть возможность подобрать другой. Настоятельно рекомендую Вам изучить функции, рассмотренные в данной статье и Ваша работа с данными, станет намного эффективнее.
Как в Excel поставить меньше или равно?
Знак «больше» находится на клавиатуре во втором ряду снизу на букве Ю. Чтобы поставить знак «больше», переключитесь на русский язык и нажмите указанную клавишу в комбинации с Shift. Знак «больше» используется для операций сравнения в выражениях и выглядит так: «>».
Как в Excel поставить условие?
Как задать условие в Excel
=A1=B1 – Данное условие вернет ИСТИНА, если значения в ячейках A1 и B1 равны, или ЛОЖЬ в противном случае. Задавая такое условие, можно сравнивать текстовые строки без учета регистра.
Как поставить знак меньше или равно?
Сочетание клавиш Alt + X в Microsoft Word
В месте знака ≤ напечатайте 2264, переведите клавиатуру на английскую раскладку и нажмите одновременно Alt и X — появится знак меньше или равно.
Как ввести больше или равно в Excel?
Операторы сравнения используются для сравнения двух значений.…Использование операторов в формулах Excel.
| Оператор сравнения | Значение | Пример |
|---|---|---|
| >= (знак «больше или равно») | Больше или равно | = A1>= B1 |
| <= (знак «меньше или равно») | Меньше или равно | = A1<= B1 |
| <> (знак «не равно») | Не равно | = A1<>B1 |
Как в Excel правильно записать условие неверно?
И : =ЕСЛИ(И(условие; другое условие); значение, если ИСТИНА; значение, если ЛОЖЬ) ИЛИ : =ЕСЛИ(ИЛИ(условие; другое условие); значение, если ИСТИНА; значение, если ЛОЖЬ) НЕ : =ЕСЛИ(НЕ(условие); значение, если ИСТИНА; значение, если ЛОЖЬ)
Как задать диапазон значений в Excel?
Динамический диапазон в MS EXCEL
- на вкладке Формулы в группе Определенные имена выберите команду Присвоить имя;
- в поле Имя введите: Месяц;
- в поле Область выберите лист Книга;
- в поле Диапазон введите формулу =СМЕЩ(лист1!$ B$5;;;1;СЧЁТЗ(лист1!$ B$5:$I$5))
- нажмите ОК.
Как правильно записать неравенство в Excel?
В панели «Работа с данными» нажмите значок «Проверка данных», а затем «Параметры». В соответствии с критериями в разделе «Разрешить» выберите тип данных, в нашем случае мы возьмем «Целое число», а для «Данные» выберите «неравномерно».
Как записывается логическая функция Если в Excel?
Чтобы решить поставленную задачу, воспользуемся логической функцией ЕСЛИ. Формула будет выглядеть так: =ЕСЛИ(C2>=8;B2/2;B2). Логическое выражение «С2>=8» построено с помощью операторов отношения «>» и «=». Результат его вычисления – логическая величина «ИСТИНА» или «ЛОЖЬ».
Как в Экселе задать значение ячейке?
Чтобы задать формулу для ячейки, необходимо активизировать ее (поставить курсор) и ввести равно (=). Так же можно вводить знак равенства в строку формул. После введения формулы нажать Enter. В ячейке появится результат вычислений.
Чем заменить функцию Если Excel?
Примеры замены функции ЕСЛИ в Excel с помощью формул
- A6 – ячейка, относительно которой ведется отсчет;
- ПОИСКПОЗ(A3;A7:A18;0) – функция, возвращающая ячейку, с которой будет начат отсчет номера месяца, с которого ведется расчет суммы доходов за определенный период;
Что значит ≥ и ≤?
Знаки нестрогих неравенств – это знаки «больше или равно» и «меньше или равно»: ≥ и ≤ . … Фраза «не больше» означает меньше или столько же – этому уровню сравнения соответствует знак «меньше или равно» ≤ . В свою очередь, «не меньше» значит – столько же или больше, а это знак «больше или равно» ≥ .
Как поставить знак больше или равно на клавиатуре?
Чтобы в этом поле напечатать «больше или равно», достаточно ввести последовательно >= и нажать пробел. Два символа автоматически заменяться на нужный знак.
Как поставить на клавиатуре знак?
Чтобы вставить символ ASCII, нажмите и удерживайте клавишу ALT, вводя код символа. Например, чтобы вставить символ градуса (º), нажмите и удерживайте клавишу ALT, затем введите 0176 на цифровой клавиатуре.
Как выделить цветом ячейку в Excel по условию?
Теперь оранжевым цветом выделим те суммы магазинов, которые в текущем году меньше чем в прошлом и с отрицательной прибылью. Создадим второе правило для этого же диапазона D2:D12:
- Не снимая выделения с диапазона D2:D12 снова выберите инструмент «ГЛАВНАЯ»-«Стили»-«Условное форматирование»-«Создать правило».
- Так же в появившемся окне «Создание правила форматирования» выберите опцию «Использовать формулу для определения форматированных ячеек».
- В поле ввода введите формулу:
- Нажмите на кнопку «Формат» и в появившемся окне «Формат ячеек» на вкладке «Заливка» выберите оранжевый цвет. На всех открытых окнах жмем ОК.
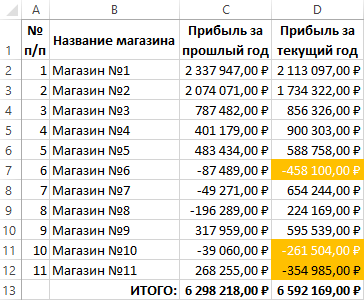
Мы видим, что получили не совсем ожидаемый результат, так как созданное новое правило всегда имеет высший приоритет по сравнению со старыми правилами условного форматирования в Excel. Необходимо снизить приоритет для нового правила. Чтобы проанализировать данную особенность наглядно и настроить соответствующим образом необходимо выбрать инструмент: ГЛАВНАЯ»-«Стили»-«Условное форматирование»-«Управление правилами».
Выберите новое оранжевое правило в появившемся окне «Диспетчер правил условного форматирования» и нажмите на кнопку «Вниз» (CTRL+стрелка вниз), как показано на рисунке:
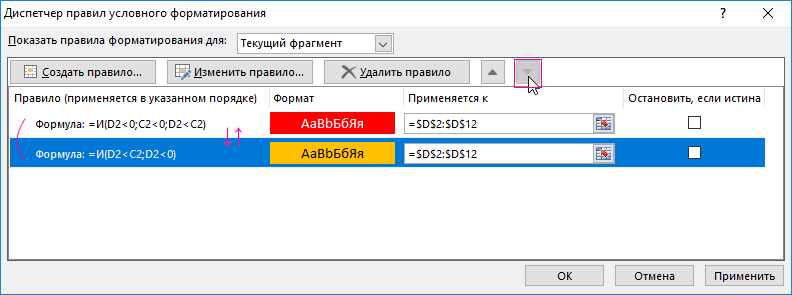
Как видите последовательность правил очень важна если их много присвоено для одного и того же диапазона ячеек:
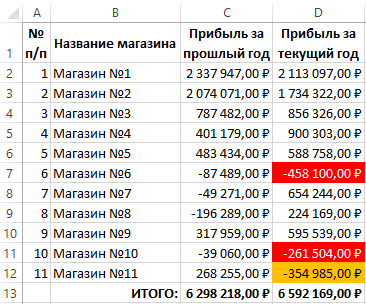
На первый взгляд может показаться что несколько правил могут форматировать одну и туже ячейку одновременно. В принципе это так, но при определенном условии, что все правила будут использовать разные типы форматирования. Например, правило 1 – изменяет шрифт, 2 – меняет заливку, 3 – добавляет границу, 4 – узор и т.д. Но если после выполнения любого правила, когда его условие выполнено, было проверено следующее правило для данной ячейки, тогда следует в окне диспетчера отметить галочкой в колонке «Остановить если истина»:
И наконец добавим третье правило для выделения цветом ячеек сумм магазинов, где положительная прибыль и больше чем в прошлом году. Введите новую формулу:
0;D2>C2)’ class=’formula’> 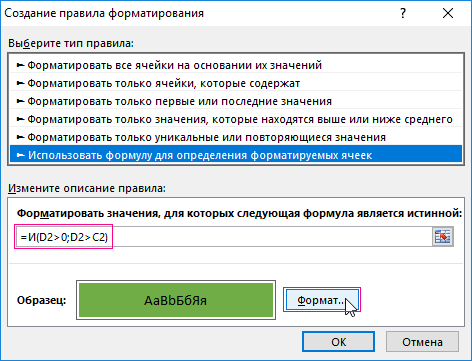
Этим ячейкам будет присвоен зеленый цвет и жмем везде ОК.
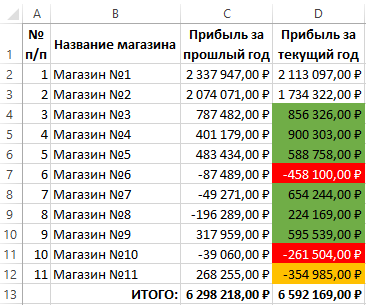
Примечание. В формуле можно использовать любые ссылки для текущего листа. В версии Excel 2010 можно ссылаться и на другие листы. А в Excel 2007 к другим листам можно обращаться только через имена диапазонов. Мы рекомендуем во всех версиях Excel ссылаться на другие листы через имена, так как это позволяет избежать множество ошибок при создании пользовательских правил для условного форматирования.
Сравнение двух чисел
Сравнение двух массивов чисел в эксельПриветствую всех. Возникла проблема с сравнением массивов в экселе. Суть вопроса: есть два массива.
Сравнение двух чисел (результатов формулы ЕСЛИ)Здравствуйте, такой вопрос. Есть ячейка с набором чисел через двоеточие и запятую. Далее я.
Сравнение двух прайсовЗдравствуйте. Нужно срочно решить задачу, но после долгого не использования excel подзабыл, как это.
Сравнение двух столбцовВсем здравствуйте! Да, с таким названием тем достаточно, но я не нашел решения своей задачи. Есть.
Сравнение двух столбцовДобрый день. Столкнулся с такой проблемой: Нужно из двух столбцов выбрать с ФИО, которые есть в.
Сравнение двух прайс листовДобрый день, не подскажите как реализовать такую вещь есть прайс лист поставщика, есть прайс лист.
Сортировка и сравнение двух столбцовДобрый день! Нашла у вас похожую тему, но не смогла с ней разобраться. Очень надеюсь на помощь.
Сортировка и сравнение двух столбцовЗдравствуйте. Столкнулся со следующей проблемой. Имеется 4 столбца. Со значениями. Их.
Добавление знака «больше или равно»
Как записать знак «больше или равно» в Excel? Это может быть полезным в различных ситуациях, например, при анализе данных или создании условных форматов. В Excel есть несколько способов добавить этот знак в ячейку.
Один из способов — это использование символа «≥» в формуле или значении ячейки. Вводится он с помощью сочетания клавиш Alt + 242 на дополнительной клавиатуре или с символьной таблицей. Например, можно записать формулу вида , где A1 и B1 — адреса сравниваемых ячеек.
Второй способ — использование функции IF. Функция IF в Excel позволяет проверить условие и выполнить разные действия в зависимости от результата проверки. Например, можно использовать функцию IF следующим образом: . В данном примере, если значение ячейки A1 больше или равно значению ячейки B1, то возвращается текст «Да», иначе — «Нет».
Третий способ — это использование условного форматирования. Условное форматирование позволяет изменить внешний вид ячеек в зависимости от выполнения определенного условия. Чтобы добавить знак «больше или равно», можно создать условное форматирование с использованием символа «≥» в качестве условия. Например, можно установить форматирование для ячеек, содержащих значения больше или равные 10.
Использование символа больше или равно
Символ «больше или равно» (≥) является одним из важных инструментов в Excel для записи и анализа данных. Он используется для сравнения чисел и указывает, что одно число больше или равно другому числу.
Как записать символ «больше или равно» в Excel? Существует несколько способов это сделать. Один из них — использование дополнительного символьного набора Unicode. Для этого нужно ввести код символа (2265) и преобразовать его в символ с помощью функции CHAR(). Например, =CHAR(2265).
Еще один способ использования символа «больше или равно» заключается в использовании формулы. Если вам нужно записать «больше или равно» в ячейку, вы можете использовать формулу типа =A1>=B1, где A1 и B1 — ячейки, содержащие числа, которые вы хотите сравнить.
Как использовать символ «больше или равно» в кластерах данных? Если вам нужно сравнить несколько чисел, вы можете использовать условное форматирование. При условном форматировании можно задать правила для изменения цвета ячейки или применения других стилей в зависимости от заданных условий. Например, вы можете установить условие на основе знака «больше или равно» и применить цвет фона к ячейкам, где выполняется это условие.
Вывод. Использование символа «больше или равно» в Excel позволяет сравнивать числа и анализировать данные. Он может быть использован для записи сравнительных формул, условного форматирования и других аналитических операций. Знание этого символа поможет вам в более эффективной работе с данными и анализе результатов.
Использование функции «ЕСЛИ»
В программе Microsoft Excel существует возможность использовать функцию «ЕСЛИ», которая позволяет записать больше или равно в ячейке, в зависимости от определенных условий. С помощью этой функции можно установить логическое условие, чтобы выполнять определенные действия, когда условие истинно, и другие действия, когда условие ложно.
Функция «ЕСЛИ» принимает три аргумента: условие, значение, которое будет записано в ячейку, если условие истинно, и значение, которое будет записано в ячейку, если условие ложно. Например, если мы хотим записать слово «больше» в ячейку, если значение в другой ячейке больше или равно определенному числу, то мы можем использовать функцию «ЕСЛИ».
Применение функции «ЕСЛИ» может быть особенно полезным при работе с большими объемами данных. Например, мы можем использовать эту функцию для классификации кластеров данных. Если кластер содержит больше или равно определенного количества элементов, мы можем записать слово «больше» в соответствующую ячейку. Если количество элементов в кластере меньше заданного значения, то мы можем записать другое слово или пропустить заполнение ячейки.
Функция «ЕСЛИ» имеет много вариаций и возможностей, которые позволяют более гибко работать с условиями. Мы можем, например, использовать несколько условий, чтобы выполнить различные действия в зависимости от их соответствия. Мы также можем комбинировать функцию «ЕСЛИ» с другими функциями Excel, чтобы получить более сложные итоговые результаты.
Таким образом, использование функции «ЕСЛИ» в Excel позволяет нам записать больше или равно в ячейке в зависимости от заданных условий. Это полезный инструмент для работы с данными и классификации информации. Используя функцию «ЕСЛИ», мы можем создавать гибкие и удобные формулы, которые автоматически анализируют данные и записывают требуемую информацию в ячейки таблицы.
6 Надстройка Inquire
Начиная с версий MS Excel 2013 табличный процессор позволяет воспользоваться еще одной методикой — специальной надстройкой Inquire. Она предназначена для того, чтобы сравнивать не колонки, а два файла .XLS или .XLSX в поисках не только совпадений, но и другой полезной информации.
Для использования способа придется расположить столбцы или целые блоки информации в разных книгах и удалить все остальные данные, кроме сравниваемой информации. Кроме того, для проверки необходимо, чтобы оба файла были одновременно открытыми.
Процесс использования надстройки включает такие действия:
- Перейти к параметрам электронной таблицы.
- Выбрать сначала надстройки, а затем управление надстройками COM.
- Отметить пункт Inquire и нажать «ОК».
- Перейти к вкладке Inquire.
- Нажать на кнопку Compare Files, указать, какие именно файлы будут сравниваться, и выбрать Compare.
- В открывшемся окне провести сравнения, используя показанные совпадения и различия между данными в столбцах.
У каждого варианта сравнения — свое цветовое решение. Так, зеленым цветом на примере выделены отличия. У совпадающих данных отсутствует выделение. А сравнение расчетных формул показало, что результаты отличаются все — и для выделения использован бирюзовый цвет.
- 5 программ для совместной работы с документами
ЕСЛИ
Функция ЕСЛИ является очень популярной в Excel. Она позволяет автоматически выполнять какое-либо действие, в зависимости от поставленного условия.
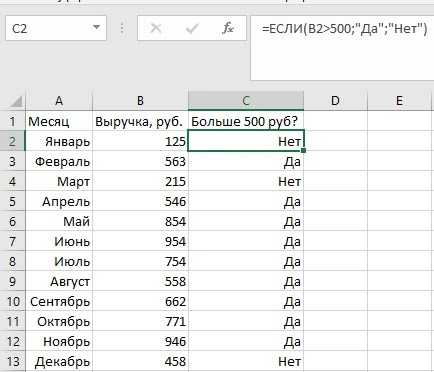
— Логическое выражение — выражение, которое по итогу своего вычисления должно вырнуться значение ИСТИНА или ЛОЖЬ.- Значение, если истина — устанавливаем указанное значение, если логическое выражение вернуло ИСТИНА- Значение, если ложь — устанавливает указанное значение, если логическое выражение вернуло ЛОЖЬ.
В примере выше мы хотим определить, получили ли мы за месяц выручку больше 500 рублей или нет. В формуле ЕСЛИ(B2>500;»Да»;»Нет») первый параметр (B2>500) проверяет, выручка за месяц больше 500 рублей или нет; второй параметр («Да») — функция вернет Да, если выручка больше 500 рублей и соответственно Нет (третий параметр), если выручка меньше.
Обратите внимание, что значения при истине или лжи могут быть не только текстовые, числовые, но также и функции(в том числе и ЕСЛИ), что позволяет реализовать достаточно сложные логические конструкции
Распространенное использование логических операторов в Excel
В реальной работе логические операторы Excel редко используются сами по себе. Согласитесь, булевы значения TRUE и FALSE, которые они возвращают, хоть и очень истинны (извините за каламбур), но не очень значимы. Чтобы получить более точные результаты, вы можете использовать логические операторы в составе функций Excel или правил условного форматирования, как показано в приведенных ниже примерах.
1. Использование логических операторов в аргументах функций Excel
Что касается логических операторов, Excel очень либерален и позволяет использовать их в параметрах многих функций. Одно из наиболее распространенных применений находится в функции ЕСЛИ Excel, где операторы сравнения могут помочь построить логический тест, а формула ЕСЛИ вернет соответствующий результат в зависимости от того, оценивается ли тест как ИСТИНА или ЛОЖЬ. Например:
=ЕСЛИ(A1>=B1, «ОК», «НЕ ОК»)
Эта простая формула ЕСЛИ возвращает «ОК», если значение в ячейке A1 больше или равно значению в ячейке B1, в противном случае «Не подходит».
А вот еще один пример:
Формула сравнивает значения в ячейках A1 и B1, и если A1 не равно B1, возвращается сумма значений в ячейках A1:C1, в противном случае — пустая строка.
Логические операторы Excel также широко используются в специальных функциях ЕСЛИ, таких как СУММЕСЛИ, СЧЁТЕСЛИ, СРЗНАЧЕСЛИ и их аналогах во множественном числе, которые возвращают результат на основе определенного условия или нескольких условий.
Множество примеров формул можно найти в следующих руководствах:
2. Использование логических операторов Excel в математических вычислениях
Конечно, функции Excel очень эффективны, но вам не всегда нужно использовать их для достижения желаемого результата. Например, результаты, возвращаемые следующими двумя формулами, идентичны:
Функция ЕСЛИ: =ЕСЛИ(B2>C2, B2*10, B2*5)
Формула с логическими операторами: =(B2>C2)*(B2*10)+(B2
Думаю, формулу ЕСЛИ интерпретировать легче, верно? Он указывает Excel умножить значение в ячейке B2 на 10, если B2 больше, чем C2, в противном случае значение в ячейке B1 умножается на 5.
Теперь давайте проанализируем, что делает вторая формула с логическими операторами больше чем и меньше или равно. Полезно знать, что в математических вычислениях Excel приравнивает логическое значение ИСТИНА к 1, а ЛОЖЬ к 0. Имея это в виду, давайте посмотрим, что на самом деле возвращает каждое из логических выражений.
Если значение в ячейке B2 больше значения в C2, то выражение B2>C2 равно ИСТИННО и, следовательно, равно 1. С другой стороны, B2 C2 наша формула претерпевает следующее преобразование:
Поскольку любое число, умноженное на ноль, дает ноль, мы можем отбросить вторую часть формулы после знака плюс. И поскольку любое число, умноженное на 1, является этим числом, наша сложная формула превращается в простую =B2*10, которая возвращает произведение умножения B2 на 10, что и делает приведенная выше формула ЕСЛИ : )
Очевидно, что если значение в ячейке B2 меньше, чем в C2, то выражение B2>C2 оценивается как FALSE (0) и B2 =A1
Больше (зеленый): =A1>20
Подробные пошаговые инструкции и примеры правил можно найти в следующих статьях:
Как видите, использование логических операторов в Excel интуитивно понятно и просто. В следующей статье мы изучим азы логических функций Excel, которые позволяют выполнять более одного сравнения в формуле. Пожалуйста, следите за обновлениями и спасибо за чтение!
Сравнение столбцов в Excel — это то, чем мы все время от времени занимаемся. Microsoft Excel предлагает ряд параметров для сравнения и сопоставления данных, но большинство из них сосредоточено на поиске в одном столбце. В этом руководстве мы рассмотрим несколько методов сравнения двух столбцов в Excel и поиска совпадений и различий между ними.
Сравнение ячеек на меньше
Для сравнения ячеек в Excel на меньше используется оператор «
Пример использования оператора «
Ячейка A1: 10 Ячейка A2: 5 Формула в ячейке A3: =A1<A2
В данном примере формула в ячейке A3 сравнивает значение ячейки A1 (10) с значением ячейки A2 (5). Так как 10 больше 5, формула вернет значение «FALSE».
При необходимости можно использовать функции и формулы вместо прямого сравнения значений ячеек. Например, функция «МЕНЬШЕ» позволяет сравнивать значения ячеек и возвращать результат сравнения.
Ячейка A1: 10 Ячейка A2: 5 Формула в ячейке A3: =МЕНЬШЕ(A1,A2)
В этом случае функция «МЕНЬШЕ» вернет значение «TRUE», так как значение ячейки A1 (10) меньше значения ячейки A2 (5).
Сравнение ячеек на меньше может быть полезным при работе с данными, например, для поиска минимального значения в диапазоне ячеек или для проверки условий в функциях «ЕСЛИ» и «ЕСЛИТ» (IF и IFERROR).






























