Почему в Excel вместо текста появляются решетки (###)? Как исправить?
При копировании текста в ячейку появляется куча решеток, а не сам текст. Как исправить?
Обычно такие решетки появляются от того, что текст не вмешается в ячейку, поэтому визуально программа ставит такие символы, которые говорят о том, что ячейку нужно растянуть под размер текста и он начнет отображаться. Бывает такая ситуация.
Кто работает в программе Excel, тот, я думаю, обязательно сталкивался с такой неприятностью, как символ решетка (###) в ячейке вместо текста или цифр. Конечно, эти решетки означают, что текстовая часть, предназначенная для этой ячейки, в нее не входит.
Я помню, когда еще только начинала работать в этой программе, при таком явлении чисто интуитивно растянула эту ячейку (а с нею и весь столбец, конечно) — и нужная мне информация появилась.
Но растянуть ячейку удается не всегда, например, если работаешь в какой-то специальной программе.
Тогда при копировании текста можно уменьшить его размер (задать другой масштаб) и попытаться вставить новый текст. Часто это помогает — текст хорошо встает, а решетка не появляется.
Это самые простые варианты.
Более сложный — зайти в меню и поменять настройки, как описывает уважаемая Автор вопроса.
Подобные символы в виде решёток сигнализируют о том, что с учётом выбранного шрифта и его размера, ширины ячейки не достаточно для отображения всей цифры, которая в ней заключена.
Таким образом, необходимо раздвинуть ячейку. Для этого поднимите курсор к вертикальным заголовкам ячеек в виде букв и встаньте на правую границу ячейки так, чтобы появилась вертикальная полоска с двумя стрелочками в разные стороны. Далее, быстро два раза нажмите на левую кнопку мышки. Ячейка автоматически должна расшириться.
Если проблема не ушла, то скорее всего вам поможет смена формата ячейки на «Числовой» во вкладке «Число».
Иногда растягивание клетки не помогает и содержимое клетки остается все равно в виде решеток. В таком случае скорей всего дело в том, что текст в клетке содержит слишком много символов. Если сменить формат клетки с «Текстового» на «Общий», то вы увидите наконец-то свой текст.
Мне помог именно этот способ.
Кроме перечисленных способов для длинного текста можно выбрать «формат ячейки», а там поставить галочку «переносить по словам». Тогда текст будет не длинным а широким, но зато это позволит поместить его в нужную ячейку.
Делая разнообразные отчеты в Excel, приходилось сталкиваться с такой проблемой, как появление в ячейках знаков #### вместо цифр, которые были ранее внесены в эти ячейки.
Оказывается, решить данную «задачу» можно быстрым и простым способом — расширением всего столбца до того предела, пока не увидим цифры вместо ####.
Да, такое явление в экселе действительно случается и довольно часто, а точнее в двух распространенных случаях:
При работе в Excel часто такое бывает, когда в ячейку вносишь данные, а на экране видишь ####.
Иногда бывает достаточно растянуть эту саму ячейку (или весь столбец) ячейку, чтобы содержимое отображалось. Если это метод не помогает, надо сменить формат ячейки (текстовый, числовой, общий и т.д.) в зависимости от вносимой информации.
Знак решетки в ячейке при работе в Excel дает нам понять, что выбранный нами шрифт и размер не вмещается в данную ячейку. Решение проблемы: либо меняем шрифт и размер, что нежелательно, так как текст или цифры будут мелкими, либо расширяем столбец до нужных размеров, то есть пока не увидим все цифры или текст на экране.
Это говорит о том, что информация не умещается в одной ячейке. Можно сделать ячейку шире, тогда появятся нужные вам символы, а не решетки.
Еще один вариант — сменить формат ячейки, его необходимо поменять на общий.
Если что-то пошло не так
Если вдруг второпях кое-где была изготовлена ошибка, и в итоге нумерация сбилась, то не неудача, можно начать всё поначалу. Для этого просто необходимо убрать нумерацию, делается это последующим образом.
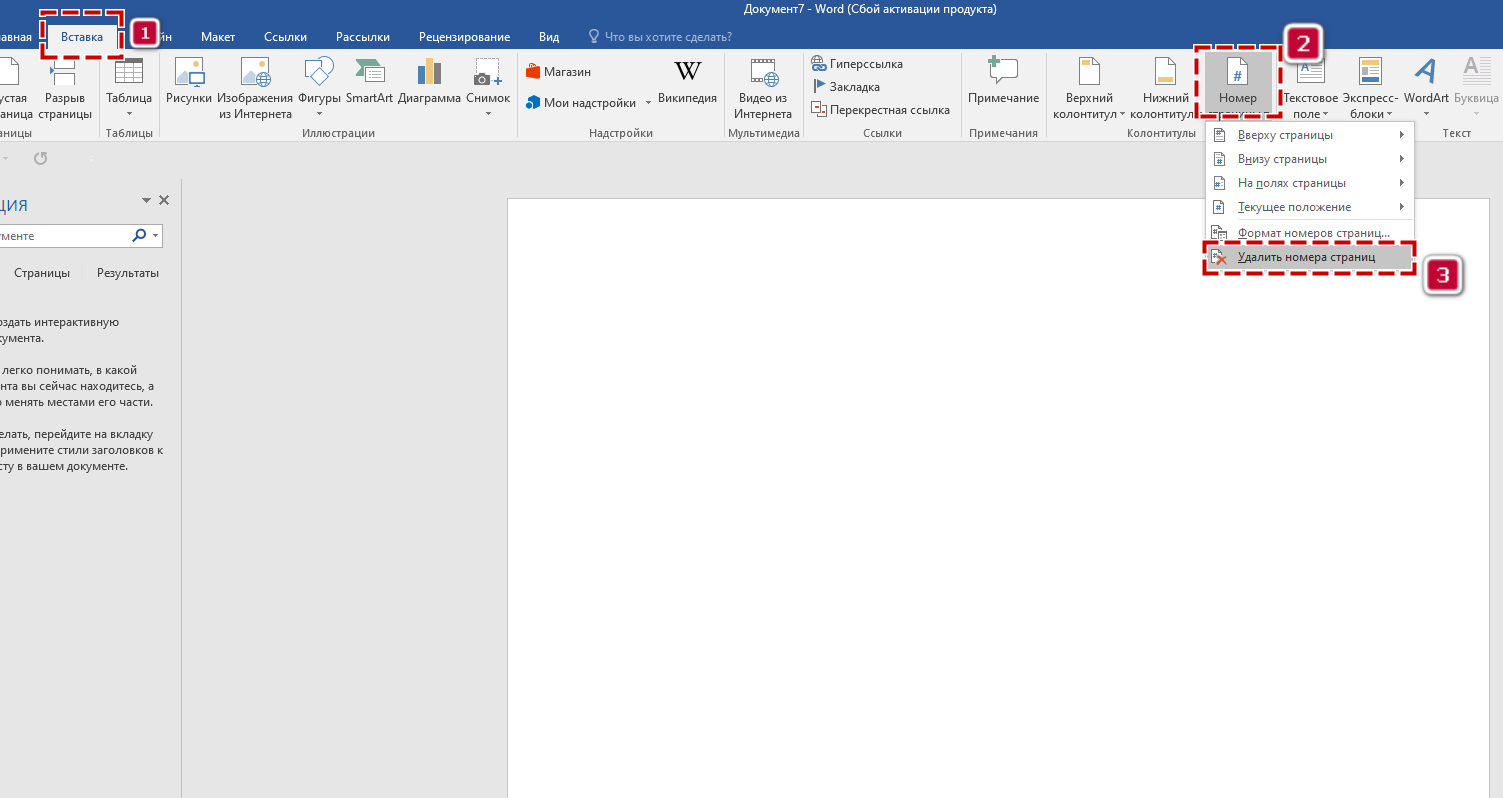
- Перебегаем на вкладку «Вставка», где в блоке «Колонтитулы» будет меню «Номер странички», и избираем пункт «Удалить номера страничек» Результат: Создать правильную разметку документа Ворд с логичной нумерацией достаточно просто. Методы действий, изложенные выше, разрешают создать это стремительно и отменно. Таковым образом, все нужные курсовые и рефераты могут быть верно оформлены, и их не придётся перепечатывать из-за некорректно определённой нумерации.
Вместо текста иероглифы, квадратики и крякозабры (в браузере, Word, тексте, окне Windows)
Подскажите пожалуйста, почему у меня некоторые странички в браузере отображают вместо текста иероглифы, квадратики и не пойми что (ничего нельзя прочесть). Раньше такого не было.
Доброго времени суток!
Действительно, иногда при открытии какой-нибудь интернет-странички вместо текста показываются различные «крякозабры» (как я их называю), и прочитать это нереально.
Происходит это из-за того, что текст на страничке написан в одной кодировке (более подробно об этом можете узнать из Википедии ), а браузер пытается открыть его в другой. Из-за такого рассогласования, вместо текста — непонятный набор символов.
Попробуем исправить это.
Что делать
При определении эффективных шагов к действию, когда не отображается текст в ячейке Excel, нужно учитывать тип проблемы. Рассмотрим разные варианты.
Софт отображает такое значение, если длина введенной информации больше 256 символов или же в качестве формата установлен «Текст». Для решения проблемы попробуйте сделать следующее:
Установите формат ячейки на «Общие». Часто такой шаг позволяет решить проблему.
- Проверьте форматирование. Для этого жмите по ячейке и жмите «Форматировать…». Далее жмите на «Номер» и «Custom» в поле с левой стороны, а потом «Общие».
- Кликните правой кнопкой мышки на интересующей секции и выберите «Форматировать …», а далее установите интересующую категорию.
- Попробуйте сместить границу. Для этого жмите на панели, где не отображается текст в Excel. При появлении плюса стрелками растяните границу вправо. После отпустите кнопку мышки, чтобы увидеть содержимое. Если этого недостаточно, еще раз сместите границу.
- Выровняйте границу по тексту. Для этого наведите указатель на место, где не отображается текст. После этого вместо захвата / сдвига линии границы дважды кликните по ней. Выждите, пока столбец настроится под данные Excel.
- Попробуйте уменьшить размер текста. Выделите проблемный участок, где не видно информации, и уменьшите шрифт в основной панели. Попробуйте разные варианты, чтобы найти подходящее решение.
Используйте автоматический подбор ширины. Выберите область, где не отображается текст в Excel, кликните ПКМ, а после «Формат…». Здесь выберите «Выравнивание», а в блоке «Отображение» поставьте отметку возле «Автоподбор ширины». Далее жмите «ОК».
Измените формат. В ситуации, когда не видно текст в ячейке Excel, попробуйте поменять форматирование. Для этого зайдите в одноименный раздел и выберите другой вариант.
Текст вообще не отображается в Excel
Бывают ситуации, когда в ячейке Экселя не видно текста из-за его скрытия. В таком случае нужно активировать отображение спрятанной информации. Для этого сделайте следующее:
- Выделите интересующие секции.
- В меню «Формат» укажите пункт «Ячейки» и перейдите в раздел «Число».
- В области «Категория» укажите общий или другой формат (главное, чтобы не пользовательский).
- Жмите на кнопку Ок.
Распространенная ситуация, когда не отображается значение в ячейке Excel из-за белого цвета шрифта. Для проверки этой версии сделайте выделение написанного материала, а после выберите любой другой шрифт (кроме белого). Если текст после этого отображается, значит, проблема решена.
Альтернативные шаги
Существует еще ряд действий, если не отображается текст в Excel. Сделайте следующие шаги:
Обратите внимание на наличие знака переноса, а именно символа 10 или 13. Выделите ячейку и жмите «Перенос …»
Если этот процесс происходит, значит, в строке формул видна только верхняя строка. В таком случае потяните ее вниз или установите курсор за символом и жмите Del.
- Проверьте возможности своего ПК / ноутбука. Возможно, информация не отображается в ячейке Excel из-за слабой оперативной памяти или чрезмерной загрузки процессора. Для решения проблемы попробуйте разгрузить устройство и проверьте работоспособность еще раз.
- Сделайте перенос, если эта опция еще не настроена. Для этого выделите нужную секцию (одну или несколько), зайдите в раздел «Главная» и жмите «Перенос по словам», а после «Обтекание …». После этого данные, которые находятся в графе, переносятся с учетом ширины столбца. Если этот параметр меняется, подстройка происходит в автоматическом режиме.
- Попробуйте перезапустить приложение. Причиной, почему не отображаются данные в Excel, могут быть сбои в работе программы. Для решения вопроса попробуйте перезапустить софт. Иногда после перезапуска работоспособность восстанавливается.
- Убедитесь в правильности ввода текста. Возможно, информация указана некорректно, из-за чего она неправильно отображается в ячейке Excel.
- Обновите или установите новую версию. Иногда может потребоваться обновление или полное удаление с последующей установкой более «свежей» программы.
Некорректно настроенные параметры «Сохранять предварительный просмотр»
Если в Excel не отображается текст в ячейке, это может быть связано с некорректно настроенными параметрами «Сохранять предварительный просмотр».
Эти параметры отвечают за отображение предварительного просмотра содержимого ячейки в режиме выбора ячеек. Если эти настройки установлены некорректно, то текст в ячейке может не отображаться.
Чтобы исправить эту проблему, необходимо проверить настройки параметров «Сохранять предварительный просмотр». Для этого нужно открыть «Параметры Excel», нажав на кнопку «Файл» в верхнем левом углу программы, выбрать «Параметры», затем «Расширенные» и сделать галочку в пункте «Сохранять предварительный просмотр объектов перед их выбором».
Если это не помогло, то следует проверить другие настройки, такие как использование форматирования ячейки, размеры шрифта и т.д. Также необходимо убедиться, что ячейки не скрыты и что они выделены правильно.
В случае, если ни один из этих методов не помог, стоит попробовать перезагрузить Excel или проверить его на наличие ошибок.
Что делать, если Excel отображает формулу вместо результата
Здравствуйте, друзья. Бывало ли у Вас, что, после ввода формулы, в ячейке отображается сама формула вместо результата вычисления? Это немного обескураживает, ведь Вы сделали все правильно, а получили непонятно что. Как заставить программу вычислить формулу в этом случае?
Для начала нужно разобраться с причинами такого поведения, после чего исправлять ситуацию. А причины могут быть такими.
Включено отображение формул
В Экселе есть режим проверки вычислений. Когда он включен, вы видите на листе формулы. Как и зачем применять отображение формул, я рассказывал в этой статье. Проверьте, возможно он активирован, тогда отключите. На ленте есть кнопка Формулы – Зависимости формул – Показать формулы . Если она включена – кликните, по ней, чтобы отключить.
Часто показ формул включают случайно, нажав комбинацию клавиш Ctrl+` .
Формула воспринимается программой, как текст
Если Excel считает, что в ячейке текстовая строка, он не будет вычислять значение, а просто выведет на экран содержимое. Причин тому может быть несколько:
- В ячейке установлен текстовый формат. Для программы это сигнал, что содержимое нужно вывести в том же виде, в котором оно хранится. Измените формат на Числовой, как сказано здесь.
- Нет знака «=» вначале формулы. Как я рассказывал в статье о правилах написания формул, любые вычисления начинаются со знака «равно». Если его упустить – содержимое будет воспринято, как текст. Добавьте знак равенства и пересчитайте формулу.
- Пробел перед «=». Если перед знаком равенства случайно указан пробел, это тоже будет воспринято, как текст. Эту ошибку сложно заметить, поэтому придется проверять вручную. Удалите лишний пробел и пересчитайте.
- Формула заключена в кавычки. Такая ошибка случается, когда работаем с текстовыми данными. Само собой, информация в кавычках трактуется, как текст. Удалите лишние кавычки, нажмите Enter , чтобы пересчитать.
Следующая статья обещает быть очень интересной. Мы рассмотрим некоторые простые приемы быстрого написания формул. Если довести их до автоматизма, Ваша работа будет выполняться проще и быстрее. Подпишитесь на обновления, чтобы не пропустить!
Проблемы с экраном или окном просмотра
Почему это происходит? В Excel текст может быть отображен не полностью, если его длина превышает ширину ячейки. В таком случае Excel автоматически заменяет текст решетками, чтобы показать, что часть текста урезана.
Как исправить эту проблему? Возможные варианты:
- Расширить ширину ячейки, чтобы она была достаточно большой для отображения всего текста.
- Изменить шрифт на более мелкий или использовать более компактный шрифт, чтобы уместить текст в ограниченное пространство.
- Обрезать или сократить текст, чтобы он поместился в ячейку.
Также, если вы смотрите на файл Excel в режиме просмотра страницы (Page Layout View) и видите решетки, проверьте масштаб просмотра. Возможно, масштаб установлен слишком маленьким, чтобы показать весь текст. Увеличьте масштаб, чтобы увидеть полный текст в ячейке.
Если после всех этих действий проблема не решена, возможно, причина кроется в других настройках документа Excel или в самом файле. Рекомендуется проверить настройки форматирования ячеек, включая ширину столбцов, и проверить, нет ли на ячейке каких-либо условного форматирования или формул, которые могут вызвать отображение решеток вместо текста.
Неправильное отображение ячеек
1. Формат ячейки
Одна из наиболее распространенных причин — неправильный формат ячейки. Если вы хотите ввести текст в ячейку, необходимо установить ее формат как «Общий» или «Текст». По умолчанию, Excel пытается определить формат автоматически, основываясь на введенных данных, и иногда выбирает число вместо текста, что приводит к отображению решеток.
2. Слишком длинный текст
Excel имеет ограничение на количество символов, которое может отображаться в одной ячейке. Если вы пытаетесь ввести текст, который превышает это ограничение, то Excel будет отображать решетки. Попробуйте сократить текст или увеличить ширину ячейки, чтобы исправить эту проблему.
3. Неправильное выравнивание текста
Еще одна причина, по которой могут появляться решетки, — неправильное выравнивание текста в ячейке. Если текст имеет выравнивание «Центр» или «Право», а ячейка слишком узкая для отображения всего текста, то Excel заменяет его решетками. Измените выравнивание на «Лево» или увеличьте ширину ячейки для исправления этой проблемы.
Теперь вы знаете несколько причин, по которым в Excel могут появляться решетки вместо текста, а также способы исправить данную ситуацию. Используя эти знания, вы сможете более эффективно работать с таблицами и избежать подобных проблем в будущем.
Зумирование и изменение размеров окон
Почему это происходит? Решетки появляются, когда текст не помещается в ячейку из-за маленького размера окна или неправильного зума. Excel автоматически скрывает часть текста и заменяет его на символ решетки, чтобы сохранить пропорции ячейки.
Как исправить эту проблему? Существует несколько способов:
- Увеличить размер окна Excel. Вы можете изменить размер окна программы, чтобы увеличить видимую область и вместить весь текст в ячейке.
- Изменить зумирование. Вкладка «Вид» в верхней части экрана содержит опцию «Зум». Вы можете нажать на эту опцию и выбрать другой процент зума, чтобы увеличить или уменьшить размеры текста в ячейках.
- Настроить ширину столбцов и высоту строк. Если проблема возникает только в одной или нескольких ячейках, вы можете изменить ширину столбцов или высоту строк, чтобы весь текст поместился.
Важно помнить, что при изменении размеров окна, зума или ширины столбцов вы можете изменить внешний вид таблицы. Поэтому рекомендуется проверить и отрегулировать остальные параметры, чтобы сохранить соотношение и пропорции данных в Excel
Excel works!
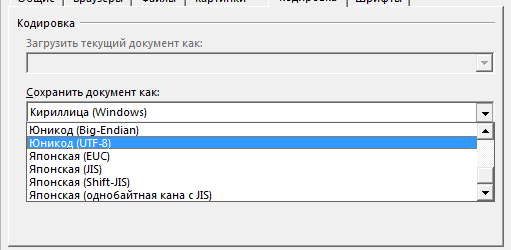
Почему возникают Каракули и иероглифы в Excel? У данной для нас задачи быть может несколько вариантов, соберу большая часть решений в данной для нас статье. Ну и заодно напишу, как добавлять и применять символы-иероглифы в тексте.
Неувязка с шифровкой нередко возникает в различных программках. Кто выгружает данные из ИТ систем , уверен сталкивался с неувязкой смены шифровки. Разберем и остальные случаи
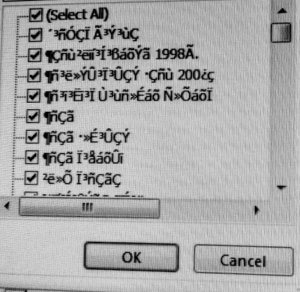
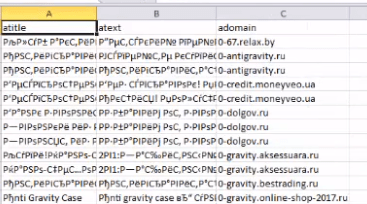
Каракули и иероглифы в Excel. Неправильная шифровка
Если при открытии файла вы видите каракули/иероглифы в Excel, для вас может посодействовать смена шифровки. Пересохраните файл последующим методом:
Нажав «Сохранить как», нажмите на клавишу Сервис и изберите Характеристики веб-документа
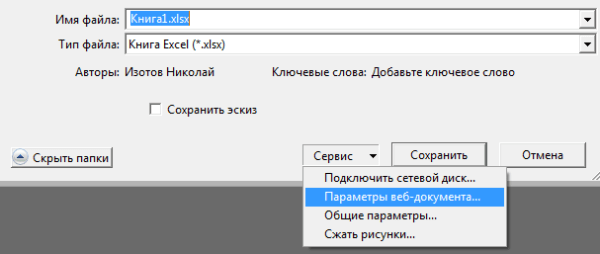
На вкладке Шифровка изберите Юникод (UTF-8) либо Кириллица (Windows)
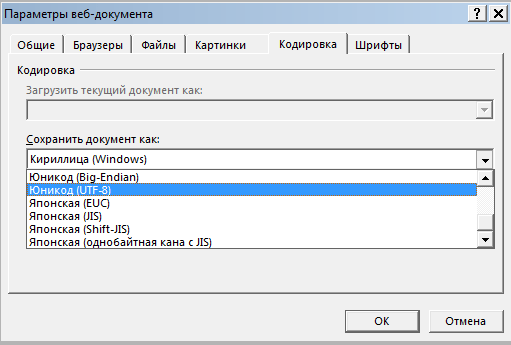
Неправильная шифровка при получении данных из наружных источников. Открытие CSV файлов
Если при вставке данных из остальных файлов либо наружных источников получаются каракули/неведомые знаки, тоже рекомендуется уточнить шифровку. Создать это можно последующим образом:
На ленте управления изберите вкладку Данные, а в разделе Получение наружных данных изберите подходящий пункт.
Если вы вставляете обыденные данные из файла, т.е. текст либо таблицу, изберите Из текста
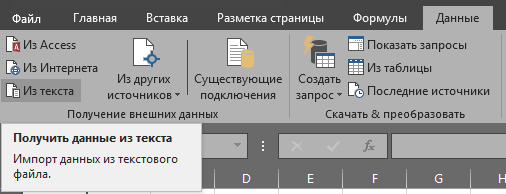
Укажите файл, из которого забираем данные, опосля изберите формат данных, а основное в разделе Формат файла изберите Юникод (UTF-8).
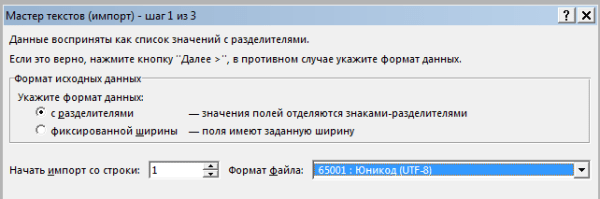
Что избрать с разделителем либо фиксированной ширины (шаг 1), а так же последующий шаг (шаг 2) тщательно описан в данной для нас статье.
В шаге 3 избираем «Общий» формат данных.
Открываем не той программкой
Так же я рекомендую проверить, какой конкретно программкой вы открываете Excel-файл. Бывает, что книжки 2010 формата Excel открываются в Excel 2003 (либо наиболее ранешние версии) с модифицированным на иероглифы текстом. Подробнее про форматы Excel тут .
Буквально таковая же неувязка временами возникает, если открывать сложные Excel-книги с огромным набором данных через другие табличные редакторы, такие как LibreOffice.Calc, Apache OpenOffice и остальные.
Как добавить символы-иероглифы в тексте?
«С текстом у меня все в порядке, мне необходимо вставить иероглиф/знак в Excel» — скажете вы. Чтоб вставить знак, перейдите на вкладку Вставка и в разделе Знаки изберите Знак.
Изменение положения содержимого ячейки путем изменения выравнивания или поворота текста
Чтобы улучшить отображение данных на листе, можно изменить положение текста в ячейке. Можно изменить выравнивание содержимого ячейки, использовать отступы или повернуть данные под другим углом.
-
Выделите ячейку или диапазон ячеек с данными, положение которых требуется изменить.
-
В меню Формат выберите пункт Ячейки.
-
В диалоговом окне Форматирование ячеек, на вкладке Выравнивание выполните одно из следующих действий:
|
Задача |
Необходимые действия |
|---|---|
|
Изменение горизонтального выравнивания содержимого ячейки |
Во всплывающем меню По горизонтали выберите нужный способ выравнивания. Если выбрать вариант с заполнением или по центру выделения, повернуть текст в этих ячейках будет невозможно. |
|
Изменение вертикального выравнивания содержимого ячейки |
Во всплывающем меню По вертикали выберите нужный способ выравнивания. |
|
Изменение отступа содержимого ячейки |
Во всплывающем меню По горизонтали выберите команду по левому краю (отступ), по правому краю или по ширине и введите нужную величину отступа (в знаках) в поле Отступ. |
|
Отображение содержимого ячейки по вертикали сверху вниз |
В разделе Ориентация щелкните поле, содержащее вертикальный текст. |
|
Поворот текста в ячейке |
В разделе Ориентация щелкните или перетащите индикатор, установив с его помощью нужный угол, или введите величину угла в поле градусов. |
|
Восстановление выравнивания по умолчанию для выделенных ячеек |
Во всплывающем меню По горизонтали выберите вариант обычное. |
Примечание: При сохранении книги в другом формате текст, который был повернут, может не отображаться под правильным углом. В большинстве форматов повернуть текст на любой угол в диапазоне 180 градусов (от +90 до –90) нельзя — в отличие от последних версий Excel. Например, в более ранних версиях Excel текст можно повернуть только на +90, 0 (ноль) или –90 градусов.
Расширение возможностей отображения знаков с помощью дополнительных инструментов
В Microsoft Excel существуют различные способы отображения знаков, которые могут значительно расширить возможности работы с таблицами. Однако в некоторых случаях базовые функции Excel могут быть недостаточными для достижения желаемого результата. В таких случаях полезно использовать дополнительные инструменты, которые помогут вам отобразить все нужные знаки.
1. Дополнительные шрифты и символы
В Excel уже встроены некоторые дополнительные шрифты и символы, которые могут быть полезны при отображении различных знаков. Например, вы можете использовать символы из шрифтов «Wingdings» или «Webdings», чтобы добавить стрелки, флажки, кружки и другие символы к вашим таблицам. Для выбора этих символов, просто выберите нужный символ в ячейке, используя соответствующий шрифт и размер шрифта.
2. Дополнительные диаграммы и визуализации
Для более сложных отображений знаков в Excel можно использовать дополнительные диаграммы и визуализации. Например, вы можете создать круговую диаграмму, чтобы отобразить процентное соотношение различных знаков в вашей таблице. Также можно использовать графики с различными цветами и формами, чтобы выделить определенные знаки и сделать таблицу более привлекательной.
3. Автоматическое форматирование условными форматами
Excel имеет функцию условного форматирования, которая позволяет автоматически форматировать ячейки в зависимости от заданных условий. Вы можете использовать эту функцию для отображения определенных знаков в таблице в определенном цвете или стиле. Например, вы можете задать условие, чтобы все отрицательные числа отображались красным цветом и с предварительным знаком «-«. Это сделает таблицу более понятной и наглядной.
4. Использование дополнительных функций и макросов
Если вам требуется отобразить знаки, которые не могут быть реализованы с помощью встроенных функций Excel, вы можете написать собственные функции или макросы. Это позволяет вам создавать более сложные и настраиваемые отображения знаков, в зависимости от ваших потребностей. Например, вы можете написать макрос, который будет автоматически заменять определенные символы или слова на желаемый знак при вводе в ячейку таблицы.
5. Использование дополнительных инструментов в интернете
Если вам нужно отобразить редкие или специальные знаки, которые недоступны в Excel, вы можете воспользоваться дополнительными инструментами в интернете. Существуют различные онлайн-сервисы и программы, которые позволяют генерировать и копировать символы из различных наборов символов и шрифтов. Вы можете вставить эти символы в Excel с помощью функции «Копировать-Вставить», чтобы расширить возможности отображения знаков в вашей таблице.
Вывод
Расширение возможностей отображения знаков в Excel может быть достигнуто с помощью различных дополнительных инструментов. Использование дополнительных шрифтов и символов, дополнительных диаграмм и визуализаций, условного форматирования, собственных функций и макросов, а также дополнительных инструментов в интернете поможет вам создать более сложные и настраиваемые отображения знаков в ваших таблицах.
Неправильный формат числовых данных
Значение: В Excel, значение числовых данных может отображаться неправильно, когда установлен неправильный формат ячейки.
Формат: Формат ячейки определяет, как числовые данные будут отображаться. Если формат ячейки не соответствует типу данных, то значения могут отображаться некорректно.
Видимость: Одна из проблем, которая может привести к появлению решеток (###) вместо текста, — это неправильная видимость значения. Если размер ячейки слишком мал, Excel может отображать решетки, чтобы указать на то, что значение не помещается в ячейку.
Отображение: Когда ячейка содержит числовое значение, которое слишком большое для отображения в выбранной ширине ячейки, Excel использует символ решетки для указания на то, что значение не может быть полностью отображено.
Символ: Символ решетки (#) используется в Excel для указания на то, что значение числовых данных не может быть отображено. Это обычно происходит, когда значение слишком длинное или ячейка слишком мала для отображения значения.
Проблема: Появление решеток (###) вместо текста означает, что значение числовых данных не может быть отображено из-за неправильного формата ячейки или недостаточной ширины ячейки.
Ячейка: Решетки появляются непосредственно в ячейке, где находится числовое значение, которое не может быть отображено.
Текст: Чтобы исправить проблему с решетками, необходимо изменить формат ячейки или увеличить ширину ячейки, чтобы значения могли быть полностью отображены.
Неправильное использование разделителя разрядов
Проблема с отображением текста в ячейке Excel, когда вместо значения появляются решетки (###), может быть связана с неправильным использованием разделителя разрядов. Эта проблема возникает, когда значение в ячейке слишком длинное и не помещается в видимую область ячейки.
Разделитель разрядов — это символ, который используется для разделения разрядов числа, обычно это запятая или точка. Когда значение в ячейке слишком большое, Excel пытается автоматически изменить ширину колонки, чтобы отобразить все цифры. Однако, если ширина колонки ограничена, Excel отображает значение ячейки в виде решеток, чтобы указать на то, что значение не видно полностью.
Чтобы исправить эту проблему, можно изменить ширину колонки так, чтобы значение полностью поместилось. Для этого нужно выделить колонку, держа команду Ctrl, затем дважды щелкнуть на правом крае выделенной ячейки и автоматически изменить ширину колонки. Если это не помогает, можно изменить формат ячейки, чтобы увеличить количество символов, которые могут быть отображены.
Если значение в ячейке является текстом, а не числом, то проблема с решетками может возникнуть из-за неправильного формата ячейки. В таком случае, нужно изменить формат ячейки на формат текста, чтобы Excel не пытался интерпретировать значение как число и отображал его полностью.
В заключение, если вы видите в ячейке Excel решетки (###) вместо значения, причина может быть в неправильном использовании разделителя разрядов или неправильном формате ячейки. Необходимо изменить ширину колонок или формат ячейки, чтобы значение было полностью видимым.
Форматирование числовых данных как текста
В Excel вы можете столкнуться с ситуацией, когда числовые данные отображаются как решетки (###) вместо текста. Это может происходить, когда значение в ячейке не помещается в ширину колонки или когда этот формат числа применен к ячейке.
Если значение в ячейке не помещается в ширину колонки, Excel будет отображать решетки, чтобы показать, что значение ячейки не видно полностью. Чтобы увидеть полное значение, вам необходимо изменить ширину колонки или использовать перенос текста.
Если числовому значению применен формат числа, отличный от формата текста, Excel будет отображать его как решетки. Чтобы исправить это, вы можете изменить формат ячейки на текстовый, чтобы числовое значение отображалось как текст.
Для изменения формата ячейки на текстовый вам необходимо выбрать соответствующую ячейку или диапазон ячеек, затем нажать правой кнопкой мыши и выбрать «Формат ячейки». В появившемся диалоговом окне выберите вкладку «Число» и выберите «Текст» в категории форматов. Нажмите «ОК», чтобы сохранить изменения.
Также вы можете изменить формат ячейки на текстовый, используя панель инструментов «Форматирование» в верхней части интерфейса Excel. Выберите ячейку или диапазон ячеек, затем выберите выпадающий список «Формат числа» и выберите «Текст».
Изменение формата ячейки на текстовый позволит числовым данным отображаться как текст, а не как числа. Таким образом, решетки (###) больше не будут появляться, и вы сможете видеть полное значение ячейки.





























