Объединение ячеек
Отдельную ячейку нельзя разделить, но можно добиться того, чтобы она выглядела как разделенная, объединив ячейки над ней. Допустим, например, что необходимо разделить ячейку A2 на три ячейки, которые отобразятся под ячейкой A1 (возможно, ячейку A1 необходимо использовать как заголовок). Ячейку A2 нельзя разделить, но аналогичного эффекта можно достичь, объединив ячейки A1, B1 и C1. После этого в ячейки A2, B2 и C2 можно вводить данные. Три этих ячейки будут выглядеть так, словно они разделены под одной большой ячейкой (A1), выполняющей роль заголовка.
При объединении двух или нескольких смежных ячеек по горизонтали или по вертикали образуется одна большая ячейка, которая занимает несколько столбцов или строк. При объединении содержимое одной из этих ячеек (верхней левой для языков с письмом слева направо или правой верхней для письма справа налево) появляется в объединенной ячейке. В приведенном ниже примере текст в объединенной ячейки помещен по центру с помощью команды Объединить и поместить в центре.
ВАЖНО. Содержимое других объединяемых ячеек удаляется. Объединенную ячейку можно снова разделить на отдельные ячейки
Если вы не помните, какие ячейки были объединены, их можно быстро найти с помощью команды Найти
Объединенную ячейку можно снова разделить на отдельные ячейки. Если вы не помните, какие ячейки были объединены, их можно быстро найти с помощью команды Найти.
Объединение и центрирование смежных ячеек
- Выделите несколько смежных ячеек, которые нужно объединить.
ПРИМЕЧАНИЕ. Данные, которые необходимо отобразить в объединенной ячейке, должны находиться в верхней левой ячейке выделенного диапазона. В объединенной ячейке останутся только эти данные. Данные из других ячеек выделенного диапазона будут удалены.
- На вкладке Начальная страница в группе Выравнивание выберите команду Объединить и поместить в центре.
Ячейки будут объединены по строке или столбцу, а содержимое объединенной ячейки будет размещено в ее центре. Чтобы объединить ячейки без центрирования, щелкните стрелку рядом с кнопкой Объединить и поместить в центре и выберите команду Объединить по строкам или Объединить ячейки.
ПРИМЕЧАНИЕ. Если кнопка Объединить и поместить в центре недоступна, возможно, выделенные ячейки находятся в режиме редактирования или располагаются в таблице Excel. Для выхода из режима редактирования нажмите клавишу ВВОД. Ячейки, находящиеся в таблице Excel, объединить нельзя.
- Чтобы изменить выравнивание текста в объединенной ячейке, выделите ее и на вкладке Главная в группе Выравнивание нажмите любую из кнопок выравнивания.
Разделение объединенной ячейки
- Выделите объединенную ячейку.
При выделении объединенной ячейки кнопка Объединить и поместить в центре в группеВыравнивание на вкладке Главнаятакже выделяется.
- Для разделения объединенной ячейки нажмите кнопку Объединить и поместить в центре .
Содержимое объединенной ячейки появится в верхней левой ячейке диапазона разделенных ячеек.
Поиск объединенных ячеек
- На вкладке Главная в группе Редактирование нажмите кнопку Найти и выделить.
- Нажмите кнопку Найти.
- На вкладке Найти нажмите кнопку Параметры, а затем — кнопку Формат.
Примечание Если кнопка Формат не отображается, нажмите кнопку Параметры.
- На вкладке Выравнивание в группе Отображение установите флажок Объединение ячеек и нажмите кнопку ОК.
- Выполните одно из указанных ниже действий.
На листе будет выделена следующая объединенная ячейка.
Чтобы найти все объединенные ячейки, нажмите кнопку Найти все.
В нижней части диалогового окна Найти и заменить будет отображен список всех объединенных ячеек. Если выбрать в списке объединенную ячейку, она будет выделена на листе.
Решение 2: вносим изменения в параметры
Строка формул, также, может быть выключена в параметрах программы. Включить ее обратно можно методом, который описан выше, или воспользоваться планом действий ниже:
- Открываем меню “Файл”.
- В открывшемся окне в перечне слева щелкаем по разделу “Параметры”.
- В параметрах переключаемся в подраздел “Дополнительно”. В основной части окна справа листаем содержимое, пока не найдем блок инструментов “Отображение” (в ранних версиях программы группа может иметь название “Экран”). Находим опцию “Показывать строку формул”, ставим напротив нее галочку и подтверждаем изменение нажатием кнопки OK.
- Как и в рассмотренном ранее методе решения проблемы, строка вернется на свое место.
Коротко о главном
- ВПР — функция Excel, предназначенная для поиска и переноса данных из одного листа в другой.
- В общем виде формула выглядит так: ВПР (искомое значение; диапазон; номер столбца, в котором находятся нужные данные; тип интервального просмотра — «1» или «0»). «1» обозначает приблизительное совпадение («истина»), «0» — точное («ложь»).
- Порядок запуска ВПР: перейдите в «Формулы», выберите «вставить функцию», затем — «ВПР». Далее введите аргументы функции, нажмите «Ок». Выделите первую ячейку с введенной формулой, установите курсор на квадратик внизу справа, протяните по всему столбцу, чтобы воспользоваться автозаполнением.
FAQ
Как написать формулу ВПР в Excel?
Существуют два способа: — Найдите во вкладке «Формулы» опцию «Вставить функцию» и нажмите на нее. — Кликните на «fx» в строке формул в одной из вкладок таблицы. Справа вы увидите окно «Построитель формул» — найдите в нем функцию ВПР и кликните на «Вставить функцию».
Почему выходит значение «0»?
Самая распространенная причина — ошибка во вводе аргумента «номер_столбца» или указание числа меньше единицы для значения индекса.
Почему ВПР выдает некорректные данные?
Возможно, типы информации не идентичны. Например, если вы используете ВПР в численном значении, а исходные данные сохраняются в виде текста, формула работать не будет.
Пропала строка формул: в чем причина
Основных причин, по которым может пропасть данный элемент интерфейса с панели инструментов, всего две – это изменение настроек Excel и программный сбой. Но они делятся на более детальные случаи.
Причина №1: изменение настроек в ленте
Данный тип проблемы может возникнуть после случайного снятия пользователем метки с элемента, отвечающего за работу строки формул. Рассмотрим, как решить проблему:
- В верхней части панели инструментов находим кнопку «Вид».
- Путем наведения курсора и нажатия левой кнопки переходим в соответствующую вкладку.
- Отыскав строку формул, смотрим стоит ли напротив галочка. При необходимости устанавливаем.
- В результате проведенных действий строка вновь появится в интерфейсе программы.
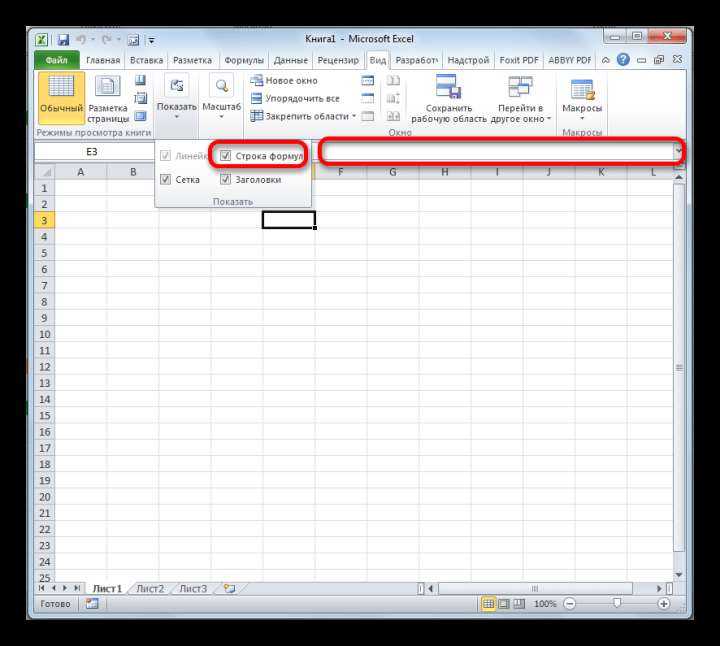 Путь восстановления строки формул через изменение настроек в ленте
Путь восстановления строки формул через изменение настроек в ленте
Причина №2: изменились настройки параметров Excel
Строка формул может пропасть после случайного или принудительного ее отключения в параметрах программы. Для решения проблемы используют два способа: первый был описан ранее, а для устранения неполадки вторым способом потребуется воспроизвести все действия в той же последовательности, что и при отключении данной функции. Какой из них более простой и понятный – решать пользователю ПК. Решение вторым способом:
- На панели инструментов находим «Файл» и переходим далее.
- В открывшейся вкладке необходимо отыскать «Параметры». Как правило, элемент интерфейса располагается в самой нижней части программы.
Параметры размещены в нижней части списка
- Далее в открывшемся окне спускаемся до строки «Дополнительно», после нажатия на которую в левой части появятся «Дополнительные параметры для работы с Excel».
- Путем вращения колесика мышки поднимаем страницу вверх, где отыскиваем группу настроек «Экран».
- Чуть ниже можно найти «Показывать строку формул».
- Напротив устанавливаем галочку.
Путь к изменению параметров Excel и восстановлению строки
Причина №3: сбой или повреждение программы
Решение проблемы, если были допущены ошибки в настройках исправляются довольно легко, но что делать, если произошел сбой в программе, или она вовсе вышла из строя. В данном случае нужно попробовать восстановить Excel. Ниже приведен пример восстановления программы на примере Windows 10. Хотя настройки в более ранних версиях Windows практически не отличаются:
- В левом нижнем углу нажимаем кнопку «Пуск».
- В поисковой строке пишем «Панель управления».
- После обнаружения системой открываем приложение нажатием левой кнопки мыши.
- В открывшемся приложении необходимо настроить вид значков на мелкие и перейти в «Программы и компоненты».
- Откроется окно удаления и изменения программ. Здесь отыскиваем необходимое нам приложение (в данном случае Microsoft Excel или Office) и кликаем по нему правой кнопкой мыши. В появившемся диалоговом окне нужно активировать кнопку «Изменить». Также операция может быть произведена путем клика по названию программы левой кнопкой и нажатием в шапке списка появившегося элемента интерфейса «Изменить».
Порядок восстановления пакета Microsoft Office через удаление или изменение программы
- Как только будет подтвержден запуск изменения, откроется новое окно восстановления программы. Здесь необходимо выбрать один из способов. Как правило, достаточно «Быстрого восстановления», которое не требует подключения к интернету. Поэтому останавливаем свой выбор на данном пункте и жмем кнопку «Восстановить».
В окне «Удаление и изменение программы» находится общий пакет Microsoft Office, после запуска изменений будет воспроизведено полное восстановление всех программ, входящих в данный продукт от компании Майкрософт. Дождитесь завершения процесса и удостоверьтесь, что строка формул появилась на своем месте. В случае если этого не произошло, обратитесь ко второму способу.
Выделение элементов таблицы, перемещение по листу
Выделение с помощью мыши
Самый простой и распространенный способ выделения одной ячейки — щелчок левой кнопкой мыши. Подведите курсор к нужной ячейке Excel и нажмите левую кнопку мыши. При этом вокруг ячейки появится рамка, которая говорит о том, что данная ячейка является активной, т.е. в нее можно вводить или редактировать данные.
Для ускорения выполнения операций часто бывает необходимо выделение группы ячеек или диапазона. Чтобы выделить диапазон надо установить курсор на левую верхнюю ячейку выделяемого диапазона, нажать левую кнопку мыши и, не отпуская кнопку, «тащить» мышь к правой нижней ячейке. При достижении нужной ячейки кнопку мыши надо отпустить. При этом выделенный диапазон будет подсвечен другим цветом.
Для выделения большого диапазона ячеек Excel можно воспользоваться приемом расширения выделения. Для этого надо выделить левую верхнюю ячейку диапазона, затем, удерживая клавишу Shift, щелкнуть на правой нижней ячейке, если ячейка не видна, то можно воспользоваться полосами прокрутки. Если известны координаты ячеек, то можно сделать следующее: выделить левую верхнюю ячейку, затем в поле имени в строке формул, через двоеточие ввести координаты правой нижней ячейки и нажать клавишу Enter.
Для уменьшения/увеличения масштаба изображения можно воспользоваться командой «Масштаб» меню «Вид».
Если необходимо выделить группу диапазонов ячеек, то для этой цели надо воспользоваться клавишей Ctrl.
Если необходимо выделить столбец или строку целиком, надо щелкнуть на заголовке строки или столбца.
Работа с блоком ячеек
Блок — это диапазон ячеек Excel, окруженный со всех сторон пустыми ячейками или заголовками столбцов и строк.
Активная область — это прямоугольник, который заключает в себя все столбцы и строки листа, содержащие непустые ячейки.
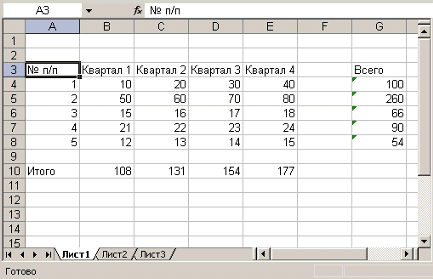
На рисунке представлены три блока ячеек: A3:E8, A10:E10, G3:G8. Активная область — A3:G10. Если установить указатель мыши на нижней границе активной ячейки и дважды щелкнуть левой кнопкой мыши, то будет выделена нижняя ячейка блока. Если активной является самая нижняя ячейка блока, то двойной щелчок на нижней границе ячейки приведет к выделению ячейки, расположенной ниже блока. Аналогичным образом выделяются ячейки при щелчке на правой, левой или верхней границе активной ячейки. Если дважды щелкнуть на границе ячейки при нажатой клавише Shift, то будут выделены все ячейки, начиная с текущей до края блока.
Перемещаться по соседним ячейкам можно при помощи клавиш управления курсором. Для перемещения к краю блока ячеек используются клавиши со стрелками при нажатой клавише Ctrl.
Для перемещения по листу Excel и выделения ячеек удобно пользоваться клавишами Home, End
Home Перемещение к первой ячейке текущей строки
Ctrl+Home Премещение к ячейке A1
Ctrl+End Перемещение к последней ячейке последнего
столбца активной области
End Включение/Выключение режима End
Scroll Lock+Home Перемещение к первой ячейке текущего окна
Scroll Lock+End Перемещение к последней ячейке текущего окна
Для быстрого перемещения и выделения ячейки или диапазона можно пользоваться командой «Правка»-«Перейти» (F5)
Как использовать формулу ВПР для сравнения двух таблиц
Давайте узнаем, какие названия моделей отсутствуют в первом листе. Удалим из него три строки:
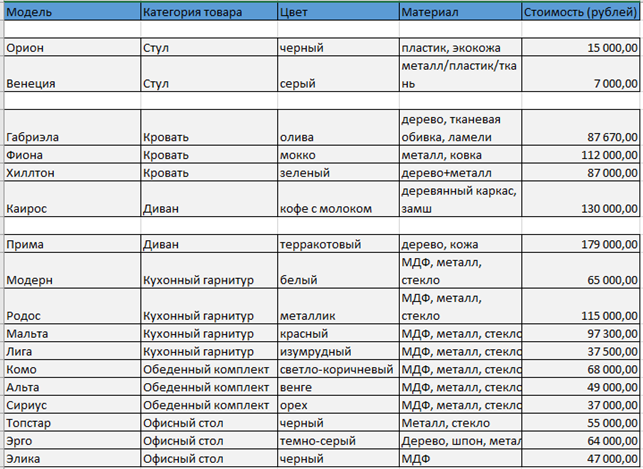
Изменения отразились в листе «Заявки» — в трех строках возникло выражение «#Н/Д». Именно эти модели мы удалили вначале.
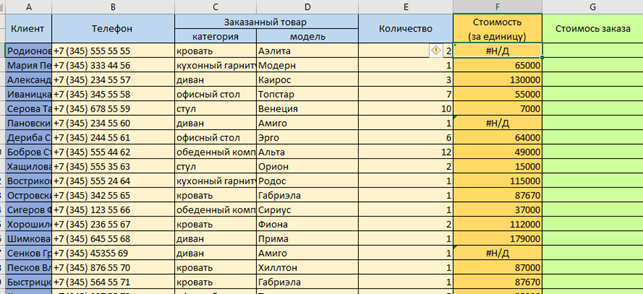
Проводить такое сравнение можно по любым другим параметрам: стоимости, цене, характеристикам товара.
Пример
Есть два прайса, менеджер хочет сравнить старые цены с новыми. Данные представлены в таком виде:
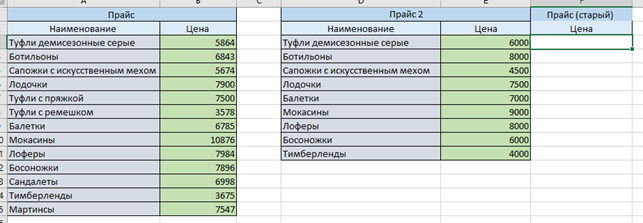
Подтянем значения из первой таблицы во вторую с помощью формулы ВПР:
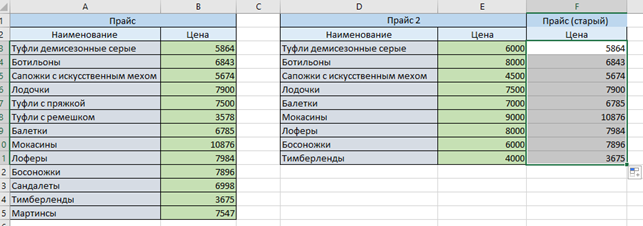
Если обновились не только цены, но и ассортимент, результат получится такой:
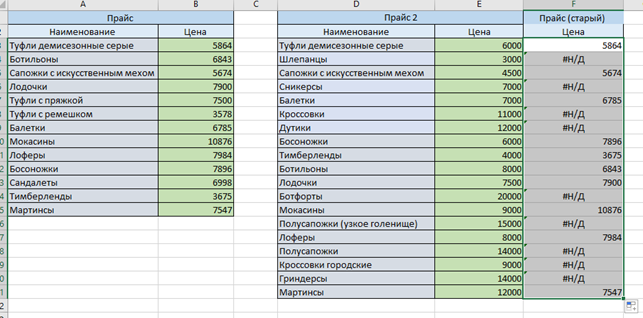
Выглядит не очень эстетично. Скорректируем с помощью функции «ЕСЛИОШИБКА». После знака «=» в строке формул введите «ЕСЛИОШИБКА(); значение, которое выводится при ошибке)». В нашем случае формула получила вид: «=ЕСЛИОШИБКА(ВПР(D3;$A$3:$B$15;2;0);0)». А таблица стала выглядеть так:
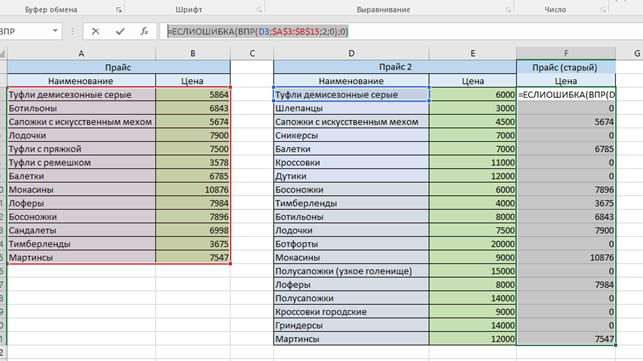
Оптимизируйте маркетинг и увеличивайте продажи вместе с Calltouch Узнать подробнее
Ввод данных в ячейки Excel
Числовые значения
Числовые значения могут содержать цифры от до 9, а также спецсимволы: + — Е е ( ) . , $ % /
Для ввода числового значения в ячейку необходимо выделить нужную ячейку и ввести с клавиатуры необходимую комбинацию цифр. Вводимые цифры отображаются как в ячейке, так и в строке формул. По завершению ввода необходимо нажать клавишу Enter. После этого число будет записано в ячейку. По умолчанию после нажатия Enter активной становится ячейка, расположенная на строку ниже, но командой «Сервис»-«Параметры» можно на вкладке «Правка» установить необходимое направление перехода к следующей ячейке после ввода, либо вообще исключить переход. Если после ввода числа нажать какую-либо из клавиш перемещения по ячейкам (Tab, Shift+Tab…), то число будет зафиксировано в ячейке, а фокус ввода перейдет на соседнюю ячейку.
Рассмотрим особенности ввода числовых значений, использующих спецсимволы.
- Если надо ввести отрицательное число, то перед числом необходимо поставить знак «-» (минус).
- Символ Е или е используется для представления числа в экспоненциальном виде. Например, 5е3 означает 5*1000, т.е. 5000.
- Числа, заключенные в скобки интерпретируются как отрицательные, даже если перед числом нет знака минуса. Т.е. (40) — для Excel означает -40.
- При вводе больших чисел для удобства представления между группами разрядов можно вводить пробел (23 456,00). В этом случае в строке формул пробел отображаться не будет, а в самой ячейке число будет с пробелом.
- Для ввода денежного формата используется знак доллара ($).
- Для ввода процентного формата используется знак процента (%).
- Для ввода даты и дробных значений используется знак косой черты (/). Если Excel может интерпретировать значение как дату, например 1/01, то в ячейке будет представлена дата — 1 января. Если надо представить подобное число как дробь, то надо перед дробью ввести ноль — 0 1/01. Дробью также будет представлено число, которое не может быть интерпретировано как дата, например 88/32.
Иногда возникает необходимость ввода длинных чисел. При этом для его отображения в строке формул используется экспоненциальное представление не более чем с 15 значащими цифрами. Точность значения выбирается такой, чтобы число можно было отобразить в ячейке.
В этом случае значение в ячейке называется вводимым или отображаемым значением.
Значение в строке формул называется хранимым значением.
Количество вводимых цифр зависит от ширины столбца. Если ширина недостаточна, то Excel либо округляет значение, либо выводит символы ###. В этом случае можно попробовать увеличить размер ячейки.
Текстовые значения
Ввод текста полностью аналогичен вводу числовых значений. Вводить можно практически любые символы. Если длина текста превышает ширину ячейки, то текст накладывается на соседнюю ячейку, хотя фактически он находится в одной ячейке. Если в соседней ячейке тоже присутствует текст, то он перекрывает текст в соседней ячейке.
Для настройки ширины ячейки по самому длинному тексту, надо щелкнуть на границе столбца в его заголовке. Так если щелкнуть на линии между заголовками столбцов А и В, то ширина ячейки будет автоматически настроена по самому длинному значению в этом столбце.
Если возникает необходимость ввода числа как текстового значения, то перед числом надо поставить знак апострофа, либо заключить число в кавычки — ‘123 «123».
Различить какое значение (числовое или текстовое) введено в ячейку можно по признаку выравнивания. По умолчанию текст выравнивается по левому краю, в то время как числа — по правому.
При вводе значений в диапазон ячеек ввод будет происходить слева-направо и сверху-вниз. Т.е. вводя значения и завершая ввод нажатием Enter, курсор будет переходить к соседней ячейке, находящейся справа, а по достижении конца блока ячеек в строке, перейдет на строку ниже в крайнюю левую ячейку.
Изменение значений в ячейке
Для изменения значений в ячейке до фиксации ввода надо пользоваться, как и в любом текстовом редакторе, клавишами Del и Backspace. Если надо изменить уже зафиксированную ячейку, то надо дважды щелкнуть на нужной ячейке, при этом в ячейке появится курсор. После этого можно производить редактирование данных в ячейке. Можно просто выделить нужную ячейку, а затем установить курсор в строке формул, где отображается содержимое ячейки и затем отредактировать данные. После окончания редакции надо нажать Enter для фиксации изменений. В случае ошибочного редактирования ситуацию можно «отмотать» назад при помощи кнопки «Отменить» (Ctrl+Z).
Почему не работает ВПР в Excel
Ошибки возникают по разным причинам. Рассмотрим типичные варианты.
В ячейке F18 выводится «#Н/Д». Разберемся, почему это произошло. Проверим, есть ли искомое значение в листе «Каталог» (для 18-й строки это «Хилтон»). Оно есть, но написано с ошибкой — «Хиллтон». Так как одна буква не совпадает, приложение воспринимает это как отсутствие значения. Также ВПР не выведет результаты, если в ячейках с требуемыми критериями поиска присутствуют лишние пробелы или замена символов (латиница вместо кириллицы).
Часто пользователи забывают зафиксировать диапазон. В этом случае формула нашего примера отобразится в таком виде: «=ВПР(D3;Каталог!A2:E21;5;0)» (отсутствует знак $). Тогда таблица будет выглядеть так:
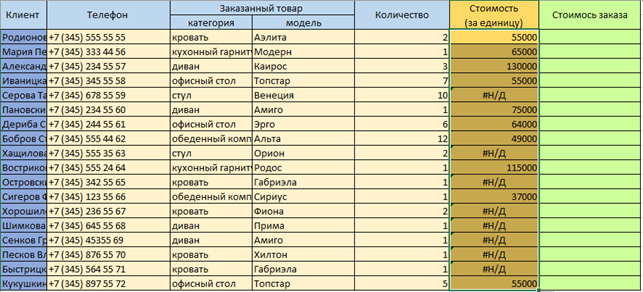
Вследствие смещения диапазона во многих ячейках отображается ошибка. Решение: установите «$» перед всеми координатами формулы.
Если диапазон обозначен некорректно, ВПР не выведет нужные результаты. Выделяйте все ячейки первого листа, которые несут полезную информацию (кроме заголовков, номеров колонок). Столбец с элементами, по которым проводится поиск, всегда размещайте первым. Перенесите колонку с нужными данными в начало листа или выделяйте диапазон так, чтобы колонка с параметром поиска размещалась слева от первой.
Режим просмотра
Режим просмотра активируется, когда пользователь открывает файл Excel только для чтения или когда на листе установлена защита ячеек. Если строка формул неактивна, то значит файл находится в «только для чтения» режиме или настройка защиты ячеек не позволяет редактировать формулы.
Для того чтобы разблокировать строку формул в режиме просмотра нужно снять ограничения на редактирование. Для этого можно открыть файл в режиме «редактирования» или удалить защиту ячеек. Второй вариант требует пароля, если настройка защиты была задана с паролем.
Чтобы активировать режим редактирования, необходимо дважды щелкнуть по ячейке с формулой или выбрать ячейку и ввести формулу непосредственно в строке формул. После активации режима редактирования, строка формул станет активной и пользователь сможет вносить необходимые изменения.
Если причина неактивности строки формул заключается в настройках защиты ячеек, то для ее отключения необходимо выполнить следующие действия:
- Выберите вкладку «Рецензирование» в верхней части экрана.
- Щелкните на кнопке «Защитить лист» в группе «Защита», расположенной в правой части вкладки.
- В открывшемся меню выберите пункт «Снять защиту листа».
После выполнения этих действий стрелка с примыкающими к ней циркулярными стрелками, расположенная на левой стороне формулы, станет активной, что означает возможность редактирования формулы.
Теперь, когда вы знаете, почему строка формул может быть неактивной в Excel, вы можете быстро найти и исправить данную проблему. Будьте внимательны к режиму работы программы и настройкам защиты ячеек, чтобы не возникло сложностей с редактированием формул в будущем.
Зачем нужна функция ВПР и когда ее используют
Альтернативное название ВПР в Excel — Vlookup. Инструмент перетаскивает значения в соответствии с заданной формулой. Рассмотрим на примере, как он работает.
Компания торгует мебелью. У менеджера две таблицы: в одной приведены характеристики товаров и стоимость, а в другой — контакты покупателей, которые оставили заявки.
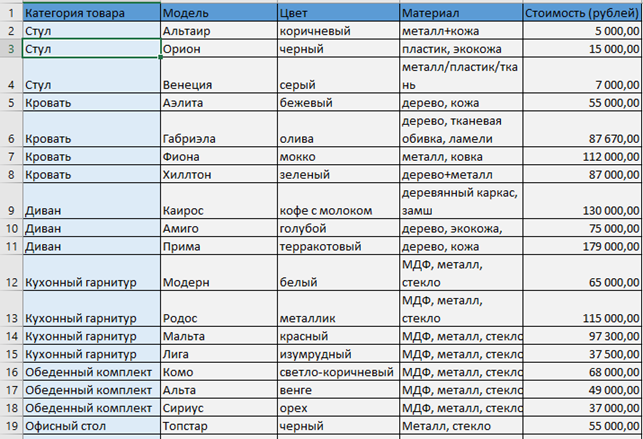

Менеджеру удобнее, чтобы в таблице с заявками отображались цены. Функция ВПР в Excel объединит информацию из двух документов и выведет стоимость каждой позиции в соответствующей ячейке.
Область применения формулы ВПР не ограничивается торговлей. Другие примеры использования:
- учет имущества, финансов;
- кадровое делопроизводство;
- сопоставление данных из двух таблиц.
Vlookup ценят за возможность быстро найти и перенести нужные данные — вручную процесс займет в разы больше времени.
Как пользоваться ВПР: руководство с примерами
Опишем, как работает ВПР. Программа исследует обозначенный диапазон до тех пор, пока не обнаружит указанный элемент (до первого совпадения). После этого копирует его в назначенную ячейку.
Вставляем формулу
С ВПР в Excel удобнее работать в одном документе, размещая таблицы на разных листах. Рассмотрим порядок действий.
Добавляем колонку со стоимостью в лист 2 (в примере он назван «Заявки»). Выделяем верхнюю ячейку нового столбца. В представленном образце добавлен еще один параметр — «Стоимость» (программа автоматически рассчитает чек заказа).
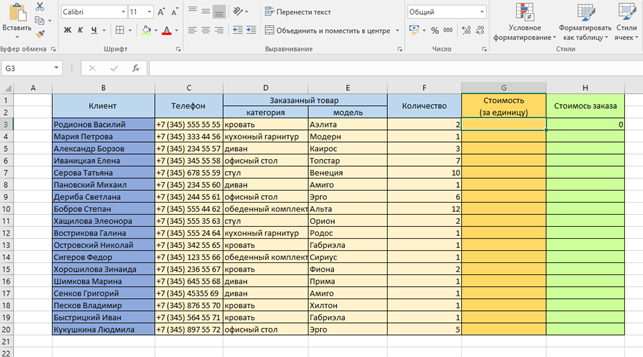
В верхней части рабочей панели перейдите в раздел «Формулы». Слева найдите инструмент «fx» (вставка функции). Когда нажмете, появится окно со списком доступных функций — выберите «ВПР».
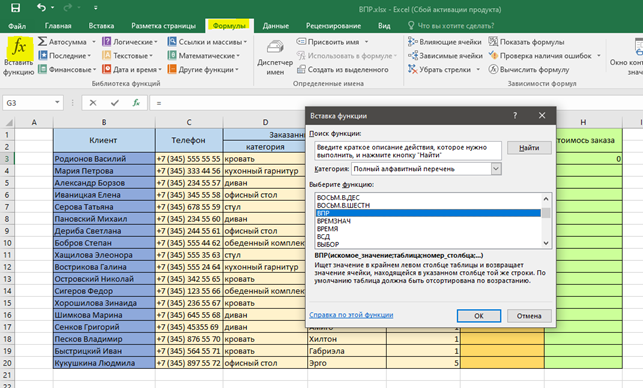
Заполняем аргументы
Предстоит ввести четыре параметра: искомое значение (модель, цена, характеристика и так далее), таблицу (область поиска), номер столбца (порядковый), интервальный просмотр. Разберем каждый из них подробнее.
Искомое значение. Им в формуле ВПР служит содержимое ячейки, общее для обеих таблиц. Впоследствии программа сканирует диапазон первого листа, пока не найдет указанный идентификатор. В рассматриваемом варианте это «Аэлита». Активируем ячейку — «координаты» появятся в поле ввода. В строке формул автоматически появился фрагмент функции: «=ВПР(D3)».
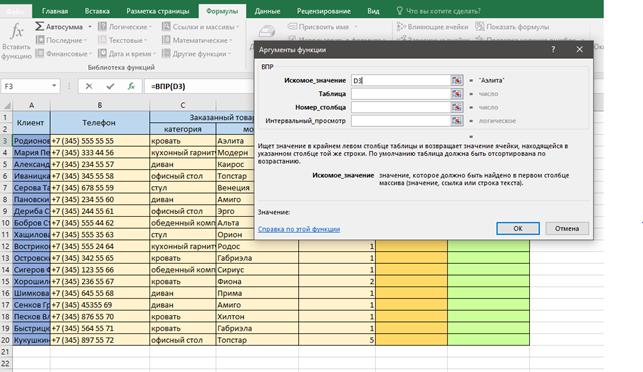
Таблица. В поле «Таблица» указываем область данных (берем ее из первого листа — у нас это «Каталог»). Функция работает корректно, если элемент, который вы ищете, размещен в первом столбце. Теперь документ отображается так:
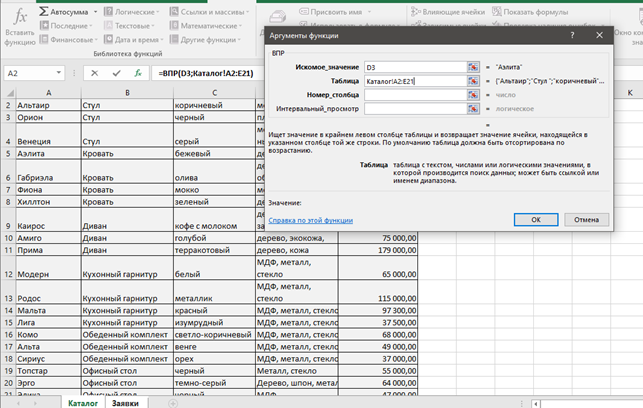
Закрепляем диапазон («F4» для Windows, комбинация «Cmd+T» для macOS). Фиксация диапазона дает возможность распространить формулу ВПР в Excel на все строки столбца. Теперь в строке формул отображается выражение «=ВПР(D3; Каталог!$A$2:$E$21)».
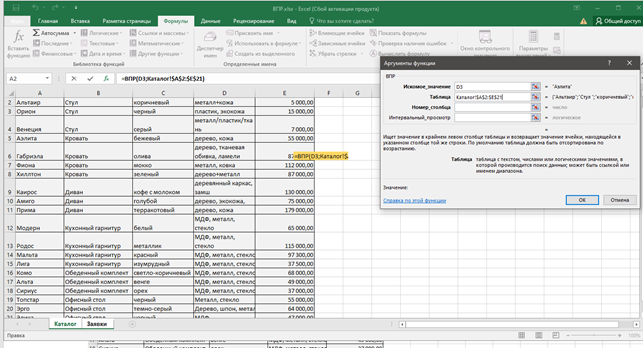
Номер столбца. Введем порядковый номер колонки, в которой указана искомая характеристика. «Стоимость» находится в пятом столбце. Теперь вверху отображается формула «=ВПР(D3;Каталог!$A$2:$E$21;5)».

Интервальный просмотр. Поле воспринимает два значения: «0» или «1», и определяет точность поиска. Для абсолютного совпадения установите «0». Если вас устроит приблизительное соответствие, введите «1». Теперь в строке формул отображается функция ВПР в окончательном варианте: «=ВПР(D3;Каталог!$A$2:$E$21;5;0)».
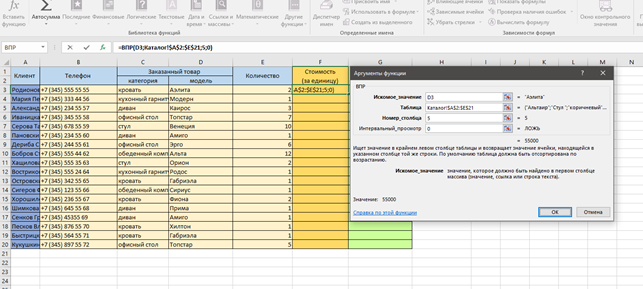
Получаем результат
Как только вы введете четыре аргумента и нажмете «Ок», в ячейке, в которую введена формула, увидите результат поиска.
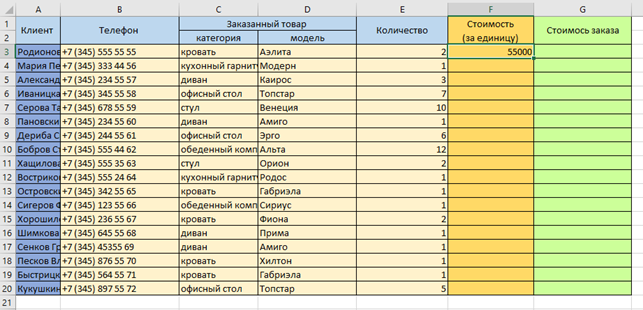
Выделите ячейку с результатом, установите курсор на квадратик в нижнем правом углу и потяните его вниз, зажав кнопку компьютерной мыши.
Программа автоматически перенесет стоимость заказанной мебели из первого листа во второй. Ошибки исключены.

Аналогичным образом протягивается формула для колонки «Стоимость заказа». На изображении выше в 18-й строке в колонке с ценами отображается «#Н/Д». Это означает, что формула ВПР в ячейке некорректна.






























