Построение графиков других функций
Теперь, когда у нас есть основа в виде таблицы и диаграммы, можно строить графики других функций, внося небольшие корректировки в нашу таблицу.
Квадратичная функция y=ax2+bx+c
Выполните следующие действия:
- В первой строке меняем заголовок
- В третьей строке указываем коэффициенты и их значения
- В ячейку A6 записываем обозначение функции
- В ячейку B6 вписываем формулу =$B3*B5*B5+$D3*B5+$F3
- Копируем её на весь диапазон значений аргумента вправо
Получаем результат
График квадратичной функции
Кубическая парабола y=ax3
Для построения выполните следующие действия:
- В первой строке меняем заголовок
- В третьей строке указываем коэффициенты и их значения
- В ячейку A6 записываем обозначение функции
- В ячейку B6 вписываем формулу =$B3*B5*B5*B5
- Копируем её на весь диапазон значений аргумента вправо
Получаем результат
График кубической параболы
Гипербола y=k/x
Для построения гиперболы заполните таблицу вручную (смотри рисунок ниже). Там где раньше было нулевое значение аргумента оставляем пустую ячейку.
Далее выполните действия:
- В первой строке меняем заголовок.
- В третьей строке указываем коэффициенты и их значения.
- В ячейку A6 записываем обозначение функции.
- В ячейку B6 вписываем формулу =$B3/B5
- Копируем её на весь диапазон значений аргумента вправо.
- Удаляем формулу из ячейки I6.
Для корректного отображения графика нужно поменять для диаграммы диапазон исходных данных, так как в этом примере он больше чем в предыдущих.
- Кликните диаграмму
- На вкладке Работа с диаграммами перейдите в Конструктор и в разделе Данные нажмите Выбрать данные.
- Откроется окно мастера ввода данных
- Выделите мышкой прямоугольный диапазон ячеек A5:P6
- Нажмите ОК в окне мастера.
Получаем результат
График гиперболы
Построение тригонометрических функций sin(x) и cos(x)
Рассмотрим пример построения графика тригонометрической функции y=a*sin(b*x). Сначала заполните таблицу как на рисунке ниже
Таблица значений функции sin(x)
В первой строке записано название тригонометрической функции. В третьей строке прописаны коэффициенты и их значения
Обратите внимание на ячейки, в которые вписаны значения коэффициентов. В пятой строке таблицы прописываются значения углов в радианах
Эти значения будут использоваться для подписей на графике. В шестой строке записаны числовые значения углов в радианах. Их можно прописать вручную или используя формулы соответствующего вида =-2*ПИ(); =-3/2*ПИ(); =-ПИ(); =-ПИ()/2; … В седьмой строке записываются расчетные формулы тригонометрической функции.
Запись расчетной формулы функции sin(x) в Excel
В нашем примере =$B$3*SIN($D$3*B6). Адреса B3 и D3 являются абсолютными. Их значения – коэффициенты a и b, которые по умолчанию устанавливаются равными единице. После заполнения таблицы приступаем к построению графика.
Выделяем диапазон ячеек А6:J7. В ленте выбираем вкладку Вставка в разделе Диаграммы указываем тип Точечная и вид Точечная с гладкими кривыми и маркерами.
Построение диаграммы Точечная с гладкими кривыми
В итоге получим диаграмму.
График sin(x) после вставки диаграммы
Теперь настроим правильное отображение сетки, так чтобы точки графика лежали на пересечении линий сетки. Выполните последовательность действий Работа с диаграммами –Конструктор – Добавить элемент диаграммы – Сетка и включите три режима отображения линий как на рисунке.
Настройка сетки при построении графика
Теперь зайдите в пункт Дополнительные параметры линий сетки. У вас появится боковая панель Формат области построения. Произведем настройки здесь.
Кликните в диаграмме на главную вертикальную ось Y (должна выделится рамкой). В боковой панели настройте формат оси как на рисунке.
Кликните главную горизонтальную ось Х (должна выделится) и также произведите настройки согласно рисунку.
Настройка формата горизонтальной оси Х графика функции
Теперь сделаем подписи данных над точками. Снова выполняем Работа с диаграммами –Конструктор – Добавить элемент диаграммы – Подписи данных – Сверху. У вас подставятся значения числами 1 и 0, но мы заменим их значениями из диапазона B5:J5. Кликните на любом значении 1 или 0 (рисунок шаг 1) и в параметрах подписи поставьте галочку Значения из ячеек (рисунок шаг 2). Вам будет сразу же предложено указать диапазон с новыми значениями (рисунок шаг 3). Указываем B5:J5.
Вот и все. Если сделали правильно, то и график будет замечательным. Вот такой.
Аналогичным способом можно строить графики других функций. Главное правильно записать вычислительные формулы и построить таблицу значений функции. Надеюсь, что вам была полезна данная информация.
Как добавить линейную регрессию в графики Excel — Autotak
- Если частота равна нулю (т.е. происходит равномерная деформация материала), то необходимо применять установки для растяжения/сжатия, способные измерить работу, затраченную на нагрев материала в процессе деформации.
- Если говорить о частоте, когда ее значения лежат в пределах 10 Гц… 1000 Гц, то такие измерения проводятся при помощи совсем других установок, например, с использованием так называемых крутильных маятников (т.е. когда образец совершает вынужденные крутильные колебания заданной частоты).
- Если вести речь о диапазоне частот 20 кГц… 200 кГц то здесь необходимо применять ультразвуковые установки.
- Наконец, исследования при гиперзвуковых частотах (более 10 9 Гц) проводятся при помощи оптических, пьезоэлектрических методов.
Аппроксимация в Matlab по МНК осуществляется с помощью функции polyfit. Функция p = polyfit(x, y, n) находит коэффициенты полинома p(x) степени n, который аппроксимирует функцию y(x) в смысле метода наименьших квадратов. Выходом является строка p длины n+1, содержащая коэффициенты аппроксимирующего полинома.
| Х | 2,0 | 4,0 | 5,0 | 7,0 | 9,0 | 11,0 | 15,0 |
| У | 3,2 | 4,2 | 9,0 | 14,8 | 23,0 | 15,2 | 12,8 |
Как добавить линию тренда в диаграмме?
- Щелкните правой кнопкой мыши по ряду данных и в контекстном меню нажмите Добавить линию тренда (Add Trendline).
- Перейдите на вкладку Параметры линии тренда (Trend/Regression Type) и выберите Линейная (Linear).
- Укажите количество периодов, включаемых в прогноз, – введите число “3” в поле Вперёд на (Forward).
Аппроксимация в Matlab по МНК осуществляется с помощью функции polyfit. Функция p = polyfit(x, y, n) находит коэффициенты полинома p(x) степени n, который аппроксимирует функцию y(x) в смысле метода наименьших квадратов. Выходом является строка p длины n+1, содержащая коэффициенты аппроксимирующего полинома.
Шаг 4: Добавление данных в график
После создания графика в Excel, необходимо добавить данные, чтобы он стал полноценным. Для этого нужно выделить ячейки, содержащие значения для оси x и оси y.
1. Определите, какие именно данные вы хотите отобразить на графике. Например, пусть у вас есть таблица с данными о продажах в течение года. Вы хотите построить график, где ось x будет представлять месяцы, а ось y – количество продаж.
2. Выделите ячейки с месяцами и поместите их в столбец или строку. Например, в столбце A отметьте каждый месяц с января по декабрь.
3. Выделите ячейки с данными о количестве продаж и поместите их в соседний столбец или строку. Например, в столбце B укажите количество продаж в каждом месяце.
4. Выделите оба столбца (столбец с месяцами и столбец с данными о продажах) и нажмите правую кнопку мыши. В появившемся контекстном меню выберите опцию «Вставить диаграмму».
5. В окне «Выбор типа диаграммы» выберите необходимый тип графика, например, «Столбчатая диаграмма».
6. Нажмите кнопку «Далее» и настройте параметры графика по своему усмотрению, включая заголовки осей и легенду.
7. Нажмите кнопку «Готово». График будет добавлен на рабочий лист Excel, в котором отображаются выбранные данные.
Теперь ваш график с точками по координатам готов и содержит все необходимые данные. Вы можете изменить или дополнить данные в исходной таблице, и график автоматически обновится, отражая внесенные изменения.
Добавление второй оси
Как добавить вторую (дополнительную) ось? Когда единицы измерения одинаковы, пользуемся предложенной выше инструкцией. Если же нужно показать данные разных типов, понадобится вспомогательная ось.
Сначала строим график так, будто у нас одинаковые единицы измерения.
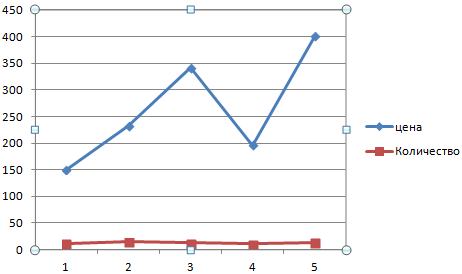
Выделяем ось, для которой хотим добавить вспомогательную. Правая кнопка мыши – «Формат ряда данных» – «Параметры ряда» — «По вспомогательной оси».
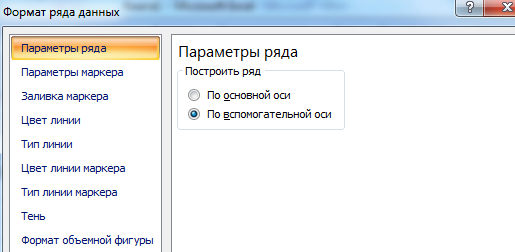
Нажимаем «Закрыть» — на графике появилась вторая ось, которая «подстроилась» под данные кривой.
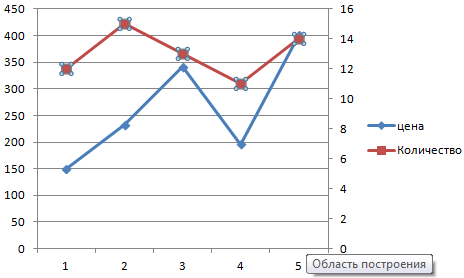
Это один из способов. Есть и другой – изменение типа диаграммы.
Щелкаем правой кнопкой мыши по линии, для которой нужна дополнительная ось. Выбираем «Изменить тип диаграммы для ряда».
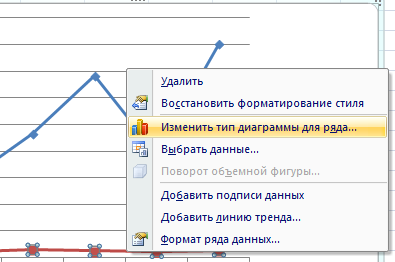
Определяемся с видом для второго ряда данных. В примере – линейчатая диаграмма.
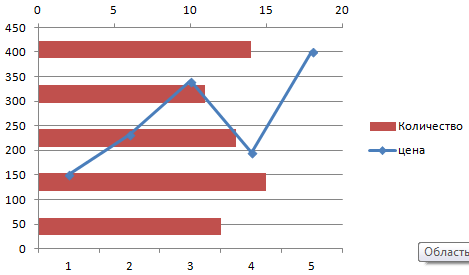
Всего несколько нажатий – дополнительная ось для другого типа измерений готова.
Построение графика координат точек в Excel: шаги и инструкция
Шаг 1: Запустите программу Excel и создайте новую таблицу. Для этого вы можете воспользоваться комбинацией клавиш Ctrl+N, либо выбрать соответствующий пункт в меню.
Шаг 2: Введите значения координат точек в двух столбцах таблицы. Например, если у вас есть точки (1,2), (3,4) и (5,6), введите значения x в один столбец, а значения y — в другой.
Шаг 3: Выделите ячейки с данными, включая заголовки столбцов. Для этого зажмите левую кнопку мыши и выделите необходимую область.
Шаг 4: В верхнем меню выберите вкладку «Вставка» и найдите в ней группу инструментов «Диаграмма». Нажмите на кнопку «Рассеяние», а затем выберите один из предложенных видов графиков, например, «Точечная диаграмма».
Шаг 5: После нажатия на кнопку «Точечная диаграмма» появится график с координатами ваших точек на рабочей области Excel. Вы можете менять размер графика и его положение, чтобы он лучше вписывался в таблицу.
Шаг 6: Если вам необходимо добавить дополнительные элементы на график, например, заголовок, легенду или оси координат, вы можете воспользоваться различными инструментами в верхнем меню.
Шаг 7: После окончания работы с графиком вы можете сохранить его, экспортировать в различные форматы или напечатать.
Теперь вы знаете основные шаги и инструкции для построения графика координат точек в Excel. Желаем вам успехов в использовании этого полезного инструмента!
Разная оптимизация для визуализации точечных диаграмм
Excel позволяет настраивать диаграмму рассеяния несколькими способами. Вот некоторые из возможных модификаций, которые вы можете внести:
Типы точечных диаграмм
Диаграмма рассеяния XY является наиболее распространенным типом графика рассеяния. Другие включают:
- Скаттер с плавными линиями и маркерами.
- Скаттер с плавными линиями.
- Скаттер с прямыми линиями и маркерами.
- Скаттер с прямыми линиями.
- Пузырьковый разброс XY.
- 3-D пузырьковый XY-разброс.

Настройка точечной диаграммы XY Graph
Создавая диаграмму рассеяния в Microsoft Excel, вы можете настроить практически каждый ее элемент. Вы можете изменять такие разделы, как заголовки осей, заголовки диаграмм, цвета диаграмм, легенды и даже скрывать линии сетки.
Если вы хотите уменьшить область построения, выполните следующие действия:
- Дважды щелкните горизонтальную (X) или вертикальную (Y) ось, чтобы открыть « Ось формата» .
- В меню « Параметры оси» установите минимальные и максимальные границы в соответствии с наборами данных.
- График точечной диаграммы изменится соответственно.
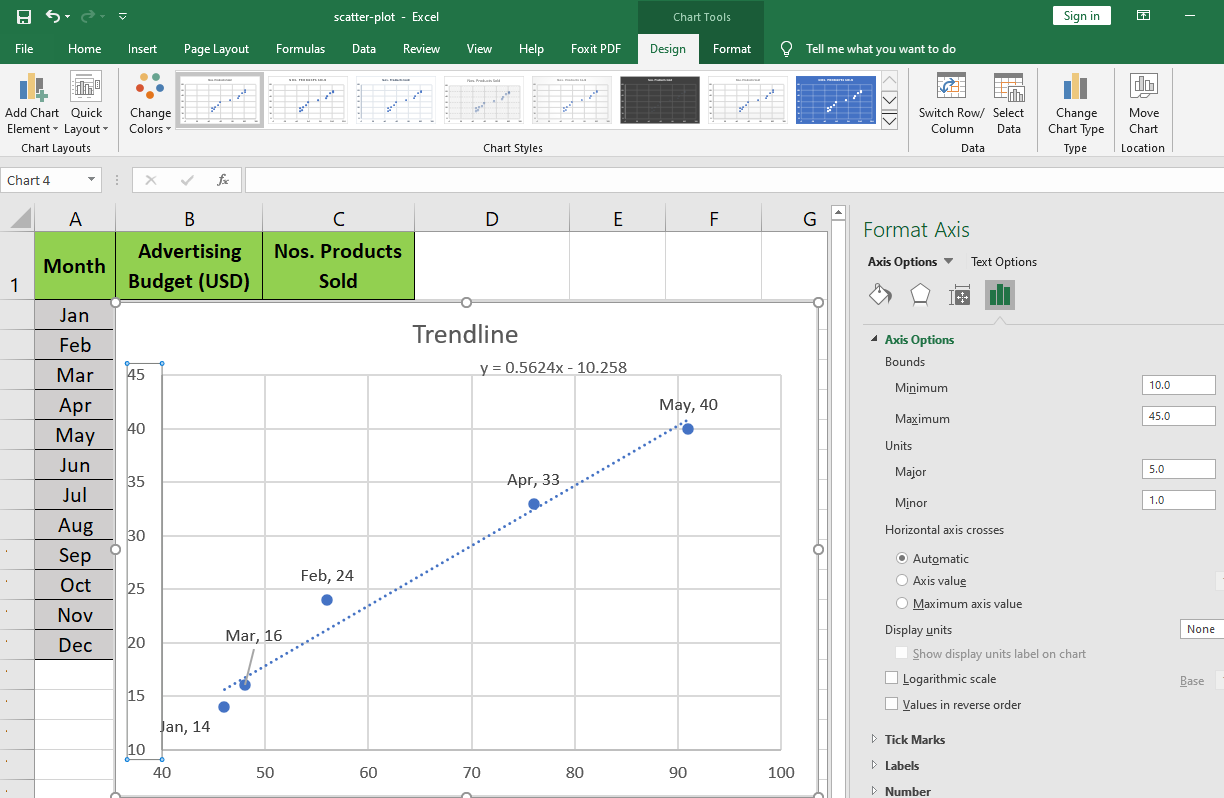
Если вы хотите удалить линии сетки, выполните следующие действия:
- Дважды щелкните любую из горизонтальных линий сетки в области построения графика XY.
- В меню « Формат основных линий сетки» на боковой панели выберите « Нет линии» .
- Теперь щелкните любую из оставшихся вертикальных линий сетки и выберите Нет линии .
- Линии сетки исчезнут с точечной диаграммы.

Microsoft Excel также предлагает профессиональные шаблоны точечной диаграммы. Вот как вы можете это проверить:
- Дважды щелкните пустую область диаграммы.
- На ленте найдите « Быстрый макет» в разделе « Макеты диаграмм ».
- Нажмите « Быстрый макет» , и вы увидите 11 предустановленных макетов для создания точечной диаграммы.
- Наведите указатель на каждую из них, чтобы узнать о функциях, и выберите ту, которая подходит для ваших наборов данных.
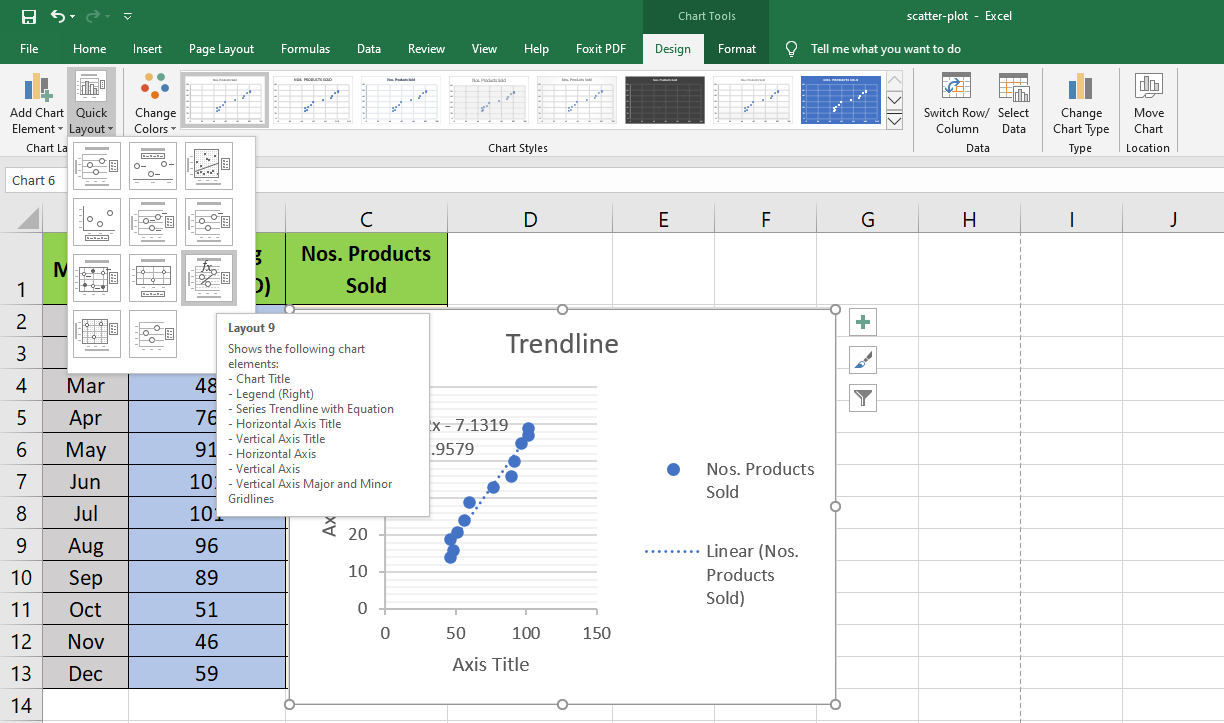
Добавьте профессиональный вид своему точечному графику, выполнив следующие действия:
- Щелкните любое пустое место диаграммы, чтобы открыть Инструменты диаграммы на ленте .
- На вкладке « Дизайн » вы увидите 12 стилей для диаграммы X и Y.
- Выберите любой, чтобы мгновенно превратить классический график точечной диаграммы в стильный.
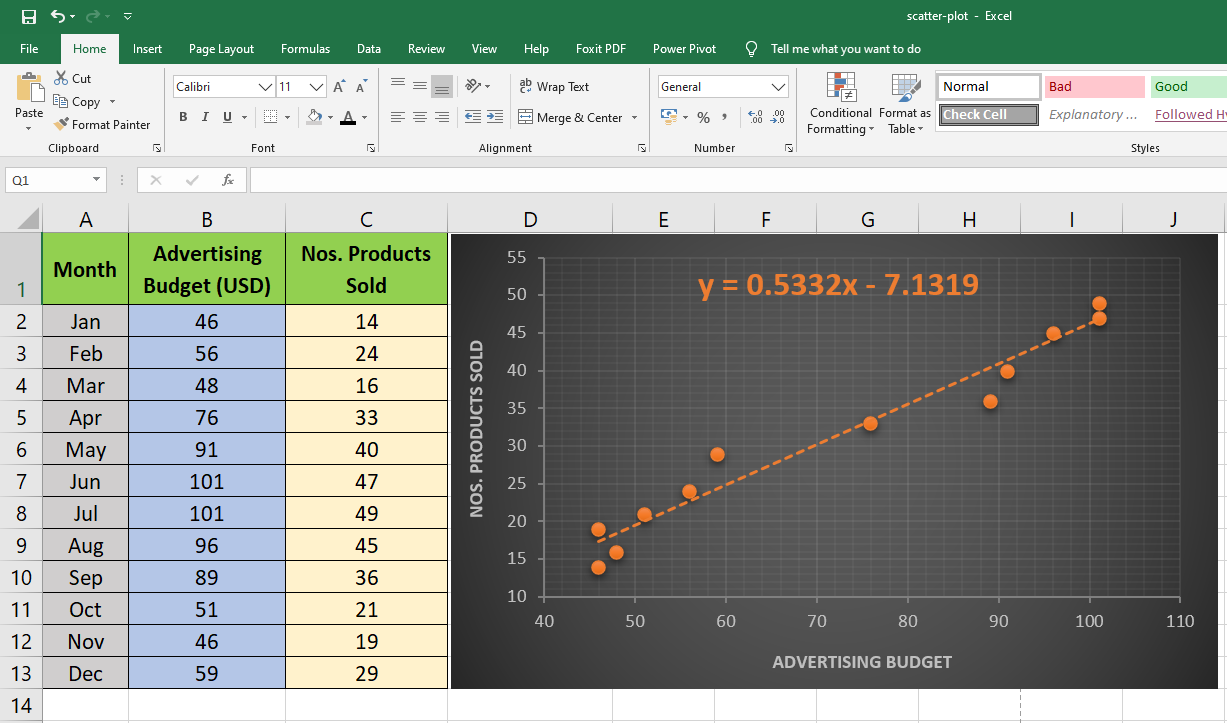
Добавление меток к точкам данных Excel на точечной диаграмме
Вы можете пометить точки данных на диаграмме X и Y в Microsoft Excel, выполнив следующие действия:
- Щелкните любое пустое место на диаграмме, а затем выберите элементы диаграммы (выглядит как значок плюса).
- Затем выберите метки данных и щелкните черную стрелку, чтобы открыть дополнительные параметры .
- Теперь нажмите « Дополнительные параметры», чтобы открыть « Параметры метки» .
- Щелкните Выбрать диапазон, чтобы определить более короткий диапазон из наборов данных.
- Теперь для точек будут отображаться метки из столбца A2: A6 .
- Для четкой визуализации метки при необходимости перетащите метки.
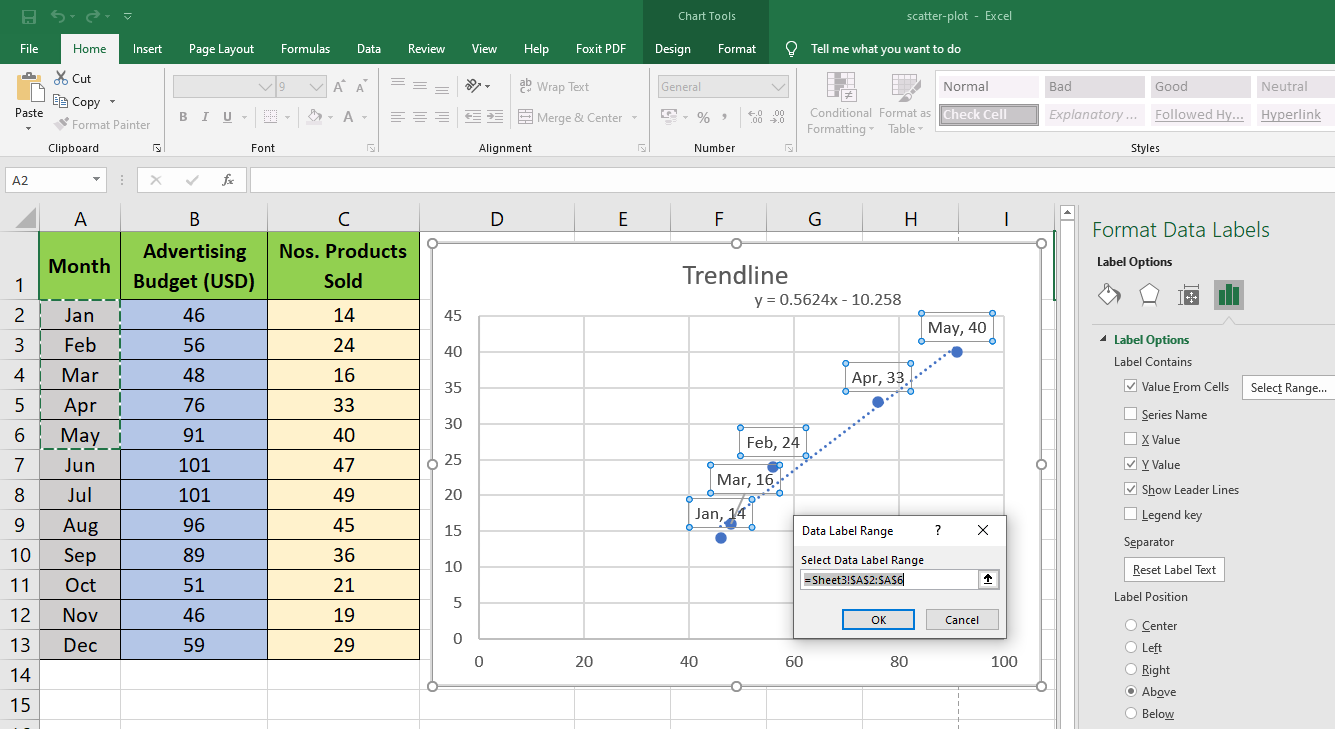
Добавьте линию тренда и уравнение в точечный график
Вы можете добавить в точечную диаграмму линию наилучшего соответствия или линию тренда, чтобы визуализировать взаимосвязь между переменными.
- Чтобы добавить линию тренда , щелкните любое пустое место на диаграмме разброса.
- На ленте появится раздел « Макеты диаграмм» .
- Теперь нажмите « Добавить элемент диаграммы», чтобы открыть раскрывающееся меню.
- В этом меню нажмите « Линия тренда», а затем выберите стиль линии тренда, соответствующий наборам данных.
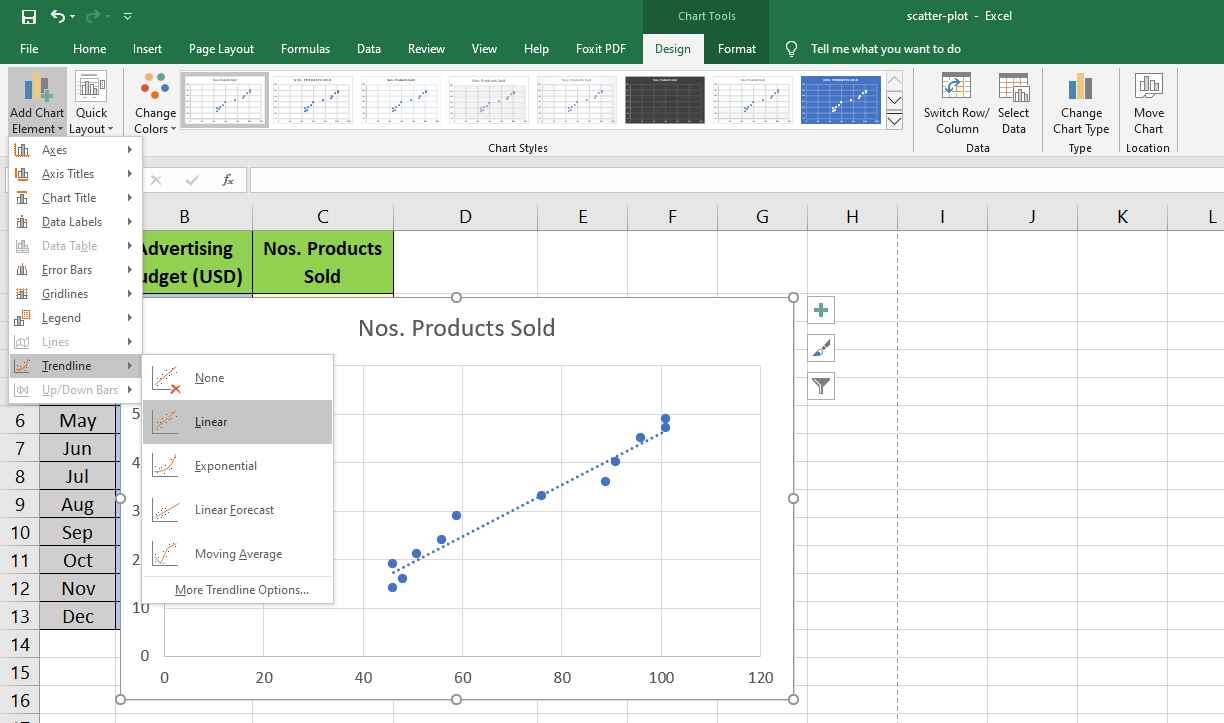
Чтобы визуализировать математическую связь между переменными данных, активируйте отображение уравнения на графике точечной диаграммы.
- Дважды щелкните линию тренда .
- Откроется боковая панель Format Trendline .
- На этой боковой панели нажмите Параметры линии тренда .
- Теперь установите флажок Отображать уравнение на диаграмме .

Диаграмма рассеяния и переменная корреляция
Диаграмма разброса диаграммы X и Y может визуализировать три типа корреляции между переменными в наборах данных для значимого представления данных. Эти корреляции следующие:
- Отрицательная корреляция: при отрицательной корреляции значение одной переменной увеличивается, а значение другой уменьшается.
- Положительная корреляция: Ярким примером положительной корреляции является увеличение значений переменных по вертикальной (Y) оси, увеличение и для переменных по горизонтальной (X) оси.
- Нет корреляции: корреляции не будет, если точки разбросаны по всей области диаграммы разброса.
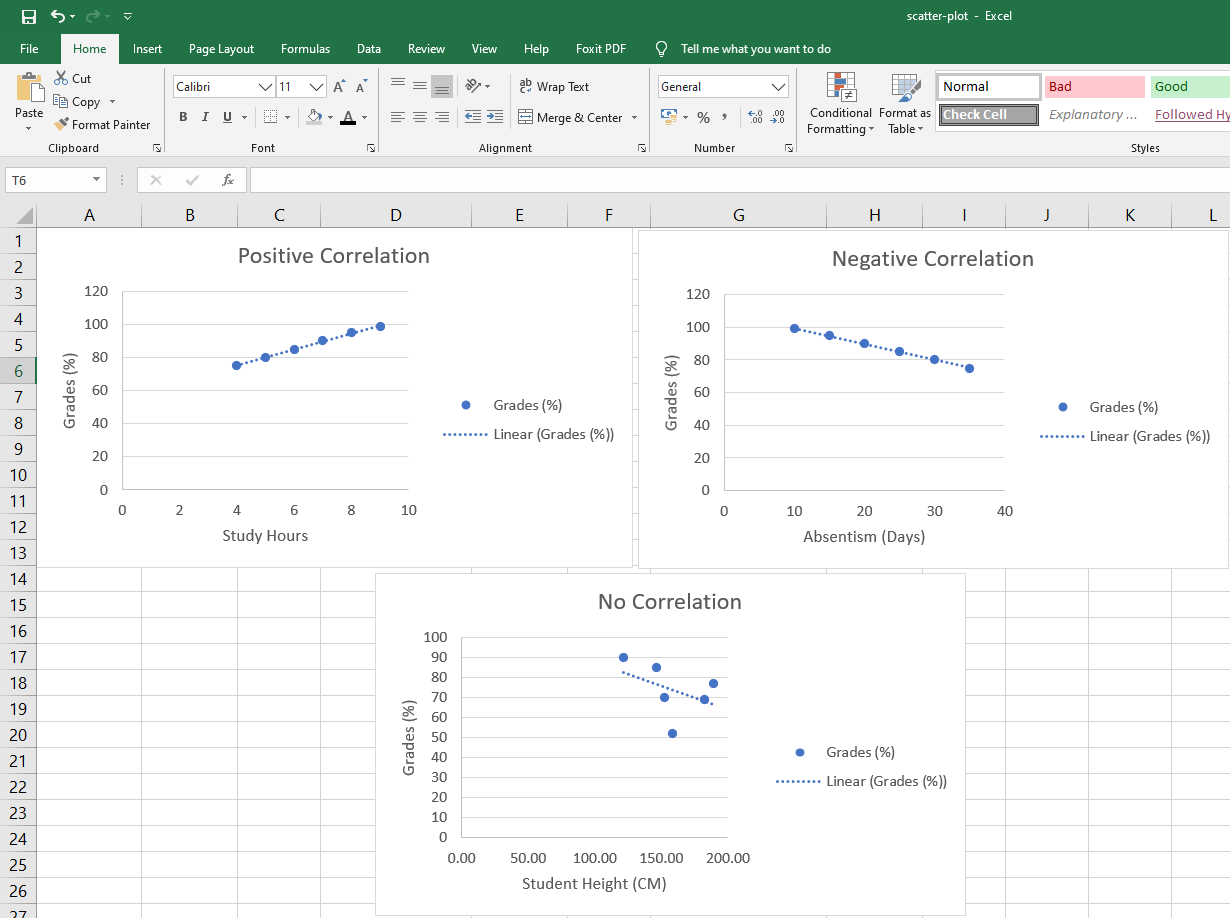
Создание таблицы с данными
Прежде чем приступить к построению графика окружности в Excel, необходимо создать таблицу с данными. В этой таблице мы будем указывать значения координат точек на окружности.
Следуйте следующим шагам, чтобы создать таблицу:
- Откройте новый документ Excel и создайте новый лист.
- Заголовки столбцов таблицы могут быть любыми, но для удобства рекомендуется использовать заголовки «X» и «Y» для обозначения координат.
- В столбце «X» укажите значения оси X для каждой точки окружности.
- В столбце «Y» укажите соответствующие значения оси Y для каждой точки окружности.
- Продолжайте добавлять точки окружности, заполняя значения в таблице.
Обратите внимание, что значения в столбце «X» и «Y» должны быть равными друг другу, чтобы точки образовывали окружность. Не забывайте также указывать достаточное количество точек для построения достоверного графика окружности
После создания таблицы с данными, вы можете перейти к построению графика окружности в Excel, используя эти данные. Будьте внимательны при вводе значений и убедитесь, что все точки окружности корректно указаны в таблице.
Шаг 7: Оформить график и сохранить результат
После построения графика в Excel, вы можете оформить его, чтобы он выглядел более привлекательно и профессионально. Вот несколько способов, которые вам могут пригодиться:
- Выберите график и щелкните правой кнопкой мыши, чтобы открыть контекстное меню. Здесь вы можете изменить цвет шкалы, осей, линий и других элементов графика. Также вы можете выбрать различные стили для линий и маркеров данных.
- Измените заголовок графика, выбрав его и введя новый текст. Вы также можете изменить размер и шрифт заголовка, выбрав соответствующие опции на панели инструментов.
- Добавьте подпись к осям графика, чтобы сделать его более понятным. Щелкните правой кнопкой мыши по графику, выберите «Подписи осей» и следуйте инструкциям.
- Если вам нужно добавить легенду к графику, выберите опцию «Легенда» на панели инструментов. Затем выберите нужный стиль легенды и настройте ее параметры.
После того, как вы настроили оформление графика, сохраните его, чтобы не потерять проделанную работу. Щелкните «Файл» в верхнем левом углу Excel, выберите «Сохранить как» и выберите формат файла. Вы можете сохранить график в формате Excel, чтобы в дальнейшем редактировать его, или выбрать другой общепринятый формат, такой как PNG или JPG, чтобы поделиться результатом с другими.
Построить график в Excel по данным таблицы
Для примера рассмотрим, как построить график в Excel по данным изменения курса доллара за 2016 год.
Как построить график в Excel – Данные для построения графика
Выделяем всю таблицу. Заголовки столбцов будут использоваться для подписи данных. Переходим во вкладка « Вставка », в группе «Диаграммы» выбираем пункт «График».
Как построить график в Excel – График
В результате получаем график по данным таблицы:
Как построить график в Excel – График курса доллара за 2016 год
По построенному графику по таблице мы наглядно можем проследить тренд изменения курса валют по месяцам за 2016 год. Перейдем к построению графика по точкам в Excel.
График рассеяния и корреляция
Чтобы правильно интерпретировать точечную диаграмму, вам нужно понять, как переменные могут быть связаны друг с другом. Всего существует три типа корреляции:
Положительная корреляция – по мере увеличения переменной x увеличивается и переменная y. Примером сильной положительной корреляции является количество времени, которое учащиеся тратят на учебу, и их оценки.
Отрицательная корреляция – при увеличении переменной x переменная y уменьшается. Пропущенные уроки и оценки имеют отрицательную корреляцию — по мере увеличения количества пропусков экзаменационные баллы снижаются.
Нет корреляции – нет очевидной связи между двумя переменными; точки разбросаны по всей области диаграммы. Например, рост учащихся и их оценки не имеют корреляции, поскольку первое никак не влияет на второе.
Выбор типа графика и его параметров
Чтобы выбрать тип графика, следует перейти на вкладку «Вставка» в верхней панели инструментов Excel и нажать на кнопку «Вставка графика». После этого откроется окно «Вставка графика», где можно выбрать нужный тип графика.
После выбора типа графика откроется окно «Выбор источника данных», где можно указать диапазон данных для графика. Здесь необходимо выбрать нужный диапазон данных и нажать на кнопку «ОК».
После этого Excel автоматически создаст график на основе выбранных данных. Однако, после создания графика можно настроить его параметры, чтобы он полностью отвечал вашим требованиям.
Для настройки графика обычно используется контекстное меню, которое открывается при нажатии правой кнопкой мыши на график. В контекстном меню можно выбрать такие параметры, как заголовок графика, подписи осей, легенду и другие.
Также можно настроить параметры форматирования, такие как цвета, шрифты, размеры и стили линий графиков. Для этого следует выбрать нужные опции в контекстном меню или на вкладках «Формат» и «Дизайн» в верхней панели инструментов Excel.
После настройки всех параметров графика можно сохранить его в нужном формате, например, в формате изображения (JPEG, PNG) или в формате документа Excel (XLSX).
Теперь вы знаете, как выбирать тип графика и настраивать его параметры в Excel. Не стесняйтесь экспериментировать и создавать графики, которые наилучшим образом отображают ваши данные.
Шаг 5: Выделить данные для построения точки на графике
После того как вы создали график в Excel, необходимо выделить данные, которые будут представлены точкой на графике. Возможно, вы хотите выделить конкретную ячейку с числовым значением или выбрать столбец или строку с данными.
Чтобы выделить ячейку, просто щелкните на ней. Если нужно выделить столбец или строку, щелкните на букву или цифру, соответствующую имени столбца или номеру строки.
Выделенные данные будут отображены в рамке, чтобы вы могли убедиться, что выбрали нужные данные. Если вы ошиблись при выборе данных, вы всегда можете щелкнуть на новые ячейки или использовать клавиши Shift или Ctrl, чтобы выбрать несколько ячеек или диапазон.
Пример:
Вы хотите выделить данные из столбца A, который содержит значения времени, и столбца B, который содержит значения температуры. Чтобы сделать это, щелкните на букве A в заголовке столбца, зажмите клавишу Shift и щелкните на букве B. Весь диапазон данных будет выделен и отображен в рамке.
Когда вы выбрали нужные данные, вы можете продолжить следующим шагом — созданием точки на графике в Excel.
Построение графиков других функций
Теперь, когда у нас есть основа в виде таблицы и диаграммы, можно строить графики других функций, внося небольшие корректировки в нашу таблицу.
Квадратичная функция y=ax 2 +bx+c
- В первой строке меняем заголовок
- В третьей строке указываем коэффициенты и их значения
- В ячейку A6 записываем обозначение функции
- В ячейку B6 вписываем формулу =$B3*B5*B5+$D3*B5+$F3
- Копируем её на весь диапазон значений аргумента вправо
График квадратичной функции
Кубическая парабола y=ax 3
- В первой строке меняем заголовок
- В третьей строке указываем коэффициенты и их значения
- В ячейку A6 записываем обозначение функции
- В ячейку B6 вписываем формулу =$B3*B5*B5*B5
- Копируем её на весь диапазон значений аргумента вправо
График кубической параболы
Гипербола y=k/x
Для построения гиперболы заполните таблицу вручную (смотри рисунок ниже). Там где раньше было нулевое значение аргумента оставляем пустую ячейку.
- В первой строке меняем заголовок.
- В третьей строке указываем коэффициенты и их значения.
- В ячейку A6 записываем обозначение функции.
- В ячейку B6 вписываем формулу =$B3/B5
- Копируем её на весь диапазон значений аргумента вправо.
- Удаляем формулу из ячейки I6.
Для корректного отображения графика нужно поменять для диаграммы диапазон исходных данных, так как в этом примере он больше чем в предыдущих.
- Кликните диаграмму
- На вкладке Работа с диаграммами перейдите в Конструктор и в разделе Данные нажмите Выбрать данные.
- Откроется окно мастера ввода данных
- Выделите мышкой прямоугольный диапазон ячеек A5:P6
- Нажмите ОК в окне мастера.
График гиперболы
Построение тригонометрических функций sin(x) и cos(x)
Рассмотрим пример построения графика тригонометрической функции y=a*sin(b*x). Сначала заполните таблицу как на рисунке ниже
Таблица значений функции sin(x)
Запись расчетной формулы функции sin(x) в Excel
В нашем примере =$B$3*SIN($D$3*B6). Адреса B3 и D3 являются абсолютными. Их значения – коэффициенты a и b, которые по умолчанию устанавливаются равными единице. После заполнения таблицы приступаем к построению графика.
Выделяем диапазон ячеек А6:J7. В ленте выбираем вкладку Вставка в разделе Диаграммы указываем тип Точечная и вид Точечная с гладкими кривыми и маркерами.
Построение диаграммы Точечная с гладкими кривыми
График sin(x) после вставки диаграммы
Теперь настроим правильное отображение сетки, так чтобы точки графика лежали на пересечении линий сетки. Выполните последовательность действий Работа с диаграммами –Конструктор – Добавить элемент диаграммы – Сетка и включите три режима отображения линий как на рисунке.
Настройка сетки при построении графика
Теперь зайдите в пункт Дополнительные параметры линий сетки. У вас появится боковая панель Формат области построения. Произведем настройки здесь.
Кликните в диаграмме на главную вертикальную ось Y (должна выделится рамкой). В боковой панели настройте формат оси как на рисунке.
Кликните главную горизонтальную ось Х (должна выделится) и также произведите настройки согласно рисунку.
Настройка формата горизонтальной оси Х графика функции
Вот и все. Если сделали правильно, то и график будет замечательным. Вот такой.
Аналогичным способом можно строить графики других функций. Главное правильно записать вычислительные формулы и построить таблицу значений функции. Надеюсь, что вам была полезна данная информация.
PS: Интересные факты про логотипы известных компаний
ОЧЕНЬ ВАЖНО! Оцени лайком или дизлайком статью!
Счетеслимн excel примеры Рассмотрим функции: СЧЁТЕСЛИ(диапазон;критерий) и СЧЁТЕСЛИМН(диапазон_условия; условие; . ). Функция счетесли подсчитывает количество непустых
Здравствуйте, друзья! Часто ли вам приходится делать выбор? Например, захотели купить новый телефон, а
Добавление прямой линии на график
Excel предоставляет возможность добавлять прямую линию на график для ясного отображения тренда или связи между данными. Чтобы добавить прямую линию, выполните следующие шаги:
- Выделите диапазон данных на листе Excel, которые вы хотите отобразить на графике.
- Выберите вкладку «Вставка» в верхнем меню Excel.
- Нажмите на кнопку «Вставить график» и выберите тип графика, который наилучшим образом подходит для ваших данных.
- После создания графика, щелкните на графике правой кнопкой мыши и выберите «Добавить данные» из контекстного меню.
- В диалоговом окне «Добавить данные на график» выберите вкладку «Трендовая линия».
- В разделе «Тип» выберите «Линейная» для добавления прямой линии.
- Поставьте флажок напротив опции «Отображать уравнение на графике», если вы хотите видеть математическое уравнение прямой линии на графике.
- Нажмите на кнопку «ОК» для добавления прямой линии на график.
Теперь у вас есть график с добавленной прямой линией, которая помогает визуально представить тренд или зависимость данных. Вы можете сохранить график с прямой линией и использовать его для анализа или презентации результатов. Используя функции Excel, вы также можете очистить или изменить параметры прямой линии в любое время.
Точки пересечения графиков в Excel
Как найти точки пересечения графиков в Excel? Например, есть графики, отображающие несколько показателей. Далеко не всегда они будут пересекаться непосредственно на поле диаграммы. Но пользователю нужно показать те значения, в которых линии рассматриваемых явлений пересекаются. Рассмотрим на примере.
Строим графики с точками пересечений
Имеются две функции, по которым нужно построить графики:
Выделяем диапазоны данных, на вкладке «Вставка» в группе «Диаграммы» подбираем нужный тип графика. Как:
- Нужно найти точки пересечения графиков со значением Х, поэтому столбчатые, круговые, пузырьковые и т.п. диаграммы не выбираем. Это должны быть прямые линии.
- Для поиска точек пересечения необходима ось Х. Не условная, на которой невозможно задать другое значение. Должна быть возможность выбирать промежуточные линии между периодами. Обычные графики не подходят. У них горизонтальная ось – общая для всех рядов. Периоды фиксированы. И манипулировать можно только с ними. Выберем точечную диаграмму с прямыми отрезками и маркерами.
Для данного типа диаграммы между основными периодами 0, 2, 4, 6 и т.д. можно использовать и промежуточные. Например, 2,5.
Находим точку пересечения графиков в Excel
В табличном редакторе Excel нет встроенной функции для решения подобной задачи. Линии построенных графиков не пересекаются (см. рисунок), поэтому даже визуально точку пересечения найти нельзя. Ищем выход.
Первый способ. Найти общие значения в рядах данных для указанных функций.
В таблице с данными таковых значений пока нет. Так как мы решали уравнения с помощью формул в полуавтоматическом режиме, с помощью маркера автозаполнения продолжим ряды данных.
Значения Y одинаковые при Х = 4. Следовательно, точка пересечения двух графиков имеет координаты 4, 5.
Изменим график, добавив новые данные. Получим две пересекающиеся линии.
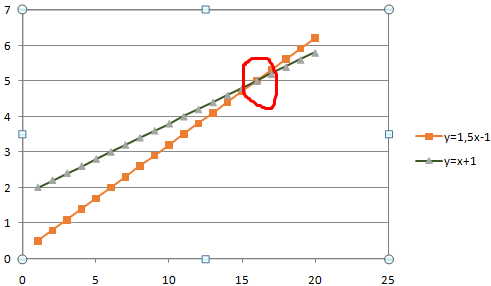
Второй способ. Применение для решения уравнений специального инструмента «Поиск решения». Кнопка вызова инструмента должна быть на вкладке «Данные». Если нет, нужно добавить из «Надстроек Excel».
Преобразуем уравнения таким образом, чтобы неизвестные были в одной части: y – 1,5 х = -1; y – х = 1. Далее для неизвестных х и y назначим ячейки в Excel. Перепишем уравнения, используя ссылки на эти ячейки.
Вызываем меню «Поиск решения» — заполняем условия, необходимые для решения уравнений.
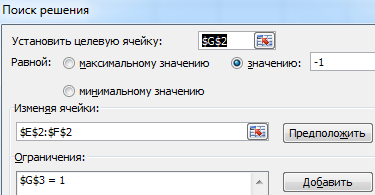
Нажимаем «Выполнить» — инструмент предлагает решение уравнений.
Найденные значения для х и y совпадают с предыдущим решением с помощью составления рядов данных.
Точки пересечения для трех показателей
Существует три показателя, которые измерялись во времени.

По условию задачи показатель В имеет постоянную величину на протяжении всех периодов. Это некий норматив. Показатель А зависит от показателя С. Он то выше, то ниже норматива. Строим графики (точечную диаграмму с прямыми отрезками и маркерами).
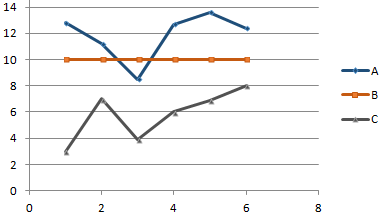
Точки пересечения имеются только у показателей А и В. Но их точные координаты нужно еще определить. Усложним задачу – найдем точки пересечения показателя C с показателями А и В. То есть в какие временные периоды и при каких значениях показателя А линия показателя С пересекает линию норматива.
Точек у нас будет две. Их рассчитаем математическим путем. Сначала найдем точки пересечения показателя А с показателем В:
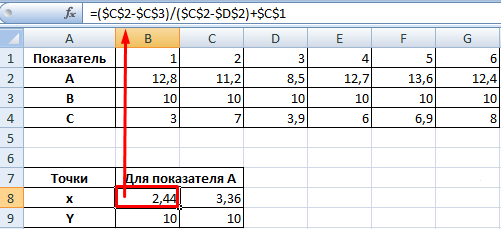
На рисунке видно, какие значения использовались для расчета. По такой же логике находим значение х для второй точки.
Теперь рассчитаем точки, найденных значений по оси Х с показателем С. Используем близкие формулы:
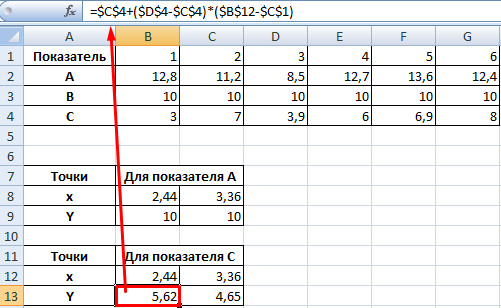
На основе новых данных построим точечные диаграммы на том же поле (где наши графики).
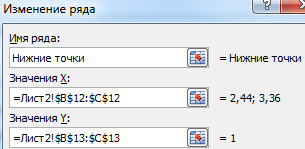
Получается такой рисунок:
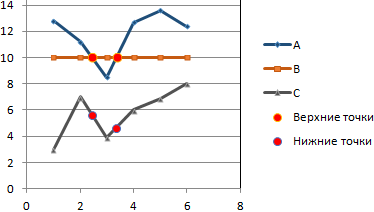
Для большей информативности и эстетики восприятия добавим пунктирные линии. Их координаты:
Добавим подписи данных – значения показателя C, при которых он пересечет линию норматива.
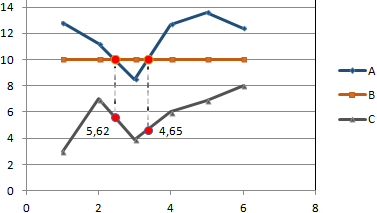
Можно форматировать графики по своему усмотрению – делать их более выразительными и наглядными.
Форматирование и настройка внешнего вида диаграммы
После того, как вы создали диаграмму с тремя осями в Excel, вы можете начать форматировать и настраивать ее внешний вид, чтобы сделать ее более наглядной и понятной. Вот несколько шагов по настройке внешнего вида диаграммы:
- Выберите диаграмму: Чтобы внести изменения в диаграмму, щелкните по ней, чтобы выбрать ее. Вы увидите, что активировались различные инструменты и вкладки, связанные с диаграммой.
- Измените цвета: На вкладке «Расположение» вы найдете различные опции для изменения цветов диаграммы. Вы можете изменить цвет фона, цвет шрифта, цвет линий и шрифтов на выбор. Выберите сочетание цветов, которое подходит вашему проекту или вашей презентации.
- Настройте подписи: Подписи осей диаграммы и заголовки могут быть изменены на вкладке «Данные». Вы можете изменить шрифт, размер и стиль подписей, а также их положение на диаграмме.
- Измените размеры: Если вам не нравятся размеры диаграммы, вы можете изменить их. Выделите диаграмму и измените ее размеры, щелкнув на одной из ее границ и потянув ее в нужном направлении.
- Добавьте легенду: Чтобы легко определить, какие серии данных соответствуют каким осям, можно добавить легенду. На вкладке «Данные» вы найдете опцию «Легенда», где вы можете настроить положение и внешний вид легенды.
- Примените стили: На вкладке «Дизайн» вы найдете множество предустановленных стилей, которые могут значительно улучшить внешний вид вашей диаграммы. Просто выберите стиль, который вам нравится, и нажмите на него, чтобы применить его к диаграмме.
Это только некоторые из возможностей форматирования и настройки внешнего вида диаграммы с тремя осями в Excel. Используйте эти инструменты, чтобы сделать вашу диаграмму более выразительной и профессиональной.
Как построить график зависимости в excel
- Кликните на раскрывающийся список Параметры оси.
- Выберите Вертикальная ось (значений).
- Кликните зеленый значок диаграммы.
- Задайте интервал значений оси и единицы измерения (обведено красной рамкой). Ставим единицы измерения Максимум и минимум (Желательно симметричные) и одинаковые для вертикальной и горизонтальной осей. Таким образом, мы делаем мельче единичный отрезок и соответственно наблюдаем больший диапазон графика на диаграмме.И главную единицу измерения — значение 1.
- Повторите тоже для горизонтальной оси.
Дни недели расположились на горизонтальной оси, как и хотелось. Как же вернуть на горизонталь дни недели в цифрах? Очень просто – выделять в excel только столбец с Температурой, тогда получится:
Полезные сведения → Как объединить ячейки → Как вставить значения → Аргументы функции → Работа с форматами → Функция ЕСЛИ → Как удалить пробелы → Функция впр vlookup→ Работа с таблицами
Как начать работу с Excel и создать новую таблицу
Вот пошаговая инструкция о том, как начать работу с Excel и создать новую таблицу:
- Откройте программу Excel. Для этого щелкните на значке Excel на рабочем столе или найдите программу в списке программ, установленных на вашем компьютере. Когда Excel откроется, вы увидите пустую рабочую книгу.
- Создайте новую таблицу. Для этого выберите «Файл» в верхнем левом углу программы, а затем выберите «Создать». Выберите «Пустая рабочая книга» для создания новой таблицы. Excel автоматически откроет новую рабочую книгу и вы сможете начать работу.
- Определите размеры таблицы. Вы можете задать нужное количество строк и столбцов для вашей таблицы. Для этого выберите ячейку, где вы хотите начать создание таблицы, затем перетащите указатель мыши вниз или вправо, чтобы задать нужное количество строк или столбцов.
- Вводите данные в таблицу. Щелкните на нужной ячейке и начните вводить данные с клавиатуры. Если вам необходимо ввести текст, просто начните печатать. Если вам нужно ввести числа или формулы, используйте клавиши на цифровой клавиатуре.
- Форматируйте таблицу. Вы можете изменять шрифты, цвета, размеры и другие параметры таблицы, чтобы она выглядела так, как вы хотите. Используйте панель инструментов в верхней части экрана или щелкните правой кнопкой мыши на нужной ячейке и выберите «Форматирование ячейки».
- Сохраните таблицу. Когда вы закончите работу над таблицей, сохраните ее, чтобы не потерять ваши данные. Выберите «Файл» в верхнем левом углу программы, а затем выберите «Сохранить как». Укажите название файла и выберите папку, где вы хотите сохранить таблицу. Нажмите кнопку «Сохранить».
Теперь вы умеете создавать и работать с таблицами в Excel. Вам остается только попрактиковаться и изучить другие возможности программы, такие как создание графиков и анализ данных.





























