Добавление второй оси
Как добавить вторую (дополнительную) ось? Когда единицы измерения одинаковы, пользуемся предложенной выше инструкцией. Если же нужно показать данные разных типов, понадобится вспомогательная ось.
Сначала строим график так, будто у нас одинаковые единицы измерения.
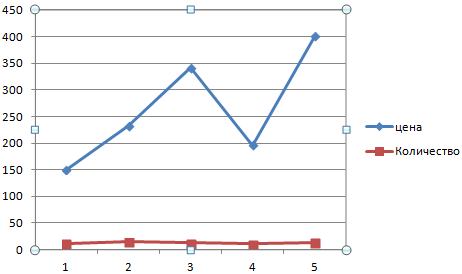
Выделяем ось, для которой хотим добавить вспомогательную. Правая кнопка мыши – «Формат ряда данных» – «Параметры ряда» – «По вспомогательной оси».
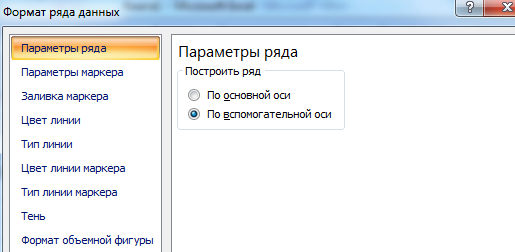
Нажимаем «Закрыть» – на графике появилась вторая ось, которая «подстроилась» под данные кривой.
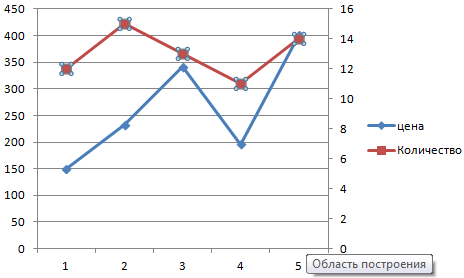
Это один из способов. Есть и другой – изменение типа диаграммы.
Щелкаем правой кнопкой мыши по линии, для которой нужна дополнительная ось. Выбираем «Изменить тип диаграммы для ряда».
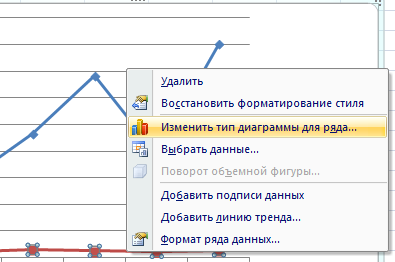
Определяемся с видом для второго ряда данных. В примере – линейчатая диаграмма.
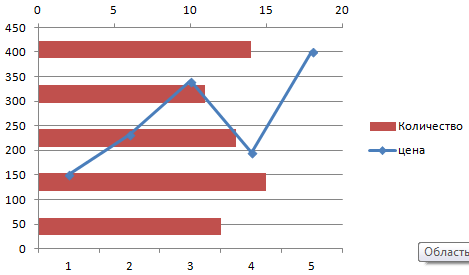
Всего несколько нажатий – дополнительная ось для другого типа измерений готова.
Построение графика в программе Excel шаг за шагом для новичков
У многих новичков, которые только начинают осваивать программу Excel, часто возникает много вопросов. На самом деле, работать с этой программой не сложно, в чем вы сейчас сами убедитесь. Итак, начнем.
1. Шаг первый.
Дальше нужно создать файл Excel. Я это сделаю на рабочем столе моего компьютера. Для этого наведу курсор мыши на свободное место, нажму левую кнопку мыши и из выпадающего списка выберу «Создать». Затем в выпадающем меню выберу создать «Лист Microsoft Excel».
2. Шаг второй. Открываем созданный файл.
3. Шаг третий. Добавим в лист данные, которые будут отображаться в будущем графике. Для примера я взял произвольный курс доллара по отдельным дням.
4. Шаг четвертый. Выделим наши данные при помощи курсора мыши.
5. Шаг пятый. Теперь в верхней панели редактирования документа выбираем вкладку «Вставка». Откроется панель где будут предложены различные типы графиков и диаграмм. Выберем понравившийся или тот, который отвечает всем вашим требованиям и жмем на него.
6. Шаг шестой. При нажатии на тип графика, программа предложит выбрать разновидности графиков в экселе, при этом предварительно можно видеть, как график будет отображен. Кликаем по нужному варианту.
7. Шаг седьмой. График построен. Теперь его можно скопировать, например, для того, чтобы вставить в текстовый документ. В следующем шаге показано, как это сделать.
8. Шаг восьмой. Кликнем по графику левой кнопкой мыши и в появившемся окне выбираем «Копировать».
9. Шаг девятый. Отрываем документ Office Word и вставляем в туда наш график.
Как видно из этой пошаговой инструкции, не сложно работать в программе Эксель и построить график.
Более детальное построение диаграмм можно увидеть в видео.
Добавление второй оси
Как добавить вторую (дополнительную) ось? Когда единицы измерения одинаковы, пользуемся предложенной выше инструкцией. Если же нужно показать данные разных типов, понадобится вспомогательная ось.
Сначала строим график так, будто у нас одинаковые единицы измерения.
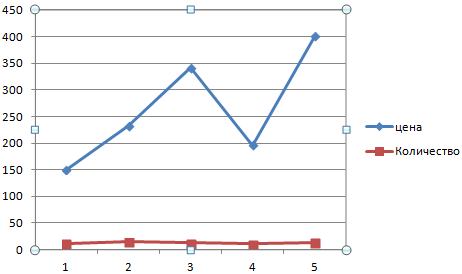
Выделяем ось, для которой хотим добавить вспомогательную. Правая кнопка мыши – «Формат ряда данных» – «Параметры ряда» — «По вспомогательной оси».
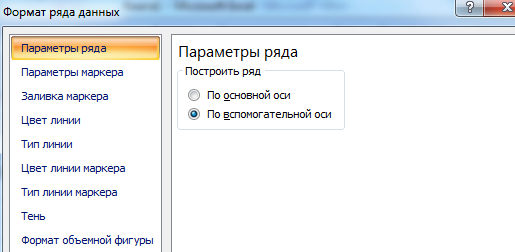
Нажимаем «Закрыть» — на графике появилась вторая ось, которая «подстроилась» под данные кривой.
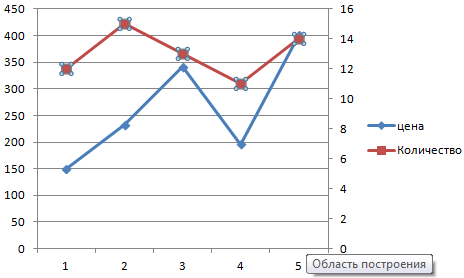
Это один из способов. Есть и другой – изменение типа диаграммы.
Щелкаем правой кнопкой мыши по линии, для которой нужна дополнительная ось. Выбираем «Изменить тип диаграммы для ряда».
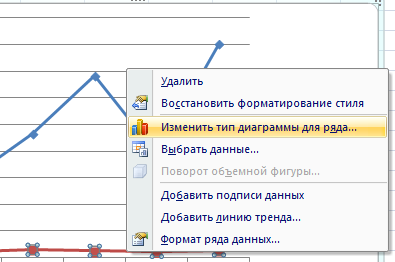
Определяемся с видом для второго ряда данных. В примере – линейчатая диаграмма.
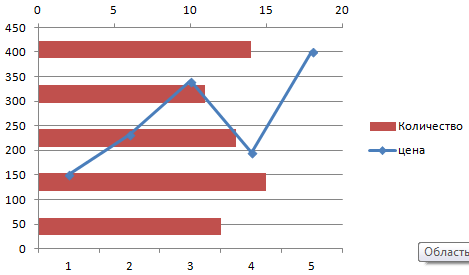
Всего несколько нажатий – дополнительная ось для другого типа измерений готова.
Строим график в Excel на примере
Для построения графика необходимо выделить таблицу с данными и во вкладке «Вставка» выбрать подходящий вид диаграммы, например, «График с маркерами».
После построения графика становится активной «Работа с диаграммами», которая состоит из трех вкладок:
С помощью вкладки «Конструктор» можно изменить тип и стиль диаграммы, переместить график на отдельный лист Excel, выбрать диапазон данных для отображения на графике.
Для этого на панели «Данные» нужно нажать кнопу «Выбрать данные». После чего выплывет окно «Выбор источника данных», в верхней части которого указывается диапазон данных для диаграммы в целом.
Изменить его можно нажав кнопку в правой части строки и выделив в таблице нужные значения.
Затем, нажав ту же кнопку, вновь выплывает окно в полном виде, в правой части которого отображены значения горизонтальной оси, а в левой – элементы легенды, то есть ряды. Здесь можно добавить или удалить дополнительные ряды или изменить уже имеющийся ряд. После проведения всех необходимых операций нужно нажать кнопку «ОК».
Вкладка «Макет» состоит из нескольких панелей, а именно:
С помощью данных инструментов можно вставить рисунок или сделать надпись, дать название диаграмме в целом или подписать отдельные ее части (например, оси), добавить выборочные данные или таблицу данных целиком и многое другое.
Вкладка «Формат» позволяет выбрать тип и цвет обрамления диаграммы, выбрать фон и наложит разные эффекты. Использование таких приемов делает внешний вид графика более презентабельным.
Аналогичным образом строятся и другие виды диаграмм (точечные, линейчатые и так далее). Эксель содержит в себе множество различных инструментов, с которыми интересно и приятно работать.
Выше был приведен пример графика с одним рядом. График с двумя рядами и отрицательными значениями.
График с двумя рядами строит так же, но в таблице должно быть больше данных. На нем нормально отображаются отрицательные значения по осям x и y.
Графики зависимости
Данные одного столбца (строки) зависят от данных другого столбца (строки).
Построить график зависимости одного столбца от другого в Excel можно так:
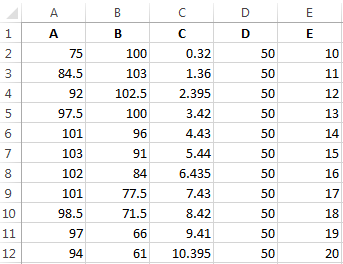
Условия: А = f (E); В = f (E); С = f (E); D = f (E).
Выбираем тип диаграммы. Точечная. С гладкими кривыми и маркерами.
Выбор данных – «Добавить». Имя ряда – А. Значения Х – значения А. Значения У – значения Е. Снова «Добавить». Имя ряда – В. Значения Х – данные в столбце В. Значения У – данные в столбце Е. И по такому принципу всю таблицу.
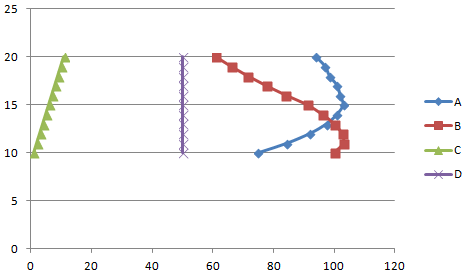
Готовые примеры графиков и диаграмм в Excel скачать:
Точно так же можно строить кольцевые и линейчатые диаграммы, гистограммы, пузырьковые, биржевые и т.д. Возможности Excel разнообразны. Вполне достаточно, чтобы наглядно изобразить разные типы данных.
голоса
Рейтинг статьи
Построить график в Excel по данным таблицы
Для примера рассмотрим, как построить график в Excel по данным изменения курса доллара за 2016 год.
Как построить график в Excel – Данные для построения графика
Выделяем всю таблицу. Заголовки столбцов будут использоваться для подписи данных. Переходим во вкладка « Вставка », в группе «Диаграммы» выбираем пункт «График».
Как построить график в Excel – График
В результате получаем график по данным таблицы:
Как построить график в Excel – График курса доллара за 2016 год
По построенному графику по таблице мы наглядно можем проследить тренд изменения курса валют по месяцам за 2016 год. Перейдем к построению графика по точкам в Excel.
Шаги по созданию графика в Excel с датами
Шаг 1: Откройте программу Excel и создайте новую таблицу. В первом столбце введите даты, для которых вы хотите построить график. Удостоверьтесь, что формат дат в ячейках задан правильно.
Шаг 2: Во втором столбце введите соответствующие значения или данные, которые вы хотите отобразить на графике. Например, если вы хотите построить график продаж за определенные даты, введите значения продаж во втором столбце.
Шаг 3: Выделите область таблицы с данными, включая заголовки столбцов, если есть. Нажмите на кнопку «Вставить» в верхней панели инструментов и выберите тип графика, который вы хотите создать. Например, выберите тип «Линейный график».
Шаг 4: После выбора типа графика, Excel автоматически создаст график на той же странице. Вы можете поменять его размеры и расположение на странице.
Шаг 5: Если на графике не отображаются даты по оси абсцисс, щелкните правой кнопкой мыши на оси и выберите «Формат оси». В диалоговом окне выберите «Дата» в категории «Категории осей». Теперь даты будут отображаться на оси абсцисс.
Шаг 6: Для лучшей визуальной интерпретации данных на графике, вы можете добавить заголовок графика и подписи к осям. Щелкните по графику, чтобы выделить его. Затем нажмите на кнопку «Добавить элемент» в верхней панели инструментов и выберите «Заголовок графика» или «Подписи осей». Введите нужный текст для заголовка и подписей.
Шаг 7: Если у вас есть несколько наборов данных, которые вы хотите отобразить на одном графике, вы можете добавить дополнительные серии данных. Для этого щелкните правой кнопкой мыши на графике и выберите «Изменить источник данных». В диалоговом окне выберите «Добавить» и выберите область данных для новой серии.
Шаг 8: После завершения всех изменений, вы можете сохранить график как отдельный файл или включить его в документ Excel. Для сохранения графика щелкните по нему правой кнопкой мыши и выберите «Сохранить как изображение». Для включения графика в документ Excel выделите его и скопируйте в буфер обмена, затем вставьте в нужное место в таблице.
Следуя этим шагам, вы сможете создать график в Excel с датами и провести анализ данных, что поможет вам визуально представить вашу информацию и принять соответствующие решения на основе полученных результатов.
Способности редактирования
До этого чем перейти к наиболее сложным диаграммам побеседуем о инструментах редактирования объекта. Их можно отыскать во вкладке Макет.
Чтоб добавить заглавие, используйте первую клавишу из блока Подписи. Из выпадающего перечня выбираете подходящий шаблон и вписываете текст, который охарактеризовывает график.
Потом нужно поработать с осями. Можно добавить заглавие для каждой из осей, также их подписи.
Если нужно наиболее детально проработать ось, нажимаете на нее правой кнопкой мыши и выбираете формат оси…
Возникает новое диалоговое окно, в котором представлено огромное количество характеристик опции.
К примеру, изменим малое значение, чтоб график вышел наиболее растянутым и приятным, также изменим стоимость главных делений, для наиболее детализированного рассмотрения конфигурации зарплаты.
Получаем освеженный график, на котором лучше виден рост заработной платы.
Для наилучшего восприятия переломов на диаграмме, комфортно подписать каждую точку построения. Используете для этого функцию подписи данных.
Легенду, которая нужна для пояснения линий диаграммы, можно поменять, используя одноименную клавишу.
Кроме этого объект можно закрасить, поменять шрифт текста, добавить тень либо размер. Все эти операции производятся через вкладку Формат.
Добавление второй оси
Как добавить вторую (дополнительную) ось? Когда единицы измерения одинаковы, пользуемся предложенной выше инструкцией. Если же нужно показать данные разных типов, понадобится вспомогательная ось.
Сначала строим график так, будто у нас одинаковые единицы измерения.
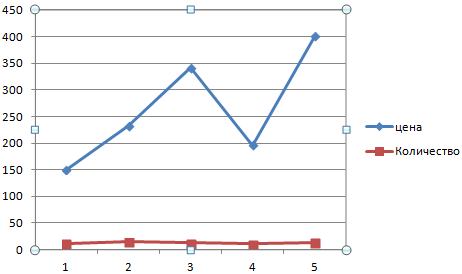
Выделяем ось, для которой хотим добавить вспомогательную. Правая кнопка мыши – «Формат ряда данных» – «Параметры ряда» — «По вспомогательной оси».
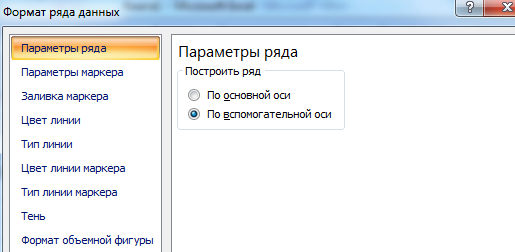
Нажимаем «Закрыть» — на графике появилась вторая ось, которая «подстроилась» под данные кривой.
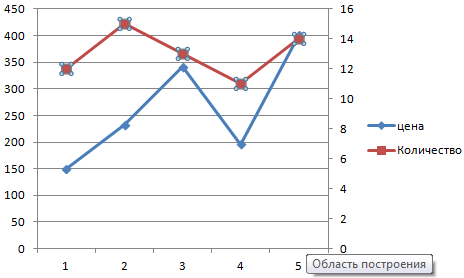
Это один из способов. Есть и другой – изменение типа диаграммы.
Щелкаем правой кнопкой мыши по линии, для которой нужна дополнительная ось. Выбираем «Изменить тип диаграммы для ряда».
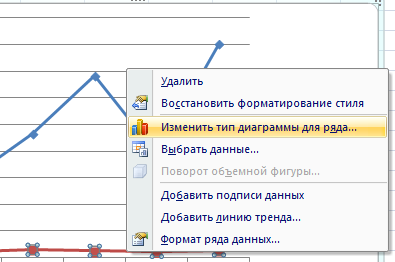
Определяемся с видом для второго ряда данных. В примере – линейчатая диаграмма.
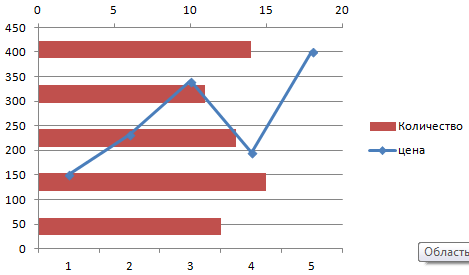
Всего несколько нажатий – дополнительная ось для другого типа измерений готова.
Как построить график в Excel на основе данных таблицы с двумя осями
Представим, что у нас есть данные не только курса Доллара, но и Евро, которые мы хотим уместить на одном графике:
Для добавления данных курса Евро на наш график необходимо сделать следующее:
Выделить созданный нами график в Excel левой клавишей мыши и перейти на вкладку “Конструктор” на панели инструментов и нажать “Выбрать данные”:
Если вы хотите отразить данные графика в разных форматах по двум осям X и Y, то для этого нужно:
Перейти в раздел “Конструктор” на панели инструментов и выбрать пункт “Изменить тип диаграммы”:
Ниже мы рассмотрим как улучшить информативность полученных графиков.
Как построить график в Excel на основе данных таблицы с двумя осями
Представим, что у нас есть данные не только курса Доллара, но и Евро, которые мы хотим уместить на одном графике:
Для добавления данных курса Евро на наш график необходимо сделать следующее:
Выделить созданный нами график в Excel левой клавишей мыши и перейти на вкладку “Конструктор” на панели инструментов и нажать “Выбрать данные”:
Изменить диапазон данных для созданного графика. Вы можете поменять значения в ручную или выделить область ячеек зажав левую клавишу мыши:
Готово. График для курсов валют Евро и Доллара построен:
Если вы хотите отразить данные графика в разных форматах по двум осям X и Y, то для этого нужно:
Перейти в раздел “Конструктор” на панели инструментов и выбрать пункт “Изменить тип диаграммы”:
Перейти в раздел “Комбинированная” и для каждой оси в разделе “Тип диаграммы” выбрать подходящий тип отображения данных:
Нажать “ОК”
Ниже мы рассмотрим как улучшить информативность полученных графиков.
Настройка осей и масштаба дат на графике
Для начала необходимо выбрать нужный набор данных, который содержит даты и значения. Затем создаем график на основе этого диапазона данных.
Далее следует настроить оси и масштаб дат. В Excel оси графика по умолчанию настраиваются автоматически. Однако, в случае с датами, автоматический масштаб может не соответствовать нашим потребностям.
Для настройки осей и масштаба дат можно воспользоваться следующими шагами:
| 1. | Выделите ось графика, которую нужно настроить. |
| 2. | Щелкните правой кнопкой мыши на выделенной оси и выберите пункт «Формат оси». |
| 3. | В открывшемся окне «Формат оси» выберите вкладку «Шкала». |
| 4. | В разделе «Масштаб оси» выберите нужные параметры для настройки масштаба дат. |
| 5. | Нажмите кнопку «ОК», чтобы применить изменения. |
После выполнения этих шагов оси графика будут настроены соответствующим образом для отображения дат. В зависимости от выбранных параметров можно увеличить или уменьшить детализацию осей, а также изменить расположение делений на временной шкале.
Кроме того, можно настроить формат отображения дат на осях. Для этого следует вернуться в окно «Формат оси» и выбрать вкладку «Номер». Здесь можно выбрать формат для отображения дат в виде дня, месяца, года и т.д.
Таким образом, настройка осей и масштаба дат на графике в Excel позволяет более наглядно представить временные данные и провести анализ зависимостей между ними. Это полезный инструмент для работы с датами и помогает в принятии обоснованных решений на основе анализа данных.
Как добавить данные в график Excel с датами
Диаграммы на основе дат позволяют анализировать изменения во времени и отслеживать тренды. Для создания таких графиков в Excel необходимо правильно организовать данные в таблице и настроить параметры графика.
Вот как добавить данные в график Excel с датами:
- Создайте таблицу с датами и значениями. В первом столбце введите даты, а во втором столбце — соответствующие значения. Убедитесь, что даты отсортированы по возрастанию или убыванию.
- Выделите данные, включая заголовки столбцов, если они есть. Для этого можно просто выделить нужный диапазон ячеек с данными.
- Откройте вкладку «Вставка» в верхней панели инструментов Excel.
- Выберите вид графика, который соответствует вашим данным с датами. Например, для анализа трендов по времени рекомендуется использовать линейный график.
- Нажмите на выбранный график, чтобы вставить его на активный лист Excel. По умолчанию график будет пустым, без данных.
- Щелкните правой кнопкой мыши на пустом графике и выберите пункт «Выбрать источник данных» из контекстного меню.
- В диалоговом окне «Выбрать источник данных» укажите диапазоны для оси X (горизонтальной оси) и оси Y (вертикальной оси) в полях «Диапазон данных». Укажите второй столбец как диапазон для оси Y и первую строку в качестве диапазона для оси X.
- Нажмите на кнопку «ОК», чтобы применить изменения.
- Настройте график, включая заголовок, подписи осей, легенду и другие параметры, если необходимо. Для этого выделите график и используйте соответствующие панели инструментов Excel.
- Готово! Теперь у вас есть график Excel с данными с датами. Вы можете визуально анализировать тренды и изменения в данных.
Помните, что Excel предлагает различные типы графиков, и вы можете экспериментировать с разными вариантами, чтобы найти наиболее подходящий для ваших данных с датами. Используйте возможности Excel для анализа и представления результатов вашего исследования!
Создание графиков в Excel
Любой юзер, желая наиболее наглядно показать какую-то числовую информацию в виде динамики, может сделать график. Этот процесс несложен и предполагает наличие таблицы, которая будет употребляться за базу. По собственному усмотрению объект можно модифицировать, чтоб он лучше смотрелся и отвечал всем требованиям. Разберем, как создавать разные виды графиков в Эксель.
Построение обыденного графика
Отрисовывать график в Excel можно лишь опосля того, как готова таблица с данными, на базе которой он будет строиться.
- Находясь на вкладке «Вставка», выделяем табличную область, где размещены расчетные данные, которые мы хотим созидать в графике. Потом на ленте в блоке инструментов «Диаграммы» кликаем по кнопочке «График».
- Опосля этого раскрывается перечень, в котором представлено семь видов графиков:
- Обыденный;
- С скоплением;
- Нормированный с скоплением;
- С маркерами;
- С маркерами и скоплением;
- Нормированный с маркерами и скоплением;
- Большой.
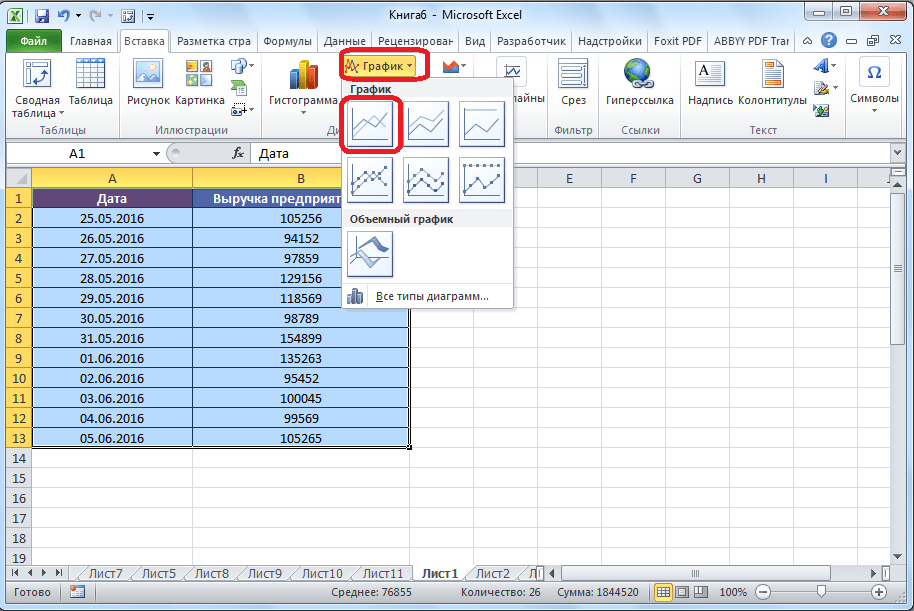
Редактирование графика
Опосля построения графика можно выполнить его редактирование для придания объекту наиболее представительного вида и облегчения осознания материала, который он показывает.
- Чтоб подписать график, перебегаем на вкладку «Макет» мастера работы с диаграммами. Кликаем по кнопочке на ленте с наименованием «Заглавие диаграммы». В открывшемся перечне указываем, где будет располагаться имя: по центру либо над графиком. 2-ой вариант обычно наиболее уместен, потому мы в качестве примера используем «Над диаграммой». В итоге возникает заглавие, которое можно поменять либо отредактировать на свое усмотрение, просто нажав по нему и введя нужные знаки с клавиатуры.
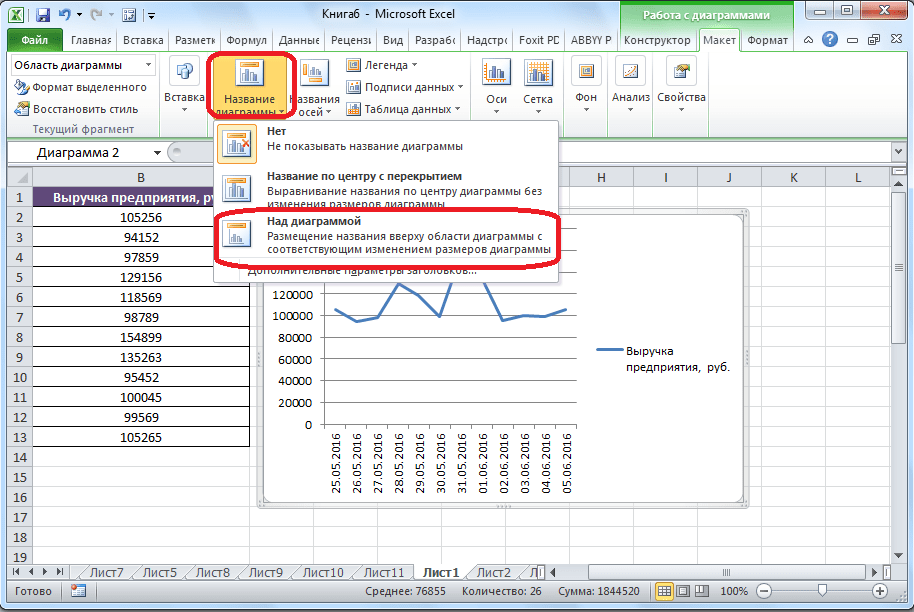
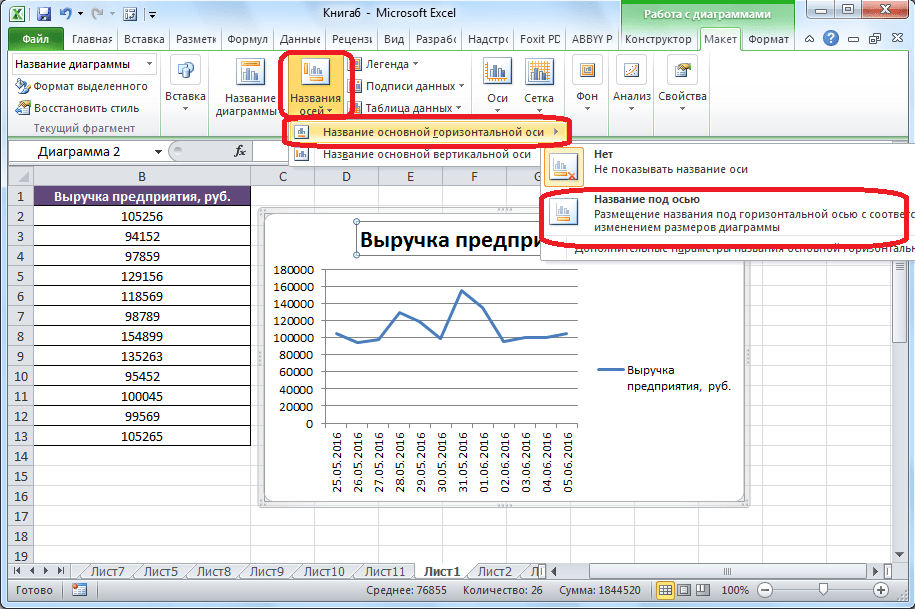
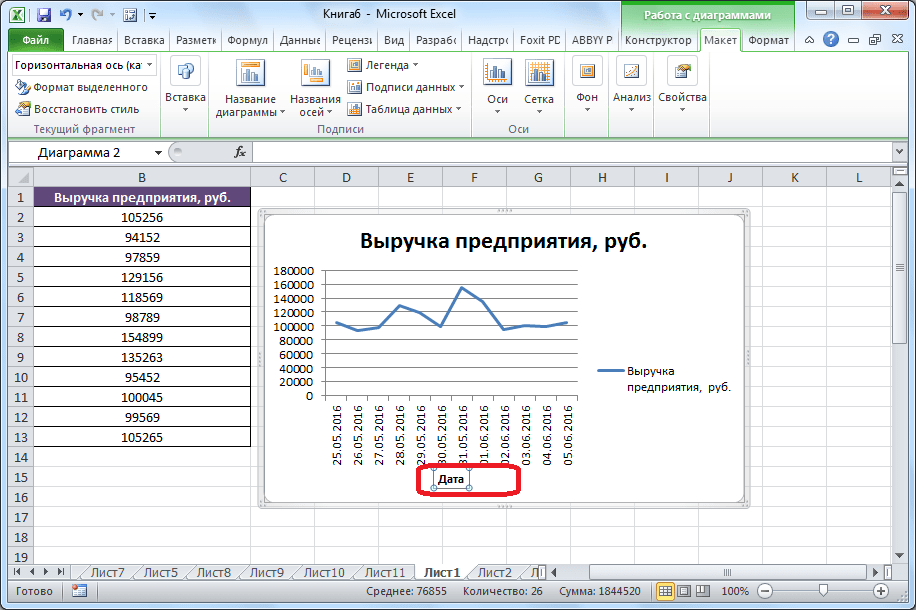
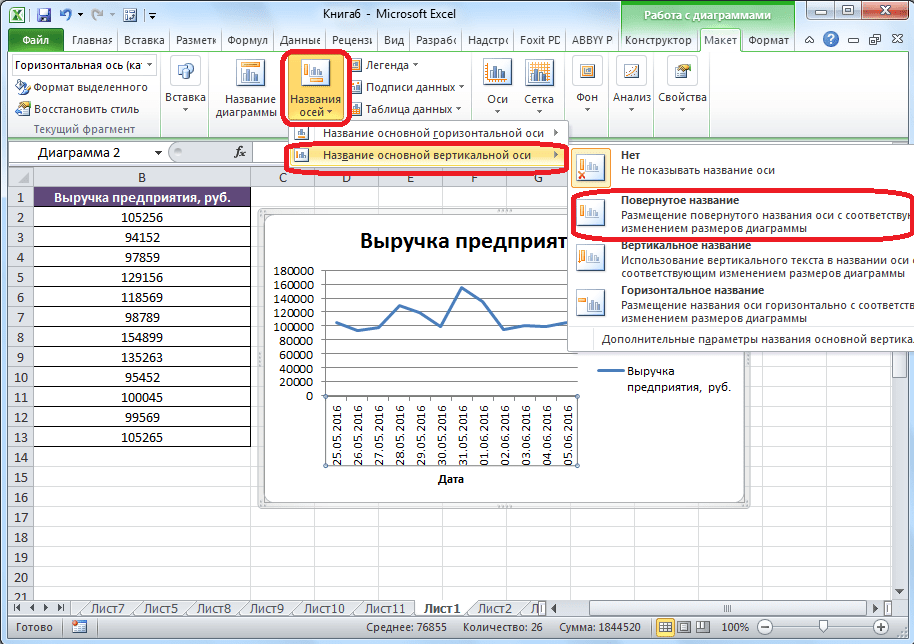
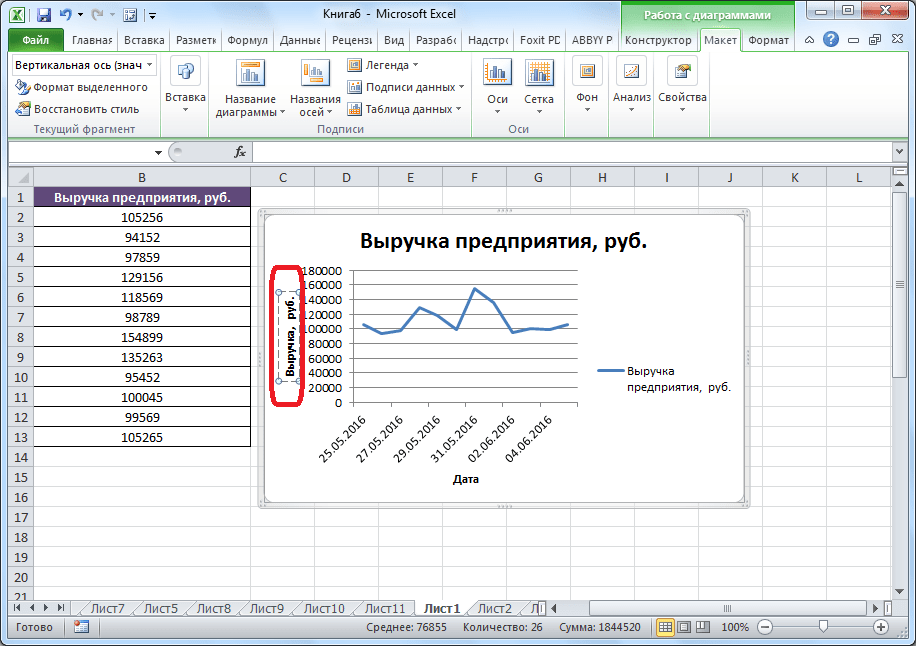
Построение графика со вспомогательной осью
Есть случаи, когда необходимо расположить несколько графиков на одной плоскости. Если они имеют однообразные меры исчисления, то это делается буквально так же, как описано выше. Но что созодать, если меры различные?
- Находясь на вкладке «Вставка», как и в прошедший раз, выделяем значения таблицы. Дальше нажимаем на клавишу «График» и избираем более пригодный вариант.
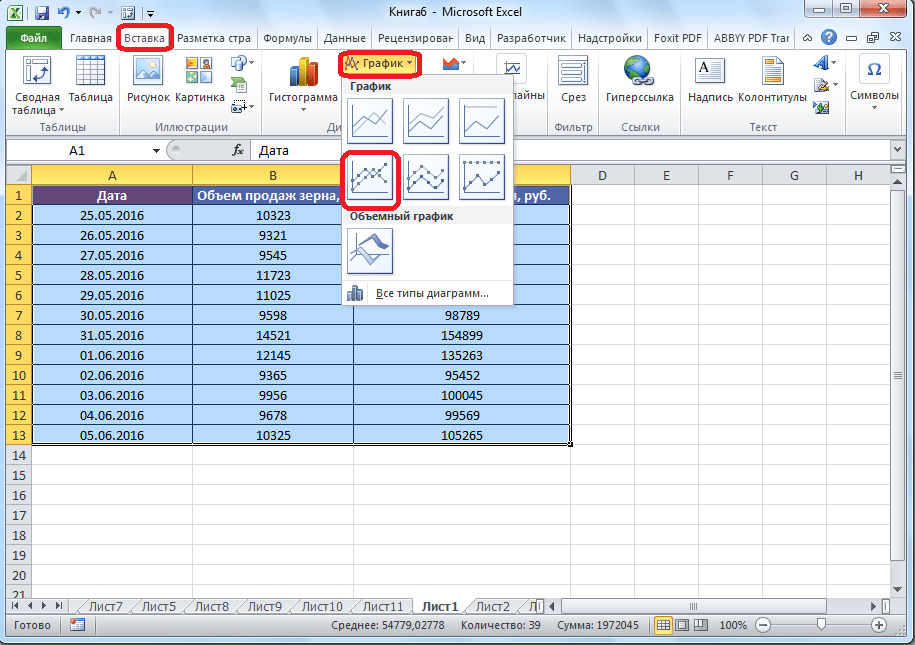
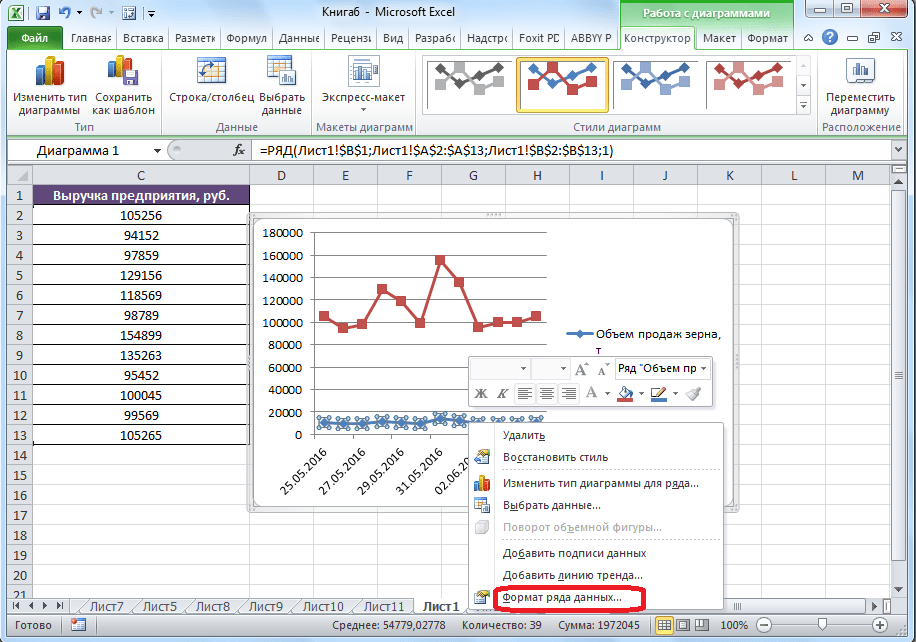
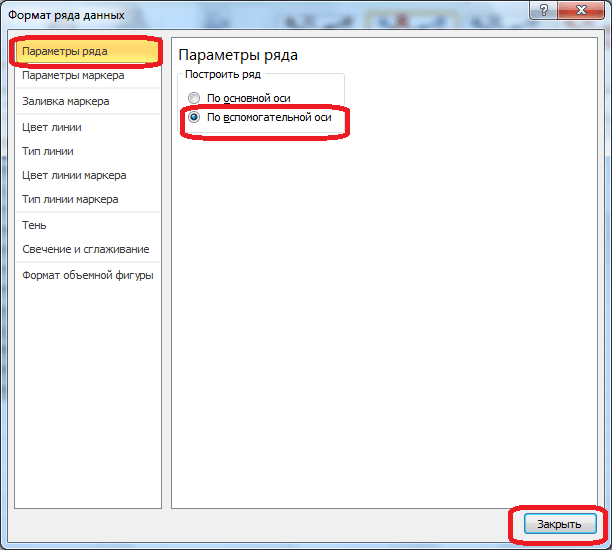
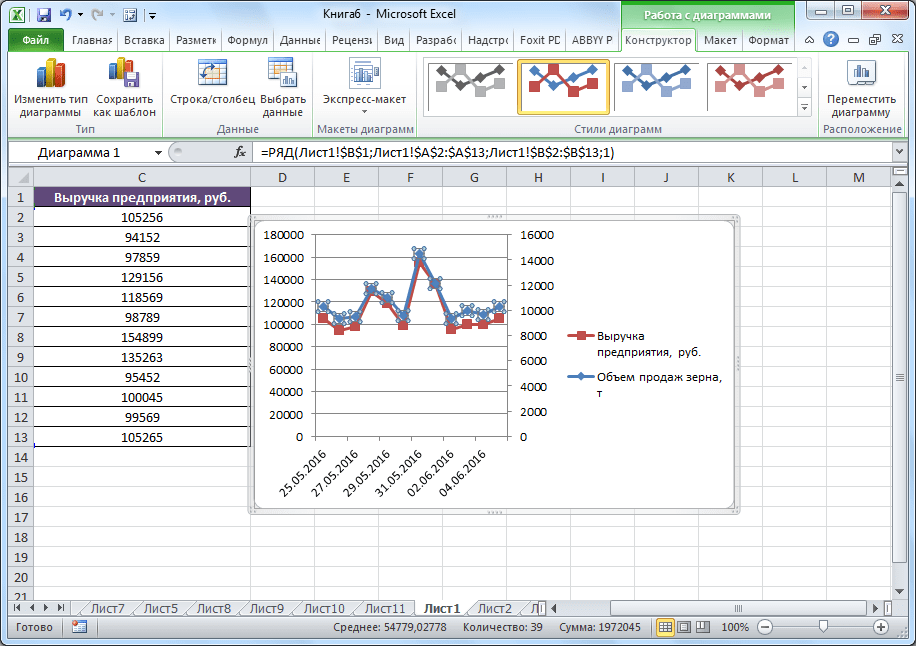
Построение графика функции
Сейчас давайте разберемся, как выстроить график по данной функции.
- Допустим, мы имеем функцию Y=X^2-2 . Шаг будет равен 2. До этого всего построим таблицу. В левой части заполняем значения X с шагом 2, другими словами 2, 4, 6, 8, 10 и т.д. В правой части вбиваем формулу.
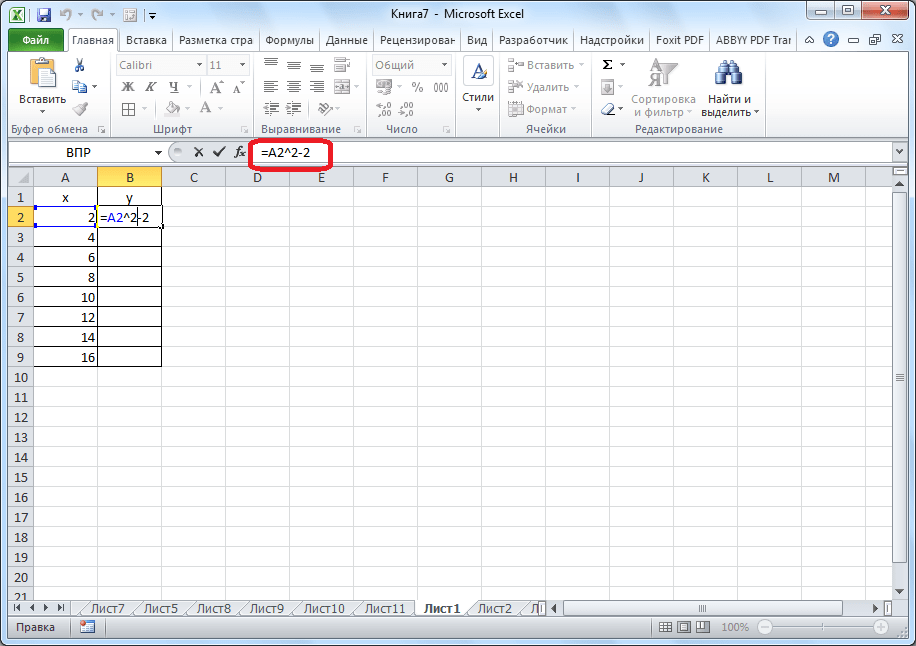
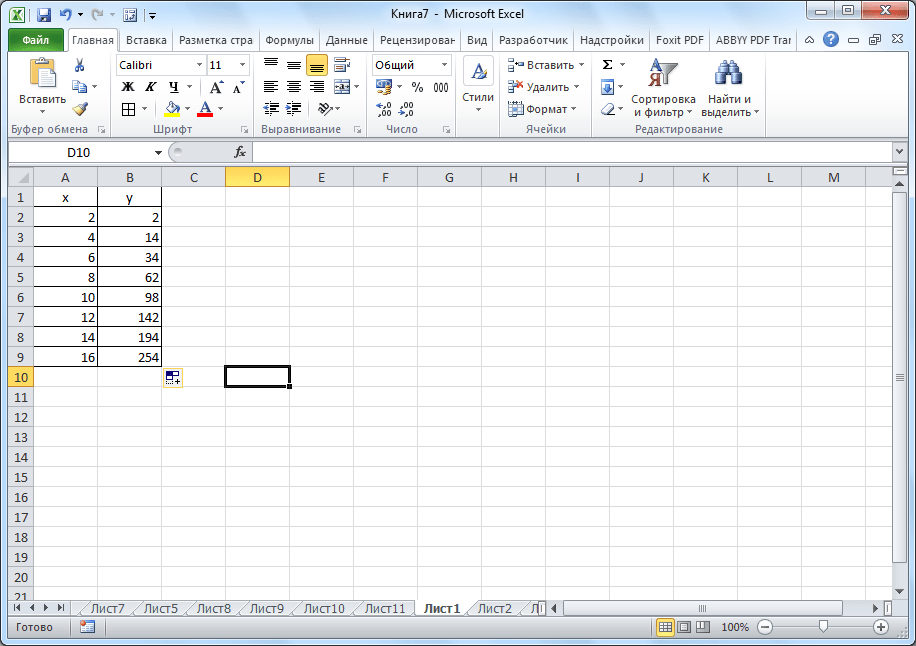
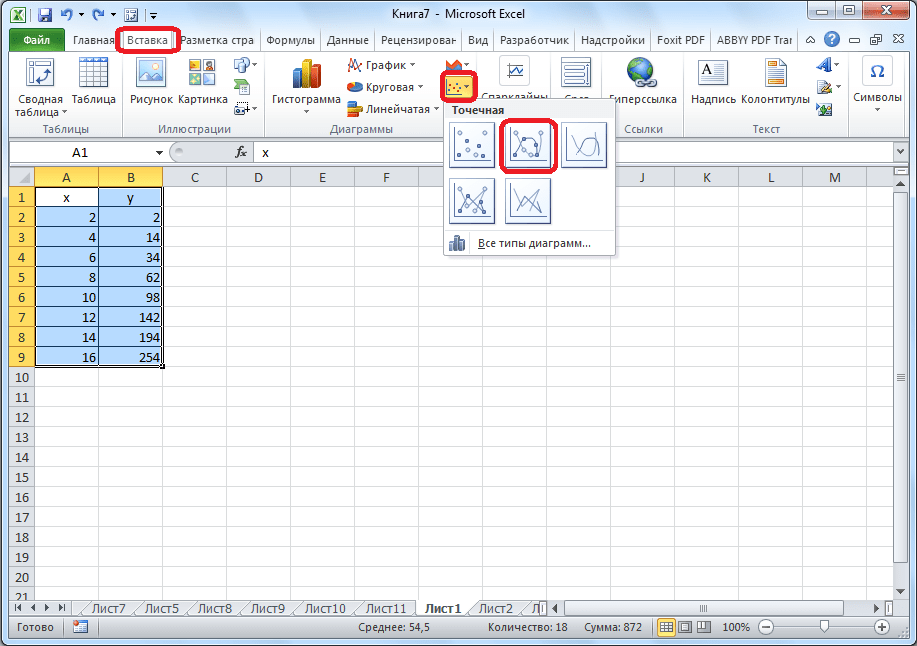
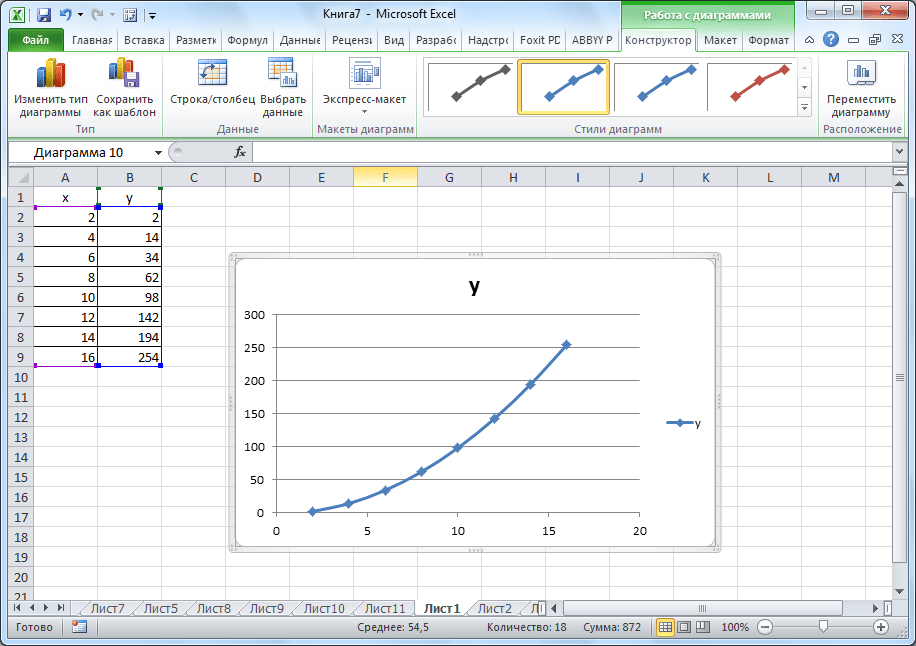
Как лицезреем, Microsoft Excel дает возможность построения разных типов графиков. Главным условием для этого является создание таблицы с данными. Сделанный график можно изменять и корректировать согласно мотивированному предназначению.
Мы рады, что смогли посодействовать Для вас в решении препядствия.
Кроме данной статьи, на веб-сайте еще 12327 инструкций. Добавьте веб-сайт Lumpics.ru в закладки (CTRL+D) и мы буквально еще пригодимся для вас.
Опишите, что у вас не вышло. Наши спецы постараются ответить очень стремительно.
Добавление второй оси
Иногда информация может быть представлена в таблице так, что поместить ее на одной общей диаграмме, на первый взгляд, невозможно. Если представить, что накладные расходы указаны не в рублях, а в долларах, график получится некорректным.
Можно построить две разных диаграммы для каждого ряда данных. Или перед тем, как сделать график в Экселе, пересчитать сумму по действующем курсу — но это будет не слишком правильно, если затраты определялись именно в валюте. Решение проблемы — добавить вторую ось со своими единицами измерения.
Для этого можно выполнить такие действия:
- Построить основу — график, единицы измерения у которого одинаковые для каждого ряда.
- Выделить диаграмму и на вкладке «Конструктор» перейти к изменению ее типа.
- Выбрать вариант «Комбинированная» и второй вариант в списке — гистограмму с группировкой и график на вспомогательной оси.
- Настроить отображение — указать, для какого ряда будет построена вспомогательная ось, изменить виды диаграмм.
- Нажать «ОК» для перехода к дальнейшим настройкам.
Теперь на графике будет две отличающихся друг от друга диаграммы, каждая из которых имеет свою шкалу с отдельными единицами измерения. Можно сделать так, чтобы на экране были, например, две похожих линии, выбрав соответствующие варианты на этапе изменения типа. Хотя это будет не так удобно даже при наличии легенды.
Настройка графика в Excel.
Сейчас выполним некие опции нашего графика.
Заглавие графика.
Добавить заглавие графика весьма просто. Довольно левой клавишей мыши пару раз кликнуть в поле графика, которое именуется «Заглавие диаграммы». Данное поле находится в области диаграммы сходу. Назовем наш график: Результаты продаж офисных стульев.
Опосля того, как ввили необходимое заглавие, просто нажимаете в всякую другую область диаграммы.
Заглавие осей.
Для большей информативности добавим заглавие осям. В нашем графики есть две оси. Вертикальная ось является шкалой. В нашем примере она указывает количество проданных стульев в штуках. Горизонтальная ось отражает месяца. С января по декабрь.
Если надавить на всякую область диаграммы, показаться два элемента управления опциями. Конструктор и Формат в закладка, и три иконки в правом верхнем углу области диаграммы.
Нажмем на иконку Элементы диаграммы. Показаться меню. В нем ставим галочку напротив пт Наименования осей. Показаться возможность отдать заглавие обоим осям (горизонтальной и вертикальной). Справа от пт Наименования осей есть стрелочка. Если надавить на нее, раскрывается доп меню, в котором можно избрать определенную ось и именовать лишь ее.
Опосля того, как мы поставили галочку напротив пт Наименования осей, у нас возникли поля, в которые мы можем ввести наименования. Назовем вертикальную ось — Реализации офисных стульев. шт., а горизонтальную ось — Месяца. Дважды кликаем по полю Заглавие оси и у нас возникает возможность вводить в нее текст.
Можно переместить заглавие оси наведя курсор мыши на рамку поля Заглавие оси.
Можно поменять направление текста в заглавиях осей и заглавии самой диаграммы. Для этого жмем правой клавишей мыши в любом месте диаграммы. Раскроется контекстное меню в котором избираем Формат области диаграммы.
В правой части экрана показаться меню Формат области диаграммы. В нем избираем Размер и характеристики. Опосля этого жмем левой клавишей мыши на заглавие элемента, который мы желаем повернуть (заглавие оси либо графика (диаграммы)). Меню Размер и характеристики поменяться. В нем показаться пункт Направление текста. Жмем на него. Возникает выпадающий перечень с разными вариациями направления текста. Избираем тот вариант, который нам подступает.
Метки данных.
В Элементах диаграммы, также есть пункт Метки данных. Если поставить галочку напротив этого пт, на кривой графика отобразятся значения, на базе которых он конкретно построен. В нашем примере, это будут реализации офисных стульев в штуках, над надлежащими месяцами.
Если надавить на стрелочку справа от пт Метка данных, покажется доп меню, в котором можно будет настроить отображение данных на графике, согласно предложенных вариантов.
Стиль и цвет диаграммы.
В пт опций Стили диаграммы можно настроить наружный вид диаграммы. Для этого в пт Стиль есть готовые эталоны. А в пт Цвет можно избрать цвет графика. Также, при изменение цвета в пт Цвет, будут изменяться цвета готовых образцов в пт Стиль.
Построение графиков
Для построения графиков выделяем значения трёх столбцов, на вкладке Вставка в группе Диаграммы выбираем Точечная.
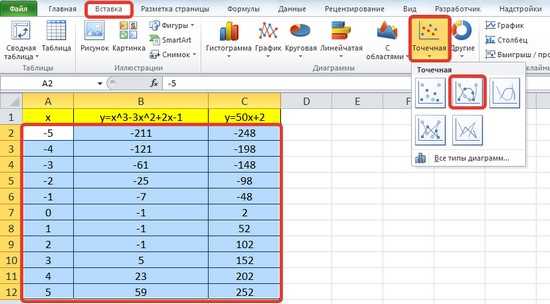
Мы получили графики функций в одной системе координат. Используя вкладки Конструктор, Макет, Формат, можно изменить параметры графиков.
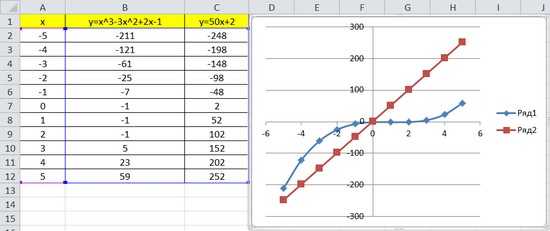
Последний пример удобно использовать, если нужно найти точки пересечения функций с помощью графиков. При этом можно изменить значения переменной x, выбрать другой промежуток или взять другой шаг (меньше или больше, чем 1). При этом столбцы В и С менять не нужно, диаграмму тоже. Все изменения произойдут сразу же после ввода других значений переменной x. Такая таблица является динамической.
Кратко об авторе:
Шамарина Татьяна Николаевна — учитель физики, информатики и ИКТ, МКОУ «СОШ», с. Саволенка Юхновского района Калужской области. Автор и преподаватель дистанционных курсов по основам компьютерной грамотности, офисным программам. Автор статей, видеоуроков и разработок.


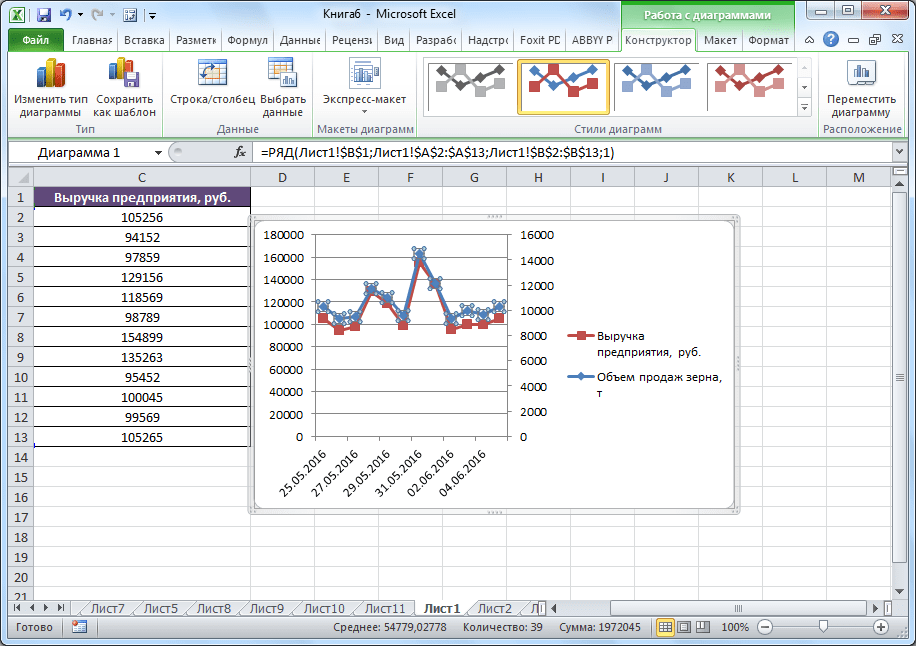



![Как построить график в excel — подробная инструкция [2019]](http://vvk-yar.ru/wp-content/uploads/4/0/7/40711282dadef94a97d04f0e0435b9a2.png)






















