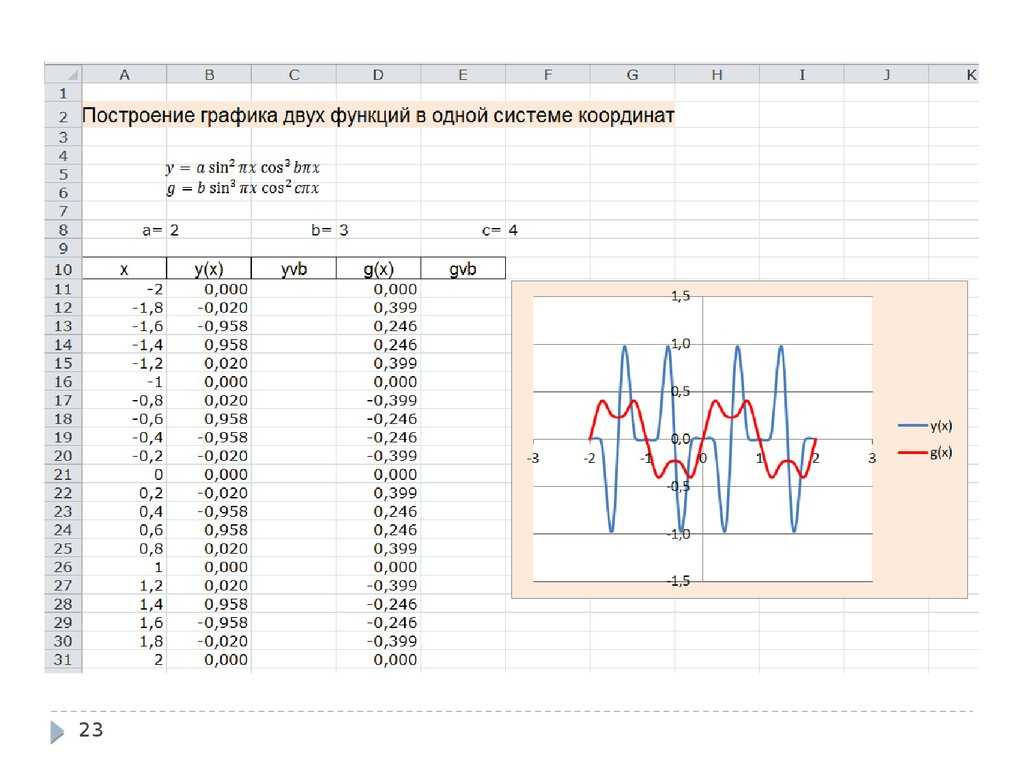График функции синуса и косинуса в Excel с помощью формулы
Excel предоставляет удобный инструмент для построения графиков функций, включая функции синуса и косинуса. Для построения графика функции синуса и косинуса в Excel можно использовать математическую формулу и набор данных.
Вначале необходимо создать столбец значений аргумента функции. Для этого можно использовать специальную функцию Excel — «Последовательность». Введите значения аргумента, начиная от минимального до максимального шагом, например, 0.1.
Затем создайте столбец значений функции синуса, используя формулу «=SIN(угол)» и примените ее ко всем значениям аргумента
Далее создайте столбец значений функции косинуса, используя формулу «=COS(угол)» и также примените ее ко всем значениям аргумента
После того, как значения аргумента и функций синуса и косинуса созданы, можно построить график. Выделите столбцы значений аргумента и функции, затем нажмите на вкладку «Вставка» в меню Excel и выберите тип графика, который вы хотите построить – например, график точечный, график линейный и т.д.
После выбора типа графика будет создан соответствующий график функций синуса и косинуса на активном рабочем листе Excel. Вы можете настроить отображение графика, добавив подписи осей, настройки шкалы и прочие параметры, чтобы сделать график более наглядным.
Теперь у вас есть график функций синуса и косинуса в Excel, который можно использовать для анализа и визуализации данных.
Вариант 1: График функции X^2
В качестве первого примера для Excel рассмотрим самую популярную функцию F(x)=X^2. График от этой функции в большинстве случаев должен содержать точки, что мы и реализуем при его составлении в будущем, а пока разберем основные составляющие.
- Создайте строку X, где укажите необходимый диапазон чисел для графика функции.
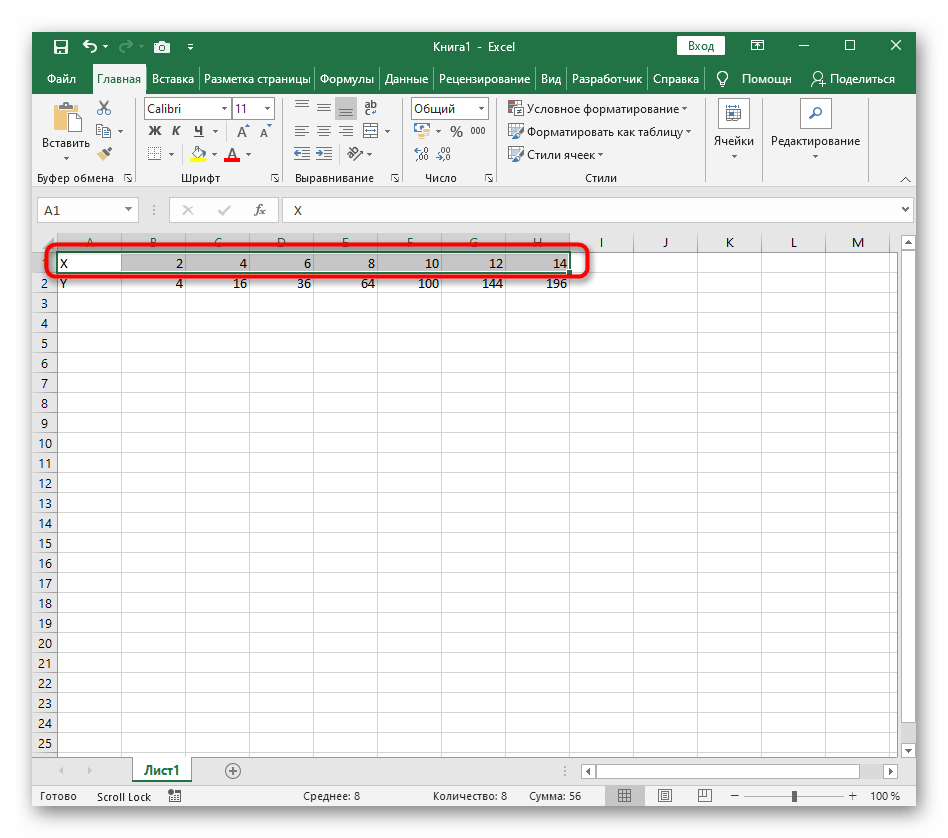
Ниже сделайте то же самое с Y, но можно обойтись и без ручного вычисления всех значений, к тому же это будет удобно, если они изначально не заданы и их нужно рассчитать.
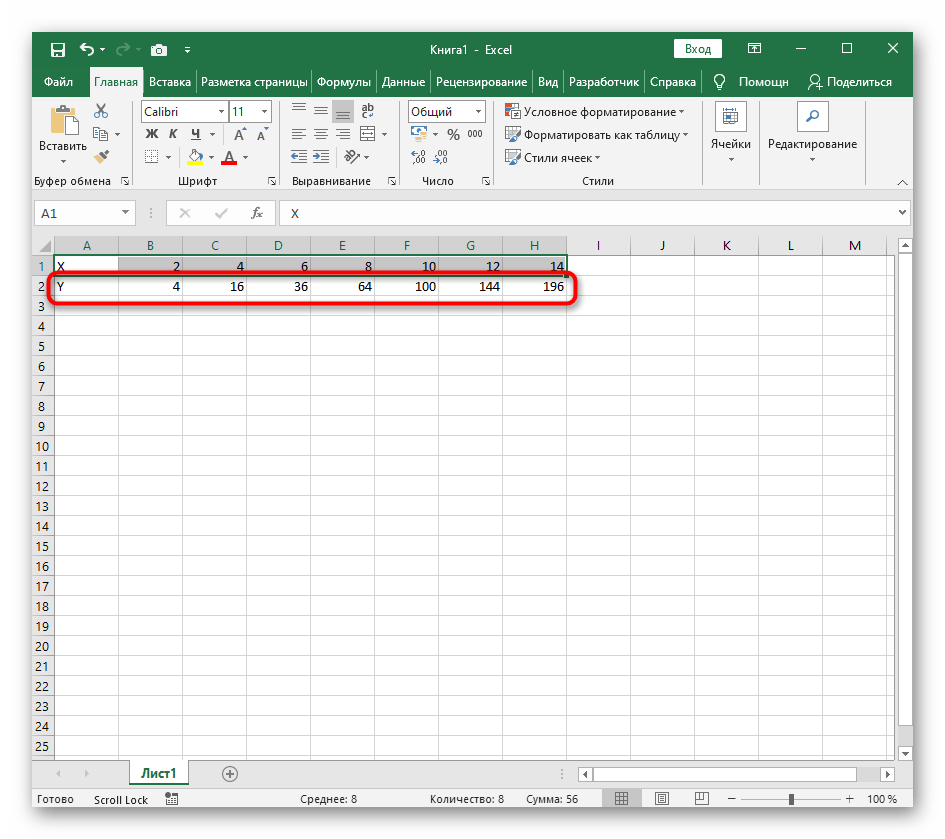
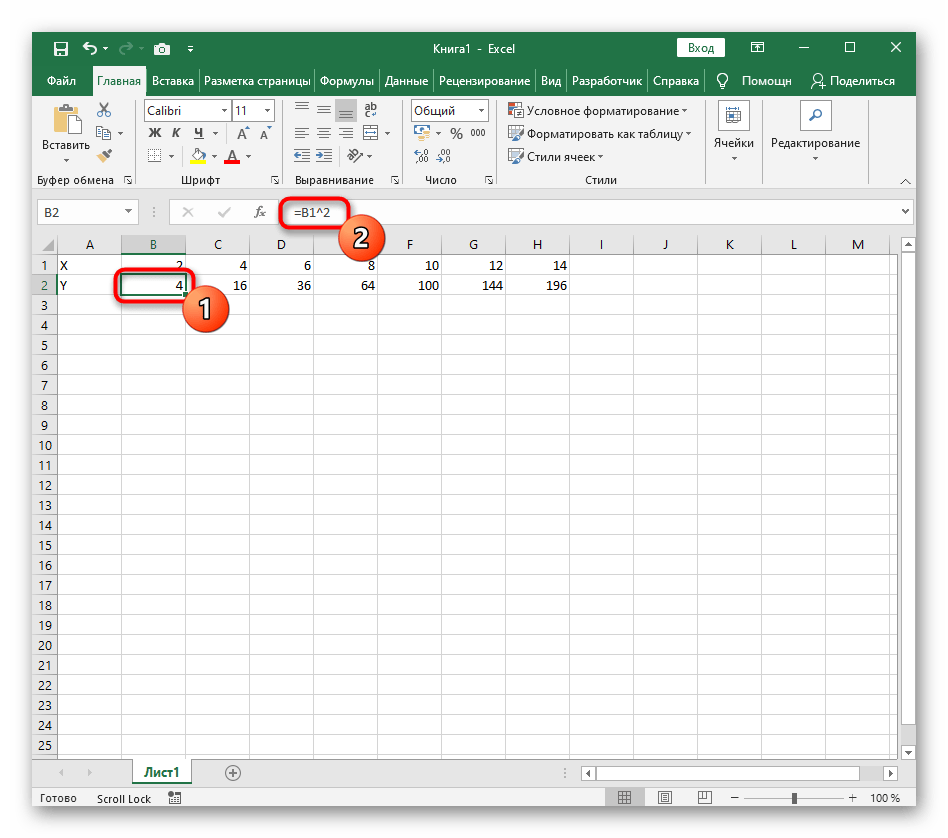
Растяните функцию, зажав правый нижний угол ячейки, и приведя таблицу в тот вид, который продемонстрирован на следующем скриншоте.
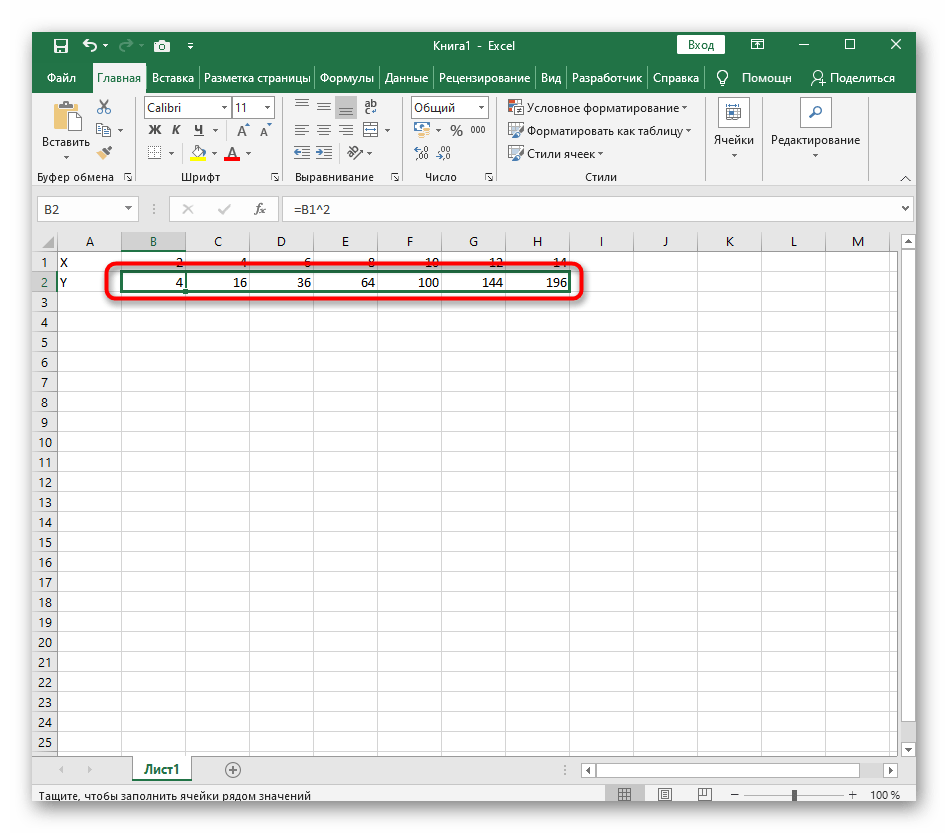
Диапазон данных для построения графика функции указан, а это означает, что можно выделять его и переходить на вкладку «Вставка».
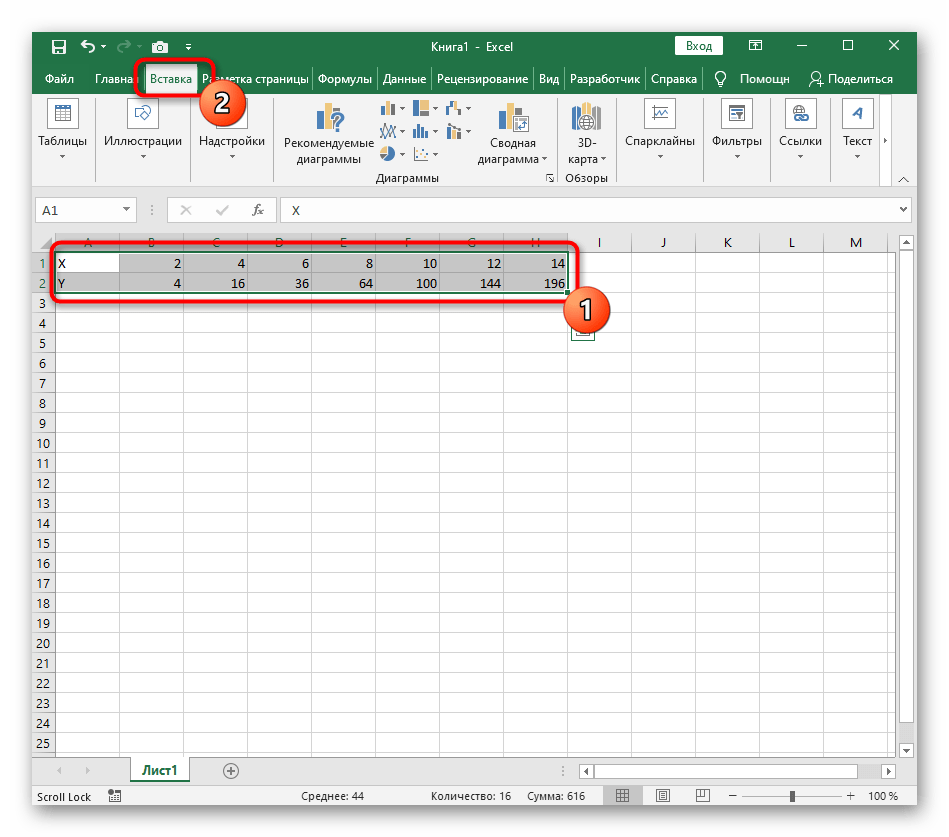
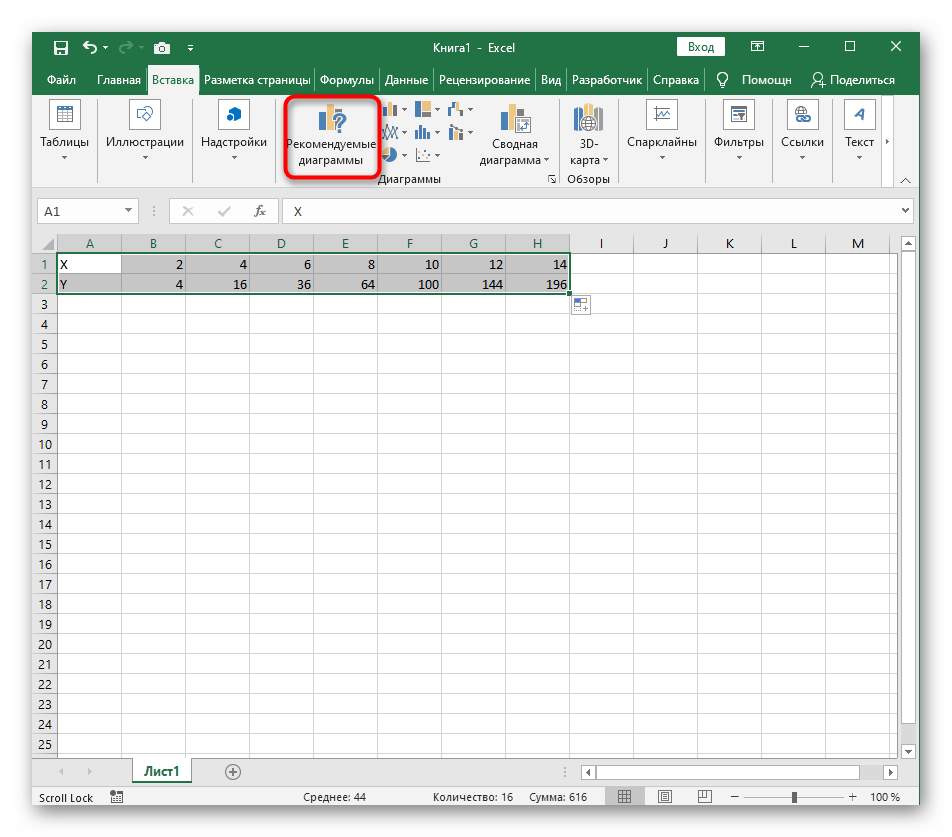
В новом окне перейдите на вкладку «Все диаграммы» и в списке найдите «Точечная».
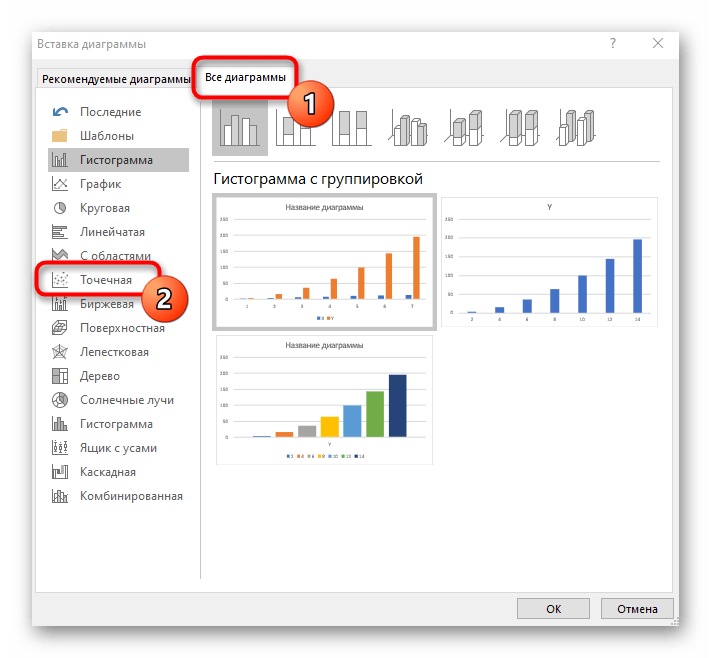
Подойдет вариант «Точечная с гладкими кривыми и маркерами».
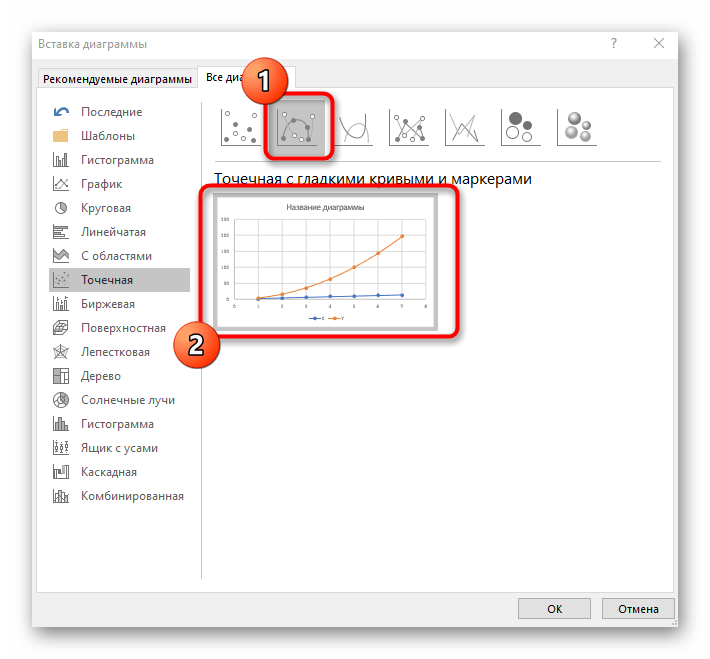
После ее вставки в таблицу обратите внимание, что мы добавили равнозначный диапазон отрицательных и плюсовых значений, чтобы получить примерно стандартное представление параболы
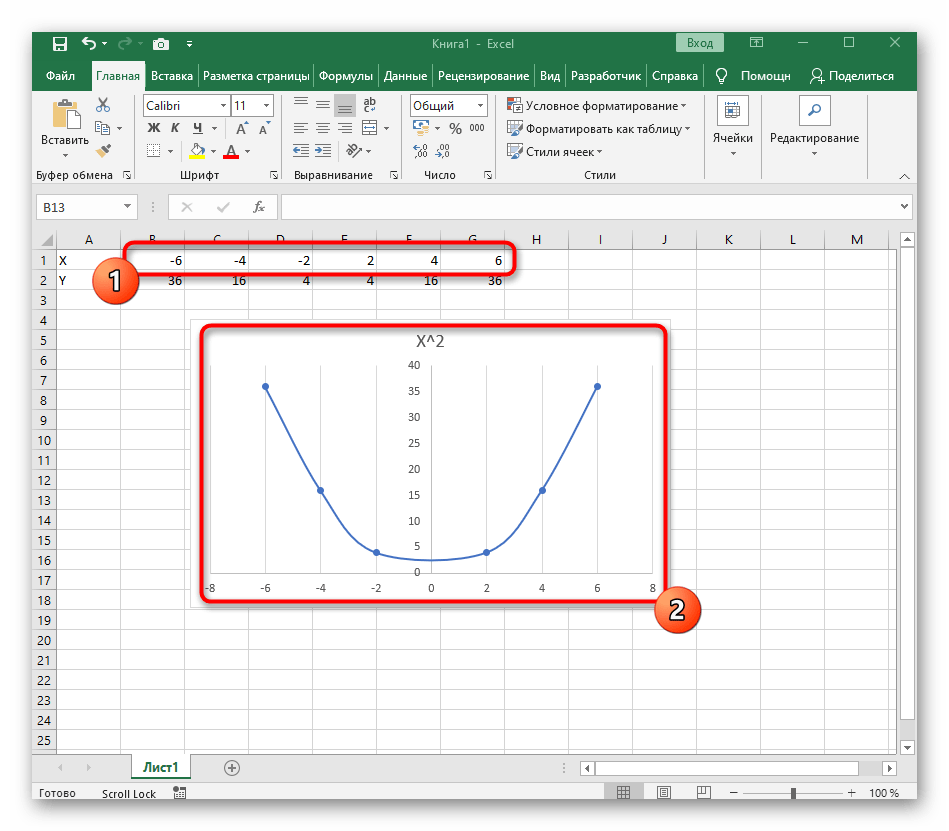
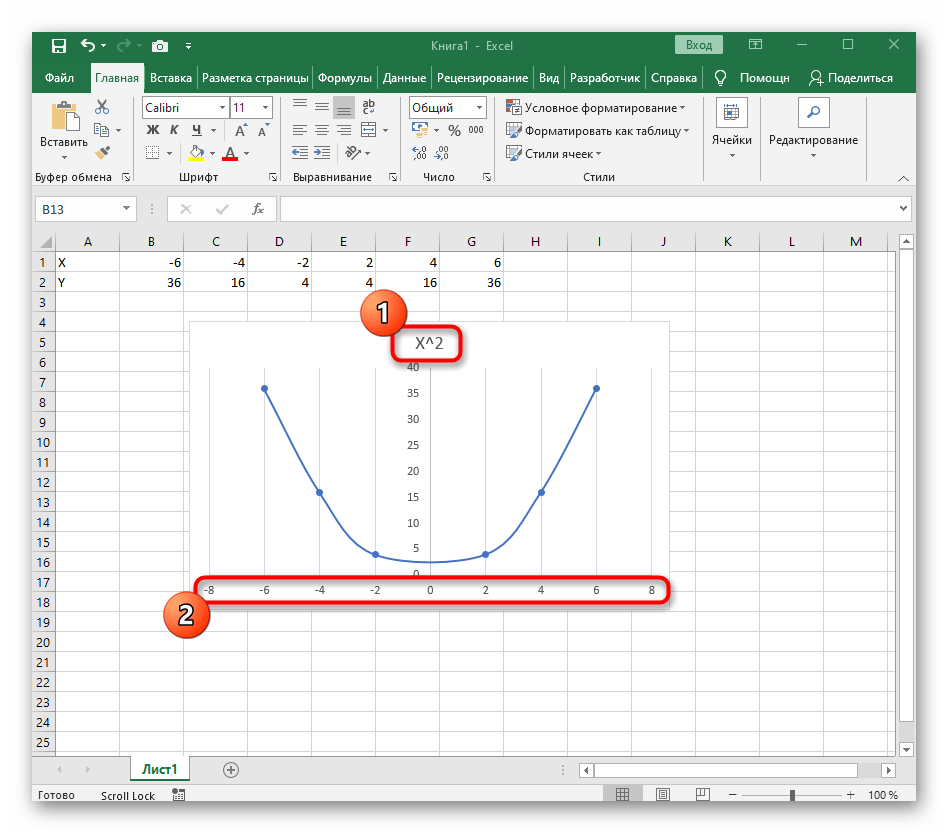
Из дополнительных возможностей отметим копирование и перенос графика в любой текстовый редактор. Для этого щелкните в нем по пустому месту ПКМ и из контекстного меню выберите «Копировать».
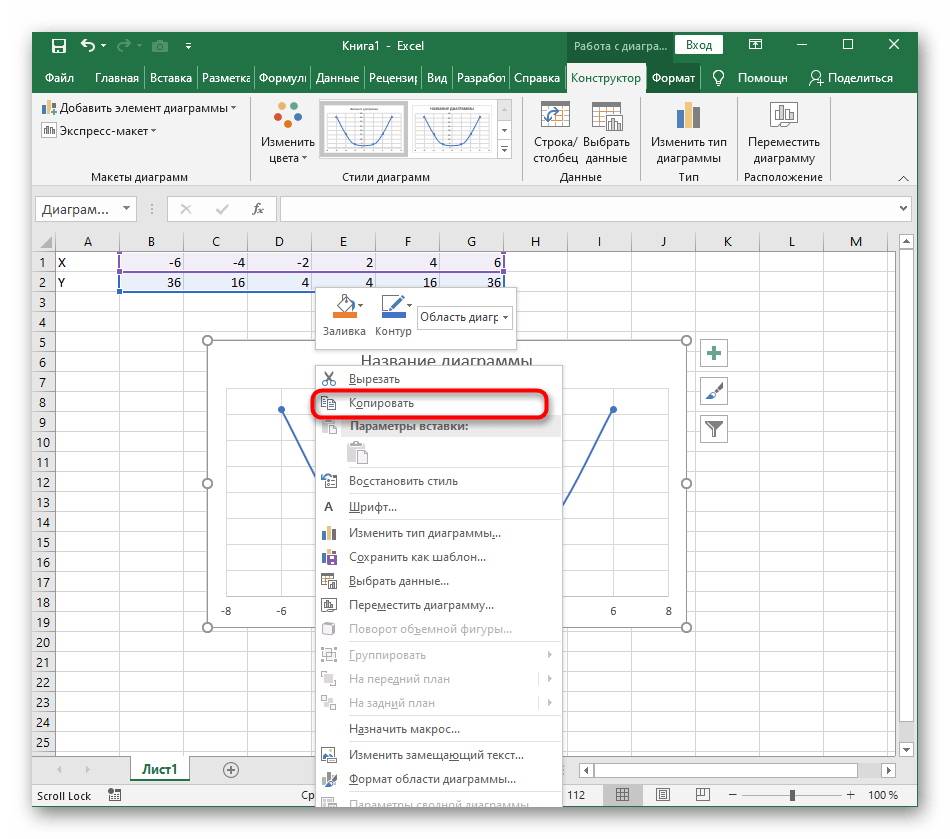
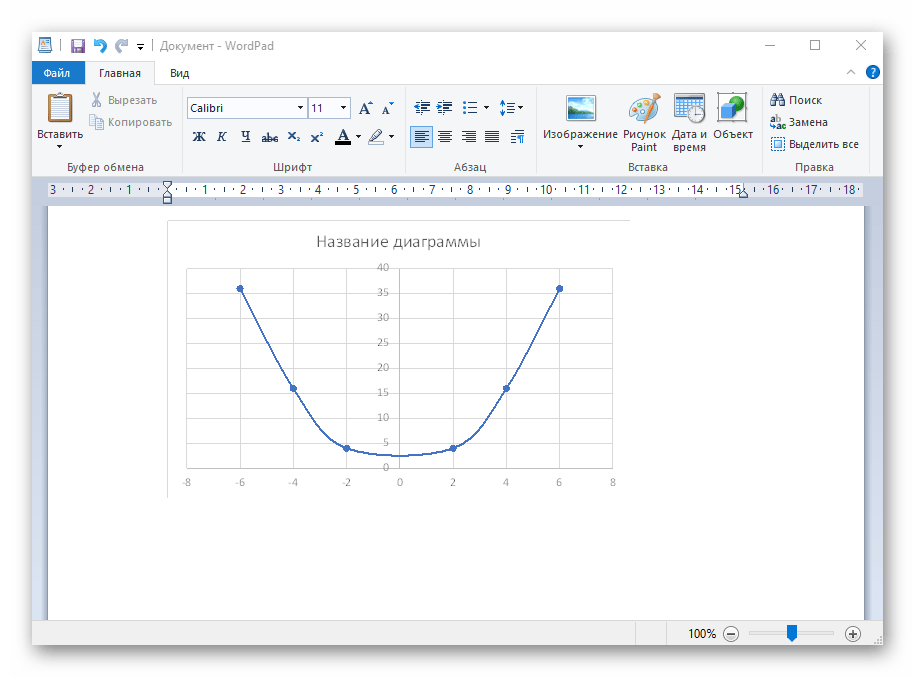
Если график должен быть точечным, но функция не соответствует указанной, составляйте его точно в таком же порядке, формируя требуемые вычисления в таблице, чтобы оптимизировать их и упростить весь процесс работы с данными.
Примеры использования функций SIN, SINH, COS и COSH в Excel
Пример 1. Путешественник движется вверх на гору с уклоном в 17°. Скорость движения постоянная и составляет 4 км/ч. Определить, на какой высоте относительно начальной точке отсчета он окажется спустя 3 часа.
Для решения используем формулу:
- B2*B3 – произведение скорости на время пути, результатом которого является пройденное расстояние (гипотенуза прямоугольного треугольника);
- SIN(РАДИАНЫ(B1)) – синус угла уклона, выраженного в радианах с помощью функции РАДИАНЫ.
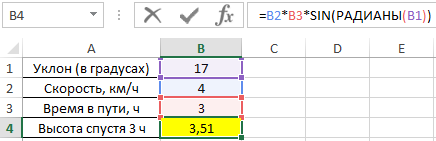
В результате расчетов мы получили величину малого катета прямоугольного треугольника, который характеризует высоту подъема путешественника.
Как использовать функцию синуса в программе Excel: полезные советы и инструкция
Для того чтобы использовать функцию синуса в программе Excel, вам необходимо следовать этим шагам:
- Откройте программу Excel и создайте новую таблицу или откройте существующую таблицу, в которой вы хотите использовать функцию синуса.
- Выберите ячейку, в которую вы хотите поместить результат вычисления синуса.
- Введите формулу синуса в выбранную ячейку, начиная с знака «равно». Например, если вы хотите вычислить синус числа 45 градусов, формула будет выглядеть следующим образом: . В этой формуле мы умножаем число 45 на PI() (числовую константу, представляющую число Пи), а затем делим на 180 для перевода градусов в радианы.
- Нажмите клавишу «Enter», чтобы завершить ввод формулы. Результат вычисления синуса будет показан в выбранной ячейке.
Полезные советы:
- Если вы хотите вычислить синус значения в градусах, убедитесь, что вы перевели градусы в радианы, как показано в инструкции выше.
- Если вы работаете с углами в градусах, используйте функцию DEGREES для преобразования радиан в градусы. Например, вычислит синус 1 радиана и преобразует результат в градусы.
- Если вам нужно вычислить синус для нескольких значений, вы можете использовать функцию СИНУС в комбинации с другими функциями Excel, такими как ФУНКЦИИ АВТОМАТИЧЕСКОГО ЗАПОЛНЕНИЯ или ФУНКЦИИ МАССИВА, чтобы автоматически заполнить результаты в нескольких ячейках.
Пример использования функции синуса в программе Excel:
Допустим, у вас есть список углов в градусах, и вы хотите вычислить синус для каждого из них. Вы можете использовать функцию синуса в комбинации с ФУНКЦИЕЙ АВТОМАТИЧЕСКОГО ЗАПОЛНЕНИЯ, чтобы автоматически заполнить результаты для всех углов.
| Угол (градусы) | Синус |
|---|---|
| 30 | =SIN(A2*PI()/180) |
| 45 | =SIN(A3*PI()/180) |
| 60 | =SIN(A4*PI()/180) |
В этом примере мы использовали ФУНКЦИЮ АВТОМАТИЧЕСКОГО ЗАПОЛНЕНИЯ, чтобы автоматически заполнить результаты для углов 30, 45 и 60 градусов. Формула синуса используется для вычисления синуса для каждого угла. Результаты вычислений будут автоматически отображены в соответствующих ячейках.
Теперь вы знаете, как использовать функцию синуса в программе Excel и можете применить эту функцию для вычисления синуса различных значений в радианах или градусах.
Как в Excel построить синусоиду
Как построить график синусоиды в Excel.
Допустим имеется функция синусоиды, заданной уравнением y=sin4*x. Формула в Excel имеет вид:
=SIN(4*C4)
Требуется построить график функции.
Функция в данном случае непрерывная, поэтому по оси x ограничим интервалом от 1 до -1, шаг возьмём 0,1.
В итоги у нас должна получится таблица вида:
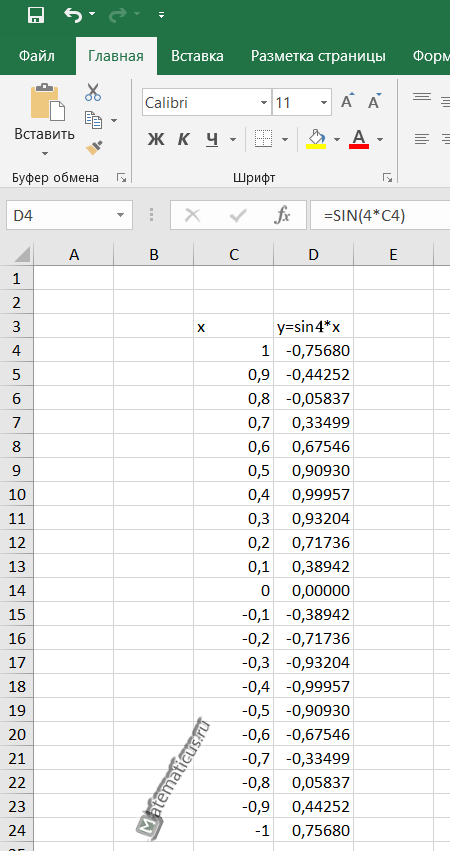
| x | y=sin4*x |
| 1 | -0,75680 |
| 0,9 | -0,44252 |
| 0,8 | -0,05837 |
| 0,7 | 0,33499 |
| 0,6 | 0,67546 |
| 0,5 | 0,90930 |
| 0,4 | 0,99957 |
| 0,3 | 0,93204 |
| 0,2 | 0,71736 |
| 0,1 | 0,38942 |
| 0,00000 | |
| -0,1 | -0,38942 |
| -0,2 | -0,71736 |
| -0,3 | -0,93204 |
| -0,4 | -0,99957 |
| -0,5 | -0,90930 |
| -0,6 | -0,67546 |
| -0,7 | -0,33499 |
| -0,8 | 0,05837 |
| -0,9 | 0,44252 |
| -1 | 0,75680 |
Переходим на вкладку Вставка -> Точечная с гладкими кривыми и маркерами.
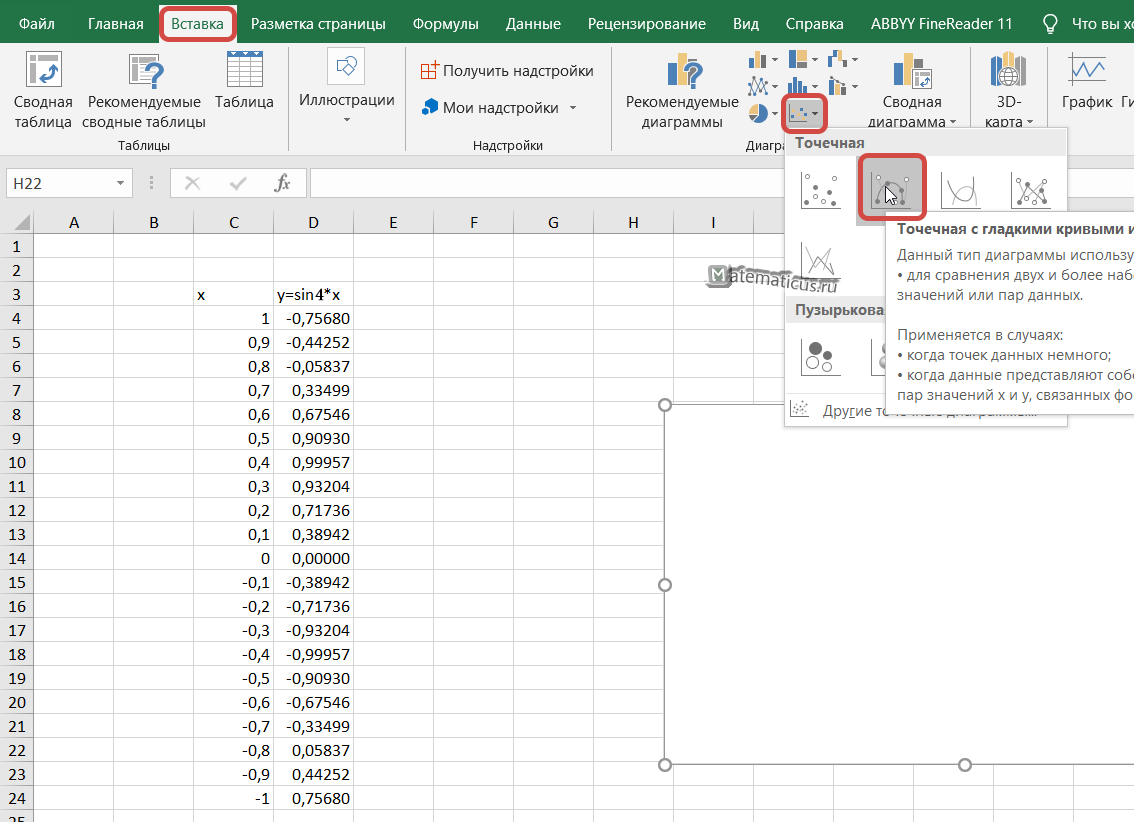
Появится область графика, кликаем на белую область правым указателем мыши, выскакивает меню, далее Выбрать данные, появляется окно Выбора источника данных, выбираем весь диапазон данных нашей синусоиды в ячейках, затем Ок.
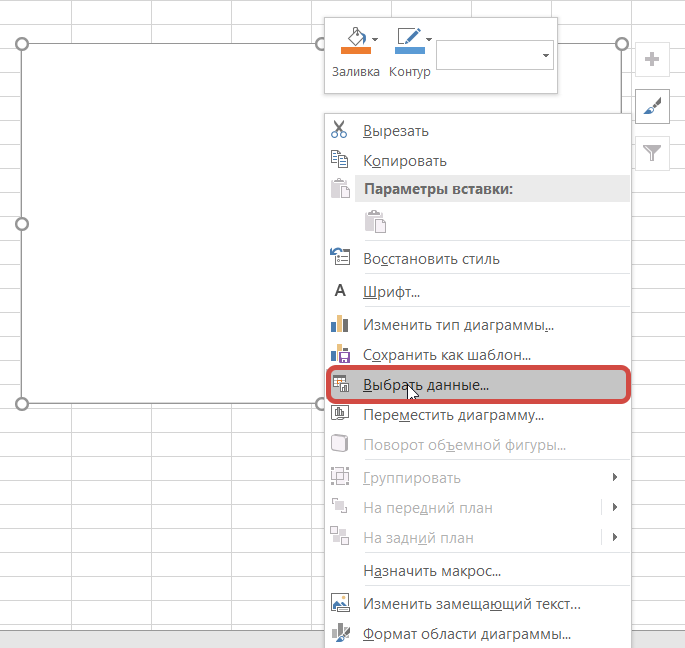
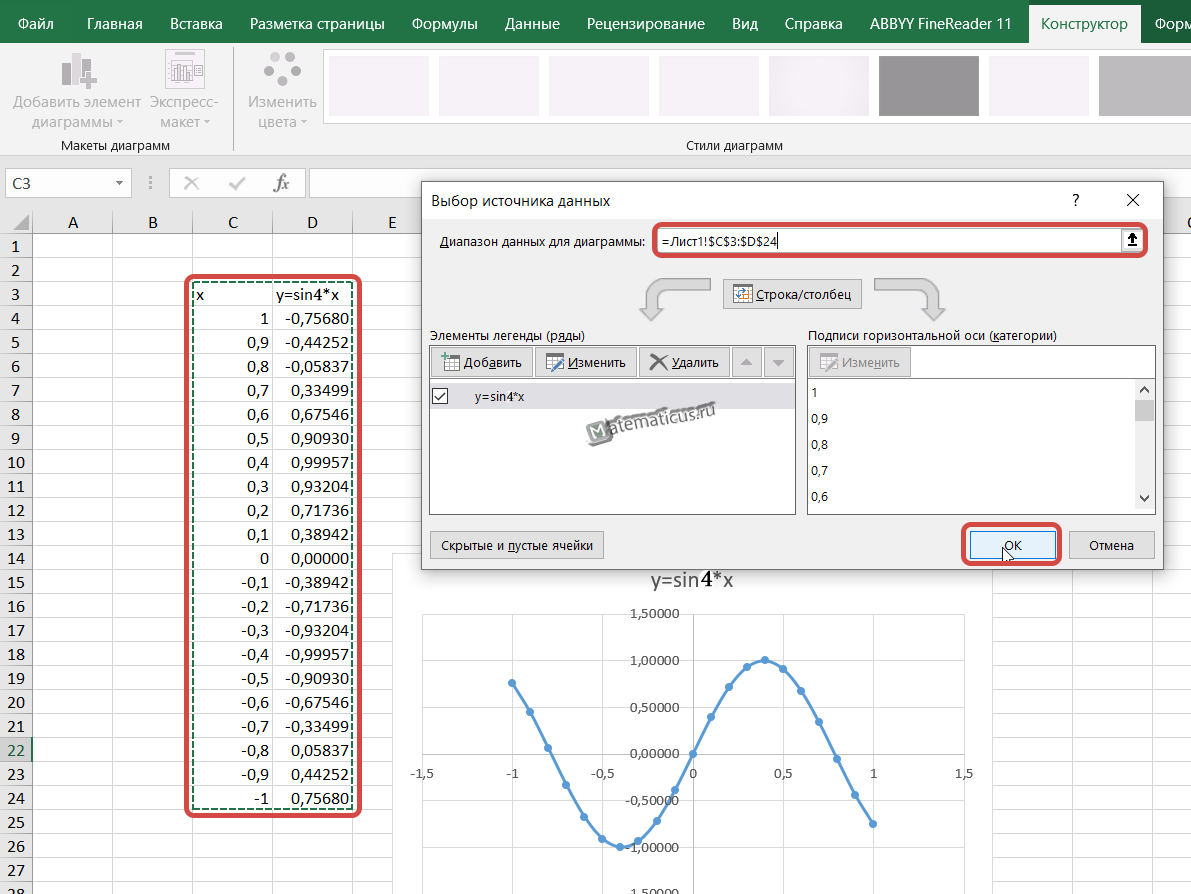
В итоги у нас получается график вида.

Также вид графика тоже можно настроить через конструктор и дополнительные инструменты.
Источник
Excel 41. Синусоида
В статье «Excel 29. Оформление диаграммы» я рассказала о правилах оформления диаграмм. И один пунктов этих правил гласил: «Удаляйте лишние линии сетки и заливку». Но сейчас мы рассмотрим случай, когда сетка просто необходима. В качестве примера рассмотрим диаграмму «Синусоида».
| СИНУСОИДА – плоская кривая – график функции y=sin x. |
По окончании этого урока вы сможете:
- Построить диаграмму «Синусоида»
- Отформатировать оси и сетку диаграммы
1. Диаграмма «Синусоида»
Шаг 1. Открываем таблицу Excel и вводим в ячейку А1 «1»
Шаг 2. Распространяем список до ячейки А20 (статья «Excel 2. Нумерация ячеек»):
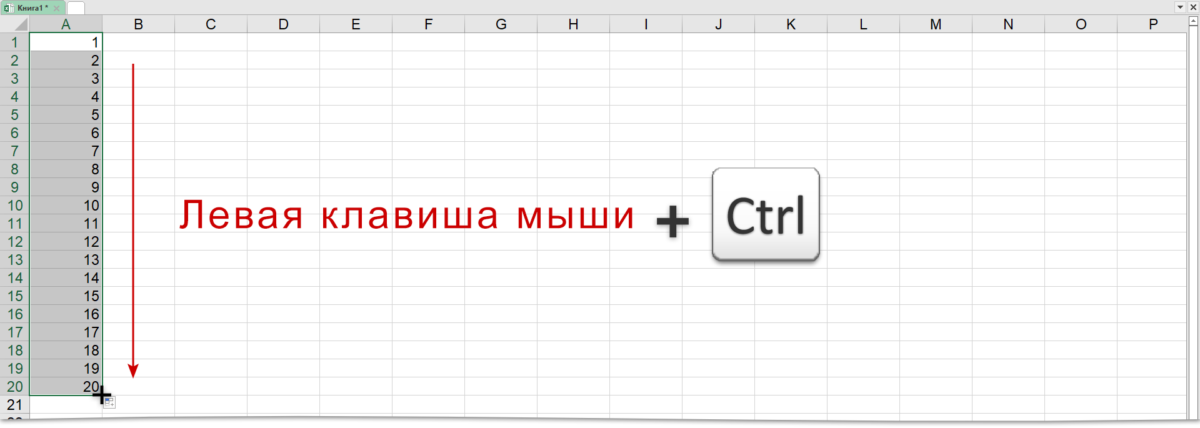
Шаг 3. В ячейку В1 вводим функцию «y=sin x» (статья «Excel 9. Формулы»):

Шаг 4. Распространяем формулу на диапазон В2:В20 (статья «Excel 10. Диапазон и вычисления в нем»):
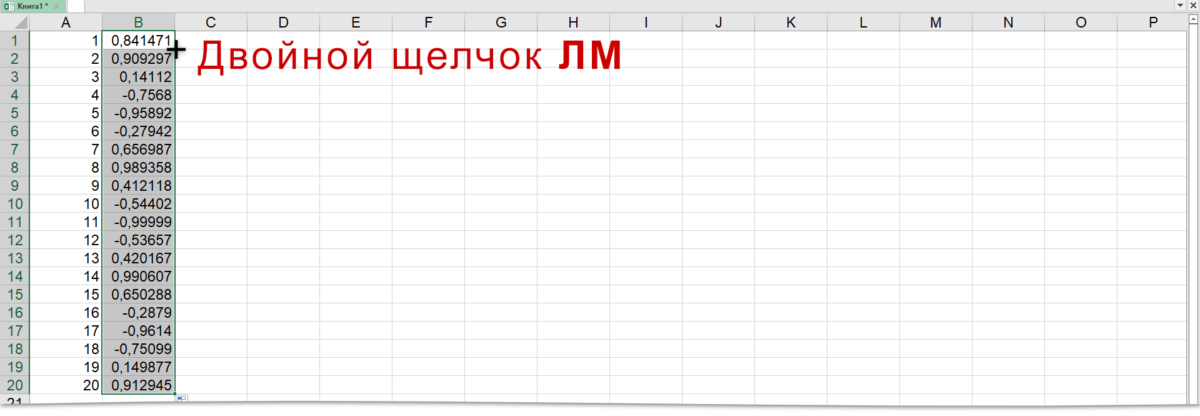
Шаг 5. Строим график (не снимая выделения → лента Вставка → группа команд Диаграммы → команда График):
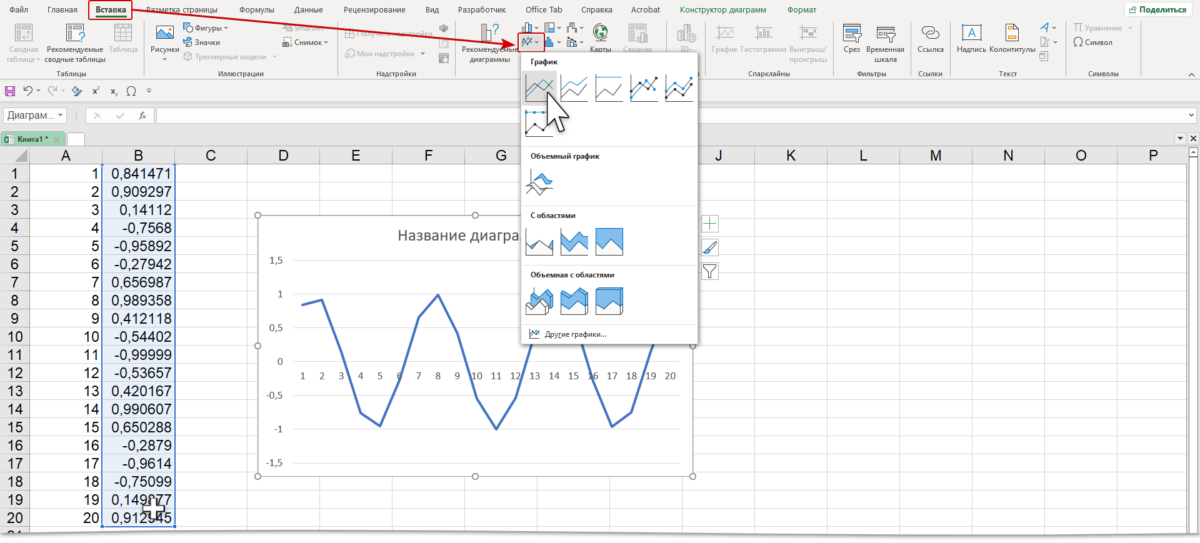
Получилось не очень красиво. График составлен из ломанных линий. Непривычная синусоида.
Шаг 6. Двойным щелчком по графику открываем рабочее окно «Формат ряда данных»
Шаг 7. Делаем график гладким (рабочее окно Формат ряда данных → вкладка Заливка → выпадающее меню Линия → галочка «сглаженная линия»):
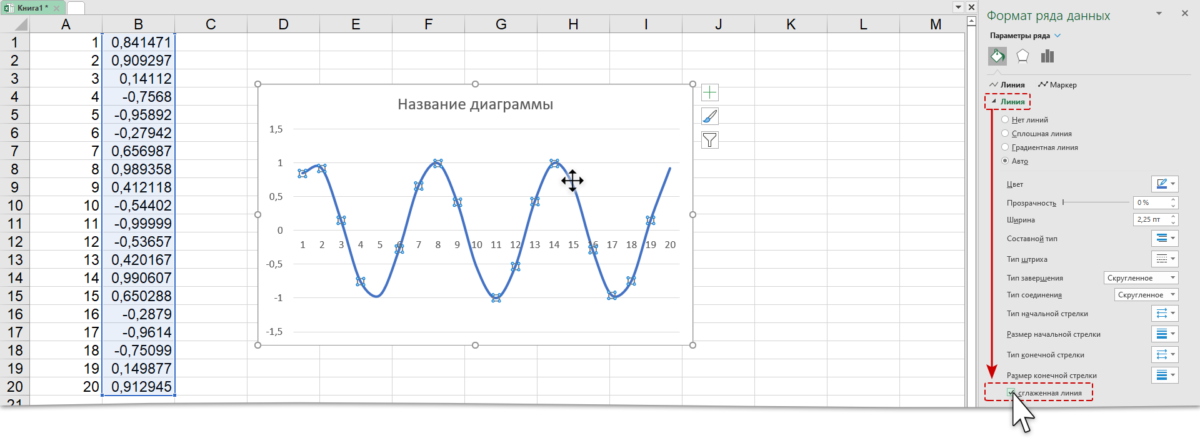
Для закрепления сделаем еще один график. Повторяем шаги 2÷4 в диапазоне С1:С20, но формула будет y=cos(A1).
Шаг 8. Выделяем любой элемент диаграммы, кроме области диаграммы, → ПМ → команда Выбрать данные из контекстного меню (статья «Excel 27. Данные диаграммы»):
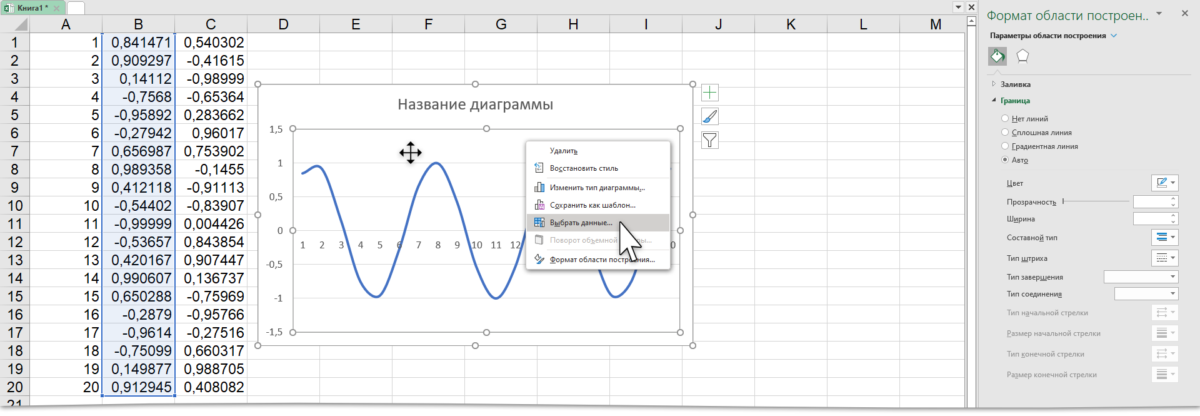
Контекстное меню «Области диаграммы» не под запретом, просто в этом меню 18 команд и команда «Выбрать данные» находится на 8 месте (статья «Excel 37. Шаблон диаграммы».
Шаг 9. Диалоговое окно Выбор источника данных:
- Команда Добавить
- Поле Значения
- Выделение диапазона С1:С20
И два раза ОК в диалоговых окнах.
Шаг 10. Делаем график гладким (рабочее окно Формат ряда данных → вкладка Заливка → выпадающее меню Линия → галочка «сглаженная линия»):
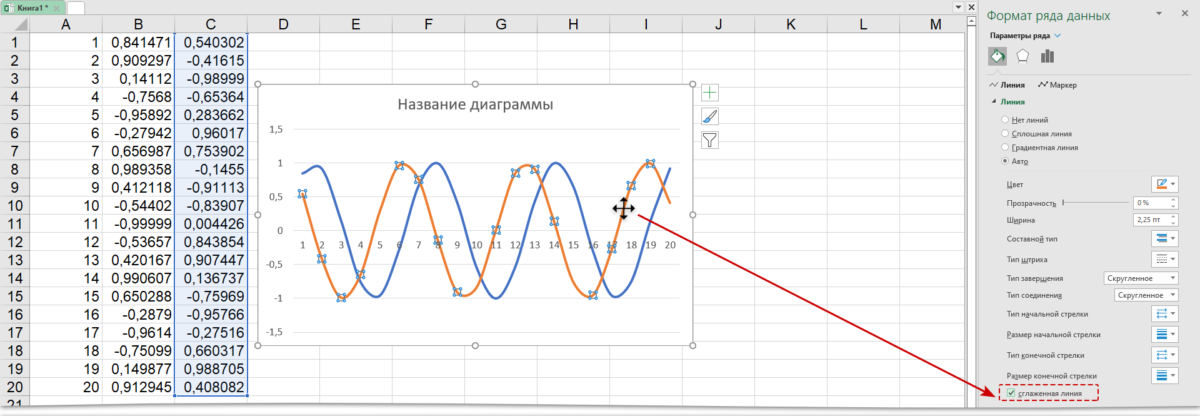
2. Форматирование оси и сетки диаграммы
Шаг 1. Выделяем вертикальную ось → рабочее окно Формат оси → вкладка Заливка → выпадающая палитра Цвет → выпадающее меню Тип конечной стрелки:
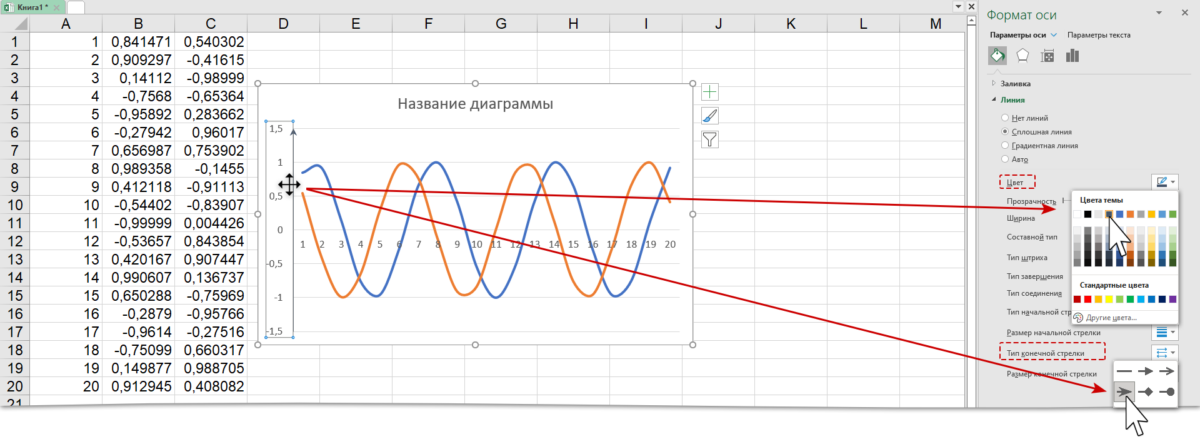
Шаг 2. Выделяем горизонтальную ось → рабочее окно Формат оси → вкладка Заливка → выпадающая палитра Цвет → выпадающее меню Тип конечной стрелки:
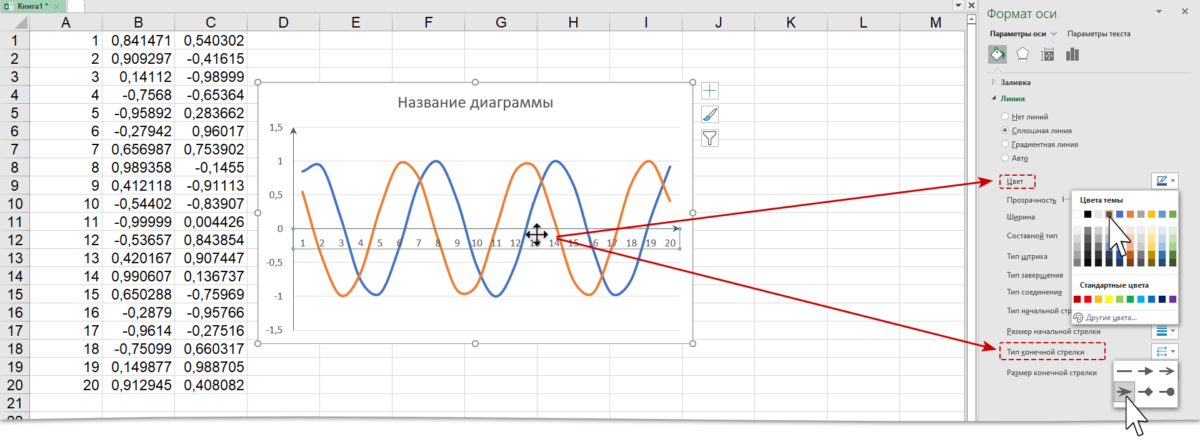
Шаг 3. Выделяем диаграмму → кнопка Элементы диаграммы → галочка Сетка → отмечаем галочками все линии сетки:
- Кнопка Элементы диаграммы
- Галочка Сетка → боковое меню
- Галочкой отмечены все виды сетки
Шаг 4. Выделяем главные линии оси → рабочее окно Формат основных линий сетки → увеличиваем ширину линий:
Построение графика синуса в Excel
Microsoft Excel предоставляет простой и удобный способ создания графиков различных функций, включая синус. Следуя этой пошаговой инструкции, вы сможете построить график синуса в Excel.
-
Откройте программу Microsoft Excel.
-
Создайте новую рабочую книгу или откройте существующую, в которую вы хотите добавить график.
-
Выберите ячейки для ввода значений синуса. Например, вы можете выбрать столбец A для углов, а столбец B для соответствующих значений синуса.
-
Введите углы в столбец A. Начните с 0 и увеличивайте значение на равные интервалы, например, на 0,1 или 0,5.
-
Введите формулу синуса в ячейку B1. Например, для угла 0, введите «=SIN(A1)».
-
Скопируйте формулу синуса в остальные ячейки столбца B, чтобы она автоматически вычислялась для всех углов.
-
Выделите ячейки A1:B, где — последняя ячейка с углом и его соответствующим значением синуса.
-
На панели инструментов выберите вкладку «Вставка» и найдите раздел «Графики».
-
Выберите тип графика, который вы хотите использовать для отображения синуса. Например, график «Точечная диаграмма» или график «Линейный».
-
Нажмите на выбранном типе графика, чтобы создать его.
-
График синуса будет автоматически построен в рабочей книге Excel.
Теперь у вас есть график синуса в Excel! Вы можете настроить его внешний вид, добавив подписи осей, легенду или изменяя цвета и стили линий. Это поможет вам ясно представить и анализировать функцию синуса.
Удобство и доступность программы
Microsoft Excel является одной из самых популярных и функциональных программ для работы с табличными данными. Одной из ее преимуществ является удобный и интуитивно понятный интерфейс, который делает программу доступной для пользователей с любым уровнем навыков.
В Excel легко создавать и редактировать таблицы, а также применять различные форматирования к данным. Программа предоставляет множество инструментов для работы с числовыми значениями, текстом, датами и другими типами данных.
Одной из особенностей Excel является возможность построения различных графиков, включая синусоиду. Для этого достаточно выбрать соответствующие данные и нажать несколько кнопок. Благодаря интуитивно понятному интерфейсу, пользователь с легкостью сможет построить график синусоиды и настроить его в соответствии с требованиями.
Excel также обладает широким набором функций и формул, которые можно использовать для обработки данных. Программа позволяет выполнять сложные математические операции, агрегировать данные, применять фильтры и многое другое.
Еще одним преимуществом Excel является его многоязычность. Программа доступна на различных языках, что упрощает работу пользователям из разных стран.
В целом, Microsoft Excel является очень удобной и доступной программой, которая позволяет выполнять широкий спектр задач с использованием табличных данных. Благодаря своему функционалу, удобному интерфейсу и многоязычности, она пользуется популярностью у пользователей всего мира.
Шаги построения графика синуса в Excel
Для построения графика синуса в программе Excel необходимо выполнить следующие шаги:
- Откройте программу Excel на вашем компьютере.
- Создайте новую таблицу или выберите существующую, в которой будет размещен график.
- В первом столбце таблицы введите значения аргумента синуса. Например, вы можете ввести углы от 0 до 360 градусов или значения по оси времени.
- Во втором столбце таблицы введите формулу для вычисления синуса каждого значения аргумента. Например, для вычисления синуса углов у введите формулу «=SIN(RADIANS(A1))», где A1 — адрес ячейки с аргументом у. Если вы используете значения по оси времени, введите формулу «=SIN(TIMEVALUE(A1))».
- Скопируйте формулу из второй ячейки во все остальные ячейки во втором столбце, чтобы вычислить синус для всех значений аргумента.
- Выделите столбец с аргументом и значение синуса.
- На верхней панели инструментов выберите вкладку «Вставка» и затем «Диаграмма».
- Выберите тип графика «График XY (разброс)» и подтип «Линейный».
- Нажмите «Далее» и выберите диапазон данных, включающий столбец с аргументами и значениями синуса.
- Нажмите «Готово» для создания графика синуса.
Теперь у вас есть график синуса в программе Excel, который можно настроить и оформить в соответствии с вашими потребностями.
Пошаговая инструкция построения графика функции в Excel 2007
- Запускаем программу, которая создаст новый чистый лист книги Excel. Подписываем два столбца (B и С), в одном из которых будет записан аргумент x, а в другом — функция y.
- Заносим в столбец B, значения аргументов x, начиная с ячейки B3. Можно воспользоваться автоматическим копированием ячеек, предварительно задав шаг (разница между ближайшими значениями аргумента). Значения аргумента x можно задать произвольно, но чаще вводят значения близкие к нулю с учетом отрицательных и положительных значений. Очень хорошо будет смотреться график, если значения будут браться симметрично относительно нуля. Предлагаем выбрать значения в промежутке от -3 до +3 с шагом 0,1. В итоге вы получите 60 значений, по которым график функции будет проложен весьма плавно.
- Далее, в ячейку C3 забьём формулу функции синуса или ту, которую вам надо построить. Если помните тригонометрию, то функция синуса записывается в виде y = sin x.
- Однако формулы в Excel отличаются от записей математических формул, и всегда начинаются со знака равно — «=». В нашем примере, вы должны записать в ячейке C3 формулу вида = SIN(B3).
- Забивать формулу в каждой новой строке очень долго и неудобно (представляете, нужно вбить 60 раз!). Для того чтобы формула была в каждой ячейке необходимо «протянуть» формулу из первой ячейки на все остальные. При этом ссылка на ячейку, откуда берётся значение аргумента будет смещаться построчно.
- Для этого щёлкаем на ячейке с набранной формулой. В правом нижнем углу ячейки должен появиться небольшой квадратик. Следует навести на него курсор мышки, и когда квадратик превратится в крестик, нажимаем правую кнопку и копируем «протягиванием» формулу вниз на нужное количество ячеек.
- Переходим к построению графика функции. Заходим в Меню «Вставка» -> «Диаграмма» и выбираем подходящую точечную диаграмму. Жмем волшебную кнопку .
- В открывшемся окне щелкаем вкладку «Ряд». Добавляем ряд нажатием кнопки .
- В этом окне нужно задать, из какого диапазона будут выбраны числа для графика. Чтобы выбрать нужные ячейки, следует щёлкнуть поочередно по кнопкам.
- После этого выделим те ячейки, откуда будут выбраны значения для x и y.
- Последним шагом станет нажатие кнопки .
Полезные советы по использованию функции sin в Excel
1. Округление результатов
При использовании функции sin в Excel результаты могут быть не так точны, как нужно. Для того чтобы правильно округлить результаты, можно использовать функцию округления ROUND.
Пример: Пусть угол, подаваемый на вход функции sin, равен 45 градусам. Значение синуса такого угла будет равно 0,707106781186548, но для многих задач может быть достаточно значений с двумя знаками после запятой. В таком случае можно округлить результат с помощью формулы =ROUND(SIN(RADIANS(45)), 2), где RADIANS переводит значения углов из градусов в радианы, а 2 — количество знаков после запятой, которые отображаются в результате функции ROUND.
2. Позволяет создавать комплексные формулы
Функция sin является одной из математических функций, которые можно комбинировать с другими функциями и операторами. Например, можно использовать функцию sin в сочетании с IF, SUM и другими функциями для создания более сложных формул.
Пример: Пусть требуется создать формулу для вычисления косинусов для всех значений в диапазоне от A1 до A10. Формула может выглядеть следующим образом: =SUM(IF(A1:A10«», COS(RADIANS(A1:A10)), «»))
3. Для работы с графиками и диаграммами
Функция sin может быть использована для работы с графиками и диаграммами в Excel. Например, можно использовать функцию sin для создания синусоидальных графиков или диаграмм.
Пример: Пусть требуется построить график синусоиды для значений от 0 до 2π. Для этого необходимо создать столбец, содержащий значения угла от 0 до 2π, а затем создать второй столбец, содержащий формулу sin для каждого значения угла. Затем можно построить график с использованием этих двух столбцов.
- Использование функции sin в Excel может быть очень полезным при работе с математическими формулами.
- Функция sin может быть использована для округления результатов, создания комплексных формул и работы с графиками и диаграммами.
- При использовании функции sin в Excel необходимо учитывать ее особенности и возможные ограничения.
Шаг 3: Построение графика
После того, как мы получили значения синуса и косинуса для различных углов, мы можем построить график функции. Для этого в Excel есть специальный инструмент, который позволяет визуализировать данные.
Итак, приступим к построению графика. Воспользуемся инструментом «Диаграмма рассеяния» в качестве подходящего типа графика для наших данных.
Для этого:
- Выделите все значения углов и соответствующие им значения синуса и косинуса.
- Нажмите вкладку «Вставка» в верхней панели меню.
- В разделе «Диаграммы» выберите «Диаграмма рассеяния».
- Выберите тип «Точки с линиями».
- Нажмите кнопку «Далее».
- В появившемся окне выберите диапазон данных для оси X и оси Y.
- Нажмите кнопку «Завершить».
После выполнения этих шагов вы увидите график синусоиды и косинусоиды, построенный на основе ваших данных.
Вы также можете настроить график, добавив заголовок, оси и другие элементы. Для этого можно воспользоваться инструментами форматирования, предоставляемыми Excel.
Теперь у вас есть график синуса и косинуса, построенный с помощью формулы в Excel. Это позволяет визуализировать и анализировать значения функции на основе различных углов. Удачной работы!
Процесс создания графика в приложении Excel 2003, 2007
Порядок построения диаграмм в приложении Эксель 2003 является похожим на процесс работы с программой Эксель 2007.
Всем известно, что Excel представляет собой электронные таблицы, применяемые для выполнения разнообразных вычислений.
Результаты вычислений выполняют роль исходных данных в процессе создания диаграмм.
Порядок формирования графика в Экселе 2003 включает в себя следующие этапы:
Создание таблицы с данными
Заполнение первого столбца таблицы
Следует помнить, что в данном приложении перед любой формулой нужно ставить знак «=».
В нашем конкретном примере формула, которую необходимо внести в столбец C, будет выглядеть так: =B3^3, т.е. программа будет возводить значение из ячейки B3 в третью степень.
Также вы можете использовать и альтернативную формулу, которая будет выглядеть, так: =B3*B3*B3. После внесения формулы в столбец C следует нажать «Enter».
Так как внесение формулы в каждую ячейку является долгим и достаточно трудоемким процессом, разработчики Эксель позаботились о комфорте пользователей.
Для того чтобы внести формулу во все ячейки, достаточно просто растянуть заполненную.
Эта особенность является одним из главных преимуществ Эксель, позволяющая упростить работу с приложением. Также напоминаем, что ячейки можно объединять между собой.
Вам необходимо щелкнуть по заполненной ячейке, в которой находится формула. В нижнем правом углу этой ячейки вы сможете увидеть небольшой квадратик.
На этот квадрат нужно навести курсор, зажать правую кнопку и растянуть формулу на все незаполненные ячейки.
Как именно это, делается вы можете увидеть на картинке, размещенной ниже.
Выбор пункта меню «Диаграмма»
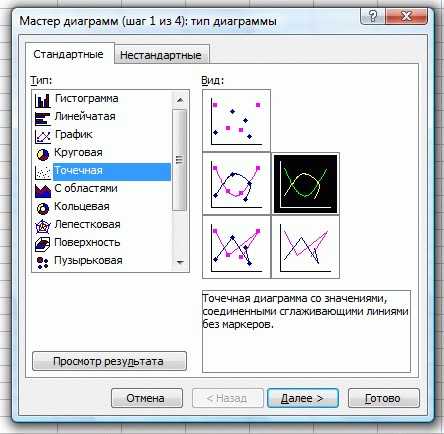
Выбор типа точечной диаграммы
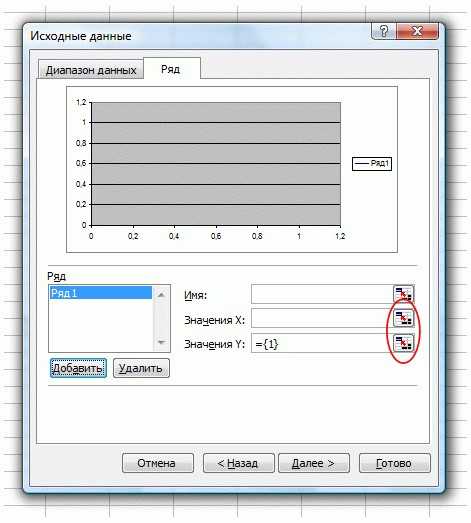
Настройка диаграммы
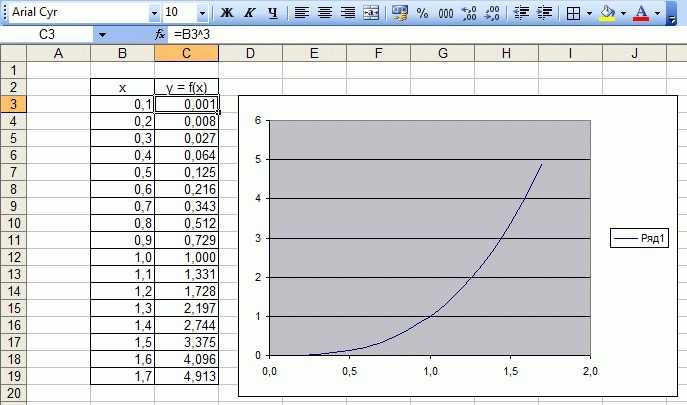
Внешний вид готовой диаграммы
Вам потребуется выделить ячейки, в которые вы ранее внесли значения Y и X. Затем необходимо нажать кнопку «Готово».
После этого перед вами появится график как на картинке.
При необходимости вы можете изменить значения аргумента и функции, что приведет к мгновенному перестроению созданного графика.
Кстати, вас могут заинтересовать еще статьи:
- Горячие клавиши Excel — Самые необходимые варианты
- Округление в Excel — Пошаговая инструкция
- Макросы в Excel — Инструкция по использованию
Как создать синусоиду в Excel
1. Откройте программу Excel и создайте новую таблицу. Введите значения в столбцы A и B: в столбец A введите числовую последовательность, представляющую временные отметки, а в столбец B введите функцию SIN(A), которая вычисляет синус для соответствующего значения времени.
2. Выделите столбец B, щелкнув на заголовке столбца (буква B) или перетащив курсором мыши через все ячейки столбца. Затем нажмите правую кнопку мыши и выберите «Формат ячеек» из контекстного меню.
3. В диалоговом окне «Формат ячейки» выберите вкладку «Число» и задайте нужное количество знаков после запятой для отображения значений синусоиды. Например, если вы хотите, чтобы значения округлялись до двух знаков после запятой, установите значение «2» в поле «Десятичные знаки».
4. Нажмите кнопку «ОК», чтобы применить настройки формата ячеек. Теперь значения в столбце B будут отображаться с заданным количеством знаков после запятой.
5. Для удобства визуализации данных, создадим график синусоиды. Выделите столбцы A и B, затем щелкните правой кнопкой мыши на выделенной области и выберите «Вставить» из контекстного меню. В появившемся подменю выберите тип графика, который вы предпочитаете, например, «Диаграмма рассеяния».
6. Последний шаг — настройка осей графика. Щелкните правой кнопкой мыши на горизонтальной оси и выберите «Формат оси» из контекстного меню. В разделе «Общие» измените значения начала и конца оси так, чтобы она охватывала все значения времени в столбце A.
7. Повторите предыдущий шаг для вертикальной оси, выбрав «Формат оси» из контекстного меню. Измените значения начала и конца оси так, чтобы она охватывала все значения синусоиды в столбце B.
Теперь у вас есть созданная синусоида в Excel! Вы можете изменить параметры синусоиды, изменяя значения в столбцах A и B, а также настроить внешний вид графика с помощью доступных инструментов Excel.
Excel — мощный инструмент для работы с данными и визуализации результатов. Создание синусоиды в Excel поможет вам в анализе периодических данных и позволит визуально представить их изменения.
Вариант 1: График функции X^2
В качестве первого примера для Excel рассмотрим самую популярную функцию F(x)=X^2. График от этой функции в большинстве случаев должен содержать точки, что мы и реализуем при его составлении в будущем, а пока разберем основные составляющие.
- Создайте строку X, где укажите необходимый диапазон чисел для графика функции.
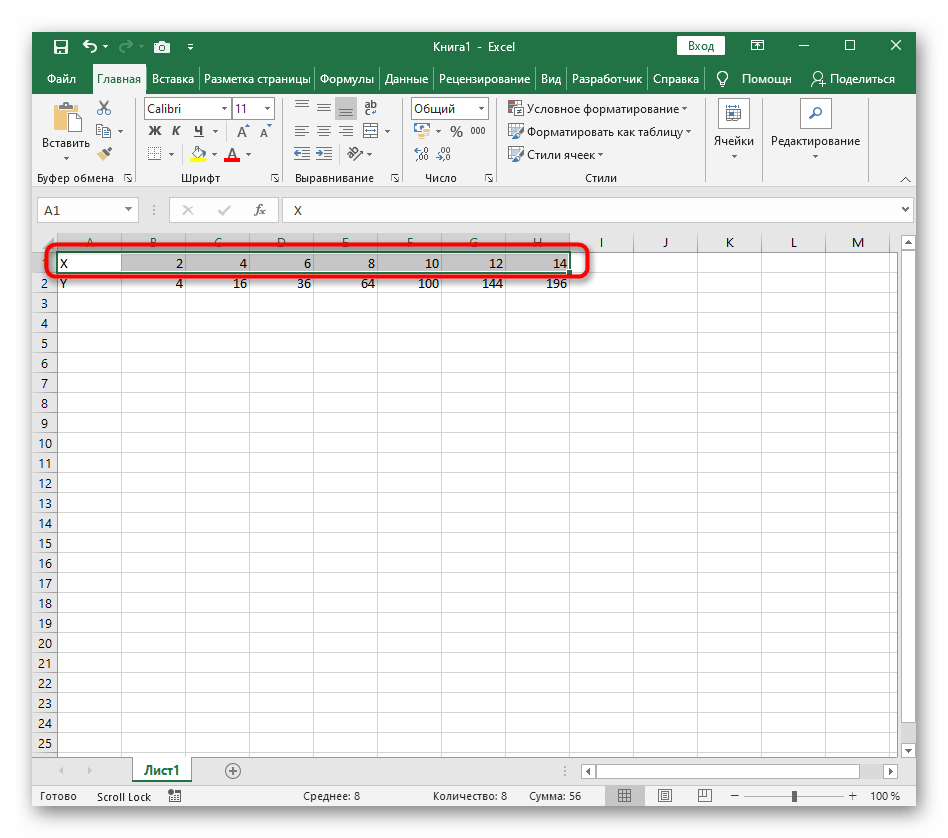
Ниже сделайте то же самое с Y, но можно обойтись и без ручного вычисления всех значений, к тому же это будет удобно, если они изначально не заданы и их нужно рассчитать.
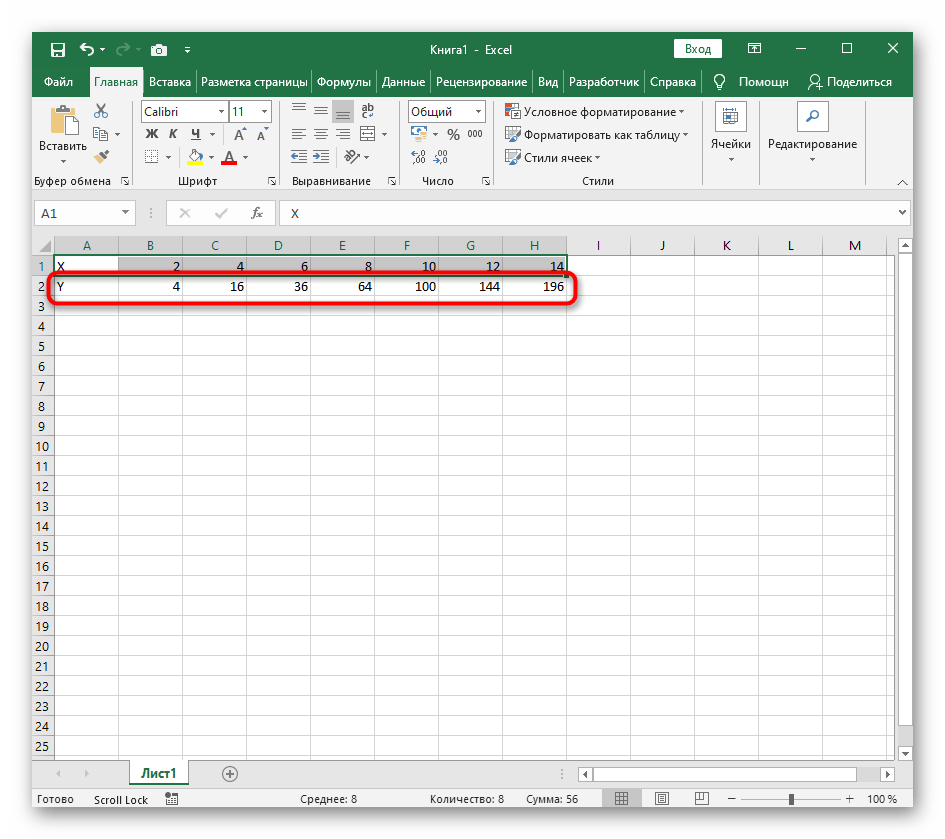
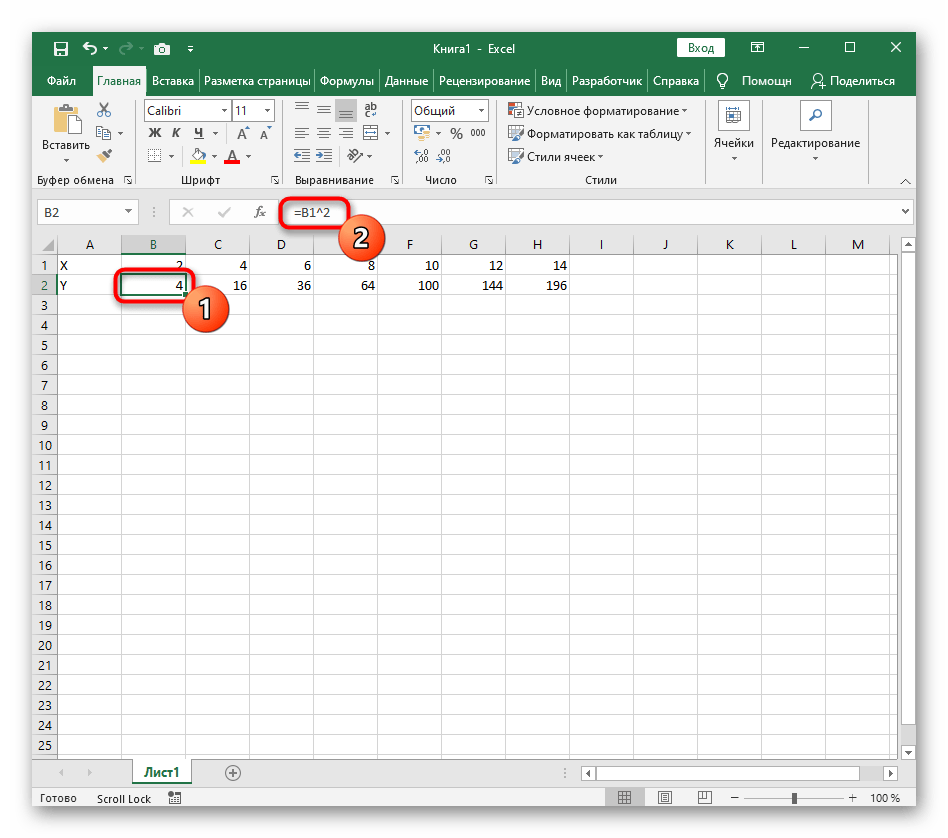
Растяните функцию, зажав правый нижний угол ячейки, и приведя таблицу в тот вид, который продемонстрирован на следующем скриншоте.
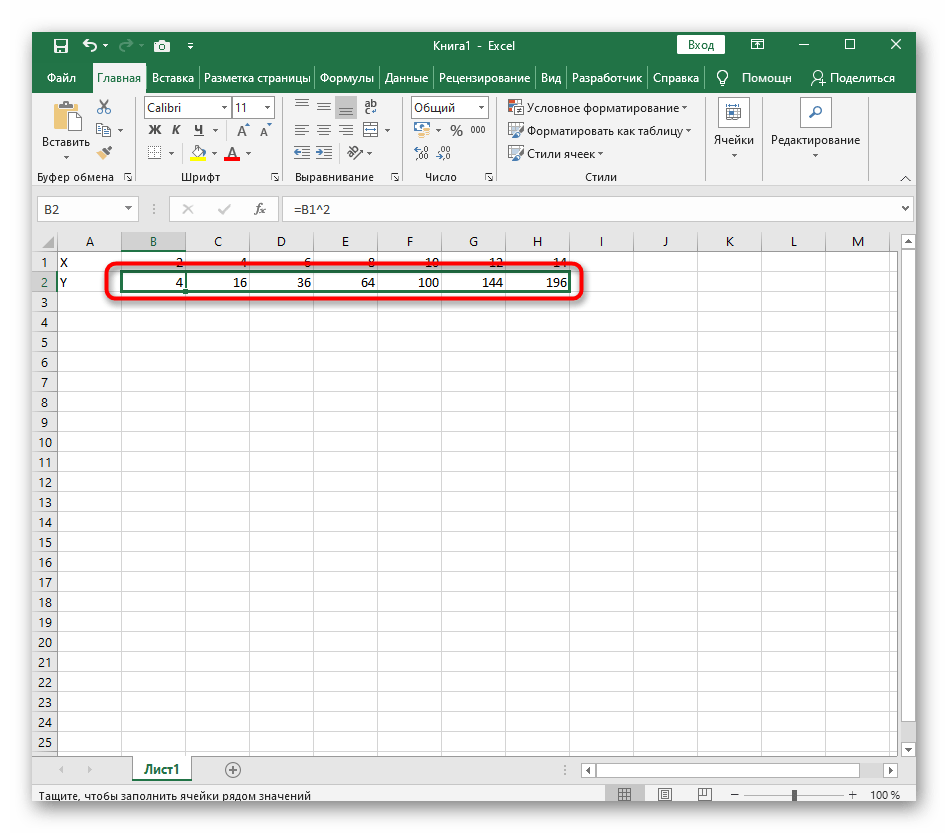
Диапазон данных для построения графика функции указан, а это означает, что можно выделять его и переходить на вкладку «Вставка».
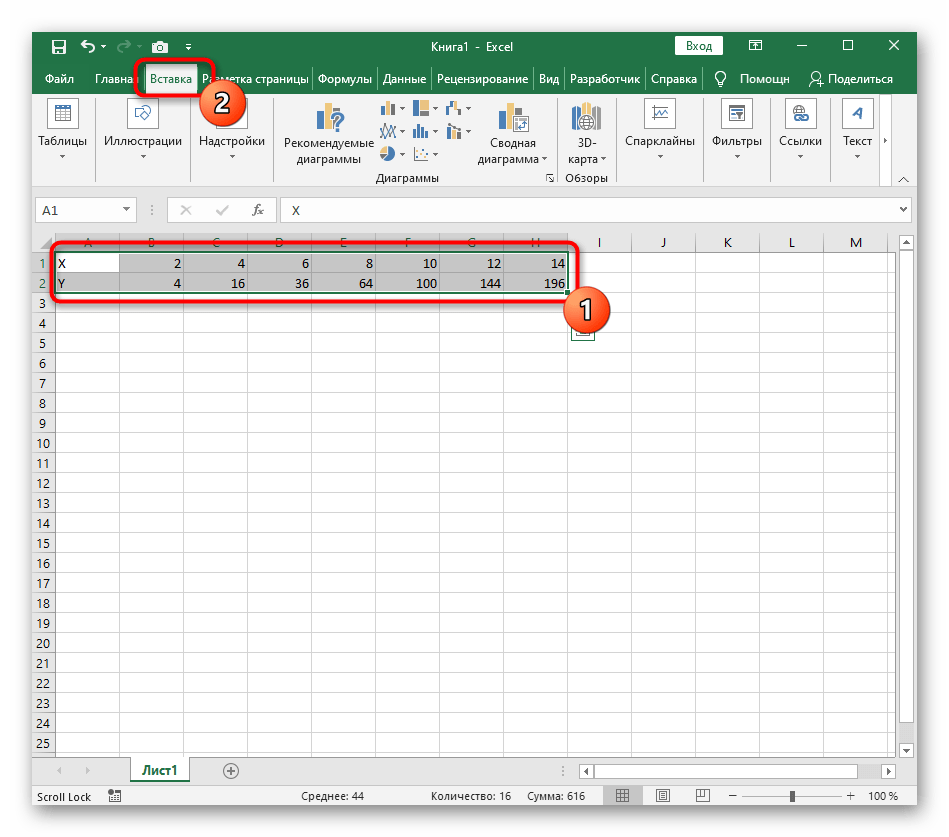
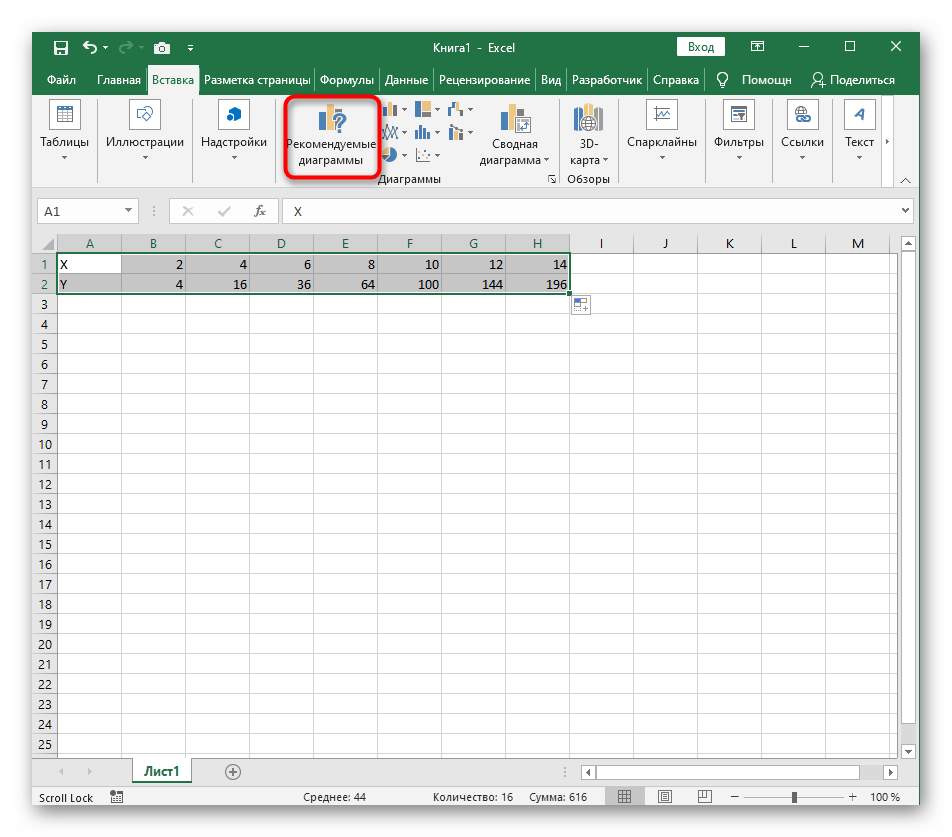
В новом окне перейдите на вкладку «Все диаграммы» и в списке найдите «Точечная».
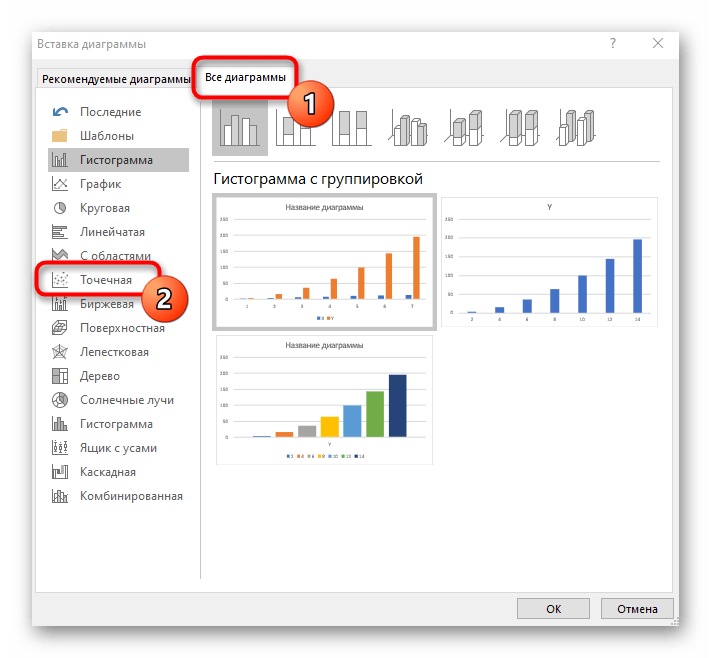
Подойдет вариант «Точечная с гладкими кривыми и маркерами».
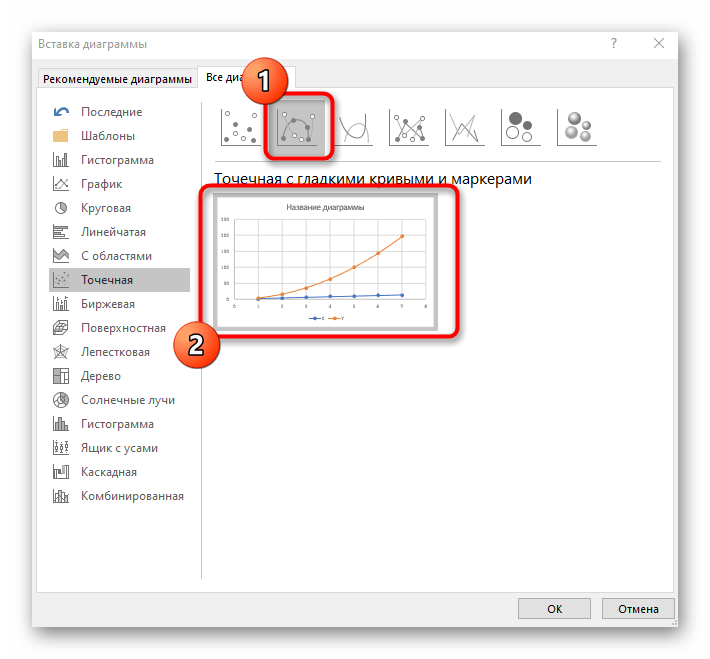
После ее вставки в таблицу обратите внимание, что мы добавили равнозначный диапазон отрицательных и плюсовых значений, чтобы получить примерно стандартное представление параболы
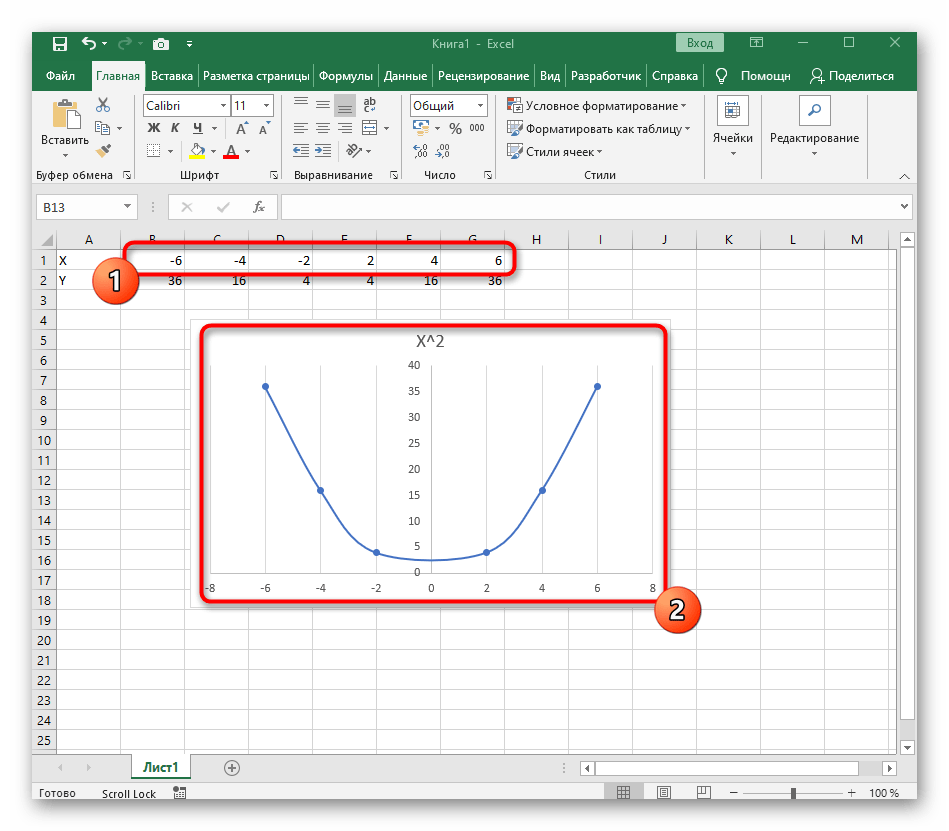
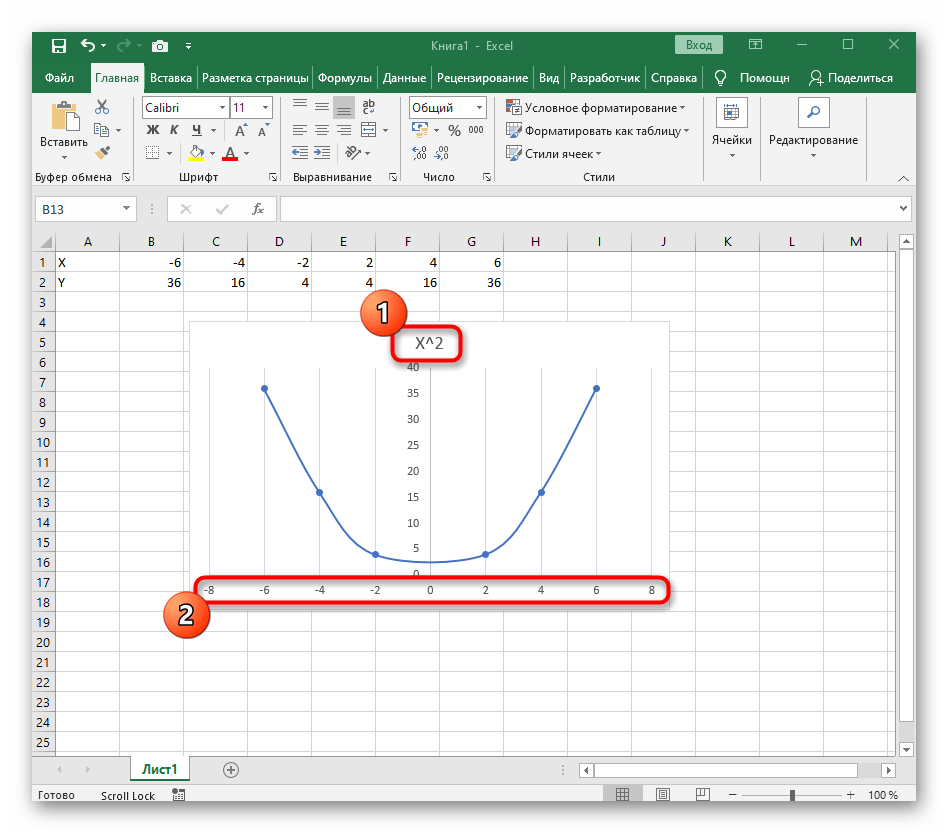
Из дополнительных возможностей отметим копирование и перенос графика в любой текстовый редактор. Для этого щелкните в нем по пустому месту ПКМ и из контекстного меню выберите «Копировать».
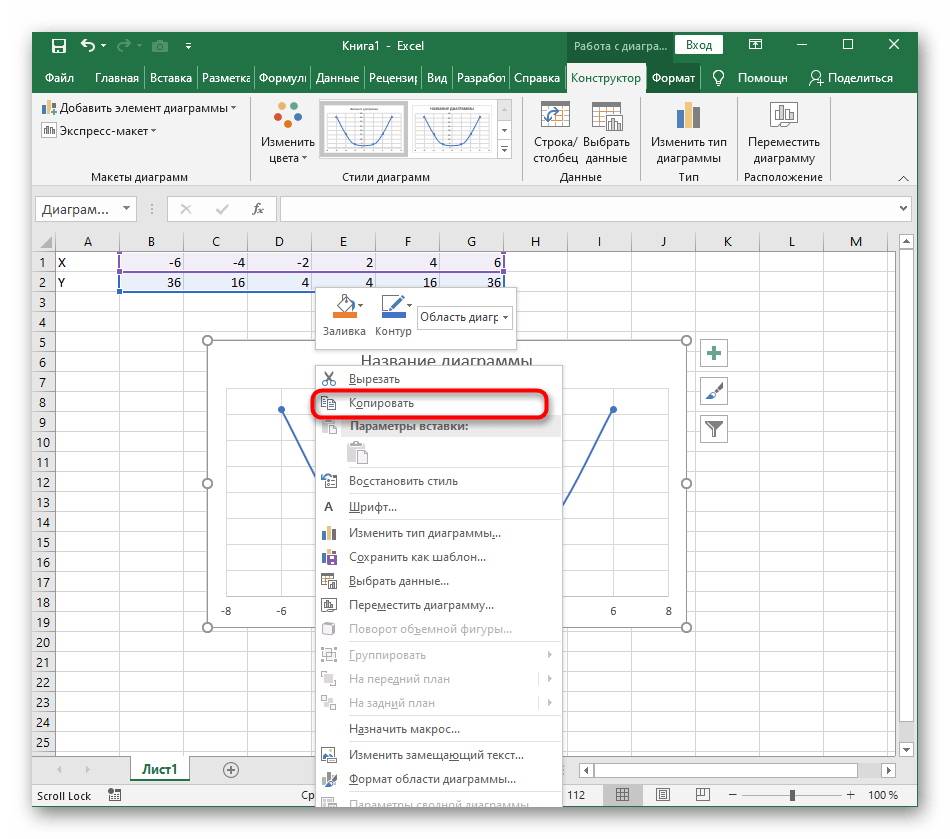
Откройте лист в используемом текстовом редакторе и через это же контекстное меню вставьте график или используйте горячую клавишу Ctrl + V.
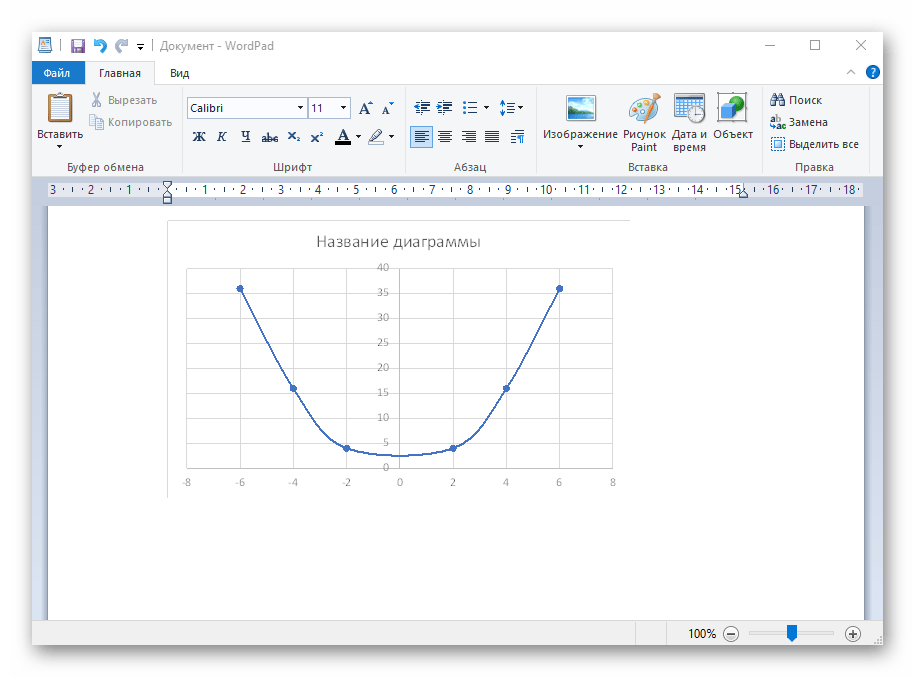
Если график должен быть точечным, но функция не соответствует указанной, составляйте его точно в таком же порядке, формируя требуемые вычисления в таблице, чтобы оптимизировать их и упростить весь процесс работы с данными.





![Как построить график в excel — подробная инструкция [2019]](http://vvk-yar.ru/wp-content/uploads/9/8/5/9856fbe36e8e38d0ef5217dbc3c53dfa.jpeg)