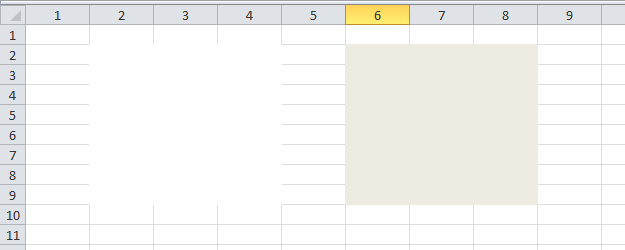Как изменить цвета вкладки листа в Excel

Если вы не можете найти лист, потому что ваша книга Excel содержит слишком много листов, выделите цветом вкладки листов отдельных листов . Рабочие листы с цветовой кодировкой организовывают большие файлы электронных таблиц Excel . Система цветов вкладок предоставляет визуальные подсказки, помогающие быстро найти данные.
Инструкции в этой статье относятся к Excel 2019, 2016, 2013, 2010; Excel для Mac, Excel для Office 365 и Excel Online.
Изменение цвета вкладки рабочего листа с помощью клавиш клавиатуры или мыши
Вот три варианта изменения цвета вкладки листа одного листа в книге:
- Используйте клавиши клавиатуры.
- Щелкните правой кнопкой мыши на вкладке листа (вероятно, самый простой способ).
- Используйте параметр Цвет вкладки на ленте.
Используйте горячие клавиши клавиатуры для изменения цвета вкладки листа
Когда вы используете горячие клавиши клавиатуры для изменения цвета вкладки, этот набор нажатий клавиш активирует команды ленты. Как только последняя клавиша в последовательности — T — нажата и отпущена, открывается цветовая палитра.
Клавиша Alt в приведенной ниже последовательности не удерживается при нажатии других клавиш, как при некоторых сочетаниях клавиш . Каждая клавиша нажимается и отпускается по очереди.
Чтобы изменить цвет вкладки листа с помощью клавиатуры:
Выберите вкладку листа, чтобы сделать ее активным листом. Или используйте одно из следующих сочетаний клавиш, чтобы выбрать нужный лист:
- Ctrl + PgDn : перейти к листу справа.
- Ctrl + PgUp : перейти к листу слева.
Нажмите и отпустите клавишу Alt, чтобы отобразить горячие клавиши для вкладок ленты.
Нажмите и отпустите клавишу H, чтобы отобразить горячие клавиши для вкладки « Главная ».
Нажмите и отпустите клавишу O, чтобы открыть раскрывающийся список Формат .
Нажмите и отпустите клавишу T, чтобы открыть цветовую палитру Tab .
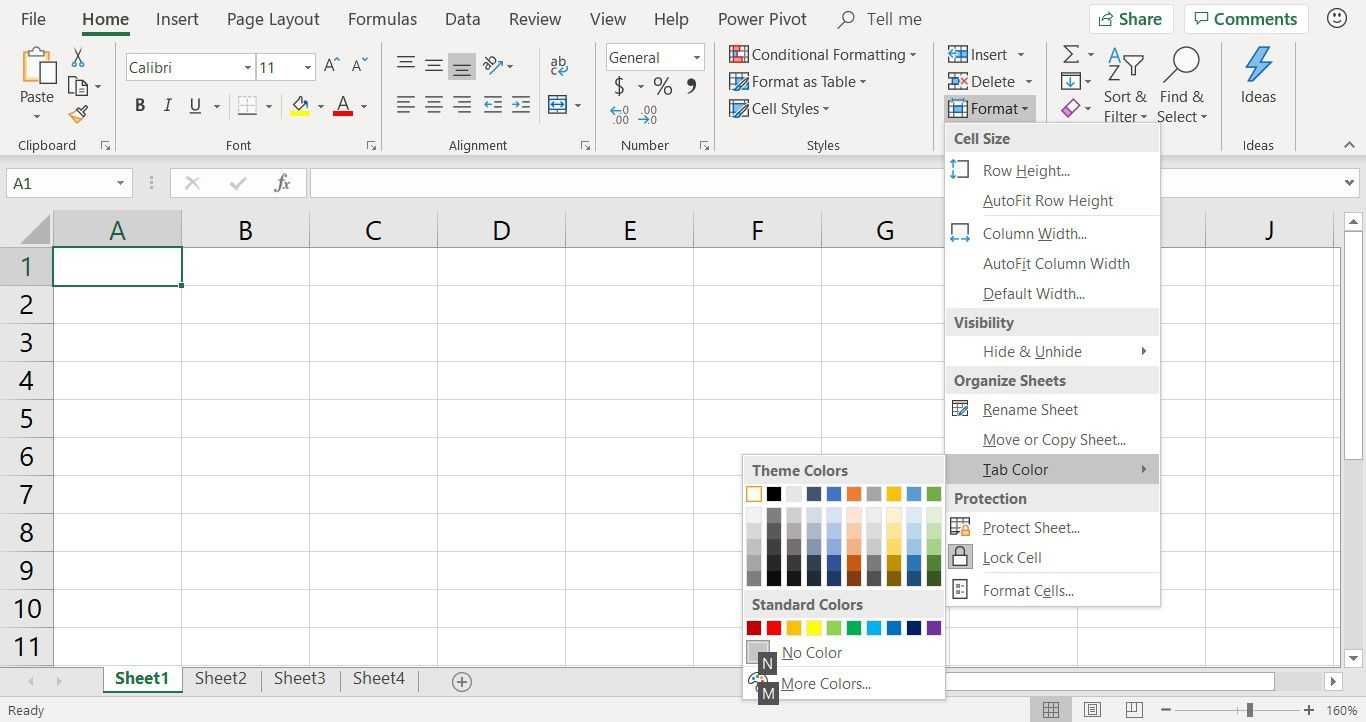
Текущий цвет вкладки выделен (обведен оранжевой рамкой). Если вы ранее не меняли цвет вкладки, выбирается белый.
Выберите нужный цвет.
Чтобы выбрать цвет с помощью клавиш со стрелками, выделите нужный цвет и нажмите Enter, чтобы завершить изменение цвета.
Чтобы увидеть больше цветов, нажмите клавишу М, чтобы открыть пользовательскую цветовую палитру.
Щелкните правой кнопкой мыши вкладку «Лист», чтобы изменить цвет вкладки.
Вот быстрый способ изменить цвет вкладки листа:
Щелкните правой кнопкой мыши вкладку.
Выберите Tab Color, чтобы открыть цветовую палитру.
Нажмите на цвет, чтобы выбрать его.
Наведите указатель мыши на цвет в цветовой палитре, чтобы просмотреть цвет на вкладке листа.
Чтобы увидеть больше цветов, выберите « Больше цветов», чтобы открыть пользовательскую цветовую палитру.
Изменить цвет вкладки нескольких листов
Чтобы изменить цвет вкладки листа для нескольких листов, сначала выберите листы одного цвета. Затем выберите цвет.
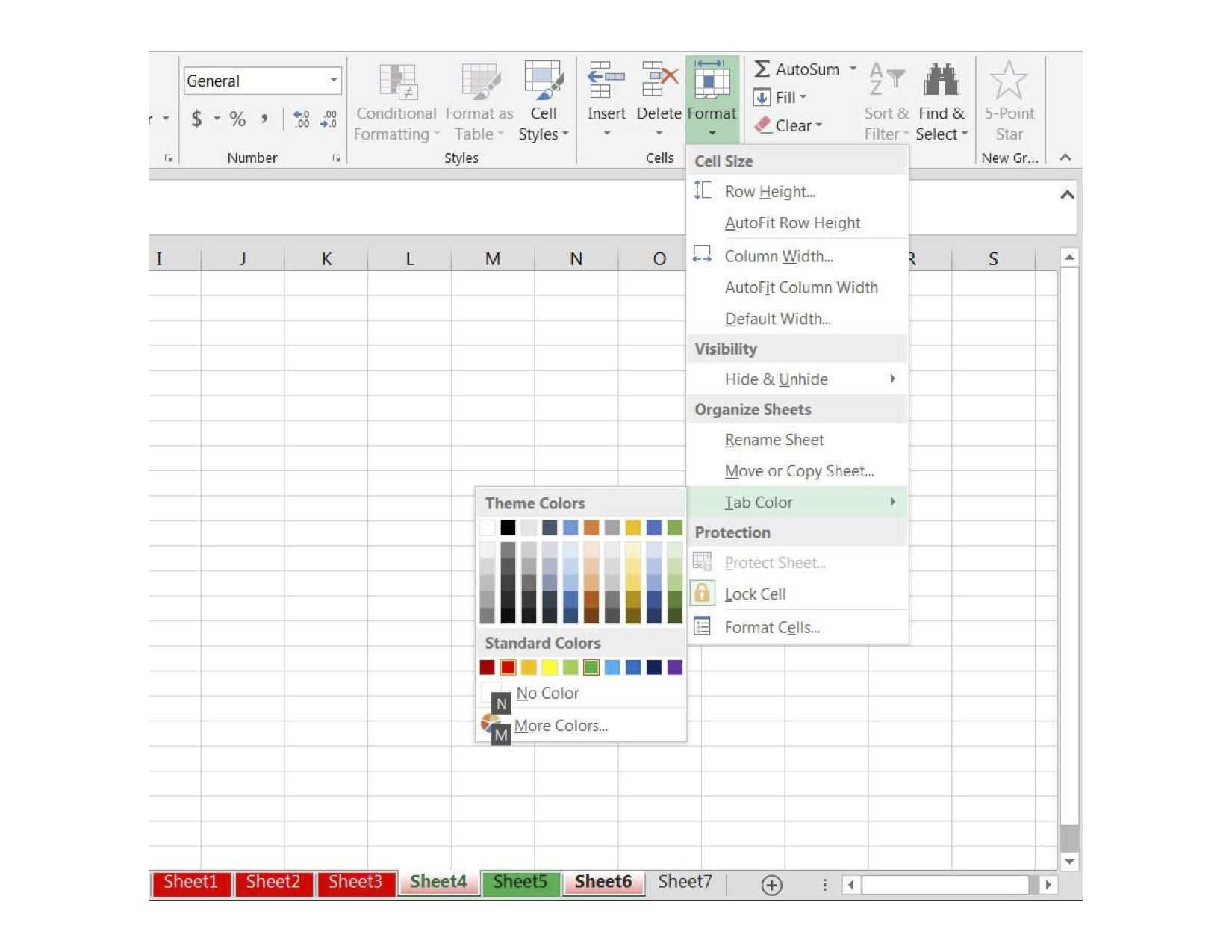
Выбранные листы могут быть:
- Смежные : листы, которые находятся рядом друг с другом, такие как Sheet1, Sheet2 и Sheet3.
- Несмежные : листы, которые не находятся рядом друг с другом, такие как Sheet4 и Sheet6.
Выберите смежные листы и измените цвет вкладки листа
Если вы хотите, чтобы несколько листов подряд использовали один и тот же цвет вкладки, используйте клавишу Shift, чтобы выбрать группу.
Нажмите на вкладку листа, расположенную в левой части группы, которую нужно изменить, чтобы сделать ее активным листом .
Нажмите и удерживайте клавишу Shift .
Перейдите на вкладку листа в правом конце группы, чтобы выбрать все листы между начальным и конечным листами.
Если вы выберете слишком много листов, нажмите и удерживайте клавишу Shift , а затем щелкните нужный лист.
Перейдите в раздел Домашняя страница > Формат > вкладка Цвет и выберите цвет из цветовой палитры, чтобы изменить цвет выбранных листов.
Выберите отдельные листы и выберите цвет вкладки листа
Если вы хотите, чтобы несколько листов имели одинаковый цвет вкладки, но эти листы не находятся рядом друг с другом, используйте клавишу Ctrl для выбора листов.
Нажмите на вкладку первого листа, чтобы сделать его активным листом.
Удерживая нажатой клавишу Ctrl на клавиатуре, щелкните вкладки всех таблиц, которые нужно изменить.
Чтобы отменить выбор листа, нажмите и удерживайте клавишу Ctrl , затем щелкните вкладку листа.
Перейдите в раздел Домашняя страница > Формат > вкладка Цвет и выберите цвет из цветовой палитры, чтобы изменить цвет всех выбранных листов.
При изменении цветов вкладки листа в Excel отображаются следующие цвета вкладки:
Как сделать границу в Excel?
Как обозначить границы таблицы в Excel?
Границы ячеек и цвета заливки в Excel
- Выделите ячейки, к которым необходимо добавить границы.
- На вкладке Главная нажмите на стрелку рядом с командой Границы. Появится выпадающее меню с различными типами границ.
- Выберите необходимый тип. …
- Границы отобразятся в соответствии с выбранным типом.
Как сделать видимыми границы между ячейками в Excel?
Щелкните правой кнопкой мыши на выделенном диапазоне. В контекстном меню выбе рите пункт «Формат ячеек». В окне «Формат ячеек» на вкладке «Граница» (рис. 3.49) в группе «Линия» выберите тип линий границы.
Как расширить границы страницы в Excel?
На вертикальной панели координат наводим указатель на нижнюю границу той строки, которую хотим расширить. В данном случае должен появиться плюсик со стрелками вверх и вниз. Зажав левую кнопку мыши, тянем линию границы вниз. Примечание: Расширять границы ячейки можно, используя только ее правую и нижнюю границы, т.
Как обвести ячейки в Excel?
Как обвести ячейку в Excel?
- Обведите ячейку овальной формы
- Обведите ячейку с помощью VBA.
- Нажмите Вставить > ФормыИ выберите Овал форма из Основные формы раздел в списке. …
- Щелкните фигуру правой кнопкой мыши и выберите Форма форматирования из контекстного меню.
Как нарисовать границы таблицы в Excel?
Щелкните таблицу или выделите ячейки, для которых нужно добавить или изменить границы. На вкладке Таблицы в разделе Нарисовать границу во всплывающем меню Тип линии выберите нужный тип линии. На вкладке Таблицы в разделе Нарисовать границу выберите команду Границы и щелкните нужные границы.
Как сделать разные границы в таблице?
Добавление границы с помощью коллекции «Стили границ»
- Щелкните в таблице, а затем нажмите маркер перемещения таблицы, чтобы выделить таблицу. Появится вкладка Работа с таблицами | Конструктор. …
- Щелкните Стили оформления границ и выберите стиль границы.
- Нажмите Границы и выберите, где вы хотите добавить границы.
Как убрать границы между ячейками в Excel?
Удаление всех границ ячеок
- Вы выберите ячейку или диапазон ячеек, для которых вы хотите удалить границы.
- На вкладке «Главная» в группе «Шрифт» щелкните стрелку рядом с кнопкой » » и выберите пункт «Нет границы».
Как сделать видимыми ячейки в Excel при печати?
Можно и так: Перейдите по пунктам меню «Файл» – «Параметры», в окне «Параметры Excel» выберите вкладку «Дополнительно», где в разделе «Параметры отображения листа» снимите галочку у чекбокса «Показывать сетку» (предпочтительно) или выберите «Цвет линий сетки:» белый.
Какие действия нужно сделать чтобы удалить данные из таблицы?
Удаление строки, столбца или ячейки из таблицы
- Щелкните правой кнопкой мыши ячейку, строку или столбец, которые вы хотите удалить.
- На мини-панели инструментов нажмите Удалить.
- Выберите Удалить ячейки, Удалить столбцы или Удалить строки.
Как расширить диапазон в Excel?
Расширение диапазона формулы массива
- Выберите диапазон ячеек, содержащий текущую формулу массива, а также пустые ячейки рядом с новыми данными.
- Нажмите F2. Теперь вы можете отредактировать формулу.
- Замените старый диапазон ячеек данными новым. …
- Нажмите клавиши CTRL+SHIFT+ВВОД.
Как расширить поле в Excel?
- На вкладке Разметка страницы нажмите команду Поля, а затем из выпадающего меню выберите пункт Настраиваемые поля.
- Появится диалоговое окно Параметры страницы.
- Введите требуемые значения для каждого поля, затем нажмите OK.
- Поля документа изменятся.
Как настроить таблицу в Экселе под размер листа?
Как изменить размер таблицы Excel?
- В окне открытого листа выделите любую ячейку таблицы.
- Перейдите к вкладке «Конст руктор» и в группе «Свойства» щелкните по кнопке «Изменить размер таблицы» (рис. 5.6).
- В окне «Изменение размера таблицы» (рис. …
- Закройте окно кнопкой «ОК».
Как сделать жирные ячейки в Excel?
В Excel, Outlook, PowerPoint и Word
- Выберите линию, которую нужно изменить. …
- В разделе Средства рисования на вкладке Формат в группе Стили фигур щелкните стрелку рядом с кнопкой Контур фигуры . …
- Наведите курсор на пункт Толщина , а затем щелкните нужную толщину линии.
Как сделать жирную рамку в Экселе?
Чтобы задать обрамление в Excel 2016 для ячейки или группы ячеек, сделайте текущей ячейку или выделите группу ячеек. Щелкните мышью на стрелке в правой части кнопки Толстые внешние границы (она расположена на вкладке Главная в группе Шрифт) и в появившемся списке выберите нужный вам вариант обрамления.
Как сделать обрамление таблицы?
Чтобы изменить обрамление одной ячейки или всей таблицы в целом, то есть настроить толщину и начертание рамок таблицы, щелкните внутри таблицы или внутри ячейки, обрамление которой вы хотите изменить, правой кнопкой мыши и в появившемся меню выберите пункт Границы и заливка.
Как сделать разделение в Excel
Границы в программе могут быть добавлены к верхней, нижней, правой и левой части ячейки. Кроме того, они могут иметь орнамент и цвет на выбор. Это позволяет вам более тонко настраивать её отображение при создании нужной таблицы. Так, можно настроить разделение для одного или нескольких объектов. Например, можно отделить в файле целую строку, столбец или сектор, либо разлиновать всю таблицу.
https://youtube.com/watch?v=MuwSsru9dSI
Существует 2 способа создания разделения в файле Эксель:
- Через меню «Границы» во вкладке «Главная»;
- Кликнув на «Другие границы» в этом же меню.
Оба варианта имеют свои особенности и преимущества, но любой из них позволит создать и изменить разделение.
Создание контура через кнопку «Границы»
Этот вариант — самый простой из всех, но и предоставляет он меньше всего возможностей. Выделите определённое количество ячеек, к которым хотите применить настройки, после чего:
- Нажмите на кнопку «Границы», которая расположена снизу от выбора шрифта (её внешний вид зависит от последней использованной функции, но по умолчанию это «нижняя граница»);
- Укажите необходимую команду, после чего разметка будет применена;
- Сохраните прогресс.
Создание разметки через «Другие границы»
Некоторые функции не поместились в выпадающее меню «Границы», поэтому они находятся в расширенном. Выделите необходимые ячейки, а далее:
- Откройте меню «Границы»;
- Кликните на «Другие границы» внизу выпадающего окошка — откроется вкладка, в которой вы сможете самостоятельно нарисовать контур любой сложности, какой позволяет программа;
- Сделайте шаблон, нажмите «ОК»;
- Сохраните прогресс.
Вкладка «Границы» позволяет сделать разметку более сложной. Вам доступны 13 видов контура и все цвета спектра, а также возможность нарисовать внешние и внутренние линии объекта (в том числе диагональные).
Как нарисовать разметку
Для того чтобы создать собственный контур, нужно:
- Указать элемент, либо определённое количество групп;
- В выпадающем меню «Границы» кликнуть на последнюю вкладку;
- Откроется окно «Формат ячеек» со вкладкой «Границы» — выберите тип линии, её цвет, расположение относительно элемента;
- Укажите контур, нажимая на кнопки с соответствующими изображениями, либо на саму модель элемента;
- Если в базовой палитре нет подходящего цвета, откройте «Другие цвета» (переход во вкладку «Спектр» в новом окошке позволит сделать настройку ещё более точно);
- Если вам не нужны линии, выберите «Нет» в окне «Формат ячеек»;
- Нажмите «ОК» и сохраните прогресс.
Как сохранить разметку при печати
По умолчанию, как серые, базовые линии на поверхности листа Excel, так и любые другие, не печатаются при выводе на бумагу через принтер. Это можно заметить, нажав «Печать» — «Предварительный просмотр». Для того чтобы включить контур в будущий документ, необходимо указать определённое количество листов и применить соответствующую функцию. Варианты выделения:
- Отдельный лист — просто щёлкните на него. Если он не виден в списке, сначала прокрутите с помощью кнопки.
- Два или несколько листов, идущих рядом — кликните на ярлык крайнего в диапазоне (слева или справа), после чего, зажав Shift, нажмите на противоположный ему (с другой стороны множества).
- Два и более несмежных — кликните на ярлык первого листа. Затем, удерживая Ctrl, нажмите на остальные, которые нужно включить в диапазон.
- Все страницы в файле Эксель — кликните на ярлык любого правой клавишей мыши, после чего в меню выберите «Выделить все листы».
Выбранные страницы отображаются в качестве группы. Для того, чтобы разъединить их, нажмите на любой из невыделенных, либо кликните по любому правой клавишей мыши, а затем выберите «Разгруппировать листы».
Дальнейшие действия для печати:
- На вкладке «Разметка страницы» в «Параметры страницы» выберите пункт «Печать» в области «Сетка»;
- Откройте «Файл», нажмите «Печать» (или Ctrl + «P»);
- В окне с параметрами печати нажмите «ОК».
Если вы не можете выбрать пункт в области «Сетка», значит, выбран график или элемент в таблице. Для того чтобы функции стали доступны, необходимо снять это выделение. Если при печати контур вам не нужен, соответственно, снимите галочку с пункта «Печать» в «Сетка».
Вариант 8. Выключите надстройки
Надстройки Excel и COM также могут вызывать эту проблему. Эти два вида надстроек расположены в разных папках. Для тестирования отключите и изолируйте конфликт, отключив каждую надстройку по одному. Для этого выполните следующие действия:
- В меню Файл выберите пункт Параметры, затем Надстройки.
- В списке Управление в нижней части экрана выберите элемент Надстройки COM, затем выберите Перейти.
- Очистите одну из надстроек в списке, затем выберите OK.
- Перезапустите Excel, дважды щелкнув значок или имя файла для книги, которую вы пытаетесь открыть.
- Если проблема сохраняется, повторите шаги 1-4, за исключением выбора другой надстройки в шаге 3.
- Если проблема сохраняется после того, как вы очистите все надстройки COM, повторите шаги 1-4, за исключением выбора Надстройки Excel в шаге 2. Затем попробуйте каждую из надстроек Excel по одной на шаге 3.
Если Excel загружает файл, надстройка, которую вы выключили последней, вызывает проблему. В этом случае мы рекомендуем вам посетить веб-сайт производителя надстройки, чтобы узнать, доступна ли обновленная версия надстройки. Если новая версия надстройки недоступна или вам не нужно использовать надстройку, вы можете оставить ее выключенной.
Если Excel не открывает файл после выключения всех надстроек, проблема имеет другую причину.
Если ни один из вышеперечисленных вариантов не работает, убедитесь, что Excel не находится в режиме совместимости.
Если вы все еще испытываете эту проблему после того, как попробуете все способы, обратитесь в службу поддержки Майкрософт для получения дополнительной помощи по устранению неполадок.
Шаг 1: Открыть файл Excel
Вы можете открыть существующий файл Excel, выбрав его в списке «Последние документы» на странице «Недавние». Если файл отображается в списке, щелкните по нему, чтобы открыть его.
Если же файл Excel не отображается в списке, воспользуйтесь командой «Открыть» на вкладке «Файл» в верхнем левом углу экрана. Затем укажите расположение файла на вашем компьютере и нажмите «Открыть».
Пример:
Шаг 1: Открыть файл Excel
Нажмите на ярлык программы Excel на рабочем столе или найдите его в меню «Пуск».
Выберите нужный файл Excel из списка «Последние документы» или используйте команду «Открыть» на вкладке «Файл».
Как сделать фон всех ячеек белым в Excel 2010 (руководство с картинками)
Переключение всего обратно на фон белых ячеек может служить своего рода переключателем сброса, который немного упростит вашу работу с электронной таблицей. Индивидуальное изменение цвета ячейки для всех ячеек на листе может быть утомительным, так как гораздо проще установить цвет заливки для нескольких ячеек одновременно. Поэтому продолжайте читать ниже, чтобы узнать, как изменить все цвета заливки ячеек на белый в Excel 2010.
Шаг 5: Нажмите на Белый цветной значок в раскрывающемся меню.
Вы также можете выбрать использование Без заполнения вариант вместо варианта белого цвета. В зависимости от других настроек, которые вы внесли в свою электронную таблицу, этот вариант может быть предпочтительным.
Дополнительная информация о том, как сделать белый фон Excel в Excel 2010
Шаги, описанные в этой статье, позволят вам изменить цвет фона ваших ячеек с любого текущего цвета на белый.
Однако, в зависимости от ситуации, в которой вы находитесь, и почему вам нужен белый фон в Excel, вы можете получить лучший результат, если решите не использовать цвет заливки. В некоторых ситуациях использование белого цвета вместо отсутствия заливки может быть проблематичным, например, если вы печатаете на листе бумаги, который не является белым.
Еще один способ быстро выделить все ячейки в электронной таблице — использовать сочетание клавиш Ctrl + A. Это выделит все ячейки на текущем листе.
Если вы хотите применить одно и то же изменение к нескольким листам в своей книге Excel, вы можете, удерживая нажатой клавишу Ctrl, щелкнуть каждую из вкладок рабочего листа, которые вы хотите изменить. Вы также можете щелкнуть правой кнопкой мыши одну из вкладок рабочего листа и выбрать параметр «Выбрать все листы».
Другой способ, которым вы можете удалить цвет фона в Excel (а также другие изменения форматирования, которые вы сделали), — очистить форматирование. Вы можете сделать это, выбрав ячейки, которые вы хотите изменить, нажав кнопку Дом вкладку, затем выбрав чистый кнопка и выбор Очистить форматы.
Хотя вы можете открыть предварительный просмотр печати, выбрав «Файл»> «Печать», вы также можете выбрать вкладку «Вид» в верхней части окна и переключиться на параметр «Макет страницы», чтобы увидеть, как будет выглядеть ваша напечатанная страница после удаления фона ячейки. цвет, линии сетки и границы.
Доступен новый вариант подписки на Microsoft Office, который может обеспечить некоторые преимущества экономии для людей, которым необходимо установить такие программы, как Word, Excel, Powerpoint и Outlook, на несколько компьютеров. Щелкните здесь, чтобы узнать больше об этой версии подписки под названием Office 365.
Мы также писали о том, как использовать фоновое изображение в Excel 2010.
Как сбросить профиль Microsoft Office (excel, outlook, word)
️В сбросе профиля офиса нет ничего страшного и криминального! У вас просто сбросятся все настройки на момент когда вы первый раз поставили и запустили excel на своем компьютере.
Т.е. если вы изменили какие то настройки после которых у вас пакет Микрософт Офиса работает не правильно или не так как раньше, то самый простой способ это сбросить профиль.
️ Для того чтобы сбросить профиль microsoft excel делаем следующее:
- нажимаем клавиши win + R
- заходим в реестр windows — набираем regedit
- переходим в ветку HKEY_CURRENT_USERSoftwareMicrosoftOffice16.0 (у вас может быть другая цифра быть, это зависит от версии Office)
- переименовываем папку 16.0 (лучше переименовать, удалять не стоит, как говорится малоли что)
- все
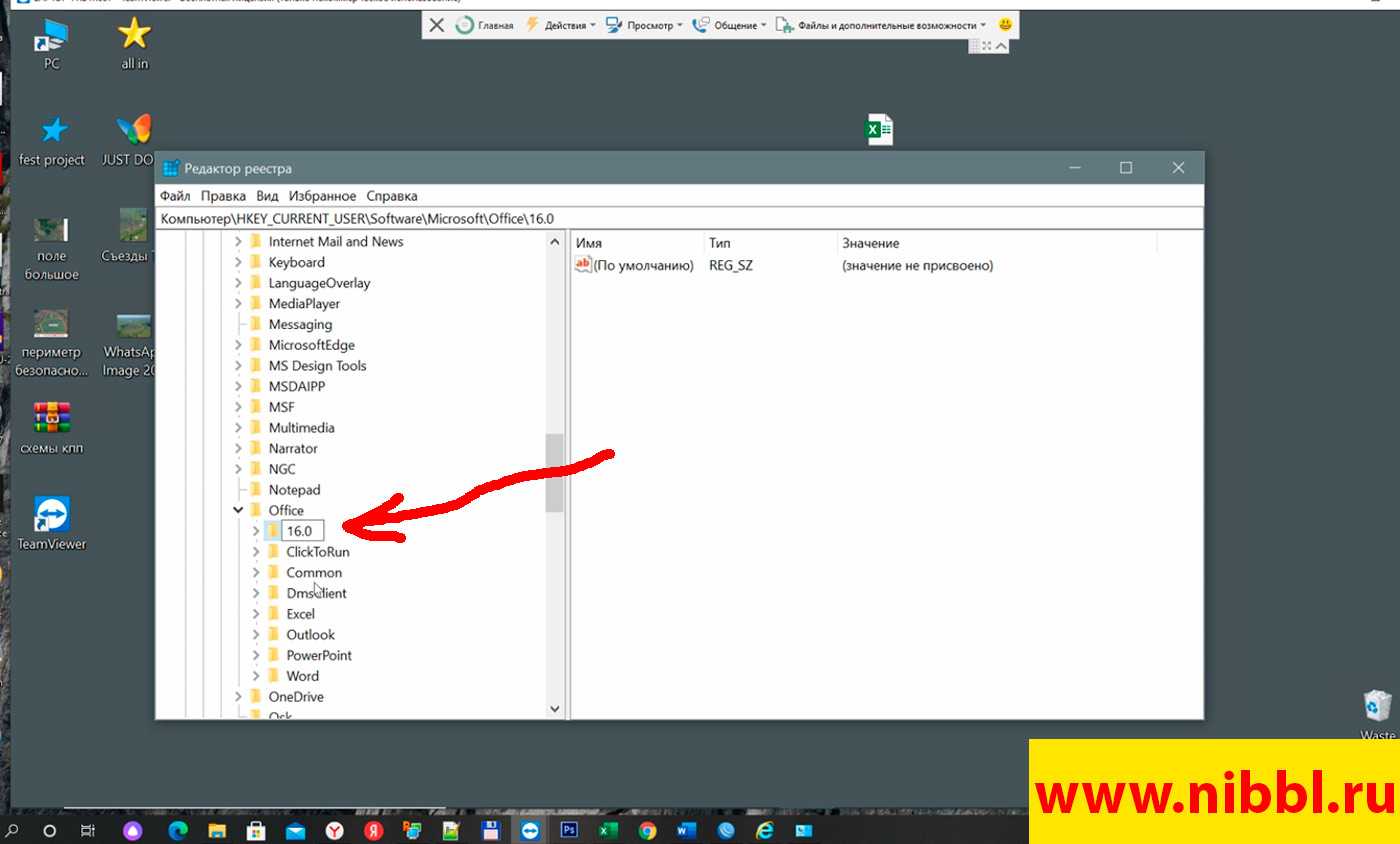
вот таким не тривиальным способом можно решить практически любую ситуацию в которой любой из компонентов Office (excel, outlook, word) начинает нестабильно работать.
После чего мы открываем Office и видим стандартное окно Excel
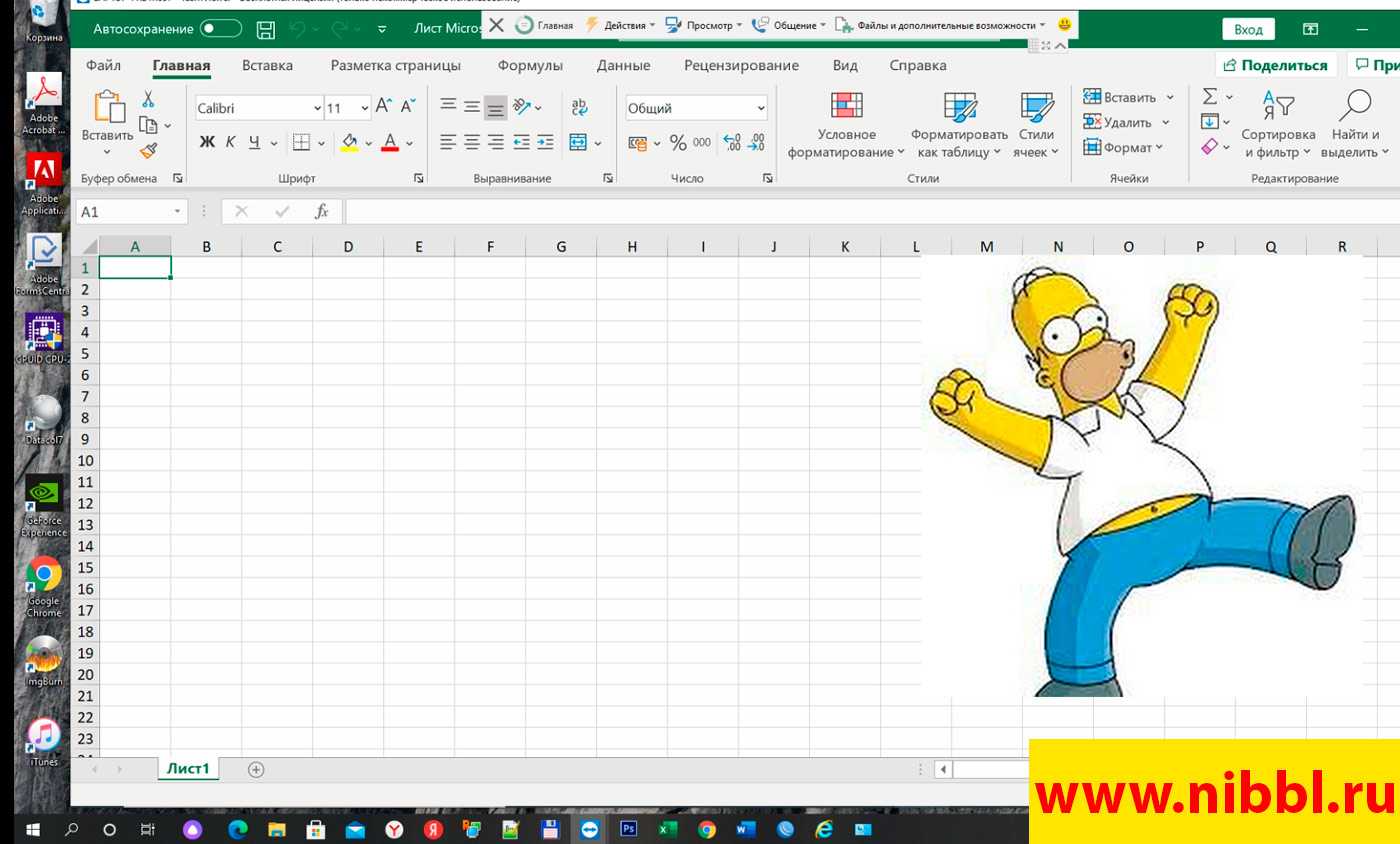
Сетка на листе Excel – скрыть, отобразить, печатать
Речь пойдет не о границах ячеек, а о сетке по умолчанию из бледных линий, которые делают ячейки видимыми на листе рабочей книги.
Скрыть и отобразить сетку на всем листе
Excel 2007-2016
Основной способ: Для того, чтобы скрыть сетку на всем активном листе, выберите на ленте вкладку «Вид» и уберите галочку у чекбокса «Сетка». Сетка не листе исчезнет.
Можно и так: Перейдите по пунктам меню «Файл» – «Параметры», в окне «Параметры Excel» выберите вкладку «Дополнительно», где в разделе «Параметры отображения листа» снимите галочку у чекбокса «Показывать сетку» (предпочтительно) или выберите «Цвет линий сетки:» белый. Здесь можно выбрать лист текущей книги, у которого необходимо скрыть сетку.
Excel 2000-2003
Чтобы скрыть сетку на всем листе, в пункте меню «Сервис» выберите «Параметры», в открывшемся окне выберите вкладку «Вид» и в разделе «Параметры окна» уберите галочку у чекбокса «Сетка» (предпочтительно) или выберите «Цвет линий сетки:» белый.
Чтобы скрыть сетку сразу на нескольких листах Excel или во всей книге, выберите сразу несколько листов или все листы и, точно также, в зависимости от версии Excel, уберите сетку.
Отображается сетка путем возвращения галочки в чекбокс «Сетка» или выбора цвета линий сетки: «Авто», в зависимости от того, как вы сетку скрыли.
Скрыть и отобразить сетку диапазона ячеек
Вокруг ячеек на листе Excel, к которым применена заливка, сетка не видна. Будем использовать это свойство для скрытия и отображения сетки применительно к диапазону ячеек. Чтобы цвет ячеек оставался белым, примените заливку белым цветом. Этот же прием можно использовать и применительно ко всему рабочему листу.
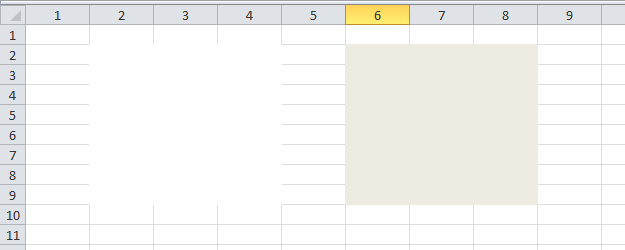
Чтобы вернуть сетку, выбирайте цвет фона для заливки «Нет цвета».
Отображение сетки на диапазоне с заливкой
Если вы хотите вернуть серую сетку на диапазон с заливкой, выполните следующие действия:
- Выделите диапазон с заливкой и через панель инструментов или контекстное меню откройте диалог «Формат ячеек».
- Перейдите на вкладку «Границы» и выберите желаемый цвет (у меня второй серый, как на изображении, повторяет цвет сетки по умолчанию).
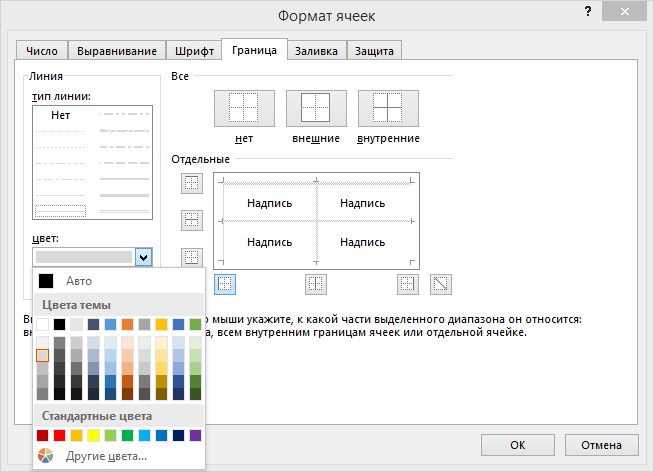
После назначения цвета выберите границы «внешние», «внутренние» и нажмите кнопку «OK».
По умолчанию сетка листа Excel на печать не выводится. Чтобы ее распечатать, в Excel 2007-2016 пройдите по пунктам меню «Файл» – «Печать» – «Параметры страницы» (в Excel 2000-2003: «Файл» – «Параметры страницы»). В открывшемся окошке выберите вкладку «Лист» и в разделе «Печать» поставьте галочку у чекбокса «Сетка». Теперь сетка будет распечатываться.
Как сделать шапку в Экселе
Например, таблицу удобно просматривать, предварительно закрепив первый столбец или первую строку, то есть шапку. В первую очередь, это касается крупногабаритных таблиц, не помещающихся на одной странице формата А4. При просмотре такой таблицы или при внесении данных в ячейку можно легко ошибиться.. Также вы узнаете, как распечатать таблицу с шапкой на каждой странице.
Закрепление шапки таблицы
Зафиксировать шапку таблицы можно как до заполнения ячеек, так и после. Причем вы даже можете изначально не устанавливать границы, то есть закрепление может быть еще до формирования самой таблицы.
Для этого необходимо создать лист Microsoft Excel и открыть вкладку «Вид». На данной вклад
ке есть функция «Закрепить области», у которой есть три разновидности:
Для закрепления такой Г-образной области необходимо выделить ячейку, находящуюся под закрепляемой областью, то есть первую подвижную ячейку слева сверху.
Функция «Закрепить верхнюю строчку» применяется для фиксации только горизонтальной области, при этом она распространяется только на одну верхнюю строчку. Поэтому шапку таблицы нужно будет делать именно в первой строчке.
После осуществления данной операции, закрепляемая область отделяется от подвижной горизонтальной чертой.
Третья разновидность функции «Закрепить первый столбец»используется для удобного просмотра таблицы слева направо. Здесь также будет закреплен только один столбец.
Если вы неправильно закрепили область, то откройте вкладку «Вид», нажмите на кнопку «Закрепить области» и выберите функцию «Снять закрепление областей», после чего таблица будет прокручиваться полностью.
Как распечатать таблицу с шапкой на каждой странице
При распечатывании документа объемом более 1-2 страниц можно воспользоваться функцией печати шапки таблицы на каждой таблице. Для этого нужно открыть вкладку «Разметка страницы» и нажать кнопку «Печатать заголовки».
После этого откроется окно «Параметры страницы». В данном окне следует выбрать вкладку «Лист», с помощью которой можно сделать следующее:
- выделить диапазон, который следует выводить на печать;
- выбрать столбцы и строки, которые необходимо напечатать на каждой странице;
- указать последовательность вывода страниц и другое.
Чтобы при распечатке шапка была на каждой странице, нужно нажать на кнопку напротив фразы «Сквозные строки» и выделить необходимую строчку, Затем снова нажать на эту кнопку и после этого нажать «ОК» в окне «Параметры страницы».
Как распечатать таблицу в Excel на весь лист А4
СОВЕТ. Чтобы уменьшить лист для соответствия размеру печатной страницы, введите значение меньше 100 %. Чтобы увеличить лист для соответствия размеру печатной страницы, введите значение больше 100 %.
Настройки внешнего вида
Excel предоставляет много возможностей для настройки внешнего вида листа. С помощью этих настроек вы можете легко изменить цвета, шрифты, рамки и многое другое.
Один из способов настройки внешнего вида — использование стилей. Стили позволяют быстро применять наборы форматирования к определенным ячейкам или диапазонам ячеек. Вы можете создавать собственные стили или использовать предопределенные стили Excel.
Другим способом настройки внешнего вида является форматирование условного форматирования. С помощью условного форматирования вы можете установить определенные правила для форматирования ячеек на основе их значений. Например, вы можете установить цвет ячейки, если ее значение больше или меньше определенного числа.
Кроме того, Excel предлагает возможность настройки шрифтов, размеров текста, выравнивания и многое другое. Вы можете также изменить цвет заднего фона ячеек, добавить рамки, границы и даже изображения.
Для настройки внешнего вида листа вы можете использовать меню «Формат» в верхней панели инструментов Excel. Здесь вы найдете различные вкладки, такие как «Шрифт», «Выравнивание», «Заполнение» и другие, где вы можете изменить различные параметры внешнего вида.
Не стесняйтесь экспериментировать с различными настройками внешнего вида листа, чтобы создать профессионально выглядящий документ. Внешний вид листа Excel — это важный фактор, который может сделать информацию более понятной и привлекательной для ваших зрителей.
Использование пользовательской темы по умолчанию для новых книг
Чтобы использовать свою тему для всех новых книг, примените ее к пустой книге, а затем сохраните как шаблон с именем Книга.xltx в папке XLStart (обычно это папка C:Usersимя пользователяAppDataLocalMicrosoftExcelXLStart).
Чтобы приложение Excel автоматически открывало новую книгу, использующую шаблон Книга.xltx, выполните следующие настройки:
-
Выберите Файл > Параметры.
-
На вкладке Общие в разделе Параметры запуска снимите флажок Показывать начальный экран при запуске этого приложения.
При следующем запуске Excel откроется книга, использующая шаблон Книга.xltx.
Совет: Новую книгу, использующую шаблон Книга.xltx, можно также создать, нажав клавиши CTRL+N.
Шаг 2: Откройте настройки форматирования листа
После открытия нужного файла в программе Microsoft Excel, вы должны перейти на нужный лист, который вы хотите сделать серым. Теперь, чтобы открыть настройки форматирования листа, вы можете выбрать один из следующих вариантов:
- Щелкните правой кнопкой мыши на имени листа в нижней части окна программы и выберите «Формат листа».
- На верхней панели инструментов, выберите вкладку «Главная» и найдите раздел «Ячейки». В этом разделе, нажмите на кнопку «Формат» и выберите «Формат листа».
- Вы также можете открыть настройки форматирования листа, выбрав в меню программы «Формат» и далее «Серия».
Как только вы откроете настройки форматирования листа, у вас будет доступ к различным вкладкам с различными параметрами форматирования. Убедитесь, что вы выбрали вкладку «Заполнение» или «Фон» (название может различаться в зависимости от версии программы), чтобы изменить цвет фона листа.