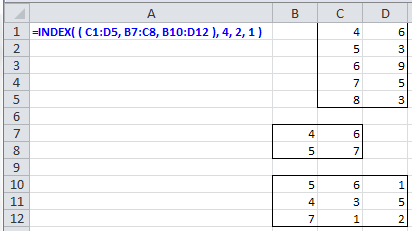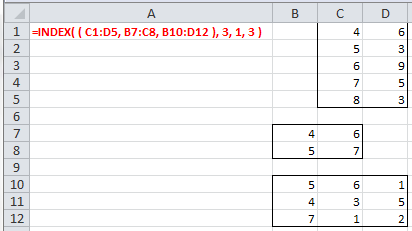СЧЁТЕСЛИ и СЧЁТЕСЛИМН
Часто бывает нужно посчитать количество строк или заполненных ячеек по каким-то параметрам, например узнать количество работников старше 40 лет, или посчитать все строки, где есть слово «переменная». Для этого используют функцию СЧЁТЕСЛИ:
= СЧЁТЕСЛИ(диапазон;”условие”)
Диапазон — это группа ячеек, в которых мы будем что-то искать, а условие — это по какому параметру мы решим, что ячейка нам подходит.
Допустим мы ведём семейный бюджет и нам нужно узнать, сколько раз у нас были покупки больше 5000 рублей в одном чеке. Для этого используем такое:
=СЧЁТЕСЛИ(C2:C10;»>=5000″)
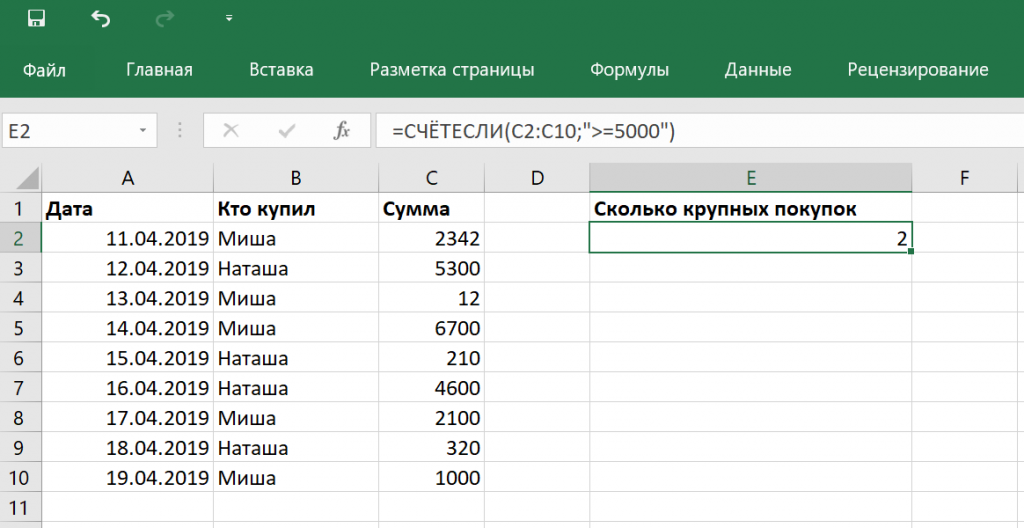
Теперь посложнее. Если нам нужно посчитать количество ячеек по нескольким условиям одновременно, то используют функцию СЧЁТЕСЛИМН:
= СЧЁТЕСЛИМН(диапазон;условие;…)
То, что в прямоугольных скобках — дополнительные условия, их может быть максимум 127, а сами скобки при этом ставить не нужно
Обратите внимание что для каждого нового условия можно задать свой диапазон. Функция проверит все условия, каждое в своём диапазоне, и если все условия одновременно выполняется — посчитает количество таких ячеек
Для примера найдём все траты больше 5000 в одном чеке, за которые отвечает Миша:
=СЧЁТЕСЛИМН(C2:C10;»>=5000″;B2:B10;»=Миша»)
Теперь у нас первый диапазон отвечает за сумму в чеке, а второй — за имена, поэтому и условия у каждого из них разные.
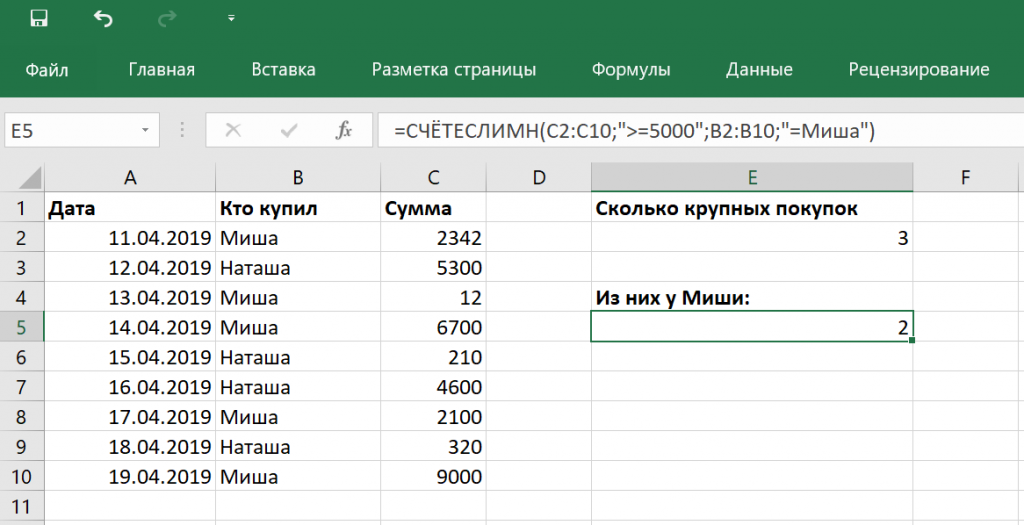
Excel Index Function (Range Format) Examples
Example 1
In the following example, the Index function returns a reference to row 4 and column 2 of the 1st area
in the supplied range. This is cell D4, which evaluates to the
value 5.
|
Formula |
Result |
Example 2
In the following example, the Index function returns a reference to row 3 and column 1 of the 3rd area
in the supplied range. This is cell B12, which evaluates to the
value 7.
|
Formula |
Result |
Example 3
zero
In the following example, as the supplied is blank, the Index
function returns a reference to all of row 3 of the 3rd area of the supplied range.
This is the range B12:D12.
The result of the Index function is then passed into the
SUM function, which returns the
value 10.
For further details and examples of the Excel Index function, see the
Microsoft Office website.
Проверка и применение изменений
После того, как вы внесли необходимые изменения в настройки нижнего индекса в Excel, необходимо выполнить проверку и применить эти изменения. Для этого следуйте следующим шагам:
- Проверьте результаты: После внесения изменений в настройки нижнего индекса, убедитесь, что они применились корректно. Для этого вы можете написать простую формулу с использованием индекса и проверить, как отображается результат.
- Примените изменения: Если результаты проверки соответствуют вашим ожиданиям, вы можете применить изменения к остальным ячейкам или к всему документу. Для этого вы можете использовать функцию “Заполнить” или настройки форматирования для применения изменений к нескольким ячейкам одновременно.
Проверка и применение изменений позволит вам убедиться в том, что настройки нижнего индекса в Excel работают правильно и отображают данные в нужном формате. Если вы заметите какие-либо несоответствия или проблемы, вы всегда можете вернуться и внести дополнительные корректировки в настройки.
Использование имён
Программа Excel для обозначения диапазонов ячеек, одиночных ячеек, таблиц (обычные и сводные), констант и выражений позволяет создавать свои уникальные имена. При этом для редактора никакой разницы при работе с формулами нет – он понимает всё.
Имена вы можете использовать для умножения, деления, сложения, вычитания, расчета процентов, коэффициентов, отклонения, округления, НДС, ипотеки, кредита, сметы, табелей, различных бланков, скидки, зарплаты, стажа, аннуитетного платежа, работы с формулами «ВПР», «ВСД», «ПРОМЕЖУТОЧНЫЕ.ИТОГИ» и так далее. То есть можете делать, что угодно.
Главным условием можно назвать только одно – вы должны заранее определить это имя. Иначе Эксель о нём ничего знать не будет. Делается это следующим образом.
- Выделите какой-нибудь столбец.
- Вызовите контекстное меню.
- Выберите пункт «Присвоить имя».
- Укажите желаемое имя этого объекта. При этом нужно придерживаться следующих правил.
- Для сохранения нажмите на кнопку «OK».
Точно так же можно присвоить имя какой-нибудь ячейке, тексту или числу.
Использовать информацию в таблице можно как при помощи имён, так и при помощи обычных ссылок. Так выглядит стандартный вариант.
А если попробовать вместо адреса «D4:D9» вставить наше имя, то вы увидите подсказку. Достаточно написать несколько знаков, и вы увидите, что подходит (из базы имён) больше всего.
В нашем случае всё просто – «столбец_3». А представьте, что у вас таких имён будет большое множество. Все наизусть вы запомнить не сможете.
Как в Excel написать степень
Чтобы написать число в степени в экселе нужно в любую ячейку через пробел написать число и степень. Затем выделяем степень, а для этого нужно навести курсор на ячейку и нажать левую кнопку мыши.
Сделать степень в Excel можно в Формате ячеек
После этого нужно в строке формул выделить только число которое обозначает степень и сразу нажимаете правую кнопку мыши. В открывшемся контекстном меню выбираете пункт Формат ячеек. Откроется окно под названием Формат ячеек.
Как в Excel написать число в степени
В этом окне нужно поставить галочку у пункта Надстрочный и нажать кнопку ОК. Окно под названием Формат ячеек закроется, а число которое обозначает знак степени в Excel встанет на своё место.
Эффективные способы вставки индексов в Excel
Когда дело доходит до создания индексов в Excel, важно знать эффективные способы, которые помогут упростить этот процесс. В этой статье мы рассмотрим несколько простых и эффективных методов вставки индексов в таблицы Excel
1. Использование формулы INDEX
Одним из самых простых способов добавления индексов является использование формулы INDEX. Данная формула позволяет получить значение ячейки, находящейся в определенной позиции в диапазоне ячеек.
| № | Фамилия | Имя | Отчество | Индекс |
|---|---|---|---|---|
| 1 | Иванов | Иван | Иванович | =INDEX($A$2:$C$6,ROW()-1,1) |
| 2 | Петров | Петр | Петрович | =INDEX($A$2:$C$6,ROW()-1,1) |
| 3 | Сидоров | Сидор | Сидорович | =INDEX($A$2:$C$6,ROW()-1,1) |
2. Использование автоматической нумерации
Другим способом вставки индексов в Excel является использование автоматической нумерации. Для этого можно воспользоваться функцией ROW, которая возвращает номер строки текущей ячейки.
| № | Фамилия | Имя | Отчество |
|---|---|---|---|
| =ROW()-1 | Иванов | Иван | Иванович |
| =ROW()-1 | Петров | Петр | Петрович |
| =ROW()-1 | Сидоров | Сидор | Сидорович |
3. Использование функции RANDBETWEEN
Функция RANDBETWEEN может быть полезна при необходимости вставки случайных индексов в Excel. Эта функция возвращает случайное целое число в заданном диапазоне.
| № | Фамилия | Имя | Отчество |
|---|---|---|---|
| =RANDBETWEEN(100,999) | Иванов | Иван | Иванович |
| =RANDBETWEEN(100,999) | Петров | Петр | Петрович |
| =RANDBETWEEN(100,999) | Сидоров | Сидор | Сидорович |
В заключение, знание эффективных способов вставки индексов в Excel может значительно упростить работу с таблицами и обеспечить быстрый доступ к нужной информации. Используйте эти методы, чтобы сделать свои таблицы более удобными и легко читаемыми.
Верхний индекс в excel
Можно ли как-нибудь добавить верхние/нижние индексы в LabelЗдрасти. А можно ли как-нибудь добавить верхние/нижние индексы в Label (ну и в саму структуру.
Нижние и верхние индексы в VBДрузья напишите код для нижных и верхних индексов в VB. К примеру я желаю написать код воду (H2O) как.
Как делаются форумыЗдрасте всем! Желаю научиться созодать форумы. На этот момент интересует техника прибавления.
Как делаются такие в ВК?Подскажите пожалуйста как создать потому что на картинке?
Выделить подходящую ячейку Надавить F2 (либо двойным кликом) Выделить подходящий знак Надавить Ctrl+U Надавить Enter.
Если нужно выделить текст всей ячейки, то просто Ctrl+U — Enter
Спасибо создателям за понятные и отличные ответы. Как создать так, чтоб нижний индекс стал не у редактируемого знака, а у переменной? Когда в итоге работы формулы, обязано быть нижнее индексное значение у одной из переменных? см. набросок:
На рисунке в ячейке G6 есть ссылка на ячейку E6 которая обязана быть в виде нижнего индекса т.е. В классе 1010002% девченок и 1001 мальчишек. обязано смотреться так: В классе 1010002% девченок и 1001 мальчишек. Обыденное форматирование отключается при выбирании переменных в формуле, а редактирование ячейки E6 не приводит к изменению ячейки G6. Заблаговременно спасибо.
Спасибо. Вот файл в нем в столбце G должны быть задачки с ответами для вставки в тест. При этом в разных системах счисления. т.е. в моем примере в ячейке G6 обязана быть двоичная система счисления и смотреться это обязано так: «В классе 1010002% девченок и 10012 мальчишек. Сколько учеников в классе? (в ответ запиши одно десятичное число) =15″
в ячейке G7 обязана быть восьмеричная: «В классе 508% девченок и 178 мальчишек. Сколько учеников в классе? (в ответ запиши одно десятичное число) =25″
а в G8 шестнадцатеричная: «В классе 2816% девченок и 1216 мальчишек. Сколько учеников в классе? (в ответ запиши одно десятичное число) =30″
Основы работы с Excel
Основные элементы Excel:
1. Рабочая книга — это файл, в котором содержатся все данные и формулы. В одной рабочей книге может быть несколько листов.
2. Лист — это отдельная страница в рабочей книге, на которой располагается таблица. Листы можно называть, добавлять, удалять и перемещать по порядку.
3. Ячейка — это маленькая клетка на листе, в которой можно хранить данные. Каждая ячейка имеет свой адрес, который определяется по пересечению столбца и строки.
4. Формула — это выражение, которое используется для выполнения вычислений в Excel. Она может содержать числа, операторы и ссылки на ячейки.
5. Функция — это особая формула, которая выполняет определенную операцию над данными. Excel предлагает множество встроенных функций для работы с числами, текстом, датами и другими типами данных.
6. Диаграмма — это графическое представление данных в виде столбцов, круговой диаграммы, линий и т. д. Диаграммы помогают наглядно представить информацию и делать анализ данных.
Основные операции в Excel:
1. Создание таблицы: выберите нужное количество ячеек, щелкните правой кнопкой мыши и выберите «Вставить» или используйте команду на панели инструментов.
2. Заполнение ячеек данными: введите данные непосредственно в ячейку или скопируйте и вставьте их из другого источника. Вы также можете использовать функции автозаполнения и заполнения рядов/столбцов.
3. Выполнение операций с данными: используйте формулы и функции для выполнения вычислений в ячейках. Вы можете использовать арифметические операции, функции вычисления среднего значения, суммы, максимального и минимального значения и т. д.
4. Форматирование таблицы: изменяйте шрифт, размер и цвет ячеек, добавляйте заливку и рамки, меняйте выравнивание текста и другие параметры форматирования.
5. Создание диаграмм: выберите данные, которые хотите отобразить на диаграмме, и выберите соответствующий тип диаграммы на панели инструментов. Настроить внешний вид и параметры диаграммы.
6. Сохранение и печать: сохраните рабочую книгу в нужном формате (например, .xlsx) и напечатайте ее по необходимости.
Это лишь базовые операции и понятия, которые помогут вам начать работу с Excel. В дальнейшем вы можете изучать более сложные функции и возможности программы, чтобы эффективно использовать ее для своих задач.
Форматировать текст как надстрочный или подстрочный в Word
Используйте сочетания клавиш для применения надстрочного или подстрочного индекса
-
Выберите нужный текст или цифру.
-
Для надстрочного индекса одновременно нажмите Ctrl, Shift и знак плюс (+).
Для подстрочного индекса нажмите одновременно Ctrl и знак равенства (=). (Сделайте , а не , нажмите Shift.)
Совет: Вы также можете отформатировать текст как надстрочный или подстрочный, выбрав параметры в диалоговом окне Font , как описано в следующей процедуре.
Применить верхний индекс или дополнительный скрипт из диалогового окна шрифта
-
Выберите текст, который вы хотите отформатировать как надстрочный или подстрочный.
-
Перейдите на Home , в группе Font выберите средство запуска диалогового окна Font .
-
Выберите Верхний индекс или Нижний индекс в группе Эффекты .
Совет: Вы можете сделать текст надстрочным или подстрочным без изменения размера шрифта. Для надстрочного индекса введите более высокий процент в поле Смещение . Для подстрочного индекса введите меньшее процентное значение в поле Смещение .
Вставить верхний или нижний индекс
-
На слайде щелкните в том месте, где вы хотите добавить символ.
-
Перейти к Вставить > Символ > Другие символы .
Если ваше приложение не работает в полноэкранном режиме, вам может потребоваться снова выбрать Symbol перед More Symbols .
-
В поле Symbol выберите (обычный текст) из раскрывающегося списка Font . Это первый пункт в списке.
-
В поле Symbol в раскрывающемся списке Subset выберите Superscripts and Subscripts .
-
В поле Symbol выберите нужный символ, нажмите Insert , а затем выберите Close .
Сочетания клавиш: применять надстрочный или подстрочный индекс
Чтобы текст отображался немного выше (верхний индекс) или ниже (нижний индекс) вашего обычного текста, вы можете использовать сочетания клавиш.
-
Выберите нужный текст или цифру.
-
Для надстрочного индекса нажмите , Shift и знак плюса (+) одновременно.
(версия 2016) Для подстрочного индекса нажмите и знак равенства (=) одновременно. (Сделайте , а не , нажмите Shift.)
(версия 2011) Для подстрочного индекса нажмите Shift и знак минус (-) одновременно.
Совет: Вы также можете отформатировать текст как надстрочный или подстрочный, выбрав параметры в диалоговом окне «Шрифт».
Применить форматирование надстрочного или подстрочного индекса к тексту
-
Выберите текст, который вы хотите отформатировать как надстрочный или подстрочный.
-
На вкладке Home в группе Font щелкните Superscript или Подстрочный индекс .
Вставить верхний индекс
Для некоторых символов, которые почти всегда являются надстрочными, например и , просто вставьте символ, и он будет автоматически отформатирован как надстрочный.
-
На вкладке Вставить щелкните Символ .
-
Щелкните или выделите Буквоподобные символы и щелкните символ, который хотите вставить.
Форма массива
Описание
Возвращает значение элемента таблицы или массива, выбранного индексами номеров строк и столбцов.
Если первый аргумент функции ИНДЕКС является константной массива, используйте форму массива.
Синтаксис
ИНДЕКС(массив; номер_строки; )
Аргументы формы массива функции ИНДЕКС следующую:
Массива — обязательный аргумент. Диапазон ячеек или константа массива.
Если массив содержит только одну строку или один столбец, row_num или column_num аргумент не является обязательным.
Если массив имеет несколько строк и несколько столбцов и используется только row_num или column_num, индекс возвращает массив всей строки или столбца в массиве.
Номер_строки Обязательно, если column_num нет. Выбирает строку в массиве, из которой требуется возвратить значение. Если row_num опущен, column_num требуется.
Номер_столбца — необязательный аргумент. Выбирает столбец в массиве, из которого требуется возвратить значение. Если column_num опущен, row_num требуется.
Замечания
Если используются row_num и column_num, индекс возвращает значение ячейки на пересечении row_num и column_num.
Если row_num или column_num 0 , индекс возвращает массив значений для всего столбца или строки соответственно. Чтобы использовать значения, возвращенные как массив, введите функцию ИНДЕКС как формулу массива.
Примечание: Если у вас есть текущая версия Microsoft 365 ,вы можете ввести формулу в левую верхнюю ячейку диапазона выходных данных, а затем нажать ввод, чтобы подтвердить формулу как формулу динамического массива. В противном случае формула должна быть введена как формула массива устаревшей. Для этого сначала выберем диапазон вывода, введите формулу в левую верхнюю ячейку диапазона, а затем нажмите CTRL+SHIFT+ВВОД, чтобы подтвердить ее. Excel автоматически вставляет фигурные скобки в начале и конце формулы. Дополнительные сведения о формулах массива см. в статье Использование формул массива: рекомендации и примеры.
Как написать значок квадратный метр в Excel?
Как поставить значок квадратный метр в Excel?
Пишем в ячейке М2. Выделяем мышкой цифру 2. Вызываем правой клавишей мышки контекстное меню — «Формат ячеек» — в области «Видоизменение» помечаем галочкой пункт «надстрочный», нажимаем ОК. Двойка превращается в верхний индекс .
Можно особо не усложнять задачу и просто написать «кв.м.».
Тем не менее, если вы хотите видеть данную единицу измерения в привычном изображении, то в ячейке сначала наберите «м2».
Затем, выделите цифру «2» и нажмите правую кнопку мышки на данной ячейке. Выбираем строчку «Формат ячеек. «. Далее, в разделе «Видоизменение» ставим галочку напротив слова «надстрочный» и нажимаем кнопку «ОК».
Написать квадратный метр в таблице очень легко.
сначала ставим букву «М» в ячейку. Затем нажимаем на вкладку «Вставка» и ищем там графу «Символы». В открывшемся окне выбираем символ квадрата. Таким образом получится квадратный метр.
Если вам нужно при работе с Microsoft Excel написать квадратный метр (или же нужно что — то возвести в квадрат), то сделать это можно одним из следующих способов:
- самый простой вариант — это написать «М» и вставить символ «квадрата» (делается это через вкладку «Вставка» > «Символы», где из списка нужно выбрать вторую степень или же квадрат);
- другой способ — написать сначала «м2», а потом перейти к следующим действиям: после выделения двойки (цифры 2) нажимаем на правую кнопку мышки и появляется меню, далее переходим в окно формата ячеек и в разделе «Видоизменение» просто выбираем второй пункт (надстрочный) и жмем на ок.
Форматирование текстовых значений в виде надстрочного или подстрочного форматирования
Это удобно, если вы хотите представить данные в визуально привлекательном формате. Чтобы отформатировать числовые значения или формулы для математического, химическиго или другого типа технического выражения, используйте символы и шаблоны для обозначения уравнений.
Выделите знаки в ячейке или диапазоне ячеек, которые вы хотите отформатировать.
На вкладке Главная в группе Шрифт нажмите кнопку вызова диалогового окна «параметры шрифта».
Нажмите сочетание клавиш CTRL+1.
В разделе эффектыустановите флажок надстрочный или подстрочный текст и нажмите кнопку ОК.
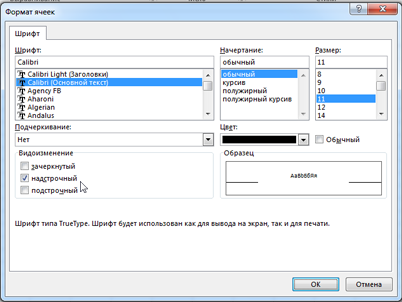
Совет: Несмотря на то, что в Excel нет сочетаний клавиш быстрого доступа к этим командам, вы можете перемещаться по меню и диалоговым окнам с помощью клавиатуры. Используйте сочетание клавиш ALT + ХФНЕ для надстрочного и Alt + ХФНБ для подстрочного.
Функция ИНДЕКС для ссылок
Теперь давайте посмотрим, как можно работать с несколькими таблицами с помощью функции ИНДЕКС. В этом случае нам понадобится список тем для ссылок с полем «Area_Number”.
Допустим, у нас есть 4 таблицы. Каждый из них предоставляет информацию о продажах за определенный период времени (1, 2, 3 и 4 квартал).
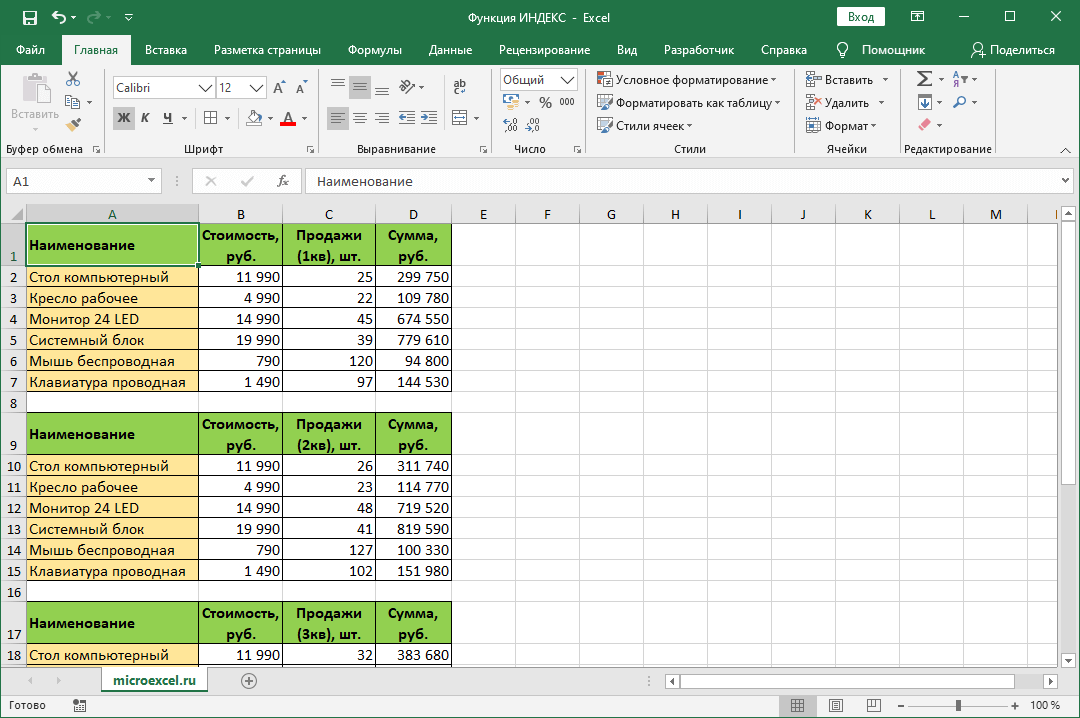
Нам нужно знать продажи 4-й позиции («Системная единица») за второй квартал в штуках.
- Мы находимся в ячейке, в которой собираемся отобразить окончательный результат, и нажимаем кнопку «Вставить функцию» (fx).
- Выберите функцию ИНДЕКС и нажмите ОК.
- Во вспомогательном окне остановитесь на втором варианте (для ссылки) и нажмите кнопку ОК.
- Появится окно с аргументами заполняемой функции:
- поле «Ссылка» заполняется так же, как аргумент «Массив» в предыдущем примере (вручную или с помощью метода выбора в самой таблице). Единственное отличие состоит в том, что в этом случае нам нужно указать 4 диапазона ячеек вместо одного за раз, перечисляя их через точку с запятой. Те мы указываем первую область, ставим знак «;», затем указываем вторую область и так далее. Когда все будет готово, мы помещаем открывающую и закрывающую скобки в начало и конец ссылки соответственно.
- в значении аргумента «Line_number» пишем число 4, так как нас интересуют данные для четвертой позиции.
- в поле «Номер_столбца» напишите цифру 3, так как штучные продажи нам не нужны, и это третий столбец в выбранных диапазонах.
- в поле аргумента «Номер региона» укажите цифру 2, так как мы хотим отображать данные за второй квартал, который соответствует второму интервалу, отмеченному в аргументе «Ссылка”.
- когда все будет готово, нажмите ОК.
- В ячейке, выбранной функцией, будет отображаться требуемый результат в соответствии с условиями, указанными в аргументах.
Освоение Excel
Изучение того, как использовать надстрочный индекс в Excel, позволит вам работать не только со стандартными значениями. Теперь вы можете использовать Excel для уравнений или просто для правильного отображения единиц измерения. Есть много других способов открыть дополнительные возможности в Excel.
Например, знаете ли вы, что в Excel можно звонить в будильник? Вы также можете добавить флажок в Excel, чтобы облегчить отметку в списках. А если вы хотите ускорить работу в Excel, существует множество сочетаний клавиш, которые могут значительно сэкономить ваше время.
Программы для Windows, мобильные приложения, игры — ВСЁ БЕСПЛАТНО, в нашем закрытом телеграмм канале — Подписывайтесь:)
Как посчитать степень в Excel
Если нужно в экселе возвести в степень какое-нибудь число то можно воспользоваться формулой. =A^B В этой формуле буква A обозначает число, а буква B обозначает степень.
Можно поставить степень в экселе в формулу
Например чтобы посчитать 52 нужно числа подставить в формулу и получится =5^2. Чтобы увидеть ответ нужно нажать на клавиатуре клавишу Enter.
Отобразится вместо формулы результат в эксель степень числа
Также можно посчитать степень в эксель с помощью функций, а для этого нужно перейти на вкладку Формулы. Наводим курсор на ячейку в которой должен отобразится ответ и нажимаем левую кнопку мыши. Затем нажимаем на Fx которая находится на панели инструментов Excel. Откроется окно под названием Мастер функций.
Чтобы в экселе сделать степень открываем Мастер функций
В этом окне нужно в окошко под названием Поиск функций вписать слово степень и нажать кнопку Поиск. В нижнем окошке отобразится функция степень которую нужно выбрать нажав на неё и нажать кнопку ОК. Откроется окошко под названием Аргументы функции.
Чтобы получить результат нужно написать в экселе степень и число
В этом окошке нужно вписать число и его степень и вы сразу увидите результат, а нажав кнопку ОК ответ будет записан в заранее выбранную вами ячейку Excel.
Функция ИНДЕКС для массивов
Допустим, у нас есть таблица с названиями товаров, их ценой, количеством и общей суммой.
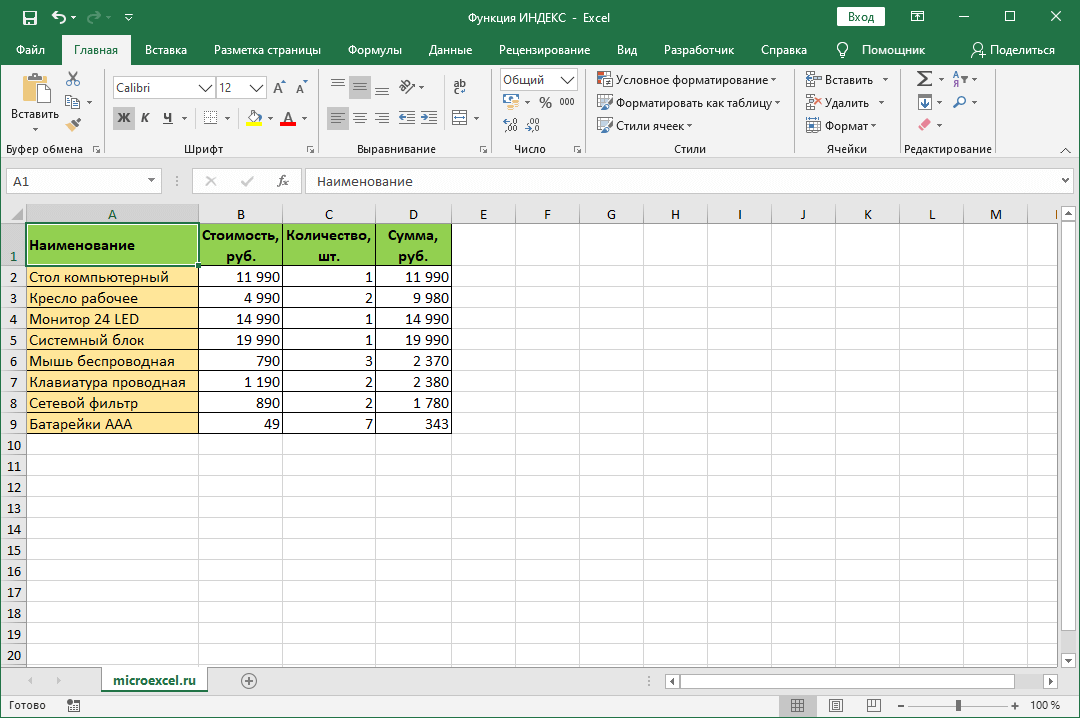
Наша задача — вывести название пятой позиции в списке в заранее выбранной ячейке.
- Мы находимся в ячейке, где ожидаем отобразить запрошенные данные. Затем нажимаем кнопку «Вставить функцию» (fx).
- В открывшемся окне ввода функции выберите категорию «Соединения и массивы» (или «Полный алфавитный список»), отметьте строку «ИНДЕКС» и нажмите ОК.
- Далее программа предложит на выбор один из двух наборов аргументов, о которых мы писали выше (для массива или для ссылок). В рамках упражнения выберите первый вариант и нажмите ОК.
- Теперь нам нужно заполнить аргументы функции:
- в значении «Массив» укажите координаты диапазона ячеек, в пределах которого функция будет работать (кроме заголовка). Можно вручную зарегистрировать адреса ячеек или, пока курсор находится в поле ввода информации, при нажатой левой кнопке мыши выбрать нужную область данных в самой таблице.
- в аргументе «Line_number» пишем цифру 5, так как по активности необходимо выбрать 5 позицию из списка.
- в значении аргумента «Номер_столбца» пишем цифру 1, потому что названия позиций находятся в первом столбце рассматриваемого массива.
- когда будете готовы, нажмите ОК.
- В выбранной ячейке будет отображаться результат на основе критериев выбора, указанных в аргументах функции. В нашем случае это содержимое ячейки, расположенной в первом столбце и пятой строке выбранного массива.
Как мы отмечали ранее, один из аргументов функции («Column_num» или «Row_number») может оставаться пустым, если выделенный массив является одномерным, т.е они занимают строку или столбец. На практике это выглядит так.
- В окне аргументов функции в поле «Массив» выберите только ячейки первого столбца. Обозначим номер строки — 5 и номер столбца, соответственно, остается пустым, так как в выбранном нами массиве только один.
- Нажав ОК, мы получим тот же результат в ячейке таблицы, хотя аргументы функции и ее формулы отличаются от исходной версии.
Как добавить кнопку надстрочного индекса в Excel
Если вы добавляете много надстрочного текста в Excel, вы можете ускорить процесс, добавив на ленту кнопку надстрочного индекса. Это позволяет преобразовать текст в верхний индекс одним щелчком мыши.
Чтобы добавить кнопку надстрочного индекса в Excel:
- Щелкните правой кнопкой мыши в любом месте ленты.
- Выбирать Настроить ленту.
- Нажмите Новая группа.
- Нажмите Переименовать.
- Дайте новой группе имя по вашему выбору и нажмите ХОРОШО.
- Нажмите Верхний индекс в конец списка команд.
- Нажмите на Добавлять кнопку, чтобы добавить верхний индекс к вашей группе, и нажмите ХОРОШО.
- Теперь ваша кнопка появится на ленте.
- Чтобы добавить надстрочный индекс к тексту, выделите букву или цифру, которую вы хотите добавить в надстрочный индекс, и нажмите новую кнопку.
Заключение
В данном самоучителе мы рассказали обо всем, что связано с формулами в редакторе Excel, – от самого простого до очень сложного. Каждый раздел сопровождался подробными примерами и пояснениями. Это сделано для того, чтобы информация была доступной даже для полных чайников.
Если у вас что-то не получается, значит, вы допускаете где-то ошибку. Возможно, у вас есть опечатки в выражениях или же указаны неправильные ссылки на ячейки. Главное понять, что всё нужно вбивать очень аккуратно и внимательно. Тем более все функции не на английском, а на русском языке.
Кроме этого, важно помнить, что формулы должны начинаться с символа «=» (равно). Многие начинающие пользователи забывают про это