Подключение и настройка джойстика
ШАГ 1: подключение, установка драйвера
И так, если у вас USB-джойстик — то после включения компьютера (ноутбука), его достаточно просто подключить к порту и подождать 5-10 сек. пока Windows установит на него драйвер (разумеется, речь идет о современных Windows 8/10, которые это делают сразу и автоматически).
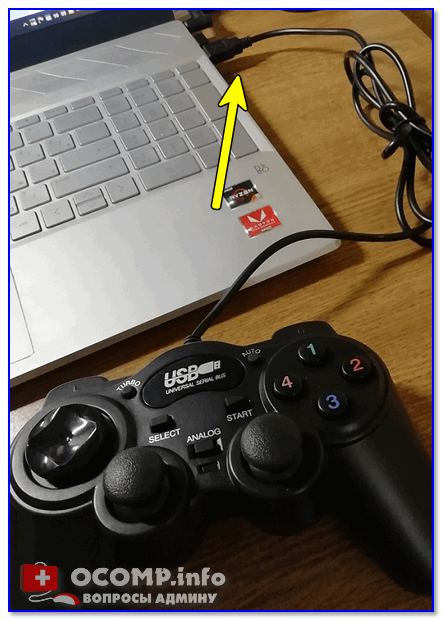
Если вы приобрели беспроводной джойстик — то для начала в него необходимо установить батарейки
Обратите внимание, что в отсеке для них производители часто «прячут» небольшой адаптер для USB-порта (чтобы не потерялся при транспортировке)

Джойстик (вид сзади)


Видео:Как Настроить Геймпад на ПК для Всех Игр | Windows 10 (2019)Скачать

Малозаметный переключатель ON/OFF
Не забудьте подключить адаптер к USB-порту.
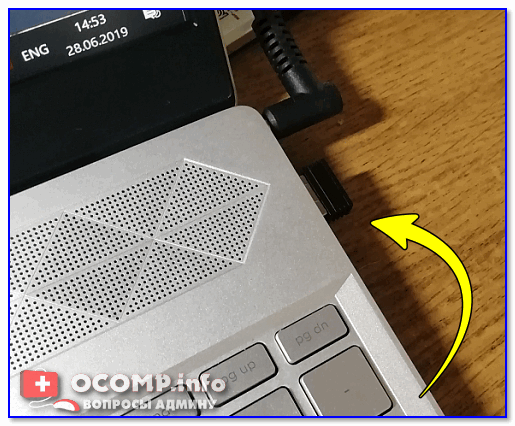
Не забудьте подключить адаптер
Если у вас Bluetooth джойстик (без отдельного USB-адаптера) — то просто кликните по значку Bluetooth в трее Windows и добавьте новое устройство (сопряжение джойстика с компьютером проходит буквально в 2-клика). См. пример ниже.
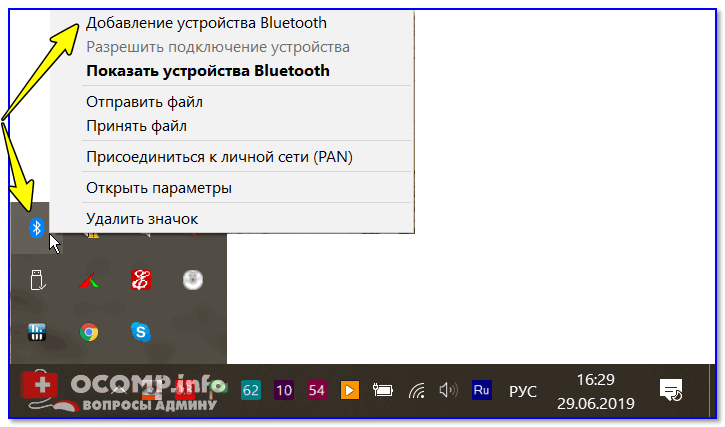
Добавление устройства Bluetooth
Далее (вне зависимости от модели вашего джойстика) я рекомендую вам зайти в панель управления Windows в раздел:
Если Windows смогла найти драйвер и с джойстиком не возникло проблем — вы должны увидеть его здесь (см. скриншот ниже).
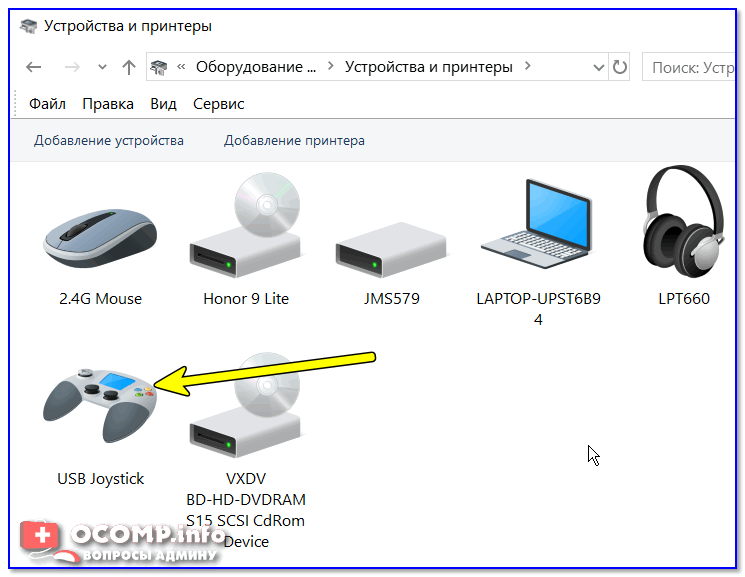
В общем-то, после этого можно запускать игру и тестировать работу девайса.

Если же драйвер не был установлен автоматически — обратите внимание на комплектацию джойстика. В комплекте к большинству нестандартных моделей идет компакт-диск (флешка) с необходимыми драйверами
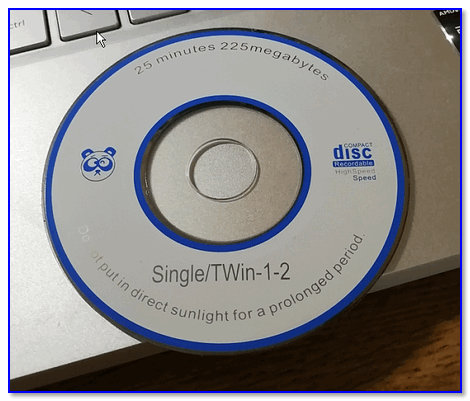
Компакт-диск с драйверами
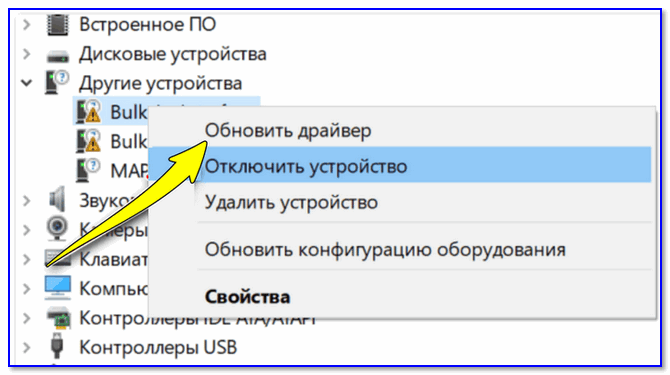
Если обновить драйвер таким способов не получилось, рекомендую попробовать спец. утилиту Driver Booster. Она автоматически определит модель вашего геймпада, а после предложит загрузить и установить для него драйвер. Кроме того, эта утилита проверит наличие всех библиотек в системе, которые нужны играм (Visual C++, DirectX и прочие).
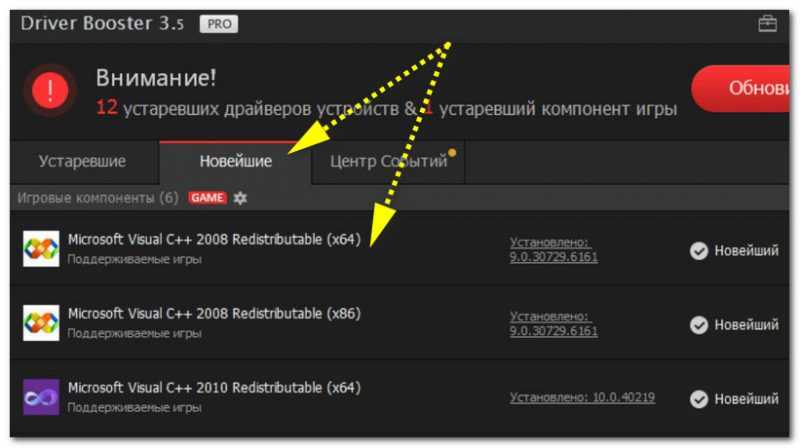
Driver Booster обновляет помимо драйверов все необходимые библиотеки для игр
ШАГ 2: проверка и калибровка
Если джойстик ведет себя как-то подозрительно (например, не срабатывает какая-нибудь кнопка или его не видит игра) — для начала я бы порекомендовал проверить, а видит ли его ОС Windows, распознает ли она какие-нибудь нажатия.
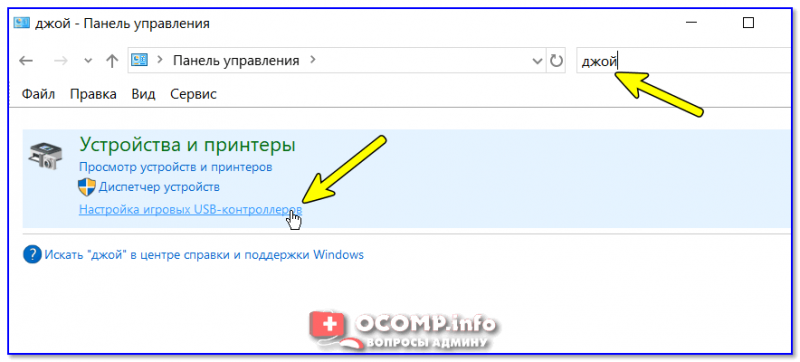
Настройка игровых USB-контроллеров
Далее обратите внимание, виден ли ваш джойстик, горит ли напротив него отметка «OK» (пример ниже). Если все так, переходите в свойства джойстика
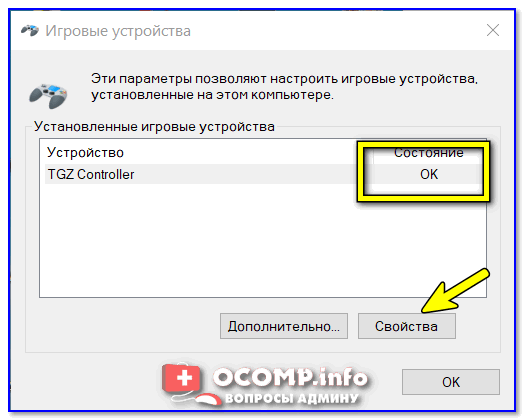
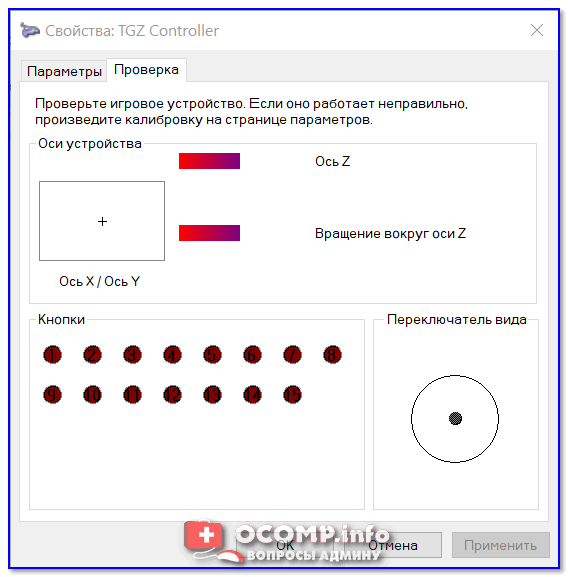
Что касается калибровки : то эта функция присутствует во вкладке параметры (свойство джойстика). После ее запуска начнет работу спец. мастер, который попросит вас несколько раз понажимать на кнопки. Нередко после калибровки джойстик начинает работать как положено.
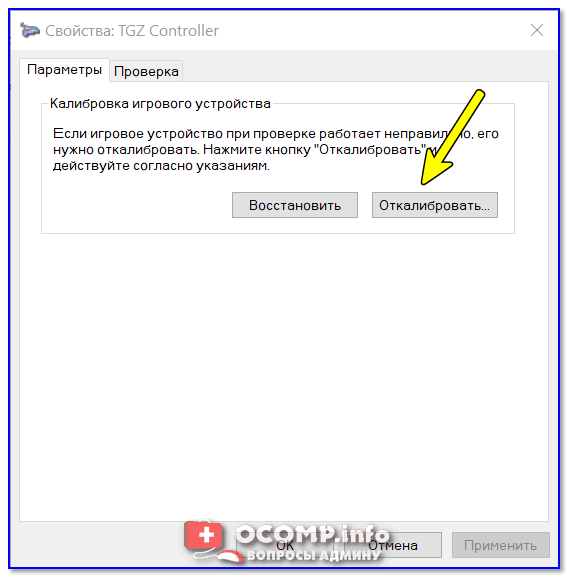
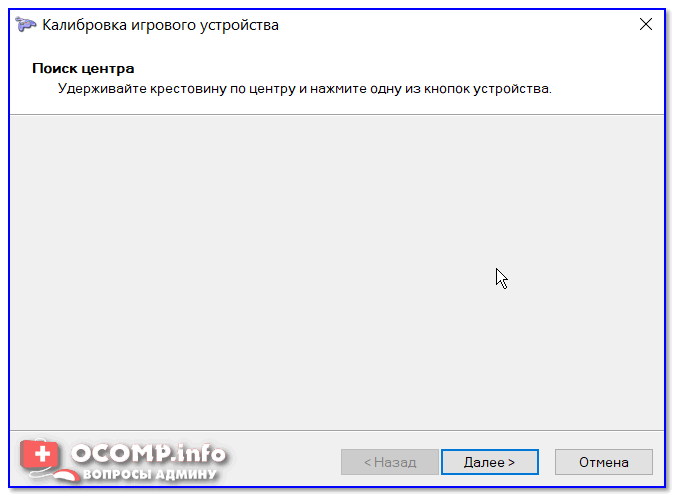
Пример калибровки (первый шаг после запуска мастера)
ШАГ 3: что делать, если игра не видит джойстик
Небольшое бесплатное приложение, позволяющее эмулировать нажатие кнопок клавиатуры при помощи джойстика. Вся настройка JoyToKey сводится к тому, чтобы задать какие кнопки джойстика будут отвечать за определенные клавиши клавиатуры.
Видео:Настройка геймпада Ritmix на Windows 10Скачать

Также не могу не отметить, что приложение позволяет создавать свой профиль под каждую конкретную игру. Т.е. при помощи JoyToKey вы сможете играть на джойстике в любую игру, в которую можно играть на клавиатуре.
Многие начинающие пользователи не могут сразу вникнуть в работу JoyToKey (к тому же она на англ.). Покажу на своем примере.
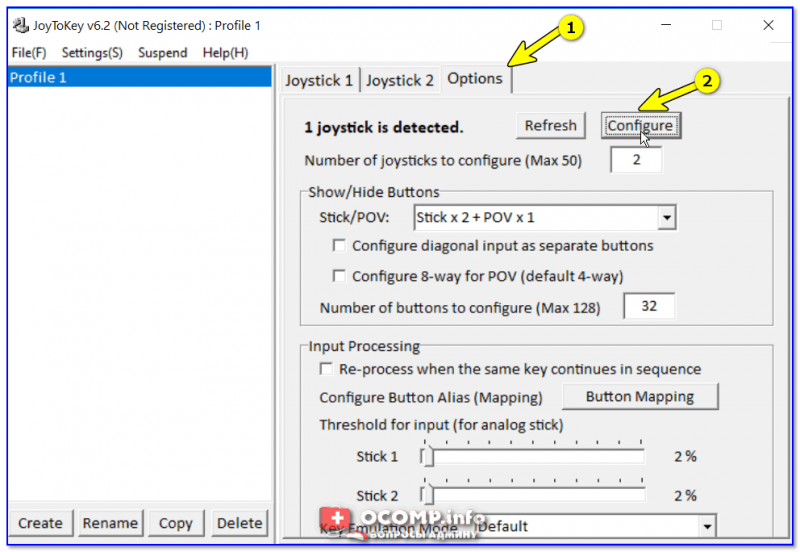
После перейдите во вкладку «Advanced Setting. « и выберите свой джойстик (select device). В моем примере джойстик «TGZ Controller» (пример на скрине ниже).
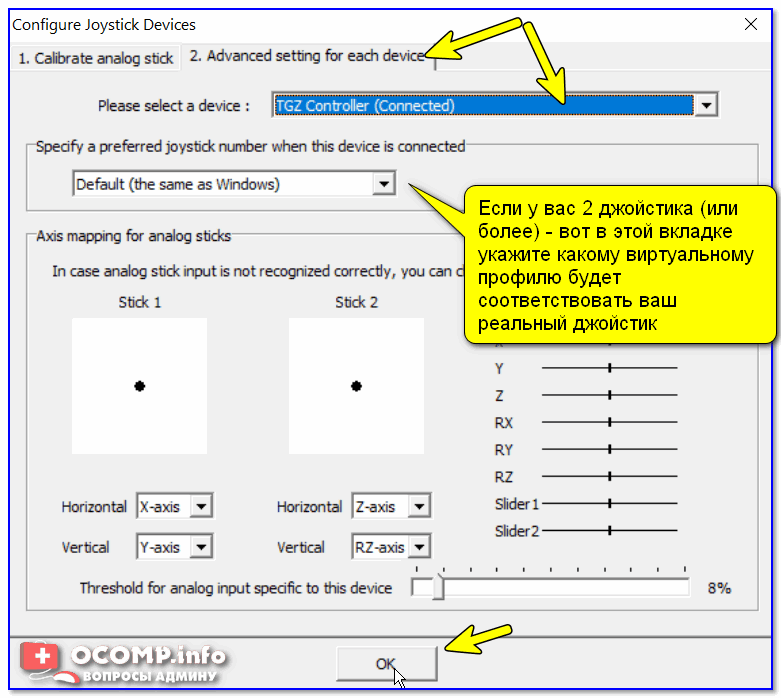
Джойстик по умолчанию задан
Затем нажмите на кнопку «Refresh» и попробуйте нажать на какую-нибудь кнопку джойстика.
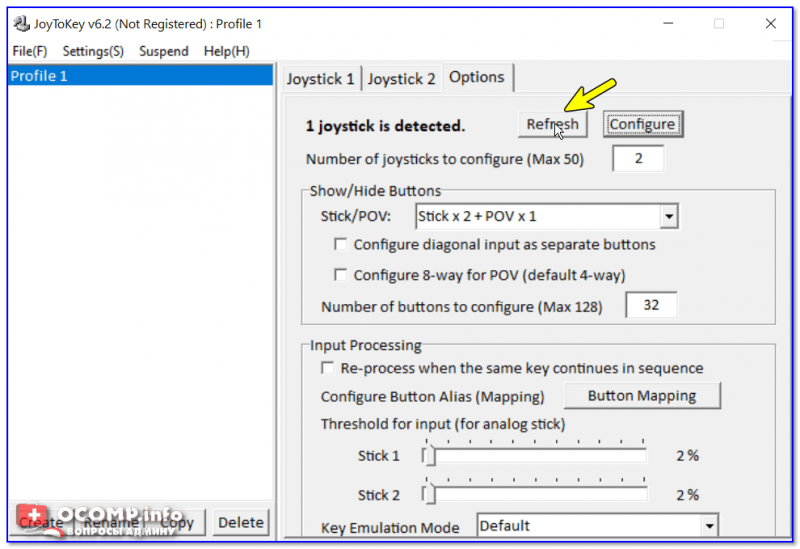
Далее вы увидите, что утилита вам подсвечивает желтым цветом ту кнопку, которую вы нажимаете.
Вам осталось только определиться на какую кнопку джойстика вы хотите повесть определенную клавишу клавиатуры — а затем просто кликнуть двойным кликом мышки данную строчку и указать требуемое. См. скриншоты ниже.
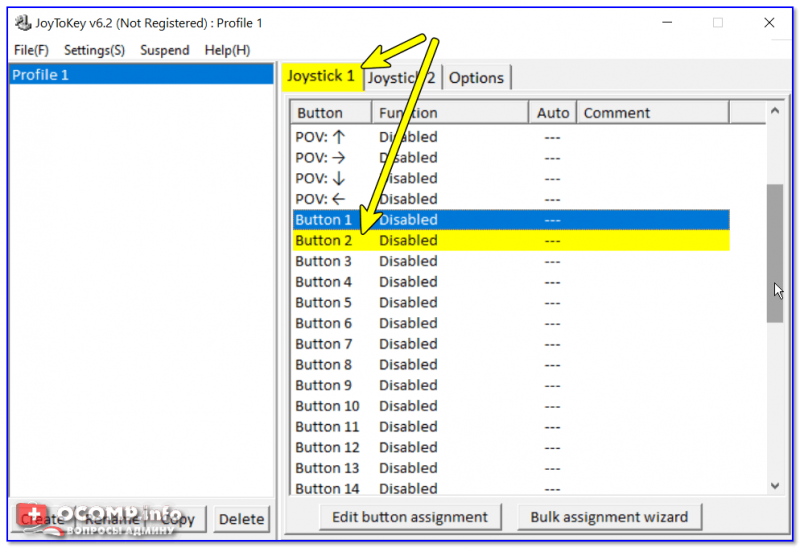
Нажимаете кнопку джойстика — и видите нужную строчку
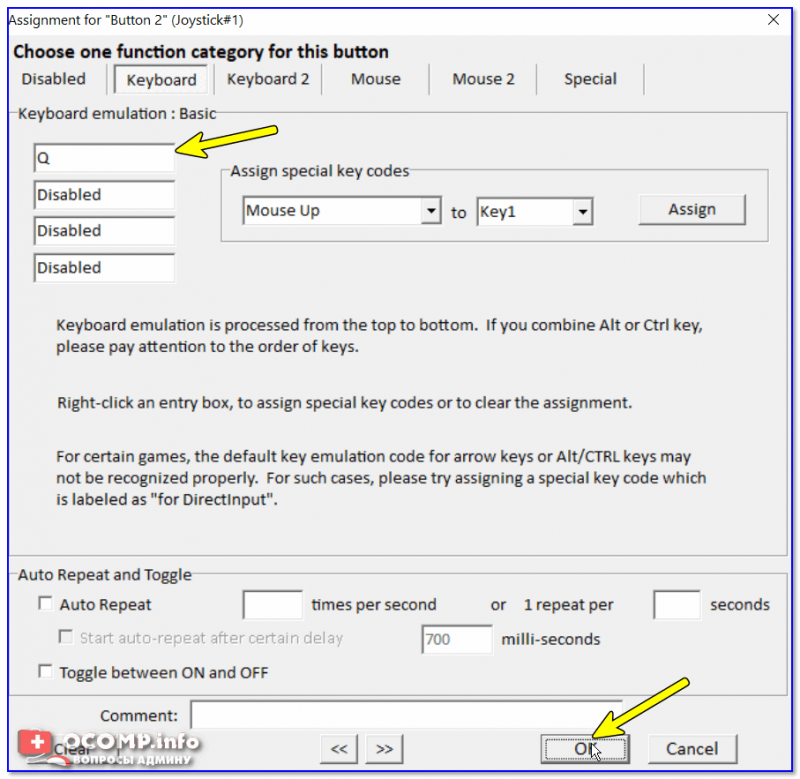
Собственно, таким образом вам нужно определиться со всеми кнопками джойстика. Делается это достаточно быстро.
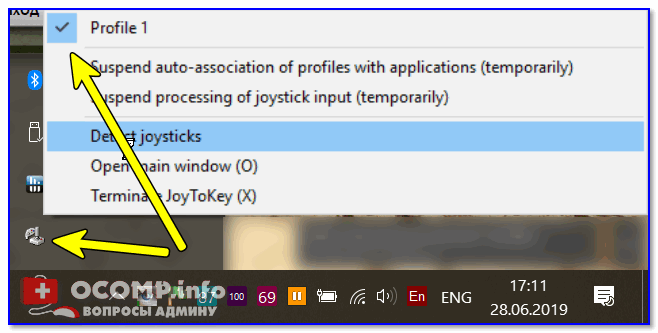
Быстрое переключение профилей
Дополнения по теме приветствуются.
Шаг 5: Дополнительные функции геймпада ritmix gp 005
Помимо основных функций, геймпад ritmix gp 005 имеет несколько дополнительных возможностей, которые могут быть полезны при игре.
- Вибрация: Геймпад поддерживает функцию вибрации, которая позволяет ощутить реалистичность игровых событий. Для активации вибрации, проверьте, что она включена в настройках игры, которую вы запускаете.
- Турбо-режим: Некоторые игровые функции требуют быстрого нажатия кнопок. Для этого в геймпаде ritmix gp 005 есть режим «Турбо», который автоматически повторяет нажатия кнопок с заданной частотой. Чтобы включить этот режим, нажмите сочетание кнопок «Mode» и «Turbo».
- Программирование кнопок: Геймпад имеет функцию программирования кнопок, что позволяет настроить геймпад под ваши предпочтения. Для этого удерживайте кнопку «Mode» и одну из кнопок, которую вы хотите переназначить. Затем выберите желаемую кнопку на клавиатуре компьютера или на другом геймпаде для назначения.
- LED-подсветка: Геймпад ritmix gp 005 имеет LED-подсветку, которая подсвечивает кнопки в разных цветах. Чтобы включить или выключить подсветку, удерживайте кнопку «Mode» и одновременно нажмите кнопку «Select».
- Переключение режимов: Геймпад позволяет переключаться между несколькими режимами: X, D и H. Режим X — классический, поддерживаемый большинством игр. Режим D — оси L1/L2 и R1/R2 меняются местами. Режим H — оси L3 и R3 отображаются как кнопки. Чтобы переключиться между режимами, удерживайте кнопку «Mode» и одновременно нажимайте кнопку «Start».
Используя эти дополнительные функции, вы сможете настроить геймпад ritmix gp 005 под себя и сделать игровой процесс ещё более комфортным и удобным.
Программирование дополнительных функций
Для настройки джойстика Ритмикс GP 007 и программирования дополнительных функций необходимо выполнить следующие действия:
- Подключите джойстик к компьютеру с помощью USB-кабеля.
- Установите драйверы, если это требуется, с помощью диска, поставляемого в комплекте с джойстиком. Если драйверы уже установлены или обновлены, можно перейти к следующему шагу.
- Откройте программу управления джойстиком. Обычно она поставляется вместе с драйверами и называется «Джойстик конфигуратор» или что-то подобное.
- В программе управления джойстиком найдите раздел «Программирование кнопок» или «Настройка дополнительных функций».
- Выберите кнопку или ось, которую вы хотите настроить.
- Выберите функцию, которую вы хотите назначить выбранной кнопке или оси. Возможные функции могут включать в себя нажатие клавиши на клавиатуре, выполнение команды, запуск программы и т. д.
- Настройте параметры выбранной функции, если это требуется. Например, можно указать команду, которую нужно выполнить, или клавишу, которую нужно нажать.
- Повторите шаги 5-7 для всех кнопок и осей, которые вы хотите настроить.
- После завершения настройки нажмите кнопку «Сохранить» или аналогичную, чтобы применить изменения.
- Закройте программу управления джойстиком и проверьте работу настроенных функций в играх или приложениях.
Теперь вы можете настроить дополнительные функции на джойстике Ритмикс GP 007 и улучшить свой игровой опыт!
Основные функции геймпада Ритмикс GP 005
Игровые кнопки
Геймпад Ритмикс GP 005 оснащен широким набором игровых кнопок, которые позволяют управлять игрой без необходимости использования клавиатуры компьютера. Кнопки имеют приятное откликное нажатие и хорошо сбалансированную чувствительность, что позволяет игрокам легко контролировать действия персонажей в играх.
Джойстики
Ритмикс GP 005 оснащен двумя аналоговыми джойстиками, которые позволяют игрокам производить точное и чувствительное управление
Это особенно важно для игр, требующих точного прицеливания и маневрирования. Джойстики геймпада достаточно прочные и комфортные в использовании, что позволяет игрокам насладиться игровым процессом на полную мощность
Виброотдача
Геймпад Ритмикс GP 005 поддерживает виброотдачу, что позволяет игрокам почувствовать каждое действие в игре. Вибрация может быть настроена на разные уровни интенсивности, что позволяет каждому игроку настроить геймпад по своему вкусу. Вибрация делает игровой процесс еще более реалистичным и захватывающим.
Кнопки «Turbo» и «Clear»
Геймпад Ритмикс GP 005 имеет специальные кнопки «Turbo» и «Clear». Кнопка «Turbo» позволяет игрокам автоматически нажимать выбранную кнопку с максимальной частотой, что может быть полезно в играх, требующих быстрого и многократного нажатия кнопки. Кнопка «Clear» позволяет сбросить настройки кнопки «Turbo» и вернуться к стандартному режиму игры. Эти функции могут существенно улучшить игровой опыт и помочь в выполнении сложных задач в игре.
Геймпад совместим с различными платформами
Геймпад Ритмикс GP 005 совместим с различными платформами, включая ПК, игровые приставки и мобильные устройства. Это делает геймпад универсальным инструментом для игры в любимые игры на разных устройствах. Благодаря этому, каждый игрок может продолжать играть в свои любимые игры, независимо от устройства, на котором он находится.
Настраиваем драйвер для геймпада
Беспроводной джойстик — для начала в него необходимо установить батарейки или в некоторых случаях зарядить аккумулятор
Обратите внимание, что в отсеке батареек или рядом производители часто “прячут” небольшой адаптер для USB-порта (чтобы не потерялся при транспортировке)
Bluetooth джойстик (без отдельного USB-адаптера) — просто кликните по значку Bluetooth в трее Windows и добавьте новое устройство (сопряжение джойстика с компьютером проходит буквально в 2-клика).
Если драйвер не был установлен автоматически системой — обратите внимание на комплектацию джойстика. В комплекте к большинству нестандартных моделей идет диск или флешка с необходимыми драйверами
Настройка геймпада Ritmix GP 005: подробная инструкция
Геймпад Ritmix GP 005 — это устройство, которое позволяет играть в компьютерные игры с помощью контроллера, который визуально напоминает геймпады для приставок. В этом руководстве будет описано, как настроить геймпад Ritmix GP 005 для использования на компьютере.
Шаг 1: Подключение геймпада
Первым делом, необходимо подключить геймпад Ritmix GP 005 к компьютеру с помощью провода USB, который идет в комплекте с устройством. Подключите один конец провода к геймпаду, а другой — к USB-порту на вашем компьютере.
Шаг 2: Установка драйверов
После подключения геймпада, компьютер может запросить установку драйверов для его правильной работы. Если это происходит, то следуйте инструкциям на экране, чтобы установить драйверы с диска, который поставляется с геймпадом, или загрузите их с официального сайта производителя.
Шаг 3: Настройка контроллера
После успешной установки драйверов, геймпад готов к использованию. Откройте настройки вашей игры и найдите раздел «Управление» или «Настройки контроллера». В этом разделе вы должны сможете назначить кнопки геймпада для каждого действия в игре.
Чтобы настроить геймпад, следуйте инструкциям на экране. Обычно, вы можете выбрать кнопку геймпада, которая соответствует определенному действию в игре, и нажать на нее, чтобы назначить данное действие.
Шаг 4: Тестирование геймпада
После настройки контроллера, рекомендуется протестировать его работу в игре. Запустите игру и попробуйте нажать на каждую кнопку геймпада, чтобы убедиться, что они работают должным образом.
Также, большинство игр имеют раздел «Тестирование контроллера», где вы можете проверить каждую кнопку геймпада и убедиться, что они регистрируются правильно в игре.
Шаг 5: Дополнительная настройка
Если у вас возникли проблемы с работой геймпада, вы также можете попробовать настроить его в настройках операционной системы. В Windows, например, вы можете открыть «Панель управления» и выбрать раздел «Устройства и принтеры», где можно настроить свой геймпад и проверить его работу.
Также, рекомендуется внимательно прочитать руководство пользователя, которое идет в комплекте с геймпадом. Там вы можете найти дополнительную информацию и рекомендации по настройке вашего геймпада.
Шаг 6: Наслаждайтесь игрой!
После завершения настроек и тестирования геймпада, вы уже готовы к использованию его в ваших любимых играх. Наслаждайтесь удобством и удовольствием от игры с геймпадом Ritmix GP 005!
Самые популярные эмуляторы
В Интернете есть большое количество подобных программ, которые можно загрузить на компьютер в минимально короткие сроки. Далее будут рассмотрены самые распространённые из них.
Youwave
Данная программа имеет несколько отличительных особенностей:
- отсутствие сбоев и зависаний в процессе работы;
- возможность установить приложения посредством перетаскивания их в окно эмулятора;
- простой и понятный интерфейс;
- поддержка устаревших версий операционной системы Android.
Интерфейс программы Youwave
Bluestacks
Одна из лучших программ, позволяющая осуществлять взаимодействие с различными играми и прочим софтом. У данного эмулятора выделяют несколько преимуществ:
- бесплатное использование при условии, что приложения будут скачиваться с Google Play Market;
- возможность использования клавиатуры и мышки для управления эмулятором;
- не требовательна к техническим характеристикам компьютера;
- стабильность работы;
- простая настройка геймпада на андроид.
Важно! После установки программы необходимо перезагрузить компьютер для применения изменений
Amiduos
Очередной эмулятор, который позволяет пользователю смартфона получить максимальное удовольствие от прохождения игр. Обладает следующими особенностями:
- возможность запуска любой игры в полноэкранном режиме;
- быстрая установка;
- стабильная работа без зависаний и сбоев;
- наличие официальной демоверсии в Гугл Плей Маркет, которая будет активна в течение 10 дней с момента установки софта.
Некоторые эмуляторы не реагируют на джойстик, который подключен к смартфону. При сложившихся обстоятельствах рекомендуется изменить настройки приложения по следующей схеме:
- Найти в параметрах эмулятора пункт, отвечающий за подсоединение внешних устройств к телефону.
- Поставить рядом с этой строчкой галочку.
- Проверить игровой манипулятор на работоспособность.
Обратите внимание! Отрицательный результат после выполнения вышеуказанных действий свидетельствует о том, что роутер несовместим с мобильником. В этом случае устройство потребуется заменить
Настройки эмулятора для андроид через компьютер
Таким образом, джойстик позволяет с удобством проходить игры на смартфонах Android, а также ускоряет процесс их прохождения. Информация, представленная в данной статье, поможет понять, как настроить геймпад на андроид.
Настройка геймпада Ritmix GP-005 для комфортной игры
Первым шагом в настройке геймпада Ritmix GP-005 является его подключение к компьютеру. Геймпад можно подключить при помощи провода или по беспроводной технологии Bluetooth. При подключении по проводу геймпад сразу будет распознан операционной системой и будет готов к использованию. Если вы хотите подключить геймпад по Bluetooth, вам необходимо сначала включить Bluetooth на вашем компьютере, затем нажать и удерживать кнопку «Подключение» на геймпаде, чтобы активировать режим сопряжения. После этого на компьютере надо выбрать геймпад из списка устройств Bluetooth и выполнить сопряжение. После успешного сопряжения геймпад готов к использованию.
Когда геймпад подключен, следующим шагом является настройка кнопок. В комплекте с геймпадом поставляется специальное программное обеспечение, с помощью которого можно настроить кнопки геймпада под свои потребности. Это программное обеспечение позволяет переназначить кнопки, настроить чувствительность стиков и триггеров, а также определить функции дополнительных кнопок, если они есть на вашем геймпаде. Чтобы настроить кнопки геймпада, запустите программное обеспечение и следуйте инструкциям в нем.
Не забудьте провести калибровку геймпада. Это позволит устранить возможные неточности и задержки в его работе. Для калибровки геймпада откройте «Панель управления», найдите раздел «Устройства и принтеры» и выберите свой геймпад. Затем перейдите в раздел «Свойства» геймпада, найдите функцию калибровки и следуйте инструкциям на экране. После завершения калибровки геймпад будет готов к использованию.
Одним из последних шагов в настройке геймпада Ritmix GP-005 является проверка его работы на игровом контроллере в вашем любимом игровом приложении. Откройте игру, перейдите в ее настройки управления и выберите геймпад Ritmix GP-005 в качестве устройства управления. Проверьте, что все кнопки и стики геймпада работают правильно и откликаются на ваши действия. Если вам необходимо, внесите небольшие корректировки в настройки управления в игре, чтобы достичь наилучшего результата.
Поздравляем! Вы успешно настроили геймпад Ritmix GP-005 для комфортной игры. Теперь вы можете наслаждаться игрой без проблем и полностью погрузиться в виртуальный мир развлечений.
Продвинутый способ:
Если вы не готовы довольствоваться малым, можно пойти дальше, и заставить работать вибрацию и сенсорную панель. Для этого нам понадобится специальный драйвер DS4Windows. Сенсорная панель будет использоваться вместо мыши, что очень удобно.
После скачивания распаковываем содержимое архива в удобную для вас папку и запускаем DS4Windows.exe. Появляется такое окно:
При нажатии на левую кнопку, настройки программы будут храниться в папке с файлом DS4Windows.exe, при нажатии на правую, программа будет хранить свои настройки в папках операционной системы. Для лучшей совместимости рекомендуется использовать правую кнопку.
Далее видим такое окно:
В этом окне нажимаем следующие кнопки:
Для Windows 10 только первую, — это установит специальный драйвер в систему, и на этом настройка геймпада завершена. Жмем «Finish».
Для Windows 7, — сначала первую, и после того как драйвер установится, нажимаем вторую. После установки второго драйвера жмем «Finish».
Если это окно по какой-то причине не открывается, в окне программы переходим на вкладку Settings и нажимаем синюю ссылку Controller/Driver setup
Если вы все сделали правильно, в окне программы на вкладке Controllers вы увидите такую строчку:
Далее, можно еще немного настроить саму программу для большего удобства, например добавить ее в автозагрузку, а также заставить запускаться в свернутом состоянии. Для этого на вкладке Settings активируйте следующие флажки:
Первый отвечает за автоматическую загрузку программы при старте компьютера, а второй будет запускать программу свернутой.
Впрочем, делать это не обязательно, только не забывайте тогда каждый раз перед игрой запускать DS4Windows.exe и не закрывать его пока используете геймпад.
Подключение к Windows
Начнем с простого, подключив игровой пульт Xbox One (производства Microsoft) к операционной системе Windows. Нужно просто подключить его к компьютеру через USB. Пользователь может подключить до 8 устройств одновременно: 4 с гарнитурами для чата или 2 со стереогарнитурами.
Второй вариант – подключение через Bluetooth. Хотя здесь потребуется более новая версия – та, что была выпущена с Xbox One S, с разъемом для наушников. В таком случае необходимо:
- Перейти в раздел параметров системы, нажав Win+I.
- Затем выбрать раздел «Устройства».
- На вкладке «Bluetooth и другие устройства» убедиться, что беспроводная связь включена.
Далее включить игровой пульт с помощью кнопки «Guide», затем нажать и удерживать кнопку «Sync» (вверху), пока кнопка «Guide» не замигает. В параметрах кликнуть по кнопке «Добавить Bluetooth или другое устройство» –> «Bluetooth» –> «Беспроводной геймпад Xbox». Таким образом можно подключить только один пульт, а гарнитуры не поддерживаются.
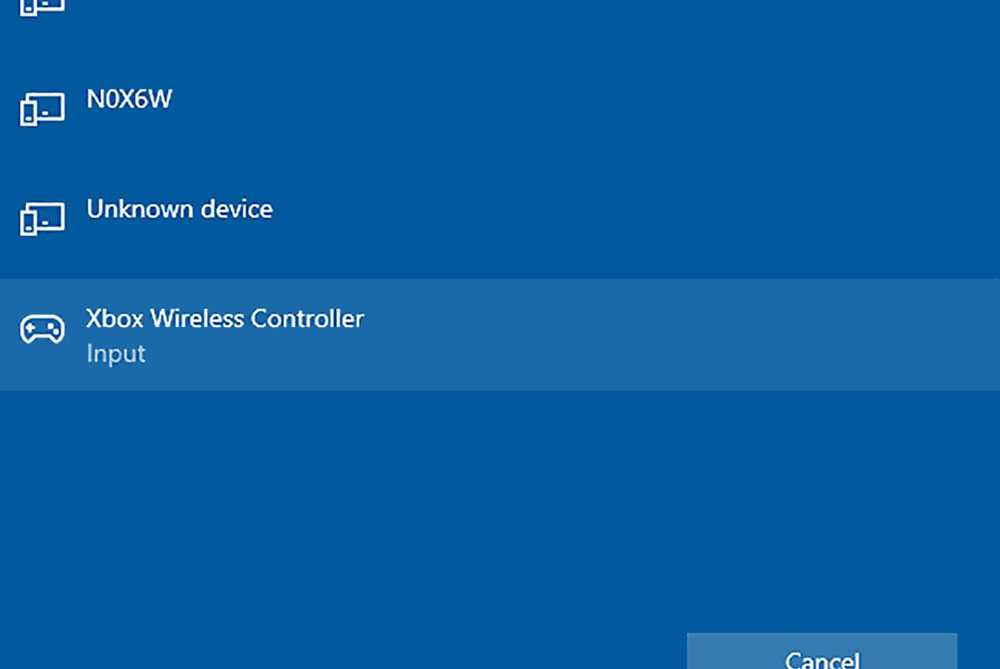
Существует еще один вариант соединения (может быть полезен для старых геймпадов, которые хочется подключить по беспроводной сети) – через адаптер. Подключив его к свободному USB-порту на ПК, нужно нажать кнопки синхронизации на контроллере Xbox и самом адаптере.
Затем подключить PS4 DualShock 4 к ПК. Как и в случае с Xbox One, можно использовать USB-кабель: он будет работать со Steam без какого-либо дополнительного программного обеспечения, если щелкнуть правой кнопкой мыши по значку «Steam» на панели задач и выбрать «Big Picture». Зайти в «Настройки», затем – «Настройки контроллера» и убедиться, что включена поддержка конфигурации PS4.
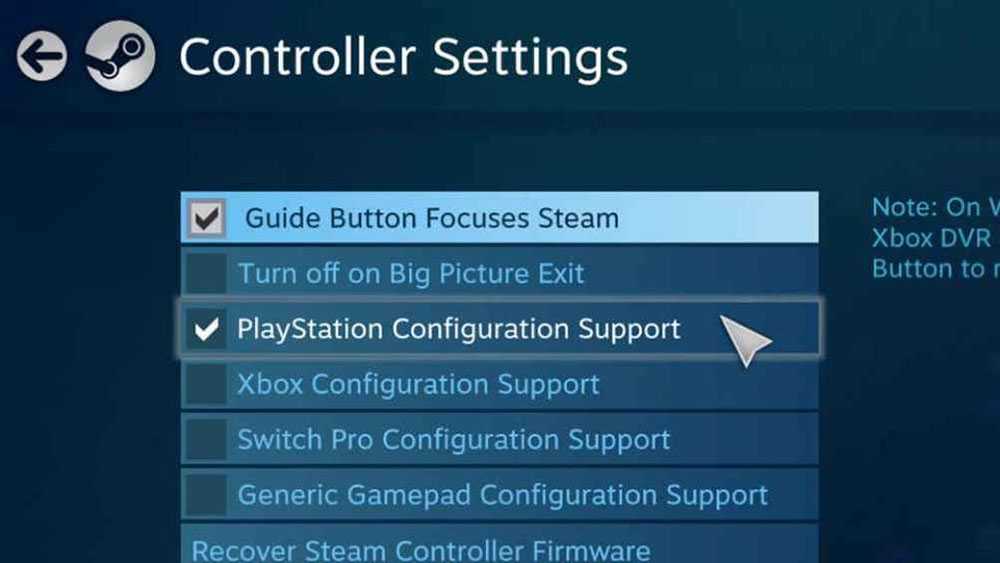
Если пользователь не играет в игры из Steam или хочет использовать беспроводную сеть, понадобится программа с открытым исходным кодом под названием DS4Windows.
После того, как на компьютере будет установлена DS4Windows (просто следовать инструкциям на экране), инструмент должен распознать контроллер PS4 DualShock 4, как только он будет подключен (в первый раз может потребоваться перезагрузка или перезапуск программы).
Также возможно подключиться через Bluetooth с установленным DS4Windows. В параметрах Windows следует нажать «Устройства» –> «Bluetooth и другие устройства», проверить, включена ли беспроводная связь. На геймпаде нажать и удерживать кнопки «PS» и «Поделиться», пока индикатор не начнет мигать. Затем вернуться в Windows, добавить новое Bluetooth-устройство и выбрать беспроводной контроллер.
Есть еще один вариант, но он будет стоить примерно 60 долл. – покупка официального беспроводного USB-адаптера DualShock 4 от Sony. Тогда можно подключиться к ПК по беспроводной сети без программы DS4Windows и с немного большей надежностью и стабильностью.
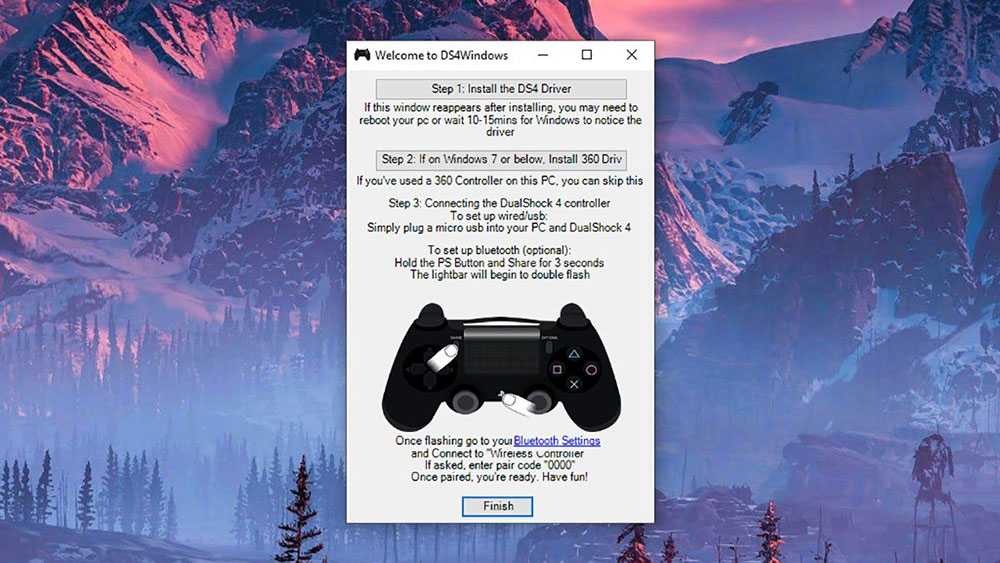
И последнее: Joy-Con для Nintendo Switch. Процесс добавления устройства через Bluetooth такой же, как описан выше. Кнопка синхронизации на Joy-Con находится между кнопками «SL» и «SR» в верхней части геймпада.
Устройство готово к работе. Для установки некоторых дополнительных параметров конфигурации или использования двух Joy-Con вместе в качестве одного геймпада нужно загрузить и установить инструмент с открытым исходным кодом vJoy и JoyCon-Driver, который обеспечивает бесперебойную работу между Joy-Con и ПК. Оба поставляются с инструкциями по установке и запуску.





























