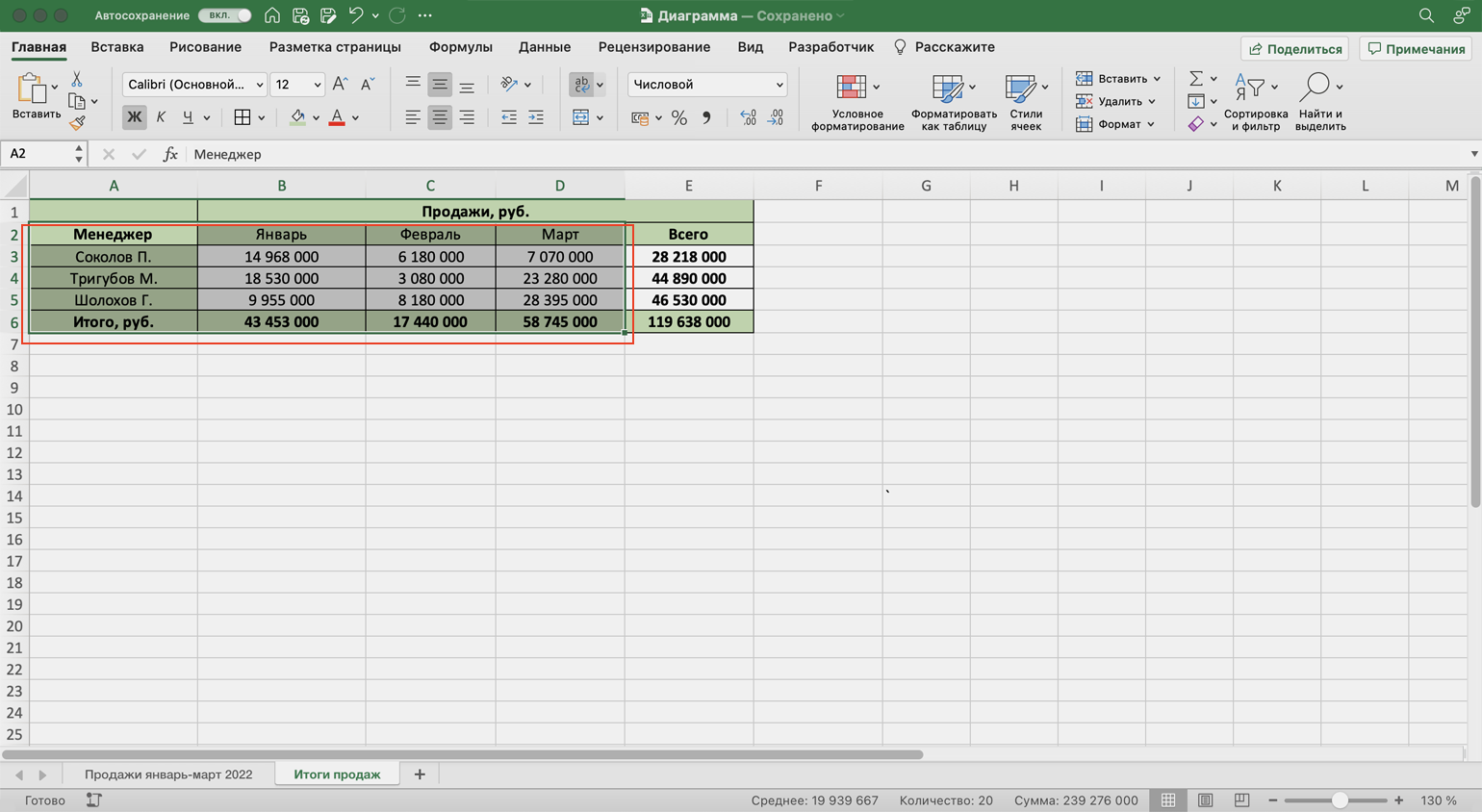Отображение в Office 2003
В Excel макрокоманды включаются несложно, но первоначально следует пользователю выяснить, какой офис у него инсталлирован на компьютере, поскольку порядок действий, как запустить макрос в Excel в разных офисах немного отличается.
Office 2003
Чтобы включить макросы в Excel 2003, первоначально потребуется открыть непосредственно сам табличный редактор. Далее на самой верхней панели, среди предложенных инструментов меню, необходимо найти «Сервис», кликнув по которому, откроется контекстное меню, в перечне которого нужно найти пункт «Макрос».
Наведя курсор мышки на эту строку, открывается новое контекстное меню, среди которого выбор следует сделать на строке «Безопасность». Кликнув по нему, на экране отобразится диалоговое окно, предлагающее пользователю выбрать уровень безопасности. По умолчанию чаще всего переключатель установлен на высоком или очень высоком уровне безопасности, при котором макрокоманды просто так не запускаются.
Переставив переключатель в позицию среднего или низкого уровня безопасности, пользователю удастся впоследствии писать, запускать и редактировать макрокоманды.
Чтобы все произведённые изменения вступили в силу, необходимо перезапустить Excel, просто закрыв и сразу же его открыв.
Ознакомившись с информацией, как создать макрос в Excel, пользователь сможет практически сразу приступить к созданию команд, в которых так часто нуждается. Автоматическое выполнение функциональных команд сэкономит рабочее время и не спровоцирует усталость вследствие выполнения однообразной работы.
Почему Excel перестал записывать макросы
Обычно, такая проблема может быть вызвана несколькими причинами:
1. Запись макросов не включена:
Первая и самая простая причина — запись макросов может быть не включена в настройках Excel. Для включения записи макросов, необходимо открыть вкладку «Разработчик» на ленте меню Excel, выбрать «Запись макросов» и убедиться, что опция «Пуск новой записи» активирована.
2. Диапазон защищен:
Если книга Excel содержит защищенный диапазон, то запись макросов может быть отключена. В этом случае, необходимо снять защиту с диапазона, чтобы возобновить запись макросов.
3. Отсутствие достаточных прав доступа:
Если пользователь не имеет полноценных прав доступа к файлу Excel или к папке, где он хранится, то запись макросов может быть недоступна. Для решения этой проблемы, необходимо уточнить у системного администратора или владельца файла, имеете ли вы достаточные права доступа.
4. Excel обновлен или поврежден:
Иногда проблема с записью макросов может быть связана с обновлением Excel или повреждением программного обеспечения. В этом случае, рекомендуется проверить наличие обновлений для Excel и провести его переустановку, если необходимо.
Если после проверки этих причин проблема с записью макросов в Excel не устраняется, возможно, необходимо обратиться за помощью к технической поддержке Microsoft или другим опытным специалистам.
Возможные причины отсутствия макросов в Excel
Если у вас не отображаются макросы в программе Excel, возможно, есть несколько причин, по которым это происходит. Рассмотрим некоторые из них:
| Причина | Объяснение |
|---|---|
| Отсутствие разрешения на использование макросов | Excel может быть настроен таким образом, чтобы не допускать использование макросов из соображений безопасности. Для включения макросов вам может понадобиться изменить настройки безопасности в Excel. |
| Неправильное расширение файла | Если у вас есть файл с расширением .xlsx, .xls или .xlsm, но все равно макросы не отображаются, возможно, файл был неправильно сохранен или имеет другое расширение. |
| Отсутствие макросов в файле | Если вы загрузили файл, но не видите макросов, возможно, сам файл не содержит ни одного макроса. Проверьте содержимое файла и убедитесь, что он фактически содержит макросы. |
| Неправильно настроенный или поврежденный файл Excel | Некорректные настройки программы Excel или повреждение файла могут привести к проблемам с отображением макросов. В таком случае, попробуйте проверить настройки программы и, если возможно, восстановить поврежденный файл. |
Если вы испытываете проблемы с отображением макросов в Excel, рекомендуется провести диагностику и найти конкретную причину. Это поможет вам принять соответствующие меры по исправлению проблемы и использованию макросов в работе с Excel.
Бесплатно помогаю пикабушникам учить программирование, часть 20: «Как преодолеть синдром самозванца ?»
Я продолжаю отвечать на вопросы из комментариев своих подписчиков. Задавая их вы помогаете проекту развиваться. Началось все здесь
В моем понимании синдром самозванца это последствия низкой самооценки. Это состояние очень часто встречается у разработчиков начального уровня. Вот несколько советов, основанных на личном опыте, которые помогут вам стать лучше в этом аспекте.
1. Вместо отказа на вакансию назовите цифру в 2-3 раза больше предлагаемой.
Ни для кого не секрет что спрос на разработчиков сильно превышает предложение. Когда вы уже нашли работу, и вам предлагают другие вакансии или временную подработку, просто назовите цену гораздо больше того, чем сейчас. Сильно увеличивать свой прайс не стоит, а вот просить в 2-3 раза больше того что есть сейчас — решение вполне себе хорошее.
Важно понимать, что вы ничего не теряете. Опасаться выглядеть глупо тоже не стоит
У представителя отдела кадров за день проходит десятки, если не сотни, резюме. Вы просто один из списка и не более того. Здесь вы в ситуации «или произойдет что-то хорошее или ничего не изменится». А это очень хорошие риски.
Спустя некоторое время найдутся те, кто согласятся на ваш повышенный прайс. Это неизбежно произойдет. Подход «если он много просит то он явно хороший специалист» присутствует ну очень часто. После нескольких таких случаев синдром самозванца если не пройдет, то сильно уменьшится. Это работает. Я проверял.
2. Помогайте новичкам.
Иногда здесь или на «популярном оранжевом сайте» встречаются посты/треды новичков, которые запутались. Если у вас есть похожий опыт или ваш текущий уровень превышает их — предложите им помощь. В идеале — помогите полному новичку дойти до уровня стажера/младшего разработчика. Даже 1 маленькая история успеха сильно изменит ваше представление о себе. Также это хороший плюс в глазах нанимателя.
3. Учите английский язык.
Довольно избитая фраза, но, тем не менее, она всегда будет актуальна. Как минимум потому, что вы увеличиваете количество предложений в разы. Очень сложно иметь низкую самооценку когда за неделю вам приходит 10-20 предложений с зарплатной вилкой в разы выше текущей.
Подводя итог всему сказанному важно понимать что все люди ошибаются. В природе нет ничего идеального и совершенного
Ошибки не делают вас хуже и не понижают ваши скиллы. Они неизбежно будут потому, что без них никак. Помимо того, как нужно делать, важно знать как делать не нужно. Именно наличие позитивного и негативного опыта отделяет мастера от новичка. Делайте выводы, не зацикливайтесь на временных неудачах и все получится
В природе нет ничего идеального и совершенного. Ошибки не делают вас хуже и не понижают ваши скиллы. Они неизбежно будут потому, что без них никак
Помимо того, как нужно делать, важно знать как делать не нужно. Именно наличие позитивного и негативного опыта отделяет мастера от новичка
Делайте выводы, не зацикливайтесь на временных неудачах и все получится.
Уже 37 моих подписчиков дошли до получения работы.
Как предотвратить проблемы с коррупцией в Microsoft Excel 2003/2007/2013/2016/2019.
- Автоматически сохранять резервную копию книги
- Автоматически создавать файл восстановления через заданные промежутки времени
Действительно, только превентивные действия могут предоставить нам 100%-ную безопасную меру, чтобы сохранить нашу тяжелую работу на сложном листе в Excel
Усилия по созданию резервной копии в реальном времени или сохранению копии с автоматическим восстановлением предназначены не только для защиты файлов от повреждения, но и для защиты от потери! Кроме вероятности того, что критический файл не откроется, он может быть утерян при неосторожном удалении, форматировании диска, заражении вирусом, прерванной передаче из одного места в другое
Поэтому всегда заботьтесь о том, чтобы хранить массивные данные в файле. Помимо знания того, как применить пять основных способов работы с поврежденным файлом с включенным макросом или без него, необходимо найти надежную и мощную программу восстановления файлов Excel для восстановления утерянных, удаленных или несохраненных файлов Excel.
EaseUS Data Recovery Wizard, лучшее бесплатное программное обеспечение для восстановления файлов, рекомендованное рецензентами с авторитетных веб-сайтов, является вашим непревзойденным выбором, когда вы страдаете от потери данных, включая документы, изображения, видео, электронные письма и другие многочисленные типы файлов.
Как отключить макросы в Word
Макросы — это программные сценарии, созданные пользователем вручную для оптимизации процесса создания слов и автоматизации наиболее часто выполняемых операций. Макросы полезны, когда вы хотите ускорить процесс создания документа. Однако макросы часто представляют угрозу для безопасности среды редактирования Word. Когда они включены, они позволяют злоумышленникам выполнять сторонний код на стороне клиента и получать доступ к личной информации (пароли, номера счетов, профили и т.д.). По этим причинам полезно отключить выполнение макросов, если вы не используете их в данный момент или если вам вообще не нужна эта функция. Эта статья посвящена тому, как отключить макросы в Word, самом популярном текстовом процессоре компании Microsoft.
Во всех современных средах Word отключение макросов является простой и вполне выполнимой задачей, если вы знаете, как обращаться с макросами. Как это можно сделать?
- Открываем Word.
- Заходим в главное меню «Файл» и ищем там раздел «Параметры». Эта категория представлена в самой нижней части рабочего экрана.


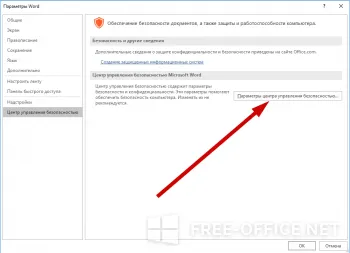

Как видите, все просто и понятно. Давайте теперь рассмотрим, как реализовать подобную задачу в более ранних версиях этого приложения.
Легла в направлении мечты => Пост №2
Так же мне посоветовали посмотреть конференции DevGamm. Как раз хорошо совпало, что такая конференция проходила онлайн с 17-19 ноября. Если кому интересно, у них имеется так же ютуб канал, где рассказывают про игры. При чем здесь имеется все: и про арт, и про маркетинг и конечно про сами игры, слушала как разработчики представляют свои работы. Очень интересно!
По английскому языку, больше делаю упор на сайт inSpeak. Так как в комментах подсказали, что лучше делать упор на разговорную речь и понимание что тебе говорят английском языке. Так же начала слушать аудио книги на Английском, их можно скачать на сайте Lelang, очень прикольно. Можно скачать аудио книгу и pdf к ней.
По книгам, добавила в свой список “Грокаем алгоритмы”, думаю к ней смогу приступить как раз после ООП.
Полный список моей программы можно посмотреть в первом посте: Легла в направлении своей мечты
Из того, что тяжело: ни как не могу перейти на режим дня жаворонка, чтобы вставать пораньше и было больше времени на обучение, сейчас даже если и получается встать рано, то целый день ты сидишь вареный, это не хорошо.
Как вставить макрос в Excel
Важно понимать, что макрос можно вставить в модуль, рабочий лист, рабочую книгу, или они могут являться частью пользовательской формы. Вставим код макроса в модуль
Вставим код макроса в модуль
Например, нужно объединить несколько ячеек в одну без потери данных. Как известно, Excel может объединять ячейки, сохраняя данные только из левой верхней ячейки. Чтобы сохранить все данные из объединяемых ячеек, будем использовать VBA-код.
Открываем редактор VBА: переходим на вкладку «Разработчик» и кликаем по кнопочке «Visual Basic», также можно воспользоваться комбинацией «Alt+F11».

С левой стороны редактора, в окне «Project», выделяем мышкой рабочую книгу. Рабочая книга – это Ваш открытый документ Excel, в который нужно вставить макрос. У меня он называется «Книга1».
Кликаем по выбранному пункту правой кнопкой мыши и выбираем из меню «Insert» – «Module».
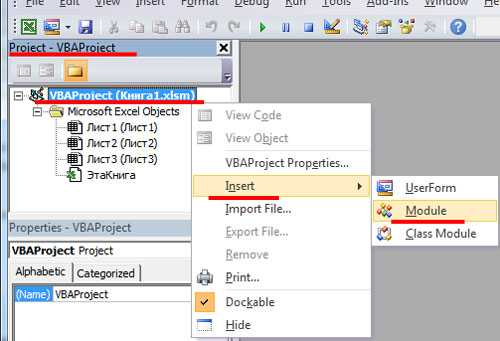
В окне «Project» появилась новая папка «Modules», а в ней наш первый модуль с названием «Module1».
Справа появится поле для ввода VBA-кода. С помощью комбинации «Ctrl+V», вставляю в него код, который будет объединять несколько ячеек, без потери данных. Название макроса «MergeCell».
Следите за тем, куда Вы вставляете код, это будет написано или в заголовке редактора, или в заголовке окна для вставки кода. Мы вставляем код в модуль, соответственно надпись – «Modul1(Code)».
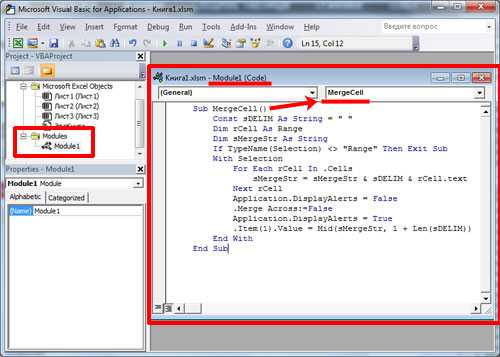
Сохраняем изменения, нажав комбинацию «Ctrl+S». Если Вы используете Excel 2007 и выше, появится окно сохранения документа. В нем, в поле «Тип файла», выберите из выпадающего списка «Книга Excel с поддержкой макросов» и нажмите «Сохранить».
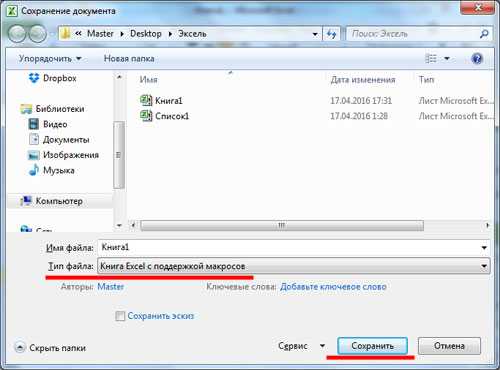
Вставим код макроса в рабочий лист
Например, у нас есть выпадающий список. Нужно сделать так, чтобы при выборе нескольких значений из него, они появлялись в ячейках справа.
Открываем редактор VBA и в окошке «Project» выделяем нужный лист, если их в рабочей книге несколько, на котором должен работать макрос: «Лист1 (Лист1)». Кликаем по нему два раза мышкой.
Справа появиться окошко для ввода кода
Обратите внимание, мы вставляем код в рабочий лист, соответственно в заголовке написано «Лист1(Code)». Сохраните изменения в документе, как было описано выше
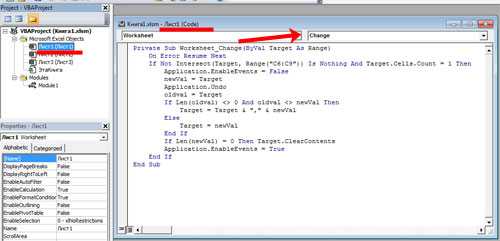
Чтобы вставить код макроса в рабочую книгу, кликните два раза мышкой по пункту «ЭтаКнига» и вставьте код в появившуюся область.
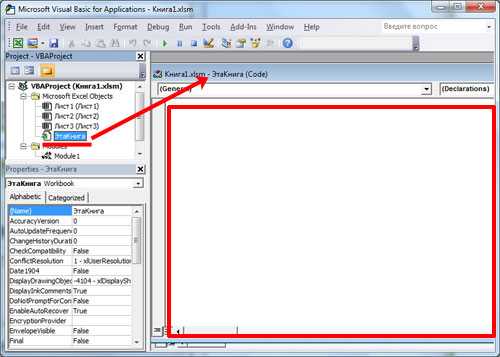
Создадим пользовательскую функцию
Например, создадим функцию, которая будет рассчитывать НДС. В окне «Project» кликаем по рабочему листу правой кнопкой мыши и выбираем «Insert» – «Module».
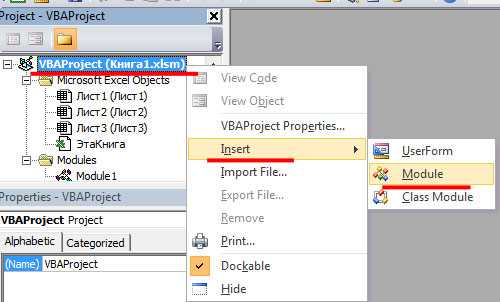
В папке «Modules», появляется второй модуль с названием «Module2». Прописываем VBA-код в соответствующее окно, и сохраняем его, нажав «Ctrl+S». Называться функция будет «NDS».
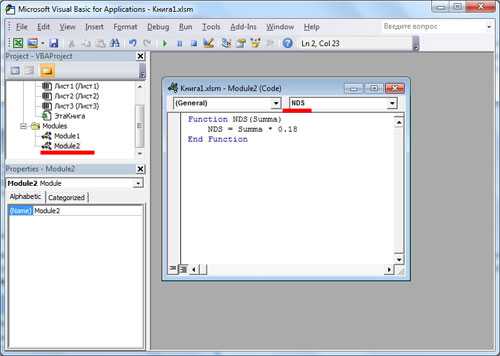
Err объект
При возникновении ошибки вы можете просмотреть детали
ошибки, используя объект Err.
При возникновении ошибки времени выполнения VBA
автоматически заполняет объект Err деталями.
Приведенный ниже код выведет «Error Number: 13 Type
Mismatch», которое возникает, когда мы пытаемся поместить строковое значение в
длинное целое число.
Sub IspErr()
On Error Goto eh
Dim total As Long
total = "aa"
Done:
Exit Sub
eh:
Debug.Print "Номер ошибки: " & Err.Number _
& " " & Err.Description
End Sub
Err.Description предоставляет подробную информацию об ошибке, которая происходит. Это текст, который вы обычно видите, когда возникает ошибка, например, «Несоответствие типов»
Err.Number — это идентификационный номер ошибки, например, номер ошибки для «Несоответствие типов» — 13. Единственное время, когда вам действительно нужно это, если вы проверяете, что произошла конкретная ошибка, и это необходимо только в редких случаях.
Свойство Err.Source кажется отличной идеей, но оно не работает при ошибке VBA. Источник вернет имя проекта, которое вряд ли сузит место возникновения ошибки. Однако, если вы создаете ошибку с помощью Err.Raise, вы можете установить источник самостоятельно, и это может быть очень полезно.
Получение номера строки
Функция Erl используется для возврата номера строки, где
произошла ошибка.
Это часто вызывает путаницу. В следующем коде Erl вернет ноль.
Sub IspErr()
On Error Goto eh
Dim val As Long
val = "aa"
Done:
Exit Sub
eh:
Debug.Print Erl
End Sub
Это потому, что нет номеров строк. Большинство людей не
понимают этого, но VBA позволяет вам иметь номера строк.
Если мы изменим подпрограмму, указав номер строки, она теперь выведет 20.
Sub IspErr()
10 On Error Goto eh
Dim val As Long
20 val = "aa"
Done:
30 Exit Sub
eh:
40 Debug.Print Erl
End Sub
Добавление номеров строк в код вручную затруднительно.
Однако есть инструменты, которые позволят вам легко добавлять и удалять номера
строк в подпрограмме.
Когда вы закончите работу над проектом и передадите его
пользователю, в этот момент может быть полезно добавить номера строк. Если вы
используете стратегию обработки ошибок в последнем разделе этого поста, то VBA
сообщит строку, где произошла ошибка.
Использование Err.Raise
Err.Raise позволяет нам создавать ошибки. Мы можем
использовать его для создания пользовательских ошибок для нашего приложения,
что очень полезно. Это эквивалент оператора Throw в Java \ C #.
Формат следующий
Err.Raise , ,
Давайте посмотрим на простой пример. Представьте, что мы
хотим убедиться, что в ячейке есть запись длиной 5 символов. Мы могли бы иметь конкретное сообщение для
этого
Public Const ERROR_INVALID_DATA As Long = vbObjectError + 513
Sub ReadWorksheet()
On Error Goto eh
If Len(Sheet1.Range("A1")) <> 5 Then
Err.Raise ERROR_INVALID_DATA, "ReadWorksheet" _
, "Значение в ячейке A1 должно иметь ровно 5 символов."
End If
' продолжить, если ячейка имеет действительные данные
Dim id As String
id = Sheet1.Range("A1")
Done:
Exit Sub
eh:
' Err.Raise отправит код сюда
MsgBox " Обнаружена ошибка: " & Err.Description
End Sub
Когда мы создаем ошибку, используя Err.Raise, нам нужно присвоить ей номер. Мы можем использовать любое
число от 513 до 65535 для нашей ошибки. Мы должны использовать vbObjectError с номером,
например
Err.Raise vbObjectError + 513
Использование Err.Clear
Err.Clear используется для очистки текста и чисел из объекта
Err.Object. Другими словами, он очищает описание и номер.
Редко вам понадобится его использовать, но давайте
рассмотрим пример, где вы могли бы.
В приведенном ниже коде мы подсчитываем количество ошибок,
которые могут возникнуть. Для простоты мы генерируем ошибку для каждого
нечетного числа.
Мы проверяем номер ошибки каждый раз, когда проходим цикл.
Если число не равно нулю, то произошла ошибка. Как только мы посчитаем ошибку,
нам нужно установить номер ошибки на ноль, чтобы он был готов проверить
следующую ошибку.
Sub IspErrClear()
Dim count As Long, i As Long
' Продолжите, если ошибка, так как мы проверим номер ошибки
On Error Resume Next
For i = 0 To 9
' генерировать ошибку для каждого второго
If i Mod 2 = 0 Then Error (13)
' Проверьте на ошибку
If Err.Number <> 0 Then
count = count + 1
Err.Clear ' Очистить Err, как только он считается
End If
Next
Debug.Print " Количество ошибок было: " & count
End Sub
Примечание: Err.Clear сбрасывает текст и цифры в объекте ошибки, но не очищает ошибку — см. On Error Goto -1 для получения дополнительной информации об очистке фактической ошибки.
Как включить макросы для отдельных книг
Есть два способа включить макросы для определенного файла: непосредственно из книги и через представление Backstage.
Включить макросы через панель предупреждений безопасности
С настройками макросов по умолчанию, когда вы впервые открываете книгу, содержащую макросы, в верхней части листа прямо под лентой появляется желтая панель предупреждения о безопасности:
Если редактор Visual Basic открыт во время открытия файла с макросами, отобразится уведомление о безопасности Microsoft Excel:
Если вы доверяете источнику файла и знаете, что все макросы защищены, нажмите кнопку «Включить содержимое» или «Включить макросы». Это включит макросы и сделает файл доверенным документом. В следующий раз, когда вы откроете книгу, предупреждение системы безопасности не появится.
Если источник файла неизвестен и вы не хотите включать макросы, вы можете нажать кнопку «X», чтобы закрыть предупреждение системы безопасности. Предупреждение исчезнет, но макросы останутся отключенными. Любая попытка запустить макрос приведет к следующему сообщению.
Если вы случайно отключили макросы, просто снова откройте книгу и нажмите кнопку Включить контент кнопку на панели предупреждений.
Включить макросы в представлении Backstage
Другой способ включить макросы для конкретной книги — через представление Office Backstage. Вот как:
- Нажмите на Файл вкладку, а затем нажмите «Информация» в меню слева.
- в Предупреждение безопасности область, нажмите Включить контент > Включить весь контент.
Как и в предыдущем методе, ваша книга станет доверенным документом.
Что вы должны знать о надежных документах в Excel
Включение макросов через панель сообщений или представление Backstage делает файл доверенным документом. Однако некоторые файлы Excel нельзя сделать доверенными документами. Например, файлы открываются из небезопасного места, такого как временная папка, или если системный администратор настроил политику безопасности в вашей организации на отключение всех макросов без уведомления. В таких случаях макросы включаются только один раз. При следующем открытии файла Excel предложит вам снова включить содержимое. Чтобы избежать этого, вы можете изменить или сохраните файл в .
Как только конкретная рабочая книга становится доверенным документом, невозможно не доверять ей. Вы можете только очистить список надежных документов. Для этого сделайте следующее:
- Нажмите Файл > Опции.
- С левой стороны выберите Центр доверияа затем щелкните Настройки центра управления безопасностью.
- в Центр доверия диалоговое окно, выберите Надежные документы налево.
- Щелкните Очистить, а затем щелкните ХОРОШО.
Это сделает все ранее доверенные файлы ненадежными. Когда вы откроете такой файл, появится предупреждение системы безопасности.
Кончик. Если вы не хотите делать какие-либо документы доверенными, поставьте галочку Отключить доверенные документы коробка. Вы по-прежнему сможете включать макросы при открытии книги, но только для текущего сеанса.
Способы
Включить макрокоманды можно одним из трех путей:
Дополнительный способ работает, когда в Экселе открывается файл, содержащий макрокоманды. В верхней части листа появляется желтая карточка с надписью «Предупреждение системы безопасности». Кликните по «Включить содержимое», и они активируются.
С помощью Backstage
Поставили пароль на VBAProject и забыли его? Есть файл с макросами, хотите в них разобраться, но проект защищён? Не беда, сломаем за 5 минут.
Пошаговая инструкция:
1. Закройте файл, сделайте его копию на случай Fuck Up.
2. Измените расширение файла .xlsm на .zip (пкм Переименовать или F2):
3. Откройте zip файл, найдите папку xl и в ней файл vbaProject.bin:
4. Перетащите файл vbaProject.bin из архива:
5. Откройте его с помощью Notepad++ :
6. При помощи поиска (Ctrl+F) найдите строку DPB и замените в ней букву B на любую другую, сохраните и закройте файл:
7. Перенесите обновленный файл vbaProject.bin обратно в архив, закройте архив.
8. Измените расширение файла .zip в .xlsm.
9. Откройте файл, в появившемся диалоговом окне нажмите Да:
12. На вкладке Protection уберите галку Lock project for viewing и сохраните файл:
Не сработало? Поможет бесплатная надстройка MACROTools VBA Excel, а надстройка EXCELTools автоматизирует ваши рутинные и монотонные операции в MS Excel.
При желании проект можно поддержать рублем.
Хотите научиться самостоятельно писать макросы и разбираться в VBA, но не знаете с чего начать? Лучший канал на YouTube по этой теме:
Правила сообщества
2. Публиковать посты соответствующие тематике сообщества
3. Проявлять уважение к пользователям
4. Не допускается публикация постов с вопросами, ответы на которые легко найти с помощью любого поискового сайта.
Важно — сообщество призвано помочь, а не постебаться над постами авторов! Помните, не все обладают 100 процентными знаниями и навыками работы с Office. Хотя вы и можете написать, что вы знали об описываемом приёме раньше, пост неинтересный и т.п
и т.д., просьба воздержаться от подобных комментариев, вместо этого предложите способ лучше, либо дополните его своей полезной информацией и вам будут благодарны пользователи.
Утверждения вроде «пост — отстой», это оскорбление автора и будет наказываться баном.
Dim i As Integer, j As Integer, k As Integer
Dim l As Integer, m As Integer, n As Long
Dim i1 As Integer, i2 As Integer, i3 As Integer
Dim i4 As Integer, i5 As Integer, i6 As Integer
Dim kennwort As String
On Error Resume Next
For i = 65 To 66: For j = 65 To 66: For k = 65 To 66
For l = 65 To 66: For m = 65 To 66: For i1 = 65 To 66
For i2 = 65 To 66: For i3 = 65 To 66: For i4 = 65 To 66
For i5 = 65 To 66: For i6 = 65 To 66
kennwort = Chr(i) & Chr(j) & Chr(k) & Chr(l) & Chr(m) & Chr(i1) & Chr(i2) & Chr(i3) & Chr(i4) & Chr(i5) & Chr(i6)
For n = 32 To 126
ActiveSheet.Unprotect kennwort & Chr(n)
MsgBox «Done in » & Format(Timer — t, «0.0 sec»)
Next: Next: Next: Next: Next: Next
Next: Next: Next: Next: Next: Next
А как вот такую защиту снять?
С нуля за 5 часов можно научиться всему.
Мда. открыл ящик Пандоры ))) болтались интересные программы, теперь они не только интересные но и рабочие )
а есть способ с винрар архива пароль снять?
А можно пароль снять, которым лист защищен от изменений?
там вроде стойкое шифрование в последних версиях, Elcomsoft Advanced pasword recovery может днями ковырять, если пароль сложный и длинный. если например из одних цифр — то за полчаса или час
Пару раз пробовал. получалось даже с вордовским запароленым файлом
Отображение в Microsoft Office 2007 и 2010
Включить макрокоманды можно и в табличном редакторе нового поколения, только придётся воспользоваться несколько иными инструкциями, потому что панель инструментов, расположение меню офисов различных лет выпуска отличаются между собой.
Office 2007
По сути, включить макрокоманды в табличном редакторе офиса 2007 можно таким же самым способом, как и в Excel 2003. Отличие заключается лишь в том, что для открытия диалогового окна «Параметры макросов» приходится проделать несколько иной путь.
В офисе 2007 первоначально необходимо зайти в Меню, расположенное в верхнем левом углу, после чего сразу же осуществить переход в «Параметры Excel».
Вслед за этим на экране компьютера появится диалоговое окно «Центр управления безопасностью», визуально изучив которое можно без труда обнаружить строку «Параметры центра управления безопасностью», по которой нужно сразу же кликнуть левой клавишей мышки.
После осуществления последовательных переходов на экране отобразится подменю «Параметры макросов», предоставляющее возможность вносить изменения в процесс отображения, написания и запуска различных макрокоманд.
В новом открывшемся окне переключатель нужно установить на последней строке «Включить все макросы». Система, конечно, предупредит, что такие действия могут позволить осуществлять запуск и опасных программ. Однако если пользователь уверен в своих действиях, на компьютере установлена надёжная противовирусная защита, то опасаться такого предупреждения нет смысла.
Также включить и отключить макрокоманды в Excel 2007 можно более простым способом, ничем не отличающимся от включения их в Excel 2010.
Office 2010
Включить и отключить макрокоманды в Excel 2010 можно, воспользовавшись меню «Разработчик». Однако данное меню не всегда активно в табличном редакторе 2010, особенно в момент первого запуска офисного приложения, поэтому первоначально следует совершить определённые действия, чтобы создать данное меню на панели инструментов. Специалисты рекомендуют выносить на панель инструментов подменю, к которым приходится достаточно часто обращаться в процессе выполнения различных задач.
Для этого необходимо кликнуть по меню «Файл», далее перейти в «Параметры», а затем в «Настройку ленты». С правой стороны будет находиться список, среди предложенных вариантов пользователь может выбрать те меню, в которых он наиболее часто будет нуждаться, а потому желает, чтобы они постоянно были отображены на панели инструментов. В частности, в этот момент необходимо установить переключатель на строке «Разработчик» и нажать «Ок». После этого данное меню отобразится в верхней части Excel 2010.
Теперь включить и отключить макрокоманды будет несложно, достаточно будет навести курсор на «Разработчик», далее перейти на строку «Безопасность макросов», после чего откроется уже знакомое меню «Параметры макросов», в котором выбирается последний пункт.
Проделав все вышеописанные действия по включению макрокоманд, у пользователя уже не возникнут вопросы, как отключить макросы в Excel 2010, поскольку все шаги остаются такими же, только меняется их последовательность на обратную.
Чтобы создать собственную автоматическую подпрограмму, пользователь должен освоить некоторые азы программирования. Однако если это совершенно невозможно, поскольку нет никаких навыков в этой области, пользователь не настроен на прохождение обучения программированию, можно начать писать макрокоманды, в которых возникла острая необходимость.
Писать такие команды в Excel 2010 несложно, достаточно кликнуть по строке «Начать запись», а дальше производить те действия, которые ранее выполнялись пользователем, и которые он желал бы осуществлять автоматически. Завершив выполнение действий, нажимается кнопка «Завершить». Теперь созданная подпрограмма будет отображаться в списке доступных, кликнув по ней, запустится процесс, идентичный тому, что был выполнен пользователем вручную.
Достаточно создать только первую макрокоманду в Excel 2010, как пользователь поймёт, что ничего сложного в этом нет, а также ощутит заметные преимущества, которыми станет сопровождаться его работа. Благодаря этому появляется желание писать новые подпрограммы и совершенствовать процесс выполнения производственных задач.
Итак, макрокоманды в табличных редакторах 2003, 2007 и 2010 способны восприниматься большинством пользователей в качестве лучших помощников, позволяющих рутинную работу автоматизировать и повысить её результативность.
Почему не работает макрос в Excel
Excel широко используется для автоматизации рутинных задач с помощью макросов. Однако иногда может возникнуть ситуация, когда макросы в Excel не работают. В данной статье мы рассмотрим основные причины, по которым макросы могут не функционировать и как их исправить.
1. Не включен режим разработчика
Для использования макросов в Excel необходимо включить режим разработчика. Чтобы включить этот режим, следуйте следующим шагам:
- Откройте Excel и выполните следующую последовательность команд: «Файл» -> «Параметры» -> «Настраиваемая лента».
- В разделе «Главная вкладка» найдите «Режим разработчика» и поставьте галочку напротив.
- Нажмите «ОК».
2. Неверно записан макрос
Если макрос не работает, возможно, он был записан с ошибками. Проверьте правильность записи макроса следующим образом:
- Откройте режим разработчика, нажав на вкладке «Разработчик» и выбрав «Записать макрос».
- Выполните необходимые действия в Excel, которые вы хотите записать.
- Нажмите кнопку «Остановить запись макроса» в режиме разработчика.
- Проверьте, что макрос был записан правильно без каких-либо ошибок.
3. Запрещены макросы в файле
Если макросы в Excel не работают только в определенном файле, возможно, в нем запрещено выполнение макросов. Чтобы разрешить выполнение макросов в файле, выполните следующие действия:
- Откройте файл Excel, в котором не работают макросы.
- Нажмите правой кнопкой мыши на листе или вручную выберите «Настройка ячеек».
- Перейдите на вкладку «Данные» и убедитесь, что параметр «Включить макросы» установлен на «Всегда».
4. Ограничения безопасности
Excel имеет ограничения безопасности, которые могут препятствовать выполнению макросов. Чтобы исправить эту проблему, выполните следующие инструкции:
- Откройте Excel и выполните следующую последовательность команд: «Файл» -> «Параметры» -> «Центр управления безопасностью».
- На вкладке «Центр управления безопасностью» нажмите на кнопку «Настройка центра управления безопасностью».
- Перейдите на вкладку «Макросы», выберите опцию «Включить все макросы» или «Включить все макросы с оповещением».
- Нажмите «ОК» и перезагрузите Excel.
5. Версионная несовместимость
Если макрос был создан в более старой версии Excel и не работает в новой версии, возможно, есть проблемы с версионной несовместимостью. Попробуйте выполнить следующие действия:
- Откройте файл Excel с макросом.
- Выберите «Файл» -> «Сохранить как» и сохраните файл в формате .xlsm (макросы включены).
- Закройте оригинальный файл и откройте сохраненную копию с расширением .xlsm.
- Попробуйте выполнить макрос в новой версии Excel.
Выводы:
Если макросы в Excel не работают, это может быть вызвано неправильной настройкой Excel, ошибками при записи макросов, ограничениями безопасности или версионной несовместимостью. Проверьте эти проблемы и примените указанные в статье решения, чтобы заставить макросы работать правильно.
Отключение макросов в Excel
В Excel макросы представляют собой набор инструкций, записанных на языке программирования VBA (Visual Basic for Applications). Они позволяют автоматизировать выполнение определенных действий и повысить эффективность работы с таблицами и данными.
Однако, по умолчанию Excel настроен на отключение макросов из соображений безопасности. Это связано с тем, что макросы могут содержать вредоносный код и использоваться для атак на систему.
Когда пользователь открывает файл Excel, содержащий макросы, программа предупреждает о наличии макросов в файле и предлагает выбрать один из трех вариантов действий:
1. Безопасный режим
В этом режиме все макросы автоматически отключены, и пользователь может просматривать только содержимое файла без возможности выполнения макросов. Это самый безопасный способ открытия файлов, особенно если вы не доверяете источнику файла или не уверены в его безопасности.
2. Активировать содержимое
При выборе этой опции Excel активирует макросы в файле и разрешает их выполнение. Однако, перед активацией макросов, Excel еще раз предупреждает о рисках, связанных с кодом макросов, и рекомендует только активировать их, если вы уверены в их безопасности и источнике файла.
3. Отмена
При выборе этой опции открытие файла с макросами отменяется. Это может быть полезно, если вы не хотите рисковать и исполнить макросы, даже если вы считаете его надежными.
Также существует глобальная настройка безопасности макросов в Excel, которая позволяет изменить поведение программы при открытии файлов с макросами. В настройках доступны такие варианты:
— Выключенные все макросы без предупреждения
В этом режиме все макросы автоматически отключены и пользователю не выводится предупреждение о наличии макросов в файле.
— Включены все макросы без предупреждения
В этом режиме все макросы автоматически включены, и пользователь может без ограничений выполнять макросы в файлах. В данном режиме следует быть крайне внимательным и доверять источнику файлов, так как вредоносные макросы могут запуститься без предупреждения.
Настройку безопасности макросов можно изменить в разделе «Параметры безопасности» в настройках Excel. Рекомендуется оставить настройку на уровне «Средний» или «Высокий», чтобы предотвратить запуск вредоносных макросов и обезопасить свою систему.