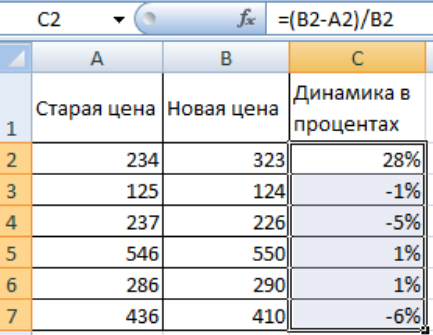Сравните два файла Excel с помощью функции «Сравнение электронных таблиц».
Spreadsheet Compare – надежное программное обеспечение для сравнения двух файлов или листов Excel. К сожалению, на данный момент он доступен только для устройств с Windows. Он поставляется как отдельная программа, а также встроен в Microsoft Excel, включенный в версии / пакеты Office: Office Professional Plus (2013 и 2016) или Microsoft 365.
Использование сравнения электронных таблиц в Excel
Если ваше приложение Excel является частью вышеупомянутых пакетов Office, вы можете получить доступ к инструменту сравнения электронных таблиц через надстройку «Запрос». Если в вашем приложении Excel нет вкладки «Запрос», вот как ее включить.
- Выберите Файл в строке меню.
- Выберите Параметры на боковой панели.
- Выберите «Надстройки» на боковой панели, выберите «Надстройка COM» в раскрывающемся меню «Управление» и выберите «Перейти».
- Установите флажок “Запросить” и нажмите “ОК”.
Примечание. Если вы не найдете флажок «Запросить» на странице надстроек COM, ваша версия Excel или Office не поддерживает сравнение электронных таблиц. Или, возможно, администратор вашей организации отключил эту функцию. Установите версии Office с предварительно установленным средством сравнения электронных таблиц или обратитесь к администратору вашей организации.
- Откройте оба файла Excel, которые вы хотите сравнить, в отдельном окне, перейдите на вкладку «Запрос» в строке меню и выберите «Сравнить файлы».
- Excel автоматически добавит первый и второй файлы в диалоговые окна «Сравнить» и «С» соответственно. Выберите файлы подкачки, чтобы поменять местами первичный и вторичный файлы, или выберите «Сравнить», чтобы начать сравнение.
Это запустит сравнение электронных таблиц в новом окне, подчеркнув любое несоответствие в вашем наборе данных. Обычные ячейки с разными значениями будут выделены зеленым цветом. Ячейки с формулами имеют фиолетовый формат, а ячейки с макросом имеют бирюзовую заливку.
Выберите «Экспортировать результаты», чтобы сгенерировать и сохранить копию результатов на свой компьютер в виде документа Excel.
В отчете будут указаны листы и ссылки на ячейки с различными наборами данных, а также точные значения старых и новых данных.
Вы можете поделиться отчетом Excel с вашими коллегами, командой или другими людьми, совместно работающими над файлом.
Используйте сравнение электронных таблиц как отдельную программу
Если в вашей версии Excel или Office нет надстройки сравнения электронных таблиц, установите автономное программное обеспечение с веб-сайта разработчика. При установке установочного файла убедитесь, что вы установили флажок «Зарегистрировать и активировать надстройку в Excel».
После установки запустите «Сравнение электронных таблиц» и выполните следующие действия, чтобы использовать программу для сравнения документов Excel.
- Выберите «Сравнить файлы» на вкладке «Главная».
- Щелкните значок папки рядом с диалоговым окном «Сравнить (старые файлы)», чтобы добавить первый документ, который вы хотите сравнить, с инструментом. Добавьте второй файл в поле «К (новые файлы)» и нажмите «ОК», чтобы продолжить.
Сравнение электронных таблиц обработает файлы и выделит ячейки с разными значениями зеленым цветом.
Примените функцию сравнения
Чтобы сравнить значение в Excel с диапазоном чисел, можно использовать функцию сравнения. В Excel доступны несколько функций для выполнения таких сравнений: IF, COUNTIF, VLOOKUP и др.
Ниже приведены примеры применения функций сравнения:
- Функция IF: Эта функция позволяет выполнить условное сравнение и вернуть результат в зависимости от его истинности. Например, следующая формула сравнит значение в ячейке A1 с диапазоном чисел от 1 до 10 и вернет «Да», если значение находится в этом диапазоне, и «Нет», если не находится:
- Функция COUNTIF: Эта функция позволяет подсчитать количество ячеек в заданном диапазоне, которые соответствуют определенному критерию. Например, следующая формула подсчитает количество ячеек в диапазоне A1:A10, которые больше 5:
- Функция VLOOKUP: Эта функция позволяет выполнить поиск значения в указанном диапазоне и вернуть соответствующее значение из другого столбца. Например, следующая формула найдет значение из столбца B, которое соответствует значению в ячейке A1:
Выбор конкретной функции зависит от ваших конкретных требований и структуры данных в Excel. Вы можете экспериментировать с различными функциями и параметрами, чтобы достичь желаемого результата.
5 Сравнение с выделением совпадений цветом
В поисках совпадений между данными в 2 столбцах пользователю Excel может понадобиться выделить найденные дубликаты, чтобы их было легко найти. Это позволит упростить поиск ячеек, в которых находятся совпадающие значения. Выделять совпадения и различия можно цветом — для этого понадобится применить условное форматирование.
Порядок действий для применения методики следующий:
- Перейти на главную вкладку табличного процессора.
- Выделить диапазон, в котором будут сравниваться столбцы.
- Выбрать пункт условного форматирования.
- Перейти к пункту «Правила выделения ячеек».
- Выбрать «Повторяющиеся значения».
- В открывшемся окне указать, как именно будут выделяться совпадения в первой и второй колонке. Например, красным текстом, если цвет остальных сообщений стандартный черный. Затем указать, что выделяться будут именно повторяющиеся ячейки.
Теперь можно снять выделение и сравнить совпадающие значения, которые будут заметно отличаться от остальной информации. Точно так же можно выделить, например, и уникальную информацию. Для этого следует выбрать вместо «повторяющихся» второй вариант — «уникальные».
Распространенное использование логических операторов в Excel
В реальной работе логические операторы Excel редко используются сами по себе. Согласитесь, булевы значения TRUE и FALSE, которые они возвращают, хоть и очень истинны (извините за каламбур), но не очень значимы. Чтобы получить более точные результаты, вы можете использовать логические операторы в составе функций Excel или правил условного форматирования, как показано в приведенных ниже примерах.
1. Использование логических операторов в аргументах функций Excel
Что касается логических операторов, Excel очень либерален и позволяет использовать их в параметрах многих функций. Одно из наиболее распространенных применений находится в функции ЕСЛИ Excel, где операторы сравнения могут помочь построить логический тест, а формула ЕСЛИ вернет соответствующий результат в зависимости от того, оценивается ли тест как ИСТИНА или ЛОЖЬ. Например:
=ЕСЛИ(A1>=B1, «ОК», «НЕ ОК»)
Эта простая формула ЕСЛИ возвращает «ОК», если значение в ячейке A1 больше или равно значению в ячейке B1, в противном случае «Не подходит».
А вот еще один пример:
Формула сравнивает значения в ячейках A1 и B1, и если A1 не равно B1, возвращается сумма значений в ячейках A1:C1, в противном случае — пустая строка.
Логические операторы Excel также широко используются в специальных функциях ЕСЛИ, таких как СУММЕСЛИ, СЧЁТЕСЛИ, СРЗНАЧЕСЛИ и их аналогах во множественном числе, которые возвращают результат на основе определенного условия или нескольких условий.
Множество примеров формул можно найти в следующих руководствах:
2. Использование логических операторов Excel в математических вычислениях
Конечно, функции Excel очень эффективны, но вам не всегда нужно использовать их для достижения желаемого результата. Например, результаты, возвращаемые следующими двумя формулами, идентичны:
Функция ЕСЛИ: =ЕСЛИ(B2>C2, B2*10, B2*5)
Формула с логическими операторами: =(B2>C2)*(B2*10)+(B2
Думаю, формулу ЕСЛИ интерпретировать легче, верно? Он указывает Excel умножить значение в ячейке B2 на 10, если B2 больше, чем C2, в противном случае значение в ячейке B1 умножается на 5.
Теперь давайте проанализируем, что делает вторая формула с логическими операторами больше чем и меньше или равно. Полезно знать, что в математических вычислениях Excel приравнивает логическое значение ИСТИНА к 1, а ЛОЖЬ к 0. Имея это в виду, давайте посмотрим, что на самом деле возвращает каждое из логических выражений.
Если значение в ячейке B2 больше значения в C2, то выражение B2>C2 равно ИСТИННО и, следовательно, равно 1. С другой стороны, B2 C2 наша формула претерпевает следующее преобразование:
Поскольку любое число, умноженное на ноль, дает ноль, мы можем отбросить вторую часть формулы после знака плюс. И поскольку любое число, умноженное на 1, является этим числом, наша сложная формула превращается в простую =B2*10, которая возвращает произведение умножения B2 на 10, что и делает приведенная выше формула ЕСЛИ : )
Очевидно, что если значение в ячейке B2 меньше, чем в C2, то выражение B2>C2 оценивается как FALSE (0) и B2 =A1
Больше (зеленый): =A1>20
Подробные пошаговые инструкции и примеры правил можно найти в следующих статьях:
Как видите, использование логических операторов в Excel интуитивно понятно и просто. В следующей статье мы изучим азы логических функций Excel, которые позволяют выполнять более одного сравнения в формуле. Пожалуйста, следите за обновлениями и спасибо за чтение!
Сравнение столбцов в Excel — это то, чем мы все время от времени занимаемся. Microsoft Excel предлагает ряд параметров для сравнения и сопоставления данных, но большинство из них сосредоточено на поиске в одном столбце. В этом руководстве мы рассмотрим несколько методов сравнения двух столбцов в Excel и поиска совпадений и различий между ними.
Как сравнить два столбца в Excel на совпадения и выделить цветом
Когда мы ищем совпадения между двумя столбцами в Excel, нам может потребоваться визуализировать найденные совпадения или различия в данных, например, с помощью выделения цветом. Самый простой способ для выделения цветом совпадений и различий – использовать “Условное форматирование” в Excel. Рассмотрим как это сделать на примерах ниже.
Поиск и выделение совпадений цветом в нескольких столбцах в Эксель
В тех случаях, когда нам требуется найти совпадения в нескольких столбцах, то для этого нам нужно:
- Выделить столбцы с данными, в которых нужно вычислить совпадения;
- На вкладке “Главная” на Панели инструментов нажимаем на пункт меню “Условное форматирование” -> “Правила выделения ячеек” -> “Повторяющиеся значения”;
- Во всплывающем диалоговом окне выберите в левом выпадающем списке пункт “Повторяющиеся”, в правом выпадающем списке выберите каким цветом будут выделены повторяющиеся значения. Нажмите кнопку “ОК”:
- После этого в выделенной колонке будут подсвечены цветом совпадения:
Поиск и выделение цветом совпадающих строк в Excel
Поиск совпадающих ячеек с данными в двух, нескольких столбцах и поиск совпадений целых строк с данными это разные понятия
Обратите внимание на две таблицы ниже:
В таблицах выше размещены одинаковые данные. Их отличие в том, что на примере слева мы искали совпадающие ячейки, а справа мы нашли целые повторяющие строчки с данными.
Рассмотрим как найти совпадающие строки в таблице:
Справа от таблицы с данными создадим вспомогательный столбец, в котором напротив каждой строки с данными проставим формулу, объединяющую все значения строки таблицы в одну ячейку:
=A2&B2&C2&D2
Во вспомогательной колонке вы увидите объединенные данные таблицы:
Теперь, для определения совпадающих строк в таблице сделайте следующие шаги:
- Выделите область с данными во вспомогательной колонке (в нашем примере это диапазон ячеек E2:E15 );
- На вкладке “Главная” на Панели инструментов нажимаем на пункт меню “Условное форматирование” -> “Правила выделения ячеек” -> “Повторяющиеся значения”;
- Во всплывающем диалоговом окне выберите в левом выпадающем списке “Повторяющиеся”, в правом выпадающем списке выберите каким цветом будут выделены повторяющиеся значения. Нажмите кнопку “ОК”:
- После этого в выделенной колонке будут подсвечены дублирующиеся строки:
На примере выше, мы выделили строки в созданной вспомогательной колонке.
Но что, если нам нужно выделить цветом строки не во вспомогательном столбце, а сами строки в таблице с данными?
Для этого сделаем следующее:
Так же как и в примере выше создадим вспомогательный столбец, в каждой строке которого проставим следующую формулу:
=A2&B2&C2&D2
Таким образом, мы получим в одной ячейке собранные данные всей строки таблицы:
- Теперь, выделим все данные таблицы (за исключением вспомогательного столбца). В нашем случае это ячейки диапазона A2:D15 ;
- Затем, на вкладке “Главная” на Панели инструментов нажмем на пункт “Условное форматирование” -> “Создать правило”:
В диалоговом окне “Создание правила форматирования” кликните на пункт “Использовать формулу для определения форматируемых ячеек” и в поле “Форматировать значения, для которых следующая формула является истинной” вставьте формулу:
=СЧЁТЕСЛИ($E$2:$E$15;$E2)>1
Не забудьте задать формат найденных дублированных строк.
Эта формула проверяет диапазон данных во вспомогательной колонке и при наличии повторяющихся строк выделяет их цветом в таблице:
Сравните два листа и выделите различия (с использованием условного форматирования)
Хотя вы можете использовать описанный выше метод для выравнивания книг вместе и вручную просматривать данные построчно, это не лучший способ, если у вас много данных.
Кроме того, выполнение этого уровня сравнения вручную может привести к множеству ошибок.
Поэтому вместо того, чтобы делать это вручную, вы можете использовать возможности условного форматирования, чтобы быстро выделить любые различия на двух листах Excel.
Этот метод действительно полезен, если у вас есть две версии на двух разных листах и вы хотите быстро проверить, что изменилось.
Обратите внимание, что вы НЕ МОЖЕШЬ сравните два листа в разных книгах. Поскольку условное форматирование не может ссылаться на внешний файл Excel, сравниваемые листы должны находиться в одной книге Excel
Если это не так, вы можете скопировать лист из другого файла в активную книгу, а затем провести это сравнение
Поскольку условное форматирование не может ссылаться на внешний файл Excel, сравниваемые листы должны находиться в одной книге Excel. Если это не так, вы можете скопировать лист из другого файла в активную книгу, а затем провести это сравнение.
В этом примере предположим, что у вас есть набор данных, показанный ниже, за два месяца (январь и февраль) на двух разных листах, и вы хотите быстро сравнить данные на этих двух листах и проверить, изменились ли цены на эти товары или нет.
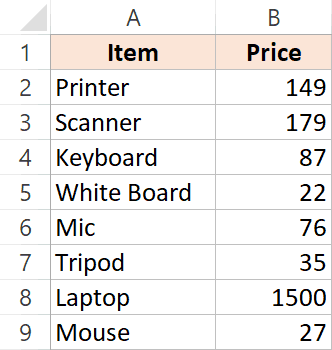
Ниже приведены шаги для этого:
- Выберите данные на листе, где вы хотите выделить изменения. Поскольку я хочу проверить, как изменились цены с января по февраль, я выбрал данные в таблице за февраль.
- Перейдите на вкладку «Главная»
- В группе «Стили» нажмите «Условное форматирование».
- В появившихся вариантах нажмите «Новое правило».
- В диалоговом окне «Новое правило форматирования» нажмите «Использовать формулу, чтобы определить, какие ячейки нужно форматировать».
- В поле формулы введите следующую формулу: = B2Jan! B2
- Нажмите кнопку «Формат».
- В появившемся диалоговом окне «Формат ячеек» щелкните вкладку «Заливка» и выберите цвет, которым вы хотите выделить несоответствующие данные.
- Нажмите ОК.
- Нажмите ОК.
Вышеупомянутые шаги мгновенно подчеркнут любые изменения в наборе данных на обоих листах.
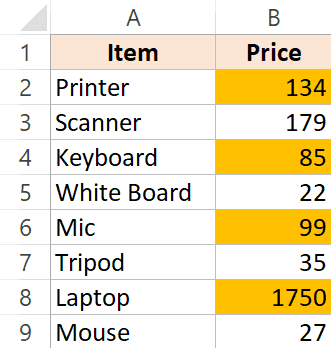
Как это работает?
Условное форматирование выделяет ячейку, когда заданная формула для этой ячейки возвращает ИСТИНА. В этом примере мы сравниваем каждую ячейку на одном листе с соответствующей ячейкой на другом листе (выполняется с помощью оператора not equal to в формуле).
Когда условное форматирование обнаруживает какие-либо различия в данных, оно выделяет это на листе Ян (тот, в котором мы применили условное форматирование.
Обратите внимание, что в этом примере я использовал относительную ссылку (A1, а не $ A $ 1, $ A1 или A $ 1). При использовании этого метода для сравнения двух листов в Excel помните следующее;
При использовании этого метода для сравнения двух листов в Excel помните следующее;
- Этот метод хорош для быстрого выявления различий, но вы не можете использовать его постоянно. Например, если я введу новую строку в любой из наборов данных (или удалю строку), это даст мне неверные результаты. Как только я вставляю / удаляю строку, все последующие строки считаются разными и соответственно выделяются.
- Вы можете сравнивать только два листа в одном файле Excel.
- Вы можете только сравнить значение (а не разницу в формуле или форматировании).
Сравните два файла / листа Excel и узнайте разницу с помощью VBA
Если вам нужно часто сравнивать файлы или листы Excel, рекомендуется иметь готовый код VBA макроса Excel и использовать его всякий раз, когда вам нужно проводить сравнение.
Вы также можете добавить макрос на панель быстрого доступа, чтобы получить доступ с помощью одной кнопки и мгновенно узнать, какие ячейки различаются в разных файлах / листах.
Предположим, у вас есть два листа Jan и Feb, и вы хотите сравнить и выделить различия в листе Jan, вы можете использовать приведенный ниже код VBA:В приведенном выше коде цикл For Next используется для просмотра каждой ячейки на листе Jan (весь используемый диапазон) и сравнения его с соответствующей ячейкой на листе Feb. Если он обнаруживает разницу (которая проверяется с помощью оператора If-Then), он выделяет эти ячейки желтым цветом.
Вы можете использовать этот код в обычном модуле редактора VB.
И если вам нужно делать это часто, лучше сохранить этот код в книге личных макросов, а затем добавить его на панель быстрого доступа. Таким образом, вы сможете выполнить это сравнение одним нажатием кнопки.
Вот шаги, чтобы получить личную книгу макросов в Excel (она недоступна по умолчанию, поэтому вам необходимо включить ее).
Вот шаги, чтобы сохранить этот код в личной книге макросов.
Здесь вы найдете инструкции по добавлению этого макроса в QAT.
Функция Excel ЕСЛИМН
Функция Эксель ЕСЛИ в целом хорошо справляется со своими задачами. Но вариант, когда нужно записывать длинную цепочку условий не очень приятный, т.к., во-первых, написать с первого раза не всегда получается (то условие укажешь неверно, то скобку не закроешь); во-вторых, разобраться при необходимости в такой формуле может быть непросто, особенно, когда условий много, а сами расчеты сложные.
В MS Excel 2016 появилась функция ЕСЛИМН, ради которой и написана вся эта статья. Это та же ЕСЛИ, только заточенная специально для проверки множества условий. Теперь не нужно сто раз писать ЕСЛИ и считать открытые скобки. Достаточно перечислить условия и в конце закрыть одну скобку.
Работает следующим образом. Возьмем пример выше и воспользуемся новой формулой Excel ЕСЛИМН.
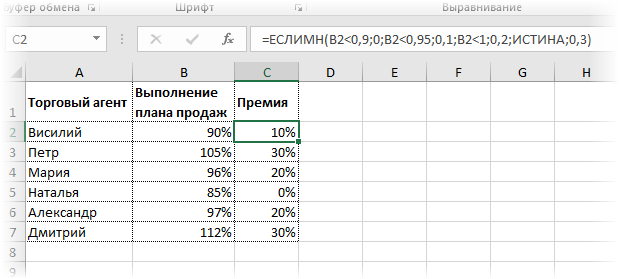
Как видно, запись формулы выглядит гораздо проще и понятнее.
Стоит обратить внимание на следующее. Условия по-прежнему перечисляем в правильном порядке, чтобы не произошло ненужного перекрытия диапазонов
Последнее альтернативное условие, в отличие от обычной ЕСЛИ, также должно быть обязательно указано. В ЕСЛИ задается только альтернативное значение, которое наступает, если не выполняется ни одно из перечисленных условий. Здесь же нужно указать само условие, которое в нашем случае было бы B2>=1. Однако этого можно избежать, если в поле с условием написать ИСТИНА, указывая тем самым, что, если не выполняются ранее перечисленные условия, наступает ИСТИНА и возвращается последнее альтернативное значение.
Теперь вы знаете, как пользоваться функцией ЕСЛИ в Excel, а также ее более современным вариантом для множества условий ЕСЛИМН.
Добавление знака «больше или равно»
Как записать знак «больше или равно» в Excel? Это может быть полезным в различных ситуациях, например, при анализе данных или создании условных форматов. В Excel есть несколько способов добавить этот знак в ячейку.
Один из способов — это использование символа «≥» в формуле или значении ячейки. Вводится он с помощью сочетания клавиш Alt + 242 на дополнительной клавиатуре или с символьной таблицей. Например, можно записать формулу вида , где A1 и B1 — адреса сравниваемых ячеек.
Второй способ — использование функции IF. Функция IF в Excel позволяет проверить условие и выполнить разные действия в зависимости от результата проверки. Например, можно использовать функцию IF следующим образом: . В данном примере, если значение ячейки A1 больше или равно значению ячейки B1, то возвращается текст «Да», иначе — «Нет».
Третий способ — это использование условного форматирования. Условное форматирование позволяет изменить внешний вид ячеек в зависимости от выполнения определенного условия. Чтобы добавить знак «больше или равно», можно создать условное форматирование с использованием символа «≥» в качестве условия. Например, можно установить форматирование для ячеек, содержащих значения больше или равные 10.
Использование символа больше или равно
Символ «больше или равно» (≥) является одним из важных инструментов в Excel для записи и анализа данных. Он используется для сравнения чисел и указывает, что одно число больше или равно другому числу.
Как записать символ «больше или равно» в Excel? Существует несколько способов это сделать. Один из них — использование дополнительного символьного набора Unicode. Для этого нужно ввести код символа (2265) и преобразовать его в символ с помощью функции CHAR(). Например, =CHAR(2265).
Еще один способ использования символа «больше или равно» заключается в использовании формулы. Если вам нужно записать «больше или равно» в ячейку, вы можете использовать формулу типа =A1>=B1, где A1 и B1 — ячейки, содержащие числа, которые вы хотите сравнить.
Как использовать символ «больше или равно» в кластерах данных? Если вам нужно сравнить несколько чисел, вы можете использовать условное форматирование. При условном форматировании можно задать правила для изменения цвета ячейки или применения других стилей в зависимости от заданных условий. Например, вы можете установить условие на основе знака «больше или равно» и применить цвет фона к ячейкам, где выполняется это условие.
Вывод. Использование символа «больше или равно» в Excel позволяет сравнивать числа и анализировать данные. Он может быть использован для записи сравнительных формул, условного форматирования и других аналитических операций. Знание этого символа поможет вам в более эффективной работе с данными и анализе результатов.
Использование функции «ЕСЛИ»
В программе Microsoft Excel существует возможность использовать функцию «ЕСЛИ», которая позволяет записать больше или равно в ячейке, в зависимости от определенных условий. С помощью этой функции можно установить логическое условие, чтобы выполнять определенные действия, когда условие истинно, и другие действия, когда условие ложно.
Функция «ЕСЛИ» принимает три аргумента: условие, значение, которое будет записано в ячейку, если условие истинно, и значение, которое будет записано в ячейку, если условие ложно. Например, если мы хотим записать слово «больше» в ячейку, если значение в другой ячейке больше или равно определенному числу, то мы можем использовать функцию «ЕСЛИ».
Применение функции «ЕСЛИ» может быть особенно полезным при работе с большими объемами данных. Например, мы можем использовать эту функцию для классификации кластеров данных. Если кластер содержит больше или равно определенного количества элементов, мы можем записать слово «больше» в соответствующую ячейку. Если количество элементов в кластере меньше заданного значения, то мы можем записать другое слово или пропустить заполнение ячейки.
Функция «ЕСЛИ» имеет много вариаций и возможностей, которые позволяют более гибко работать с условиями. Мы можем, например, использовать несколько условий, чтобы выполнить различные действия в зависимости от их соответствия. Мы также можем комбинировать функцию «ЕСЛИ» с другими функциями Excel, чтобы получить более сложные итоговые результаты.
Таким образом, использование функции «ЕСЛИ» в Excel позволяет нам записать больше или равно в ячейке в зависимости от заданных условий. Это полезный инструмент для работы с данными и классификации информации. Используя функцию «ЕСЛИ», мы можем создавать гибкие и удобные формулы, которые автоматически анализируют данные и записывают требуемую информацию в ячейки таблицы.