Проблема двусторонней печати в Excel
Проблема может возникнуть, когда требуется распечатать несколько листов Excel на двух сторонах одного листа бумаги. По умолчанию, Excel предлагает печатать только текущий лист, что не всегда удобно.
Существует несколько способов решения этой проблемы.
Способ 1: Использование функции «Печать нескольких выделенных листов». Для этого нужно выделить нужные листы, затем щелкнуть правой кнопкой мыши на одной из выделенных карточек листов и выбрать «Печать нескольких выделенных листов». Затем следует выбрать параметры печати, включая двустороннюю печать, и нажать на кнопку «Печать».
Способ 2: Создание нового листа для печати, объединяющего нужные листы. Для этого нужно создать новый лист, затем выделить нужные ячейки на каждом из листов и скопировать их на созданный новый лист. Затем следует настроить параметры печати на новом листе, включая двустороннюю печать.
Способ 3: Использование функции «Просмотр веб-презентаций». Для этого нужно выбрать нужные листы, затем перейти на вкладку «Просмотр» в верхней панели меню и выбрать «Просмотр веб-презентаций». В этом режиме можно просмотреть несколько листов Excel на одном экране и распечатать их с двух сторон.
В заключение, проблема двусторонней печати в Excel может быть решена с помощью различных функций программы, таких как «Печать нескольких выделенных листов», создание нового листа для печати и использование режима «Просмотр веб-презентаций». Выбор подходящего способа зависит от конкретной задачи и предпочтений пользователя.
Как выбрать нужные параметры печати в Excel?
Печать является одним из наиболее важных элементов работы с документами в Excel
Важно выбрать правильные настройки печати, чтобы получить качественный и читаемый результат
Выбор параметров печати:
- Размер бумаги: выберите нужный формат бумаги, такой как A4, Letter и т.д.
- Ориентация листа: выберите вертикальную или горизонтальную ориентацию в зависимости от содержимого документа.
- Масштаб: выберите масштаб печати. Выберите «Авто» или «Фит» (по ширине или по высоте), чтобы убедиться, что все содержимое документа будет помещено на странице. Если же документ слишком большой, установите масштаб на «Авто» и распечатайте его на нескольких страницах.
- Количество копий: установите нужное количество копий документа для печати.
Дополнительные параметры:
- Двухсторонняя печать: если вы хотите напечатать документ с обеих сторон, выберите параметр «Двусторонняя печать» в настройках печати.
- Качество печати: для получения лучшего качества печати выберите настройки «Высокое качество» или «Максимальное качество». Однако, это может привести к замедлению работы принтера.
- Цвет или монохром: если в документе есть цвет, выберите «Цвет» в настройках печати. Если документ черно-белый, выберите «Монохром».
Выбор правильных параметров печати в Excel может ускорить и улучшить качество работы с документами. Ознакомьтесь с настройками печати и выберите те параметры, которые наилучшим образом подходят для вашего документа.
Предварительный просмотр
Предварительный просмотр — полезный инструмент, который позволяет визуально оценить результаты настройки полей для двусторонней печати в Excel. Он позволяет увидеть, как будут выглядеть отдельные страницы при печати и дает возможность внести необходимые корректировки.
В предварительном просмотре можно увидеть, как будут располагаться данные на странице, включая заголовки, подвалы, колонтитулы и другие элементы. Это позволяет убедиться, что все элементы страницы выровнены и отображаются корректно.
Также предварительный просмотр позволяет оценить размер текста и изображений на странице. Если текст слишком велик, то его можно сжать или уменьшить шрифт, чтобы обеспечить более компактное отображение. Если изображение не влезает на страницу, его можно переместить или уменьшить размер.
Предварительный просмотр также позволяет сразу видеть, как будут размещены страницы на бумаге при печати. Если страницы выходят за пределы формата бумаги, их можно уменьшить или настроить разбиение на несколько страниц.
Использование предварительного просмотра помогает предотвратить ошибки при печати, такие как обрезанные или неправильно выровненные страницы. Благодаря ему можно внести все необходимые изменения и убедиться, что результаты печати будут идеальными.
Для двусторонней печати
В Excel есть возможность настроить документ таким образом, чтобы он печатался на обеих сторонах листа. Это очень удобно, так как позволяет сэкономить бумагу и делает документ более компактным.
Для настройки полей для двусторонней печати нужно открыть документ в Excel и выбрать вкладку «Параметры страницы». В появившемся диалоговом окне нужно выбрать раздел «Лист» и поставить галочку напротив опции «Двусторонняя печать».
После этого можно задать порядок печати страниц. Обычно это делается так, чтобы на первой странице находилась обложка, а на последующих страницах содержимое документа. Для этого нужно выбрать опцию «Сначала печатать четные страницы, затем нечетные».
Также можно настроить печать документа с обратной стороны листа. Для этого нужно выбрать опцию «Расположить и печатать на оборотной стороне». Если включена эта опция, Excel автоматически будет менять порядок печати, чтобы после завершения печати оборотной стороны листа на следующем листе печаталась обложка.
Важно отметить, что перед печатью на двусторонней принтере нужно проверить, поддерживает ли принтер данную функцию. Также стоит учесть, что двусторонняя печать может вызвать некоторые проблемы с выравниванием и форматированием, поэтому перед печатью рекомендуется просмотреть документ в режиме предварительного просмотра
Шаг 5: Проверить настройки печати
После того, как вы установили нужные опции для двусторонней печати, необходимо проверить, что все настройки заданы правильно перед печатью.
1. Убедитесь, что выбран правильный принтер. Чтобы это сделать, нажмите на кнопку «Печать» в верхнем левом углу экрана и выберите необходимый принтер из списка доступных устройств.
2. Проверьте ориентацию страниц. Если вы хотите, чтобы страницы печатались в книжном формате, то выберите горизонтальную ориентацию (landscape), если вам подходит портретная ориентация (portrait), то выберите вертикальную ориентацию.
3. Проверьте размер бумаги. Убедитесь, что выбран правильный формат бумаги для печати вашего документа. Вы можете выбрать формат из списка доступных опций или задать свой размер, выбрав пункт «Настройка размера страницы».
4. Проверьте масштаб печати. Если необходимо, вы можете изменить масштаб печати вашего документа, выбрав пункт «Масштаб». В зависимости от вашего принтера и содержимого документа, масштаб печати может быть задан в процентах или конкретным числом.
5. Проверьте наличие полей. Если ваш документ имеет поля, убедитесь, что полей достаточно для двусторонней печати и они заданы правильно. Если ваш принтер не может печатать в области полей, вам может потребоваться изменить настройки полей для вашего документа.
|
6. Проверьте порядок страниц. Если вам нужно, чтобы страницы печатались в определенном порядке, убедитесь, что все страницы расположены в правильной последовательности в вашем документе. Если необходимо изменить порядок страниц, вы можете использовать функцию перетаскивания страницы в Excel. |
7. Проверьте настройки двусторонней печати. Убедитесь, что выбран правильный тип двусторонней печати: «Горизонтальный перенос» (flip on short edge) или «Вертикальный перенос» (flip on long edge). В зависимости от вашего принтера и области печати страниц, необходимо выбрать соответствующую опцию.
8. Проверьте другие настройки печати. Если у вас есть другие специфические требования к печати, убедитесь, что все настройки соответствуют вашим потребностям. Например, вы можете выбрать цветную или черно-белую печать, задать количество копий и т.д.
После того, как вы проверили все настройки печати, вы можете нажать кнопку «Печатать» и убедиться, что документ печатается правильно на обеих сторонах страницы.
Как уменьшить (сжать) большую таблицу для печати на одном листе формата А4
Иногда большая по размерам таблица в Excel не помещается на одном листе. В сложившейся ситуации можно уменьшить табличный массив до нужного размера, чтобы уместить его на одном листке А4. Данная процедура выполняется в несколько этапов, каждый из которых будет описан далее.
Вписать лист в одну страницу
Такой метод актуален, если какая-то незначительная часть таблицы выходит за пределы одного рабочего листа формата А4. Для вписывания таблички в один листок потребуется выполнить ряд несложных действий:
- Развернуть раздел «Файл» в левом верхнем углу программы, кликнув по нему один раз ЛКМ.
- В контекстном меню нажать по строчке «Печать».
Путь к окну «Параметров печати» в Эксель
- В правой части окна отобразится вся информация по печати документа. Здесь пользователю потребуется отыскать подраздел «Настройка».
- Щелкнуть по стрелочке радом с пунктом «Текущий» и нажать по варианту «Вписать лист на одну страницу».
- Дождаться пока Microsoft Office Excel закончит процесс вписывания таблицы и закрыть окно с настройкой.
- Проверить результат.
Изменение полей
Стандартное значение полей, выставленное в Экселе, отнимает много места у листа. Для освобождения пространства данный параметр стоит уменьшить. Тогда таблицу, возможно, удастся разместить на одном листе. Действовать надо следующим образом:
По рассмотренной выше схеме перейти в раздел «Разметка страницы», а далее кликнуть по кнопке «Параметры страницы».
Открытие окна «Параметры страницы». Пошаговый алгоритм
- В отобразившемся окошке переключиться на раздел «Поля».
- Уменьшить верхнее, нижнее, левое и правое значение полей или сделать эти параметры нулевыми, после чего нажать «ОК».
Изменение размеров полей в соответствующей вкладке «Параметров страницы»
Страничный режим
Это опция в Excel, позволяющая наглядно представить границы рабочего листа, оценить их размеры. Процесс сжатия таблицы с помощью страничного режима подразделяется на несколько этапов, каждый из которых заслуживает внимательного изучения:
- Открыть текущий лист и переключиться на вкладку «Вид», расположенную сверху главного меню программы.
- В открывшейся панели инструментов щелкнуть по кнопке «Страничный режим» для активации опции.
Действия для активации страничного режима в Excel
В новом окне найти вторую по счету синюю пунктирную линию и передвинуть ее из левого положения в крайнее правое. По мере передвижения этой полосы размер таблицы будет уменьшаться.
Ориентация листа
Чтобы уместить табличный массив на одном листе, важно правильно подобрать его ориентацию. Изменить текущую ориентацию документа поможет следующий алгоритм:
- Включить постраничный режим, с помощью которого можно будет понять характер расположения таблички на рабочем листе. Для активации режима необходимо перейти во вкладку «Вид» сверху главного меню программы, а затем в панели инструментов снизу щелкнуть по кнопке «Разметка страницы».
- Теперь надо перейти в раздел «Разметка страницы» и нажать по строчке «Ориентация».
- Сменить текущую ориентацию и посмотреть на расположение таблицы. Если массив уместится на рабочем листе, то выбранную ориентацию можно будет оставить.
Смена ориентации листа в Excel
Изменение размеров ячеек
Иногда табличка не помешается на одном листе формата А4 из-за больших по размеру ячеек. Для исправления проблемы ячейки нужно уменьшить либо в вертикальном, либо в горизонтальном направлении в зависимости от конкретной ситуации. Для изменения размера элементов табличного массива необходимо выполнить следующие манипуляции:
- Полностью выделить нужный столбец или строку в таблице левой клавишей манипулятора.
- Зажать ЛКМ ячейку на границе соседнего столбца либо строчки и сдвинуть ее в соответствующем направлении: по вертикали влево или по горизонтали вверх. Более понятно показано на скриншоте ниже.
Ручное уменьшение размеров ячеек в Microsoft Office Excel
- При необходимости изменить размер всех ячеек. Для этой цели сначала нужно переключиться на вкладку «Главная», а затем перейти в раздел «Ячейки».
- Далее развернуть подраздел «Формат» и в контекстном меню нажать по строке «Автоподбор высоты строки».
Активация функции автоподбора высоты строки
Подготовка брошюры
Для того чтобы результат соответствовал ожиданиям пользователя (объекты располагались правильно и не пришлось выполнять лишние действия), рекомендуется изменить макет перед тем, как печатать документ.
Создание макета
Нужно открыть Word с текстом, который будет печататься в виде брошюры:
В разделе «Разметка…» вызвать окно с параметрами страницы, кликнув на значок в правом нижнем углу.

Новое окно откроется на вкладке «Поле», где меняется параметр для нескольких листов: из списка выбрать «Брошюру». Ориентация автоматически поменяется на альбомную.
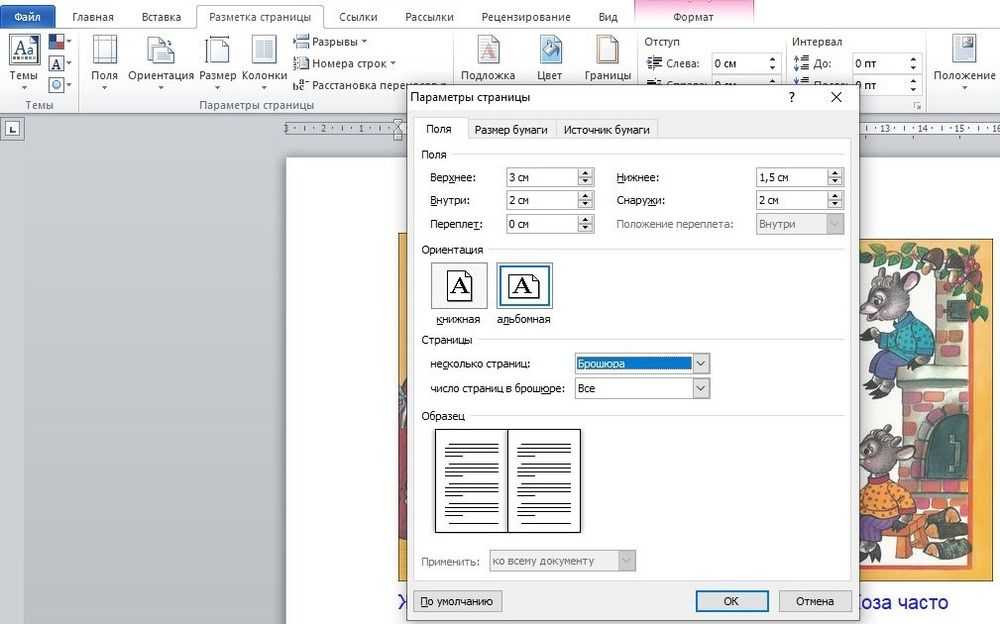
Во вкладке «Размер бумаги» установить соответствующий размер. По умолчанию задан лист А4, обычно он не меняется. В принтер должна быть вложена бумага выбранного размера.
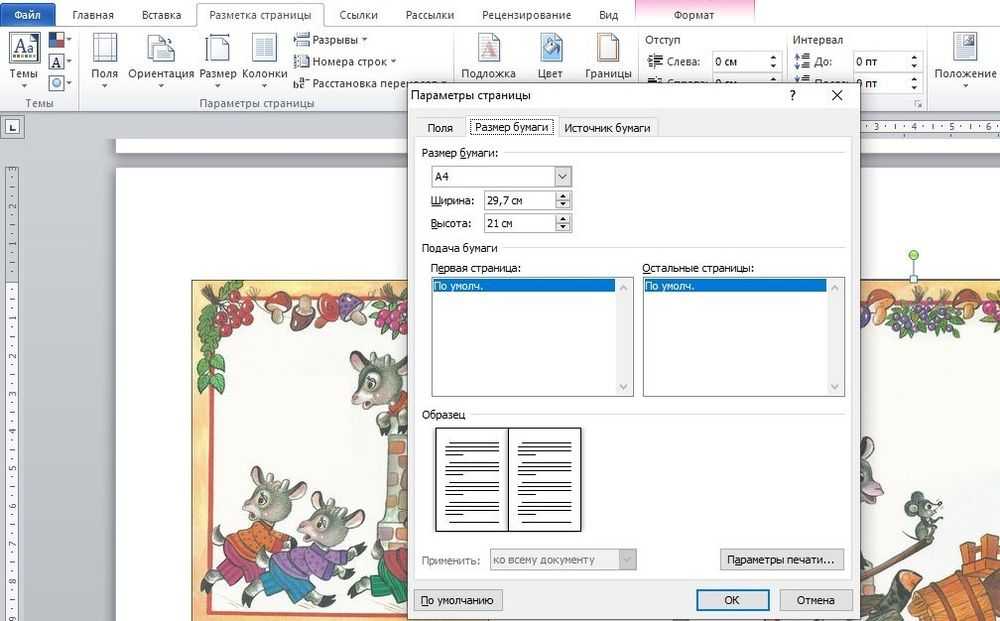
Нажать на «Ок». Текст автоматически отформатируется.
При необходимости в ручном режиме настроить различные объекты, такие как рисунки и таблицы.
Чтобы брошюра в готовом виде соответствовала размеру А5, необходимо ее распечатать в стандартном формате А4.
Длинный документ рекомендуется разделить на несколько частей, а затем уже соединять их в одну книгу. Для этого во вкладке параметров «Поле» указывается определенное количество листов для каждой брошюры.
Создание обложки
Теперь перейти в раздел «Вставка». Слева на панели настроек найти параметр «Титульная страница» и клацнуть по нему. Отобразится список с вариантами обложки. Выбрать наиболее подходящий.
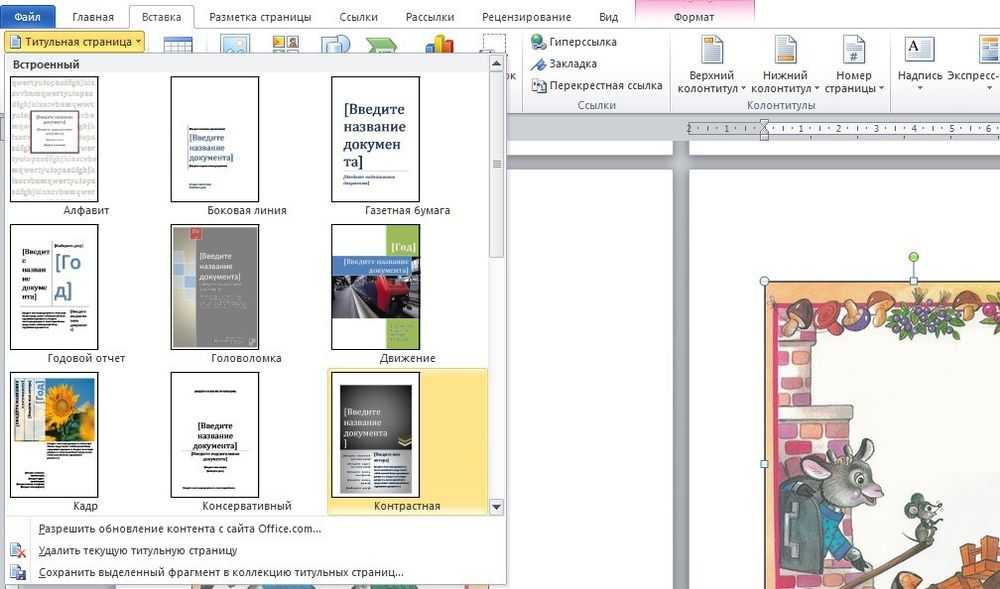
Нажав на обложку, перед текстом появится шаблон, который следует заполнить: ввести название, подзаголовок, дату и другую информацию, в зависимости от выбранного варианта. На втором листе будет аннотация, при желании ее можно заполнить или удалить, выделив текст и нажав кнопку Del. Можно удалить и саму страницу.

Нумерация
В документе необходимо создать колонтитулы:
Дважды щелкнуть правой кнопкой мышки сверху или снизу листа для открытия меню. Активируется раздел «Конструктор». Здесь расположены кнопки для перехода к верхнему/нижнему колонтитулу, изменения полей и т.д.
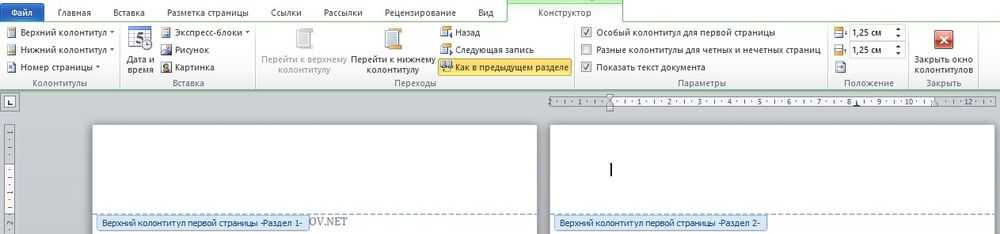
- По умолчанию Word устанавливает связь между разделами. Убрать галочку с пункта «Особый колонтитул для первой страницы» и сделать неактивным пункт «Как в предыдущем разделе», клацнув по нему.
- На верхней панели слева нажать «Номер страницы» – «Внизу страницы» – выбрать желаемый вариант.
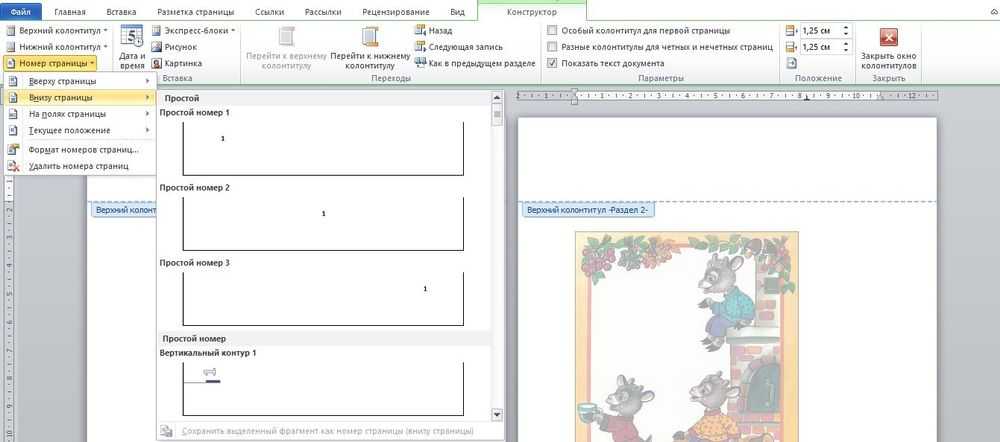
- Листы автоматически прономеруются.
- Проверить расстановку цифр. Мастер может автоматически поставить связь между разделами, поэтому снова сделать неактивным пункт «Как в предыдущем разделе» и убрать цифры из колонтитулов там, где они не должны быть. С помощью формата номеров задать цифру, с которой начнется отсчет.


Форматирование
По желанию пользователь может сделать стандартное форматирование текста: выравнивание по ширине, отступ первой строки, уменьшение/увеличение полей, удаление лишних строк. Чтобы подзаголовки не располагались раздельно с текстом, в «Разметке страницы» вызвать опцию «Абзац». Откроется окно, где во вкладке «Положение на странице» поставить галочку в поле «Не отрывать от следующей».
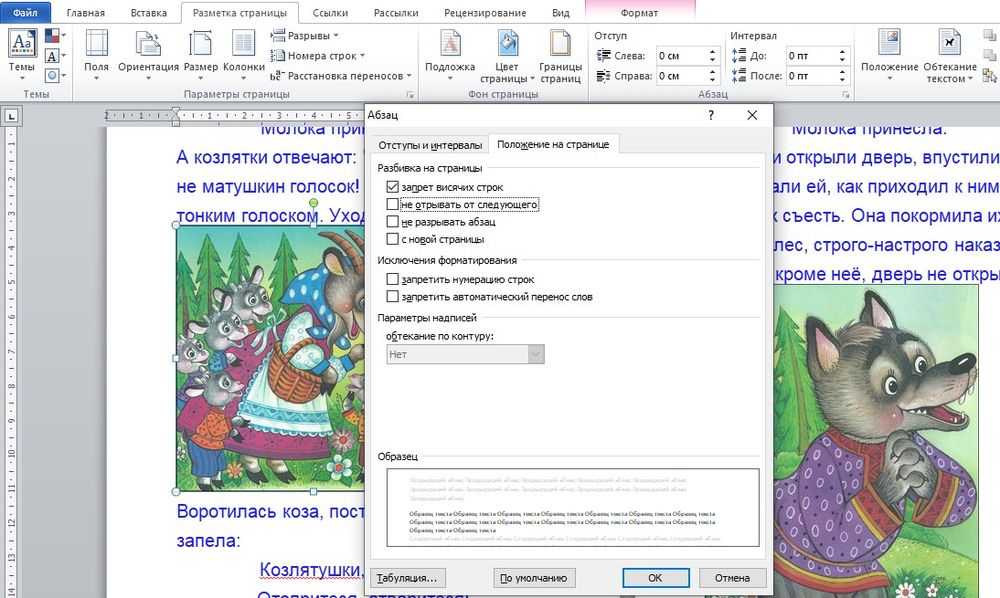
Активировать опцию «Обтекание текстом», выбрать подходящий вариант расположения рисунков в документе.
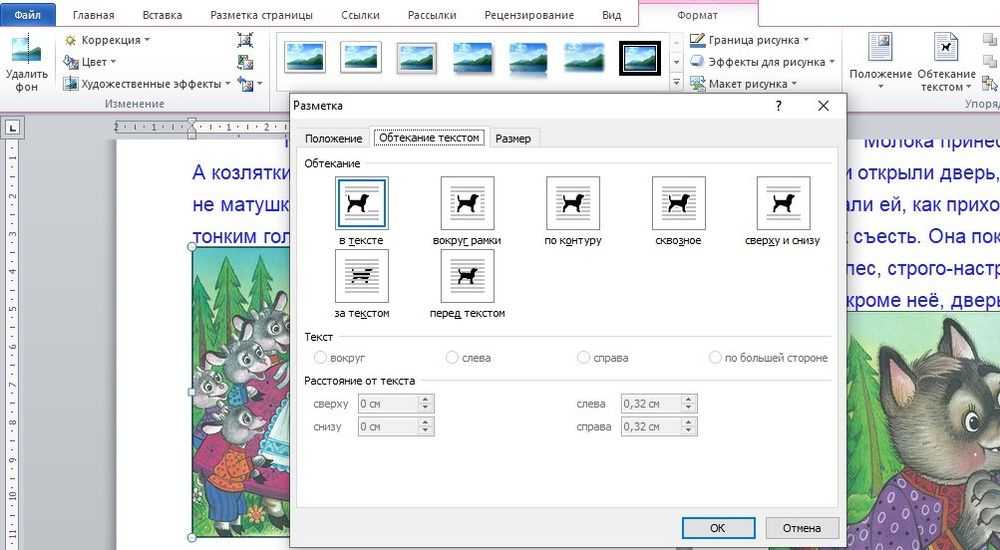
Можно также изменить шрифт и размер текста.
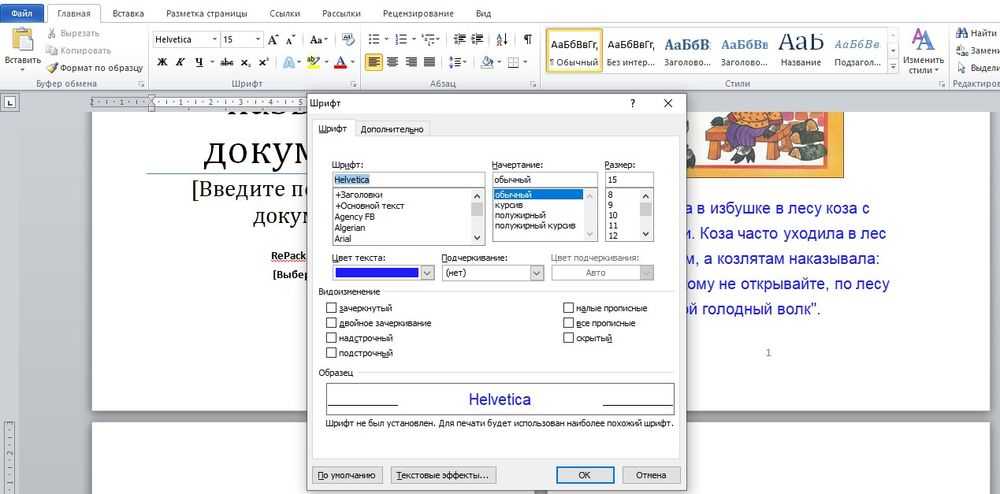
Настройка параметров страницы
В первую очередь требуется проверить выставленные настройки для текущего рабочего листа и изменить их при необходимости. Таких параметров в Excel несколько, для полного понимания темы необходимо детально рассмотреть каждый из них.
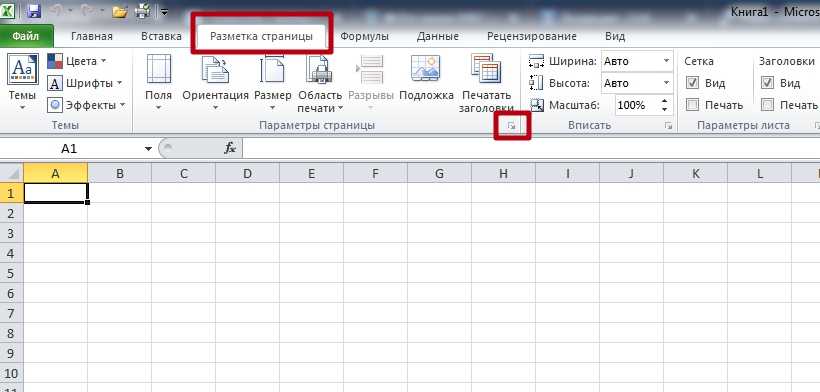 Путь к окну «Параметры страницы». Алгоритм актуален для всех версий Excel
Путь к окну «Параметры страницы». Алгоритм актуален для всех версий Excel
Вкладки
Это интерфейс сверху окна программы. Некоторые его пункты придется задействовать при настройке параметров листа.
Страница
Чтобы проверить ориентацию листа и подкорректировать ее, необходимо проделать следующие действия по алгоритму:
- Переключиться на вкладку «Разметка страницы» в верхней части Microsoft Excel.
- В нижней части раздела найти строку «Параметры страницы» и кликнуть по стрелочке, расположенной в правом углу. Должно открыться соответствующее окошко.
- Переместиться в раздел «Страница», чтобы произвести соответствующие настройки.
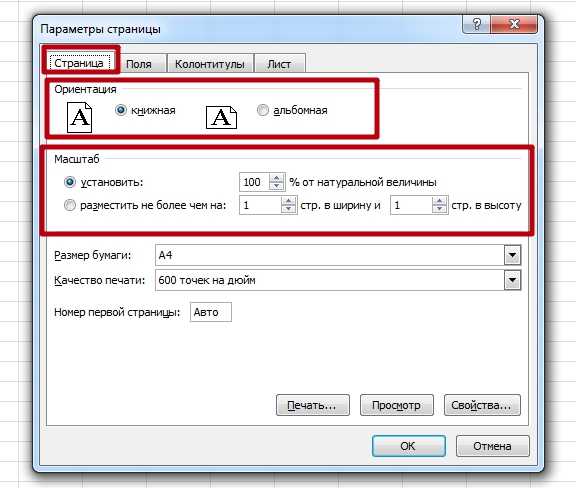 Действия, которые надо выполнять в разделе «Страница» для размещения таблицы на одном рабочем листе
Действия, которые надо выполнять в разделе «Страница» для размещения таблицы на одном рабочем листе
Поля
При распечатывании таблиц в Экселе важно учитывать размер полей. Это расстояние, которые выдерживается от края листка до начала текста
Проверить выставленные для полей значения можно следующим образом:
- По аналогичной схеме, рассмотренной в предыдущем пункте, переместиться в раздел «Разметка страницы» сверху программы, а затем кликнуть ЛКМ по кнопке «Параметры страницы».
- В знакомом окошке, которое отобразится после выполнения этих манипуляций, нужно перейти во вкладку «Поля».
- В данном разделе пользователя интересует пункт «Центрировать на страницы». В зависимости от ориентации листа здесь надо поставить галочку либо напротив поля «Вертикально», либо рядом со значением «Горизонтально».
- Изменить значения верхнего и нижнего колонтитула при необходимости. Однако этого можно и не делать на данном этапе.
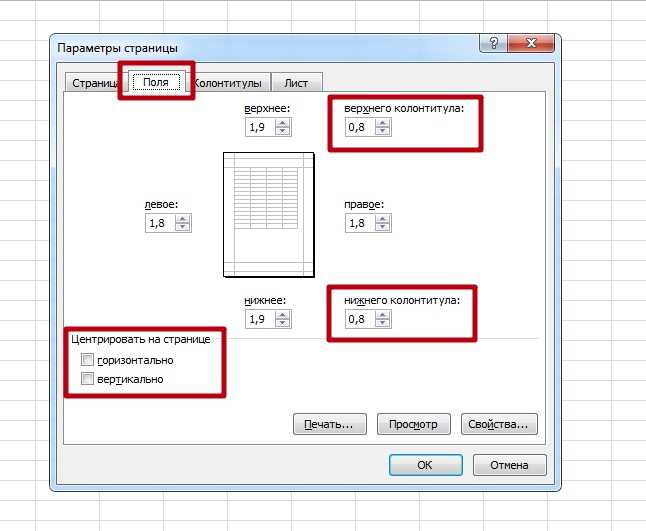 Изменение значений верхнего и нижнего колонтитула во вкладке «Поля». Рекомендуется также использовать функцию центрирования
Изменение значений верхнего и нижнего колонтитула во вкладке «Поля». Рекомендуется также использовать функцию центрирования
Лист
Это последняя вкладка в окне «Параметры страницы», которая отвечает за качество распечатываемых документов. В этом разделе можно указать один из типов печати: сетку, черно-белую, черновую, заголовки строк и столбцов. Также возможно указать только часть таблицы для распечатывания, если целая табличка не помещается на одном листе, записав нужные размеры в строке «Выводить на печать диапазон».
 Внешний вид подраздела «Лист» в окне «Параметры страницы»
Внешний вид подраздела «Лист» в окне «Параметры страницы»
Колонтитулы
Это определенные области документа, которые будут автоматически печататься на каждом листке. Уменьшая значение колонтитулов, пользователь освобождает дополнительное пространство на рабочем листе, что поможет качественно вписать табличку. Чтобы полностью убрать сквозные надписи со всего документа, которые появятся при распечатывании, необходимо действовать по инструкции:
- Перейти во вкладку «Разметка страницы» сверху главного меню программы.
- Нажать один раз на кнопку «Параметры страницы».
- Кликнуть по слову «Колонтитулы» в верхней графе интерфейса отобразившегося окна.
- В полях «Верхний колонтитул» и «Нижний колонтитул» установить значение «(Нет)», чтобы полностью исключить сквозные надписи.
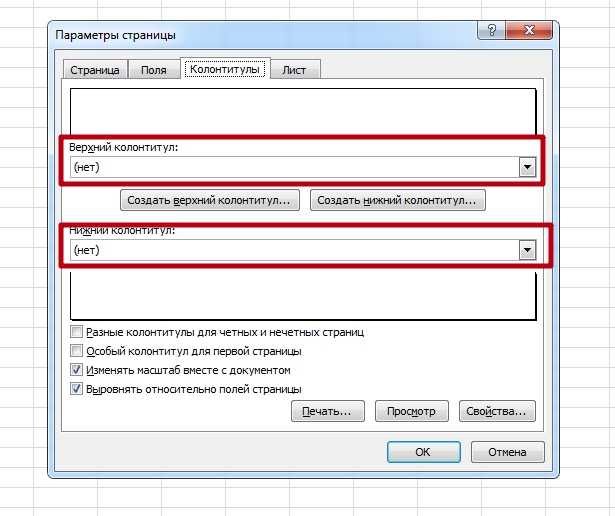 Отключение колонтитулов в соответствующем подразделе
Отключение колонтитулов в соответствующем подразделе
Печать
Когда пользователь выставит все нужные параметры, ему можно будет переходить к распечатыванию текущего документа. Для этой цели необходимо проделать следующие шаги:
- Аналогичным образом попасть в окно «Параметры страницы».
- В открывшемся окошке перейти во вкладку «Страница».
- В нижней части меню справа надо нажать на кнопку «Просмотр», после чего откроется основное меню вывода на печать.
- Справа открывшегося окна будет показано расположение таблицы на рабочем листе. Если здесь все устраивает, то нужно нажимать на кнопку «Печать», расположенную в левом верхнем углу. При необходимости в этом окне можно подкорректировать параметры печати и сразу посмотреть на изменения.
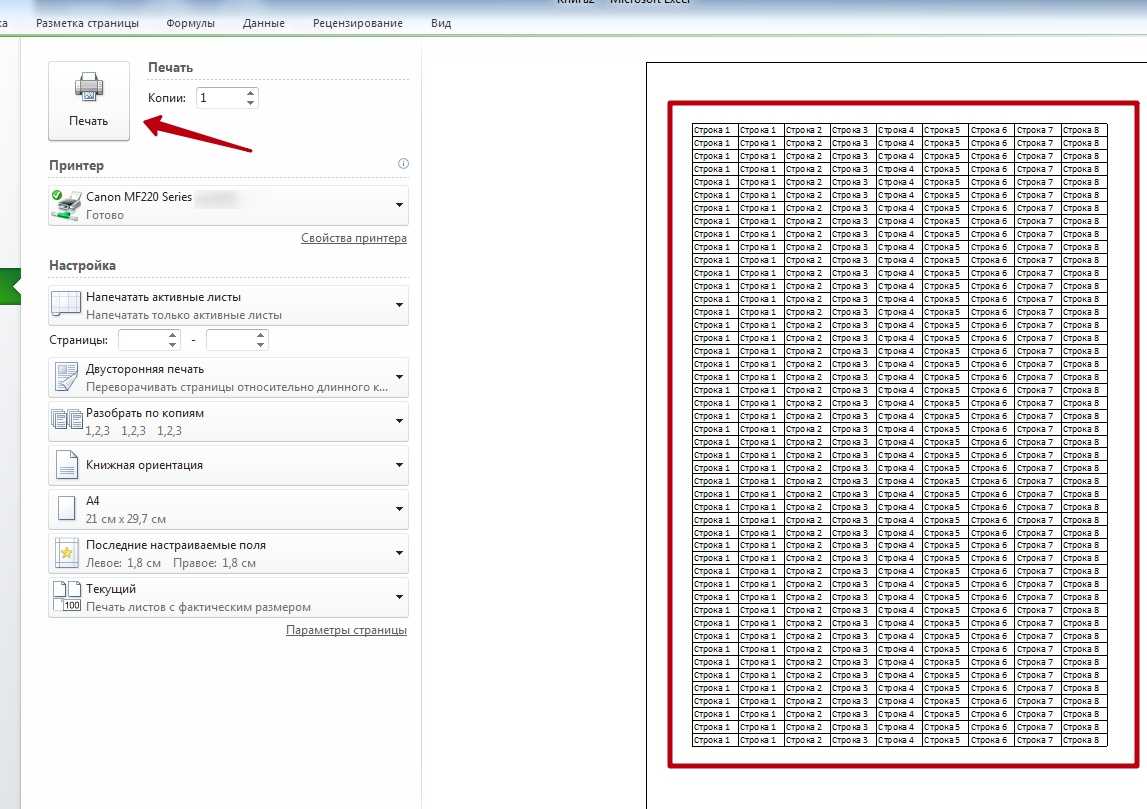 Вывод документа на печать с предварительным просмотром
Вывод документа на печать с предварительным просмотром
Как развернуть страницу для двусторонней печати в Excel
Чтобы развернуть страницу для двусторонней печати в Excel, следуйте этим простым шагам:
- Откройте файл Excel. Загрузите или создайте файл с вашими данными.
- Перейдите во вкладку «Разметка страницы». В верхнем меню выберите вкладку «Разметка страницы».
- Нажмите на кнопку «Ориентация». Найдите секцию «Разметка страницы» на панели инструментов и нажмите на кнопку «Ориентация».
- Выберите «Портретную» или «Альбомную» ориентацию. В выпадающем меню выберите «Портретную» или «Альбомную» ориентацию в зависимости от ваших предпочтений и требований.
- Нажмите на кнопку «Масштаб» (при необходимости). Если ваш документ не помещается на одну страницу, вы можете попробовать изменить масштаб, чтобы он был отображен на одной странице при двусторонней печати.
- Проверьте настройки печати. Перед печатью рекомендуется проверить и настроить другие параметры печати, такие как поля, шрифт, заголовки и нумерацию страниц, чтобы убедиться, что ваш документ будет выглядеть так, как вы ожидаете.
- Нажмите на кнопку «Печать». Когда вы закончите настройку страницы для двусторонней печати, нажмите на кнопку «Печать» в верхнем меню Excel и следуйте инструкциям принтера.
Теперь у вас есть полезное руководство по тому, как развернуть страницу для двусторонней печати в Excel. Не забывайте проверять настройки печати перед печатью документов, чтобы убедиться, что они соответствуют вашим потребностям и ожиданиям.
Примечание: Некоторые функции и опции могут отличаться в разных версиях Excel. Инструкции даны на основе последней версии Excel на данный момент.
Полезные советы и выводы
- Если вы используете много разных устройств для печати, лучше всего выбрать стандартный способ и настроить двустороннюю печать на вашем компьютере.
- Чтобы экономить бумагу и получать экономически выгодный результат, рекомендуется использовать двустороннюю печать, особенно если необходимо распечатать много документов.
- Если же вам нужно распечатать только один документ на двух сторонах, то можно использовать подходящую опцию в настройках вашего устройства.
- Помните держать под контролем расходные материалы. Контролированная заправка картриджа для вашего принтера сэкономит деньги и поможет уменьшить загрязнение при смене картриджа.
- Не забудьте проверить, что ваш принтер поддерживает двустороннюю печать и какие опции включены до начала печати.
Как распечатать фото в полном размере
Для того чтобы распечатать фото в полном размере, необходимо изменить его размер. Для этого нужно навести курсор мыши на изображение и нажать правую кнопку мыши. В открывшемся списке следует выбрать команду «Размер и положение». В появившемся окне требуется настроить нужные параметры. Если необходимо изменить размеры без сохранения пропорций, то следует убрать соответствующую галочку. После того, как все настройки будут установлены, можно вывести изображение на печать. Действия для печати могут отличаться в зависимости от устройства, на котором происходит печать. Однако, в большинстве случаев, необходимо выбрать команду «Печать» и выбрать соответствующие настройки.
Как распечатать на принтере с помощью телефона
Для распечатывания документов с помощью телефона необходимо установить приложение PrinterShare, доступное для загрузки в Google Play на Вашем смартфоне. После установки необходимо выбрать определенный принтер для телефона, чтобы открыть доступ к панели управления устройством. Обязательно включите как телефон, так и принтер и проверьте соединение Wi-Fi. Запустите приложение PrinterShare и выберите файл, который нужно распечатать. Затем с помощью приложения отправьте файл принтеру. При запуске приложения возможно потребуется авторизация на принтере. На экране телефона появится панель управления принтером, где можно выбрать параметры печати. После этого выберите команду «распечатать» и подождите, пока принтер закончит работу. Успешное завершение задания подтвердится уведомлением на телефоне.
Как печатать на pantum
Для того чтобы печатать на принтере Pantum, необходимо открыть на мобильном устройстве приложение «Галерея» и выбрать нужный документ или фото. Далее, необходимо нажать на кнопку печати и выбрать печатающее устройство. В нашем случае это принтер Pantum. После этого можно приступать к печати. Процесс очень простой и не займет много времени
Однако, стоит обратить внимание на настройки печати, чтобы добиться наилучшего качества печати. В общем и целом, принтер Pantum является надежным и удобным устройством, которое справляется с печатью документов и фотографий на высоком уровне
Как распечатать на принтере с обеих сторон
Если вам нужно распечатать документ на принтере с обеих сторон листа, вы можете использовать функцию двусторонней печати. Для этого откройте файл, который нужно распечатать, и выберите меню «Печать» на вкладке «Файл». Затем выберите нужный принтер из списка доступных принтеров и выберите опцию «Двусторонняя печать». Далее, следуя дополнительным указаниям, выберите направление переворота для вашего документа, в зависимости от того, какой край листа вы хотите использовать как основу. После этого нажмите кнопку «Печать», и устройство распечатает ваш документ на обеих сторонах листа. Это полезная функция, которая экономит бумагу и делает печать более эффективной для всех пользователей.






























