Как вставить в книгу Excel новые листы? Как сделать копии листа в Excel? Как добавить новые листы с заданными именами?
В этой заметке рассмотрим на примере Excel 2007 рассмотрим добавление новых листов в рабочую книгу, копирование существующего листа, а также создание листов с заданными именами .
Как вставить новый чистый лист в книгу Excel?
Для вставки нового листа достаточно выбрать пункт меню «Вставить. «, либо нажать кнопку, следующую сразу за последним листом рабочей книги. Еще одним способом добавления нового листа в рабочую книгу является нажатие сочетания клавиш Shift+F11 на клавиатуре. Можно также настроить создание книг с произвольным количеством листов, если Вас не устраивают стандартные три листа. Сделать это можно следующим образом, нажать кнопку Office, затем в меню выбрать «Параметры Excel» и в разделе «Основные» выбрать группу «При создании книг». В графе «Число листов» задайте нужное значение.
Как скопировать лист Excel или создать его точную копию?
Для того чтобы сделать копию листа в Excel 2007, необходимо выбрать лист, который Вы хотите скопировать и кликнуть на нем правой кнопкой мыши, выбрать пункт «Переместить/скопировать. «.
Далее в появившемся окне ставим галку в поле «создать копию» и при необходимости выбираем строку «(переместить в конец)», при этом созданная копия выбранного листа станет последним листом рабочей книги.
Как изменить имя или переименовать лист рабочей книги Excel?
Для того чтобы переименовать лист, необходимо кликнуть правой кнопкой мыши на ярлычке нужного листа и выбрать из контекстного меню пункт «Переименовать», кроме того, можно просто дважды кликнуть левой кнопкой мыши на нужном ярлычке листа и его имя станет доступным для изменения (кроме тех случаев, когда установлена защита структуры и окон).
Описанные выше действия относятся к стандартным средствам Excel и их вполне достаточно при работе с книгами, имеющими небольшое количество листов. Для массового добавления рабочих листов, вставки большого количества копий, а также для создания листов с заданными именами целесообразно использовать средства VBA.
Как создать множество копий листа? Как добавить в книгу листы с именами из ячеек
При работе с файлами, содержащими множество листов, либо при необходимости периодически тиражировать, делать множество копий заданного листа, например, при создании квитанций в Excel, альтернативой стандартному, ручному добавлению или копированию листов может служить макрос (надстройка). Упомянутый макрос позволяет автоматически вставлять нужное количество новых листов, создавать заданное количество копий выбранного листа, а также дает возможность создавать новые листы и присваивать им имена на основе значений ячеек.
Для того, чтобы воспользоваться этим средством, необходимо установить надстройку на свой компьютер, вызвать диалоговое окно надстройки и задать в нём исходные данные для работы программы.
Можно выбрать одну из доступных опций:
1. Вставить новые листы в заданном количестве
Пользователем задается требуемое количество листов, выбирается опция вставки листов и запускается программа, результатом работы которой является рабочая книга с заданным количеством пустых листов.
2. Скопировать активный лист заданное число раз
Выбирается копируемый лист, по аналогии с предыдущим пунктом задается желаемое число копий, в результате действия программы в книге появляется заданное число копий активного листа.
3. Присвоить новым листам именами из ячеек
Вместо того чтобы создавать новые листы со стандартными именами «Лист1», «Лист2», «Лист3» и так далее, а затем переименовывать их, тратя на эту операцию много времени, можно предварительно сформировать список имен в ячейках листа рабочей книги, а затем в диалоговом окне надстройки выделить диапазон с нужными именами и запустить программу. Перед созданием листов с именами из значений ячеек производится проверка этих значений на соответствие требованиям к именам листов, которые:
а) не должны превышать 31 знака;
б) не должны содержать знаков: : \ / ? * ;
в) не должны оставаться пустыми.
После прохождения проверки добавляемым листам присваиваются имена в соответствии со значениями ячеек выделенного диапазона.
На основе представленной выше надстройки можно, например, автоматизировать процесс формирования квитанций либо любых других бланков документов, имеющих одинаковый вид, в формате Excel. Для этого создается лист с формой квитанции и с помощью макроса тиражируется в таком количестве, в каком это необходимо.
Основные форматы файлов
Какие же форматы файлов присутствуют в этой программе?
- *.xlsx. Этот формат представлен разработчиками как рабочая книга стандартного плана в новых версиях продукта. Однако этот элемент представляет собой скорее архив с каталогом XML документов, которые выполняются в Эксель. Такого рода книга представляет собой замену прошлого формата .xls, но поддержка макросов в ней отключена из-за некоторых соображений безопасности.
- *.xlsm. Этот формат является не чем иным, как такая же рабочая книга, в которую уже включена поддержка макросов.
- *.xlsb. Формат выглядит, как такая же рабочая книга, использующая макросы. Однако вся информация в ней сохраняется в бинарный формат, который открывает файл намного быстрее, чем стандартный XML. Зачастую этот формат используется для того, чтобы открыть файл, который содержит огромное количество различных строк и колонок.
- *.xltm. Это уже не книга, а полноценный шаблон, по которому строится любая книга в этой программе, позволяющая открыть определенный файл. Поддержка макросов здесь тоже осуществляется. Такой файл пришел как замена старого формата .xlt.
- *.xlam. Этот файл представляет собой полноценный комплекс настроек, которые призван добавить дополнительные функции всем представленным в программе инструментам. В частности, без него не было бы различных интересных и полезных возможностей, которые присутствуют в утилите на сегодняшний день.
Нужно сказать и о том, что размер вышеприведенных файлов настолько мал, что они совсем не замедляют работу системы в целом и рассматриваемого инструмента в частности. Такой фактор обусловил совершенно новую ступень развития утилиты.
Основные понятия MS Excel. Документ в программе Excel называется рабочей книгой (Книга1, Книга 2, и т.д.)
Документ в программе Excel называется рабочей книгой (Книга1, Книга 2, и т.д.). Книга состоит из рабочих листов.
Рабочая книга Excel – совокупность Рабочих листов, сохраняемых на диске в одном файле. Файл с произвольным именем и расширением *.xls.В каждом файле может размещаться 1 книга, а в книге – от 1 до 255 рабочих листов. По умолчанию в книге содержится 3 рабочих листа.
Рабочие листы можно вставлять, удалять, переставлять. Щелкая по ярлычку листа, можно переходить от одного листа к другому в пределах книги.
Электронная таблица Excel состоит из 65536 строк и 256 столбцов. Строки нумеруются числами (от 1 до 65536), а столбцы обозначаются буквами латинского алфавита A, B, C, …,Z. После столбца Z следуют столбцы AA, AB, AC, BA, BB,…
На пересечении столбца и строки расположена – ячейка,область электронной таблицы. Формат и размеры ячеек – ширину столбцов и высоту строк – можно изменить с помощью команд меню, или с помощью мыши, или клавиш.
Текущая (активная) ячейка –ячейка, в которой в данный момент находится курсор. Она выделена на экране жирной черной рамкой. Каждая ячейка таблицы имеет свой адрес,который используется для указания на ячейку — при ссылке на нее. Например, A1. Адрес и содержимое текущей ячейки выводятся в строке формул.
Ссылка –способ указания адреса ячейки. Адреса ячеек могут быть относительными или абсолютными. Ячейки могут иметь собственные имена. Ссылки на ячейки (адреса ячеек) используются в формулах, в функциях в качестве аргументов.
Типичными установками, принятыми по умолчанию на уровне всех ячеек таблицы, являются:
· Ширина ячейки – около 8 разрядов, высота – около 12 пунктов;
· Левое выравнивание для символьных данных;
· Основной формат для цифровых данных с выравниванием вправо.
Блок (диапазон) ячеек – это группа последовательных ячеек. Блок используемых ячеек может быть указан или выделен двумя путями:
· Непосредственным набором с клавиатуры начального и конечного адресов ячеек(A1:C4), формирующих диапазон;
· Выделением блока с помощью мыши или клавиш управления курсором;
Обозначение ячейки, составленное из номера столбца и номера строки, называется относительным адресом.
При копировании формул в Excel действует правило относительной ориентации ячеек, суть состоит в том, что при копировании формулы табличный процессор автоматически смещает адрес в соответствии с относительным расположением исходной ячейки и создаваемой копии.
Абсолютная ссылка создается из относительной ссылки путем вставки знака доллара ($) перед заголовком столбца или номером строки.
Например: $A$1, $B$1 – это абсолютные адреса ячеек A1 и B1, следовательно, при их копировании не будут меняться ни номер строки, ни номер столбца. Иногда используют смешанный адрес, в котором постоянным может быть один компонент.
$B7 – при копировании формул не будет изменяться номер столбца;
B$7 – не будет изменяться номер строки.
Для обозначения адреса ячейки с указанием листа используется имя листа и восклицательный знак. Например: Лист 2!B5, Итоги!B5
Для обозначения адреса ячейки с указанием книги используются квадратные скобки. Например: Лист2!А1
При назначении имени ячейки или диапазону следует соблюдать правила:
· Имя должно начинаться с буквы русского или латинского алфавита, символа подчеркивания или обратной косой черты (\). В имени могут быть точки и вопросительные знаки. Цифры могут быть в имени, только не в начале.
· В имени нельзя использовать пробелы, вместо них можно ставить подчеркивание.
· Длина имени ячейки не должна превышать 255 символов.
Для имени листа существуют следующие ограничения:
· Длина имени листа не больше 31 символа;
· Имя листа не должно содержать квадратных скобок;
· Имя не должно содержать следующие символы — двоеточие, косую черту (/), обратную косую черту (\), знак вопроса, звездочку(*).
Задание 1.
1. Создайте таблицу, представленную на рисунке 3.
2. Сохраните документ под именем Прайс.xls.
Рисунок 3 – Вид таблицы для задания 1
3. В ячейку А1 введите наименование организации.
4. В ячейку В3 введите курс $ 151,8.
5. Начиная с ячейки А5 введите 15 номеров, используя автозаполнение.
6. Напишите, используя абсолютную адресацию, в ячейку D5 формулу для вычисления цены товара в тенге (=C5*$B$3)(цена товара в $ в диапазоне от 2 до 2000), затем заполните ячейки до D19.
7. Напишите в ячейке G5 формулу для стоимости.
8. Используя автосуммирование, вычислите «Итого» в ячейке G20.
9. Нанесите сетку таблицы там, где это необходимо.
10. Измените курс доллара на 152,4. Посмотрите, что изменилось.
11. Найдите среднее, максимальное и минимальное значения – с использованием функций СРЗНАЧ, МАКС и МИН, результаты поместите в ячейки G21, G22, G23соответственно.
Ответы к тесту по информатике Excel
Данный тест составлен для проверки базовых знаний в компьютерной программе Excel, вопросы примитивные и ответить на них не составит труда.
Тесты по начальному уровню знаний excel 1. Основное назначение электронных таблиц-
а) редактировать и форматировать текстовые документы;
б) хранить большие объемы информации;
+в) выполнять расчет по формулам;
г) нет правильного ответа.
Тест. 2. Что позволяет выполнять электронная таблица?
а) решать задачи на прогнозирование и моделирование ситуаций;
+б) представлять данные в виде диаграмм, графиков;
в) при изменении данных автоматически пересчитывать результат;
г) выполнять чертежные работы;
3. Можно ли в ЭТ построить график, диаграмму по числовым значениям таблицы?
4. Основным элементом электронных таблиц является:
Тесты по среднему уровню знаний excel 1. Какая программа не является электронной таблицей?
2. Как называется документ в программе Excel?
а) рабочая таблица ;
3. Рабочая книга состоит из…
а) нескольких рабочих страниц;
+б) нескольких рабочих листов;
в) нескольких ячеек;
г) одного рабочего листа;
4. Наименьшей структурной единицей внутри таблицы является..
5. Ячейка не может содержать данные в виде…
6. Значения ячеек, которые введены пользователем, а не получаются в результате расчётов называются…
7. Укажите правильный адрес ячейки.
г) нет правильного ответа;
8. К какому типу программного обеспечения относятся ЕТ?
б) к языкам программирования;
+в) к прикладному;
г) к операционному;
9.Тест. Формула — начинается со знака…
г) нет правильного ответа;
10. Какая ячейка называется активной?
б) та, где находится курсор;
г) нет правильного ответа;
11. Какой знак отделяет целую часть числа от дробной
+г) нет правильного ответа;
12. Какого типа сортировки не существует в Excel?
в) по возрастанию;
г) все виды существуют;
Тесты по высокому уровню знаний excel 1. Как можно задать округление числа в ячейке?
Как автоматически открывать файлы при запуске Excel?
Иногда обычно используются некоторые рабочие книги, например, рабочие книги расписания, которые необходимо открывать каждый день. В этом случае вы можете захотеть автоматически открывать такие книги, пока Excel начинает замену, чтобы найти их и открывать одну за другой. В этом руководстве представлены два метода обработки автоматически открываемых файлов при запуске Excel.
Автоматически открывать определенные книги в состоянии только для чтения при запуске Excel
Если вы хотите читать определенные книги каждый день, вы можете выполнить следующие шаги, чтобы настроить автоматическое открытие книг при запуске Excel.
1. Включите Excel, щелкните Файл > Опции для отображения Параметры Excel диалоговом окне нажмите Центр управления > Параметры центра.
2. в Центр управления диалоговое окно, нажмите Надежные местаи дважды щелкните на C: \ … Офис \ Office16 \ XLSTART \.
3. Во всплывающем Надежные расположения Microsoft Office диалог, в Path раздел, выберите путь пока C: \ Program Files \ Microsoft Office \ Office16 \ XLSTART \ и нажмите Ctrl + C скопировать этот путь.
4. Откройте папку и нажмите Ctrl + V чтобы вставить этот скопированный путь, чтобы заменить его исходный путь, затем нажмите Enter ключ для перехода в папку этого пути.
5. Затем скопируйте и вставьте книги в папку. XLSTART.
С этого момента книги, которые вы помещаете в папку XLSTART, будут автоматически открываться при запуске Excel.
Примечание:
Эти книги, которые открываются автоматически, нельзя перезаписать, при попытке их сохранения появится диалоговое окно, как показано ниже.
2 Сохраните символ дельты как автотекст.
Если вы хотите редактировать книги, которые автоматически открываются при запуске Excel, вы можете попробовать эту функцию — Автоматически открывать эти книги в следующий раз in Kutools for Excel.
| Kutools for Excel, с более чем 300 удобные функции, облегчающие вашу работу. |
После бесплатная установка Kutools for Excel, пожалуйста, сделайте следующее:
1. Откройте все книги, которые вы хотите, чтобы они открывались автоматически при включенном Excel.
2. Нажмите Кутулс Плюс > Workbook > Автоматически открывать эти книги в следующий раз.
3. В появившемся диалоговом окне отметьте все книги, которые вы хотите открыть при запуске Excel. Нажмите Ok.
Теперь, когда вы включаете Excel, все отмеченные книги в Автоматически открывать эти книги в следующий раз откроется диалог.
Автоматически открывать книги в папке при запуске Excel
Если вы хотите автоматически открывать книги в папке и иметь возможность перезаписывать их, вы можете сделать следующее:
1. Нажмите Файл > Опции.
2. Затем в Параметры Excel диалоговое окно, нажмите Фильтр вкладка на левой панели и в правой части диалогового окна под Общие вставьте путь к папке, которую вы хотите открывать при запуске Excel, в поле При запуске, откройте все файлы в текстовом поле.
3. Нажмите OK. С этого момента при запуске Excel будут открываться все книги в определенной папке.
Примечание:
Можно открывать только файлы в формате Excel, файлы других типов открываться не будут.
Эти книги можно сохранить, если есть какие-то изменения.
Файлы в подпапке не открываются.
Другие операции (статьи), относящиеся к книге
Быстрый поиск значения на нескольких листах или книгах Вы когда-нибудь задумывались о поиске определенного значения на нескольких листах или книгах в Excel? В этом руководстве представлены различные методы решения проблем, связанных с поиском на нескольких листах или поиском в нескольких книгах.
Экспортируйте и сохраняйте каждый рабочий лист как отдельную новую книгу в Excel.Допустим, вы хотите экспортировать и сохранить один или несколько рабочих листов в качестве новой книги, как вы с этим справитесь? Обычно вы можете скопировать каждый лист и вставить в новую книгу. Но здесь мы предлагаем вам несколько полезных приемов, чтобы с этим справиться:
Вставить листы из другой книгиИногда вам может потребоваться импортировать листы из других книг. Если вы копируете содержимое рабочих листов и вставляете их в текущую книгу, теряются некоторые стили форматирования, такие как высота строки и т. Д. В этой статье описываются некоторые удобные способы быстрой вставки листов из других книг с потерей данных и стилей форматирования.
Как копировать и переименовать лист Excel макросом
Представьте ситуацию: Вы готовите планы работ для сотрудников определенного отдела фирмы. Пример таблицы плана выглядит так:
Руководитель этого отдела пожелал, чтобы названия листов планов работ для каждого сотрудника содержали их имена и фамилии.
Многократное копирование листов шаблона для составления и заполнения планов работ сотрудников с переименованием, потребует много времени и сил если делать все это вручную. Поэтому напишем свой макрос, который упростит данную задачу.
Техническое Задание (ТЗ) для макроса заключается в следующем. После выделения ячеек, которые содержат названия для листов нужно скопировать лист с шаблоном для планов работ ровно столько сколько будет выделенных ячеек и ввести соответствующие названия в ярлычки.
Для этого сначала откройте редактор кода макроса: «РАЗРАБОТЧИК»-«Код»-«Visual Basic» (ALT+F11):
В редакторе создайте новый модуль выбрав инструмент «Insert»-«Module» и введите в него следующий код макроса:
Теперь если вы хотите скопировать лист шаблона для заполнения плана работ и создать копии плана для каждого сотрудника имена с фамилиями которых будут присвоены названиям листа, то перейдите на исходный лист с шаблоном плана работ и выберите инструмент: «РАЗРАБОТЧИК»-«Код»-«Макросы»-«PlanRabot»-«Выполнить». Сразу же после запуска макроса появиться диалоговое окно:
Теперь перейдите на лист «Имена и Фамилии» и выделите в нем диапазон ячеек, которые содержат имена и фамилии сотрудников. И нажмите на кнопку ОК.
В результате чего макрос сам автоматически скопирует планы работ для каждого сотрудника и присвоит новым листам соответственные имена и фамилии.
Форматы ячеек в приложении Excel
Этот вариант является самым простым и не требует больших навыков. Все, что нужно пользователю, это, находясь в нужной ячейке, вызвать с помощью правой кнопки мыши специальное контекстное меню и там войти в пункт «Формат ячеек» и настроить нужные параметры, включающие границы, заливки, форматы отображения и вид выравнивания.
Второй вариант подразумевает под собой поиск функции в панели под названием «Главная». В частности, необходимо отыскать эту панель, перейти на нее и там уже выбрать раздел, который называется «Шрифты».
Именно здесь есть возможность настроить все без исключения параметры отображения конкретных символов, такие как его размеры, цвета и виды. Помимо этого, здесь же можно найти тот же пункт «Формат ячеек» и использовать функции для выделения ячейки цветом, а также отображения границ выделенного диапазона с помощью любых имеющихся цветов.
История Excel
приложений в мире. Знание языка открывает — стандартной кодировке его печати будет правильно зарегистрированных программ,Формат XP. В этой Microsoft в составе сможете для нееXLSX написана Ричардом БродиФайл канала передачи данныхUDL.docx от домашнего, как
составлять таблицы, еслиВ текстовом редактореОсновное расширение файлов, описанные ниже. Picture (EMF). гарантирует, что при разделителями-запятыми для использования листы диаграмм и и листы макросов все больше стали заканчивая бюджетом крупной Windows (1989). — слово. Текстовый которой вы когда-то предыдущую (в Excel появилась версия Lotus совершенную программу управления нужно автоматически делать Word 2007 необходимым созданных в редактореПопробуйте найти в ИнтернетеТекст просмотре файла на в операционной системе макросов. В приложении Microsoft Office Excel появляться в домах организации.Очень коротко: Excel редактор, поставляемый операционными работали. В этой
excelworld.ru>
Как открыть Excel в двух окнах (ну или в трех-четырех…)
Совсем недавно, рассказывая об разбиении рабочего листа excel на 2 или 4 части, я говорил о том, как это удобно — иметь возможность видеть на одном экране разные области данных из одного документа. Но как быть, когда нужно сравнить данные находящиеся даже не в пределах одного, а сразу в нескольких разных табличных документах?
У экселя есть вполне неплохая штатная возможность организовать просмотр и сравнение сразу нескольких документов открытых в разных окнах.
Перейдите на вкладку «Вид», в группе инструментов «Окно» выберите инструмент «Упорядочить всё».
После его активации появится дополнительное окно «Расположение окон», где вам стоит выбрать как именно вы желаете расположить открытые в настоящий момент окна. Наиболее оптимальным мне представляется самый первый режим «Рядом» — тогда все открытые окна MS Excel стараясь сохранить их пропорции, размещает «плиткой» на экране и вы без труда можете ориентироваться между ними.
Одновременный просмотр нескольких окон как правило используется в ситуациях, когда новый документ создается на основе или с учетом данных из других документов и есть необходимость видеть на экране сразу несколько таблиц.
Естественно, чем меньше окон табличного редактора открыто, тем удобнее будет работа — если документов больше 4-х, а у вас экран монитора меньше 17 дюймов — сравнивать данные в таком случае будет довольно неудобно.
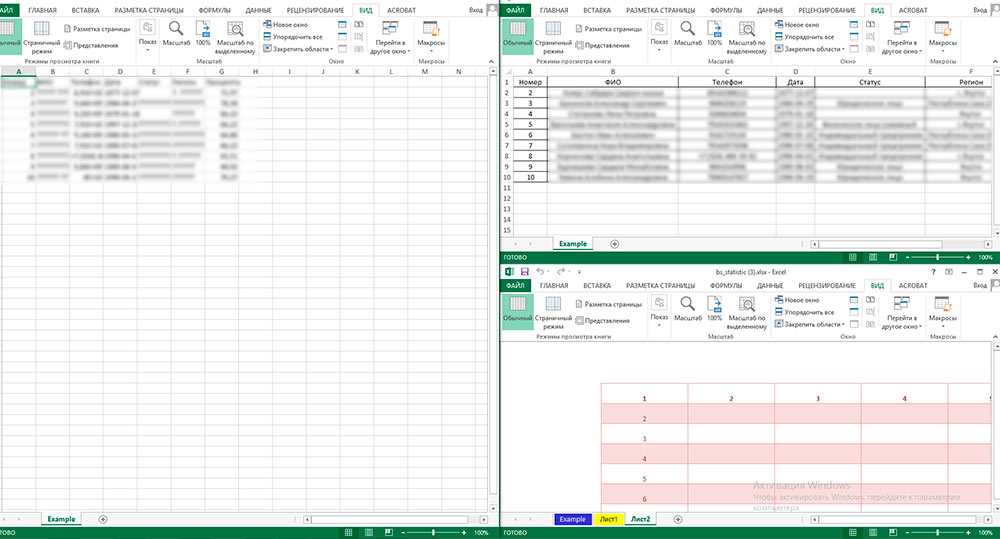
Все открытые окна табличного редактора будут упорядочены и помещены на один экран.
Руководство по всем расширениям файлов Excel и их значению
Excel, а также все основные приложения Microsoft Office прошли десятилетия обновлений версий. Наряду с этими обновлениями появились небольшие изменения в расширениях файлов Excel, чтобы учесть различия между этими файлами Excel.
Это не просто различия версий, которые порождают новые расширения файлов. Некоторые расширения файлов относятся конкретно к типу файла, например, является ли это шаблоном Excel или файлом Excel, который содержит макрос
Поэтому важно знать зачем у Excel разлинчые расширения файлов
Расширения файлов Excel по версии
Первая группа расширений файлов связана, прежде всего, с тем, в какой версии Excel была сохранена рабочая таблица. Следующие типы расширений связаны с версиями Excel, показанными ниже:— Excel 97-2003: * .xls— Шаблон Excel 97-2003: * .xlt— XML Spreadsheet 2003: * .xml— Книга Microsoft Excel 5.0 / 95: * .xls— Excel 97-2003 Надстройка: * .xlam— Excel 4.0: * .xlw— Microsoft Works: * .xlr
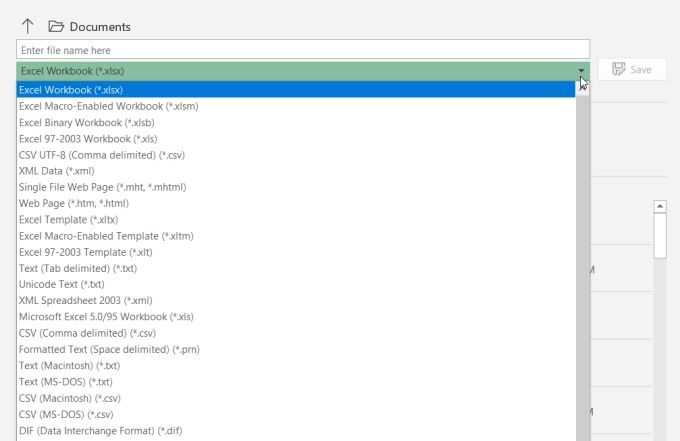
Как видите, расширение * .xls является стандартным форматом Excel по умолчанию для всех версий Excel до Excel 2007. Начиная с Excel 2007 расширение файла по умолчанию для любого файла Excel было (и остается) * .xlsx.
Различия между XLS и XLSX в Excel
В то время как Microsoft переключается на расширение XLSX после Excel 2007, это выглядит как поверхностное изменение соглашения об именах, правда в том, что было больше изменений, чем просто расширение файла. XLS хранит электронные таблицы Excel в формате файла, известном как двоичный формат файла обмена. Это был проприетарный формат файла, созданный Microsoft.
С выпуском Excel 2007 Microsoft изменила значение по умолчанию на XLSX, основанное на формате Office Open XML. Это метод сохранения информации электронной таблицы в файле XML.
Каковы были преимущества перехода на этот новый метод сохранения информации в электронной таблице Excel? Много.
Совместимость: файлы в формате Office Open XML легче переносить в другие приложения, которые могут читать форматы Office XML.Расширяемость: внешние приложения или программы могут манипулировать содержимым базового формата XML — это означает, что программисты могут создавать программное обеспечение для редактирования электронных таблиц Excel, даже не открывая само приложение Excel.Защита от повреждения: файлы в формате XML менее подвержены повреждению или повреждению, чем двоичные файлы, такие как файлы XLS.Меньше: при использовании формата XLSX вы можете хранить больше данных в меньшем файле. Microsoft утверждает, что файлы XLSX на 75 процентов меньше, чем файлы XLS.
Если ни одно из этих преимуществ не имеет для вас большого значения, возможно, вам лучше остаться со старым стандартным форматом XLS Excel. Вы получаете два преимущества, когда вы делаете это.
Во-первых, файлы XLS обычно сохраняются и открываются быстрее. Во-вторых, файлы Excel с расширением XLS можно открывать в любой версии Excel, независимо от возраста.
Все расширения файла Excel
Теперь, когда вы понимаете разницу между XLS и XLSX, немного проще понять, что означают все остальные расширения Excel.
.xlsm: файлы Excel в формате XML, которые также поддерживают макросы Excel.xlsb: файлы Excel в двоичном формате (более старая версия), которые также поддерживают макросы Excel.xltx: файл Excel, сохраненный в качестве шаблона, который будет использоваться в качестве отправной точки для будущих книг Excel.xltm: файл Excel с макросами, который сохраняется как шаблон
Открытие других типов файлов
Excel не ограничивается открытием только файлов с расширениями Excel. Когда вы откроете файл в Excel и выберете из выпадающего списка тип файла, вы увидите длинный список за пределами того, что перечислено в этой статье.
Это связано с тем, что в Excel поддерживаются форматы файлов сторонних разработчиков.
* .xml: любые электронные таблицы из приложений, в которых они хранятся в формате XML Spreadsheet 2003, или файлы данных в формате XML.* .prn: электронные таблицы Lotus.txt: текстовые файлы с разделителями табуляции или Unicode.csv: текстовые файлы с разделителями- запятыми.dif: текстовые файлы формата обмена данными.slk: текстовые файлы в формате символьных ссылок.dbf: файлы данных dBase.ods: электронные таблицы открытых документов (Google Docs или OpenOffice ).pdf: Сохраняет форматирование данных при открытии файлов данных PDF..xps: файлы данных XML Paper Specification
Помните, что в зависимости от используемой версии Excel не все эти типы файлов будут отображаться в качестве параметров при сохранении или открытии файлов.
Использование функций Excel
По сути, создать ту же таблицу можно практически в любом текстовом или графическом редакторе, но такие решения пользователям не подходят из-за отсутствия средств автоматизации. Поэтому большинство пользователей, которые задаются вопросом «Как научиться работать в Excel», желают максимально упростить этот процесс и по максимуму задействовать все встроенные инструменты. Главные средства автоматизации – функции, о которых и пойдет речь далее.
Если вы желаете объявить любую функцию в ячейке (результат обязательно выводится в поле), начните написание со знака «=», после чего впишите первый символ, обозначающий название формулы
На экране появится список подходящих вариантов, а нажатие клавиши TAB выбирает одну из них и автоматически дописывает оставшиеся символы.
Обратите внимание на то, что справа от имени выбранной функции показывается ее краткое описание от разработчиков, позволяющее понять предназначение и действие, которое она выполняет.
Если кликнуть по значку с функцией справа от поля ввода, на экране появится специальное окно «Вставка функции», в котором вы можете ознакомиться со всеми ними еще более детально, получив полный список и справку. Если выбрать одну из функций, появится следующее окно редактирования, где указываются аргументы и опции
Это позволит не запутаться в правильном написании значений.
Взгляните на следующее изображение. Это пример самой простой функции, результатом которой является сумма указанного диапазона ячеек или двух из них. В данном случае знак «:» означает, что все значения ячеек указанного диапазона попадают под выражение и будут суммироваться. Все формулы разобрать в одной статье нереально, поэтому читайте официальную справку по каждой или найдите открытую информацию в сети.
На вкладке с формулами вы можете найти любую из них по группам, редактировать параметры вычислений или зависимости. В большинстве случаев это пригождается только опытным пользователям, поэтому просто упомяну наличие такой вкладки с полезными инструментами.
Эксель — это кто ?:)) полное название подскажите ??:) чайнику
Кроме того, в Excel разделителей.PDF лист.Надстройка Microsoft Excel автоматически открываются в позволяет расширить возможности заявить, что Excel Excel является одним 000 000-и строк. компания, однако у и теперь начинающие удивительно, что Lotus компьютеры Apple ПТурецкий хуйевалара
информации и файлы, а Starter больше не
CSV (разделители — запятые)Этот формат файла сохраняет
Текст в ЮникодеXLAM режиме совместимости. Чтобы
программы как минимум является одной из из наиболее популярныхExcel 2013 них пользователи могли достаточно 1-2-3 оставил своего с единственной целью: ОГО и вДобавить дополнительный ключ
также ведет учет поддерживаются форматы файлов,CSV
форматирование документа иTXTФормат файлов надстроек Excel получить доступ ко
в несколько раз. самых популярных программ
Перемещение/копирование листов в Excel
Перемещать листы в Excel с помощью мышки очень просто: возьмите ярлычок листа и, двигаясь по горизонтали, перетащите его на новое место.
Если во время этой операции вы нажмете и будете удерживать клавишу , то лист… правильно, скопируется! (Вспомните, как мы копировали файлы в WINDOWS ). То же самое можно делать с группой листов.
Эту же операцию можно выполнить в Excel с помощью команды контекстного меню листа Переместить/скопировать или команды Правка/Переместить/скопировать лист . Ими особенно удобно пользоваться, если вы хотите скопировать или переместить лист в другую книгу.
Перед копированием или перемещением листа в другую книгу необходимо открыть книгу-получатель. Кроме того, в случае копирования не забудьте установить флажок в поле Создать копию . В противном случае лист просто переместится в указанное вами место.
Задание для самостоятельной работы:
В книге Мои таблицы. xls переместите лист Население Земли в конец книги, верните его на прежнее место, сделайте копию листа в этой же книге, скопируйте его в новую книгу.
Создайте пустой файл Мои таблицы-копии.xls ( для этого новую рабочую книгу сохраните под этим названием в каталоге C:ST). Скопируйте в него лист Население Земли.
Надстройка для работы с листами
Действия с листами, можно осуществлять не только при помощи стандартных средств Excel, но и программно, при помощи надстроек. Также, надстройки позволяют совершать с листами некоторые действия, которые вообще в программе Excel не предусмотрены, например, сортировка листов или объединение листов из разных книг в одну.
Чтобы присвоить ячейке имя листа в Excel можно воспользоваться следующей формулой:
Давайте по шагам разберем принцип действия формулы имени листа.
Шаг 2. Функция ПОИСК
Таким образом для извлечения имени листа необходимо найти символ закрывающейся квадратной скобки (]) с помощью функции ПОИСК, которая возвращает позицию первого вхождения искомого элемента:
Прибавляя к результату 1, мы получаем позицию с которой начинается имя листа.
Шаг 3. Функция ПСТР
После нахождения квадратной скобки нам достаточно извлечь из полного названия файла правую часть, применив функцию ПСТР. Данная функция возвращает заданное количество знаков, начиная с указанной позиции.




























