Лучшие инструменты для работы в офисе
Kutools for Excel Решит большинство ваших проблем и повысит вашу производительность на 80%
- Бар Супер Формулы (легко редактировать несколько строк текста и формул); Макет для чтения (легко читать и редактировать большое количество ячеек); Вставить в отфильтрованный диапазон…
- Объединить ячейки / строки / столбцы и хранение данных; Разделить содержимое ячеек; Объедините повторяющиеся строки и сумму / среднее значение… Предотвращение дублирования ячеек; Сравнить диапазоны…
- Выберите Дубликат или Уникальный Ряды; Выбрать пустые строки (все ячейки пустые); Супер находка и нечеткая находка во многих рабочих тетрадях; Случайный выбор …
- Точная копия Несколько ячеек без изменения ссылки на формулу; Автоматическое создание ссылок на несколько листов; Вставить пули, Флажки и многое другое …
- Избранные и быстро вставляйте формулы, Диапазоны, диаграммы и изображения; Зашифровать ячейки с паролем; Создать список рассылки и отправлять электронные письма …
- Извлечь текст, Добавить текст, Удалить по позиции, Удалить пробел; Создание и печать промежуточных итогов по страницам; Преобразование содержимого ячеек в комментарии…
- Суперфильтр (сохранять и применять схемы фильтров к другим листам); Расширенная сортировка по месяцам / неделям / дням, периодичности и др .; Специальный фильтр жирным, курсивом …
- Комбинируйте книги и рабочие листы; Объединить таблицы на основе ключевых столбцов; Разделить данные на несколько листов; Пакетное преобразование xls, xlsx и PDF…
- Группировка сводной таблицы по номер недели, день недели и другое … Показать разблокированные, заблокированные ячейки разными цветами; Выделите ячейки, у которых есть формула / имя…

Create a Bookmark to a Different Worksheet
Creating bookmarks to different worksheets within the same Excel file or workbook has an additional step. You’ll also identify the destination worksheet for the bookmark. Renaming worksheets can make it easier to create bookmarks in files with a large number of worksheets.
- Open a multi-sheet Excel workbook or add additional sheets to a single sheet file.
- On one of the sheets, type a name in a cell to act as the anchor text for the bookmark.
- Select that cell to make it the active cell.
- Open the Insert Hyperlink dialog box.
- Select the Place in This Document tab (or select the Place in this Document button in Excel Online).
- Enter a cell reference in the field under Type in the cell reference.
- In the Or select a place in this document field, select the destination sheet name. Unnamed sheets are identified as Sheet1, Sheet2, Sheet3 and so on.
- Select OK to complete the bookmark and close the dialog box.
The anchor text in the worksheet cell is now blue in color and underlined to indicate that it contains a bookmark.
Как установить ссылку на страницу в Интернете в Эксель Онлайн
Если в определенном отчете или
документе электронных таблиц вам необходимо сослаться на ресурсы из
Сети, то достаточно отобразить ссылку в нужной ячейке. Как это
сделать, описано ниже.
- Откройте документ Эксель.
- В новой вкладке браузера откройте
нужную веб-страницу, чтобы увидеть ее адрес. - Перейдите обратно в рабочую книгу.
- Выделите ячейку, которая должна
содержать переход. - Впишите в нее ИМЯ ссылки.
Рекомендуется вписывать ключевое слово или фразу, чтобы сразу было
понятно о чем пойдет речь. - По аналогии с ранее описанным
методом, переходим во вкладку «Вставить» и нажимаем
«Гиперссылка».
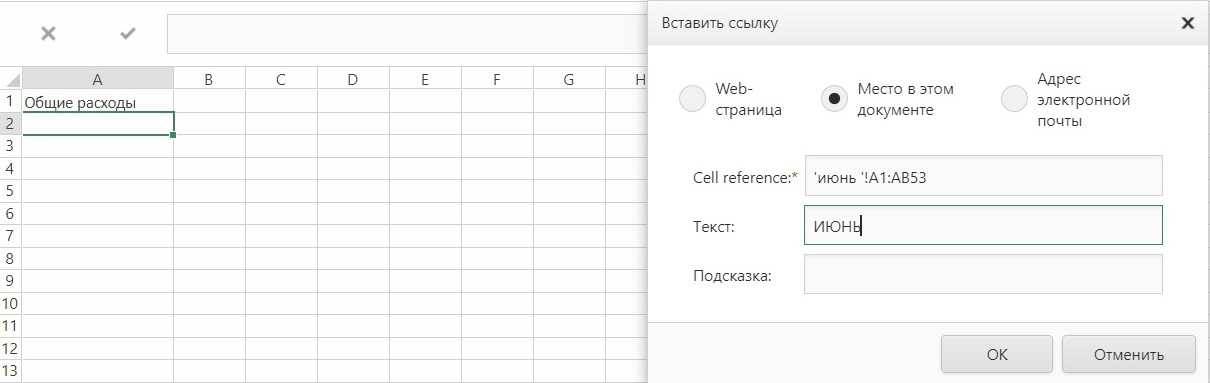
- Остаемся во вкладке
«Web-страница», поле «Текст» уже заполнено. - Теперь остается только добавить
адрес интернет-ресурса. Перейдите в уже открытую вкладку, скопируйте
полностью адрес из адресной строки с помощью контекстного меню
правой клавиши мыши или сочетанием «Ctrl+C». - Перейдите в рабочую таблицу и в
открытом диалоговом окне заполните поле URL, вставив данные
(«Ctrl+V»).
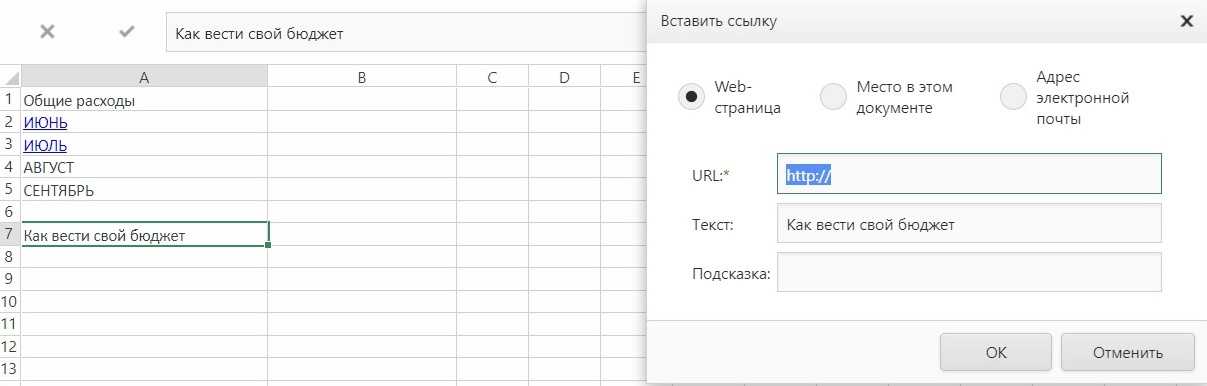
- Теперь вписанный ранее текст
отображается синим шрифтом с подчеркиванием, это подтверждает, что
здесь сохранена рабочая ссылка. - Чтобы ее активировать, достаточно
одного клика мышкой.
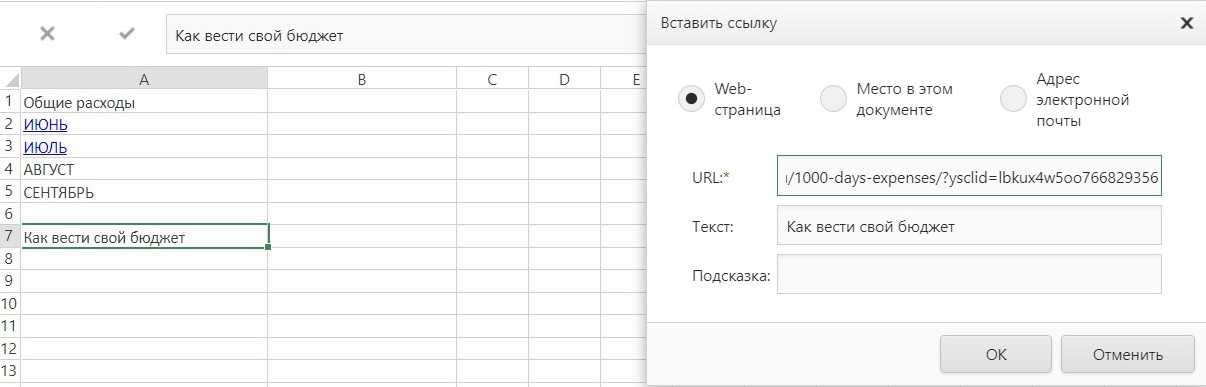
Благодаря использованию гиперссылок
максимально улучшается навигация, вы экономите время на поиски, тем
самым повышаете эффективность работы пользователей.
Используйте скрипт VBA для перемещения между листами
Хотя все вышеперечисленные параметры отлично подходят для переключения между листами Excel, вы можете оказаться в ситуации, когда вам нужно больше. Например, если вы работаете с документом Excel, состоящим из множества рабочих листов, и вам постоянно приходится перемещаться между ними. В этом случае вы можете создать макрос или скрипт VBA для автоматизации этого процесса для вас.
Excel позволяет автоматизировать множество различных функций и команд с помощью сценариев Visual Basic для приложений (VBA). Это язык программирования, который Excel использует для создания макросов.
Если вы совершенно новичок в теме, ознакомьтесь с нашими руководство для начинающих VBA и расширенное руководство VBA для MS Excel узнать все о программировании своими руками в Microsoft Office.
Если вы уже знаете об этом одну или две вещи, вы можете использовать макросы, подобные следующим, чтобы перемещаться по книге Excel.
Макрос VBA для перемещения влево
Установите оба кода в своей книге, чтобы иметь возможность перемещаться в обоих направлениях – вправо и влево по одному листу за раз.
Стать профессиональным пользователем Excel
Теперь вы на шаг ближе к освоению Excel и экономии времени и усилий на работе одновременно. Конечно, всегда будут новые советы и рекомендации, которые вы можете узнать об этом программном обеспечении. Как и многие способы поделиться файлом Excel с вашими коллегамиили научиться защищать паролем файлы Excel.
Тем не менее, автоматизация вашего повседневного рабочего процесса – это первый и, возможно, самый важный шаг, который вы можете предпринять, погрузившись в мир Excel.
Какие советы по автоматизации Excel вы знаете и используете? Поделитесь ими с нами в разделе комментариев ниже!
Программы для Windows, мобильные приложения, игры — ВСЁ БЕСПЛАТНО, в нашем закрытом телеграмм канале — Подписывайтесь:)
Как изменить или удалить установленные ссылки
Если при дальнейшей обработке таблиц
Эксель Онлайн данные, на которые вы ранее ссылались, изменились или
вовсе не требуются, вы также можете удалить или отредактировать
установленные гиперссылки, для этого:
- В открытом файле находим ячейку,
где имеется ссылка на ресурс или ячейку. - Кликаем правой кнопкой мыши, чтобы
вызвать контекстное меню. - Выбираем из предложенного списка
«Изменить» или «Удалить».
- Вносим правки и сохраняем их
кнопкой «Изменить».
Если вы удаляете гиперссылку, то ее
адрес исчезнет, а сам текст (название) останется в ячейке. Стереть
его можно стандартным способом самостоятельно.
Где взять бизнес идею?
Идеи, приносящие доход – это тоже своего рода товар. А за качественный товар нужно платить.
Соответственно, бизнес идеи можно купить. Одной из форм такой покупки является бизнес по
франшизе, когда франчайзер за отдельную плату предлагает
проверенную схему работы. Выбрав надежного франчайзера, можно
быть уверенным, что дело принесет успех.
Некоторым людям кажется, что можно просто скопировать чью-то идею, не заплатив за это ни копейки,
и предлагать товары и услуги под собственной маркой. Но то, что видно невооруженным глазом, не
показывает всей специфики дела:
- особенностей работы с клиентами;
- маркетинговых ходов.
Кроме того, покупатели или клиенты будут отдавать предпочтение известному ресторану, магазину или
парикмахерскому салону, а не его копии.
Множество идей можно почерпнуть в интернете или у знакомых бизнесменов. При наличии так
называемой «бизнес-жилки» и достаточной креативности идеи для бизнеса можно
создавать самостоятельно или сообща с партнерами-единомышленниками.
История знает немало случаев, когда люди с нуля создавали новый бренд, но сначала нужно
простестировать нишу. И этот бренд становился
всемирно известной корпорацией. Но в таких обстоятельствах работать приходится на свой страх и
риск. Вероятность прибыльности бизнеса зависит не только от продуманности плана, качества и
уникальности продукции и услуг, но и от самих клиентов. Бизнес идея всегда должна быть уместной.
Потому к выбору области работы и составлению плана нужно подходить с учетом всех нюансов.
Создать закладку на другой лист
- Откройте многослойную книгу Excel или добавьте дополнительные листы в один файл листа.
- На одном из листов введите имя в ячейку, которое будет использоваться в качестве текста привязки для закладки.
- Выберите эту ячейку, чтобы сделать ее активной.
- Откройте диалоговое окно Вставить гиперссылку
- Выберите вкладку « Поместить в этот документ » (или нажмите кнопку Поместить в этот документ» в Excel Online).
- Введите ссылку на ячейку в поле « Тип» в ссылке на ячейку .
- В поле Или выберите место в этом поле документа , выберите имя листа назначения. Безымянные листы идентифицируются как Sheet1, Sheet2, Sheet3 и так далее.
- Нажмите OK, чтобы завершить закладку и закрыть диалоговое окно.
Текст привязки в ячейке рабочего листа теперь имеет синий цвет и подчеркнут, чтобы указать, что он содержит закладку.
Что такое гиперссылки, закладки и ссылки Mailto?
Во-первых, давайте поясним, что мы подразумеваем под каждым термином.
гиперссылка предоставляет возможность открыть веб-страницу, выбрав ячейку на листе. Он также используется в Excel для обеспечения быстрого и легкого доступа к другим книгам Excel.
закладкасоздает ссылку на определенную область на текущем листе или на другой рабочий лист в том же файле Excel, используя ссылки на ячейки.
MAILTO ссылка — это ссылка на адрес электронной почты. Выбор ссылки mailto открывает новое окно сообщения в программе электронной почты по умолчанию и вставляет адрес электронной почты в строку To сообщения.
В Excel обе гиперссылки и закладки предназначены для облегчения навигации между областями связанных данных. Ссылки Mailto облегчают отправку сообщения электронной почты отдельному лицу или организации. Во всех случаях:
- Независимо от того, какой тип ссылки создан, он создается путем ввода необходимой информации в диалоговом окне «Вставить гиперссылку».
- Как и ссылки на веб-страницах, ссылки в Excel прилагаются для привязки текста, находящегося в ячейке рабочего листа.
- Добавление этого якорного текста перед открытием диалогового окна упрощает задачу создания ссылки, но также может быть введено после открытия диалогового окна.
Назначение кнопки для перехода на другой лист
В Microsoft Excel существует возможность создания кнопки, которая позволяет пользователям переходить на другие листы в книге Excel. Назначение кнопки для перехода на другой лист может быть полезно в случаях, когда в книге содержится множество листов и требуется быстрый доступ к определенному листу.
Создание кнопки для перехода на другой лист дает пользователю простой и интуитивно понятный способ навигации по книге Excel. Пользователь просто нажимает на кнопку, соответствующую нужному листу, и мгновенно переходит на этот лист.
Назначение кнопки для перехода на другой лист делает процесс работы с большим количеством листов более удобным и эффективным. Кнопка позволяет сократить время, затрачиваемое на поиск нужного листа в книге, и упрощает навигацию между различными разделами информации.
Важно отметить, что назначение кнопки для перехода на другой лист делает работу с книгой Excel более интерактивной и дает пользователю больше контроля над процессом работы. Пользователь может управлять своими действиями, выбирая нужные листы для просмотра и избегая необходимости прокрутки большого количества информации
Кнопки для перехода на другой лист также упрощают совместную работу над книгой Excel, поскольку они позволяют разным пользователям быстро перемещаться между различными листами и обмениваться информацией. Это полезно при совместном выполнении задач и обработке данных в разных разделах книги Excel.
Все эти преимущества делают назначение кнопки для перехода на другой лист важной и полезной функцией при работе с книгами Excel
How to Create a Bookmark to the Same Worksheet
The following example creates a bookmark to a different location in the same Excel worksheet.
- Type a name in a cell that will act as the anchor text for the bookmark and press Enter.
- Select that cell to make it the active cell.
- Open the Insert Hyperlink dialog box.
- Select the Place in This Document tab (or select the Place in this document button in Excel Online).
- In the Type the cell reference text box, enter a cell reference to a different location on the same worksheet, such as «Z100.»
- Select OK to complete the bookmark and close the dialog box.
The anchor text in the worksheet cell is now blue in color and underlined to indicate that it contains a bookmark.
Insert a Mailto Link Into an Excel File
- Type a name in a cell that will act as the anchor text for the mailto link and press Enter.
- Select that cell to make it the active cell.
- Open the Insert Hyperlink dialog box.
- Select the E-mail Address tab (or select the Email Address button in Excel Online).
- In the Email address field, enter the email address of the person who will receive the email. This address is entered in the To line of a new email message when the link is selected.
- Under the Subject line, enter the subject for the email. This text is entered into the subject line in the new message. This option is not available in Excel Online.
- Select OK to complete the mailto link and close the dialog box.
The anchor text in the worksheet cell is now blue in color and underlined to indicate it contains a hyperlink.
Как редактировать добавленные ссылки
При необходимости сослаться на определенный документ, или страницу, вы используете ссылки, которые в таблице могут отображаться текстовым полем. Если какие-либо данные меняются, их можно отредактировать, или вообще удалить. Для этого выберите одно из действии:
- Тапните на ячейку, где уже имеется ссылка.
- Нажмите на значок в виде ручки «Редактировать ссылку».
- В открывшемся окошке внесите изменение и нажмите кнопку «Применить».
- Для удаления данных, нажав на ячейку, в открывшемся меню нажмите на значок «Удалить ссылку».
- Если она имела название, то надпись останется, сотрите ее вручную.
Добавление действия на кнопку
После создания кнопки в Excel, необходимо добавить действие, которое будет выполняться при нажатии на нее. Для этого нужно использовать функционал Visual Basic for Applications (VBA).
1. Выберите вкладку «Разработчик» в меню Excel, если она еще не отображается. Для этого щелкните правой кнопкой мыши на панели инструментов и выберите «Разработчик» или откройте «Настройки» Excel, перейдите во вкладку «Пользовательский доступ» и включите в ней «Разработчик».
2. Нажмите на кнопку «Вставка элемента управления» в разделе «Элементы управления» на вкладке «Разработчик». Из выпадающего списка выберите «Кнопка».
3. Нажмите левой кнопкой мыши на месте, где хотите разместить кнопку на листе Excel. Выделите размер кнопки и отпустите левую кнопку мыши.
4. Появится окно «Мастер контролей». В нем вы можете настроить внешний вид кнопки, если требуется.
5. Щелкните правой кнопкой мыши на созданной кнопке и выберите «Просмотреть код».
6. Откроется окно редактора VBA. Вставьте следующий код:
Замените «Название_листа» на название листа Excel, на который вы хотите перейти при нажатии на кнопку. Например, если вы хотите перейти на лист «Лист2», код будет выглядеть так:
7. Закройте окно редактора VBA.
8. Теперь, при нажатии на созданную кнопку в Excel, будет выполнено действие — переход на выбранный лист.
Примечание: Если в Excel создано несколько кнопок, каждая из них должна иметь уникальный код.
Шаг 4: Добавьте ссылку на вкладку
Чтобы создать ссылку на другую вкладку в Excel, используйте формулу HYPERLINK. Формула HYPERLINK включает два аргумента: ссылку на ячейку в другой вкладке и текст, который будет отображаться как ссылка.
Начните с ввода формулы HYPERLINK в ячейку, в которой хотите создать ссылку. Например, если вы хотите создать ссылку в ячейке A1, введите следующую формулу:
=HYPERLINK(«Имя_вкладки!A1», «Название_ссылки»)
где — имя файла Excel, содержащего целевую вкладку; Имя_вкладки — имя целевой вкладки, на которую вы хотите создать ссылку; A1 — адрес ячейки в целевой вкладке, на который ссылается ссылка; Название_ссылки — текст, который будет отображаться как ссылка.
Убедитесь, что вводите правильные имена файла, вкладки и адрес ячейки для вашей ссылки. После ввода формулы нажмите клавишу Enter, и ссылка будет создана в выбранной ячейке.
Что учитывать при выборе бизнес идеи?
Выбирая бизнес идею, необходимо учитывать следующие факторы.
Современность товаров или услуг, способов их продажи
Некоторые идеи становятся устаревшими уже по истечению нескольких лет. Например, нанимать
коммивояжеров, чтобы они напрямую распространяли товары, еще пару лет назад было выгодной идеей,
особенно, если такой продукции не могли предложить конкуренты. Но сейчас с большой долей
вероятности такой бизнес потерпит катастрофу.
Наличие постоянной клиентской аудитории
Разумно выбрать такую идею, которая охватывала бы максимально широкий круг населения, или
наоборот, максимально специфический, требующий уникальных услуг. К примеру, открывать барбершоп стоит, если город довольно большой, и есть
достаточно людей, постоянно пользующихся услугами. Если нет уверенности, что клиентов будет
достаточно, лучше открыть обычную парикмахерскую.
Отсутствие прямых конкурентов
При наличии, например, супермаркета по соседству лучше не открывать маленький продуктовый
магазин – большинство решит пойти в привычное место.
Высокое качество предлагаемых товаров или услуг
Задача рекламы и маркетинга – привлечь покупателя. Удержать его сможет лишь качество
предлагаемой продукции или услуг.





























