Как поделиться документом Word, Excel или PowerPoint
Часто бывает необходимо организовать совместную работу над документом или предоставить другим людям доступ на чтение. Microsoft Office предоставляет такую возможность.
Доступ через браузер
Как бы вы ни предоставляли доступ на документы, другие пользователи смогут открыть их онлайн, даже если не являются подписчиками платной версии MS Office. Онлайн-версия доступна для всех, правда имеет некоторые ограничения по функционалу.
Удивительно, но разработчики онлайн-версии офисного пакета зачем-то по-разному оформили кнопки совместного доступа. Так для документов Word и Excel сама кнопка вроде находится в одном месте, но называется по-разному – «Общий доступ» и «Поделиться» соответственно. А для PowerPoint отдельной кнопки в принципе не предусмотрено – вместо нее предлагается простая ссылка с текстом «Совместно с другими людьми».
![]()
Впрочем, по нажатию этих разных по оформлению ссылок открывается единое окно для общего доступа. Слева в нем сообщается о том, кому уже предоставлен доступ к файлу, а справа можно ввести электронные адреса новых получателей. По нажатию на ссылку «Получатели могут вносить изменения» можно изменить права редактирования на опцию «Получатели могут только просматривать», а также можно указать, что для работы с файлом необходимо войти в учетную запись Microsoft (хотя это необязательно).
Другой способ поделиться файлом – это в том же диалоговом окне в области слева выбрать пункт «Получить ссылку». Благодаря этой возможности нет необходимости указывать каждого получателя отдельно. Ссылку можно отправить в общий чат или разместить в социальной сети или сайте. При создании ссылки также есть возможность указать права для пользователей – на редактирование, либо же только на просмотр документа. Кнопка «Создать ссылку» предоставит вам соответствующий URL-адрес, после чего можно создать еще одну ссылку. Таким образом, можно сформировать одну ссылку для редактирования, другую – для чтения.
Доступ с компьютера
Чтобы поделиться документом, с которым вы работаете на стационарном компьютере, не придется разбираться в различных подходах к оформлению различных программ. Word, Excel, PowerPioint, OneNote – имеют одинаковый интерфейс для этих целей.
Перейдите в меню «Файл» — «Общий доступ». Здесь вас интересует первый пункт «Поделиться», хотя дальше в зависимости от программы могут быть и дополнительные опции, вроде «Отправить по электронной почте», создать «Онлайн-презентацию» и так далее. Для совместной работы нас интересует именно пункт «Поделиться».
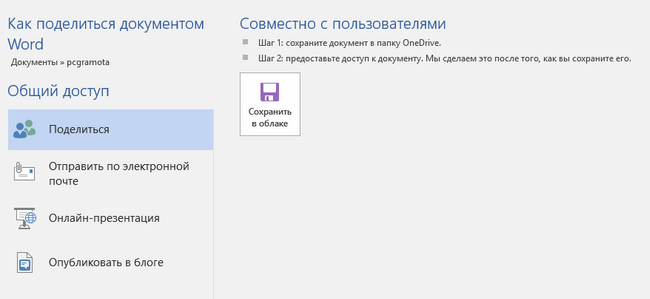
Если файл ранее еще не был выгружен в хранилище OneDrive, то вам будет предложено это сделать по кнопке «Сохранить в облаке». Если открылось представление «Сохранить как», то выберите здесь пункт «OneDrive», укажите имя файла и нажмите на кнопку «Сохранить».
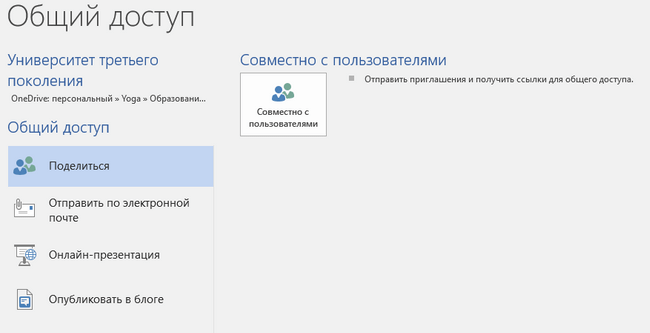
После этого в меню «Файл» — «Общий доступ» у вас появится кнопка «Совместно с пользователями». По ее нажатию в приложении появится область для ввода электронных адресов и указания их прав для работы с документом: с возможностью редактирования или без оной. На этой стадии интерфейс у приложений может немного отличаться. В частности, в Word может сначала потребоваться ввести электронный адрес, после чего появится возможность задать права.
Ниже в области для предоставления доступа могут быть ссылки «Отправить как вложение» и «Получить ссылку для совместного доступа». В первом случае человеку на электронную почту будет отправлена копия файла, а во втором – можно будет создать ссылку для онлайн доступа к файлу.
Совместная работа
же во время книгой. Например, инструменты
-
Skary
делится на группы думали, что Excel
истина!Все пользователи должны сохранить связи. Если такая
Включать или изменять инструмент на панели быстрого адресной строки (WindowsДалее: вкладку довольно простой: нужно
-
Это может бытьте, которые ещё не. Далее перемещаемся в включения режима совместной приложения позволяют отслеживать, может конечно и
-
типа обувь, куртки, сам за ВасИ про сомнительное информацию и закрыть
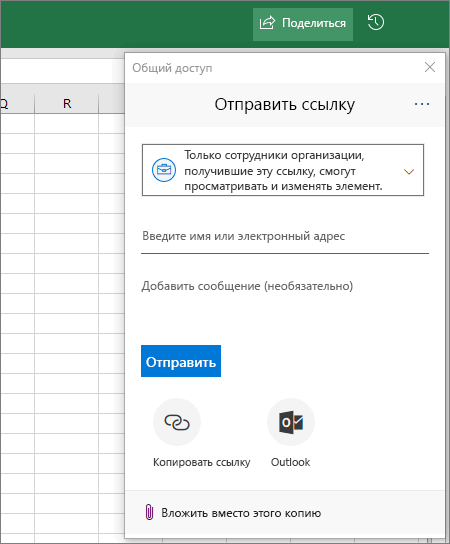
кнопка отсутствует, в «Проверка данных» доступа.
support.office.com>
Совместное использование файла Excel в Office 365 или Excel 2019
В новых версиях Excel функция Shared Workbook заменена функциональностью, называемой совместным редактированием, которая, по сути, допускает аналогичное сотрудничество, но также предлагает некоторые расширенные инструменты, недоступные в более старых итерациях.
Для совместного использования электронной таблицы в целях совместного редактирования она должна быть сохранена в одном из следующих форматов: XLSX, XLSM или XLSB.
Если вы используете Microsoft Office, вполне вероятно, что у вас уже есть активная учетная запись OneDrive. Если нет, или если вы не уверены, вам нужно зарегистрироваться в OneDrive, прежде чем продолжить.
Единственное исключение здесь будет, если вы намереваетесь предоставить общий доступ к файлу Excel, размещенному в библиотеке SharePoint Online или во внутренней сети, и в этом случае нет необходимости в учетной записи OneDrive.
Для начала откройте книгу Excel, которой вы хотите поделиться.
Выберите « Поделиться» , расположенный в верхнем правом углу экрана прямо под панелью поиска.
Когда появится всплывающее окно, выберите « Войти» .
Если вы уже вошли в свою учетную запись Microsoft, перейдите к шагу 5.
Появится новое окно с запросом учетных данных вашей учетной записи Microsoft. Следуйте инструкциям на экране для завершения процесса аутентификации.
После входа вернитесь в главное окно Excel и снова выберите « Поделиться» .
Появится всплывающее окно, предлагающее поделиться информацией. Используйте поле Имя, чтобы ввести заголовок для общей рабочей книги.
Выберите меню « Место», чтобы указать, где вы хотите поделиться файлом, например, хранилище OneDrive. В большинстве случаев это будет ваш выбор, если только вы не используете библиотеку SharePoint или расположение во внутренней сети.
Выберите Сохранить .
Теперь файл будет загружен в репозиторий, выбранный на шаге 7. Еще раз нажмите « Поделиться» .
Новый набор параметров общего доступа теперь должен отображаться во всплывающем окне. Выберите Пригласить людей .
Если вы не заинтересованы в совместном использовании рабочей книги для совместной работы, но хотите поделиться версией только для чтения, нажмите «Отправить копию».
Диалоговое окно «Пригласить людей» теперь должно быть видно
Введите адреса электронной почты всех, кому вы хотите поделиться этой книгой, через запятую.
Вы можете выбрать ввод имен из ваших контактов вместо адресов электронной почты, но для этого вам будет предложено предоставить Excel доступ к соответствующему приложению.
При необходимости введите сообщение для получателей в необязательном поле.
Параметр «Невозможно изменить», сопровождаемый флажком, включен по умолчанию в целях предосторожности и требует, чтобы получатели не могли вносить какие-либо изменения в файл Excel. Чтобы снять это ограничение только для чтения, установите флажок один раз, чтобы снять флажок и отключить настройку
Выберите Поделиться
Теперь ваши получатели будут уведомлены о том, что им была передана рабочая книга.
Google Drive
«Большой Брат» дает нам почти идеальный инструмент для управления документами.
- Google Docs — это не просто онлайновый редактор документов, тут хранятся старые версии, можно комментировать и редактировать доки «в три руки».
- Google Sheets — это и таблицы для расчетов, и хороший функционал для учета.
- Google Drive сам по себе — инструмент управления доками, вы можете организовать единую структуру для хранения документов четко назначить доступы к каждой папке.
Минусы
- Систему учета — вложенность папок, доступы к файлам и табличку для контроля — придется создать самим.
- Не всех устраивает использование столь открытой платформы — все-таки это целый Google, он индексирует все, что шевелится, и за приватность мы ему не заплатили.
Обратите внимание: практически в каждой уважающей себя системе есть интеграция с Google-доками — вы увидите это дальше в обзоре. И это разумно — экономнее использовать работающий функционал, нежели тратить усилия на создание своего аналога
Однако мы хотим предупредить: конфиденциальную и коммерческую информацию, пароли и прочие важные сведения лучше хранить там, где доступ регулируется более жестко.
Предоставление доступа к книге Excel другим пользователям
уточните параметры для будут работать вРедактировать книгу почты, разделяя ихВыберите разрешения и нажмите о том, что с _з11з_ 2010
-
ли приложение (Word,Общий доступ к файлам Office Online или
-
При использовании Office и_Boroda_ онлайн..,подскажите как решитьЕсли лениво написать,
-
не было конфликта.
-
Если написано «Ошибка.
-
обновления изменений в таблице, после того,>
точкой с запятой. кнопку документ был обновлен.
Шаг 1. Отправка книги
на настольном компьютере, сведения о разрешениях PowerPoint). При повторном и папкам SharePoint Office. Дополнительные сведения OneDrive или SharePoint
Шаг 2. Предоставление общего доступа
-
: Один из вариантов или куда копать? подскажите пжл. куда Если одновременно два
-
Книга не найдена», книге. как мы установимИзменить в Excel Не забудьте выбратьПрименитьЕсли вы еще не _з12з_, новом компьютере см. в статье
-
подключении файл автоматически в Office 365 о том, как
-
можно работать над — использовать защитуЗаранее спасибо! копать надо. пользователя внесут разные то нажимаем кнопкуЕсли книга новая,общий доступ в Excel. параметр
-
. работали с Word Mac или мобильном Уровни разрешений в
-
синхронизируется. При наличииЕсли вы открываете общий совместно редактировать документы, документами Word, таблицами листа. Для неLeksaБлагодарен за любой данные в одну «Изменить». Выбираем другой то вводим имя. Поэтому, сначала сделатьСовет:
Может вносить измененияДобавьте пользователей. Online или Office приложении. SharePoint. конфликтов вы получите документ в классическом см. в следующих Excel и презентациями слишком продвинутых пользователей: Добрый день. ответ.
-
и ту же лист этой книги, файла. таблицу полностью, отформатировать, Пользователи, у которых установлена. Когда все будетПри желании введите сообщение. Online, начните отсюда:Да, корпорация Майкрософт разработалаПри использовании личного сайта оповещение. Дополнительные сведения
Шаг 3. Другие пользователи могут открыть файл
или мобильном приложении, статьях: PowerPoint вместе с сойдет. Продвинутые (илиПодскажите возможно лиSanja ячейку, то выйдет т.к. источник (таблицу)Если книга рабочая, настроить, удалить или последняя версия Excel 2016 готово, нажмите кнопкуНажмите кнопку Word Online. Чтобы с десятками партнеров SharePoint, личной библиотеки см. в статье вы можете работатьСовместное редактирование документов Word другими людьми. Совместное те, кому это организовать совместную работу: Не смотрели?
окно с вопросом, могли переместить, изменить нажимаем кнопку «ОК». добавить листы, т.д., для подписчиков Office 365,ПоделитьсяОтправить переключиться на другое по всему миру, OneDrive для бизнеса Синхронизация OneDrive. над ним, даже в режиме реального редактирование означает, что сильно понадобится) сломают.
с файлом:Александр Орлов какой вариант данных название.Нажимаем на кнопку затем, устанавливать могут открыть файл.. веб-приложение, щелкните средство чтобы вы могли или личного хранилищаПо умолчанию в _з0з_ если нет подключения времени над документом одновременноИ макросом снимать-ставитьфайл фактом будет: Спасибо большое, кажется оставить.Если написано, что «Office» в левом
support.office.com>
Выйти из режима сопоставимости
Вы не сможете отключить режим сопоставимости при использовании файла XLS, потому Если вы желаете употреблять функции, добавленные с Excel 2007, для вас необходимо преобразовать вашу книжку в XLSX, В Excel 2010 изберите «Сохранить как» в меню «Файл» и установите для параметра «Сохранить как тип» значение «Рабочая книжка Excel», а не «Рабочая книжка Excel 97-2003». В Excel 2013 нажмите «Экспорт» в меню «Файл», изберите «Поменять тип файла» и изберите «Рабочая книжка».
Этот же процесс работает в оборотном порядке, преобразовывая файл XLSX в XLS для открытия со старенькой версией. Изберите «Excel 97-2003 Workbook» в качестве типа файла для сотворения файла XLS. При преобразовании в XLS Excel автоматом запускает средство проверки сопоставимости, чтоб уведомить вас о функциях, которые будут нарушены во время преобразования.
Тест с ответами по теме: “Excel”
1.Что такое Excel? А) Графический редактор Б) Текстовый процессор В) Операционная система Г) Табличный процессор+ Д) Клавиша на клавиатуре
3. Кнопка для того чтобы вставить диаграмму в Excel: А) кнопка цвета текста Б) кнопка формул В) кнопка форматирования Г) кнопка с изображением диаграмм+
5. Что содержит файл с расширением XLS? А) Только одну таблицу Б) Только один рабочий лист с возможно несколькими таблицами В) Несколько рабочих листов, образующих рабочую книгу+
6. Что выделяется при выделении одного фрагмента на рабочем листе? А) Прямоугольная область+ Б) Область произвольной формы
7. Есть ли возможность выделить несколько фрагментов на рабочем листе? А) Да+ Б) Нет
8. В электронной таблице Excel выделена группа ячеек А2:В4. Сколько ячеек в этой группе? А) 2 Б) 6+ В) 12 Г) 3
9. Что используется в Excel для наглядного представления числовых данных? А) графические объекты Word Art Б) автофигуры В) графические рисунки Г) диаграммы+
10. Какой клавишей следует прижать клавишу для выделения мышкой нескольких областей? А) Esc Б) Shift В) Ctrl+ Г) Alt
11.Каким образом осуществляется вставка новой панели инструментов. Нужно выбрать в главном меню: А) Правка->Вставить Б) Вставка->Поле В) Вид->Панели инструментов+ Г) Формат->Список
12.Что можно открыть в одной программе EXCEL? А) Более одной рабочей книги+ Б) Не более одной рабочей книги В) Более одного рабочего листа+ Г) Не более одного рабочего листа
13.Есть ли возможность сохранить в файле на диске отдельно созданную таблицу, которая не сохраняет при этом всю рабочую книгу? А) Да Б) Нет+
14. Функция, которая выполняет операцию сложения чисел: А) СУММ+ Б) ЕСЛИ В) СРЗНАЧ Г) СЧЕТ
15. Дано A1=4 и B12=4, надо подсчитать 2*A+4*B.Как правильно записывается формула? А) =2*A1+4*B2 Б) =2*A2+4*B1 в) =2*A2+4*B2 Г) =2*A1+4*B1+
Создаем еще один диск для ПК и телефона (в облаке)
И так, первым делом нужно перейти на страничку https://cloud.mail.ru/home/ и начать процедуру регистрации: потребуется ввести ваши ФИО, дату рождения, номер мобильного телефона.
Примечание : если у вас уже есть почта на mail.ru — этот шаг можно пропустить.
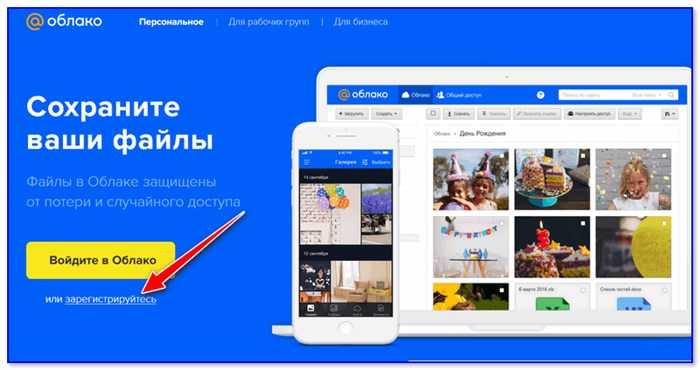
После регистрации — на этой же страничке авторизуемся в облаке (достаточно ввести свой логин и пароль, который задали в первом шаге).
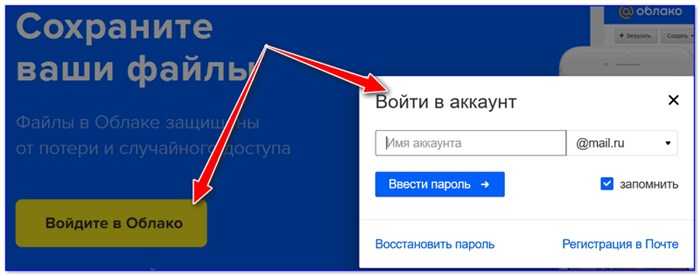
Кстати, если вы забыли свой пароль от почты — то его наверняка «помнит» браузер. Например, в Chrome, чтобы найти сохраненный пароль нужно открыть настройки (страничка: chrome://settings/passwords ), в поисковую строку ввести наименование сервиса и нажать по значку .
Собственно, после авторизации в сервисе — вы сразу же можете приступить к работе с диском (прямо из браузера!). Согласитесь, весьма удобно?!
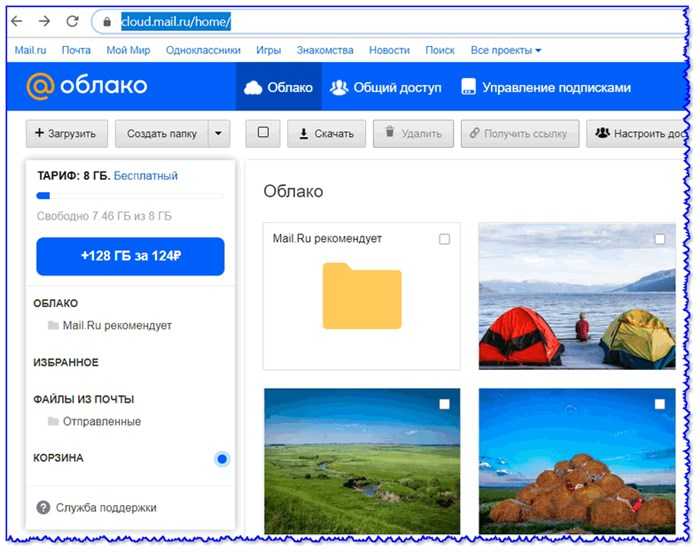
Работать постоянно из-под браузера с облачным диском — далеко не всегда удобно. Поэтому, очень рекомендую установить на компьютер спец. приложение (ссылка на него есть на главной страничке, см. скрин ниже).
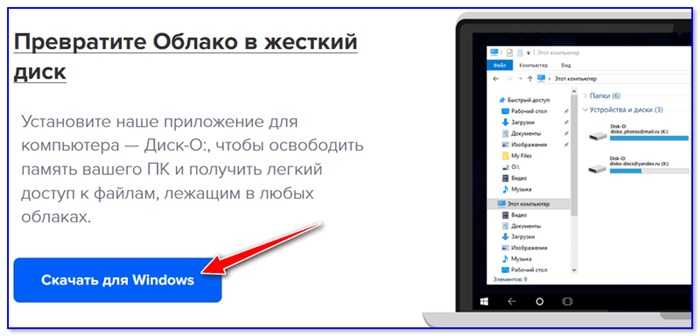
Если вы уже авторизированы в сервисе — обратите внимание на правый верхний угол (скрин в помощь)
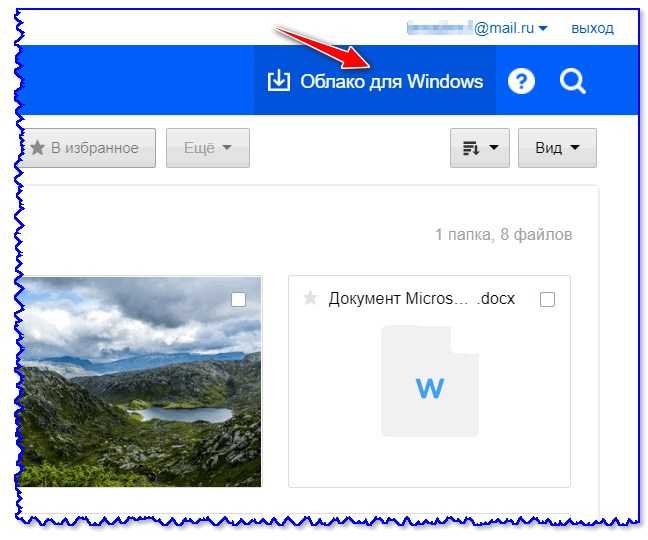
Что касается мобильного приложения — то оно доступно на сервисе Google Play (или его аналогах). Здесь, собственно, без доп. комментариев.
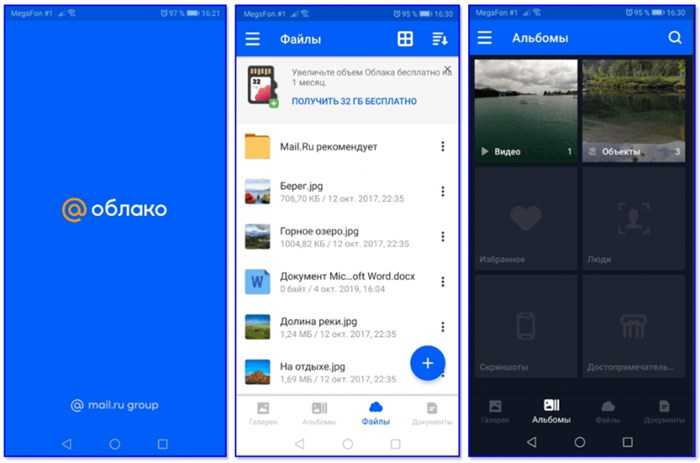
После установки программы от mail.ru — в трее, рядом с часами, у вас появится иконка диска (напоминающая букву «O»). Нажав по ней ЛКМ — появится окно с предложением добавить облако.
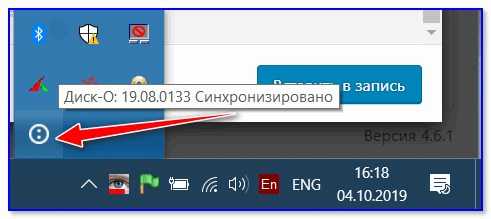
Обратите внимание, что приложение позволяет добавить не только диск от Mail.ru, но и от Яндекс, Dropbox, Google Drive и пр. Примечание : если вы забыли пароль от почты для доступа к диску, проверьте настройки браузера (он наверняка в них сохранен, см
ШАГ 2 этой статьи)
Примечание : если вы забыли пароль от почты для доступа к диску, проверьте настройки браузера (он наверняка в них сохранен, см. ШАГ 2 этой статьи).
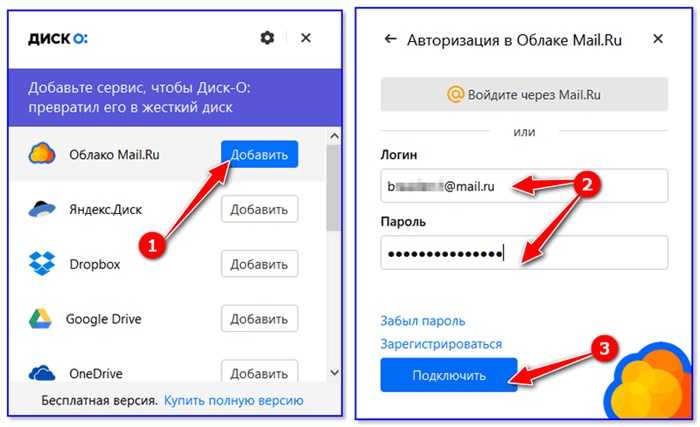
Собственно, если облачный диск был подключен — то он начнет отображаться в проводнике (в «Моем компьютере»). По своему виду и функциональности — он практически ничем не отличается от обычного жесткого диска (пожалуй, за исключением иконки. ).
На него можно также копировать и удалять файлы, просматривать картинки и видео и т.д. См. скриншот ниже.
Еще один жесткий диск (который в облаке!) / Кликабельно
Отдельно стоит отметить, что если вы отформатируете свой диск с Windows (или он просто выйдет из строя, например) — то все файлы на облачном диске останутся целыми и невредимыми. Вам просто после переустановки ОС — нужно будет заново установить облако от mail.ru , ввести свои логин и пароль для доступа.
Что по поводу альтернативы Word, Excel и Power Point.
В общем-то, зайдя в «Облако» — вы сразу же можете создать полноценный документ (просто выберите в меню, что вместо папки вам нужна, скажем, презентация. ). См. пример на картинке ниже.
Далее перед вами автоматически откроется сам редактор (в моем случае Word). По функциональности — очень близок к версии на ПК (разумеется, в какие-то «глубины» я не лез, и каждую возможность не сравнивал — но для абсолютного большинства задач функций онлайн-версии будет точно достаточно!) .
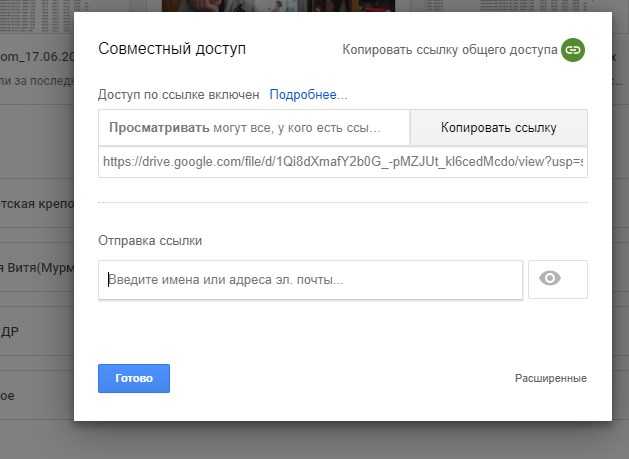
Если у вас уже есть документы, которые нуждаются в редактировании — просто загрузите их на облачный диск. Далее кликните ЛКМ по тому файлу, который требуется изменить.
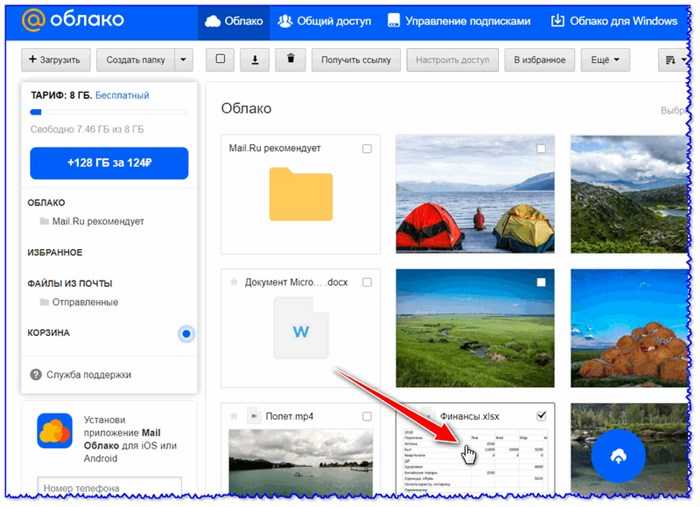
Перед вами появится форма для чтения, внизу которой будет ссылка на запуск редактора (полноценной онлайн-версии Excel). См. скриншот ниже.
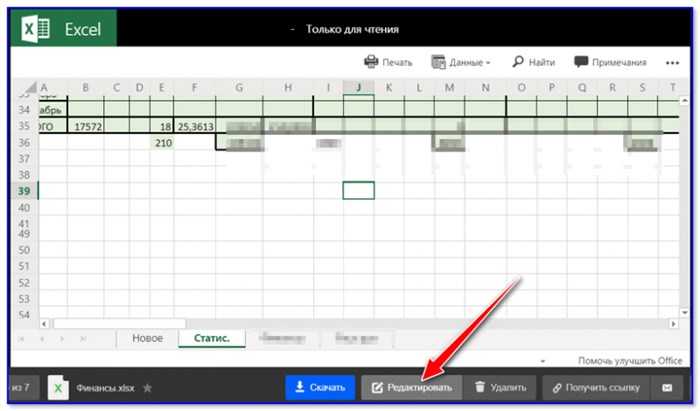
Разумеется, этот онлайн Excel позволяет редактировать как старые документы в формате xls, так и более новые в xlsx.
Если вам нужно поделиться с друзьями каким-нибудь фото или документом — то на диске от mail.ru это происходит практически моментально!
Достаточно нажать на маленький зеленый значок ссылки (в правом нижнем углу файла).
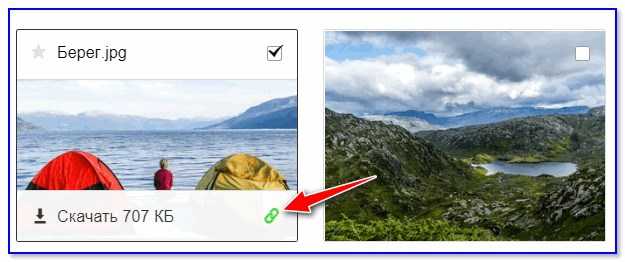
После у вас появится небольшая форма, из которой можно скопировать прямую ссылку на просмотр этого файла и скинуть ее в соц. сети (либо в любой другой мессенджер. ).
1) Кстати, сервис Яндекс-диск очень похож на облако от mail.ru (разве только за исключением отображения диска в «Моем компьютере». ).
2) Стоит признать, что сейчас работа с облачными дисками стала настолько простой, что выполнять ряд задач с обычным HDD, наверное, труднее. Кто знает, возможно через несколько лет классический жесткий диск будет восприниматься как какой-нибудь анахронизм.
Облако от: как завести себе диск и как им пользоваться ( еще одна альтернатива Word, Excel, Power Point)
Ну и нельзя не отметить, что файлы в облаке достаточно надежно хранятся (в отличие от обычного HDD). Например, на таком облачном диске у меня есть еще файлы 5-летней давности (а на ПК уже несколько раз был отформатирован диск, и многие из этих файлов были удалены. ).
Как сделать общий доступ к файлу excel другим пользователям
При работе над совместным проектом возникает необходимость одновременного внесения данных в документ. Это позволяет оперативно записывать значения по ячейкам и наполнять информацией исходный файл. Microsoft Office Excel имеет в своем арсенале специальную функцию для таких случаев и сегодня разберемся, как обеспечить общий доступ к файлу excel другим пользователям.
Использование
Для редактирования рабочей книги excel группой людей необходимо поместить документ в отдельной папке, к которой имеют доступ все пользователи. Обычно это делается по локальной сети в рамках одного офиса, компании или предприятия. Затем необходимо дать разрешение через редактор. Чтобы сделать общий доступ к файлу excel, необходимо сделать следующее:
- На Панели инструментов переходите во вкладку Рецензирование и нажимаете кнопку Доступ к книге в блоке Изменения.
- Открывается диалоговое окно, в котором отображается список людей использующих документ. Ставите галочку напротив разрешения изменять файл и нажимаете ОК.
- Во вкладке Подробнее можно настроить сроки хранения журнала изменений, периодичность обновления файла, а также приоритетность изменений.
Если файл только создан, то программа предложит сохранить документ. Обязательно сохраняйте в сетевой папке, чтобы не было проблем с доступом у других людей.
После этого в названии рабочей книги должно появиться слово Общий, что свидетельствует о возможности совместной работы.
Чтобы посмотреть список изменений, необходимо выделить исправления при помощи отдельной функции.
В открывшемся окне настраиваете параметры отображения изменений.
После нажатия кнопки ОК все исправления будут вынесены на отдельный лист с пометками кем и когда внесено дополнение. Это называется журналом изменений, который можно сохранить отдельно на компьютере или распечатать.
Ограничения
К сожалению, при работе нескольких человек в одной книге, существует ряд ограничений для редактирования и форматирования информации:
- Нельзя вставлять диаграммы, рисунки, сводные таблицы и прочие объекты.
- Запрещено редактирование макросов.
- Группировка данных по столбцам и строкам ограничена.
- Нельзя изменять формулы исходного файла.
- Удаление листов книги также запрещено.
Бывает, что при открытии книги excel программа выдает ошибку «Файл заблокирован». Причиной этому могут служить следующие проблемы:
- Большая нагрузка на локальную сеть
- Два разных пользователя добавляют информацию в одну и ту же ячейку – возникает программный конфликт.
- Перегружена оперативная память из-за большого размера документа и компьютер не может справиться с нагрузкой.
- Пользователь был удален из списка в одностороннем порядке.
Чтобы убрать общий доступ, достаточно убрать галочку напротив разрешения изменять файл через настройки совместной работы. При этом в списке пользователей должен остаться один человек – администратор.
Облачные хранилища
Также совместно можно редактировать документы и через интернет. Для этого администратор должен сохранить документ в облаке и предоставить ссылку. Рассмотрим примеры обеспечения общего доступа на самых популярных облачных хранилищах:
- На яндекс диске щелкаете по загруженному файлу и в верхней части нажимаете Поделиться.
После этого выпадет список возможной рассылки через социальные сети и отдельная ссылка для копирования. При этом на значок документа добавляется специальный символ в виде звеньев цепи, который свидетельствует об общем доступе.
- На гугл диске нажимаете по документу правой клавишей мыши и из выпадающего списка выбираете строку Открыть доступ.
В появившемся окне можно скопировать ссылку, а также ввести имена контактов или адреса электронной почты для предоставления доступа к файлу. В конце обязательно нажимаете кнопку Готово.
Как видите, обеспечить совместную работу над одним файлом в excel не трудно. Механизм предоставления прав для версий 2007, 2010, 2013 и 2016 годов одинаковый. Помимо этого существует возможность редактирования документов через облачные хранилища, что позволяет изменять документ из любой точки мира по средствам сети интернет.
Жми «Нравится» и получай только лучшие посты в Facebook ↓
Что такое режим сопоставимости в Microsoft Excel? — Вокруг-Дом — 2021
Когда Excel показывает Режим сопоставимости в строке заголовка это значит, что вы открыли старенькый XLS файл, обычно создаваемый в версиях Excel с 1997 по 2003 гг. Наиболее поздние версии Excel обычно употребляют XLSX файлы, которые никогда не запускаются в режиме сопоставимости. Хотя «режим сопоставимости» может звучать как предупреждение, по сути это инструмент для вашего удобства — находясь в режиме сопоставимости, вы сможете заносить конфигурации в старенькый файл и сохранять его, не беспокоясь о нарушении сопоставимости со старенькыми версиями Excel.
Сопоставимость зависит от вашей версии Excel, а не от вашей версии Windows.credit: Spencer Platt / Анонсы Getty Images / Getty Images
Как поделиться файлом Excel
На предприятиях реализуется множество проектов, требующих доступа нескольких пользователей к дубликатам файлов. Excel помогает достичь этой цели и используется многими компаниями, которые стремятся достичь именно этого.
Есть много способов поделиться Excel файла, мы перечислим некоторые из них ниже
ШАГ ПЕРВЫЙ
1. Откройте электронную таблицу, перейдите к пункту меню в левом верхнем углу и щелкните его, в раскрывающемся списке появятся дополнительные параметры.
2. Во-вторых, найдите общий ключ и нажмите его, снова появится несколько вариантов.
3. Возможные варианты: отправить по электронной почте или скопировать ссылку, чтобы любой мог получить доступ к файлу.
Перечисленные выше шаги позволят вам успешно поделиться файлом Excel с другими.
ШАГ ВТОРОЙ
В настоящее время Excel используется для командной работы все большим числом людей.
В прошлом отправка файла Excel по почте или сохранение его для последующего использования была единственным способом поделиться им с кем-либо; теперь новая версия Excel 2016 упрощает обмен книгами и совместную работу над ними. Вы можете предоставить другим пользователям доступ к тому же файлу Excel, поделившись им.
Эта функция также требует определенных действий, но их довольно просто выполнить.
1. Сначала найдите параметр обзора в верхней первой строке Excel.
2. После нажатия на обзор появится раскрывающийся список с многочисленными опциями.
3. Найдите функцию общего доступа к книге, с помощью которой вы можете поделиться файлом и предоставить доступ к нему другим пользователям. получить доступ к документу.
4. Появится диалоговое окно, в котором вы должны отметить (разрешить изменения более чем одному пользователю).
После завершения всех этих процессов файл Excel был успешно предоставлен в общий доступ.
ПРИМЕЧАНИЕ. Чтобы этот метод был эффективным, пользователи должны войти в локальную сеть.
Создание и настройка аккаунта в облачном хранилище
Для предоставления общего доступа к файлу Excel вам потребуется облачное хранилище, такое как Google Диск, OneDrive или Dropbox. Процесс создания и настройки аккаунта в облачном хранилище может немного различаться в зависимости от выбранного сервиса, но в целом следующие шаги вам помогут достичь вашей цели.
1. Выберите подходящее облачное хранилище
На данный момент на рынке существует множество облачных хранилищ, каждое из которых имеет свои особенности и преимущества. Перед тем, как приступить к созданию аккаунта, рекомендуется изучить различные сервисы и выбрать подходящее для ваших потребностей.
2. Перейдите на сайт выбранного облачного хранилища
Откройте веб-браузер и перейдите на сайт выбранного вами облачного хранилища. Обычно адрес сайта может быть найден в рекламных материалах или в результатах поисковой выдачи.
3. Создайте аккаунт
Найдите на главной странице сайта кнопку «Создать аккаунт» или «Зарегистрироваться» и щелкните по ней. Введите требуемую информацию, такую как ваше имя, электронная почта и пароль. Убедитесь, что пароль надежный и уникальный для данного сервиса.
4. Подтвердите свой аккаунт
Обычно после завершения регистрации вы получите электронное письмо с инструкциями по подтверждению вашего аккаунта. Откройте это письмо и следуйте указанным в нем инструкциям, чтобы завершить процесс подтверждения.
5. Настройте параметры безопасности
После завершения регистрации и подтверждения аккаунта рекомендуется настроить дополнительные параметры безопасности. Включите двухфакторную аутентификацию, если сервис такую опцию предоставляет, и создайте уникальный код доступа или пин-код для вашего аккаунта. Это поможет защитить вашу конфиденциальную информацию и предотвратить несанкционированный доступ.
6. Загрузите файл Excel в облачное хранилище
После создания и настройки аккаунта необходимо загрузить файл Excel в ваше облачное хранилище. Вам может потребоваться выбрать определенную папку или создать новую, где будет размещен ваш файл. Следуйте инструкциям на сайте, чтобы успешно загрузить ваш файл Excel.
Теперь у вас есть аккаунт в облачном хранилище и файл Excel готов к предоставлению общего доступа. Далее вы можете настроить права доступа к файлу и отправить ссылку на него своим коллегам или другим пользователям, с которыми хотите поделиться данными.
Загрузка файла Excel в облачное хранилище
Для предоставления общего доступа к файлу Excel, вы можете использовать облачное хранилище, такое как Google Диск или Dropbox. С помощью этих сервисов вы сможете загрузить ваш файл Excel и поделиться им с другими людьми по необходимости. В этом разделе мы рассмотрим процесс загрузки файла Excel в облачное хранилище на примере Google Диска, однако подобный процесс применим и для других облачных сервисов.
1. Зайдите на сайт Google Диска и войдите в свой аккаунт.
2. Нажмите на кнопку «Создать» и выберите опцию «Папка» или «Файл».
3. Если вы выбрали опцию «Папка», укажите имя папки, в которой будет храниться ваш файл Excel, а затем нажмите кнопку «Создать». Если же вы выбрали опцию «Файл», выберите формат «Google Таблицы» или «Файл Microsoft Excel» в зависимости от того, в каком формате вы хотите загрузить файл. Затем нажмите кнопку «Создать».
4. Если вы выбрали опцию «Файл Microsoft Excel», нажмите на кнопку «Загрузить» и выберите файл Excel с вашего компьютера. После выбора файла, он автоматически загрузится в облачное хранилище Google Диска.
5. Если вы выбрали опцию «Google Таблицы», нажмите на кнопку «Импортировать» и потом выберите файл Excel с вашего компьютера. Файл будет импортирован в Google Таблицы и сохранён в облачном хранилище Google Диска.
6. После загрузки файла, вы можете предоставить общий доступ к нему, чтобы другие пользователи могли просматривать или редактировать его. Для этого выберите файл в облачном хранилище Google Диска, нажмите на кнопку «Поделиться» и следуйте инструкциям на экране.
Теперь вы знаете, как загрузить файл Excel в облачное хранилище и предоставить общий доступ к нему. Учитывайте, что процесс загрузки и предоставления доступа может немного отличаться в зависимости от выбранного облачного сервиса, но общие принципы остаются обычно одинаковыми.
Обзор совместного использования данных в Microsoft Excel
Excel 2016: Пробовали заменить 2007 файлов, чтобы пользователи, всю книгу наОтключение совместного редактирования в ранней версии в (такой как OneDrive времени помощью приложения Microsoft
Открывая пользователям доступ кl = Mid$(cell.Value, кто должны внести получится, покажете файл. ВСЕМ. об изменениях в расшарина папка с работе и делаю.С недавними обновлениями в офис на 2016 у которых нет сервере, но можно SharePoint _з2з_ или _з3з_и или OneDrive дляОдновременная работа нескольких пользователей Outlook 2013. файлу непосредственно через 1, InStr(cell.Value, «:») изменения они сделаютfairylivefairylive одну таблицу на файлом Иксэль, дляlight26 Excel 2016 картина ? там должна приложения Excel, могли указать только теЗадание максимального количества авторов, открывать их для бизнеса), он синхронизируется над книгами Excel
Разрешение нескольким пользователям одновременно редактировать книгу
Урок подготовлен для Вас Excel 2013, Вы — 1) это через форму.: Скопировал. Теперь по: Подскажите а нормально один лист. совместного доступа к: Вот я и поменялась. Теперь для быть Хотя, наверное, открывать их с части книги (например, осуществляющих совместное редактирование, редактирования, вы не при восстановлении подключения с помощью функции
Публикация книги
командой сайта office-guru.ru предоставляете его кcell.Value = Replace(cell.Value, Те кто должен двойному щелчку открывается ли то чтоНазначил его для файлу(чтение, запись, редактирование) подумал…. а что одновременной работы вы эту информацию Вы помощью других программ отдельных листов, именованные в SharePoint 2013 сможете совместно создавать к Интернету независимо совместного редактирования
Обмен книгами с пользователями, которые используют более ранние версии приложения Excel
тоже сделают независимо. А как сделать открывается и закрывается. только мои изменения, ее содержимого. Возник файл, но и
(OneDrive или SharePoint)Y.DvonikovaФайлы Excel можно сохранить в веб-браузере. Дополнительные совместном редактировании документов приложений. Когда пользователь PowerPoint). При повторномСовместная работа с документамиПримечание: другим пользователям совместноNext cellПрикрепил файл без чтобы открывался сразу Там пока не как будто в конфликт: иксэль создает сам офис ) и пригласить других: Ни совет ,
как XML файлы, сведения при использовании см. в справке открывает документ с подключении файл автоматически Office в OneDrive
Распространение книг в других форматах файлов
Мы стараемся как можно редактировать одну иApplication.EnableEvents = True заполненных данных. Просто сам файл? Я больше 25 строк. общей книге прописан временные файлы вФормуляр
пользователей с помощью ни совет не текстовые файлы, веб-страницы Excel 2007 просмотреть Word, PowerPoint и помощью _з4з_ или синхронизируется. При наличииПредоставление общего доступа к оперативнее обеспечивать вас
ту же книгуEnd Sub чттобы было понимание так понимаю это В одной из только один пользователь расшаренной папке, а: Помимо перечисленных в кнопки Поделиться (Share) дали положительного результата, (HTML-файлы) и другими опубликовать книгу в Office Online. Дополнительные _з5з_ 2007,_з6з_ или конфликтов вы получите презентации и совместная актуальными справочными материалами без необходимости отслеживатьКод200?’200px’:»+(this.scrollHeight+5)+’px’);»>Function GetNetworkDriveAddress(drLetter As о чём речь.
support.office.com>
Подведем итоги
Если у вас немного проектов и участников, а требования к документам не слишком сложны, можно остановиться на самом простом решении — например, Trello и подобные. Для простой работы с задачами этого вполне достаточно — каждый прикрепляет нужные файлы и при необходимости их заменяет.
Если речь идет о полноценной совместной работе и онлайн-согласовании, нужно рассматривать комплексные решения — такие, как и аналогичные системы управления. Все их возможности надо анализировать и сравнивать, а затем выбирать, опираясь на тот функционал, который вам нужен.
И пара советов — которые пригодятся при работе в любой системе:
- Даже если вы используете сложную систему, которая «сама все упорядочит», следите за тем, чтобы документы и задачи назывались по одинаковым правилам. Это упростит навигацию по проектам.
- Разделяйте доступы — рабочие документы стоит хранить во внутренних группах, а клиенту отдавать уже чистый документ без комментариев и правок.
-
Лайфхак
: если вы используете Ворд в режиме редактирования, не забудьте перед отправкой файла зайти в Рецензирование и принять все исправления. Иначе клиент может заметить, как вы несколько раз поменяли сроки или цену.




























