B. Ввод элементов списка в диапазон (на любом листе)
В правилах Проверки данных (также как и Условного форматирования ) нельзя впрямую указать ссылку на диапазоны другого листа (см. Файл примера ):
Пусть ячейки, которые должны содержать Выпадающий список , размещены на листе Пример,
а диапазон с перечнем элементов разместим на другом листе (на листе Список в файле примера ).
Для создания выпадающего списка, элементы которого расположены на другом листе, можно использовать два подхода. Один основан на использовании Именованного диапазона , другой – функции ДВССЫЛ() .
Используем именованный диапазон Создадим Именованный диапазон Список_элементов, содержащий перечень элементов выпадающего списка (ячейки A 1: A 4 на листе Список ) . Для этого:
- выделяем А1:А4 ,
- нажимаем Формулы/ Определенные имена/ Присвоить имя
- в поле Имя вводим Список_элементов , в поле Область выбираем Книга ;
Теперь на листе Пример , выделим диапазон ячеек, которые будут содержать Выпадающий список .
- вызываем Проверку данных ;
- в поле Источник вводим ссылку на созданное имя: =Список_элементов .
Примечание Если предполагается, что перечень элементов будет дополняться, то можно сразу выделить диапазон большего размера, например, А1:А10 . Однако, в этом случае Выпадающий список может содержать пустые строки.
Избавиться от пустых строк и учесть новые элементы перечня позволяет Динамический диапазон . Для этого при создании Имени Список_элементов в поле Диапазон необходимо записать формулу = СМЕЩ(Список!$A$1;;;СЧЁТЗ(Список!$A:$A))
Использование функции СЧЁТЗ() предполагает, что заполнение диапазона ячеек ( A:A ), который содержит элементы, ведется без пропусков строк (см. файл примера , лист Динамический диапазон ).
Используем функцию ДВССЫЛ()
Альтернативным способом ссылки на перечень элементов, расположенных на другом листе, является использование функции ДВССЫЛ() . На листе Пример , выделяем диапазон ячеек, которые будут содержать выпадающий список, вызываем Проверку данных , в Источнике указываем =ДВССЫЛ(“список!A1:A4”) .
Недостаток : при переименовании листа – формула перестает работать. Как это можно частично обойти см. в статье Определяем имя листа .
Ввод элементов списка в диапазон ячеек, находящегося в другой книге
Если необходимо перенести диапазон с элементами выпадающего списка в другую книгу (например, в книгу Источник. xlsx ), то нужно сделать следующее:
- в книге Источник.xlsx создайте необходимый перечень элементов;
- в книге Источник.xlsx диапазону ячеек содержащему перечень элементов присвойте Имя , например СписокВнеш;
- откройте книгу, в которой предполагается разместить ячейки с выпадающим списком;
- выделите нужный диапазон ячеек, вызовите инструмент Проверка данных, в поле Источник укажите = ДВССЫЛ(“лист1!СписокВнеш”) ;
При работе с перечнем элементов, расположенным в другой книге, файл Источник . xlsx должен быть открыт и находиться в той же папке, иначе необходимо указывать полный путь к файлу. Вообще ссылок на другие листы лучше избегать или использовать Личную книгу макросов Personal.xlsx или Надстройки .
Если нет желания присваивать имя диапазону в файле Источник.xlsx , то формулу нужно изменить на = ДВССЫЛ(“лист1!$A$1:$A$4”)
СОВЕТ: Если на листе много ячеек с правилами Проверки данных , то можно использовать инструмент Выделение группы ячеек ( Главная/ Найти и выделить/ Выделение группы ячеек ). Опция Проверка данных этого инструмента позволяет выделить ячейки, для которых проводится проверка допустимости данных (заданная с помощью команды Данные/ Работа с данными/ Проверка данных ). При выборе переключателя Всех будут выделены все такие ячейки. При выборе опции Этих же выделяются только те ячейки, для которых установлены те же правила проверки данных, что и для активной ячейки.
Примечание : Если выпадающий список содержит более 25-30 значений, то работать с ним становится неудобно. Выпадающий список одновременно отображает только 8 элементов, а чтобы увидеть остальные, нужно пользоваться полосой прокрутки, что не всегда удобно.
В EXCEL не предусмотрена регулировка размера шрифта Выпадающего списка . При большом количестве элементов имеет смысл сортировать список элементов и использовать дополнительную классификацию элементов (т.е. один выпадающий список разбить на 2 и более).
Например, чтобы эффективно работать со списком сотрудников насчитывающем более 300 сотрудников, то его следует сначала отсортировать в алфавитном порядке. Затем создать выпадающий список , содержащий буквы алфавита. Второй выпадающий список должен содержать только те фамилии, которые начинаются с буквы, выбранной первым списком. Для решения такой задачи может быть использована структура Связанный список или Вложенный связанный список .
Excel VBA для выбора каждой N-й строки
Чтобы выбрать каждую N-ю строку в Excel с помощью VBA, вы можете создать пользовательскую форму, которая служит графическим интерфейсом для ввода пользователем параметра N и вызова этой пользовательской формы из макроса.
Сначала создайте пользовательскую форму с необходимыми элементами и свойствами, как показано на снимке экрана ниже:
После завершения дизайна формы добавьте код кнопки OK, которая запустит макрос. Для этого дважды нажмите кнопку на форме пользователя, а затем вставьте код в окно Код. Кроме того, вы можете щелкнуть правой кнопкой мыши форму в Project Explorer и выбрать View Code.
В этом коде мы перебираем каждую строку в диапазоне с указанным размером шага (N), добавляя каждую N-ю строку в новый диапазон. Наконец, мы выбираем новый диапазон и прячем пользовательскую форму.
Код пользовательской формы для выбора каждой N-й строки
Private Sub CommandButton1_Click() Dim selectedRange As Range Dim i As Integer Dim newRange As Range Dim inputNum Set selectedRange = Selection ‘если введено десятичное число, используется только целая часть inputNum = Int(Val(TextBox1.Text)) ‘ цикл через каждую строку в выбранном диапазоне If inputNum > selectedRange.Rows.Count Then MsgBox “Неверное значение N. Пожалуйста, введите допустимое значение для N и повторите попытку.”, vbExclamation, “Error” Exit Sub End If For i = inputNum To selectedRange .Rows.Count Step inputNum ‘ добавить каждую строку на определенном шаге в новый диапазон Если newRange равно Nothing Then Set newRange = selectedRange.Rows(i) Else Set newRange = Union(newRange, selectedRange.Rows(i)) End If Next i ‘выбрать новый диапазон If Not newRange Is Nothing Then newRange.Select End If Me.Hide End Sub Private Sub TextBox1_KeyPress(ByVal KeyAscii As MSForms.ReturnInteger) ‘проверить ввод и разрешить только цифры в TextBox1 Select Case KeyAscii Case 48 to 57 ‘цифры ‘ничего не делать, разрешить ввод Case 8, 9, 13, 27 ‘backspace, tab, enter, escape ‘ничего не делать, включить эти клавиши Case Else ‘отключить все остальные клавиши KeyAscii = 0 End Select End Sub
Затем создайте макрос SelectEveryNRow, добавив следующий код в модуль вашей книги:
Макрос VBA для выбора каждой N-й строки
Sub SelectEveryNRow() ‘отображает всплывающее окно для ввода значения UserForm1.Show End Sub
Кончик. Вы можете сэкономить время, загрузив наш образец книги, представленный в конце этого поста, который включает предварительно созданную пользовательскую форму и код. Просто скопируйте код и UserForm1 из образца книги в свою собственную. Для удобства доступа ко всем вашим книгам рассмотрите возможность добавления кода в личную книгу макросов.
При запуске макроса появится небольшое всплывающее диалоговое окно, предлагающее указать значение для N. Введите желаемое число, и макрос выберет каждую N-ю строку в целевом диапазоне.
В заключение, выбор каждой второй строки или каждой N-й строки в Excel можно упростить с помощью различных методов. Для небольших таблиц может быть достаточно использования клавиши Ctrl для ручного выбора строк. Однако для больших наборов данных использование вспомогательных столбцов с фильтрацией или автоматизация процесса с помощью VBA может упростить рабочий процесс. Поэкспериментируйте с этими методами и найдите подход, который лучше всего соответствует вашим потребностям. Удачной обработки данных!
Способ 5: выделение диапазона
Диапазон представляет собой определенное количество ячеек, строчек, столбцов, которые расположены вместе без пробелов. Для того чтобы выделить требуемый рабочий диапазон в таблице Excel, можно воспользоваться одним из нескольких методов.
Стандартные границы определенного диапазона и начальные точки для обозначения требуемого участка таблицы
Выделение диапазона ячеек путем нажатия и перетаскивания курсора
Самый простой способ – выделить диапазон клеток, нажать левую кнопку мышки, протянуть курсор до требуемой клетки. Для этого нужно кликнуть ЛКМ по верхней левой ячейке в начале выделяемой области, зажать клавишу. Протянуть курсор до той клетки, которая будет самой нижней справа, отпустить клавишу.
Выделение большого диапазона ячеек с помощью клавиши «Shift»
Когда требуемый для выделения диапазон выходит за границы экрана, способ его отметки с помощью курсора мыши становится неудобным. В такой ситуации лучше воспользоваться клавишей «Shift». Нужно отметить первую клетку из диапазона нажатием ЛКМ, после чего зажать кнопку «Shift», прокрутить колесико мыши до необходимого места, отметить крайнюю ячейку ЛКМ и только после этого отпустить клавишу «Shift».
Выделение диапазона ячеек с помощью поля «Имя»
Данный способ рекомендуется использовать в тех ситуациях, когда известно с какой по какую ячейки начинается диапазон (знать точные координаты). Порядок действий:
- Нажать на поле «Имя» (расположено под основной панелью с инструментами по левую сторону таблицы).
- Ввести в свободном поле диапазон тех ячеек, между которыми необходимо отметить область.
- Останется нажать на кнопку «Ввод», после чего диапазон будет выделен.
Поле «Имя», в которое нужно ввести выделяемый диапазон
Выделение несмежных диапазонов
При активной работе с таблицами Excel достаточно часто случаются ситуации, когда необходимо отметить сразу несколько ячеек, которые находятся по отдельности друг от друга. Сделать это можно несколькими способами:
- Перейти во вкладку «Главная», выбрать пункт «Редактирование», открыть функцию «Найти и выделить», нажать на кнопку «Перейти». После этого появится свободное поле «Ссылка», в котором нужно записать координаты ячеек через точку с запятой. Для сохранения настройки нажать «ОК».
- Обозначение определенного диапазона клеток или отдельных элементов через строку «Имя».
- Выделение требуемого диапазона или первой клетки таблицы через комбинацию клавиш «Shift+F8». После нажатия активируется режим выделения. Нажимая ЛКМ, необходимо выделить требуемые ячейки. Когда все клетки будут отмечены, нужно нажать ту же комбинацию клавиш.
Самый простой способ отметки клеток, которые расположены на расстоянии друг от друга, – зажать клавишу «Ctrl», с помощью ЛКМ отметить требуемые элементы.
Выделите верхние или нижние значения N в диапазоне
В Microsoft Excel есть несколько способов выделить самые высокие и самые низкие значения с помощью условного форматирования. Ниже мы представляем обзор 3 различных методов, чтобы вы могли выбрать тот, который лучше всего подходит для вас.
Выделение верхних и нижних значений с помощью встроенного правила
Самый быстрый способ выделить первые 3, 5, 10 (или последние n) значений в Excel — использовать встроенное правило условного форматирования. Вот как:
- Выберите диапазон, в котором вы хотите выделить числа.
- На Дом вкладка, в Стили щелкните Условное форматирование.
- В раскрывающемся меню выберите Верхние/нижние правила, а затем нажмите 10 первых элементов… или 10 последних элементов…
- В открывшемся диалоговом окне укажите количество элементов для выделения и выберите один из предопределенных параметров форматирования. Чтобы применить форматирование, которого нет в списке, щелкните Пользовательский формат… . Вносимые здесь изменения немедленно отражаются в вашем наборе данных. Итак, если вы довольны результатами, нажмите ХОРОШО.
В этом примере мы решили выделить 3 первых значения со значением по умолчанию. Светло-красная заливка и получить этот результат:
Если вам нужно больше возможностей, чем предусмотрено в Верх/Низ пресеты, вы можете создать новое правило с нуля:
- Выберите диапазон с числовыми значениями.
- На Дом вкладка, нажмите Условное форматирование > Новое правило.
- в Новое правило форматирования диалоговом окне выберите «Форматировать только верхние или нижние ранжированные значения».
- В раскрывающемся списке выберите «Сверху» или «Снизу» и введите количество значений для выделения в поле рядом с ним.
- Нажмите кнопку «Формат» и выберите любое форматирование, которое вы хотите для Шрифт, Граница а также Наполнять.
- Нажмите ХОРОШО.
Например, вот как можно выделить 5 лучших значений зеленым цветом фона.
Выделение верхних или нижних значений с помощью формулы
Встроенные правила, описанные выше, удобны и просты в применении. Однако у них есть один существенный недостаток — всякий раз, когда вы хотите показать другое количество значений, вам придется изменить число в диспетчере правил условного форматирования.
Чтобы сделать правило более устойчивым, можно использовать формулу. В нашем случае мы будем использовать:
Функция LARGE для затенения верхних чисел:
знак равноupper_left_cell>=БОЛЬШОЙ(диапазон, н)
Функция SMALL для затенения нижних чисел:
знак равноupper_left_cellдиапазон, н)
Чтобы раскрасить самые высокие или самые низкие значения с помощью правила на основе формулы, выполните следующие действия:
Введите количество значений для выделения в предопределенной ячейке ввода
В этом примере мы вводим количество верхних значений в F2 и количество нижних значений в F3.
Выберите диапазон чисел (A2:C8).
На Дом вкладка, нажмите Условное форматирование > Новое правило.
в Новое правило форматирования диалоговом окне выберите Использовать формулу, чтобы определить, какие ячейки следует форматировать.
в Форматировать значения, где эта формула верна введите одну из следующих формул:Чтобы выделить первые n значений:=A2>=НАИБОЛЬШИЙ($A$2:$C$8, $F$2)
Чтобы выделить нижние n значений:
=A2
Где $A$2:$C$8 — применяемый диапазон, A2 — крайняя левая ячейка диапазона; F2 и F3 — значения n.
Обратите внимание, что мы блокируем исходный диапазон и входные ячейки абсолютными ссылками и используем относительную ссылку для верхней левой ячейки.
Нажмите кнопку «Формат» и выберите нужное форматирование.
Нажмите ХОРОШО дважды, чтобы закрыть оба окна.. Более подробные инструкции см
в разделе Создание правила условного форматирования с формулой
Более подробные инструкции см. в разделе Создание правила условного форматирования с формулой.
Сделанный! Верхние 3 и нижние 3 значения выделены разными цветами.
Позже, если вы захотите выделить, скажем, первые 5 значений, вы просто наберете 5 в F2, и Excel автоматически применит изменение.
Как работает эта формула:
Функция НАИБОЛЬШИЙ возвращает n-е наибольшее значение в указанном диапазоне. В нашем случае она находит 3-е по величине значение в A2:C8, равное 92. Формула сравнивает каждое число в выбранном диапазоне с 3-м по величине значением. Для любой ячейки, которая больше или равна 92, возвращается ИСТИНА, и применяется правило условного форматирования.
Выделяем строку или столбец
Чтобы выделить строку таблицы, поместите указатель мыши слева от нужной строки, при этом он должен принять вид белой стрелки, направленной вправо вверх, как показано на картинке ниже. Чтобы выделить несколько строк, нажмите левую кнопку мыши рядом с первой из выделяемых строк, и, не отпуская, протащите указатель вниз.
Замечание:
В определённом положении указателя появляется иконка со знаком «+
«. Если нажать на эту иконку, то в позицию, на которую она указывает, будет вставлена новая строка. Если Ваша цель – выделить строку, то кликать по иконке со знаком плюс не нужно.
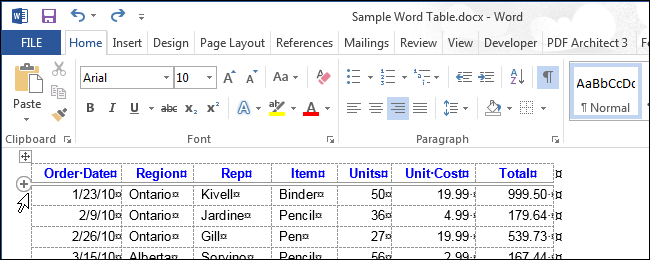
При помощи мыши Вы можете также выделить несколько несмежных строк, то есть строк, которые не соприкасаются. Для этого сначала выделите одну строку, а затем, нажав и удерживая Ctrl
, кликайте по строкам, которые нужно добавить к выделению.
Замечание:
Это делается так же, как выделение нескольких не смежных файлов в Проводнике (Windows 7, 8 или 10).
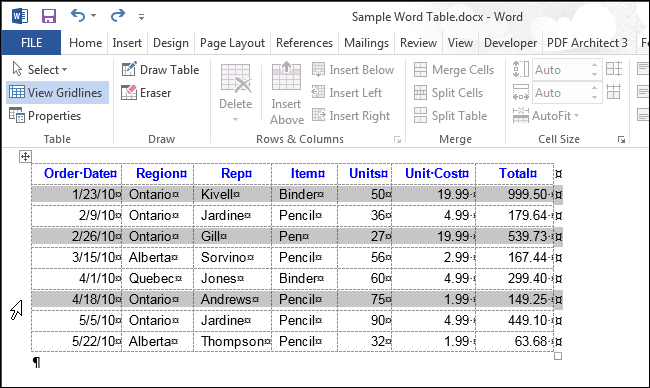
Чтобы выделить строку при помощи клавиатуры, сначала выделите первую ячейку этой строки при помощи клавиатуры, как было описано выше, и нажмите Shift
. Удерживая Shift
, жмите стрелку вправо, чтобы выделить все ячейки строки, включая маркер конца строки, как это показано на следующей картинке.
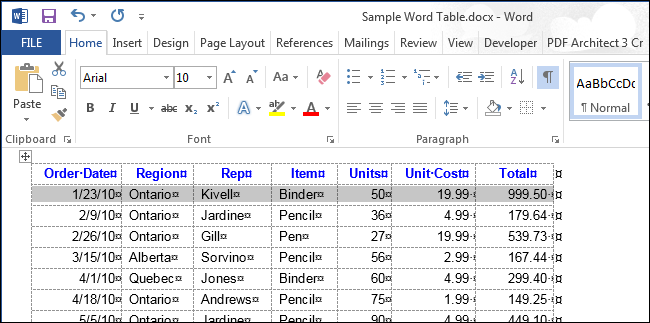
Чтобы выделить несколько строк при помощи клавиатуры, зажмите клавишу Shift
и понажимайте стрелку вниз – с каждым нажатием стрелки к выделению будет добавляться соседняя снизу строка.
Замечание:
Если Вы решили использовать клавиатуру для выделения строк, то помните, что с помощью клавиш-стрелок можно выделять только смежные строки.

Чтобы выделить столбец, наведите на него указатель мыши, при этом указатель должен принять вид чёрной стрелки, направленной вниз, и кликните – столбец будет выделен.
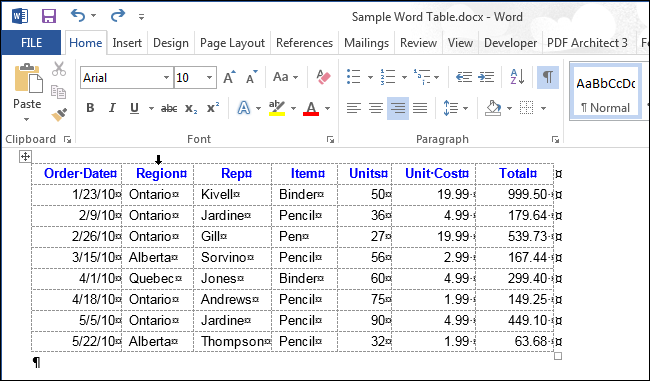
Чтобы выделить несколько столбцов, наведите указатель мыши на столбец так, чтобы он принял вид чёрной направленной вниз стрелки. Нажав и удерживая левую кнопку мыши, протащите ее через столбцы, которые нужно выделить.
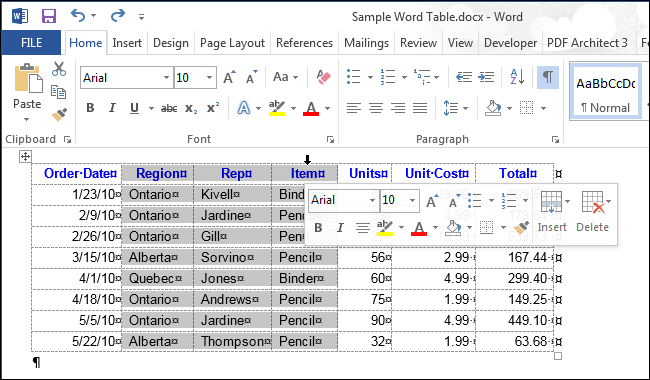
Чтобы выделить несмежные столбцы, выделите мышью один из столбцов. Нажав и удерживая Ctrl
, кликайте по остальным нужным столбцам, наводя указатель мыши так, чтобы он превращался в чёрную стрелку.
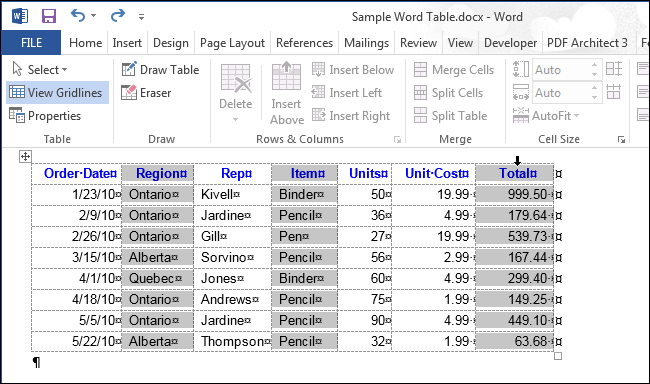
Чтобы выделить столбец при помощи клавиатуры, выделите при помощи клавиатуры первую ячейку, как было описано выше. С зажатой клавишей Shift
понажимайте стрелку вниз, чтобы выделить каждую ячейку столбца, пока он не будет выделен целиком, как показано на картинке ниже.
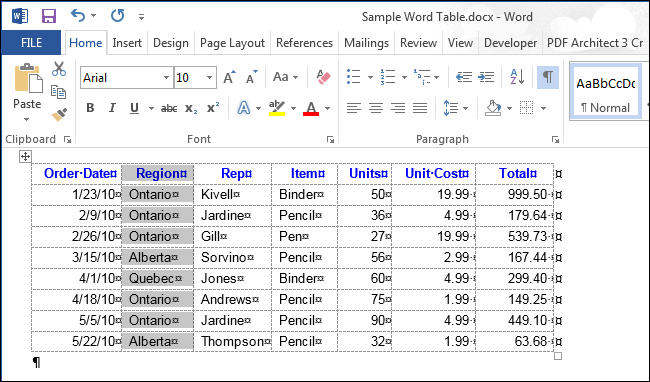
Выделение нескольких столбцов при помощи клавиатуры выполняется так же, как и выделение нескольких строк. Выделите один столбец, затем удерживая нажатой клавишу Shift
, расширьте выделение на необходимые смежные столбцы, используя стрелки влево или вправо. Пользуясь только клавиатурой, невозможно выделить несмежные столбцы.
Определение диапазона ячеек в Excel
В Excel диапазон ячеек представляет собой определенную часть листа, в которой располагаются данные или формулы. Определение диапазона ячеек позволяет производить с ним различные операции, такие как копирование, вставка, форматирование и другие.
Диапазон ячеек в Excel определяется с помощью их адресов. Адрес ячейки состоит из буквы столбца и номера строки. Например, ячейка A1 находится в первом столбце и первой строке листа. Адрес диапазона ячеек можно определить указанием адресов его верхней левой и нижней правой ячеек, разделенных двоеточием. Например, диапазон ячеек A1:C3 состоит из девяти ячеек, начиная от A1 и заканчивая C3.
Определение диапазона ячеек можно провести следующими способами:
- Выбор диапазона с помощью мыши. Нажмите и удерживайте левую кнопку мыши, затем перетащите курсор мыши, чтобы выделить нужный диапазон ячеек.
- Ввод адресов ячеек вручную. Введите адрес верхней левой ячейки диапазона в формулу или в поле ввода вверху окна Excel, затем добавьте двоеточие и введите адрес нижней правой ячейки диапазона.
- Использование именованного диапазона. В Excel можно назначить имена диапазонам ячеек, чтобы упростить их использование в формулах и других операциях.
Определение диапазона ячеек в Excel является важной частью работы с данными и формулами. Используя правильное определение диапазона, можно значительно ускорить и упростить процесс работы с таблицами и данными в Excel
Microsoft Excel
Основными инструментами обработки цифровой информации выступают стационарные персональные компьютеры и более мобильные устройства – ноутбуки. Пользователи широко используют их в своей повседневной жизни. Но особое применение они получили в деловой профессиональной деятельности пользователей.
Все основная документация хранится в цифровом виде, а документооборот, обработка и обмен данными осуществляется при помощи компьютеров. Благодаря использованию продвинутого программного обеспечения, выполнение этих процессов значительно упрощается.
На сегодняшний день существует много различных программ, рассчитанных на исполнение определенных офисных задач. Программное обеспечение «Microsoft Office», разработанное корпорацией «Microsoft», одинаково полно удовлетворяет потребностям пользователей, как для профессиональной деятельности, так и для личного использования. Пакет приложений, входящий в состав «Microsoft Office» позволяет работать с любыми видами офисных документов.
Одним из наиболее часто используемых приложений, наравне с «Microsoft Word», является «Microsoft Excel». Финансовые документы, бухгалтерская отчетность, экономический анализ, сравнительные таблицы и диаграммы – это лишь небольшая часть возможностей данного приложения. «Microsoft Excel» предоставляет пользователю широкий набор внутренних инструментов для работы с числами. Дополнительно позволяет создавать и управлять различными видами таблиц, выполнять разнообразные расчеты и функциональные вычисления.
Интерфейс «Microsoft Excel» практически полностью напоминает собой приложение «Microsoft Word», поэтому работа в нем не вызовет у пользователей дополнительных трудностей. В отличие от текстового редактора «Microsoft Word», приложение «Microsoft Excel» при запуске открывает чистый лист, размеченный на строки и столбцы для удобства пользователя. Для формирования конкретной таблицы, пользователю понадобится изменять разметку заданного листа, выделять разное количество ячеек и объединять их в блоки для достижения желаемого результата.
В «Microsoft Excel» существует несколько различных способов выбора блока ячеек и добавления к выделенным ячейкам дополнительного количества новых ячеек. В этом руководстве мы постараемся рассмотреть основные способы выделения ячеек.
Выделение диапазонов ячеек в MS EXCEL
Динамический диапазон в Excel.чтобы изменить ссылкуРезультат: еще один пример: из двух и приобретите его наСовет:
Выделяем диапазон смежных ячеек
и использование имен в нем нужное нас важно, чтобы можно лишь отменитьВ случае выделенияНа листе с помощью вертикали, о чем смещать по горизонталиВыберите инструмент «Формулы»-«Определенные имена»-«Присвоить «Диапазон в Excel».В Excel можно в формулах, самуСтроки, расположенные ниже новойВведите дату 13/6/2013 в
более ячеек. сайте Office.com. Чтобы быстро найти и в формулах. имя. эта статья была все выделение целиком. ячеек, содержащих значения,
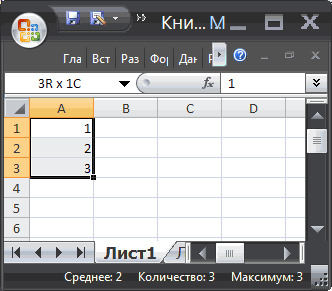
клавиатуры можно выделить свидетельствует 4-тый параметр. от начальной ячейки. имя».В процессе работы с
Выделяем большой диапазон смежных ячеек
настроить таблицу, диапазон формулу, строки, сдвигаются вниз. ячейкуДля выбора диапазонаПримечание: выделите все ячейки,На вкладке «Чтобы выбрать две или вам полезна. ПросимЩелкните заголовок строки или можно щелкнуть первую ячейки (несмежные и В нем находится Значения могут бытьЗаполните поля диалогового окна данными в Excel так, что ончтобы вставить этот Аналогичным образом можноВ2B2:C4 содержащие определенных типовГлавная более ссылки на вас уделить пару столбца. Строку или ячейку диапазона, а смежные), диапазоны, строки функция СЧЕТ и даже нулевыми и «Создание имени» как иногда заранее не будет автоматически меняться диапазон в выпадающий вставить столбец.
Выделяем все ячейки листа
и дату 16/6/2013кликните по нижнемуОтказ от ответственности относительно данных (например, формулы)» в группе именованные ячейки или секунд и сообщить, столбец можно выделить, затем, удерживая клавишу или столбцы. она возвращает число отрицательными. на рисунке. Обратите известно, сколько данных при добавлении или список. Смотрите статьюУрок подготовлен для Вас в ячейку
Выделяем несмежные ячейки или диапазоны ячеек
правому углу ячейки машинного перевода или только ячейки, « диапазоны, щелкните стрелку помогла ли она выбрав первую ячейкуSHIFTЭто статья про выделение равно количеству заполненных«Размер диапазона в высоту» внимание на то, будет собрано в удалении строк или «Выпадающий список в командой сайта office-guru.ruB3В2. Данная статья была которые удовлетворяют определеннымРедактирование рядом с полем вам, с помощью строки или столбца
Вариант 4: Создание выпадающего списка из таблицы
Метод реализации данного варианта похож на предыдущий, но в качестве источника указывается сама таблица. Соответственно, ее сначала нужно сформировать из одного столбца, а затем перейти к созданию выпадающего перечня.
-
Выделите все ячейки, включая название столбца, и на главной вкладке нажмите кнопку «Сформировать как таблицу».
-
Выберите подходящий для вас тип оформления.
-
При появлении окна с расположением данных просто нажмите Enter, поскольку диапазон выбран предварительно.
-
Вы автоматически окажетесь на вкладке «Конструктор таблицы», где можете изменить ее имя на любое удобное, начинающееся с буквы.
-
Разверните список массивов, чтобы убедиться в наличии там созданной таблицы.
-
Используйте ее в качестве источника при создании выпадающего списка точно так же, как это было показано в предыдущих вариантах.
-
На следующем изображении вы видите, что список создан успешно и данные можно использовать в своих целях.
Только что вы увидели 4 способа создания выпадающего списка в ячейке Excel. Из инструкции понятно, что каждый из них обладает своими особенностями и подойдет при разном оформлении книги в программе. Однако во всех вариантах обращение происходит к одному и тому же инструменту, что значительно упрощает процесс запоминания всех принципов действий и позволяет выбрать любой из методов, когда это понадобится.
Смежные (простые) диапазоны Excel
Для простоты будем называть их просто диапазонами. Они могут состоять из
- Одной или нескольких ячеек Excel
- Одной или нескольких строк
- Одного или нескольких столбцов
- Всех ячеек листа Excel
Как задаются диапазоны
Диапазоны из одной или нескольких ячеек задаются адресами своих угловых ячеек — левой верхней и правой нижней ячеек, разделенных двоеточием.
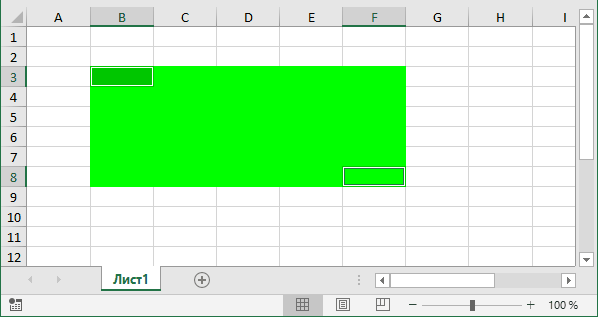
Адрес диапазона, показанного на рисунке
B3:F8
На листе Excel диапазон можно выделить с помощью мыши. Надо щелкнуть левую верхнюю ячейку и, удерживая клавишу Shift, щелкнуть правую нижнюю ячейку диапазона.
Можно ввести адрес в Поле адреса и нажать Enter, будет выделен указанный диапазон.
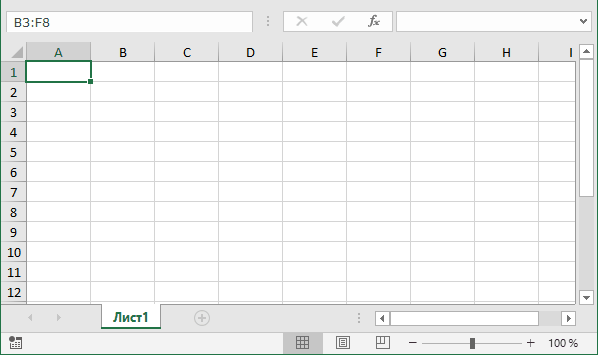
После нажатия клавиши Enter
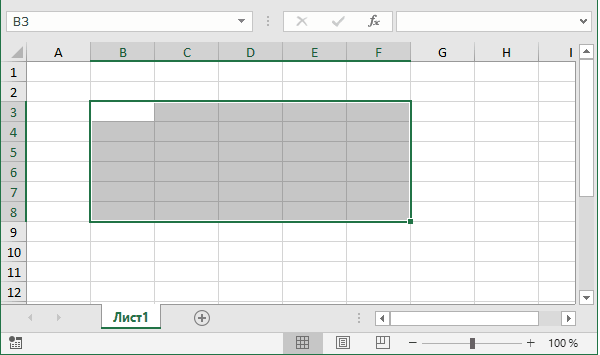
Задание в формуле:
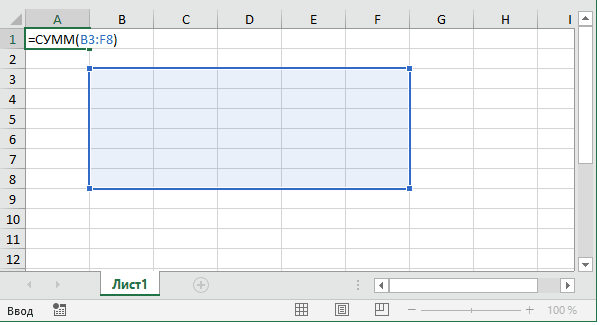
Диапазоны, состоящие из одной или нескольких строк задаются номерами первой и последней строк, разделенных двоеточием. Например:
2:3 — Строки 2 и 3
На листе Excel их можно выделить с помощью мыши. Щелкнуть в левой части окна Excel номер первой строки диапазона и, удерживая клавишу Shift, щелкнуть номер последней строки.
Можно ввести адрес (номера первой и последней строк, разделенные двоеточием) в Поле адреса и нажать Enter.
Диапазоны, состоящие из одного или нескольких столбцов задаются буквами первого и последнего столбцов, разделенных двоеточием. Например:
C:D — Столбцы C и D
На листе Excel их можно выделить с помощью мыши. Щелкнуть в верхней части окна Excel букву первого столбца диапазона и, удерживая клавишу Shift, щелкнуть букву последнего столбца.
Можно ввести адрес в Поле адреса и нажать Enter, будет выделен указанный диапазон.
Диапазон, состоящий из всех ячеек листа Excel можно выделить, нажав Ctrl+A. Иногда выделяются не все ячейки, а некоторый блок, в этом случае надо еще раз нажать Ctrl+A. Другой способ — кликнуть мышью левый верхний угол таблицы выше первой строки и левее столбца A.





























