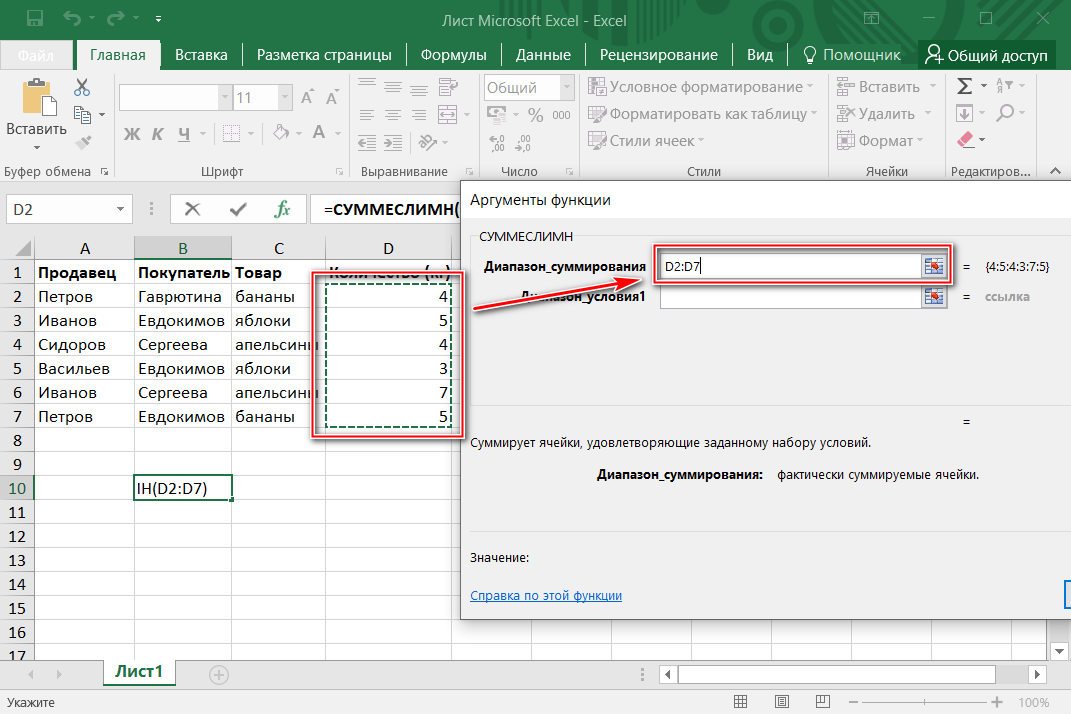Аппроксимация данных сложной функцией в Excel. Метод наименьших квадратов. Надстройка: Поиск Решения
2691
62
10
00:05:27
25.09.2021
В данном видео рассмотрен способ аппроксимации данных сложными функциональными зависимостями помимо известного всем метода линий Тренда. Произведена постановка задачи. Немного рассмотрена теория метода наименьших квадратов. Показан пошаговый алгоритм подключения надстройки «Поиск решения» и минимизации суммы квадратов разностей с помощью нее. Пожалуйста, пишите комментарии, оценивайте видео лайком либо дизлайком и подписывайтесь на канал! Источники информации представлены внизу.
Где взял коэффициенты поверхностного натяжения для воды: 🤍
Более детально о методе наименьших квадратов с применением надстройки «Поиск решения» (на английском): 🤍
Сайт разработчиков надстройки «Поиск решения»: 🤍
Как решать системы уравнений в Excel с помощью «Поиск решения»: 🤍
#Excel #аппроксимация #поискрешения #сложнаяфункция #функция #данные #анализ #анализданных
Для кого эта надстройка
Надстройка является универсальной и будет полезна всем пользователям, однако более она рассчитана на тех, кто много работает в Excel – людей, занимающихся сбором и анализом данных, обрабатывающих большие объёмы информации – всем, кому действительно важна скорость доступа к функциям и автоматизация процессов.
PowerQuick разрабатывается с 2015 года, это проект, который постоянно развивается. Вы можете принять в этом участие, сообщая о найденных ошибках и предлагая новые команды через форму обратной связи или по почте info@subex.su. Конструктивные предложения будут учтены в последующих версиях программы. Также если у вас есть интересные оригинальные статьи по приемам работы в Excel, вы также можете разместить их на данном сайте.
Спасибо за проявленный интерес к PowerQuick!
Источник
XLA/XLAM
| Описание: | стандартная надстройка |
| Требования: | нет |
| Достоинства: | возможность создания тиражируемых продуктов |
| Недостатки: | слабая защита исходного кода программ. |
Надстройки с расширением xla (в версии 2007-2010 xlam) представляют собой стандартный xls-файл, который может быть открыт как невидимая в списке открытых файлов рабочая книга.
Файл надстройки обычно содержит программный код, который управляет какими-либо оперциями активной рабочей книги Excel. Теоретически, кроме модулей кода, в состав xla-файла могут быть таблицы и даже листы диаграмм, но надо понимать, что особого смысла в этих данных нет, так как нет возможности отобразить эти данные на экране стандартными средствами. На рабочих листах надстройки можно хранить, например, константы для работы кода, если по каким-либо соображениям не хочется использовать константы VBA. Данные в ячейках файла надстройки можно даже изменять во время работы, но сохранять открытый и исполняемый в данный момент файл xla в общем случае недопустимо.
Для доступа к данным рабочей книги надстройки используется объект ThisWorkbook, а для работы с активной рабочей книгой – объект ActiveWorkbook.
В надстройках имеется возможность хранить пользовательские функции для работы с данными рабочих листов (user defined function — UDF). Только надо учитывать, что в этом случае рабочий файл сохраняет ссылку (связь) на файл надстройки по абсолютному пути. Эта особенность может затруднить распространение программных продуктов.
Отладку надстроек лучше производить через xls-файл (не забывая различия между ThisWorkbook и ActiveWorkbook), а впоследствии сохранять этот файл как xla. Нектороые сложности могут в этом случае возникнуть при использовании событий Workbook_AddinInstall и Workbook_AddinUninstall, так как их невозможно эмулировать в простом файле рабочей книги. К счастью, эти события требуются крайне редко; честно говоря, мы не знаем ни одного примера их полезного использования на практике.
Подключать готовую XLA-надстройку можно через соответствующий диалог (Excel 2000-2003 Сервис \ Надстройки, Excel 2007 Кнопка Office \ Параметры Excel\ Надстройки \ Перейти).
Подключаемые надстройки прописываются в реестре Windows по адресу HKEY_CURRENT_USER \ Software \ Microsoft \ Office \ НОМЕР_ВЕРСИИ.0 \ Excel \ Options в строковых параметрах с префиксом OPEN и порядковым номером надстройки (причем первая по порядку надстройка номера не имеет). Управляя этим ключом реестра, можно подключить / отключить надстройку через инсталляционные программы. Это, кстати, еще одна причина никогда не использовать событие Workbook_AddinInstall – очевидно, что оно не будет вызвано при изменении ключей реестра внешними программами.
Имя и описание надстройки можно задать в свойствах файла перед его сохранением в форматие xla/xlam (Excel 2000-2003 Файл \ Свойства, Excel 2007 Кнопка Office \ Подготовить \ Свойства).
Важным преимуществом надстройки XLA/XLAM вместо использования кода внутри рабочих файлов является возможность повторного использования кода VBA. Кроме того, установленные надстройки не спрашивают о наличии макросов при запуске Excel на любом уровне безопасности.
Интересная, но скорее всего бесполезная в работе информация. Надстройки XLA в Excel версии 5.0-8.0 (95-97) хранятся в скомпилированном виде. В связи с этим, там просто нет исходного текста программ в открытом или зашифрованном виде. Эта особенность приводит к невозможности декомпиляции или вскрытию кода специальными средствами. К сожалению, в последующих версиях Excel надстройки хранятся в нескомпилированном виде и легко преобразуются в доступный для изменения файл, даже будучи защищенными паролями. Microsoft рекомендует использовать для разработчиков возможности COM-DLL и средства VSTO (см. далее).
В качестве примера XLA-надстройки, можно ознакомиться с исходным кодом надстройки ExcelFin в разделе Программы.
XLS/XLA как ссылка
| Описание: | библиотека кода VBA |
| Требования: | нет |
| Достоинства: | не требует компиляции во внешних программных продуктах |
| Недостатки: | сложность распространения из-за абсолютных ссылок на файлы |
Если вы создали набор общеупотребительных функций, но не имеете возможность скомпилировать библиотеку в виде XLL или DLL-файла (см.ниже), то можно подключить любой VBA-код XLS-файла в качестве ссылки в проекте. Делается это в окне редактора кода через меню Tools \ References.
В этом случае вы также можете избавиться от повторного использования кода, но такой вариант вызывает дополнительные сложности при распространении рабочего файла, так как в проекте сохраняются абсолютные пути к ссылкам.
При использовании общего кода XLA-надстроек и ссылок к XLS-файлам важную роль играет определение методов и свойств класса Friend. Эти методы и свойства видны внутри проекта, но не во внешнем файле, использующем ссылку. Внутри одного файла определение Friend соответствует Public.
Subex для Excel: подробности и преимущества
Одним из главных преимуществ программы Subex является ее широкий функционал. Она позволяет выполнять различные операции с данными, включая фильтрацию, сортировку, объединение и разделение ячеек, а также расчеты и форматирование таблиц. Благодаря этому, пользователи могут значительно ускорить свою работу и избежать ошибок при обработке данных в Excel.
Кроме того, Subex предлагает удобный и интуитивно понятный интерфейс, что делает использование программы максимально простым даже для начинающих пользователей. Все основные функции и возможности доступны через понятные и легко настраиваемые меню и кнопки, что позволяет быстро освоить программу и начать работать с ней.
Еще одним достоинством Subex является его стабильная работа и отсутствие ошибок. Программа была тщательно протестирована и оптимизирована для работы с Excel, поэтому она работает быстро и без сбоев даже при обработке больших объемов данных.
В заключение, Subex для Excel — это мощный инструмент, который поможет вам сэкономить время и упростить работу с данными в Excel. Благодаря его помощи, вы сможете выполнять сложные операции и анализировать большие объемы информации с легкостью. Попробуйте Subex уже сегодня и увидите, как эта программа поможет вам стать более продуктивным и результативным пользователем Excel.
Что такое надстройка PowerQuick для Excel
Microsoft Excel – мощнейшая программа с 30-летней историей, однако области её применения и потребности пользователей настолько разнообразны, что учесть их все в одной конфигурации программы невозможно. Достоинством Excel является возможность адаптации под специальные задачи посредством встроенного языка программирования VBA и других средств разработки. Данная возможность привела к появлению большого количества надстроек для Microsoft Excel, одной из которых является надстройка PowerQuick (ранее – SubEx).
Надстройка PowerQuick разработана в процессе реальной работы и включает новые востребованные команды, которых не хватает в стандартном Excel, а также обеспечивает ускорение доступа к актуальному базовому функционалу. Надстройка представляет собой дополнительную вкладку на ленте Excel приблизительно такого вида (в зависимости от версии):
При создании надстройки внимание уделялось не только функциям, но и эффективности интерфейса. Расположение команд на ленте и специальная система клавишесочетаний оптимизированы для максимально быстрого доступа к нужным командам
Программа подходит для Excel версий 2007-2019, не требует дополнительных системных ресурсов, запускается автоматически при запуске Excel и не влияет на его скорость работы.
Надстройка официально зарегистрирована в Роспатенте.
Управление рабочей книгой
Настраивайте внешний вид рабочей книги прямо из меню надстройки ЁXCEL, не углубляясь в меню параметров MS Excel.
Создать оглавление книги
В меню надстройки ЁXCEL выберите команду «Создать оглавление книги» и в активную рабочую книгу добавиться новый лист со ссылками на все листы этой книги.
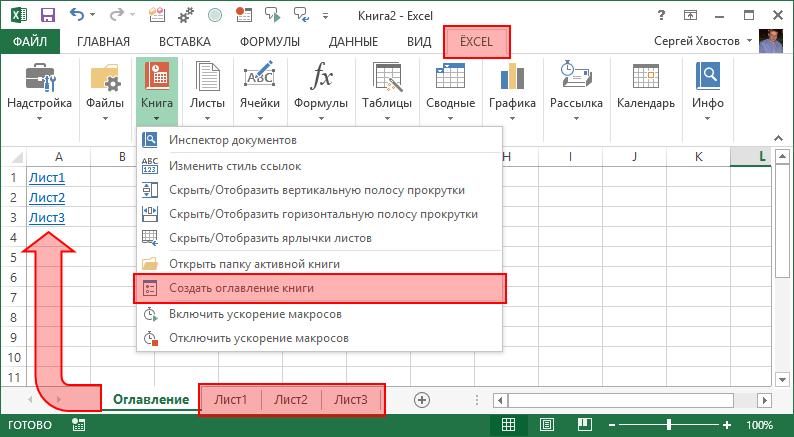
Выберите в меню надстройки ЁXCEL команду «Изменить стиль ссылок» и стиль ссылок измениться на противоположный.
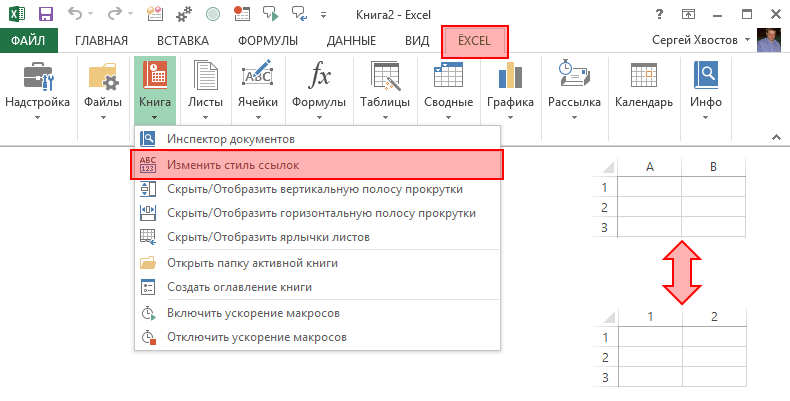
Полосы прокрутки
Управляйте отображением полос прокрутки с помощью команд надстройки ЁXCEL: «Скрыть/Отобразить вертикальную (горизонтальную) полосу прокрутки».
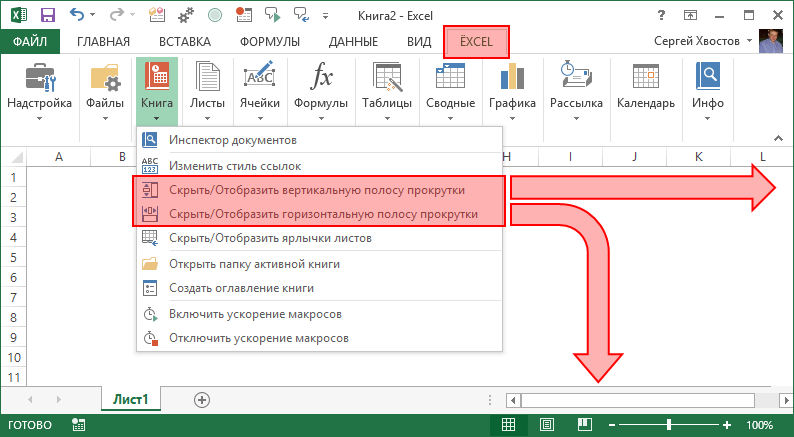
Показать ярлычки листов
Выберите в меню надстройки ЁXCEL команду «Скрыть/Отобразить ярлычки листов» и ярлычки листов появятся или исчезнут.
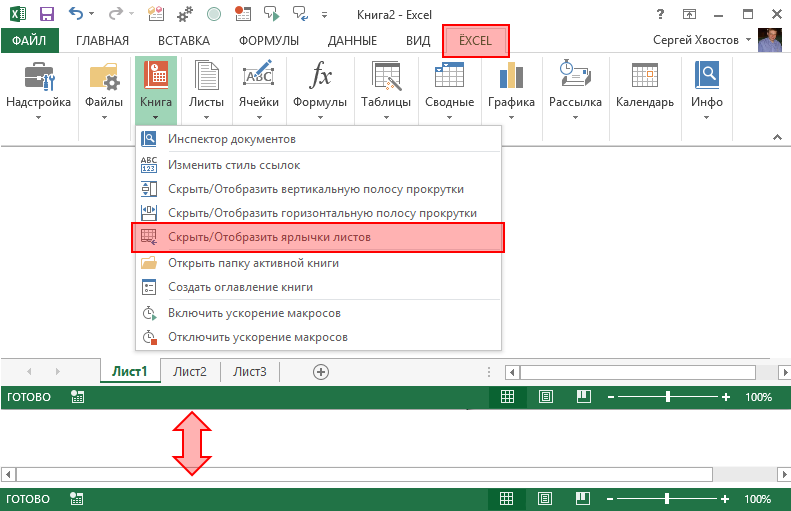
Управление листами
С помощью надстройки ЁXCEL Вы сможете сортировать листы, устанавливать и снимать защиту сразу с нескольких листов, сохранять листы как отдельные файлы, быстро создавать листы с названиями из диапазона ячеек, импортировать листы из закрытых файлов, массово переименовывать листы. Всего надстройка ЁXCEL предоставляет 20 команд для работы с листами. Вот только некоторые из них.
Импортировать листы
Выберите в меню надстройки ЁXCEL команду «Вставить листы из другой книги» и укажите файл, из которого необходимо импортировать листы. Листы из этого файла будут вставлены в активную книгу.

Модуль управления листами
В меню надстройки ЁXCEL выберите команду «Модуль управления листами» и управляйте листами рабочей книги через удобное окно. Выделите любое количество листов и выполните одну из 13 доступных команд.
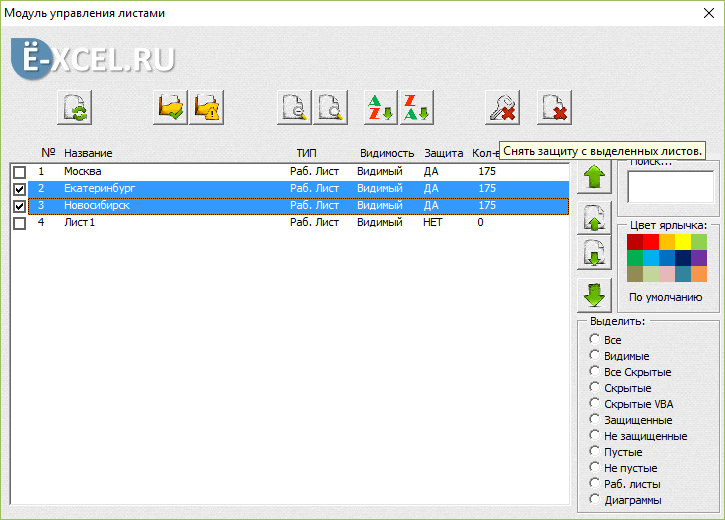
Список листов книги
Выберите в меню надстройки ЁXCEL команду «Получить список листов книги» и в активную книгу будет вставлен новый лист со списком листов этой книги.

Переименовать листы
Добавьте к списку листов столбец с новыми названиями. Выделите столбцы со старыми и новыми названиями листов, в меню надстройки ЁXCEL выберите команду «Переименовать листы из списка». Листы из выделенных ячеек будут переименованы.
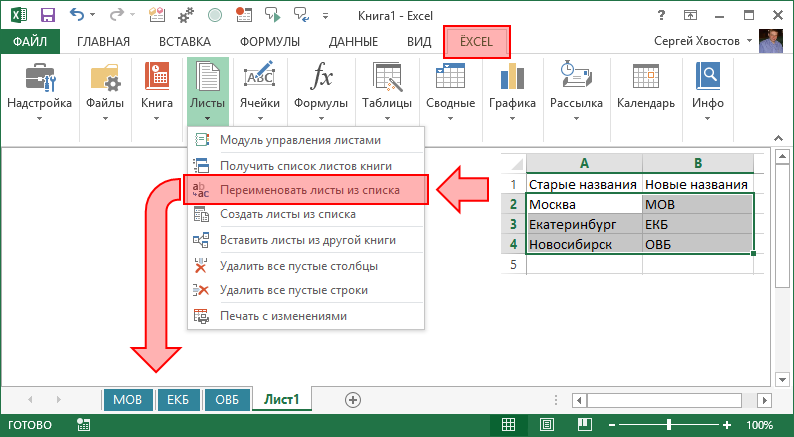
Обработка текста, чисел и дат
Выделите ячейки с текстом, числами или датами и воспользуйтесь одной из 25 команд надстройки ЁXCEL. Объединяйте ячейки без потери данных, сжимайте пробелы, меняйте регистр, преобразуйте числа и даты в текст, преобразуйте текст в даты и числа. Быстро создавайте нумерованные списки, удаляйте непечатаемые символы, гиперссылки, примечания, условное форматирование и проверку данных из выделенных ячеек. Меняйте кириллицу на латиницу и наоборот. Извлекайте уникальные слова из текста, генерируйте сложные пароли, удаляйте или добавляйте слова, или символы к тексту выделенных ячеек… Вот только некоторые возможности надстройки ЁXCEL по обработки текста, чисел и дат.
Объединить ячейки
Выделите ячейки, которые вы хотите объединить. В меню надстройки ЁXCEL выберите команду «Объединить ячейки без потери данных» и выделенные ячейки будут объединены, а все данные в них сохранятся.
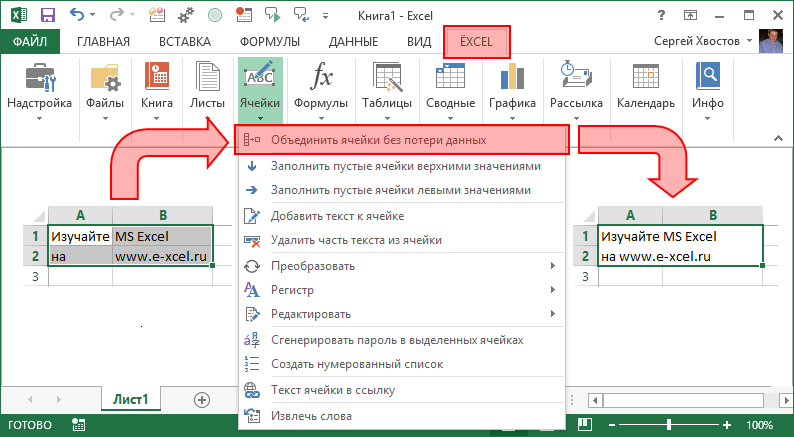
Заполнить пустые ячейки
Выделите столбец таблицы с пустыми ячейками. Выберите в меню надстройки ЁXCEL команду «Заполнить пустые ячейки верхними значениями» и все пустые ячейки в этом столбце будут заполнены соответствующими значениями.
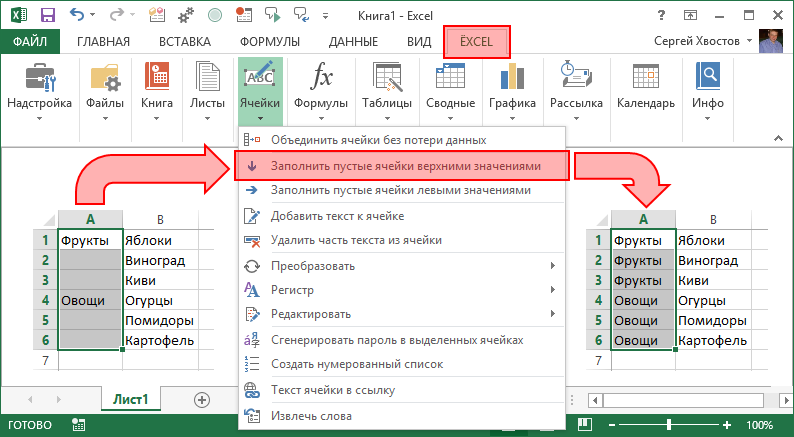
Преобразовать значения
Выделите ячейки, которые Вы хотите преобразовать. Выберите в меню надстройки ЁXCEL команду «Преобразовать» и воспользуйтесь любой из 5 команд. Вот пример работы некоторых из них.
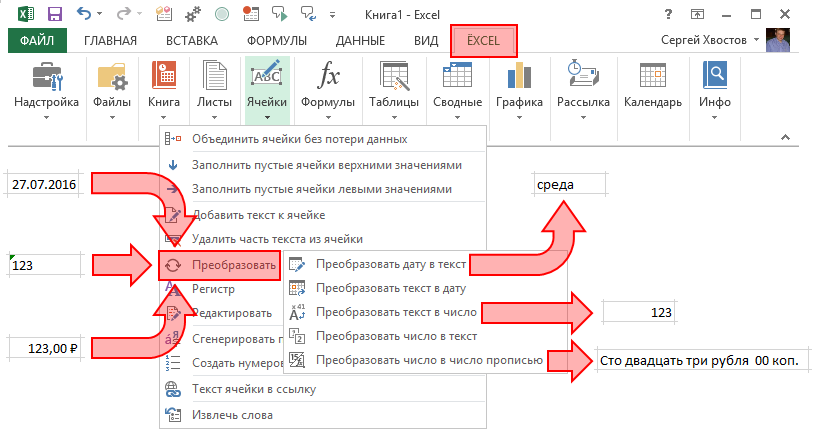
Редактировать значения
Выделите ячейки, которые Вы хотите отредактировать. Выберите в меню надстройки ЁXCEL команду «Редактировать» и воспользуйтесь любой из 7 команд. Вот пример работы некоторых из них.
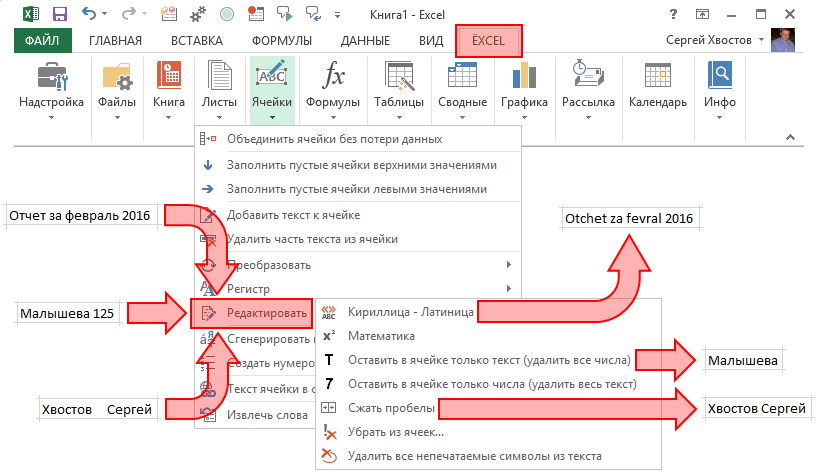
Закрепить диапазоны
Выделите ячейки с формулами, в которых вы хотите закрепить диапазоны. В меню надстройки ЁXCEL выберите команду «Закрепить диапазоны» и в выделенных ячейках все диапазоны будут закреплены одним из трех возможным способов или закрепление будет снято.
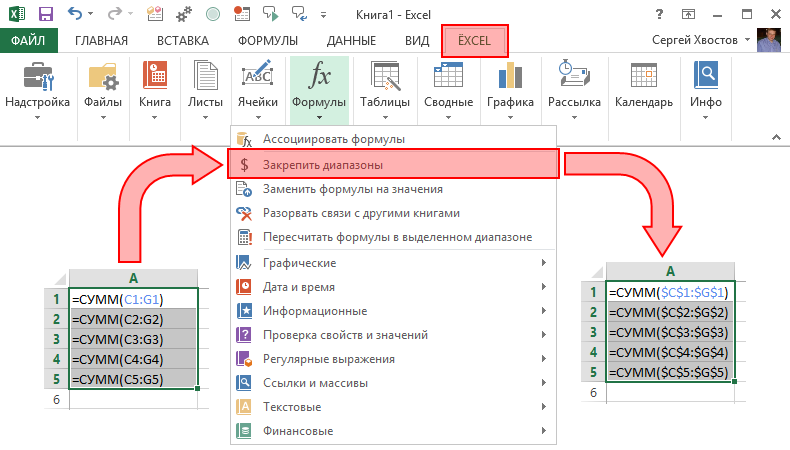
Формулы на значения
Выберите в меню надстройки ЁXCEL команду «Заменить формулы на значения» и все формулы в выделенном диапазоне или в активном листе, или во всей книге будут заменены на значения.
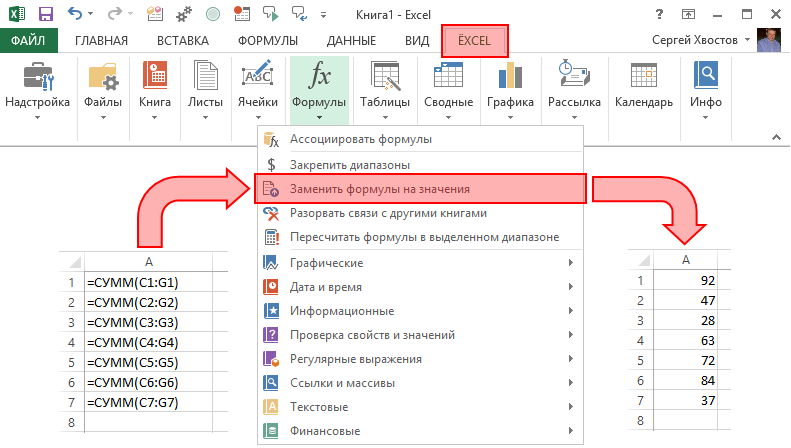
Разорвать связи
Выберите в меню надстройки ЁXCEL команду «Разорвать связи» и все формулы, которые ссылаются на другие книги будут заменены на значения.
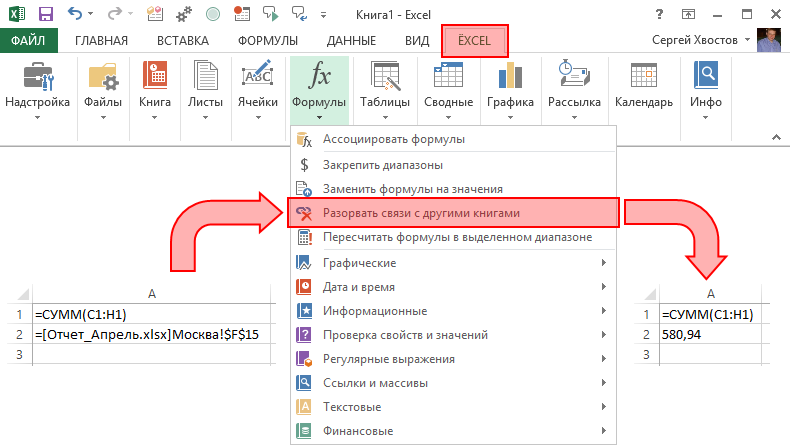
Пересчитать формулы в диапазоне
Выделите диапазон ячеек, в которых необходимо пересчитать формулы. Выберите в меню надстройки ЁXCEL команду «Пересчитать формулы в выделенном диапазоне» и формулу будут пересчитаны только в этом диапазоне, но не в листе и не в книге.
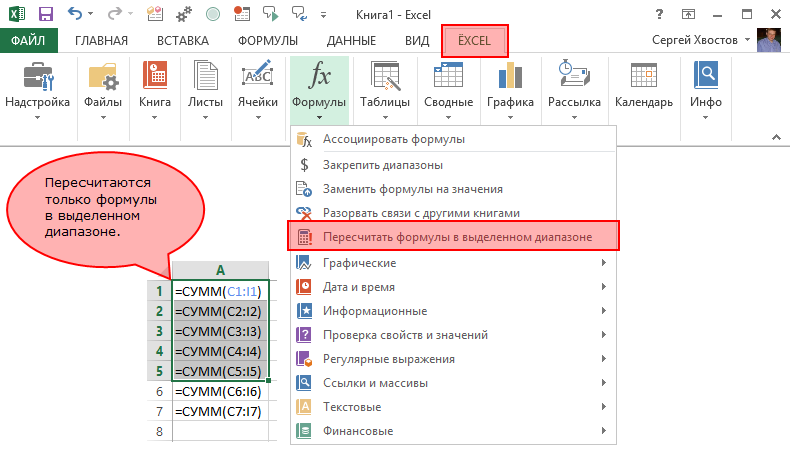
Вытащить все из столбца 1с. Надстройка Excel для аудитора. Короткая презентация
193
2
00:02:35
31.01.2021
Первый ролик к сожалению получился затянутым и непонятным. Сократил до минимума презентацию. Это мое второе видео на ютьюб.
Надстройка Excel для аудита. Excel для аудитора
Надстройка предназначена для аудиторов, бухгалтеров, экономистов и иных специалистов, которым надо анализировать отчеты из 1с
(главным образом, отчет Карточка 1с)
Главная цель надстройки — минимизировать временные затраты на обработку отчетов из 1С и приведению их к «плоскому» виду.
Приведенный к плоскому виду отчет удобно в дальнейшем анализировать с помощью сводных таблиц.
Презентация надстройки
🤍
Сама надстройка:
🤍
COM DLL (Visual Studio Tools for Office – VSTO)
| Описание: | полнофункциональная надстройка Excel |
| Требования: | Visual Studio .NET различных версий и пакет VSTO |
| Достоинства: | возможность создания интерфейса любой сложности, с использованием специфических возможностей Office 2003-2010: окна, ассистент, лента |
| Недостатки: | требует специальный run-time-пакет (иногда несколько инсталляционных файлов) при распространении. |
Этот инструмент, пожалуй, наиболее мощное средство разработки надстроек Excel. Разработчику доступны все средства технологии .NET, в том числе различные языки программирования, элементы управления и прочие ресурсы. VSTO предоставляет разработчику специальный шаблон проекта .NET. Доступ к объектам Excel осуществляется стандартными средствами языков программирования. В результате компиляции проекта также как в предыдущем примере формируется COM DLL файл. Здесь главное отличие от DLL, скомпилированных в ODT, это возможность использования любых элементов управления .NET. Однако, в отличие от ODT COM DLL, разработанный с использованием VSTO, требует дополнительных run-time пакетов на компьютере конечного пользователя. Последнее может существенно затруднить распространение программных продуктов.
Пример функциональноых возможностей настройки с использованием VSTO представлен на сайте в разделе Надстройки. В разделе Загрузки можно скачать архив исходного кода VB.NET этой надстройки.
VSTOМиграция от ODT к VSTO
Смотри также
» Пересчет отдельных формул в рабочей книге
Типичная проблема при работе с большими или очень большими файлами Excel — это слишком сильное замедление при выполнении любых расчетов. Стандартной рекомендацией при этом является переключение Excel на ручной режим пересчета (ленат Формулы \ Параметры вычислений). Но зачастую рабочая книга построена таким образом, что хотелось бы видеть автоматическое обновление каких-то оперативных данных и сумм непосредственно при вводе. Нажимать все время F9, во-первых, неудобно, во-вторых, расчет каких-то итоговых таблиц вообще можно отложить на неопределенный срок — занимать время на их пересчет совсем не требуется. Иногда помогает пересчет не всей рабочей книги, а только активного листа — Shift+F9. Но и это не всегда удобно, и зависит от степени сложности связей между листами.Кардинальным способом решения проблемы является…
» Использование Excel в задачах финансового менеджмента
В статье представлен обзор популярных задач финансового менеджмента, доступных для решения с помощью электронных таблиц. Выводы и заключения основаны только на личном опыте авторов и не претендуют на глобальную объективность. Тем не менее, надеемся, что наш взгляд будет небезынтересен, а кому-то даже и полезен для принятия решения об автоматизации тех или иных задач.
» Редактирование формул
При построении экономических моделей, обработке больших объемов данных, статистических расчетах и других задачах, решаемых при помощи Excel, требуется использование сложных формул. Под сложностью здесь понимается наличие нескольких уровней вложенности скобок (более одного), а также большой размер математического выражения.
» Копирование и вставка
В статье описываются возможности использования буфера обмена Windows и Microsoft Office, а также особенности копирования и вставки данных в Excel. Понимание и правильное использование этих операций позволяет существенно ускорить выполнение рутинных операций при обработке данных.
В данной статье описывается небольшой, но очень удобный класс для сохранения и автоматического восстановления таких параметров Excel.Application, как Calculation (режим пересчета) и DisplayAlerts (отображение всплывающих сообщений).
Установка надстройки в Excel 2010
Стоит заметить, что в Excel 2010 редактор Visual Basic устанавливается как отдельный компонент пакета с наименованием «Общие средства Office» и называется «Visual Basic для приложений». Узнать установлен ли у Вас редактор Visual Basic — очень просто. Нужно его запустить! О том как это сделать, можно прочитать отдельно. Если редактор Visual Basic не запустился — доустанавливаем его. Итак, переходим непосредственно к установке надстроек в Эксель!
Установить надстройку в Excel 2010 можно аналогично тому как это делается в Excel 2007.
Шаг 1. Сохраняем файл надстройки на компьютер и запоминаем место его хранения (расположения).
Шаг 2. Запускаем приложение Excel 2010, выбираем вкладку «Файл», а затем «Параметры Excel» как показано на рисунке
Шаг 3. В появившемся окне «Параметры Excel» в поле «Управление:» выбираем «Надстройки Excel» и жмем кнопку «Перейти. «
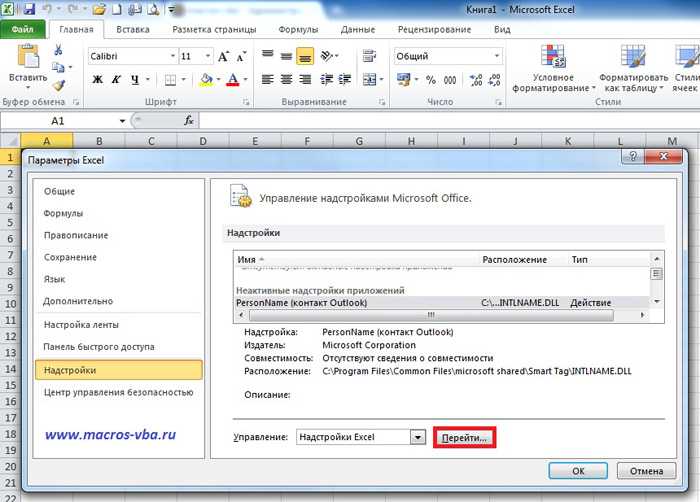
Шаг 4. В очередном окне с названием «Надстройки» появляется список доступных надстроек, которые можно подключать и отключать установкой и снятием галочек перед названиями соответствующих надстроек. Для добавления (подключения) новых надстроек, нажимаем кнопку «Обзор».
Появляется окно «Обзор», которое отправляет нас искать надстройки в папку с названием Addins и это имеет свой смысл.

Если Вы устанавливали готовые надстройки для Excel 2010, взятые с этого сайта, то после окончания процесса установки на ленте будет сформирована новая вкладка «Надстройки». При этом в настраиваемой панели инструментов будут отображены кнопки, запускающие макросы.
Начиная с Excel 2010 появилась возможность установки надстроек на вкладке «Разработчик».
Требования к установке Subex для Excel
При установке программы Subex для Excel необходимо учесть следующие требования:
- Операционная система: программа поддерживается на операционных системах Windows 7, Windows 8, Windows 10.
- Microsoft Excel: Subex для Excel совместима с Microsoft Excel 2010 и более поздними версиями.
- Объем памяти: рекомендуется наличие не менее 2 ГБ оперативной памяти, однако установка возможна и на компьютерах с меньшим объемом памяти.
- Свободное место на диске: для установки программы требуется примерно 500 МБ свободного места на жестком диске.
- Процессор: рекомендуется наличие процессора с тактовой частотой 1 ГГц или выше.
Также, для установки Subex для Excel потребуется доступ к интернету для загрузки и установки программы.
При соблюдении указанных требований, вы сможете успешно установить и использовать Subex для Excel на вашем компьютере.
Надстройка SubEx для скоростной работы в Microsoft Excel
Как сократить непроизводительные трудозатраты в Excel и высвободить время для более продуктивной работы? Выход есть!
Далеко не все знают, что возможности Excel выходят далеко за рамки стандартных функций на ленте. Раскрыть данный функционал позволяют дополнительные пакеты функций, так называемые надстройки.
Основной функционал SubEx
В SubEx сведены к минимуму затраты времени на консолидацию данных: сведение листов из нескольких книг, сведение строк с нескольких листов, суммирование листов и др.
Реализованы многочисленные команды по управлению листами и книгами: формирование оглавлений, массовое переименование листов, сортировка листов, удобный интерфейс по управлению защитой, видимостью листов, есть также команды по управлению листами в закрытых книгах.

При помощи SubEx прямо из Excel можно управлять файлами и папками в Windows: создавать папки, выводить списки файлов, массово переименовывать файлы.
В надстройке есть возможность постоянного хранения некоторой информации: есть возможность сохранения пароля и для быстрого изменения защиты листа, сохранения нескольких стилей оформления таблиц и также их быстрого применения клавишами или кнопками на ленте и другие опции.
SubEx также является конструктором автоматизированных форм: здесь вы найдете продвинутые команды по заданию полей форм, защите листа и проверке данных. В SubEx моментально вводятся ограничения на содержание ячеек, а также создаются любые конфигурации простых и связанных выпадающих списков. Уникальным функционалом являются команды по разработке каскадов связанных выпадающих списков с неограниченным количеством уровней.
Также в SubEx представлен мощный блок для ускорения расчетов в Excel, например моментальное умножение/деление диапазона на константу, быстрый ввод популярных функций, улучшенный подбор параметра и ВПР, широкий функционал по работе со ссылками, изменение разрядности и формата чисел сочетаниями клавиш и многое другое.
Помимо этого SubEx включает производительные команды по поиску дубликатов и сравнению списков, удобные шаблоны условного форматирования, продвинутые команды по фильтрации данных, работе с объединенными ячейками, проведению манипуляций с текстом (обрезка, получение фрагмента ячеек, замена кириллицы/латиницы) и многое другое, одним словом, все, что может пригодиться в повседневной работе.
В надстройке реализована система дистанционного обучения: для наиболее важных команд есть видеоролики, перейти к которым можно непосредственно из окна команды.
Microsoft Excel с каждой версией становится все более функциональным, однако по-прежнему не может удовлетворить потребности всех пользователей. На основании многолетней практики в Excel мы выделили наиболее актуальные направления и написали команды, которые позволяют работать в Excel значительно быстрее. Впрочем… попробуйте PowerQuick и вы сразу поймете, насколько удобно использовать надстройки.
Многие люди, ежедневно работая в Excel, просто не знают о существовании надстроек, которые могут облегчить их работу, в частности PowerQuick. Но эффективные работники уже давно их используют. С каждым годом их становится все больше. И это радует.
При должном освоении PowerQuick происходит многократное ускорение большинства операций в Excel. А многие команды надстройки вообще не имеют аналогов в стандартном Excel.
Мы стараемся максимально обезопасить ваши данные при разработке команд надстройки. Тем не менее при работе с программой необходим определённый навык, так как многие команды не имеют возможности отмены. Просто делайте сохранение файла перед выполнением ответственных действий, вы быстро привыкнете.
Управление надстройками Com в программах Office
1]Как установить надстройки COM
Установка одного из них довольно проста и понятна, хотя и не на том же уровне, что и обычные надстройки. Видите ли, пользователю нужно будет нажать «Файлы», а затем «Параметры», чтобы открыть меню параметров. Ищите слова “Надстройки”. Выберите его, затем выберите «Надстройки COM» и нажмите кнопку «Перейти».
Наконец, нажмите «Добавить» в появившемся разделе и найдите надстройку, хранящуюся на жестком диске, для добавления. Когда вы закончите с ним, повторите процедуру еще раз, но на этот раз нажмите «Удалить», чтобы удалить его.
2]Отключить все надстройки
Вы когда-нибудь чувствовали необходимость отключить все надстройки за один раз? Вы можете захотеть сделать это из-за коррупции или чего-то еще.
Перейдите в меню «Файл», «Параметры», «Центр управления безопасностью» и, наконец, выберите «Параметры центра управления безопасностью». В новом разделе выберите Надстройки и в разделе (COM, VSTO и Другое) перейдите и установите флажок рядом с Отключить все надстройки приложений.
Имейте в виду, что отключение может привести к тому, что ваш офисный пакет не сможет выполнять определенные задачи, не забывайте об этом.
Сортировка кластеров
Для удобства использования сгруппированной семантики кластеры можно отсортировать. Я использую сортировку по точной частоте. Для её выполнения вернёмся в надстройку SEO-Excel, выбираем «Сортировка».
Сортировка строк в кластере систематизирует содержимое кластеров. Необходимо, чтобы первая строка в кластере имела заливку, потому что инструмент ориентируется на неё. Сортировка может выполняться как по столбцу с текстом, так и по столбцу, содержащему цифры.
Инструмент может сортировать кластеры по убыванию частотности. Для каждого кластера считается его суммарная частотность по выбранному столбцу, затем создаётся новый лист, который содержит все данные, и кластеры на нём расположены по убыванию частотности. Каждому кластеру присваивается ярлык (столбец A), который является суммарной частотностью кластера.
Внутри кластера запросы будут отсортированы по точной частоте по убыванию. Самый частотный запрос будет «Эталоном». Это очень удобно для определения самых частотных и трафиконесущих запросов.
После чего вновь нажимаем на «Сортировка» и теперь выбираем «Кластеры на листе».
Мы получим новый «Лист» в документе Excel, на котором кластеры будут отсортированы между собой по суммарной частотности по убыванию. В итоге получим вкладку с данными.
Из таблицы видно, что появился новый столбец A, закрашенный в заливку. В ячейках столбца присвоен ярлык каждому кластеру.
Как установить и использовать Солвер в Excel — Технологии и программы
По всей видимости, многие пользователи, работающие с табличным редактором Excel, очень часто замечали, что иногда размер сохраняемого или редактируемого файла может существенно увеличиваться без видимых (как кажется) на то причин. При этом файлы .
Надстройка Excel. Создаем на примере | Алексей Козлов. РУНО
489
6
1
00:01:50
17.11.2022
Надстройки Excel – это прекрасная альтернатива создания макросов доступных для использования любых других файлов рабочих книг. Хотите узнать больше? Тогда вам сюда: 🤍
Лучшая возможность для организации распространяемых файлов – это создание специальных дополнений или надстроек Excel. За время развития программы появилось несколько типов надстроек. В нашем курсе «Макросы на VBA в Microsoft Excel. Уровень 1+2. Профессионал» мы попытались собрать и систематизировать информацию для разработчиков обо всех видах, назначениях, достоинствах и недостатках надстроек Excel и многих других полезных инструментах программы.
ПО ОКОНЧАНИИ ВЫ БУДЕТЕ УМЕТЬ:
— загружать и консолидировать данные из множества файлов
— разрабатывать классные визуальные интерфейсы
— распространять макросы внутри организации и решать большое количество задач
— оптимизировать скорость работы макросов благодаря использованию массивов
— добиваться высокой степени автоматизации за счёт использования вложенных циклов
— использовать в макросах внешние объектные модели
В дистанционном формате вас ждут видеозаписи уроков с доступом 24/7 + возможность пересматривать видео. Также на курсе есть практические задания, сам. задания + разбор решений, неограниченный доступ ко всем учебным материалам и
прямая связь с преподавателем по всем вопросам.
Воспользуйтесь бесплатным пробным доступом к курсу: 🤍
Присоединяйтесь к нам в соц.сетях: 🤍
Вконтакте: 🤍
Одноклассники: 🤍
Как сохранить и использовать пользовательскую функцию Excel| Mister-Office
- Если рабочих файлов много, а функция нужна везде, то и копировать код придется в каждую книгу.
- Нужно не забыть сохранить рабочую книгу в формате с поддержкой макросов (xlsm или xlsb).
- При открытии такого файла защита от макросов будет каждый раз показывать предупреждение, которое нужно подтвердить. Многие пользователи пугаются, видя предупреждение на жёлтой полосе, которое просит их включить макросы. Чтобы не видеть это сообщение, вам нужно отключить защиту Excel полностью. Это может быть не всегда правильно и безопасно.
Логическое выражение, в котором мы сравниваем два одинаковых значения в столбце (A3 и A2), позволит получить одинаковые значения порядкового номера в столбце «Группа». Таким образом мы выполним быструю нумерацию ячеек. Можно выполнить нумерацию руками
Стандартные надстройки, идущие вместе с электронными таблицами
- «Пакет анализа», с помощью которого Excel получает возможность совершать статистические, инженерные или финансовые функции, некоторые из которых доступны через стандартные формулы, но обеспечивающие иной формат вывода.
- «Пакет анализа VBA», предоставляющий возможность программистам публиковать функции, предоставляемые предыдущей надстройкой.
- «Мастер суммирования». Эта надстройка «Сумма» в Excel, которая автоматически суммирует те значения, которые определены в условии. С 2010-й версии не поддерживается.
- «Пересчет в евро» вызывает функцию EUROCONVERT, которая осуществляет пересчет введенных сумм в евро.
- «Помощник по Интернету» — дает возможность программистам размещать данные электронных таблиц от Microsoft в Глобальной сети при использовании синтаксиса рассматриваемой надстройки.
- «Мастер подстановок». Данный макрос позволяет создать формулу, с помощью которой осуществляется поиск данных в некотором списке по иному значению из этого списка. С 2010-й версии не поддерживается.
- «Поиск решения» — осуществляет то, что задано в ее названии, по сценариям, под которыми понимают входные значения, подставляемые в Excel. Решения подбираются «что-если», анализируя ячейки перебора и ограничений.
МакросыВыполнить
Тестирование и установка надстройки
Вы можете скачать и установить надстройку с сайта абсолютно бесплатно. По истечении 100 запусков Excel (по статистике, 1 месяц работы), тестовая версия заблокируется, и надстройка попросит ввести лицензионный ключ, который можно приобрести на сайте.
Да, в тестовой версии представлен полный функционал надстройки. После покупки надстройки вы просто разблокируете тестовую версию и продолжите работать с программой дальше. Все настройки программы сохраняются.
Инструкция по установке размещена на сайте.
Нам жаль, если вам не понравилась наша программа. Но, в любом случае, вы всегда можете удалить ее. Просто отключите надстройку в меню надстроек Excel и удалите файл с надстройкой с компьютера. Подробнее тут.
Надстройка предназначена для Excel, начиная с версии 2007, как в обычном Microsoft Office, так и для Office365 по подписке. Надстройка не работает в старых версиях Office 97-2003, в Office для Mac, Google Docs и тд.
К сожалению, надстройка работает только в Windows. Но вы можете работать с PowerQuick и на Mac, если используете Excel на виртуальной машине.
Не волнуйтесь, PowerQuick – это безопасная программа. Но Excel иногда может относиться настороженно к сторонним программам. Если такое происходит, есть несколько способов устранения этой проблемы, почитайте про это на странице по установке программы.