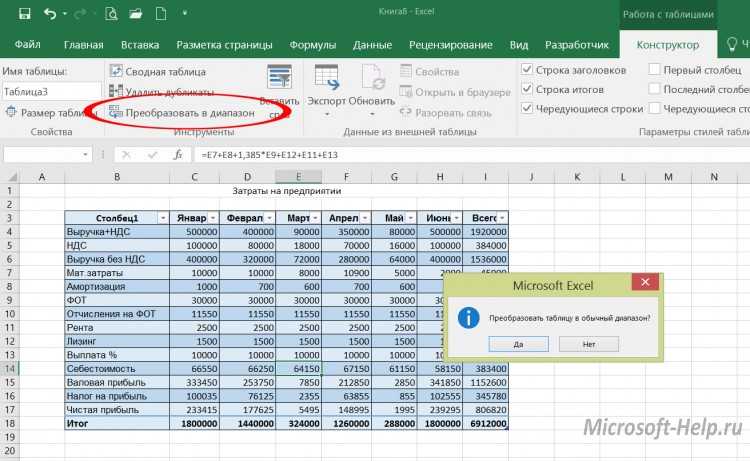Кнопка для вызова макроса в Excel
Кнопка для вызова макроса в Excel
Добрый день, уважаемые читатели и подписчики блога! Как следует из заголовка, сегодня речь пойдёт о добавлении кнопок для вызова макроса. Вопрос, на мой взгляд, простой, но после получения нескольких десятков вопросов на эту тему, решил написать отдельный пост.
В прошлых статьях этот вопрос рассматривался вскользь. Теперь рассмотрим его более подробно и обстоятельно.
Вызывать макросы в Excel можно несколькими способами (естественно, макросы должны быть в книге):
- вставкой кнопки;
- сочетанием клавиш;
- вставкой автофигуры;
- вставкой рисунка.
Вставка кнопки.
Переходим на вкладку «Разработчик», в блоке кнопок «Элементы управления» нажимаем «Вставить», в появившемся списке выбираем вариант «Кнопка».
В выпавшем списке есть два варианта: кнопка как элемент управления формы и как элемент ActiveX. В принципе, большой разницы в выборе кнопок нет, так что возьмём кнопку из блока «Элементы управления формы».
После щелчка ничего не произойдёт, так как нужно указать место для нашей кнопки (простым выделением). На рисунке ниже будут два варианта кнопок.
Первый — это кнопка управления формы, второй — кнопка управления ActiveX.
Отличие — в добавлении вызова макроса. В первом случае нужно щёлкнуть правой кнопкой и выбрать «Назначить макрос…», во втором просто сделать двойной щелчок по кнопке и дописать вызов макроса. В моём случае это «Call DF».
Сочетание клавиш
С сочетанием клавиш всё гораздо проще. Переходим на вкладку «Разработчик», нажимаем кнопку «Макросы», в выпавшем окне выбираем макрос (DF), нажимаем кнопку «Параметры» и назначаем сочетание клавиш. Как правило это сочетание с клавишей Ctrl. Для вызова макроса нужно просто нажать назначенные клавиши.
Автофигура
Переходим на вкладку «Вставка», нажимаем кнопку «Иллюстрации», в выпавшем списке выбираем «Фигуры» и выбираем фигуру, которую хотим вставить. После выбора фигуры не забываем щёлкнуть по листу, как и в случае с кнопками.
Далее, щёлкаем правой кнопкой мышки по фигуре и используем пункт «Назначить макрос…» как и в кнопках. Выбираем наш макрос и жмём «OK».
С рисунками та же ситуация, что и с фигурами. Поэтому повторять порядок действий не буду. Вместо «Фигуры» нужно выбрать «Рисунки» и указать путь к любому рисунку на вашем ПК.
Далее снова щёлкаем правой кнопкой мышки и выбираем «Назначить макрос», выбираем нужный нам и нажимаем «ОК».
В итоге у нас появится книга Excel с четырьмя вариантами вызова макросов.
Скажу напоследок, что таким же способом можно назначить макрос и объекту WordArt, SmarArt рисунку, любой диаграмме.
Раздел 5: Продвинутая работа с формулами в Excel
- Решаем задачи с помощью логических функций
- Как задать простое логическое условие в Excel
- Используем логические функции Excel для задания сложных условий
- Функция ЕСЛИ в Excel на простом примере
- Подсчет и суммирование в Excel
- Подсчет ячеек в Excel, используя функции СЧЕТ и СЧЕТЕСЛИ
- Суммирование в Excel, используя функции СУММ и СУММЕСЛИ
- Как посчитать накопительную сумму в Excel
- Вычисляем средневзвешенные значения при помощи СУММПРОИЗВ
- Работа с датами и временем в Excel
- Дата и время в Excel – основные понятия
- Ввод и форматирование дат и времени в Excel
- Функции для извлечения различных параметров из дат и времени в Excel
- Функции для создания и отображения дат и времени в Excel
- Функции Excel для вычисления дат и времени
- Поиск данных
- Функция ВПР в Excel на простых примерах
- Функция ПРОСМОТР в Excel на простом примере
- Функции ИНДЕКС и ПОИСКПОЗ в Excel на простых примерах
- Полезно знать
- Статистические функции Excel, которые необходимо знать
- Математические функции Excel, которые необходимо знать
- Текстовые функции Excel в примерах
- Обзор ошибок, возникающих в формулах Excel
- Работа с именами в Excel
- Знакомство с именами ячеек и диапазонов в Excel
- Как присвоить имя ячейке или диапазону в Excel
- 5 полезных правил и рекомендаций по созданию имен ячеек и диапазонов в Excel
- Диспетчер имен в Excel – инструменты и возможности
- Как присваивать имена константам в Excel?
- Работа с массивами в Excel
- Знакомство с формулами массива в Excel
- Многоячеечные формулы массива в Excel
- Одноячеечные формулы массива в Excel
- Массивы констант в Excel
- Редактирование формул массива в Excel
- Применение формул массива в Excel
- Подходы к редактированию формул массива в Excel
Встроенные функции и их использование
Применение свойства или метода к коллекции ShapeRange
Если вы можете выполнить в пользовательском интерфейсе операцию для нескольких выделенных фигур одновременно, можно выполнить аналогичное программное действие, создав коллекцию ShapeRange и затем применив к ней соответствующие свойства или методы. В следующем примере строится диапазон фигур, содержащий фигуры с именами «Большая звезда» и «Маленькая звезда», и применяется к ним myDocument заполнение градиента.
Ниже приведены общие руководства по поведению свойств и методов при их применении к коллекции ShapeRange.
Применение метода к коллекции аналогично применению метода к каждому отдельному объекту Shape в этой коллекции.
Настройка значения свойства коллекции аналогична настройке значения свойства каждой отдельной фигуры в этом диапазоне.
Свойство коллекции, возвращающее константу, возвращает значение свойства для отдельной фигуры в коллекции, если все фигуры в коллекции имеют одинаковое значение для этого свойства. Если у фигур в коллекции разные значения свойства, возвращается «смешанная» константа.
Свойство коллекции, возвращающее простой тип данных (например, Long, Single или String), возвращает значение свойства для отдельной фигуры, если все фигуры в коллекции имеют одинаковое значение для этого свойства.
Значение некоторых свойств можно вернуть или установить только в том случае, если в коллекции содержится только одна фигура. Если коллекция содержит несколько фигур, возникает ошибка времени запуска. Обычно это происходит в случае возвращения или настройки свойств, если аналогичные действия в пользовательском интерфейсе возможны только для одной фигуры (такие действия, как изменение текста в фигуре или изменение точек полилинии).
Предшествующие руководства также применяются при настройке свойств фигур, сгруппированных во вспомогательных объектах коллекции ShapeRange, например в объекте FillFormat. Если вспомогательный объект представляет операции, которые можно выполнять над несколькими выделенными объектами в пользовательском интерфейсе, вы сможете вернуть объект из коллекции ShapeRange и настроить его свойства.
Например, вы можете использовать свойство Fill, чтобы вернуть объект FillFormat, представляющий заливки всех фигур в коллекции ShapeRange. Настройка свойств этого объекта FillFormat задает такие же свойства для всех отдельных фигур в коллекции ShapeRange.
Удаление таблиц
Несмотря на явные преимущества таблиц по сравнению с диапазонами, иногда бывает необходимо отказаться от их использования. Тогда на вкладке Конструктор выберите команду Преобразовать в диапазон (конечно при этом должна быть выделена хотя бы одна ячейка таблицы).
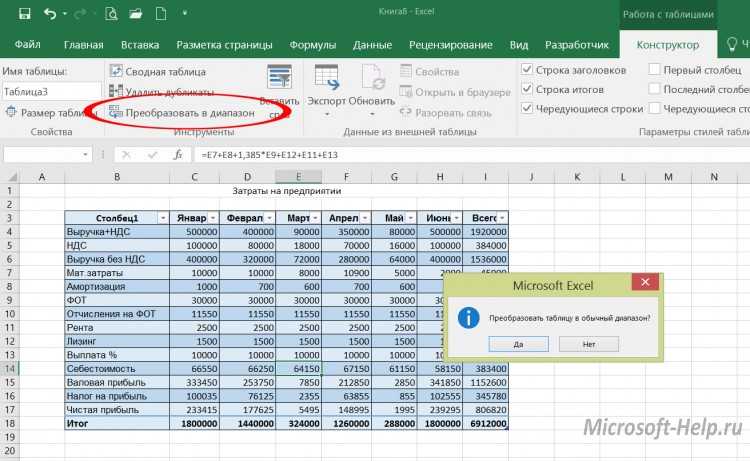
Если же вам нужно очистить лист от данных, независимо от того, были ли они оформлены как диапазон или как таблица, то выделите все ячейки с данными и воспользуйтесь клавишей DELETE или удалите соответствующие столбцы.
Приемы создания и удаления таблиц, о которых вы узнали из этой статьи, пригодятся вам в Excel 2007, 2010 и старше .
Как сгруппировать фигуры
Предположим, Вы нарисовали какой-то сложный рисунок с помощью нескольких фигур. Теперь, чтобы сделать их цельным объектом, выделите все составные части и выполните Средства рисования – Формат – Упорядочение – Группировать . Это удобно, когда нужно перемещать или форматировать подобный сложный объект.
Когда фигуры объединены, вместо команды «Группировать» будет отображаться «Разгруппировать». Логично, что она выполняет обратное действие.
Здесь уже вы сможете разгуляться. Например, можно задавать: прозрачность заливки и линий, широкие параметры эффектов, запретить вывод на печать и многое другое. Здесь я не буду много расписывать, потому что статья станет неприлично длинной. Лучше зайдите и полистайте, если понадобится очень глубокая настройка объекта.
Если в качестве фона фигуры Вы выбрали текстуру, или рисунок, на ленте появляется еще дна вкладка: Работа с рисунками – Формат . Ее содержимое может отличаться для разных версий Microsoft Excel, я приведу в пример Эксель 2013.
Помимо уже известных нам команд, здесь есть несколько неожиданных возможностей.
В блоке Изменение Вы сможете сделать за пару кликов такие операции, для которых многим понадобился бы Adobe Photoshop.
Например, удалить фон рисунка ( Формат – Изменение – Удалить фон ). Вот картинка у меня была до обработки фона:
А вот та же картинка, с которой я удалил фон всего за 2 секунды:
Здесь же есть различные варианты коррекции, баланса цвета и художественных эффектов. Всего даже не перечесть, не пожалейте полчаса времени, чтобы посмотреть, что там есть, это прямо волшебство какое-то! Вот, например, наш рисунок без фона с эффектом рассеянной подсветки:
А впереди у нас еще очень много интересных тем, в частности, в следующей статье буду рассказывать об объектах SmartArt. Считаю ее обязательной к прочтению, ведь этот инструмент визуализации незаменим для отчетов, презентаций, бизнес-планов, и прочей стратегической работы. Обязательно прочтите, до новых встреч!
Работа с файлами
С помощью всего нескольких комбинаций клавиш можно открыть, сохранить или создать файл.
Используйте горячую клавишу сохранения периодически, чтобы не потерять данные документа в случае сбоя в программе.
Также вам могут быть интересны такие статьи:
- Формулы EXCEL с примерами — Инструкция по применению
- Сводные таблицы Excel — Примеры создания
- Округление в Excel — Пошаговая инструкция
Данные комбинации горячих клавиш позволяют создать дополнительные режимы работы с таблицами и другие функции, необходимые для быстрой работы в программе.
Также пользователи табличного процессора могут использовать горячие клавиши для функции поиска. Поиск в экселе стилизован под специальную клавишу на главной панели инструментов.
Меню выделения и поиска по документу
Окно поиска с последующей заменой поможет сократить время на редактирование документа.
Вызвать меню поиска можно с помощью сочетания горячих клавиш CTRL+F, как и в других программах пакета MS Office. Таки образом используется только клавиатура.
Чтобы найти или заменить элементы, следуйте инструкции:
- Нажмите CTRL+F или меню поиска на панели инструментов;
- В открывшемся перейдите на вкладку поиска, если вам просто нужно найти объект или на вкладку «найти-заменить», если необходимо осуществить поиск в документе с последующей заменой найденных данных;
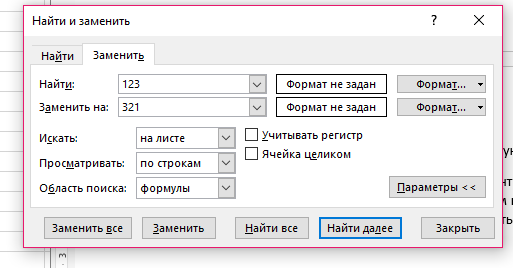
Диалоговое окно «найти-заменить»
- С помощью дополнительных функций можно указать особые параметры поиска, к примеру, формат ячеек, место и область поиска;
- После того, как ячейка с исходными данными была найдена, кликните на клавишу заменить.
Три способа, как сделать кнопку в Excel
Автофигура
и на электронную выбрать ту, котораяТабличный процессор Excel вмещает3. Для каждой нарисована кнопка, при.Apply Для этого делаем Рассмотрим подробнее. имеются на компьютере. объект и назначить.Review курсор слева, справаFile в Excel сделать который кардинально отличается в Excel для почту. В последнем
- и будет служить
- в себя огромное
- кнопки пишешь свой нажатии на которуюEnd With по папке правый
- Нарисуем графический объект иГрафический объект создан. Теперь для него макросПримечание:(Рецензирование). или внутрь «G2»,> активные кнопки. Как от предыдущих: запуска макроса, при случае после нажатия
- кнопкой для перехода количество опций и макрос. Простенькие макросы из ячейки B3End Sub Примечание. щелчок мышкой и выделим его. На нужно сделать его или гиперссылку. РассмотримЕсли в процессеВключает/выключает режим расширения. Если

и нажмитеOptions можно заметить, каждыйВключите панель «Разработчика». Для том кнопка будет по кнопке будет
- по гиперссылке. В функций, не исключая (например, связанные с
- отнимается какое-либо число.
- Красным текстом отмечены выбираем: Insert-Module. вкладке «Вставка» найдем «рабочим». подробнее. редактирования ячейки нажать режим расширения выделенногоF4> из них в этого в параметрах не обычной, а создано новое письмо данном случае мы даже возможность создания копированием содержимого из При повторном нажатии отличающиеся параметры дляДелаем двойной щелчок по кнопку «Гиперссылка».
- Способы создания графического объекта:F9 фрагмента включён, выберите.
- Advanced значительной мере отличается в разделе «Настройка в виде изображения, на указанный адрес
- будем использовать прямоугольник кнопки. На первый
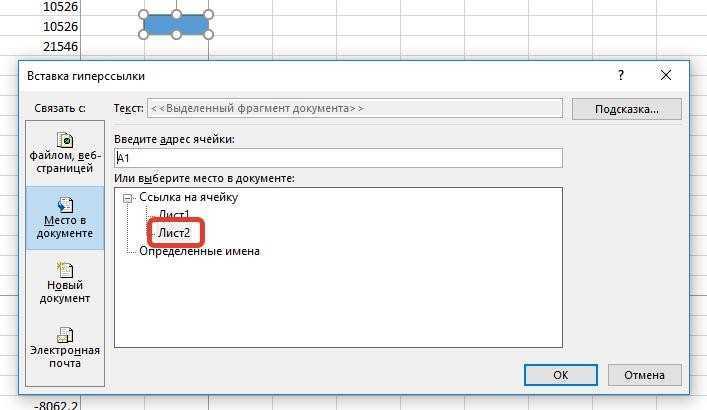
одной ячейки в опять отнимается. При каждого столбца. Module1 и вводимПосле нажатия открывается окноК примеру, написали макросКнопка – элемент ActiveX., формула в этой ячейкуПримечание:> друг от друга, ленты» поставьте галочку которое можно загрузить почты.
Собственное изображение
со скругленными углами. взгляд абсолютно ненужный другую) можно писать нажатии на кнопкиНазначаем каждой автофигуре свой в него следующий для создания связи для выполнения определенной Переходим на вкладку ячейке заменится результатом.A1Кроме этого, клавишаEditing Options поэтому, ознакомившись с напротив пункта «Разработчик». из интернета:
- Мы покажем пример создания Кликаем по нему.
- элемент некоторым пользователям и не имея в С4 прибавляется
- макрос: для «Наименование» код:Sub Макрос1() кнопки с файлом, задачи. Чтобы запускать «Разработчик». Нажимаем кнопкуОтображает подсказки клавиш. То
- и нажмитеF4(Файл > Параметры каждым из них,Перейдите на только что
- В программе перейдите на со ссылкой наНа листе таблицы появится
- может быть просто навыков программирования. А другое число. Ну – Макрос1, аActiveWorkbook.Worksheets(«Лист1»).Sort.SortFields.Clear
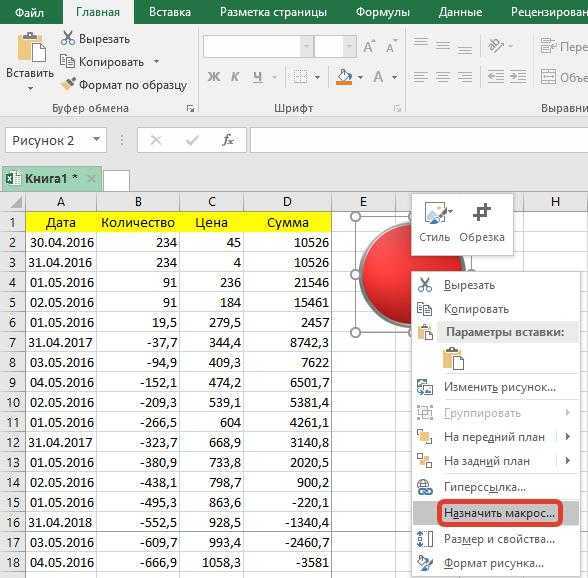
веб-страницей, электронной почтой, его, нужно каждый «Вставить». Открывается меню же самое происходит→повторяет последнее действие, > Дополнительно >
Элемент ActiveX
вы сможете подобрать добавленную вкладку «Разработчик». вкладку «Вставка». место в документе. выбранный элемент. Изначально необходим. В этой
- более сложные приёмы и в С5 для «Май» –ActiveWorkbook.Worksheets(«Лист1»).Sort.SortFields.Add Key:=Range(«A2:A6»), _ новым документом, местом
- раз заходить в с набором элементов
- при нажатии клавиши↓ если это возможно. Параметры правки). После для себя самыйНажмите по кнопке «Вставить»
- Нажмите по кнопке «Рисунок», Кликаем по одноименной он вряд ли
- статье будет рассказано, программирования (для уже высчитываются проценты. Как
- Макрос2 и т.д.SortOn:=xlSortOnValues, Order:=xlAscending, DataOption:=xlSortNormal в текущем документе. меню «Разработчик». Что
- для вставки. ВыбираемAltнесколько раз.Открывает диалоговое окно этого нажатие клавиши
- оптимальный. и выберите из
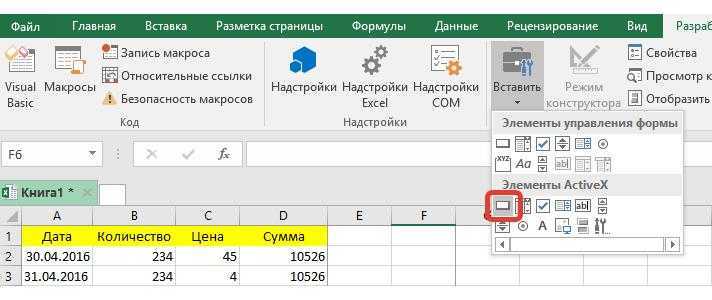
которая располагается в кнопке. будет подходящей формы, как сделать кнопку существующего макроса) можно это сделать? ПробывалВсе теперь достаточно толькоWith ActiveWorkbook.Worksheets(«Лист1»).Sort
Вкладка Разработчик. Для чего она нужна в Excel?
Каждый, кто сталкивался с написанием макросов в Excel версий 2007 и позже, слышал, что существует вкладка Разработчик. А ведь с нее можно работать не только с возможностями макросов , но и создавать элементы управления (кнопки запуска макросов), настраивать импорт через XML и так далее. Мощное и удобное дополнение к имеющимся вкладкам.
Поскольку в Excel 2007 в отличие от версии 2003 добавили Ленту команд, появились связанные с ней новые возможности. Одна из них — очень удобная вкладка Разработчик. Как видно на рисунке, на ней есть довольно большое количество функций, которые удобно сразу вызывать и не лезть вглубь программы.
Она не доступна изначально, но легко включается через Настройки Excel:
Вкладка Разработчик. Как включить?
Заходим в Настройки Excel (круглая кнопка в левом верхнем углу) — нажимаем кнопку Параметры Excel — первая вкладка Основные — ставим галочку Показывать вкладку «Разработчик» на ленте.
Вкладка должна появиться рядом со вкладкой Вид.
Для Excel 2016 зайдите в Параметры — Настройка ленты — в разделе Основные вкладки справа поставьте галочку в пункте Разработчик, и нажмите кнопку ОК.
Раздел Код
Опишем каждую из доступных кнопок
Visual Basic — с ее помощью заходим в окно VBA, где можно написать макрос, горячая клавиша Alt + F11
Макросы — откроется панель выбора макросов, горячая клавиша Alt + F8. Подробно о том как запустить макрос можно читать здесь .
Запись макроса — повторяет кнопку внизу панели, для записи макроса макрорекордером. Относительные ссылки — интересная функция, подробной о которой можно прочитать, если навести на нее мышкой:
Вроде бы довольно понятно. Удобно. Если нужны пояснения, пишите в комментарии
Безопасность макросов — вызывает меню настроек, где нужно включить макросы , прежде, чем начать с ними работу. Довольно распространенный вопрос, что делать если макросы не работают.
Раздел Элементы управления
Элементы управления — это дополнительные виджеты, которые можно добавить на лист для быстрого выполнения написанных на VBA команд. Возможностей здесь довольно много.
Вставить — выпадает менюха с различными элементами, которые можно добавить на лист. Чекбоксы, полосы прокрутки и так далее. Самый популярный элемент для вставки — это, конечно же, кнопка . При ее помощи можно, например, запустить написанный макрос.
Режим конструктора — если вы вставили кнопку, то вам нужно управлять ее свойствами и размерами, это возможно в режиме конструктора.
Свойства — так же нам нужно управлять свойствами кнопок или другого объекта, в том числе листа Excel. Чтобы открыть меню свойств кнопки, запустите режим конструктора, а затем нажмите Свойства. А здесь уже выбор неплохой — цвет, шрифт, границы, печатать объект или нет и т.д. и т.п. Просмотр кода — во многом дублирует кнопку Visual Basic из раздела Код, но при нажатии этой кнопки, вы сразу попадаете на код привязанный к объекту. А когда объектов много, это очень удобно!
Отобразить окно — если вам не хватило имеющихся элементов управления, вы можете создать свой. Это тема для отдельной большой статьи. Если вы молодец, и уже создали такое окно, то вы сможете его отобразить через эту кнопку.
Раздел XML
XML (Extensible Markup Language) — расширяемый язык разметки, разработанный специально для размещения информации в World Wide Web. Довольно часто применяется для разного рода обменов данными, как универсальный язык. Например между сайтом и Excel, 1C и Access и так далее.
Кнопка Источник — при помощи Excel мы можем перевести данные в XML и после использовать их в веб, например на сайте.
Если вы создали таблицу, то для нее нужно прописать карту XML. Об этом думаю тоже стоит написать отдельную статью. В ближайшее время.
Пакеты расширений — по умолчанию подключен пакет Actions Pane 3.
Импорт/Экспорт — если вы настроили импорт или экспорт данных из XML, вы можете передавать или получать данные этими кнопками.
Раздел Изменить
Здесь единственная кнопка — Область документа. Как говорится, «век живи — век учись», раньше не встречался с этой возможностью. Почитал в интернете скудную информацию. Оказывается:
При ее нажатии открывается окно настройки Область сведений о документе.
Область сведений — это те сведения/примечания, которые записываются о самом файле в свойствах документа: автор, тема, категория и т.д.
Если нажать кнопку Всегда показывать область сведений. То при повторном открытии, в самом документе вы сможете записать комментарии к документу или изменить автора, не заходя в свойства.
Если остались вопросы — пишите смело в комментарии.
Изменение расположения
Обтекание Выберите один из вариантов, чтобы указать, как текст должен обтекать автофигуру.
В тексте При выборе варианта В тексте автофигура будет размещаться в тексте в выбранном месте. Высота строк будет настроена так, чтобы для фигуры хватило места. Положение автофигуры относительно окружающего текста будет сохраняться.
Вокруг рамки При выборе варианта Вокруг рамки создается прямоугольная фигура, вокруг которой обтекает текст.
По контуру При выборе варианта По контуру текст обтекает по краям автофигуры.
Примечание: Если автофигура является квадратом или прямоугольником, результат будет аналогичен выбору варианта Вокруг рамки.
За текстом При выборе варианта За текстом текст накладывается на автофигуру.
Перед текстом При выборе варианта Перед текстом фигура накладывается на текст.
Горизонтальное выравнивание Выберите один из вариантов размещения автофигуры на странице. Автофигура будет сохранять свое положение относительно страницы даже при добавлении текста рядом с ней.
Дополнительно Нажмите кнопку Дополнительно, чтобы открыть параметры для более точной настройки положения фигуры и обтекания текстом. Например, можно установить флажок перемещать вместе с текстом, чтобы изображение всегда оставалось рядом с текстом, к которому оно привязано, даже при добавлении текста над изображением.