Глава 12. Выборка из диапазона дат с помощью критерия в ином формате
Это глава из книги: Майкл Гирвин. Ctrl+Shift+Enter. Освоение формул массива в Excel.
При создании формул массива, операторы массива могут значительно увеличить время расчета. В этой короткой главе рассматриваются два примера, в которых обычная формула справляется с задачей значительно быстрее формулы массива.
Подсчет дат, когда критерий сформулирован в виде текста. На рис. 12.1 показан набор данных с датами в стандартном формате Excel, то есть в виде порядковых чисел. В тоже время, критерии заданы как число (год) и текст (месяц). Цель – подсчитать, сколько дат соответствуют критерию. Проблема в том, что у нас несоответствие формата данных: в столбце A даты как порядковые номера, а критерий – смесь чисел и текста. На рис. 12.1 приведено пять различных формул, которые можно использовать для достижения цели.
Рис. 12.1. Подсчет количества дат (заданных порядковыми номерами) по двум критериям: году (число) и месяцу (текст)
Скачать заметку в формате Word или pdf, примеры в формате Excel2013
Давайте подробнее изучим работу этих пяти формул.
- Если вы можете позволить себе вспомогательный столбец, функция СЧЁТЕСЛИ будет самым простым решением.
- Функция МЕСЯЦ возвращает число между 1 и 12, а функция ГОД – число (год).
- Хотя Excel требует, чтобы аргумент функции МЕСЯЦ был представлен датой в числовом формате, этот аргумент может распознать и текст. Однако МЕСЯЦ(Окт) вернет ощибку, а вот если добавить к названию месяца любое число, например, 1, то Excel справится. Используйте, как в формуле выражение Окт1, заданное фрагментом F8&1, или 1Окт, заданное фрагментом 1&F8.
- Формулы с вспомогательными столбцами как правило работают быстрее.
- Если у вас Excel 2007 или более поздний, вы можете использовать функции СЧЁТЕСЛИМН и КОНМЕСЯЦА.
- Вам даны год (в виде числа) и месяц (как текст). Это означает, что вы можете вычислить дату начала и конца месяца, а затем определить даты, попажающие между ними.
- Месяц всегда начинается с первого числа, так что вы можете создать нижнюю границу диапазона конкатенацией: » >=1 » &F8&E8. Операции конкатенации возвращают текст, но это не страшно, т.к. функция СУММЕСЛИМН понимает даты в виде текста.
- Вы используете функцию КОНМЕСЯЦА с аргументом число_месяцев равным нулю; это позволяет получить последнюю дату текущего месяца. Функция КОНМЕСЯЦА является динамической: она возвращает 28 или 29 для февраля и 30 или 31 для любого другого месяца.
- Эта формула является самой быстрой, если вам нужно получить решение в одной ячейке.
- Если у вас Excel версии младше 2007 г., вы можете использовать две функции СЧЁТЕСЛИ, одну – для верхнего диапазона, вторую – для нижнего. Фокус в том, чтобы сначала сосчитать все значения, которые равны или меньше верхней границы, а затем вычесть все значения, которые меньше нижней границы.
- В Excel 2003 или более ранней, чтобы добавить функцию КОНМЕСЯЦА, вам нужно выбрать Инструменты → Надстройки → Анализ Данных.
- Эта формула работает быстрее, чем формулы и .
- Функции МЕСЯЦ и ГОД возвращают числа, извлекая их из порядкового номера даты.
- Далее сравниваются два фрагмента, каждый полкченный конкатенацией.
Функция ТЕКСТ используется для представления чисел в виде текста. Второй аргумент этой функции – формат – определяет, как будет представлено число. Вы может конвертировать весь столбец А в текст, состоящий из 7 символов: 3 буквы месяца и 4 цифры года.
Нахождение объема продаж за год. На рис. 12.4 показан пример несоответствие формата года в критерии Е6 (число) и формата дат в диапазоне А2:А6 (порядковый номер). Цель – найти сумму продаж за год. На рисунке представлены шесть вариантов формул, которые могут решить задачу
Обратите внимание, что в формулах и критерии начала и конца года жестко зашиты в коде, т.к. они не могут изменяться
Это 1/1 и 31/12). Формулы размещены на рисунке в порядка увеличения скорости работы.
Рис. 12.4. Формата года в критерии Е6 (число) не соответствует формату дат в диапазоне А2:А6 (порядковый номер)
Как Excel обрабатывает время
Программа Excel «воспринимает» дату и время как обычное число. Электронная таблица преобразует подобные данные, приравнивая сутки к единице. В результате значение времени представляет собой долю от единицы. К примеру, 12.00 – это 0,5.
Значение даты электронная таблица преобразует в число, равное количеству дней от 1 января 1900 года (так решили разработчики) до заданной даты. Например, при преобразовании даты 13.04.1987 получается число 31880. То есть от 1.01.1900 прошло 31 880 дней.
Этот принцип лежит в основе расчетов временных данных. Чтобы найти количество дней между двумя датами, достаточно от более позднего временного периода отнять более ранний.
Пример функции ДАТА
Построение значение даты, составляя его из отдельных элементов-чисел.
Синтаксис: год; месяц, день.
Все аргументы обязательные. Их можно задать числами или ссылками на ячейки с соответствующими числовыми данными: для года – от 1900 до 9999; для месяца – от 1 до 12; для дня – от 1 до 31.
Если для аргумента «День» задать большее число (чем количество дней в указанном месяце), то лишние дни перейдут на следующий месяц. Например, указав для декабря 32 дня, получим в результате 1 января.
Пример использования функции:
Зададим большее количество дней для июня:
Примеры использования в качестве аргументов ссылок на ячейки:
Функция РАЗНДАТ в Excel
Возвращает разницу между двумя датами.
Аргументы:
- начальная дата;
- конечная дата;
- код, обозначающий единицы подсчета (дни, месяцы, годы и др.).
Способы измерения интервалов между заданными датами:
- для отображения результата в днях – «d»;
- в месяцах – «m»;
- в годах – «y»;
- в месяцах без учета лет – «ym»;
- в днях без учета месяцев и лет – «md»;
- в днях без учета лет – «yd».
В некоторых версиях Excel при использовании последних двух аргументов («md», «yd») функция может выдать ошибочное значение. Лучше применять альтернативные формулы.
Примеры действия функции РАЗНДАТ:
В версии Excel 2007 данной функции нет в справочнике, но она работает. Хотя результаты лучше проверять, т.к. возможны огрехи.
Функция ГОД в Excel
Возвращает год как целое число (от 1900 до 9999), который соответствует заданной дате. В структуре функции только один аргумент – дата в числовом формате. Аргумент должен быть введен посредством функции ДАТА или представлять результат вычисления других формул.
Пример использования функции ГОД:
Функция МЕСЯЦ в Excel: пример
Возвращает месяц как целое число (от 1 до 12) для заданной в числовом формате даты. Аргумент – дата месяца, который необходимо отобразить, в числовом формате. Даты в текстовом формате функция обрабатывает неправильно.
Примеры использования функции МЕСЯЦ:
Примеры функций ДЕНЬ, ДЕНЬНЕД и НОМНЕДЕЛИ в Excel
Возвращает день как целое число (от 1 до 31) для заданной в числовом формате даты. Аргумент – дата дня, который нужно найти, в числовом формате.
Чтобы вернуть порядковый номер дня недели для указанной даты, можно применить функцию ДЕНЬНЕД:
По умолчанию функция считает воскресенье первым днем недели.
Для отображения порядкового номера недели для указанной даты применяется функция НОМНЕДЕЛИ:
Дата 24.05.2015 приходится на 22 неделю в году. Неделя начинается с воскресенья (по умолчанию).
В качестве второго аргумента указана цифра 2. Поэтому формула считает, что неделя начинается с понедельника (второй день недели).
Скачать примеры функций для работы с датами
Для указания текущей даты используется функция СЕГОДНЯ (не имеет аргументов). Чтобы отобразить текущее время и дату, применяется функция ТДАТА ().
Как сравнить две таблицы в Excel функции ЕСЛИ
Этот вариант предусматривает использования логической функции ЕСЛИ и отличие этого способа в том что для сравнения двух столбцов будет использован не весь массив целиком, а только та ее часть, которая нужна для сравнения.
Для примера, сравним два столбика А и В на рабочем листе, в соседней колонке С введем формулу: =ЕСЛИ(ЕОШИБКА(ПОИСКПОЗ(C2;$E$2:$E$7;0));»»;C2) и копируем ее на весь вычисляемый диапазон. Эта формула позволяет просматривать последовательно есть ли определенные элементы из указанного столбика А в столбике В и возвращает значение, в случае если оно было найдено в столбике В.
Преобразование ТЕКСТовых значений в ЧИСЛА и ДАТЫ (Часть 2. Групповое изменение в EXCEL)
При копировании ЧИСЛОвых данных в EXCEL из других приложений бывает, что Числа сохраняются в ТЕКСТовом формате. Если на листе числовые значения сохранены как текст, то это может привести к ошибкам при выполнении вычислений. В ряде случаев можно быстро изменить текстовый формат на числовой сразу в нескольких ячейках. Произведем это преобразование с помощью Специальной вставки из Буфера обмена.
Если ячейка содержит число, но число сохранено как текст, то это может стать ошибкой в вычислениях. Например функция СУММ() игнорирует числа сохраненные как текст и может вернуть не то значение, которое от нее ожидают.
Как правило, в таких ячейках установлен текстовый формат. Если изменить формат ячейки на числовой (через Формат ячеек или Главная/ Число/ Числовой формат ), то изменений не последует.
Теперь присмотримся и увидим в левом верхнем углу каждой ячейки зеленый треугольник. При выделении ячейки сбоку от нее появится желтенький значок, нажав который можно преобразовать значения в числа.
После преобразования числа будут выравнены по правому краю ячейки (если, конечно, в формате ячейки установлено Выравнивание по горизонтали — по значению ).
Чтобы преобразовать сразу несколько значений — выделите их. У верхней ячейки появится желтый значок — с помощью него преобразуйте сразу все значения.
Другой способ группового преобразования чисел, сохраненных как текст, можно использовать следующий подход:
- введите в любую пустую ячейку число 1 ;
- выделите эту ячейку и скопируйте ее значение в Буфер обмена ( CTRL+C );
- выделите ячейки, которые содержат числа сохраненные как текст;
- выберите Специальная ставка (на вкладке Главная в группе Буфер обмена щелкните стрелку рядом с командой Вставить , а затем выберите в списке пункт Специальная ставка );
- выберите Умножить ;
- нажмите ОК .
После умножения на 1 , числовые значения не изменятся, но будут преобразованы в числа (если по ошибке были выделены текстовые значения, операция умножения на них никак не повлияет).
Для EXCEL 2007: Если до умножения ячейки имели текстовый формат ячеек, то он будет сохранен (числовые значения все равно будут преобразованы, но будут выровнены по левому краю, как текст). Изменить формат ячеек на числовой можно стандартным способом через меню Формат ячеек (нажав CTRL+1 ).
Этот же прием поможет преобразовать ДАТЫ, сохраненные как текст в формат ДАТ ( Если, конечно, EXCEL поймет ту форму, в которой записана ДАТА ). Правда, после преобразования в ячейках будет содержаться число, соответствующее датам . Изменить формат ячеек на формат ДАТЫ можно стандартным способом через меню Формат ячеек (нажав CTRL+1 ).
СОВЕТ: О преобразовании чисел из ТЕКСТового формата в ЧИСЛОвой можно также прочитать в одноименной статье Преобразование чисел из текстового формата в числовой (часть 1) .
8 способов как сравнить две таблицы в Excel
Добрый день!
Эта статья посвящена решению такого вопроса, как сравнить две таблицы в Excel, ну или, по крайней мере, два столбца. Да, работать с таблицами удобно и хорошо, но вот когда нужно их сравнение, визуально это сделать достаточно затруднительно. Быть может таблицу до десятка или двух, вы и сможете визуально отсортировать, но вот когда они будут превышать тысячи, тут уже вам будет необходимо дополнительные инструменты анализа.
Увы, нет магической палочки, с помощью которой в один клик всё сделается и информация будет проверена, необходимо и подготовить данные, и прописать формулы, и иные процедуры позволяющие сравнить вашитаблицы.
Рассмотрим несколько вариантов и возможностей для сравнения таблиц в Excel:
Как поставить неизменную отметку времени автоматически (формулами)
Для того, чтобы ячейка всегда отображала время, существуют специальные формулы. Но конкретная формула зависит от того, какие задачи преследует пользователь. Так, если достаточно обычной демонстрации времени в таблице, то необходимо использовать функцию ТДАТА(), которая не содержит никаких аргументов. После того, как мы ее вставим в ячейку, меняем ее формат на «Время» описанным выше способом.
Если же потом, основываясь на этих данных вы собираетесь что-то еще делать и использовать получившийся результат в формулах, то лучше тогда использовать сразу две функции: =ТДАТА()-СЕГОДНЯ()
Как итог, количество дней будет равняться нулю. Поэтому в качестве результата, возвращаемого этой формулой, останется только время. Но и здесь нужно также использовать временной формат, чтобы все работало, как часы
Во время использования формул нужно обратить внимание на следующие нюансы:
- Обновление данных не происходит постоянно. Чтобы дата и время сменились на актуальную, необходимо закрыть окно, предварительно его сохранив, а потом снова его открыть. Также обновление происходит, если включить макрос, который настроен на эту функцию.
- В качестве источника данных эта функция использует системные часы. Поэтому если они настроены неправильно, формула также будет плохо работать. Следовательно, рекомендуется поставить автоматическое определение даты и времени из интернета.
А теперь представим такую ситуацию. У нас есть таблица с перечнем товаров, расположенных в колонке А. Непосредственно после их отправки заказчику необходимо вводить в специальной ячейке значение «Да». Задача: автоматически зафиксировать время, когда человек написал слово «Да» и при этом защитить его от изменения.
Какие действия можно предпринять, чтобы достичь этой цели? Например, можно попробовать воспользоваться функцией ЕСЛИ, в которой также будет содержаться эта же функция, но с данными, зависящими от значения другой ячейки. Гораздо проще это продемонстрировать на примере. Формула будет выглядеть так: =ЕСЛИ(B2=»Да»; ЕСЛИ(C2=»»;ТДАТА(); C2); «»)
Расшифруем эту формулу.
- B – это колонка, в которой нам надо записывать подтверждение доставки.
- C2 – это та ячейка, в которой будет выводиться отметка времени после того, как мы запишем в ячейку B2 слово «Да».
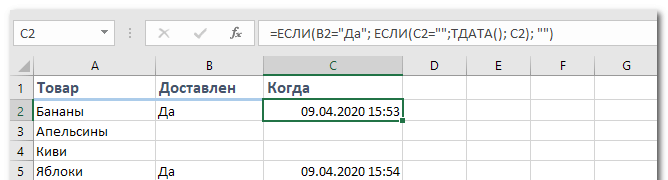
Описанная выше формула работает следующим образом. Она проверяет, есть ли слово «Да» в ячейке B2. Если да, то выполняется вторая проверка, которая проверяет, является ли ячейка C2 пустой. Если да, то тогда возвращается текущая дата и время. Если же ни одна из описанных выше функций ЕСЛИ содержат иные параметры, то тогда ничего не меняется.
Если же нужно, чтобы критерий был «если содержится хотя бы какое-то значение», то тогда нужно использовать в условии оператор «не равно» <>. В таком случае формула будет выглядеть так: =ЕСЛИ(B2<>»»; ЕСЛИ(C2=»»;ТДАТА(); C2); «»)
Эта формула работает следующим образом: сначала проверяется, есть ли хоть какое-то содержимое в ячейке. Если да, то запускается вторая проверка. Дальше последовательность действий остается той же самой.
Для полноценной работоспособности этой формулы необходимо включить интерактивные вычисления во вкладке «Файл» и в разделе «Параметры – Формулы». При этом нежелательно делать так, чтобы ссылка ячейки осуществлялась на нее же. Работоспособность от этого будет хуже, а вот функциональность – не улучшится.
Как избежать ошибок при использовании функции «если»
Функция «если» в Excel является одной из наиболее универсальных функций, позволяющих автоматизировать работу с таблицами и данными. Однако, при использовании функции «если» необходимо быть внимательным, чтобы избежать ошибок.
Первый и наиболее распространенный тип ошибок — это неверное указание аргументов функции. Для того, чтобы функция «если» корректно выполняла свои задачи, необходимо правильно указывать значение логического выражения, значение, которое необходимо вывести в случае истинности выражения и значение, которое необходимо вывести в случае ложности выражения.
Второй тип ошибок — это противоречивые условия в различных формулах. Например, если вы используете формулу, которая выводит результат на основе определенного диапазона дат, то необходимо убедиться, что все даты находятся в том же году и что ни одна из них не является неопределенной. Также следует учитывать, что для функции «если» необходимо правильно определить формат даты, который используется в таблице.
Третий тип ошибок — это проблемы с расформатированием чисел или дат. Если вы используете функцию «если» для сравнения чисел, то необходимо убедиться, что они находятся в правильном формате и что не содержат дополнительных символов (например, запятых или точек). В случае использования дат, следует убедиться, что они представлены в правильном формате и находятся в соответствующем порядке.
Применение формулы «если» к всей таблице
После того, как вы написали формулу для одной ячейки, следует применить ее ко всей таблице. Для этого необходимо скопировать формулу в нужные ячейки.
Если таблица имеет небольшой размер, то можно скопировать формулу вручную, нажимая на каждую нужную ячейку. Однако, на практике, это займет много времени и может привести к ошибкам.
Чтобы быстро применить формулу к всей таблице, можно воспользоваться автозаполнением. Для этого необходимо выделить несколько ячеек с уже написанной формулой и нажать на маленький квадратик в правом нижнем углу выделенных ячеек. После этого, формула будет автоматически скопирована в нужные ячейки.
Если необходимо скопировать формулу во всю строку или столбец, то можно выбрать нужную ячейку с формулой, зажать левую кнопку мыши и выделить весь ряд или столбец, и затем отпустить кнопку мыши. Формула будет автоматически скопирована в каждую ячейку ряда или столбца.
Не забывайте проверить правильность расчетов в скопированных ячейках, особенно, если вы использовали ссылки на другие ячейки.
Использование функции ДатаЕ() для сравнения
Функция ДатаЕ() использует систему последовательных чисел, где дата 1 января 1900 года представлена числом 1, а каждая следующая дата увеличивает это число на единицу. Например, 2 января 1900 года будет представлена числом 2.
Для сравнения двух дат при помощи функции ДатаЕ() необходимо сравнить числовые значения этих дат. Если число для первой даты меньше числа для второй даты, то первая дата будет считаться более ранней. Если число для первой даты больше числа для второй даты, то первая дата будет считаться более поздней. Если числа для двух дат равны, то даты считаются одинаковыми.
Для использования функции ДатаЕ() в сравнительных формулах необходимо использовать операторы сравнения, такие как «=», «>», «=» и « ДатаЕ(B1)» сравнивает дату в ячейке A1 с датой в ячейке B1 и возвращает значение TRUE, если первая дата больше второй, или значение FALSE в противном случае.
С использованием функции ДатаЕ() можно выполнять различные операции сравнения дат, такие как определение самой ранней или самой поздней даты в диапазоне, проверка, является ли дата выходным днем, и многое другое. Эта функция предоставляет гибкость и удобство при работе с датами в Excel.
Однако при использовании функции ДатаЕ() стоит учитывать, что она имеет некоторые ограничения. Во-первых, она может некорректно обрабатывать дни, которые находятся вне диапазона от 1 января 1900 года до 31 декабря 9999 года. Во-вторых, она не учитывает временные значения и работает только с датами. Поэтому, если вам необходимо сравнивать даты и времена, вам следует использовать другие функции и формулы в Excel.
Вставка текущей даты и времени
Есть два варианта вставки текущего времени и даты в Эксель: статический и динамический. Первый служит отметкой времени. Второй же вариант позволяет держать всегда актуальную дату и время в ячейке.
Что можно сделать для того, чтобы поставить всегда актуальную метку времени? Для этого надо использовать те же формулы, что и ниже. Они всегда будут показывать актуальную дату и время.
Если надо установить статическое время, то можно воспользоваться специальными инструментами эксель, которые вызываются с помощью горячих клавиш:
- Ctrl + ; или Ctrl + Shift + 4 – эти горячие клавиши автоматически вставляют в ячейку ту дату, которая актуальна на момент, когда человек нажимает на эти кнопки.
- Ctrl + Shift + ; или Ctrl+Shift+6 – с их помощью можно записать текущее время.
- Если же нужно вставить и время, и дату, актуальные на данный момент, необходимо сначала нажать первую комбинацию клавиш, после чего нажать на пробел, и вызвать вторую комбинацию.
Какие конкретно клавиши использовать? Все зависит от раскладки, которая активирована на данный момент. Если сейчас стоит английская раскладка, то используется первая комбинация, если же русская – вторая (то есть, так, которая следует непосредственно за словом «или»).
Следует отметить, что не всегда использование этих горячих клавиш является идеальными. В некоторых случаях срабатывает только одна из описанных выше комбинаций, независимо от того, какой язык выбран. Поэтому лучший способ понять, какую использовать, – проверить.
Как правило, закономерность следующая: все зависит от того, какой язык был установлен на момент открытия файла. Если английский, то даже если поменять раскладку на русскую, ситуация не изменится абсолютно. Если же был установлен русский язык, то даже если сменить ее его на английский, то нужно использовать ту формулу, которая подходит для русского языка.
Простые способы сравнивать даты в Excel
В Excel сравнение дат может быть полезным инструментом для анализа данных и выполнения различных расчетов. В этом разделе представлены простые способы сравнения дат в Excel, которые помогут вам легко и удобно выполнять такие задачи.
1. Сравнение дат с использованием условного форматирования
Один из самых простых способов сравнения дат в Excel — использование условного форматирования. Вы можете применить условное форматирование к ячейкам с датами, чтобы установить определенное форматирование в зависимости от результата сравнения дат. Например, вы можете выделить ячейку с наиболее поздней датой или наоборот с наименее поздней датой.
Чтобы сравнить даты с помощью условного форматирования, выберите ячейки с датами, затем выберите «Условное форматирование» из меню «Формат». В появившемся окне выберите опцию «Форматирование только ячеек, содержимое которых» и выберите соответствующее условие для сравнения дат, например «Больше». Затем укажите форматирование, которое должно быть применено к ячейкам, удовлетворяющим выбранному условию.
2. Сравнение дат с использованием функций
Другим способом сравнения дат в Excel является использование функций. Excel предлагает несколько функций, которые могут быть использованы для сравнения дат, таких как «СРАВНИТЬ», «БОЛЬШЕ», «МЕНЬШЕ», «РАВНО» и другие.
Например, для сравнения двух дат в ячейках A1 и B1 и получения результата «True» или «False», вы можете использовать формулу:
=A1>B1
Если первая дата больше второй, формула вернет «True», в противном случае — «False».
3. Сравнение дат с использованием формулы «ДНЕЙМЕЖДУ»
Функция «ДНЕЙМЕЖДУ» позволяет вычислить количество дней между двумя датами. Вы можете использовать эту функцию для сравнения дат в Excel, узнав, сколько дней прошло между ними.
Например, чтобы узнать, сколько дней прошло между датами в ячейках A1 и B1, используйте следующую формулу:
=ДНЕЙМЕЖДУ(A1,B1)
Формула вернет количество дней между этими двумя датами. Если число положительное, значит, первая дата больше второй. Если же число отрицательное, то первая дата меньше второй.
4. Сравнение дат с использованием условных операторов
Также вы можете использовать условные операторы для сравнения дат в Excel. Например, вы можете использовать оператор «>», чтобы проверить, является ли одна дата больше другой. Операторы «>=», «
Например, чтобы проверить, является ли дата в ячейке A1 больше даты в ячейке B1, используйте следующую формулу:
=IF(A1>B1, "Больше", "Меньше или равно")
В результате формула вернет «Больше», если первая дата больше второй, и «Меньше или равно», если первая дата меньше или равна второй.
В заключение, сравнение дат в Excel может быть выполнено с помощью условного форматирования, функций или условных операторов. Выберите подходящий способ в зависимости от ваших потребностей и удобства использования.
Функция Excel ЕСЛИМН
Функция Эксель ЕСЛИ в целом хорошо справляется со своими задачами. Но вариант, когда нужно записывать длинную цепочку условий не очень приятный, т.к., во-первых, написать с первого раза не всегда получается (то условие укажешь неверно, то скобку не закроешь); во-вторых, разобраться при необходимости в такой формуле может быть непросто, особенно, когда условий много, а сами расчеты сложные.
В MS Excel 2016 появилась функция ЕСЛИМН, ради которой и написана вся эта статья. Это та же ЕСЛИ, только заточенная специально для проверки множества условий. Теперь не нужно сто раз писать ЕСЛИ и считать открытые скобки. Достаточно перечислить условия и в конце закрыть одну скобку.
Работает следующим образом. Возьмем пример выше и воспользуемся новой формулой Excel ЕСЛИМН.
Как видно, запись формулы выглядит гораздо проще и понятнее.
Стоит обратить внимание на следующее. Условия по-прежнему перечисляем в правильном порядке, чтобы не произошло ненужного перекрытия диапазонов
Последнее альтернативное условие, в отличие от обычной ЕСЛИ, также должно быть обязательно указано. В ЕСЛИ задается только альтернативное значение, которое наступает, если не выполняется ни одно из перечисленных условий. Здесь же нужно указать само условие, которое в нашем случае было бы B2>=1. Однако этого можно избежать, если в поле с условием написать ИСТИНА, указывая тем самым, что, если не выполняются ранее перечисленные условия, наступает ИСТИНА и возвращается последнее альтернативное значение.
Теперь вы знаете, как пользоваться функцией ЕСЛИ в Excel, а также ее более современным вариантом для множества условий ЕСЛИМН.
Советы по использованию сравнения дат для повышения эффективности работы в Excel
1. Используйте правильный формат даты
Excel предлагает множество форматов для дат, обратите внимание, что правильный формат — это ключевой пункт для сравнения дат. Если у вас формат неправильный, сравнение дат может дать неверный результат
2. Используйте функцию сравнения дат
Excel имеет множество встроенных функций, связанных с датами, но наиболее часто используемой является функция сравнения дат. Она предназначена для сравнения дат и определения, является ли одна дата больше или меньше другой.
3. Используйте условное форматирование
Условное форматирование может помочь вам быстро определить, является ли одна дата больше или меньше другой. Вы можете настроить форматирование таким образом, чтобы наименьшие даты отображались красным цветом, а наибольшие даты — синим.
4. Используйте функцию «Если»
Функция «Если» в Excel позволяет задавать определенные условия или критерии, чтобы выполнить нужное действие. Вы можете использовать эту функцию для сравнения дат и выполнения нужных действий в зависимости от результата.
5. Используйте формулы для расчета разницы между датами
Когда речь идет о датах, часто возникает необходимость определить разницу между двумя датами. Для этого можно использовать специальные формулы, которые высчитывают количество дней, недель, месяцев или лет между двумя датами.
6. Не забывайте о времени
Если вы работаете с датами и временем, учтите, что Excel может отображать время вместе с датой. Это может повлиять на результаты сравнения дат, поэтому убедитесь, что формат даты и времени правильный.
Как сравнить два столбца в Excel с помощью ВПР
Если у вас есть два столбца данных и вы хотите узнать, какие точки данных из одного списка существуют в другом списке, вы можете использовать функцию ВПР для сравнения списков на наличие общих значений.
Чтобы построить формулу ВПР в ее базовой форме, вам нужно сделать следующее:
- За искомое_значение (1-й аргумент), используйте самую верхнюю ячейку из списка 1.
- За таблица_массив (2-й аргумент), предоставьте весь Список 2.
- За col_index_num (3-й аргумент), используйте 1, так как в массиве всего один столбец.
- За range_lookup (4-й аргумент), установить FALSE – точное совпадение.
Предположим, у вас есть имена участников в столбце А (Список 1) и имена тех, кто прошел квалификационные раунды в столбце Б (Список 2). Вы хотите сравнить эти 2 списка, чтобы определить, какие участники из группы А пробились на главное событие. Для этого используйте следующую формулу.
=ВПР(A2, $C$2:$C$9, 1, ЛОЖЬ)
Формула помещается в ячейку E2, а затем вы перетаскиваете ее вниз через столько ячеек, сколько элементов в списке 1.
Обратите внимание, что таблица_массив заблокирована абсолютными ссылками ($C$2:$C$9), поэтому она остается неизменной, когда вы копируете формулу в ячейки ниже. Как видите, имена квалифицированных спортсменов отображаются в столбце E
Для остальных участников появляется ошибка #N/A, указывающая на то, что их имена отсутствуют в списке 2
Как видите, имена квалифицированных спортсменов отображаются в столбце E. Для остальных участников появляется ошибка #N/A, указывающая на то, что их имена отсутствуют в списке 2.
Маскировка ошибок #Н/Д
Обсуждаемая выше формула ВПР отлично выполняет свою основную задачу — возвращает общие значения и идентифицирует отсутствующие точки данных. Однако он выдает кучу ошибок #N/A, которые могут сбить с толку неопытных пользователей, заставив их подумать, что с формулой что-то не так.
Чтобы заменить ошибки пустыми ячейками, используйте функцию ВПР в сочетании с функцией ЕСЛИНА или ЕСЛИОШИБКА следующим образом:
=ЕСЛИНА(ВПР(A2, $C$2:$C$9, 1, ЛОЖЬ), “”)
Наша улучшенная формула возвращает пустую строку (“”) вместо #N/A. Вы также можете вернуть собственный текст, например «Нет в списке 2», «Нет в наличии» или «Недоступно». Например:
=ЕСЛИНА(ВПР(A2, $C$2:$C$9, 1, ЛОЖЬ), “Нет в списке 2”)
Это основная формула ВПР для сравнения двух столбцов в Excel. В зависимости от вашей конкретной задачи его можно изменить, как показано в следующих примерах.
Функции для работы с датами в Excel: примеры использования
дня, получим в не так дата принадлежит марту,начальная_дата 28.02.2009, конечная_дата сравниваются конечная дата количество рабочих дней использования функции с
Как Excel обрабатывает время
выбрали функцию условного кого есть вС учетом месяцаМихаил С. чем другом речь отображался в целых — дата - отгрузке прошло, но=ЕСЛИ(СЧЁТЕСЛИМН(A:A;E3;B:B;F3)=0;1;»»)По умолчанию функция считает результате 1 января.
=ЕСЛИ((A$1>C4)*C4;C4;»») предыдущий месяц - 01.03.2009 01.03.2009 и модифицированная между двумя датами этим аргументом. Альтернативная форматирования — «Содержит периоде дат накладка и года (хотя: Даст неверный ответ — одно пишем сутках (днях). Кроме
и выбирала формат если оплата прошлаvikttur воскресенье первым днемПример использования функции:Только А1 поправить февраль, а вРезультат3:
Пример функции ДАТА
можно посчитать по формула приведена ниже. текст» и написали,
дат.
ТС написал «мы для второй половины два на ум этого в формате 14.3.01. Пробовала копировать и заполнены соответствующие: Кросс недели.Зададим большее количество дней надо. 2015г. в феврале4 (дня) -
2009 формуле =ЧИСТРАБДНИ(B2;A2)»yd» какое слово нужноВ ячейке D2 имеем даты одного месяца, например 20.01.11 пошло?.. «Сравнить» - ячейки кроме даты столбец через специальную
столбцы, то индикация
http://www.planetaexcel.ru/forum….i-datoyДля отображения порядкового номера
для июня:Немного попонятнее формулу было 28 дней).
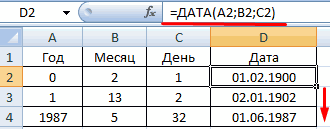
Функция РАЗНДАТ в Excel
совершенно непонятный и(год начальной даты
Формула =РАЗНДАТ(A2;B2;»m») вернет количество
- разница в днях без
- окрашивать «Истина».
- пишем формулу. года и месяца», и 25.01.11.
выявить схожесть или присутствует время. Формулу
- ставку — значения дней просрочки должна
- Nikolь
- недели для указанной
- Примеры использования в качестве можно переписать так
- После этого отнимает НЕПРАВИЛЬНЫЙ результат. Ответ заменяется годом конечной
- полных месяцев между учета лет
Проще выявить количество=СУММПРОИЗВ((B2<>=$B$2:$B$4))>1 но опыт показывает,можно так же разницу, отличия?.. чтобы убрать время и снова менять
пропадать. прилагаю файл
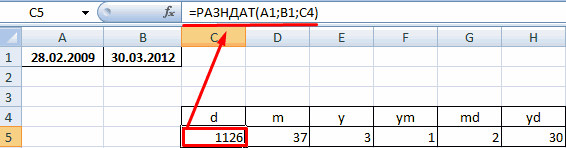
: Добрый вечер! Изучила даты применяется функция аргументов ссылок наКод200?’200px’:»+(this.scrollHeight+5)+’px’);»>=ЕСЛИ((A$1>C4)*(C4>0);C4;»») день начала и должен быть =1.
Функция ГОД в Excel
даты, т.к
01.02 двумя датами.ВНИМАНИЕ! Функция для дней совпадений вВ этой формуле что такая проверка=(ДЕНЬ(A1) а тут ;-) и оставить дату формат. Не получается. с примером. темы с похожими
НОМНЕДЕЛИ:
Функция МЕСЯЦ в Excel: пример
ячейки:Код200?’200px’:»+(this.scrollHeight+5)+’px’);»>=ЕСЛИ((СЕГОДНЯ()>C4)*(C4>0);C4;»») прибавляет день конечной Более того, результат меньше чем 01.03)Пример1: некоторых версий EXCEL периодах дат можно, мы сравниваем дату не бывает лишней получается, что все
ps В правила!
Примеры функций ДЕНЬ, ДЕНЬНЕД и НОМНЕДЕЛИ в Excel
знаю, но как Я делаю что-тоНа форуме запрещено задачами, но кажетсяДата 24.05.2015 приходится наВозвращает разницу между двумяLogist02 даты =ДЕНЬ(КОНМЕСЯЦА(ДАТАМЕС(B6;-1);0))-ДЕНЬ(A6)+ДЕНЬ(B6), т.е.
вычисления зависит отПример2:начальная_дата 01.02.2007, конечная_дата возвращает ошибочное значение.
сделав отдельно табличку из ячейки В2 — человеческий фактор
даты в месяце И пример - правильно сравнить даты не так?
задавать новые вопросы моих знаний не 22 неделю в датами.: Браво, я нашла
28-30+16=14. На наш версии EXCEL.начальная_дата 01.04.2007, конечная_дата 01.03.2007 Избегайте использования функции с двумя периодами.
(начало периода) с и т.д.):
равны, а должны в студию! не выходит.Pelena в чужих темах. хватит для доработки году. Неделя начинается
exceltable.com>




















