Формат ячеек
Команда Excel Правая кнопка мыши → Формат ячеек → Выравнивание → Отображение → объединение ячеек удаляет границы между ячейками в выделенном диапазоне. В результате получается одна большая ячейка. На картинке показано объединение ячеек одной строки и трех столбцов.
Таким же способом можно объединить любой прямоугольной диапазон. После объединения ячеек содержимое часто центрируют. На ленте во вкладке Главная даже есть специальная команда Объединить и поместить в центре.
Начинающие пользователи Excel часто применяют эту команду для размещения названия таблицы по центру.
Выглядит красиво, но крайне непрактично. Если выделить столбец комбинацией клавиш Ctrl + пробел, то диапазон расширится на все столбцы, которые захватывает объединенная ячейка. Возникнут и другие проблемы: при копировании, не работает в таблице Excel, нельзя автоматически подогнать ширину столбца и др. В общем, объединение ячеек сулит много неудобств в дальнейшей работе. Поэтому в большинстве случаев объединение ячеек лучше не применять.
Полное руководство по установке и активации программы
В этом разделе представлено подробное руководство по установке и активации программы Multex Excel. Следуйте указанным ниже шагам, чтобы правильно установить и активировать программу.
- Загрузка программы: Посетите официальный веб-сайт Multex Excel и перейдите на страницу загрузки программы. Нажмите на ссылку «Скачать» и сохраните установочный файл на ваш компьютер.
- Установка программы: Откройте установочный файл, следуя инструкциям на экране. Выберите нужную вам папку для установки программы и дождитесь завершения процесса установки.
- Активация программы: После успешной установки запустите Multex Excel. Вам будет предложено активировать программу. Введите лицензионный ключ, который вы получили при покупке программы, и нажмите кнопку «Активировать». Если у вас нет ключа, нажмите на ссылку «Приобрести лицензию» и следуйте указаниям для приобретения ключа.
- Обновление программы: После активации программы рекомендуется проверить наличие обновлений. В меню программы выберите пункт «Обновить программу» и дождитесь завершения процесса обновления. Это обеспечит стабильную работу программы и доступ ко всем ее функциям.
- Настройка программы: После установки и активации программы Multex Excel можно приступить к настройке параметров и предпочтений. В меню программы выберите пункт «Настройки» и настройте программу в соответствии с вашими потребностями.
Следуйте указанным выше шагам, чтобы установить и активировать программу Multex Excel. После успешной установки и активации вы сможете использовать все функции программы и настроить ее по своему усмотрению.
Функция СЦЕПИТЬ
Для чего подойдёт. Для объединения небольшого количества ячеек с сохранением всех данных.
Особенности метода. Каждую ячейку нужно указывать в виде отдельного аргумента функции; большой диапазон сразу выделить нельзя.
Функция склеивает все данные из исходных ячеек в итоговую ячейку. Часто эти данные нужно разделить: вставить пробелы, знаки препинания, символы или слова. Это придётся прописывать вручную в строке ссылок.
Как сделать. Для начала выделим ячейку, в которую функция соберёт значения из объединяемых ячеек. В нашем случае создадим дополнительную колонку «Данные для квитанции» и выделим первую ячейку.
Выделяем ячейку, куда функция принесёт объединённые данныеСкриншот: Skillbox
Дальше открываем окно для построения функции. Есть два способа сделать это. Первый — перейти во вкладку «Формулы» и нажать на «Вставить функцию».
Нажимаем сюда, чтобы открыть окно построенияСкриншот: Skillbox
Второй способ — нажать на «fx» в строке ссылок на любой вкладке таблицы.
Чтобы открыть окно построения, понадобится один кликСкриншот: Skillbox
Справа появляется окно «Построитель формул». В нём через поисковик находим функцию СЦЕПИТЬ и нажимаем «Вставить функцию».
Нажимаем сюда, чтобы открылась функция СЦЕПИТЬСкриншот: Skillbox
Появляется окно для ввода аргументов функции. «Текст 1», «Текст 2» — ячейки, значения которых мы объединяем. В нашем случае таких ячеек пять, поэтому с помощью кнопки + добавляем ещё три таких аргумента.
Так выглядит окно для ввода аргументов функции СЦЕПИТЬСкриншот: Skillbox
Заполняем аргументы функции. Поочерёдно нажимаем на окно каждого аргумента и из таблицы выбираем значение для него.
Порядок действий, чтобы указать значение, выглядит так:
- Ставим курсор в окно «Текст1» в построителе формул.
- Выбираем первое значение столбца «Год выпуска» в таблице. Это ячейка B4.
Выбранное значение переносится в построитель формул и одновременно появляется в формуле строки ссылок: fx=СЦЕПИТЬ(B4).
То же самое делаем для остальных аргументов: «Текст2» → значение ячейки «Объем», «Текст3» → значение ячейки «Коробка передач», «Текст4» → значение ячейки «Привод», «Текст5» → значение ячейки “Руль”.
В итоговом виде функция получается такой: fx=СЦЕПИТЬ(B4; C4; D4; E4; F4). Нажимаем кнопку «Готово».
Указать номер ячейки можно и вручную, но проще нажать на неёСкриншот: Skillbox
Результат работы функции СЦЕПИТЬСкриншот: Skillbox
Функция объединила данные всех ячеек, но не добавила пробелы и знаки препинания между ними. В этом методе их можно добавить только вручную, с помощью изменений в строке ссылок.
Добавляем в получившуюся функцию после значения каждого аргумента запятую и пробел, в таком виде, вместе с кавычками: «, «;
Устанавливаем курсор здесь, добавляем разделитель между данными ячеекСкриншот: Skillbox
Получаем функцию в таком виде: fx=СЦЕПИТЬ(«год выпуска «;B4;», объем «;C4;», коробка передач «;D4;», привод «;E4;», руль «;F4). Нажимаем Enter.
Так значение объединённых ячеек выглядит визуально приятнее — появились запятые и пробелыСкриншот: Skillbox
Таким же образом можно добавить не только пробелы и знаки препинания, но и целые слова и фразы.
Для нашего примера можно преобразовать функцию к такому виду: fx=СЦЕПИТЬ(«год выпуска «;B4;», объем «;C4;», коробка передач «;D4;», привод «;E4;», руль «;F4). Главное — не забывать указывать все необходимые пробелы, которые должны быть между объединёнными данными.
Теперь итоговое значение объединённых ячеек содержит в себе ещё и заголовкиСкриншот: Skillbox
Дальше нужно протянуть это значение вниз до конца таблицы, чтобы функция объединила характеристики всех остальных автомобилей.
Пользовательские форматы в Excel
Пользовательские форматы в Excel
Добрый день, уважаемые читатели и подписчики блога. Сегодня мы поговорим о форматах ячеек в Excel.
На вопрос о возможностях форматов почти всегда слышен ответ: «Да что там такого-то?». На самом деле есть очень даже большое ЧТО. Поехали.
Сначала немного теории — формат ячеек в Excel позволяет настраивать внешний вид данных, вплоть до их сокрытия или отображения по условию. Все мы знаем про «Общий, «Текстовый», «Числовой», «Финансовый», «Процентный», «Дата», «Время» форматы. Но что будет, если заглянуть в настройку формата ячеек в момент после установки того или иного формата? Вызвать диалоговое окно «Формат ячеек» можно сочетанием клавиш Ctrl+1.
Рассмотрим небольшую таблицу соответствия для составления «синтаксиса» текстового формата ячеек (если мы хотим дописать к данным в ячейке текст обязательно заключить его в двойные кавычки «»!).
Таким образом, для того чтобы установить нужный формат ячеек или заменить его на пользовательский нужно изменить его соответственно вашему желанию.
Задача- есть таблица, в которой зелёным цветом шрифта должны быть выделены положительные значения с надписью «Сверх», 0 должны быть синими «Ровно», а отрицательные значения должны быть красными «Недостаток».
Совершим подряд несколько действий:
- выделяем нужные ячейки (в нашем случаем с B2 до B6);
- открываем диалоговое окно «Формат ячеек» (Ctrl+1);
- выбираем слева в поле «Числовые форматы» вариант — (все форматы);
- справа в поле тип стираем вариант «Основной»;
- записываем нужный формат для отображения данных — +0″ Сверх»;-0″ Недостаток!»;0″ Ровно».
В итоге получим вот такую таблицу:
То есть фактически данные не были изменены (к ним ничего не добавлялось), но тем не менее отображаются они теперь по другому.
В таблице с данными нужно отобразить только текстовые данные. Забегая назад скажу — ;;; (подряд три точки с запятой скрывают данные в ячейке). Т.е. нам нужно чтобы скрылось всё, кроме текста.
- выделяем нужные ячейки (в нашем случаем с B2 до B6);
- открываем диалоговое окно «Формат ячеек» (Ctrl+1);
- выбираем слева в поле «Числовые форматы» вариант — (все форматы);
- справа в поле тип стираем вариант «Основной»;
- записываем нужный формат для отображения данных — ;;;@.
Таблица станет такой:
Таким образом с помощью собственного формата данных можно здорово облегчить работу с данными!
Всем удачи и подписывайтесть на наш телеграм КАНАЛ.
Вас может заинтересовать предыдущая статья.
Что такое формула в Excel?
Формула в Excel представляет собой комбинацию математических операторов, функций и ссылок на ячейки, которая используется для выполнения вычислений и анализа данных. Формулы могут быть использованы для осуществления различных операций, таких как сложение, вычитание, умножение, деление, а также для выполнения более сложных математических операций или логических вычислений.
Формулы в Excel начинаются с знака равенства (=) и могут содержать числа, операторы, функции и ссылки на ячейки. Например, простая формула для сложения двух чисел может выглядеть так: =A1+B1, где A1 и B1 — это ссылки на ячейки, содержащие числа, которые нужно сложить.
Excel предоставляет широкий набор встроенных функций, которые могут быть использованы в формулах, таких как: SUM (сумма), AVERAGE (среднее значение), MAX (максимальное значение), MIN (минимальное значение), и другие. Функции в Excel позволяют выполнять различные вычисления и обработку данных, необходимые для анализа и преобразования информации.
Формулы в Excel могут быть использованы для автоматизации повторяющихся вычислений и упрощения сложных операций. Они также могут быть использованы для создания таблиц и графиков, выполнения условных операций и фильтрации данных в таблицах.
Для использования формулы в Excel, нужно ввести формулу в ячейку, включив необходимые операторы, функции и ссылки на ячейки. После ввода формулы, Excel автоматически вычислит значение и отобразит его в ячейке. Если значения в ячейках, используемых в формуле, изменятся, Excel автоматически обновит значение формулы.
Способы устранения ошибок в Excel
Excel может выводить различные ошибки в ячейках, которые могут возникать из-за некорректных формул или неправильных данных. Ошибки в Excel могут быть разнородными, такими как #DIV/0!, #N/A, #NULL!, #NUM!, #REF!, #VALUE! и #NAME?. Устранение ошибок в Excel может потребовать различных подходов, в зависимости от конкретного типа ошибки.
Вот некоторые распространенные способы устранения ошибок в Excel:
| #DIV/0! | Ошибка возникает, когда пытаемся разделить на ноль. Чтобы устранить ошибку, можно использовать функцию IFERROR или проверить делитель на предмет нуля с помощью функции IF. |
|---|---|
| #N/A | Ошибка возникает, когда значение не доступно или не найдено. Чтобы устранить ошибку, можно использовать функцию IFERROR или проверить наличие значения с помощью функции ISNA. |
| #NULL! | Ошибка возникает, когда в функции перечислены два диапазона, разделенные пробелом, но не указан оператор. Чтобы устранить ошибку, нужно добавить оператор между двумя диапазонами. |
| #NUM! | Ошибка возникает, когда введенное значение не является числом. Чтобы устранить ошибку, нужно проверить правильность данных или использовать функцию IFERROR для замены ошибочного значения. |
| #REF! | Ошибка возникает, когда ссылка в функции неверна или ячейка, на которую ссылается формула, удалена. Чтобы устранить ошибку, нужно исправить ссылку или восстановить удаленную ячейку. |
| #VALUE! | Ошибка возникает, когда используется неверный аргумент в функции или ячейка содержит данные неправильного типа. Чтобы устранить ошибку, нужно проверить правильность использования функции или тип данных в ячейке. |
| #NAME? | Ошибка возникает, когда в формуле используется неизвестное имя или оно неверно написано. Чтобы устранить ошибку, нужно проверить правильность написания имени или воспользоваться функцией NAME MANAGER для управления именами. |
Устранение ошибок в Excel требует внимательности и понимания причины ошибки. Правильный анализ и исправление ошибок позволят создавать более надежные и точные таблицы и отчеты в Excel.
Комменты
можно. с хоть какого языка на хоть какой язык. в статье есть ссылка на надстройку для транслитерации, — там вы сможете сами настроить, какие буковкы на какие подменять (буковкы могут быть из всех алфавитов)
как можно Excel-e транслитеровать текст из армянского языка на британский
Язык VBA не учил, не работал на нём, потому желал бы выяснить мировоззрение спеца о степени пригодности VBA для сотворения транслитератора, работающего по правилам систем транслитерации translit1 и translit2 (http://translit1.com/).
Поменяйте vbTextCompare на vbBinaryCompare — и всё заработает
Пробовал создать Регистр по другому, ибо перевод в составные огромные буковкы не устраивает. Ибо имеем заместо «Ч» — «CH», а требуется «Ch» НО! Не глядя на расширенный массив, всё равно всё переводит в маленький шрифт. Подозреваю что необходимо писать проверку, но как это делается не понимаю.
Комфортно созодать транслитерацию при помощи Punto Switcher, у него есть таковая функция, можно назначить сочетание кнопок, к примеру Ctrl+Alt+T и транслитерировать хоть какой выделенный текст (в Экселе в т.ч.) нажав ее.
Почему же недозволено назад? Если сначала изгнать на проверку (хотябы главных) сочетания латинских букв и поменять их кириллицей, то оставшиеся знаки можно будет изгнать вашим скриптом.
О, разобрался почему регистр не учитывался в access (в ворде все работало)! вот так сейчас учитывается: txt = Replace(txt, Mid(iRussian$, iCount%, 1), iTranslit(iCount%), , , vbBinaryCompare) txt = Replace(txt, UCase(Mid(iRussian$, iCount%, 1)), UCase(iTranslit(iCount%)), , , vbBinaryCompare)
Ну так а вы указали в макросе, что нужно преобразовывать текст ячейки?
Попытайтесь добавить ниже такие макросы:
PS: Сможете употреблять функцию транслита как формулу в ячейке. Например, в ячейке A1 у вас размещен начальный текст. В ячейке справа напишите формулу =Translit(A1) и увидите аналогичный итог.
Не могу запустить ни один из Ваших макросов. Win7x64 Office2010x64 В настройках EXCEL Характеристики макросов — Включить все макросы Доверять доступ к объектной модели проектаVBA (перезагрузку делал — всего) Порядок пуска макроса: 1. Копирую с веб-сайта код 2. EXCEL (Alt+F11), Insert > Module, (Ctrl+V), (Ctrl+S), (Alt+Q)-выход 3. EXCEL в формате *.xls 4. Выделяю ячейку с Русским языком (A1) 5. (Alt+F8)-макросы, «ПримерИспользованияФункцииTranslit» > выполнить 6. Указывает 7. Строчка «Проверка Работы ТРАНСЛИТА» Преобразована в строчку «Proverka Rabot’y TRANSLITA» Подскажите что не так? Почему не переводит ячейку?
Поиск и подстановка по нескольким условиям
Постановка задачи
Если вы продвинутый пользователь Microsoft Excel, то должны быть знакомы с функцией поиска и подстановки ВПР или VLOOKUP (если еще нет, то сначала почитайте эту статью, чтобы им стать). Для тех, кто понимает, рекламировать ее не нужно — без нее не обходится ни один сложный расчет в Excel. Есть, однако, одна проблема: эта функция умеет искать данные только по совпадению одного параметра. А если у нас их несколько?
Предположим, что у нас есть база данных по ценам товаров за разные месяцы:
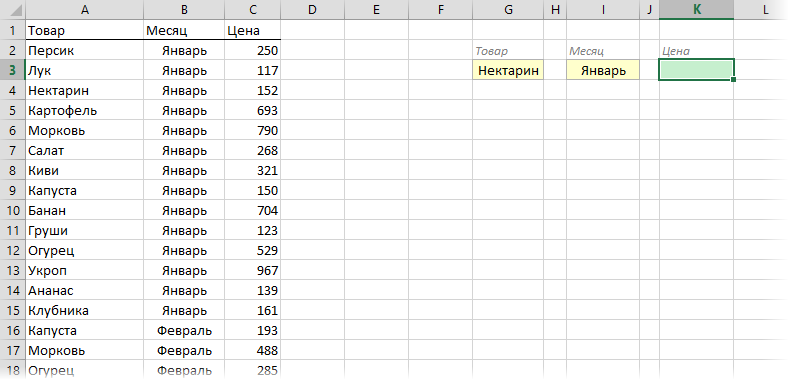
Нужно найти и вытащить цену заданного товара (Нектарин) в определенном месяце (Январь), т.е. получить на выходе152, но автоматически, т.е. с помощью формулы. ВПР в чистом виде тут не поможет, но есть несколько других способов решить эту задачу.
Способ 1. Дополнительный столбец с ключом поиска
Это самый очевидный и простой (хотя и не самый удобный) способ. Поскольку штатная функция ВПР (VLOOKUP) умеет искать только по одному столбцу, а не по нескольким, то нам нужно из нескольких сделать один!
Добавим рядом с нашей таблицей еще один столбец, где склеим название товара и месяц в единое целое с помощью оператора сцепки (&), чтобы получить уникальный столбец-ключ для поиска:
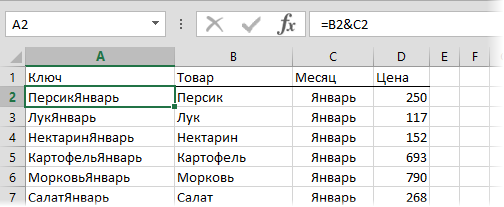
Теперь можно использовать знакомую функцию ВПР (VLOOKUP) для поиска склеенной пары НектаринЯнварь из ячеек H3 и J3 в созданном ключевом столбце:
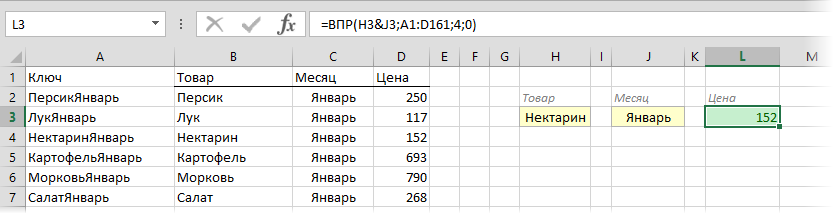
Плюсы : Простой способ, знакомая функция, работает с любыми данными.
Минусы : Надо делать дополнительный столбец и потом, возможно, еще и прятать его от пользователя. При изменении числа строк в таблице — допротягивать формулу сцепки на новые строки (хотя это можно упростить применением умной таблицы).
Способ 2. Функция СУММЕСЛИМН
Если нужно найти именно число (в нашем случае цена как раз число), то вместо ВПР можно использовать функцию СУММЕСЛИМН (SUMIFS) , появившуюся начиная с Excel 2007. По идее, эта функция выбирает и суммирует числовые значения по нескольким (до 127!) условиям. Но если в нашем списке нет повторяющихся товаров внутри одного месяца, то она просто выведет значение цены для заданного товара и месяца:
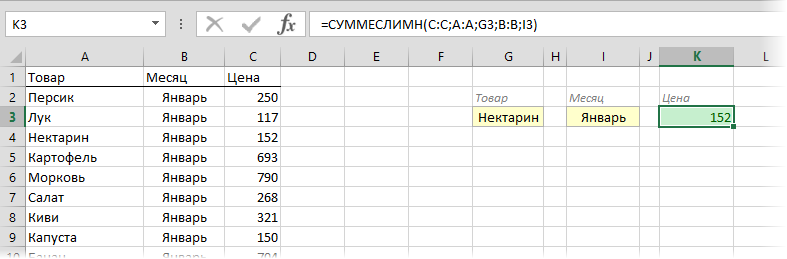
Плюсы : Не нужен дополнительный столбец, решение легко масштабируется на большее количество условий (до 127), быстро считает.
Минусы : Работает только с числовыми данными на выходе, не применима для поиска текста, не работает в старых версиях Excel (2003 и ранее).
Способ 3. Формула массива
О том, как спользовать связку функций ИНДЕКС (INDEX) и ПОИСКПОЗ (MATCH) в качестве более мощной альтернативы ВПР я уже подробно описывал (с видео). В нашем же случае, можно применить их для поиска по нескольким столбцам в виде формулы массива. Для этого:
- Выделите пустую зеленую ячейку, где должен быть результат.
- Введите в строке формул в нее следующую формулу:
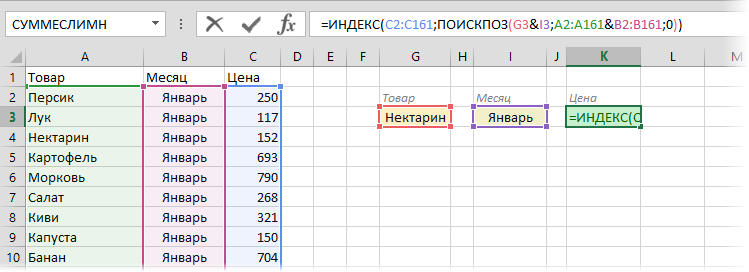
Нажмите в конце не Enter, а сочетание Ctrl+Shift+Enter, чтобы ввести формулу не как обычную, а как формулу массива.
Как это на самом деле работает:
Функция ИНДЕКС выдает из диапазона цен C2:C161 содержимое N-ой ячейки по порядку. При этом порядковый номер нужной ячейки нам находит функция ПОИСКПОЗ. Она ищет связку названия товара и месяца (НектаринЯнварь) по очереди во всех ячейках склеенного из двух столбцов диапазона A2:A161&B2:B161 и выдает порядковый номер ячейки, где нашла точное совпадение. По сути, это первый способ, но ключевой столбец создается виртуально прямо внутри формулы, а не в ячейках листа.
Плюсы : Не нужен отдельный столбец, работает и с числами и с текстом.
Минусы : Ощутимо тормозит на больших таблицах (как и все формулы массива, впрочем), особенно если указывать диапазоны «с запасом» или сразу целые столбцы (т.е. вместо A2:A161 вводить A:A и т.д.) Многим непривычны формулы массива в принципе (тогда вам сюда).
Клик на кнопку «Вспомогательные знаки» в разделе «Числа»
1. Откройте программу Excel и выберите лист, в котором вы хотите вставить знаки.
2. В верхней панели инструментов выберите раздел «Числа».
3. Кликните на кнопку «Вспомогательные знаки».
4. В раскрывающемся меню выберите знак, который вы хотите вставить в каждую ячейку.
5. Выделите ячейки, в которые вы хотите вставить знаки.
6. Нажмите на кнопку «Применить» или дважды кликните на выбранный знак в меню «Вспомогательные знаки».
7. Знаки будут вставлены в каждую выбранную ячейку.
| Пример | Результат |
|---|---|
| Ячейка 1 | Ячейка 1 знак |
| Ячейка 2 | Ячейка 2 знак |
| Ячейка 3 | Ячейка 3 знак |
8. Проверьте, что знаки успешно вставлены в каждую выбранную ячейку.
Преимущества объединения ячеек в Excel
Одним из основных преимуществ объединения ячеек в Excel является упрощение форматирования и оформления данных. Когда несколько ячеек объединяются в одну, текст и числа, которые были разбросаны по разным ячейкам, становятся единым блоком информации. Это облегчает применение стилей форматирования, таких как шрифт, выравнивание и цвет, ко всему объединенному блоку сразу.
Объединение ячеек также может быть полезно для создания заголовков или описаний, которые распространяются на несколько столбцов или строк. Вместо того, чтобы записывать одни и те же данные в каждой ячейке, объединение позволяет записать информацию только в одну ячейку, что сокращает время и усилия при вводе и редактировании содержимого.
Кроме того, объединение ячеек может быть полезным для создания наглядных и четких отчетов и таблиц. Возможность объединить ячейки позволяет создавать более сложные структуры данных, улучшая их организацию и визуальное представление. Так, вы сможете создавать заголовки таблиц, которые занимают несколько столбцов или строк, с помощью объединения ячеек.
В заключение, объединение ячеек является полезным инструментом в Microsoft Excel, который позволяет упростить форматирование и оформление данных, создавать наглядные и четкие отчеты, а также экономить время и усилия при вводе и редактировании информации. Используйте эту функцию при необходимости объединения текста и чисел в Excel, чтобы улучшить свою работу с данными и создать более профессиональные и эффективные таблицы.
Как сохранить готовую таблицу на устройство?
Создали таблицу и хотите скачать её на компьютер – в этом нет ничего сложного. Редактор Эксель Онлайн поддерживает сохранение в нескольких популярных форматах. В их числе – XLSX, PDF, ODS, HTML, CSV и TSV. Для сохранения файла следуйте инструкции:
- Закончите редактирование документа и убедитесь в его сохранении – редактор покажет, когда были записаны последние изменения;
- Проследуйте в меню Файл – Скачать и ознакомьтесь с доступными форматами сохранения табличных документов;
- Кликните по нужному формату – файл будет сохранён в папку Загрузки, если в настройках браузера не указана альтернативная папка.
Табличный документ сохранён.
Область «Словарь»
В области Словарь можно находить любые части имени функции, отображая все функции, содержащие введенные буковкы. По суждениям производительности поиск не будет заполнять результаты, пока вы не ввели хотя бы две буковкы. Поиск будет искаться в избранной языковой паре и возвращать результаты для обоих языков.
Найдя необходимое имя функции, вы сможете щелкнуть его, чтоб показать языковую пару и определение функции. Если щелкнуть имя функции в области Справочник, также раскроется область Словарь с указанием языковой пары и описания функции.
У неких функций нет описаний.
Описания функций предоставляются лишь на британском языке.
Чтоб поглядеть локализованное описание, перейдите на вкладку «Формулы», щелкните подходящую категорию функций и наведите указатель мыши на требуемую функцию. В Excel отобразится описание функции на языке установки.
Щелкните значок лампочки в области Словарь, чтоб открыть область Отзыв о переводе, где вы сможете бросить отзыв о определенном переводе.
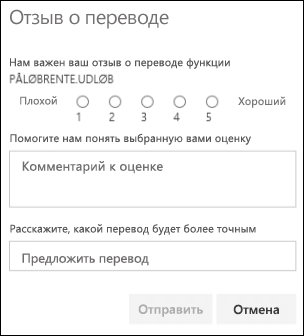
Как выделить одинаковые ячейки группами
Допустим мы имеем список поставщиков:
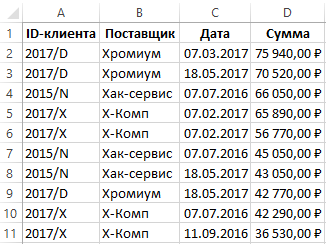
Перед тем как найти повторяющиеся ячейки в Excel, отсортируем поставщиков по их идентификатору. Переходим в ячейку A2 и выбираем на закладке «ДАННЫЕ» в разделе «Сортировка и фильтр» инструмент «Сортировка от А до Я».
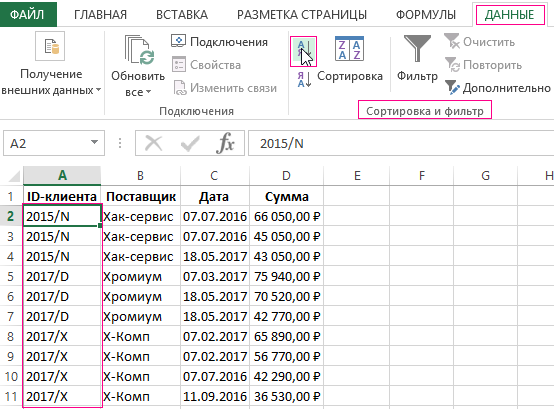
Чтобы автоматически отметить повторяющиеся ячейки и разделить их линиями на группы воспользуемся условным форматированием:
- Выделите диапазон A2:A11 и выберите инструмент: «ГЛАВНАЯ»-«Условное форматирование»-«Создать правило»-«Использовать формулу для определения форматированных ячеек:».
- В поле для ввода формулы вводим следующе значение: =$A2$A3
- Щелкните на кнопку «Формат», на вкладке «Граница» следует задать оформление для нижних границ строк. И ОК.
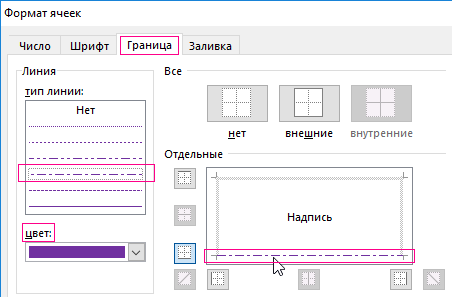
В результате получаем эффект как отображено на рисунке.
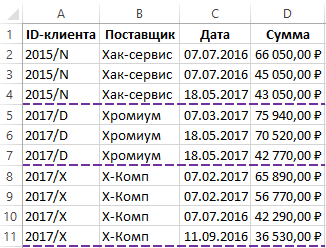
Нам удалось объединить и выделить повторяющиеся ячейки в Excel. Теперь в приходной накладной все отсортированные поставщики визуально разграничены линией друг от друга.
Так как мы сортировали поставщиков по их идентификатору в формуле мы зафиксировали смешанной ссылкой столбец листа $A. Если значения в соседних ячейках столбца $A равные между собой тогда формула возвращает значения ЛОЖЬ и форматирование границе не применяется. Но если верхнее значение неравно (оператор ) нижнему значению тогда формула возвращает значение ИСТИНА и применяется форматирования нижней границы целой строки (так как в смешанной ссылке номер строки не есть абсолютным, а является относительным адресом).
Полезный совет! Если нужно разграничить данные не по первому столбцу таблицы, по любому другому, тогда соответственно отсортируйте и просто укажите адрес столбца. Например, разграничим по повторяющимся датам, а не по поставщикам. Для этого сначала сортируем данные по датам, а потом используем условное форматирование немного изменив формулу: =$C2$C3
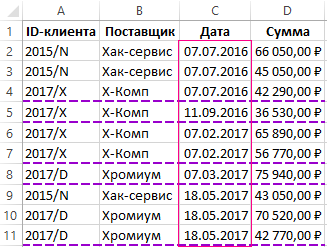
Теперь список сгруппирован по одинаковым датам.
Данная функция является частью надстройки MulTEx
|
Вызов команды: MulTEx -группа Ячейки/Диапазоны —Ячейки —Объединить по значению
Иногда при подготовке итоговых отчетов для красоты необходимо объединять ячейки с одинаковыми значениями в одну. К примеру, есть такой отчет, выгруженный из 1С:
Вполне логично было бы перед тем как распечатать подобный отчет каждый город объединить визуально: Делать это руками будет долго и неинтересно, особенно, если в отчете более пары тысяч строк. Как раз для того, чтобы объединить несколько ячеек с одинаковыми значениями, идущими подряд, и предназначена команда «Объединить по значению». Для этого необходимо выделить диапазон ячеек для объединения и вызвать команду: MulTEx -группа Ячейки и Диапазон —Ячейки —Объединить по значению.
Можно объединить либо по строкам, либо по столбцам. Направление:
- По строкам — просмотр одинаковых значений и объединение ячеек происходит сверху вниз, а затем слева направо. Т.е. последовательно просматривается каждый столбец выделенных ячеек
- По столбцам — просмотр одинаковых значений и объединение ячеек происходит слева направо, а затем сверху вниз. Т.е. последовательно просматривается каждая строка выделенных ячеек
Данное действие невозможно отменить, поэтому следует осторожно его применять. Хотя можно произвести обратную операцию командой Разъединить с заполнением
Поиск и замена данных
Данные обычно ищутся не просто так, а для каких-то целей. Такой целью часто является замена искомой комбинации (или формата) на другую. Чтобы найти и заменить в выделенном диапазоне Excel одни значения на другие, в окне Найти и заменить необходимо выбрать вкладку Замена. Либо сразу выбрать на ленте команду Главная → Редактирование → Найти и выделить → Заменить.
Еще удобнее применить сочетание горячих клавиш найти и заменить в Excel – Ctrl+H.
Диалоговое окно увеличится на одно поле, в котором указываются новые символы, которые будут вставлены вместо найденных.
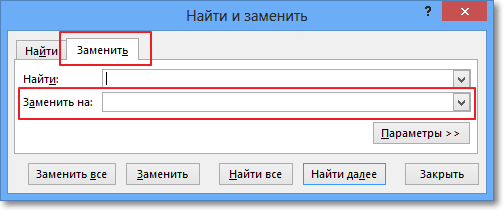
По аналогии с простым поиском, менять можно и формат.
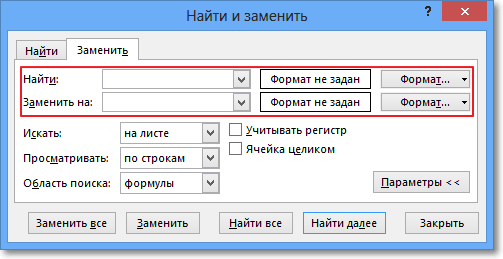
Кнопка Заменить все позволяет одним махом заменить одни символы на другие. После замены Excel показывается информационное окно с количеством произведенных замен. Кнопка Заменить позволяет производить замену по одной ячейке после каждого нажатия. Если найти и заменить в Excel не работает, попробуйте изменить параметры поиска.
Напоследок рассмотрим один классный трюк с поиском и заменой. Многие знают, что в ячейку можно вставить разрыв строк с помощью комбинации Alt+Enter.
Ctrl+HCtrl+J
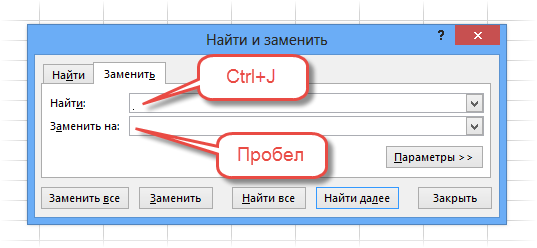
Жмем Ok. Все переносы строк заменились пробелами.
Функция поиска и замены при правильном использовании заменяет часы работы неопытного пользователя. Настоятельно рекомендую использовать все вышеизложенное. Если что-то не ищется в ваших данных или наоборот, выдает слишком много лишних ячеек, то попробуйте уточнить поиск с помощью подстановочных символов «*» и «?» или настраиваемых параметров поиска
Важно понимать, что если вы ничего не нашли, это еще не значит, что там этого нет
Теперь вы знаете, как в эксель сделать поиск по столбцу, строке, любому диапазону, листу или даже книге.
Как объединить элементы в группу
Чтобы объединить несколько элементов в группу в программе, нужно выполнить несколько простых действий. Откройте документ, в котором находятся нужные элементы, и выберите их, зажав левую кнопку мыши при перетаскивании курсора вокруг элементов. Затем нажмите клавишу F8 на клавиатуре. В открытом меню выберите элемент «Создать группу», нажав на него правой кнопкой мыши. После этого все выбранные элементы будут объединены в одну группу, что упростит процесс работы с ними. Группы элементов удобны для перемещения, копирования и форматирования. Если в будущем вы захотите изменить данные внутри группы, необходимо будет разбить ее на отдельные элементы и повторить процесс объединения после внесения изменений.
Управление рабочей книгой
Настраивайте внешний вид рабочей книги прямо из меню надстройки ЁXCEL, не углубляясь в меню параметров MS Excel.
Создать оглавление книги
В меню надстройки ЁXCEL выберите команду «Создать оглавление книги» и в активную рабочую книгу добавиться новый лист со ссылками на все листы этой книги.
Выберите в меню надстройки ЁXCEL команду «Изменить стиль ссылок» и стиль ссылок измениться на противоположный.
Полосы прокрутки
Управляйте отображением полос прокрутки с помощью команд надстройки ЁXCEL: «Скрыть/Отобразить вертикальную (горизонтальную) полосу прокрутки».
Показать ярлычки листов
Выберите в меню надстройки ЁXCEL команду «Скрыть/Отобразить ярлычки листов» и ярлычки листов появятся или исчезнут.
Управление листами
С помощью надстройки ЁXCEL Вы сможете сортировать листы, устанавливать и снимать защиту сразу с нескольких листов, сохранять листы как отдельные файлы, быстро создавать листы с названиями из диапазона ячеек, импортировать листы из закрытых файлов, массово переименовывать листы. Всего надстройка ЁXCEL предоставляет 20 команд для работы с листами. Вот только некоторые из них.
Импортировать листы
Выберите в меню надстройки ЁXCEL команду «Вставить листы из другой книги» и укажите файл, из которого необходимо импортировать листы. Листы из этого файла будут вставлены в активную книгу.
Модуль управления листами
В меню надстройки ЁXCEL выберите команду «Модуль управления листами» и управляйте листами рабочей книги через удобное окно. Выделите любое количество листов и выполните одну из 13 доступных команд.
Список листов книги
Выберите в меню надстройки ЁXCEL команду «Получить список листов книги» и в активную книгу будет вставлен новый лист со списком листов этой книги.
Переименовать листы
Добавьте к списку листов столбец с новыми названиями. Выделите столбцы со старыми и новыми названиями листов, в меню надстройки ЁXCEL выберите команду «Переименовать листы из списка». Листы из выделенных ячеек будут переименованы.
Обработка текста, чисел и дат
Выделите ячейки с текстом, числами или датами и воспользуйтесь одной из 25 команд надстройки ЁXCEL. Объединяйте ячейки без потери данных, сжимайте пробелы, меняйте регистр, преобразуйте числа и даты в текст, преобразуйте текст в даты и числа. Быстро создавайте нумерованные списки, удаляйте непечатаемые символы, гиперссылки, примечания, условное форматирование и проверку данных из выделенных ячеек. Меняйте кириллицу на латиницу и наоборот. Извлекайте уникальные слова из текста, генерируйте сложные пароли, удаляйте или добавляйте слова, или символы к тексту выделенных ячеек… Вот только некоторые возможности надстройки ЁXCEL по обработки текста, чисел и дат.
Объединить ячейки
Выделите ячейки, которые вы хотите объединить. В меню надстройки ЁXCEL выберите команду «Объединить ячейки без потери данных» и выделенные ячейки будут объединены, а все данные в них сохранятся.
Заполнить пустые ячейки
Выделите столбец таблицы с пустыми ячейками. Выберите в меню надстройки ЁXCEL команду «Заполнить пустые ячейки верхними значениями» и все пустые ячейки в этом столбце будут заполнены соответствующими значениями.
Преобразовать значения
Выделите ячейки, которые Вы хотите преобразовать. Выберите в меню надстройки ЁXCEL команду «Преобразовать» и воспользуйтесь любой из 5 команд. Вот пример работы некоторых из них.
Редактировать значения
Выделите ячейки, которые Вы хотите отредактировать. Выберите в меню надстройки ЁXCEL команду «Редактировать» и воспользуйтесь любой из 7 команд. Вот пример работы некоторых из них.
Закрепить диапазоны
Выделите ячейки с формулами, в которых вы хотите закрепить диапазоны. В меню надстройки ЁXCEL выберите команду «Закрепить диапазоны» и в выделенных ячейках все диапазоны будут закреплены одним из трех возможным способов или закрепление будет снято.
Формулы на значения
Выберите в меню надстройки ЁXCEL команду «Заменить формулы на значения» и все формулы в выделенном диапазоне или в активном листе, или во всей книге будут заменены на значения.
Разорвать связи
Выберите в меню надстройки ЁXCEL команду «Разорвать связи» и все формулы, которые ссылаются на другие книги будут заменены на значения.
Пересчитать формулы в диапазоне
Выделите диапазон ячеек, в которых необходимо пересчитать формулы. Выберите в меню надстройки ЁXCEL команду «Пересчитать формулы в выделенном диапазоне» и формулу будут пересчитаны только в этом диапазоне, но не в листе и не в книге.

























