Strokescribe: полезные сведения о программе для работы со штрих-кодами
Strokescribe – удобная и мощная программа для работы со штрих-кодами. Она предоставляет различные функции и инструменты для создания, печати и сканирования штрих-кодов. В этом разделе мы рассмотрим ключевые особенности программы и как она может быть полезна для вашего бизнеса.
Создание штрих-кодов
Strokescribe позволяет создавать штрих-коды различных форматов, включая Code 39, Code 128, QR-коды и другие. Вы можете генерировать штрих-коды с помощью специального API или использовать встроенную функцию в Microsoft Office Excel. Программа также поддерживает настраиваемые параметры, такие как шрифт, размер и цвет штрих-кода.
Печать штрих-кодов
Strokescribe предоставляет возможность печатать штрих-коды на любом принтере, подключенном к компьютеру. Вы можете настроить размер и размещение штрих-кода на печатной странице, а также выбрать опции для печати текста вокруг штрих-кода. Это делает программу идеальным инструментом для печати этикеток, упаковок и других материалов, требующих идентификации.
Сканирование штрих-кодов
С помощью Strokescribe вы можете легко сканировать штрих-коды с помощью любого поддерживаемого сканера. Программа предоставляет функцию чтения штрих-кода и возврата данных в кодировке ASCII или UNICODE. Это может быть полезно для автоматизации процессов приема товаров, инвентаризации и отслеживания продукции.
Интеграция с другими приложениями
Strokescribe может интегрироваться с различными приложениями, такими как Microsoft Office, Java, .NET и другими. Вы можете использовать программу для создания и печати штрих-кодов прямо из этих приложений. Это позволяет вам удобно внедрить функции штрих-кода в свой существующий рабочий процесс и повысить эффективность вашей работы.
Гибкие настройки и расширенные возможности
Strokescribe предлагает различные настройки и параметры для работы со штрих-кодами. Вы можете установить размер шрифта, задать цвет фона или штрих-кода, выбрать межсимвольный интервал и т. д. Программа также поддерживает специальные символы и функции проверки контрольных цифр для различных форматов штрих-кодов.
В заключение, Strokescribe – это полезная программа для работы со штрих-кодами, которая предлагает разнообразные функции для создания, печати и сканирования штрих-кодов. Ее гибкие настройки и возможности интеграции делают ее идеальным инструментом для улучшения эффективности бизнеса, связанного с идентификацией и отслеживанием товаров.
Установка в Windows шрифта EAN13.ttf
Последовательность действий, необходимая для установки шрифта, несколько отличается. В последних версиях Windows отсутствует специальная кнопка для добавления шрифта, поэтому это нужно сделать другим методом.
Windows XP, более ранние версии ОС
Так, если у Вас операционная система Windows XP, нужно осуществить такие действия:
- Нажать на кнопку «Пуск», после чего перейти в Панель Управления. В ней нужно найти кнопку «Шрифты» и нажать на нее.
- Далее перед глазами откроется окно со шрифтами. В нем нужно найти кнопку «Добавить новый шрифт» и выбрать наш файл со шрифтом в папке, куда был распакован скачанный на предыдущем этапе архив.
Windows 7, Windows Vista
Если у Вас Windows Vista и старше, в диалоговом окне выбора шрифтов нет кнопки «Добавить шрифт». Поэтому его нужно скопировать в перечень шрифтов вручную. Для этого надо открыть проводник и перетащить его туда так же, как и в какую угодно другую папку.
Скачивание дистрибутива: шаг первый к установке Strokescribe Control для Excel
Прежде чем начать установку Strokescribe Control для Excel, необходимо скачать дистрибутив со специального сайта разработчика. Это позволит снизить вероятность ошибок и обладать последней версией программного обеспечения. Кроме того, для установки потребуется подключение к интернету и операционная система Windows.
На сайте разработчика можно найти несколько вариантов дистрибутива — от бесплатной версии до полной версии с расширенными функциями. Изучив существующие версии и определив, какая именно понадобится, можно приступать к скачиванию.
После выбора нужной версии и согласившись с условиями использования программы, начнется процесс загрузки дистрибутива. Это может занять некоторое время в зависимости от скорости интернет-соединения и размера файла. После завершения загрузки обязательно нужно сохранить файл на жесткий диск компьютера.
Установка надстройки в Excel 2010
Стоит заметить, что в Excel 2010 редактор Visual Basic устанавливается как отдельный компонент пакета с наименованием «Общие средства Office» и называется «Visual Basic для приложений». Узнать установлен ли у Вас редактор Visual Basic — очень просто. Нужно его запустить! О том как это сделать, можно прочитать отдельно. Если редактор Visual Basic не запустился — доустанавливаем его. Итак, переходим непосредственно к установке надстроек в Эксель!
Установить надстройку в Excel 2010 можно аналогично тому как это делается в Excel 2007.
Шаг 1. Сохраняем файл надстройки на компьютер и запоминаем место его хранения (расположения).
Шаг 2. Запускаем приложение Excel 2010, выбираем вкладку «Файл», а затем «Параметры Excel» как показано на рисунке
Шаг 3. В появившемся окне «Параметры Excel» в поле «Управление:» выбираем «Надстройки Excel» и жмем кнопку «Перейти. «
Шаг 4. В очередном окне с названием «Надстройки» появляется список доступных надстроек, которые можно подключать и отключать установкой и снятием галочек перед названиями соответствующих надстроек. Для добавления (подключения) новых надстроек, нажимаем кнопку «Обзор».
Появляется окно «Обзор», которое отправляет нас искать надстройки в папку с названием Addins и это имеет свой смысл.
Именно в этом месте и должны располагаться файлы надстроек для максимально быстрого доступа к ним как приложения, так и самих пользователей. Размещение надстроек в папке Addins ускоряет загрузку приложения Excel и подключение к нему надстройки (надстроек) при последующих запусках. Перемещаем (добавляем) в это окно (в эту папку) файл, который присутствовал в Шаге 1. Если по каким-то причинам Вы не смогли, либо не захотели расположить свои надстройки в папке Addins, то через окно «Обзор» просто добираетесь до того места, где был изначально сохранен файл надстройки. Дважды кликаете по выбранному файлу и надстройка добавляется в список доступных надстроек. Все, надстройка установлена
Обращаю Ваше внимание на то, что если после установки файл надстройки будет перемещен в другое место жесткого диска, либо название папки, в которой он находится будет изменено, то весь процесс установки придется повторить заново
Если Вы устанавливали готовые надстройки для Excel 2010, взятые с этого сайта, то после окончания процесса установки на ленте будет сформирована новая вкладка «Надстройки». При этом в настраиваемой панели инструментов будут отображены кнопки, запускающие макросы.
Начиная с Excel 2010 появилась возможность установки надстроек на вкладке «Разработчик».
Пошаговое создание таблицы, вставка формул
Обычно в первой верхней строке с индексом 1 присутствуют наименования полей, или столбцов, а в строках вносятся отдельные записи. Поэтому первый шаг создания таблицы заключается в проставлении наименований столбцов (например, «Наименование товара», «Номер накладной», «Покупатель», «Количество», «Цена», «Сумма»).
После этого тоже вручную вносим данные по таблице. Возможно, в первом или третьем столбце нам придётся раздвигать границы – как это сделать/, мы уже знаем.
Теперь поговорим о вычисляемых значениях. В нашем случае это столбец «Сумма», который равен умножению количества на цену. В нашем случае столбец «Сумма» имеет букву F, столбцы «Количество» и «Цена» – D и E соответственно.
Итак, ставим курсор в ячейку F2 и набираем символ «=». Это означает, что в отношении всех ячеек в столбце F будут произведены вычисления согласно некоей формуле.
Чтобы ввести саму формулу, выделяем ячейку D2, жмём символ умножения, выделяем ячейку E2, жмём Enter. В результате в ячейке D2 появится число, равное произведению цены на количество. Чтобы формула работала для всех строк таблицы, цепляем мышкой в ячейке D2 левый нижний угол (при наведении на него появится маленький крестик) и тащим его вниз до конца. В итоге формула будет работать для всех ячеек, но со своим набором данных, взятым в той же строке.
Если нам нужно распечатать таблицу, то для придания читабельного вида строки и столбцы нужно ограничить сеткой. Для этого выделяем участок таблицы с данными, включая строку с наименованиями столбцов, выбираем вкладку «Границы» (она расположена в меню «Шрифт») и жмём на символе окошка с надписью «Все границы».
Вкладка «Шрифт» позволяет форматировать шрифты по тому же принципу, ВТО и в Word. Так, шапку лучше оформить жирным начертанием, текстовые столбцы лучше выравнивать по левому краю, а числа – центрировать. Итак, вы получили первые навыки, как работать в Excel. Перейдём теперь к рассмотрению других возможностей табличного процессора.
Проверка работы установленного Strokescribe Control для Excel
После установки Strokescribe Control для Excel важно проверить его работоспособность. Для этого необходимо запустить Excel и создать новый документ
Перейдите во вкладку «Разработчик» и выберите «Вставка». Найдите Strokescribe ActiveX Control в списке элементов управления и добавьте его в документ.
- Если значок Strokescribe ActiveX Control помещен в ячейку, значит установка выполнена успешно;
- Если появляется окно с ошибкой, проверьте правильность установки и повторите действия.
После того, как Strokescribe ActiveX Control был успешно помещен на лист, можно проверить возможность использования его функций. Добавьте новую кнопку, к примеру, поменяв текст с «Button 1» на «Старт».
Дважды щелкните на кнопке, чтобы открыть редактор кода. Напишите следующий код:
Private Sub CommandButton1_Click() Call initial() End Sub
Нажмите кнопку «F5», чтобы запустить макрос. Если Strokescribe ActiveX Control работает правильно, приложение должно продемонстрировать использование функции Control.DrawText как только вы нажмете на кнопку «Старт».
- Если Ваш Excel вывел ошибку при запуске макроса, убедитесь в правильности кодировки и проверьте, была ли установлен Strokescribe Control в правильное место;
- Если при запуске макроса Ваш Excel не реагирует на нажатие кнопки, убедитесь, что Вы не забыли сохранить документ после добавления команды.
Если проверка прошла успешно, Strokescribe Control для Excel установлен и готов к использованию!
Строки в электронной таблице
Запуск генератора штрих кодов
Теперь штрих кодовый шрифт проинсталлирован в Windows. В той папке, куда вы разархивировали скачаные файлы, запустите двойным щелчком мыши файл Генератор штрих кодов.xls. Возможно, при запуске вы увидите такую картину:
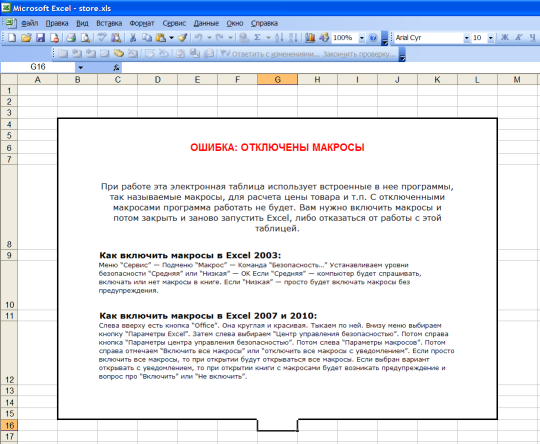
Это значит, что в вашем Office для безопасности компьютера выключены макросы, и вам необходимо их включить.
Microsoft Excel — это не только система электронных таблиц, но и программа, оснащенная мощным встроенным языком программирования Vusial Basic for Applications (VBA). При помощи макросов на VBA (так называются VBA-программы) можно достичь невиданных высот при создании электронных таблиц, и программисты, разрабатывающие программы для Microsoft Office часто этим пользуются.
Однако этим пользуюся не только программисты
Популярность Microsoft Office и мощь встроенного в него языка программирования привлекли к себе внимание хакеров и вирусописателей со всего мира, начиняющих хакерскими подпрограммами электронные таблицы и документы Office и выкладывающих их в Интернет. Единственной мерой, который смог придумать Майкрософт для безопасности пользователей было отключение запуска макросов по умолчанию
Генератор штрих кодов, описание которого вы сейчас читаете, тоже является файлом Excel с внедренными макросами. Мы знаем, что в этом файле вредоносного кода нет (вообще, наша задача — продать вам в конце концов программу Тирика-Магазин, а не заразить ваш компьютер), но доверять ли этим словам — решать вам. Если вы решили нам не доверять, вы можете дальше не читать эту статью и удалить скачанный файл: к сожалению, без макросов скачанный вами файл для генерации штрихкодов работать не будет.
Если вы решили нам доверять, включите макросы в Excel и «запустите» скачанный файл Генератор штрих кодов.xls. Когда рабочая книга Excel для печати ценников откроется, вы сразу же сможете сгенерировать штрихкоды после указания несложных настрок генератора:
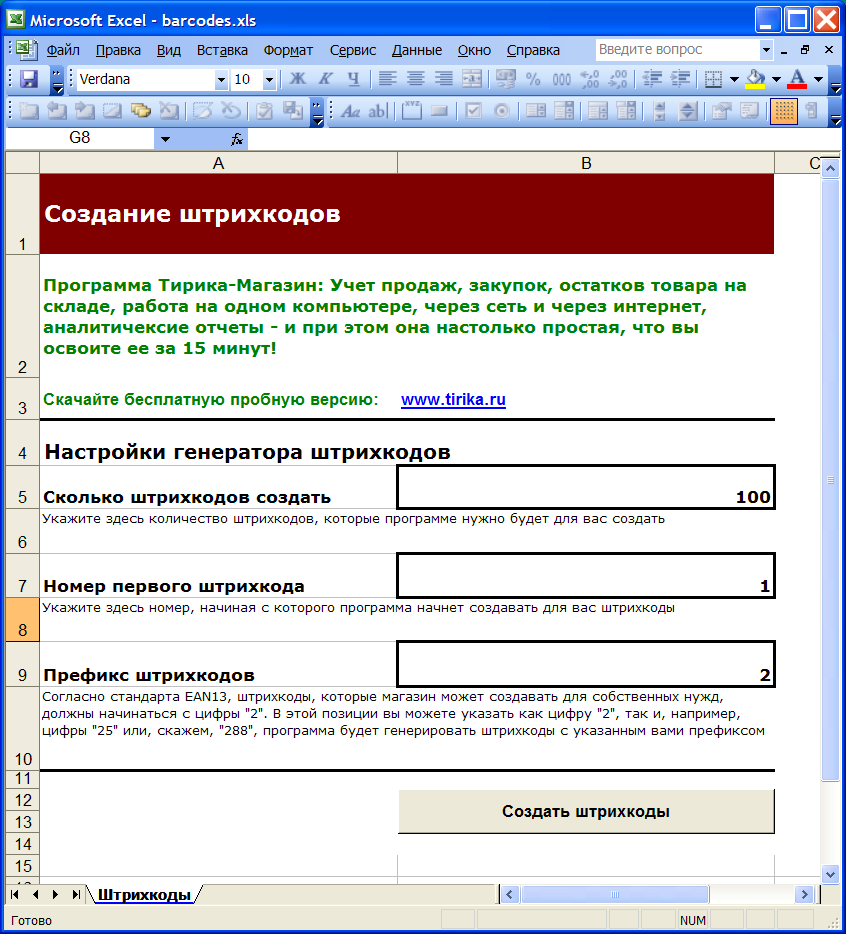
В этом окне вам необходимо указать:
- Сколько штрихкодов создать. Если вам нужно отпечатать, скажем, 100 штрих кодов, введите в рамке справа число 100 как показано на рисунке
- Номер первого штрихкода: если вы в первый раз пользуетесь нашим генератором штрих кодов, то вам, наверное, имеет смысл указать в рамке справа число «1», и тогда программа создаст для вас штрихкоды начиная с этого номера. Если же вы, например, уже напечатали штрихкоды с первого по сотый и вам для новых наименований товаров в вашем магазине нужно допечатать еще, скажем, 20 штрихкодов для новых товаров, укажите в этом поле число «101» и программа будет нумеровать создаваемые штрихкоды начиная с этого номера
- Префикс штрихкодов: Как уже было писано ранее, вам имеет смысл создавать штрихкоды в диапазоне 200-299. При этом вам может потребоваться, например, напечатать отдельно штрихкоды с префиксом «200» для товаров и отдельно — штрихкоды с префиксом «299» для дисконтных карт покупателей. Эта настройка дает вам возможность генерировать и печатать штрихкоды разных диапазонов для разных нужд
После того, как настройки генератора штрихкодов будет выполнены, вы можете нажать кнопку Создать штрихкоды. В ответ на это генератор штрих кодов создаст для вас новый лист Excel и заполнит его сгенерированными штрихкодами (колонка А). Дополнительно эта программа заполнит колонку B «картинками» штрихкодов, «нарисованных» при помощи того самого шрифта EAN13, который вы скачали вместе с генератором штрихкодов:
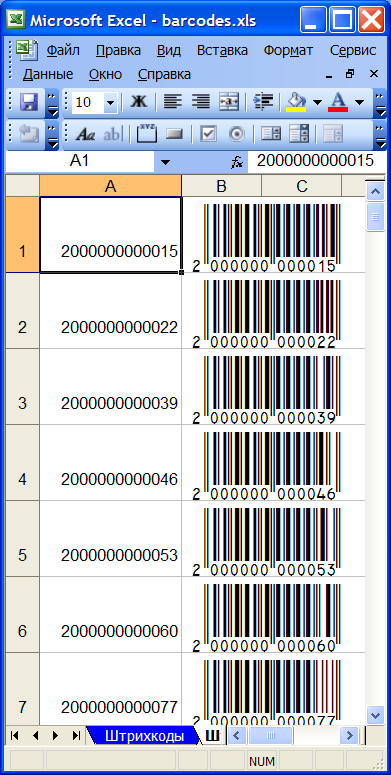
Вы можете распечатать эту страницу на принтере и потом удалить ее из рабочей книги, а можете удалить даже не печатая: вы всегда можете сгенерировать эти штрих коды заново и вам т.о. просто незачем сохранять их на жесткий диск.
Как в excel сделать штрих код
Barcode.ttf Шрифт TrueType для отображения штрих-кода.
Barcode.bas Исходный код функций преобразования для различных кодировок штрих-кодов.
Barcode.doc Пример использования штрих-кода в Microsoft Word.
Barcode.mdb Пример использования штрих-кода в Microsoft Access.
Barcode.xls Пример использования штрих-кода в Microsoft Excel.
Descript.doc Описание принципов формирования штрих-кода.
Readme.txt Описание установки и использования. Эта жизнь.
2.1. Загрузите пакет на свой компьютер
3.1. Подготовка документа приложения Office для использования штрих-кодов
— Откройте приложение Micosoft Excel (Word или Access). Создайте новый документ или откройте существующий.
— Выберите команду меню Инструменты Макрос и редактор Visual Basic.
— В окне редактора Visual Basic в меню «Файл» выберите «Импортировать файл.
— Просмотрите папки и выберите файл Barcode.bas, входящий в этот комплект. Теперь в список модулей будет добавлен новый модуль Barcode.bas.
— Закройте редактор Visual Basic и вернитесь в окно Microsoft Excel (Word или Access).
Документ готов для штрих-кода.
3.2. Вставка штрих-кодов в файлы Microsoft Excel
— Следуйте инструкциям по подготовке документа для использования штрих-кодов, описанным в п. 3.1.
— Выберите ячейку, в которую вы хотите вставить штрих-код.
— В меню «Вставка» выберите команду «Функция». Откроется окно мастера
— Мастер — Шаг 1 из 2. Выберите категорию, определяемую пользователем, в левом поле и выберите в правом поле одну из функций Codabar, Code_128, Code_39 или Interleaved_2of5 в зависимости от требуемой символики. Щелкните кнопку ОК.
— Мастер функций — шаг 2 из 2. В качестве аргумента A введите формулу, определяющую значение, которое вы хотите кодировать. Щелкните кнопку ОК.
— Установить шрифт штрих-кода для выделенной ячейки размером от 16 до 36 пунктов (оптимальный размер выбирается исходя из модели сканера, обычно 26 пунктов).
В содержимом ячейки теперь отображается штрих-код, кодирующий значение параметра A функции кодирования.
3.2. Вставка штрих-кодов в файлы Microsoft Word
— Следуйте инструкциям по подготовке документа для использования штрих-кодов, описанным в п. 3.1.
— Вставьте текстовые поля модуля документа, которые будут содержать штрих-коды.
— Создайте макрос, который заполняет эти поля результатом выполнения функций штрих-кода Codabar, Code_128, Code_39 или Interleaved_2of5.
Например,
ActiveDocument.FormFields («MyBarcode») Результат = _
Code_128 (ActiveDocument.FormFields («MyData»). Результат).
— Поместите созданный макрос на кнопку или на выход из поля данных формы документа.
— Установите в полях штрих-кода символ штрих-кода размером от 16 до 36 точек (оптимальный размер выбирается в зависимости от модели сканера, обычно 26 точек).
— Не забудьте отключить оттенки серого для полей, иначе ухудшится распознавание черного на сером.
3.3. Вставка штрих-кодов в файлы Microsoft Access
— Следуйте инструкциям по подготовке документа для использования штрих-кодов, описанным в п. 3.1.
— В новой форме или в отчете задайте Метку, которая определяется как результат действия одной из функций Codabar, Code_128, Code_39 или Interleaved_2of5.
— Установите для метки шрифт штрих-кода размером от 16 до 36 пунктов (оптимальный размер выбирается в зависимости от модели сканера, обычно 26 пунктов).
Примечания (править
— Функции штрихового кодирования можно использовать непосредственно в запросах перед отображением в форме.
Функция преобразует числа и служебные символы в штрих-код Codabar, отображаемый с использованием шрифта Barcode.
Параметр A — строка символов из набора
[0 1 2 3 4 5 6 7 8 9 — $: /. + * abcdtne]
Функция автоматически вставляет символы d и e, чтобы сформировать начальный и конечный биты.
Функция преобразует символы в штрих-код Code 128, отображаемый шрифтом Barcode.
Параметр A — это символьная строка с кодами ASCII от 0 до 127
Функция автоматически генерирует начальную и конечную цифры.
Функция преобразует прописные латинские буквы, цифры и служебные символы в штрих-код Code 39, отображаемый с использованием шрифта Barcode.
Параметр A представляет собой строку символов из набора [0 1 2 3 4 5 6 7 8 9 ABCDEFGHIJKLMNOPQRSTU VWXYZ — $: /. + *% ПРОБЕЛ]
Функция автоматически вставляет символы * для формирования начального и конечного битов.
4.4. Interleaved_2of5
Функция преобразует числа в штрих-код Interleaved 2 of 5, отображаемый шрифтом Barcode.
Параметр A — строка символов из набора
Проверка параметров — если значение истинно, функция автоматически вычисляет контрольную цифру. По умолчанию false.
Функция автоматически генерирует начальную и конечную цифры. Нечетное количество цифр с учетом контрольной цифры дополняется слева символом «0”.
Шаг 6: Запуск процесса установки
После того, как вы ознакомились со всеми условиями Лицензионного соглашения на установку Strokescribe control, вы можете начать процесс установки. Для начала запустите загруженный на компьютер файл StrokescribeSetup.exe. Обычно, этот файл находится в папке «Загрузки».
После запуска файла появится окно «Мастер установки Strokescribe». На первом этапе мастер предложит выбрать язык интерфейса установки. Выберите язык, который наиболее удобен для вас и нажмите кнопку «Далее».
На следующем этапе мастер попросит вас принять лицензионное соглашение. Убедитесь, что вы ознакомились с условиями документа и поставьте галочку напротив фразы «Я принимаю условия Лицензионного соглашения». Далее, нажмите кнопку «Далее».
Далее, мастер предложит выбрать директорию для установки файлов Strokescribe control. Вы можете установить их в любое удобное для вас место, оставив указанную по умолчанию директорию или выбрав другую. После того, как вы выбрали директорию, нажмите кнопку «Далее».
Далее вы увидите окно, в котором нужно выбрать компоненты для установки. Большинству пользователей достаточно установить все компоненты, оставив галочки напротив каждого элемента. Если же вы знаете, что вам нужен только определенный компонент, выберите его и нажмите кнопку «Далее».
На последнем этапе мастер предложит запустить установку. Нажмите кнопку «Установить», чтобы начать процесс установки. Установка может занять несколько минут, в зависимости от вашей системы. После завершения установки нажмите кнопку «Готово».
Вставка штрих-кода в документ Office
Если вы работаете с документом Word, книгой Excel или презентацией PowerPoint, сохраненной в библиотеке на сайте Microsoft Office SharePoint Server 2007, в которой действует политика, требующая вставки штрихкода как часть политики управления сведениями, возможно, потребуется вставить штрихкод в системный файл при сохранении или печати.
Важно: Штрихкоды больше не поддерживаются в SharePoint 2013 и более поздних версиях. Дополнительные сведения можно найти в разделе неподдерживаемые и измененные функции в Microsoft SharePoint 2013
При отправке файла в библиотеку документов, в которой есть политика штрихкодов, штрихкод добавляется к свойствам (метаданным) элемента, но не вставляется в сам файл. Если вы решили изменить документ, а затем сохранить или распечатать его, он будет вставлен в файл как изображение. При работе с печатными документами, содержащими эти штрихкоды, вы можете использовать в документе сведения о штрихкоде, чтобы найти исходную копию документа и найти ее на Office SharePoint Server 2007 сайте. Это означает, что вы можете легко просмотреть все связанные рабочие процессы, метаданные, журнал аудита и другие сведения.
Вы не можете вставить штрихкод в документ, пока администратор сайта или диспетчер списков не настроит соответствующую политику для библиотеки. Если такая политика существует, на вкладке » Вставка » появляется кнопка » штрихкод «, чтобы можно было вставлять штрихкоды.
Любой документ, уже существующий в списке или библиотеке, для которого установлен параметр, не назначается штрихкодом (поэтому не может быть вставлен) до тех пор, пока документ не будет извлечен и снова возвращен. Документы, отправленные в список или библиотеку, для которых уже действует действующая политика штрихкодов, автоматически получают штрихкоды, которые можно вставлять немедленно.
Если администратор или владелец списка настроили политику штрихкодов для списка или библиотеки, штрихкоды автоматически генерируются на сервере для элементов и документов из этого списка или библиотеки при отправке или изменении элементов и документов.
В зависимости от настройки политики штрихкодов вам также может потребоваться вставить изображения штрихкода в документы, хранящиеся в библиотеках на сайте SharePoint.
Если библиотека еще не открыта, щелкните ее имя на панели быстрого запуска.
Если имя библиотеки не отображается на панели быстрого запуска, щелкните Просмотреть все содержимое узла, а затем выберите имя библиотеки.
Наведите указатель мыши на нужный документ, щелкните появившуюся стрелку, а затем выберите команду Изменить для названия программы Office (например, изменить в Microsoft Office Word).
Поместите курсор в то место документа, куда вы хотите вставить штрихкод.
На вкладке Вставка в группе штрихкод нажмите кнопку штрихкод.
Примечание: Команда » штрихкод » появляется на вкладке » Вставка » только в том случае, если для серверного документа действует политика штрихкодов.
В библиотеке на сайте SharePoint может быть указана политика штрихкода, требующая вставки штрихкода при сохранении или печати документа.
Если документ еще не содержит штрихкод при сохранении или печати, вам будет предложено вставить его. При нажатии кнопки Да при появлении соответствующего запроса штрихкод будет вставлен в расположение по умолчанию.
Если файл доступен только для чтения, штрихкод вставляется в текущее расположение курсора.
Если файл находится в режиме редактирования, штрихкод будет вставлен в расположение по умолчанию.
В Word Штрихкод будет вставлен в верхний колонтитул первой страницы документа.
В Excel Штрихкод будет вставлен в первую ячейку первого листа книги.
В PowerPoint Штрихкод будет вставлен в центр первого слайда в презентации.
Примечание: Эта страница переведена автоматически, поэтому ее текст может содержать неточности и грамматические ошибки
Для нас важно, чтобы эта статья была вам полезна. Была ли информация полезной? Для удобства также приводим ссылку на оригинал (на английском языке)
Маленькое научное отступление
В мире существует несколько (до десятка или чуть больше) различных систем штрих кодирования товара. Среди этих систем нас с вами в первую очередь интересует система EAN13 (аббревиатура EAN расшифровывается как European Article Number, т.е. Европейский Код Товара. Несмотря на название, этот код используется по всему миру, включая Америку, Китай, Японию и все остальные страны мира:), так как именно этой системой кодируются 99.9% товаров во всем мире.
код EAN13
Код EAN13 состоит из тринадцати цифр, разные места этой 13-символьной последовательности имеют различный смысл. В рамках этой статьи нам интересно только, что:
- Первые три цифры кода EAN13 кодируют страну-изготовитель товара, например, коды 460-469 относятся к России
- Следующие четыре цифры представляют собой код предприятия-изготовителя товара
- Еще пять цифр означают код товара по классификации изготовителя
- Ну и, наконец, последняя, тринадцатая цифра является контрольной и расчитывается по специальному алгоритму
Из вышесказанного следует, что если магазину необходимо присвоить штрихкоды продаваемым товарам, эти штрихкоды ни в коем случае нельзя придумывать из головы: придуманные цифры скорее всего не попадут в формат EAN13 и сканер штрих кодов просто не прочитает такой штрихкод. Для того, чтобы решить эту проблему, институт EAN (разработчик стандарта EAN13) предусмотрел специальный диапазон штрихкодов (любые штрих коды, начинающиеся с цифр 200, 201, 202 и так далее вплоть до 299 и заканчивающиеся правильно расчитанной контрольной цифрой) для использвания внутри магазинов, а мы подготовили специальный файл Excel, который генерирует штрихкоды в этом диапазоне и предлагает вам их распечатать на принтере.
Процесс создания штрих-кода в Excel пошагово
Есть еще один метод создания штрих-кода в Excel – создание собственного макроса. Также можно добавить элемент Active X. В Excel 2007 версии и новее это делается следующим образом:
Таким образом, эта процедура не такая сложная, как может показаться на первый взгляд. Уже все сделано за пользователя заботливыми программистами. Можно скачать отдельный файл, макрос, который можно использовать в собственной книге или же воспользоваться элементом Active X и создавать собственный макрос. Тем не менее, последний способ является довольно продвинутым, поэтому требует специальных навыков. А чтобы их развить, нужно изучить теорию, которая будет предметом отдельной статьи.


Вы когда-нибудь путали создание штрих-кода в ячейках на основе определенного значения? В этой статье представлены три метода решения этой проблемы.
Способ A: Вставить штрих-код в ячейку с помощью Barcode Control Способ B: Вставить штрих-код в ячейки на основе значения ячейки со шрифтом штрих-кода Метод C: Пакетная вставка штрих-кода в ячейки на основе значения ячейки легко с потрясающей функцией
Вставить штрих-код в ячейку с помощью Barcode Control
Освободи Себя Контроль штрих-кода Microsoft может помочь вставить штрих-код в ячейку с определенным значением. Пожалуйста, сделайте следующее.
1. Нажмите разработчик > Вставить > Больше элементов управления.
2. в Больше элементов управления в окне найдите и выберите Контроль штрих-кода Microsoft и нажмите OK кнопку.
Примечание: Вы можете заметить, что существуют разные типы управления штрих-кодом. Это зависит от вашей версии Excel.
3. Теперь нарисуйте штрих-код на своем листе. Затем щелкните его правой кнопкой мыши и выберите Объект управления штрих-кодом Microsoft > Свойства.
4. в Свойства элемента управления штрих-кодом Microsoft в окне укажите нужные параметры и щелкните значок OK кнопку.
5. Еще раз щелкните штрих-код правой кнопкой мыши и выберите Свойства из контекстного меню. в Свойства в окне введите соответствующее значение в Значение поле, которое вы хотите отобразить в штрих-коде, а затем закройте окно.
Теперь штрих-код создан.
Пакетная вставка штрих-кода в ячейки на основе значения ячейки в Excel:
Освободи Себя Вставить штрих-код полезности Kutools for Excel может помочь вам легко вставить штрих-код в ячейки сразу несколькими щелчками мыши. См. Демонстрацию ниже: Загрузите полнофункциональную 30-дневную бесплатную версию Kutools for Excel прямо сейчас!
Вставить штрих-код в ячейки со шрифтом штрих-кода
Пожалуйста, сделайте следующее, чтобы вставить штрих-код в ячейки на основе данных в Excel.
2. Затем загружается заархивированный файл шрифта штрих-кода. Разархивируйте файл и дважды щелкните файл fre3of9x TTF, чтобы открыть его.
3. В следующем окне щелкните значок Установить кнопка. Смотрите скриншот:
4. После установки первого файла TTF повторите шаги 2–3, указанные выше, чтобы установить другие файлы TTF.
5. Откройте рабочий лист, в который нужно вставить штрих-коды. Выберите пустую ячейку (говорит B2) рядом с ячейкой (говорит A2), содержащую данные, на основе которых вы создадите штрих-код. Затем укажите ссылку на ячейку данных, введя формулу =A2 в строку формул. Смотрите скриншот:
6. Продолжайте выбирать ячейку B2, а затем выберите Бесплатно 3 из 9 or Бесплатно 3 из 9 Расширенный из шрифт раскрывающийся список, как показано на скриншоте ниже:
7. Затем в ячейке B2 создается первый штрих-код на основе данных в ячейке A2. Перетащите маркер заполнения вниз, чтобы получить все штрих-коды. Смотрите скриншот:
Пакетная вставка штрих-кода в ячейки легко с удивительной функцией
Вообще говоря, два вышеупомянутых метода неудобны, поскольку элемент управления штрих-кодом иногда не устанавливается в Excel по умолчанию или шрифт штрих-кода трудно удовлетворить вашим потребностям типа штрих-кода.
Здесь Вставить штрих-код полезности Kutools for Excel может помочь вам быстро вставить штрих-код в диапазон ячеек сразу за несколько щелчков мышью на основе определенного значения ячейки в Excel.
Перед операцией, пожалуйста сначала скачайте и установите.
1. Откройте рабочий лист, в который вы вставите штрих-код в ячейки, а затем включите утилиту, нажав Kutools > Вставить > Вставьте штрих-код. Смотрите скриншот:
2. Затем Вставить штрих-код панель отображается в правой части окна Excel. Пожалуйста, сделайте следующее:
Затем штрих-коды на основе определенных значений ячеек генерируются и вставляются в ячейки, как показано ниже.
Если вы хотите получить 30-дневную бесплатную пробную версию этой утилиты, пожалуйста, нажмите, чтобы загрузить это, а затем перейдите к применению операции в соответствии с указанными выше шагами.
Удаление Strokescribe control с компьютера
Шаг 1. Выбор «Удалить программу» в меню «Панель управления»
Для начала удаления Strokescribe control нужно открыть меню «Панель управления» на своем компьютере. Для этого нажмите на иконку «Пуск» в левом нижнем углу экрана и выберите «Панель управления» из списка программ.
Затем найдите раздел «Программы» и выберите «Удалить программу».
Шаг 2. Поиск Strokescribe control в списке установленных программ
Когда вы выбрали «Удалить программу», откроется список всех установленных программ на вашем компьютере. Найдите в этом списке Strokescribe control и кликните на нем один раз.
Шаг 3. Нажмите «Удалить»
После выбора Strokescribe control в списке установленных программ нажмите на кнопку «Удалить». Появится окно с запросом на подтверждение удаления. Подтвердите удаление, нажав на «Да».
Шаг 4. Подождите завершения процесса удаления и перезагрузите компьютер
После подтверждения удаления программы нужно дождаться, пока процесс удаления завершится. Это может занять некоторое время, в зависимости от размера программы и скорости вашего компьютера. Когда процедура удаления завершится, перезагрузите компьютер, чтобы завершить процесс полностью.
Примечание: если у вас возникли проблемы с удалением Strokescribe control, попробуйте использовать встроенный в Windows инструмент «Удаление программ», который можно найти в меню «Начать» > «Настройки» > «Система» > «Хранилище».
Microsoft Excel на русском
Благодаря универсальности Эксель, программа позволяет проводить работу с разными форматами данных. При помощи табличного редактора можно выполнять расчеты — от самых простых до наиболее сложных. Программа предназначается для составления бухгалтерских отчетов, с ее помощью строятся графики, диаграммы, создаются презентации. Приложение активно используется в сфере финансов, аудита. Кроме создания файлов с таблицами, сложных формул, за счет передового функционала приложения, в Excel можно также выполнять их редактирование, просматривать/редактировать рабочие книги, которые являются вложением в электронных сообщениях.
В Excel, кроме создания диаграмм, графиков, также можно размещать разнообразные фигуры, SmartArt изображения. Благодаря данным инструментам становится возможным выполнение визуализации данных в программе. Возможность обмениваться данными с различными источниками (импортировать/экспортировать их), делает работу с программой универсальной. Благодаря применению макросов в Эксель выполнение однотипных задач удается автоматизировать, при этом для запуска макроса достаточно сделать один щелчок мышкой. За счет возможности размещения элементов управления непосредственно на рабочем листе можно создавать интерактивные документы.



























