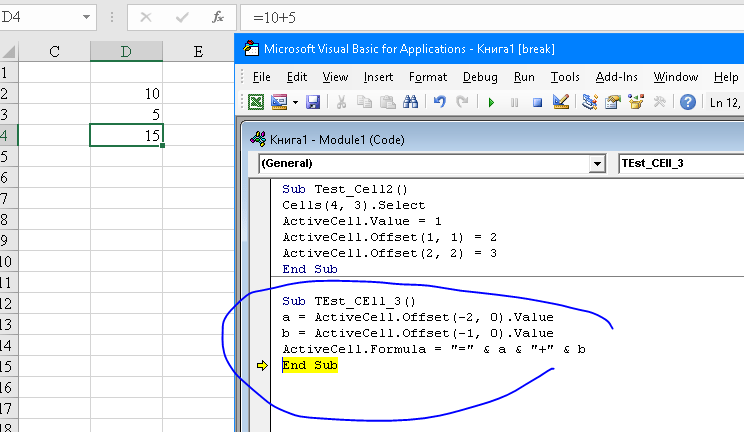Ускорение обработки данных при большом объеме информации
Обработка большого объема данных может быть очень трудоемкой задачей для программистов и аналитиков данных. Однако, с использованием техники транспонирования массива в языке VBA Excel, можно значительно ускорить процесс обработки данных и повысить эффективность работы.
Транспонирование массива позволяет изменить ориентацию данных, перевернув строки в столбцы и столбцы в строки. Это особенно полезно при работе с большими объемами данных, где необходимо провести анализ по столбцам или строкам.
Для транспонирования массива в языке VBA Excel можно использовать встроенную функцию «Application.Transpose». Эта функция принимает в качестве аргумента двумерный массив и возвращает транспонированный массив.
Преимущества использования транспонирования массива при обработке больших объемов данных очевидны:
- Ускорение процесса обработки данных, так как необходимо обрабатывать меньшее количество строк или столбцов.
- Уменьшение использования памяти, так как транспонированный массив будет занимать меньше места.
- Улучшение читаемости и понимания данных, так как анализ можно проводить по строкам или столбцам, в зависимости от требуемых результатов.
- Сокращение времени выполнения операций, так как операции над массивом могут быть выполнены параллельно.
Использование техники транспонирования массива в языке VBA Excel позволяет значительно повысить эффективность работы с большим объемом данных. Эта техника особенно полезна при анализе и обработке данных, где необходимо работать с большим количеством столбцов или строк. Учитывайте эти преимущества и применяйте транспонирование массива для ускорения работы с данными в языке VBA Excel.
Range Addresses
The Excel Range Address property provides a string value representing the Address of the Range.![]()
Syntax
Below the syntax of the Excel Range Address property:
Address( , , , , )
Parameters
RowAbsolute
Optional. If True returns the row part of the reference address as an absolute reference. By default this is True.
$D$10:$G$100 'RowAbsolute is set to True $D10:$G100 'RowAbsolute is set to False
ColumnAbsolute
Optional. If True returns the column part of the reference as an absolute reference. By default this is True.
$D$10:$G$100 'ColumnAbsolute is set to True D$10:G$100 'ColumnAbsolute is set to False
ReferenceStyle
Optional. The reference style. The default value is xlA1. Possible values:
| Constant | Value | Description |
|---|---|---|
| xlA1 | 1 | Default. Use xlA1 to return an A1-style reference |
| xlR1C1 | -4150 | Use xlR1C1 to return an R1C1-style reference |
External
Optional. If True then property will return an external reference address, otherwise a local reference address will be returned. By default this is False.
$A$1 'Local Sheet1!$A$1 'External
RelativeTo
Provided RowAbsolute and ColumnAbsolute are set to False, and the ReferenceStyle is set to xlR1C1, then you must include a starting point for the relative reference. This must be a Range variable to be set as the reference point.
VBA to Tranpose both data and formatting
For the grand finale, paste the code below into a standard code module:
Make another copy of the example data matrix from earlier in this tutorial and paste it in into cell “A1” of an empty worksheet. Now run the InvokeTransposeMatrixAndFormatting procedure and what you’ll see is a new matrix like this:
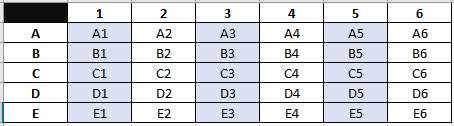 VBA Transposed Data and Formatting
VBA Transposed Data and Formatting
Voila! Our input data matrix and its formatting has been transposed! Let’s step through the procedure and explain how we achieved this.
In the first section of the procedure, we introduced a safeguard against passed ranges that are tables (list objects). In case you pass an input data range which is a table, the procedure will terminate with the following error message:
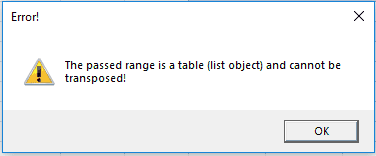 VBA Input data matrix is table error
VBA Input data matrix is table error
We check whether the input range is a table by attempting to obtain the name of the list object (table) pertaining to the passed input range in the following conditional statement: . We wrap this condition in and to suppress interruption of code execution, since the statement will otherwise cause a run-time error whenever the passed input range is not a table. (We’ll explain in a moment why tables aren’t allowed as input data ranges in this procedure).
Next, we add a temporary blank new sheet to the workbook, which we’ll later use for operations on the passed input range. We also detect whether the passed input range has any active autofilters in the header row with the purpose of later applying the same setting to the transposed data matrix.
The heart of the procedure is this line of code:
Here we paste the input range into the new sheet using .PasteSpecial and the transpose parameter set to True. We need to do this before we clear the input range as the .Clear command in the next line of code empties the content of the Clipboard! To learn more, we’ve created a nice tutorial about some of the other neat things you can do with VBA PasteSpecial.
But back to why we don’t allow tables (list objects) to be passed in the parameter to the procedure. Normally, when you copy a range of cells to the clipboard you can then click Home > Paste and choose paste-transpose:
Paste options transpose
However, in case you’ve copied a table to the clipboard, the paste-transpose option is removed from the dropdown options. Excel simply doesn’t allow this for paste jobs and therefore we can’t allow it either when we’re using VBA to paste data into a range.
After transposing the input data range, we simply clear the original range, copy the new data matrix to the original range, reapply the autofilters on the range object and delete the temporary sheet!
Normally, when you delete a worksheet you’ll be prompted with a Yes/No dialog box asking you to confirm the deletion, but we use to suppress this dialog box so the procedure can execute smoothly without unnecessary interruptions.
3.3. Пример макроса
Второй способ опирается на рекуррентное соотношение,
связывающее два соседних члена в ряду
Для того чтобы воспользоваться этим соотношением, надо
организовать на листе рекуррентную процедуру. Например, так, как
показано на Рис. 42
Рис.42 Вычисление функции E1(x)
итерационным способом
Один шаг итерации – это переход от значений в области
J2:J4 к значениям в области
L2:L4. Для того, чтобы сделать следующую
итерацию, нужно скопировать значения, получившиеся в области
L2:L4 и вставить их в область
J2:J4. При этом вставлять нужно только
величины, без формул. Величины в области H2:H4
дают исходные значения для начала итерации .Повторяя многократно
операцию Copy-Paste Special, можно получить в
ячейке L4 искомое значение. Однако
копирование – это скучное занятие и его было бы неплохо
автоматизировать. Для этого можно написать макрос.
Проще всего начать создание макроса через запись команд,
выполняемых на листе. Для этого идем в раздел меню Tools–Macro–Record
New Macro. Появляется окно (Рис. 43), в котором можно указать имя
макроса и где он будет расположен.
Рис.43 Запись макро
После нажатия OK начинается
запись всех действий, выполняемых на листе. Когда все, что нужно
сохранено в макросе, запись надо остановить командой
Tools–Macro–Stop Recording. Результат можно увидеть, зайдя в
.
Рис.44 Редактор Visual Basic
На Рис. 44 показан записанный макрос, который мы подвергли
небольшому редактированию – добавили цикл для повтора операции
Copy-Paste в числе nIter
раз. Величина nIter берется со
страницы из ячейки J6,
имеющей локальное имя n. Завершает
автоматизацию кнопка Repeat, к которой
привязан макрос Iteration.
Такой подход использовался нами для построения
алгоритмов и в многомерном разрешении кривых.
What is an array & when to use it?
An array is a list of variables of the same type. For example, a list of supplier names would be an array.
Let’s assume we have a list of 5 suppliers that can change each month. Look at the screenshot below as an example:
To hold the supplier list, we could create 5 variables, then assign values from a worksheet to each variable. This is what the code might look like:
That doesn’t seem too bad, does it? Now imagine we have to list 1,000 suppliers, or 10,000 suppliers; that’s going to be a very dull day of coding. Unless, of course, we use an array.
Also, what if we have an unknown number of suppliers. What are we going to do then? We would need create more variables than we need just to ensure there is enough space. Again we can turn to a VBA array.
Look at the code below; it creates an array to hold 10,000 suppliers, populated from 10,000 cells in column A. You don’t need to understand it at this stage; instead, just be impressed with how neat and tidy it is. It’s difficult to believe that a VBA array containing a list of 10,000 items takes less code than a list of five variables.
Using the VBA above, it doesn’t matter if there are 1, 20, 50, 1,000, or 10,000 items, the code will be the same length. This is the advantage of arrays; we don’t have to write the same code over and over. Instead we can write one piece of code which add all of the items into an array.
But, it doesn’t end there. If the values to assign are in a contiguous range, we can reduce the code to just a few lines. Look at the macro below; a range of 10,000 cells is assigned to a Variant variable type, which automatically creates an array of 10,000 items (no looping required). Amazing stuff, right?
OK, now we understand the benefits of VBA arrays, let’s learn how to use them.
2.9. Виртуальный массив
При анализе данных часто возникает проблема сохранения
промежуточных результатов, которые нужны не сами по себе, а только для
того, чтобы вычислить по ним другие, полезные значения. Например,
остатки в методе PCA часто нам не интересны, а нужны только для
определения полной объясненной дисперсии, ортогональных расстояний и
т.п. При этом размеры таких промежуточных массивов могут быть очень
велики, да и к тому же их приходится вычислять при различных значениях
числа главных компонент. Все это ведет к заполнению рабочей книги
большим количеством ненужных, промежуточных результатов. Этого можно
избежать, если использовать виртуальные массивы. Поясним их суть на
простом примере.
Рис.38 Пример использования виртуального
массива
Предположим, что задана матрица A, а
нужно вычислить детерминант матрицы AtA
. На Рис. 38 показаны два способа вычисления. Первый – через
последовательность промежуточных массивов, отмеченных красными
стрелками. Второй – с помощью одной формулы, показанной зеленой
стрелкой. Оба пути ведут к одному и тому же результату, но красный путь
занимает на листе много места, а зеленый последовательно использует
несколько промежуточных виртуальных массивов. Все они, по сути,
совпадают с реальными массивами красного пути, но на лист не выводятся.
Первый массив – это транспонированная матрица At,
получаемая как результат функции
(A).
Второй виртуальный массив получается тогда, когда первый
виртуальный массив умножается на матрицу A с помощью
функции (TRANSPOSE(A), A).
И, наконец, к этому, второму виртуальному массиву применяется функция
.
Виртуальные массивы очень полезны при вычислении всяческих
вспомогательных характеристик в анализе многомерных данных: остатков,
собственных значений, и т.п. Подробно об этом рассказывается в пособии
Расширение возможностей Chemometrics Add-In.
Как транспонировать в VBA?
Переключение строк и столбцов — это один из способов манипулирования данными, который делают практически все юзеры в Excel. Процесс преобразования горизонтальных данных в вертикальные и вертикальных данных в горизонтальные в Excel именуется «транспонированием». Я уверен, что вы должны быть знакомы с транспонированием на обыкновенном листе, в данной статье мы покажем для вас, как употреблять способ транспонирования в кодировке VBA.
Мы можем транспонировать в VBA 2-мя методами.
- Транспонировать при помощи формулы TRANSPOSE.
- Транспонировать при помощи специального способа вставки.
При транспонировании мы меняем местами строчки на столбцы и столбцы на строчки. К примеру, если данные находятся в массиве 4 X 3, они стают массивом 3 X 4.
Давайте поглядим на несколько примеров транспонирования столбца в строчку в VBA.
# 1 — Транспонирование VBA с внедрением формулы TRANSPOSE
Подобно тому, как мы используем TRANSPOSE в excel, мы можем употреблять формулу TRANSPOSE и в VBA. У нас нет формулы TRANSPOSE в VBA, потому нам необходимо употреблять класс функции рабочего листа.
Для примера поглядите на изображение данных ниже.
Мы попробуем транспонировать этот массив значений. Сделайте последующие шаги, чтоб транспонировать данные.
Шаг 1. Запустите подпроцедуру
Код:
Шаг 2: Поначалу нам необходимо решить, куда мы собираемся транспонировать данные. В этом я решил переместить из ячейки D1 в H2. Итак, введите код VBA как спектр («D1: H2»). Значение =
Код:
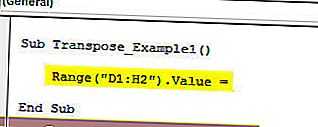
Шаг 3: Сейчас в вышеупомянутом спектре нам необходимо значение спектра от A1 до B5. Чтоб добраться ранее открытого класса «Функция рабочего листа», изберите формулу «Транспонировать».
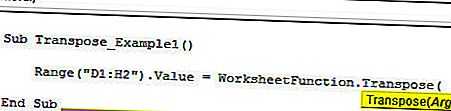
Шаг 4: В аргументе 1 укажите спектр источника данных, другими словами спектр («A1: D5») .
Код:
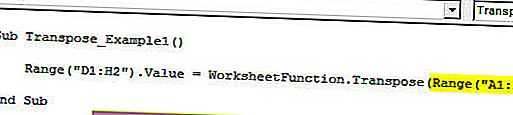
Отлично, мы окончили кодирование формулы TRANSPOSE. Сейчас запустите код, чтоб узреть итог в спектре ячеек от D1 до H2.
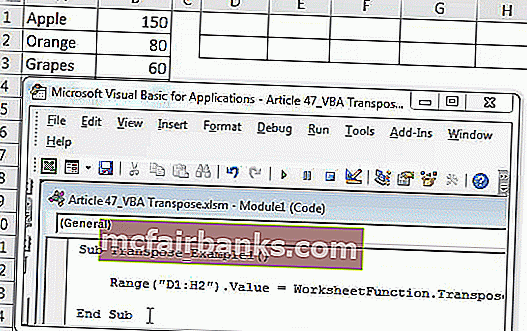
Как мы лицезрели на изображении выше, он преобразовал спектр ячеек из столбцов в строчки.
# 2 — Транспонирование VBA с внедрением специального способа вставки
Мы также можем транспонировать, используя способ Специальной вставки. Разглядим те же данные и для этого примера.
1-ое, что нам необходимо создать для транспонирования, — это скопировать данные. Потому напишите код как Range («A1: B5»). Скопируйте
Код:
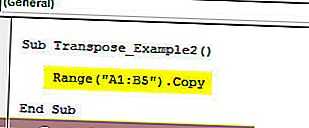
Последующее, что нам необходимо создать, это решить, куда мы будем вставлять данные. В этом случае я избрал D1 в качестве хотимой ячейки предназначения.
Код:
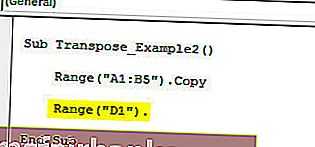
Опосля того, как предпочитаемая ячейка предназначения выбрана, нам необходимо избрать «Особый способ вставки».

При помощи специальной вставки мы можем делать все деяния, которые у нас есть при помощи обыденных особых способов вставки на листе.
Игнорируйте все характеристики и изберите крайний параметр, т.е. транспонирование, и сделайте его ИСТИННЫМ.
Код:
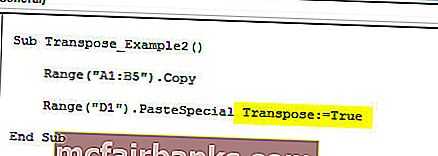
Это также перенесет данные, как и в прошлом способе.
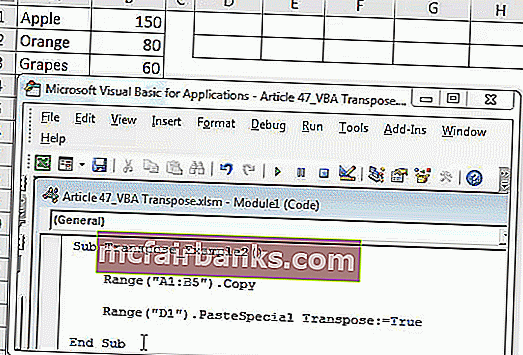
Таковым образом, мы можем употреблять формулу TRANSPOSE либо особый способ Paste, чтоб транспонировать данные для переключения строк в столбцы и столбцов в строчки.
То, что необходимо уяснить
- Если мы используем функцию рабочего листа TRANSPOSE, нужно непременно высчитать количество строк и столбцов для транспонирования данных. Если у нас есть 5 строк и 3 столбца, то при транспонировании он становится 3 строчками и 5 столбцами.
- Если для вас необходимо такое же форматирование при использовании специальной вставки, вы должны употреблять аргумент типа вставки как «xlPasteFormats»
Вы сможете скачать этот шаблон VBA Transpose Excel тут — Шаблон VBA Transpose Excel
В этой статье
Для сравнения двух таблиц с помощью объединений нужно создать запрос на выборку, включающий обе таблицы. Если между таблицами еще нет связи по полям, содержащим нужные данные, вам нужно создать объединения по ним. Объединений можно создать сколько угодно, но каждая пара объединенных полей должна содержать данные одного и того же или совместимого типа.
Подготовка примера данных
В данном примере вы создаете запрос, который определяет, как недавние изменения в учебном плане по математике повлияли на оценки студентов с соответствующим профилирующим предметом. Используйте две приведенные ниже таблицы: «Специализации» и «Учащиеся». Добавьте их в базу данных.
Access предоставляет несколько способов добавления этих таблиц образец базы данных. Можно ввести данные вручную, скопируйте каждую таблицу в электронную таблицу программы (например, Microsoft Office Excel 2007) и затем импортируйте листы в Access или можно вставлять данные в текстовом редакторе, например Блокнот и затем импортировать данные из результирующего текстовые файлы.
В пошаговых инструкциях этого раздела объясняется, как вводить данные вручную на пустой лист, а также как копировать примеры таблиц в Excel и затем импортировать их в Access.
Ввод примеров данных вручную
Если вас не интересует создание листа на основе примера данных, пропустите следующий раздел («Создание листов с примерами данных»).
Создание таблиц базы данных на основе листов
Сравнение образцов таблиц и поиск соответствующих записей с использованием объединений
На вкладке Создание нажмите кнопку Конструктор запросов .
В диалоговом окне Добавление таблицы дважды щелкните таблицу, которая содержит нужные записи (Учащиеся ), а затем дважды щелкните таблицу, с которой ее сравниваете (Специализации ).
Перетащите поле Код учащегося из таблицы Учащиеся в поле Код учащегося таблицы Специализации . В бланке запроса между двумя таблицами появится линия, которая показывает, что создано объединение. Дважды щелкните линию, чтобы открыть диалоговое окно Параметры объединения .
Обратите внимание на три варианта в диалоговом окне Параметры объединения. По умолчанию выбран вариант 1
В некоторых случаях требуется добавить в параметры объединения дополнительные строки из одной таблицы. Так как вам нужно найти только совпадающие данные, оставьте для объединения значение 1. Закройте диалоговое окно Параметры объединения , нажав кнопку Отмена .
Вам нужно создать еще два объединения. Для этого перетащите поле Год из таблицы Учащиеся в поле Год таблицы Специализации , а затем — поле Учебный план из таблицы Учащиеся в поле Специализация таблицы Специализации .
В таблице Учащиеся дважды щелкните звездочку (* ), чтобы добавить все поля таблицы в бланк запроса.
В таблице Специализации дважды щелкните поле Специализация , чтобы добавить его в бланк.
В строке Условие отбора столбца Специализация введите МАТЕМ .
На вкладке Конструктор в группе Результаты нажмите кнопку Выполнить .
эквивалентныидентичны,
3.4. Пример пользовательской функции
Наконец, есть еще одно, самое изящное решение проблемы с
интегральной показательной функцией – написать на VBA собственную
функцию листа.
Рис.45 Функция IntExp
На Рис. 45 приведен
и пример обращения к
ней.
Мы не будем рассказывать о программировании на VBA, т.к.
это очень большой и сложный вопрос. Самостоятельно его можно изучить по
имеющимся в сети многочисленным пособиям, например,
здесь.
VBA – это довольно медленный язык и он плохо подходит
для больших вычислений. Например, не стоит писать на этом языке
процедуру для PCA декомпозиции – на больших массивах она будет считать
очень долго. Правильнее рассматривать Excel и VBA как интерфейс (front
end) для ввода и вывода данных, которые затем передаются в динамическую
библиотеку (DLL), написанную на быстром языке, таком как C++ (back end).
Именно эта концепция и была реализована в надстройках
Fitter и
Chemometrics.
Подробнее об использовании пользовательских функций для
расширения возможностей надстройки Chemometrics можно прочитать
.
Копирование значений из массива в диапазон ячеек
Значения в диапазон ячеек добавляются из массива с помощью оператора присваивания (=):
Обратите внимание, что вставить значения в диапазон ячеек можно только из двумерного массива. Размерность такого массива может начинаться с нуля (0)
Количество элементов в измерениях массива должно совпадать с количеством строк и столбцов в диапазоне ячеек. Если вам нужно вставить значения в одну строку или в один столбец, укажите размерность единственной строки или единственного столбца как (0) или (1 To 1), если вы хотите использовать нумерацию измерений своего массива с единицы. Например, для записи десяти значений из массива в одну строку можно объявить такой массив — massiv(9, 0), или в один столбец — massiv(0, 9).
Для вставки значений в диапазон ячеек из массива идеально подойдет массив, созданный для копирования в него значений из диапазона. В этом случае, данные с рабочего листа Excel переносятся в массив, обрабатываются и, после обработки, вставляются обратно в ту же или другую таблицу на том же или другом рабочем листе.
Преимущества использования Transpose в VBA Excel
Основными преимуществами использования Transpose в VBA Excel являются:
1. Экономия времени и усилий:
Transponse позволяет быстро и легко изменять ориентацию данных, не требуя ручного ввода каждой ячейки отдельно
Это особенно важно, когда нужно обработать большое количество данных, что позволяет сэкономить время и усилия пользователя
2. Удобство работы с данными:
С помощью Transpose пользователи Excel могут быстро изменять форматирование данных, копировать и вставлять их из одного диапазона в другой. Благодаря этому, пользователи могут легко манипулировать данными в своих таблицах, облегчая свою работу.
3. Упрощение анализа данных:
Часто данных анализируются в более удобной форме, когда они представлены в другой ориентации. Использование Transpose в VBA Excel позволяет пользователю быстро изменить ориентацию данных, таким образом, упрощая анализ и обработку данных.
В целом, использование Transpose в VBA Excel обеспечивает пользователям гибкость и эффективность при работе с данными. Он позволяет быстро и легко изменять структуру данных, экономить время и усилия и облегчать анализ и обработку данных. Transpose — полезный инструмент, который помогает упростить работу с данными в Excel.
How do I change data from columns to rows in Excel?
Start by selecting and copying your entire data area. Click a new location in your sheet, then go to Edit | Paste Special and select the Transpose check box, as shown in Figure B. Click OK, and Excel will transpose the column and row labels and data, as shown in Figure C.
How do I transfer rows to columns in VBA?
Follow the steps below to transpose the data. Step 1: Start the sub-procedure. Step 3: Now, in the above range, we need the value of the range A1 to B5. To get to this open the «Worksheet Function» class and select the «Transpose» formula.
How do I transpose multiple rows to columns in Excel?
This is how:
- Select the range of data you want to rearrange, including any row or column labels, and choose either Copy.
- Select the first cell where you want to paste the data and click the arrow next to Paste on the Home tab, then click Transpose.
How do you transpose columns to rows and insert new rows to populate data in Excel?
Step 1: Select the data (A3:B14) and press CTRL-C or the Copy button. Step 2: Select the destination cell that will act as the upper left corner of the transposed data (D3) and right-click and select Paste Special. Check the box labeled Transpose and click OK.
How do you transpose large amounts of data in Excel?
You can try Transpose Data using Paste Special in Excel…
- Select the data set (in this case A1:E5).
- Copy the dataset (Control + C) or right-click and select copy.
- Now you can paste the transposed data in a new location.
- In the paste special dialog box, check the transpose option at the bottom right.
- Click OK.
Transposing columns into rows (and vice versa) If you have a column of numbers that you want to turn into a row, Microsoft Excel has a very useful feature to do just that for you with minimal effort. Select the columns you want to transpose and press Ctrl+C or Edit > Copy. Select Transpose and press OK.
Hold down OPTION and drag the rows or columns to another location. Move or copy data between existing rows or columns. Hold down SHIFT and drag the row or column between existing rows or columns. Excel makes room for the new row or column.
How do you change rows to columns?
Step 1. Select a single row you want to change to column, and click Kutools > Range Converter > Transform Range, or you can also select the single row from the pop-up dialog. Step 2. In the pop-up dialog, check Single row to area and specify the fixed value and then click OK.
1.7. Некоторые важные функции
Excel предоставляет широкий выбор стандартных
(встроенных) функций. Мы не можем рассмотреть их все, поэтому
остановимся только на тех, которые представляются нам самыми важными.
SUM/ СУММ
Суммирует все числа в
списке аргументов или в области.
Синтаксис:
SUM(number1
)
Пример
Рис.12
Функция SUM
SUMSQ / СУММКВ
Возвращает сумму квадратов аргументов.
Синтаксис:
SUMSQ(number1
)
Пример
Рис.13 Функция SUMSQ
SUMPRODUCT / СУММПРОИЗВ
Перемножает соответствующие элементы заданных массивов и
возвращает сумму произведений
Синтаксис:
SUMPRODUCT (array1,
array2, …)
Пример
Рис.14 Функция SUMPRODUCT
AVERAGE / СРЗНАЧ
Возвращает
своих аргументов
Синтаксис:
AVERAGE(number1
)
Пример
Рис.15 Функция AVERAGE
VAR / ДИСП
Оценивает по выборке .
Синтаксис:
VAR(number1
,number2,
…)
Пример
Рис.16 Функция VAR
STDEV / СТАНДОТКЛОН
Оценивает по выборке
.
Синтаксис:
STDEV(number1
,number2,
…)
Пример
Рис.17 Функция
STDEV
CORREL / КОРРЕЛ
Возвращает
между интервалами
ячеек array1 и array2
Синтаксис:
CORREL(array1,
array2)
Пример
Рис.17 Функция
CORREL
Функции можно объединять в
составные формулы, пример которой показан на Рис. 19.
Рис.19 Пример составной формулы