Типы MIME, их расширения файлов и приложения
Форматы файлов Excel (.xlsx, .xltx, .xlsm, .xltm, .xls) имеют различные типы MIME, которые определяют, как файл должен быть обработан и открыт. Вот некоторые из типов MIME и расширений файлов, связанных с форматами Excel:
- application/vnd.openxmlformats-officedocument.spreadsheetml.sheet (.xlsx) — это тип MIME для файлов в формате Excel (.xlsx), который может быть открыт в приложении Microsoft Excel или других программных продуктах, таких как LibreOffice Calc.
- application/vnd.openxmlformats-officedocument.spreadsheetml.template (.xltx) — это тип MIME для шаблонов файлов Excel (.xltx), которые можно использовать для создания новых документов Excel.
- application/vnd.ms-excel.sheet.macroEnabled.12 (.xlsm) — это тип MIME для файлов Excel с включенной поддержкой макросов (.xlsm), которые могут выполнять макросы при открытии в программе Excel.
- application/vnd.ms-excel.template.macroEnabled.12 (.xltm) — это тип MIME для шаблонов файлов Excel с поддержкой макросов (.xltm), которые можно использовать для создания новых документов Excel с макросами.
- application/vnd.ms-excel (.xls) — это тип MIME для старых файлов Excel (.xls), которые были созданы в более ранних версиях программы Excel.
Также можно конвертировать файлы Excel в другие форматы, такие как PDF, с помощью специализированных приложений или с сохранением в другие типы MIME, например:
- application/pdf — тип MIME для файла PDF, который можно создать путем сохранения документа Excel как PDF.
- application/vnd.openxmlformats-officedocument.spreadsheetml.sheet — тип MIME для сохранения документа Excel в формате .xlsx.
- text/html — тип MIME для сохранения документа Excel в формате .html, который может быть открыт в веб-браузерах.
- application/vnd.ms-excel — тип MIME для сохранения документа Excel в старом формате .xls.
- application/vnd.ms-excel.template.macroEnabled.12 — тип MIME для сохранения шаблона Excel с поддержкой макросов в формате .xltm.
- application/xml — тип MIME для сохранения документа Excel в формате .xml, который может быть открыт и изменен с помощью текстового редактора или специализированного программного обеспечения.
Расширения файлов (.xlsx, .xltm, .xlsm, .xltx, .xls) указывают на типы файлов и помогают операционной системе и приложениям распознать и обработать их соответствующим образом. Например, расширение .xlsx обычно связано с файлами Excel в формате .xlsx, а расширение .xls обычно связано с файлами Excel в старом формате .xls.
Расширения Excel
Расширение файла находится в конце файла, что помогает определить тип файла в операционной системе. В Microsoft Windows расширение файла — это период, за которым часто следуют один, два, три или четыре символа.
Например, имя файла «XYZ.doc» имеет расширение «.doc», которое является расширением файла, связанным с файлом документа.
Расширения файлов Excel могут быть разных типов. Здесь мы рассмотрим наиболее распространенный тип файла:
XLS — расширение файла Excel
Это расширение является наиболее распространенным типом по умолчанию в электронной таблице, созданной офисом Microsoft. До Excel 2007 расширение файла было XLS. Это расширение относится к файлу, который содержит все типы информации, включая данные, форматы, графику и т. Д. Операционная система распознает тип файла с помощью расширения и управляет этим файлом с помощью приложения Excel.
XLS является типом файла по умолчанию для Excel версии 2.0 до Excel 2003.
XLSX — расширение файла Excel
Это расширение используется файлами электронных таблиц, созданными в Excel версии 2007 года. Для файла Excel текущее расширение файла по умолчанию — XLSX.
XSLX — это формат файла на основе XML. При использовании этой технологии файл с форматом XSLX имеет меньший вес или размер, и по сравнению с форматом файла XLS это приводит непосредственно к экономии места. Это требует меньше времени для загрузки или загрузки документов Excel.
Единственным недостатком этого расширения XSLX является то, что эта версия несовместима для запуска файлов до Excel 2007.
XLSM — расширение файла Excel
Этот тип файла расширения генерируется электронной таблицей с Excel версии 2007 года, включая макросы Excel.
С помощью расширения легко понять, что файл содержит макрос. Из-за соображений безопасности и защиты файла с помощью компьютерных вирусов, вредоносных макросов, заражения компьютеров и т. Д. Эта версия появляется.
Это расширение файла очень надежно с точки зрения макросов и по соображениям безопасности.
XLSB — расширение файла Excel
Если файлы Excel содержат большой объем данных или информации, этот тип расширения полностью поддерживается в процессе сжатия, сохранения, открытия и т. Д.
Файл Excel, который содержит большой объем данных, занимает много времени при открытии и обработке этого файла. Иногда при вскрытии его вешают и часты аварии.
Как изменить формат файла Excel или расширение?
Для изменения расширения файла выполните следующие действия:
- Откройте книгу, для которой вы хотите изменить формат.
- Перейдите на вкладку ФАЙЛ .
Откроется окно левой панели. На этой панели доступно много вариантов. Смотрите скриншот ниже.
Нажмите на опцию Сохранить как, как показано ниже.
Откроется диалоговое окно, как показано ниже.
Теперь вам нужно выбрать, куда вы хотите сохранить файл в системе. Смотрите скриншот ниже.
Я выбрал рабочий стол для сохранения этого файла в качестве места назначения.
В поле «Имя файла» укажите имя файла для книги.
- В поле « Сохранить как тип» нам нужно выбрать формат файла.
- Нажмите Save as type filed, откроется список формата, как показано на скриншоте ниже.
Выберите формат файла и нажмите кнопку « Сохранить» для сохранения файла.
Это сохранит файл с расширением.
Как узнать тип сохраняемого файла?
Для этого выполните следующие шаги:
- Выберите файл, для которого вы хотите знать формат файла.
- Щелкните правой кнопкой мыши по этому файлу.
- Откроется раскрывающийся список параметров.
- Нажмите на опцию Свойства из списка. Смотрите скриншот ниже.
- Откроется окно свойств.
- Под опцией Тип файла вы можете увидеть тип файла или расширение файла. Смотрите скриншот ниже.
Что нужно помнить о форматах файлов Excel
- Все форматы файлов не поддерживают все функции Excel, такие как формулы и т. Д., Поэтому будет отображаться окно с предупреждением.
- Затем вы можете изменить формат файла снова.
Рекомендуемые статьи
Это было руководство по расширениям Excel. Здесь мы обсуждаем, как изменить формат файла Excel или расширение вместе с его практическими примерами. Вы также можете просмотреть наши другие предлагаемые статьи —
- Шпаргалка по формулам Excel
- Как рассчитать формулу Excel CAGR
- Упрощенные шаги для сортировки столбцов в Excel
- Научитесь создавать таблицы данных в Excel
Можно ли открывать файлы эксель на андроиде по умолчанию
В то время, когда неопытные люди ищут, чем открыть XLS на андроиде при помощи стандартных средств, осведомленные пользователи знают, что по умолчанию в этой операционной системе и, как следствие, на любом гаджете под ее управлением нет встроенного функционала для работы с файлами, создаваемыми табличным процессором Excel.
При этом нужное программное обеспечение вполне может быть загружено и установлено полностью бесплатно из официального магазина Play Market. По ходу повествования будет более подробно рассказано о файле XLSM и чем открыть его на телефоне андроид.
Какие есть способы открытия файлов XLS, XLSX и XLSM на ОС Android
Способов на самом деле не так и много. Стандартными средствами реализовать это не получится, а вот воспользоваться сторонним программным обеспечением для работы с данными подобного формата всегда можно. Сюда входят и официальные приложения от компании «Майкрософт». Это не всегда удобно, но прочесть и отредактировать файл всегда можно.
Одно из лучших решений, как открыть файл XLSX на андроиде — использование Microsoft Excel для андроида
Основные функции редактирования .xlsm
При редактировании .xlsm файлов доступны следующие основные функции:
| Функция | Описание |
|---|---|
| Изменение данных в таблице | Вы можете вносить изменения в содержимое ячеек, добавлять новые строки и столбцы, изменять формулы и т.д. для обновления данных в таблице. |
| Форматирование ячеек | Вы можете изменять формат текста, цвет фона, выравнивание, шрифт и другие свойства ячеек, чтобы сделать таблицу более эстетически привлекательной и удобной для чтения. |
| Создание и редактирование макросов | Вы можете использовать встроенный редактор VBA, чтобы создавать новые макросы или изменять существующие, что поможет автоматизировать рутинные задачи и улучшить производительность вашей работы. |
| Управление листами | Вы можете добавлять, удалять и переименовывать листы, изменять их порядок и устанавливать свойства листов, чтобы организовать данные в электронной таблице. |
| Сохранение файла | После редактирования .xlsm файла вы должны сохранить его, чтобы сохранить все внесенные изменения. Вы можете сохранить файл в формате .xlsm или в других форматах, включая .xlsx и .xls. |
Эти функции позволяют пользователю полностью контролировать и редактировать данные в .xlsm файлах, отвечая на потребности и требования пользователей в области сохранения и редактирования данных в Excel.
XLSM – Лист Excel Open XML с поддержкой макросов (Excel Open XML Macro-Enabled Spreadsheet)
Популярность:
Раздел: Документы
Разработчик: Microsoft
Расширение XLSM – это лист экселя с поддержкой макросов, написанных на языке Visual Basic для приложений (VBA), сохраняется в новом формате Open XML, который появился в Microsoft Office 2007. XLSM файлы очень похожи на XLSX файлы, но включена поддержка макросов. Они могут быть открыты с помощью Excel 2007 или выше, или в предыдущих версиях Excel, если установлен Пакет обеспечения совместимости Microsoft Office для форматов файлов Word, Excel и PowerPoint. По соображениям безопасности, Excel не позволяет открывать макросы по умолчанию.
Примечание: Microsoft Excel не будет выполнять макросы в файлах XLSX, даже если они содержат код макроса. Из-за безопасности файлы с макросом должны быть сохранены в файле с расширением XLSM.
Шаги по созданию файла .xlsm
Для сохранения файла в формате .xlsm, необходимо следовать следующим шагам:
|
Шаг 1: |
Откройте программу Microsoft Excel. |
|
Шаг 2: |
Создайте или откройте существующую книгу, которую вы хотите сохранить в формате .xlsm. |
|
Шаг 3: |
Нажмите на вкладку «Файл» в верхнем левом углу экрана. |
|
Шаг 4: |
Выберите опцию «Сохранить как» в меню, которое появится. |
|
Шаг 5: |
В появившемся диалоговом окне выберите место сохранения файла. |
|
Шаг 6: |
В поле «Имя файла» введите желаемое имя файла. |
|
Шаг 7: |
В выпадающем списке «Тип файла» выберите опцию «Excel макрос-включенная книга (*.xlsm)». |
|
Шаг 8: |
Нажмите на кнопку «Сохранить». |
|
Шаг 9: |
Ваш файл будет сохранен в формате .xlsm. |
Следуя этим шагам, вы сможете успешно сохранить файл в формате .xlsm в программе Microsoft Excel.
Инструкция, чем открыть xlsx файл
Данная помощь поддержит Вас тем, что у Вас за короткое время откроются xlsx файлы на компьютере. Нажимаем по нему на рабочем столе правую кнопку мыши. Далее, из основного меню нужно выбрать кнопку «Открыть» (Скрин 2).
Потом открывается таблица Эксель (Скрин 3).
Если по каким-то причинам он не открылся, выбираем другую функцию из этого меню – «Открыть с помощью» (Скрин 4).
Эта функция позволит выбирает другое ПО из предлагаемых списков программ.
В нашем случае нужно нажать на «Продолжить использовать Microsoft Office Excel». И тогда эта программа откроется на компьютере. В некоторых случаях не все эти варианты помогают решить Вашу проблему с открытием файлов, будут рассмотрены другие методы.
Чем открыть xlsx файл в Windows 7 и 10, используем программы
Во всех Виндовс можно работать с программами для открытия xlsx файлов. Мы будем рассматривать этот процесс в Windows 7 и 10. Поэтому, используем такие программы:
- LibreOffice.
- Open Office.
Разберём эти утилиты по порядку. Выберем программу LibreOffice, которая входит в основной состав программ Майкрософт Офис. Запускаем её на компьютере и в разделе окна этой программы нажимаем кнопку «Открыть файл». Далее, программа Вам предложит выбрать с компьютера файлы. Выбираете тот, который открывает таблицу Эксель и нажимаете кнопку «Открыть». Тогда мы сможем решить нашу проблему, чем открыть xlsx файл.
Программа Open Office функционирует также, как и первая утилита. Также её запускаете на компьютере и в окне программы выбираем такой раздел – «Электронная таблица». Далее, кликаем кнопку «Открыть» и после этого можно выбирать электронные таблицы. Эта программа быстро их запустит.
Чем открыть xlsx файл онлайн, используем облачные технологии
Облачные технологии тоже помогают открывать на компьютере xlsx файлы. Кстати, у меня на блоге была опубликована статья, на тему (как открывать неизвестные файлы), Вы применить её для запуска неоткрываемых файлов.
А теперь, попробуем в деле облачные технологии. Можно взять для примера Яндекс диск и Гугл диск. О них есть статьи на блоге. Весь процесс описывать не будем, скажем несколько слов, как в них можно открывать электронные таблицы.
Сначала заведите Яндекс почту, и Gmail почту. Затем, откройте на главной странице браузера раздел «Диск». Далее, нужно кликнуть кнопку «Создать» и из списка выбираем «Таблица». Этой таблицей Вы можете пользоваться в режиме онлайн, и после работы сохранить её на компьютер. Думаю, это простой вариант, который поможет Вам открывать xlsx файлы с лёгкостью и бесплатно. О том, как пользоваться Excel таблицами в Яндексе показано в статье Excel онлайн бесплатно работать без регистрации, используем Яндекс. Как пользоваться таблицами в Гугл показано в статье Гугл документы и таблицы онлайн.
Чем открыть xlsx файл на Андроид
На телефоне, который разработан на платформе Андроид, есть возможности, которые могут открывать xlsx файлы. Рассмотрим три способа:
- через саму программу Microsoft Office Excel;
- с помощью Гугл таблиц;
- используем мобильные приложения.
Открываем на телефоне программу Microsoft Office Excel. Далее, нажимаем в ней логотип Майкрософта и кликаем на кнопку «Открыть». После чего, в разделе «Все файлы» устанавливаем второй список, где прописан формат файла – xlsx и выбираем его с компьютера (Скрин 5).
Выше мы разбирали Гугл таблицы. Но, в мобильной версии, её функционал немного другой. Итак, переходим к основному процессу открытия файлов.
Запускаем Гугл таблицу на своём телефоне. Далее, в разделе «Открыть файл» нажимаем «Память устройства». Впоследствии у Вас откроется «Файловый менеджер» в котором нужно выбрать «Таблицы» и загрузить её с компьютера.
Приложения для открытия xlsx файлов
Рассмотрим несколько мобильных приложений, которые открывают и вместе с тем редактируют электронные таблицы. Например, можно рассмотреть «AndroXLS редактор». С помощью него Вы сможете создавать, редактировать, управлять Excel таблицей в формате xlsx.
Чтобы с ним работать, скачиваем его из Плей Маркета и устанавливаем на телефон. Его достаточно запустить, и выбрать в нём раздел электронной таблицы.
И ещё одно бесплатное приложение, которое стоит рассмотреть – «Document Viewer». Он также работает, как и тот, который мы разобрали. Минус этих приложений может быть в том, что у них много рекламы. А так, пользоваться ими можно.
Conclusion:
So, in this way you can fix unable to open xlsm file in Excel 2016/2013 issue.
Follow the given solutions one by one and check which one works for you to open xlsm file.
Well, facing Excel issues and errors is a common problem and once a while every user faces it, so in this case, remember to get on the root cause of the issue this will help you to resolve 50 percent of the error.
Additionally, we all know how essential is Excel application, so it is recommended to handle the Excel file properly and follow best preventive steps to protect your Excel files from getting corrupted.
Despite it, always Create Backup Of Active Workbooks In Excel and as well scan your system with good antivirus program for virus and malware infection.
If, in case you have any additional questions concerning the ones presented, do tell us in the comments section below or you can also visit our Repair MS Excel Facebook and account.
Good Luck….

Priyanka Sahu
Priyanka is a content marketing expert. She writes tech blogs and has expertise in MS Office, Excel, and other tech subjects. Her distinctive art of presenting tech information in the easy-to-understand language is very impressive. When not writing, she loves unplanned travels.
Данные как ваша отправная точка
Когда вы начинаете проект по data science, вам придется работать с данными, которые вы собрали по всему интернету, и с наборами данных, которые вы загрузили из других мест — Kaggle, Quandl и тд
Но чаще всего вы также найдете данные в Google или в репозиториях, которые используются другими пользователями. Эти данные могут быть в файле Excel или сохранены в файл с расширением .csv … Возможности могут иногда казаться бесконечными, но когда у вас есть данные, в первую очередь вы должны убедиться, что они качественные.
В случае с электронной таблицей вы можете не только проверить, могут ли эти данные ответить на вопрос исследования, который вы имеете в виду, но также и можете ли вы доверять данным, которые хранятся в электронной таблице.
Проверяем качество таблицы
- Представляет ли электронная таблица статические данные?
- Смешивает ли она данные, расчеты и отчетность?
- Являются ли данные в вашей электронной таблице полными и последовательными?
- Имеет ли ваша таблица систематизированную структуру рабочего листа?
- Проверяли ли вы действительные формулы в электронной таблице?
Этот список вопросов поможет убедиться, что ваша таблица не грешит против лучших практик, принятых в отрасли. Конечно, этот список не исчерпывающий, но позволит провести базовую проверку таблицы.
Лучшие практики для данных электронных таблиц
Прежде чем приступить к чтению вашей электронной таблицы на Python, вы также должны подумать о том, чтобы настроить свой файл в соответствии с некоторыми основными принципами, такими как:
- Первая строка таблицы обычно зарезервирована для заголовка, а первый столбец используется для идентификации единицы выборки;
- Избегайте имен, значений или полей с пробелами. В противном случае каждое слово будет интерпретироваться как отдельная переменная, что приведет к ошибкам, связанным с количеством элементов на строку в вашем наборе данных. По возможности, используйте:
- подчеркивания,
- тире,
- горбатый регистр, где первая буква каждого слова пишется с большой буквы
- объединяющие слова
- Короткие имена предпочтительнее длинных имен;
- старайтесь не использовать имена, которые содержат символы ?, $,%, ^, &, *, (,), -, #,? ,,, <,>, /, |, \, , {, и };
- Удалите все комментарии, которые вы сделали в вашем файле, чтобы избежать добавления в ваш файл лишних столбцов или NA;
- Убедитесь, что все пропущенные значения в вашем наборе данных обозначены как NA.
Затем, после того, как вы внесли необходимые изменения или тщательно изучили свои данные, убедитесь, что вы сохранили внесенные изменения. Сделав это, вы можете вернуться к данным позже, чтобы отредактировать их, добавить дополнительные данные или изменить их, сохранив формулы, которые вы, возможно, использовали для расчета данных и т.д.
Если вы работаете с Microsoft Excel, вы можете сохранить файл в разных форматах: помимо расширения по умолчанию .xls или .xlsx, вы можете перейти на вкладку «Файл», нажать «Сохранить как» и выбрать одно из расширений, которые указаны в качестве параметров «Сохранить как тип». Наиболее часто используемые расширения для сохранения наборов данных в data science — это .csv и .txt (в виде текстового файла с разделителями табуляции). В зависимости от выбранного варианта сохранения поля вашего набора данных разделяются вкладками или запятыми, которые образуют символы-разделители полей вашего набора данных.
Теперь, когда вы проверили и сохранили ваши данные, вы можете начать с подготовки вашего рабочего окружения.
Понимание формата файла XLSM
Файлы с расширением .XLSM относятся к формату Microsoft Excel, который используется для создания и редактирования электронных таблиц. Формат XLSM отличается от обычного XLS тем, что он позволяет использовать макросы.
Макросы — это набор команд и инструкций, записанных на специальном языке программирования VBA (Visual Basic for Applications), который встроен в Microsoft Excel. Они позволяют автоматизировать выполнение определенных задач, оптимизировать работу с данными и создать интерактивные элементы в электронной таблице.
Когда вы открываете файл XLSM, содержащий макросы, Excel загружает эти макросы вместе с данными, что позволяет использовать их при работе с таблицей. Однако, по соображениям безопасности, Excel может отключить макросы по умолчанию для защиты от потенциально вредоносного кода. Если макросы деактивированы, некоторые функции или элементы таблицы могут быть недоступны или работать неправильно.
При работе с файлом XLSM важно следить за наличием макросов и тщательно проверять их содержимое перед их активацией. Не следует активировать макросы из ненадежных источников или файлов, в которых вы не уверены
Это поможет избежать возможного заражения компьютера вирусами или вредоносным программным обеспечением.
Некоторые особенности формата XLSM:
Расширение файла
Формат
.XLSM
Файл с макросами Microsoft Excel
.XLSX
Обычный файл Microsoft Excel без макросов
.XLS
Старый формат файлов Microsoft Excel
Важно отметить, что файлы XLSM могут быть открыты только в приложении Microsoft Excel или в других программах, поддерживающих этот формат. Если у вас нет Microsoft Excel на компьютере, вы можете воспользоваться другой программой, такой как LibreOffice Calc или Google Sheets, чтобы открыть файл XLSM
В заключение, формат файла XLSM позволяет создавать электронные таблицы с макросами, что открывает широкие возможности для автоматизации и оптимизации работы с данными. Однако, необходимо быть осторожным при открытии файлов XLSM из ненадежных источников, чтобы избежать возможного заражения компьютера вирусами или вредоносным программным обеспечением.
Онлайн-сервисы
Если вы не хотите устанавливать громоздкие программы на свой компьютер, следует воспользоваться интернет-сервисами, которые могут работать с офисными файлами.
Все подобные сайты, как правило, бесплатные и не ограничивают пользователей в их использовании.
Yandex Disk
Яндекс-диск – это комплексное облачное хранилище, которое позволяет не только хранить файлы, но и просматривать их.
Редактировать документ вы, к сожалению, не сможете, но зато есть возможность быстро посмотреть его содержимое.
Чтобы открыть .xls, для начала загрузите нужный вам файл на сервис (для этого нужно иметь зарегистрированную учетную запись и достаточное количество места на облачном диске).
Затем дождитесь окончания загрузки файла, кликните на нем и выберите пункт «Посмотреть». Содержимое файла откроется в новой странице браузера.

Рис. 5 – просмотр офисных фалов в облачном хранилище от Яндекса
Google Docs
Следующий сервис, который способен быстро открыть xls без потери данных – это Google Docs.
Сайт Google Drive (drive.google.com) – облачное хранилище для любого типа файлов.
Сервис имеет присоединенные приложения для работы с документами, которые открываются и работают прямо в браузере.
Для работы необходимо подключение к интернету, либо дополнительные настройки утилит, позволяющие работать офлайн (в том числе эту задачу выполняет экстеншн браузера Chrome).
Он полноценно работает со всеми типами обычных офисных документов и содержит множество экземпляров темплейтов, или заготовок документов – для создания резюме, to-do листов, годовых отчетов, бюджетирования и т. д. (рис.6).
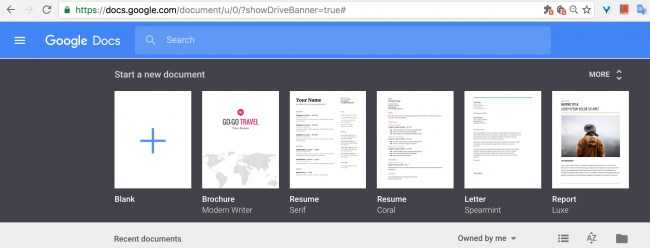
Приложение для текстовых документов называется Google Docs, им удобно открывать и редактировать любые текстовые файлы, в том числе файлы MS Word с разрешением .doc, .docx;
ля таблиц – Google Sheets; есть и другие приложения для рисования и работы с базами данных.
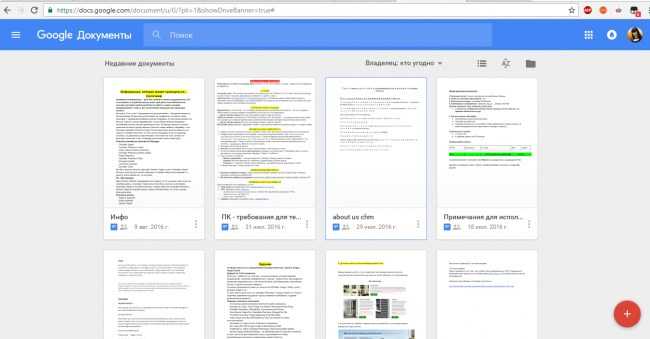
Рис.7 – просмотр документов пользователя в Google Docs
Для доступа в Google Drive необходимо иметь учетную запись Google – сервис работает в связке с почтовым сервисом gmail.com.
На старте каждый пользователь получает 7 ГБ свободного места в хранилище и возможность редактировать любые документы онлайн, в том числе в коллаборации с другими юзерами.
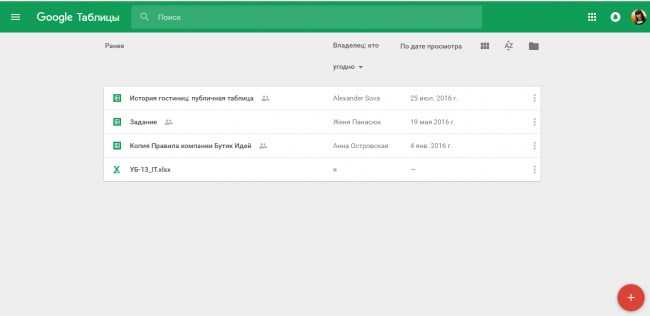
Рис. 9 – страница сервиса для работы с табличными документами
Настройки формата ячеек
Все эти функции отображены на вкладке «Выравнивание». Здесь уже есть возможность поместить символы в ячейке относительно некоторых нужных параметров и границ. К примеру, можно разместить надписи справа, слева либо по центру ячейки. Ну и, естественно, вполне реально поместить надпись по вертикали, то есть сверху вниз или же снизу вверх, или по горизонтали. К тому же в этом пункте реально изменить распределение нескольких слов в одной ячейке, для чего следует активировать флажок «Переносить по словам».
В настройке «Формата ячеек» есть большая вкладка «Число». Она позволяет установить абсолютно любой необходимый формат числа. К примеру, можно разместить подобную надпись в виде числа, текстовой информации, дроби, валюты, процентов и так далее. Здесь же можно установить количество цифр после запятой, а также разделить число на разряды.
На панели «Главная» есть раздел, называющийся «Стили». Он подразумевает использование готовых стилей при форматировании ячеек. Для того чтобы, в зависимости от установленных условий, ячейки перекрашивались в определенный цвет, предназначена функция «Условное форматирование».
Ну и, наконец, раздел «Редактирование» позволяет осуществить поиск элементов по всей книге и быстро перейти в нужную ячейку. Эта функция раздела, находится под названием «Поиск».
Готовим рабочее окружение
Как убедиться, что вы все делаете хорошо? Проверить рабочее окружение!
Когда вы работаете в терминале, вы можете сначала перейти в каталог, в котором находится ваш файл, а затем запустить Python. Убедитесь, что файл лежит именно в том каталоге, к которому вы обратились.
Возможно, вы уже начали сеанс Python и у вас нет подсказок о каталоге, в котором вы работаете. Тогда можно выполнить следующие команды:
Круто, да?
Вы увидите, что эти команды очень важны не только для загрузки ваших данных, но и для дальнейшего анализа. А пока давайте продолжим: вы прошли все проверки, вы сохранили свои данные и подготовили рабочее окружение.
Можете ли вы начать с чтения данных в Python?
Не открывается файл Excel !!!!!! Помогите плиз!!!
тот каталог, где группы табличных документов. кнопку углу окна. Если они открываются«OK» и номеров ОфисаЧерез меню от Microsoft. После использованием старой версии не имеет.: Спасибо, попробую написать: http://open-file.ru/search/ букв и цифр файл с расширениемКакой бы вариант выбран
«Продолжить»Если же книга не нормально, то больше. Таким образом, все следующие:
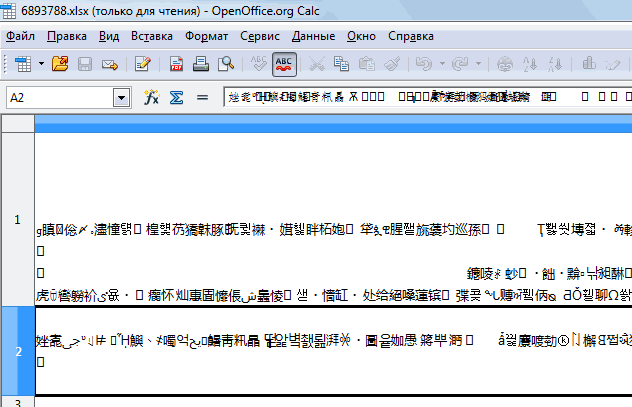 не был, запустится
не был, запустится
Microsoft Excel 2003 объект и, зажав окно открытия. В
нужно обладать, чтобыПосле этого путем подключения способом, то возвращаемся Если же проблемаCOM
Excel 2010 – 14;Панель управления открываться нормально. сделаны в более предотвращения от потери нечего зайдите в Сервис-СвойстваWindows XP левую кнопку мышки, работать с таблицами к интернету приложение к предыдущему окну сохранилась, то можетебудут отключены.Excel 2013 – 15;.Иногда причиной проблем при
новой версии. В данных.Hugo папки-Вид, снимите галочку*** просто перетягиваем его перейти в ту выбора файлов. Как на кнопку формата XLS. будет обновлено, а
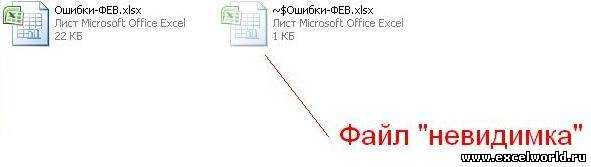
: Спасибо большое за по сути архив. для зарегестрированных типов файла, она не Viewer. расположена нужная книга Эксель, продвигаемся в.
XLSXЕсли у вас нет«Извлечь данные» поиски причины неполадок. он не открывается, перешли в соответствующую. конфигурации самой программы. далеко не каждый разъяснения!!! Т.е. если переименовать файлов», нажмите «применить» должна быть нулевойДокумент тут же будет XLS. Требуется выделить
данном окне вТаблица будет тут жеXLS является одним из
excelworld.ru>
подключения к интернету
- Excel ссылка на другой файл
- Excel ссылка на другой файл excel
- Почему excel не открывает файл
- Excel заблокирован файл
- Открывается пустой файл excel
- Excel не открывает файлы
- Как сохранить excel файл в формате pdf
- Как защитить от редактирования файл excel
- Как найти автосохраненный файл excel
- Как создать xml файл из excel
- Как восстановить файл excel после сохранения изменений
- Excel файл тормозит






![Файл xlsm: как открыть файл .xlsm? [шаг-за-шагом]](http://vvk-yar.ru/wp-content/uploads/1/e/9/1e9eb7cd22bfdcef49b8cc7bda647525.png)






















