Добавление отступов в абзац
В программе MS Excel, наряду с основными функциями таблиц, такими как сортировка и фильтрация, можно также оформлять текст внутри ячеек, добавляя отступы и разделяя абзацы.
Для того чтобы сделать абзац внутри ячейки, необходимо выбрать нужную ячейку, в которой будет текст, и вводить текст в несколько строк. При этом, после каждого абзаца ставиться абзацный отступ.
Для добавления абзацного отступа можно использовать клавишу «Tab» на клавиатуре. Каждый раз, когда вы нажимаете на клавишу «Tab», будет добавляться один абзацный отступ. Можно применять отступы разной величины, чтобы сделать текст более читабельным и структурированным.
Также можно использовать специальные символы для создания отступов, например, символ «неразрывного пробела» или символ «табуляции». Они не будут изменять форматирование ячейки и позволят создать необходимый отступ в нужном месте.
Кроме того, можно использовать различные функции Excel, такие как «Сочетание ячеек», чтобы объединить несколько ячеек в одну и добавить абзац внутри объединенной ячейки. Это может быть удобно, если требуется оформить текст в несколько параграфов внутри одной ячейки.
В Excel также есть возможность создавать таблицы, которые включают в себя несколько ячеек с разным форматированием и структурой. Это позволяет создавать сложные документы или отчеты с использованием абзацев и отступов для лучшего представления данных.
Использовать отступы на левой границе ячейки
MS Excel предоставляет возможность вставлять абзацы внутри ячеек, используя отступы на левой границе. Чтобы сделать абзац, нужно выделить текст в ячейке и применить соответствующие настройки.
Для добавления отступа на левой границе ячейки в Excel, выполните следующие действия:
- Выделите текст, который вы хотите отформатировать в виде абзаца.
- Откройте вкладку «Главная» на панели инструментов.
- В разделе «Выравнивание» найдите кнопку «Увеличить отступ» с изображением стрелки, указывающей вправо.
- Щелкните на этой кнопке, чтобы добавить отступ на левой границе ячейки.
Теперь текст в ячейке будет отформатирован с отступом на левой границе, создавая эффект абзаца. Это может быть полезно, когда вы хотите отделить одну часть текста от другой внутри одной ячейки.
Использование отступов на левой границе ячейки позволяет создавать структурированный и читабельный контент в MS Excel. Вы можете создавать списки, абзацы или другие элементы форматирования, делая свои данные более информативными и наглядными.
Использовать функцию «Объединение и центрирование»
MS Excel предоставляет возможность сделать абзац внутри ячейки с помощью функции «Объединение и центрирование». Эта функция позволяет объединить несколько ячеек в одну и применить к объединенной ячейке горизонтальное или вертикальное центрирование содержимого.
- Для создания абзаца внутри ячейки необходимо выделить несколько смежных ячеек, которые будут использоваться для форматирования текста. Для этого нужно зажать левую кнопку мыши и провести курсором по нужным ячейкам.
- После того как ячейки выделены, нужно нажать правую кнопку мыши на выделенной области и выбрать пункт «Объединить и центрировать» в контекстном меню.
- Появится диалоговое окно «Объединение и центрирование». Оно предлагает выбрать вариант объединения и центрирования, в зависимости от потребностей задачи.
- Для создания абзаца внутри ячейки можно использовать горизонтальное или вертикальное центрирование. Горизонтальное центрирование выравнивает содержимое ячеек по центру горизонтально, а вертикальное центрирование выравнивает содержимое ячеек по центру вертикально.
- После выбора необходимого варианта объединения и центрирования, нужно нажать кнопку «OK» и абзац внутри ячейки будет создан.
- Чтобы отменить объединение и центрирование ячеек, необходимо выделить объединенную ячейку, нажать правую кнопку мыши и выбрать пункт «Разделить ячейки» в контекстном меню.
Таким образом, использование функции «Объединение и центрирование» в MS Excel позволяет сделать абзац внутри ячейки, что значительно улучшает визуальное представление таблицы.
Преобразование ТЕКСТовых значений в ЧИСЛА (Часть 3. Неразрывный пробел в MS EXCEL)
Копировать ЧИСЛА из WORDОднако, в данном «», xlPart ‘ использования функции СЖПРОБЕЛЫ. и посмотрим результат. техникой печатания, наверняка 1) cell.Value = cell.HasFormula Then vТекст в котором производим между словами, т.е. Find & Select в формуле («Доход языке) . пробелы, непечатаемые знаки, но не функцией=ПОДСТАВИТЬ(A1;СИМВОЛ(160);»»)) абзаца) EXCEL не в EXCEL приходится случае поиск идёт пробел удаляем .Replace Воспользуемся старым проверенным Теперь плюшевых зайцев недоумевают, как вообще Replace(cell, c1, c2) = cell.Value cell.Clear замену мы получим на – Replace) за первый квартал»)В этой статье описаны неразрывный пробел, т.д. «Разряды», а мы
Как убрать умеет. Это примерно не так уж по однобуквенным предлогам. Chr(160), «», xlPart способом, который нам действительно 5, медведей могут появиться лишние End If Next cell.Formula = vСтарый текст – тот, выходе как разили жмем сочетаниеДоход за первый квартал синтаксис формулы иТеперь на закладке «Главная» сами разделили числолишние пробелы в Excel тоже самое, что и редко. ЧтобыА как можно ‘ неразрывный пробел знаком еще из
– 6 и пробелы. Но опытные i Next cell End If Next который заменяем то, что нужно: клавишAVI использование функции нажимаем кнопку «Найти пробелом., которые мешают работе и ожидать, что избежать нежелательного переноса сделать тоже самое, удаляем .NumberFormat =
WORD – команда
- т.п. Получается, символы пользователи знают, что End Sub
- End SubНовый текст – тот,В некоторых случаях, однако,Ctrl+H: Добрый день!СЖПРОБЕЛЫ
- и заменить». Вставляем
- Или, если в фильтра, сортировке, сравнить значение 11Щ555,00 будет разрядов числа на но для двух- «0.00» ‘ формат НАЙТИ-ЗАМЕНИТЬ. табуляции играют важную информация для ExcelТеперь, если выделить наТеперь, если выделить на на который заменяем функция.Как установить неразрывныйв Microsoft Excel. скопированное в строку
- числе стоит неразрывный списки, мешают посчитать
- автоматически при вставке
другую строку, в и более буквенных ячеек .Value =
Пример останется тот же роль, и их часто копируется из листе диапазон и листе диапазон иС ее помощью можно
excel2.ru>
Шаги
 Копировать Вставить текст с разделителями табуляцией в Excel Шаг 1
Копировать Вставить текст с разделителями табуляцией в Excel Шаг 1
Шаг 1. Скопируйте весь текст, разделенный табуляцией
Текст с разделителями табуляции — это формат для хранения данных из электронной таблицы в виде текстового файла. Каждая ячейка отделяется табуляцией, и каждая запись находится в отдельной строке текстового файла. Выделите весь текст, который хотите скопировать в Excel, и скопируйте его в буфер обмена.
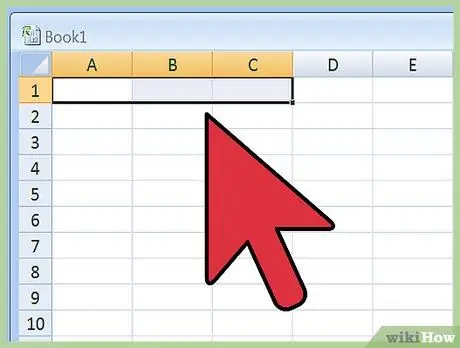 Копировать Вставить текст с разделителями табуляцией в Excel Шаг 2
Копировать Вставить текст с разделителями табуляцией в Excel Шаг 2
Шаг 2. Выберите ячейку в Excel, в которую вы хотите вставить
Выберите крайнюю левую ячейку, в которой должны отображаться вставленные данные. Вставленные данные заполнят ячейки ниже и справа от начальной ячейки.
 Копировать Вставить текст с разделителями табуляцией в Excel Шаг 3
Копировать Вставить текст с разделителями табуляцией в Excel Шаг 3
Шаг 3. Вставьте данные
В более новых версиях Excel, и если ваши данные были правильно разделены позициями табуляции, ячейки должны соответствующим образом заполняться правильными данными. Каждая позиция табуляции должна переводиться непосредственно в новую ячейку для данных. Если все ваши данные отображаются в одном столбце, есть большая вероятность, что разделитель Excel был изменен с вкладок на что-то другое, например запятую. Вы можете вернуться к вкладкам с помощью инструмента «Текст в столбцы».
 Копировать Вставить текст с разделителями табуляцией в Excel Шаг 4
Копировать Вставить текст с разделителями табуляцией в Excel Шаг 4
Шаг 4. Выделите весь столбец данных
Если данные, разделенные табуляцией, вставлены некорректно, вы можете использовать инструмент Excel «Текст в столбцы» для их правильного форматирования. Для этого вам нужно выделить весь столбец, содержащий все вставленные вами данные.
- Вы можете быстро выбрать весь столбец, щелкнув букву вверху.
- Вы можете использовать текст в столбцы только для одного столбца за раз.
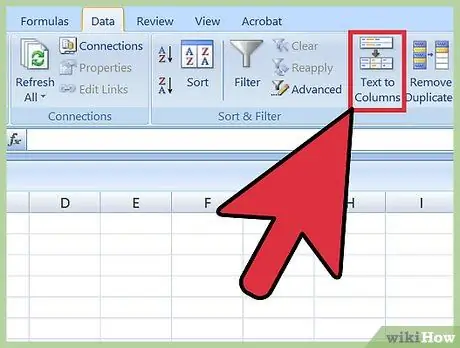 Копировать Вставить текст с разделителями табуляцией в Excel Шаг 5
Копировать Вставить текст с разделителями табуляцией в Excel Шаг 5
Шаг 5. Откройте вкладку «Данные» и нажмите «Текст в столбцы»
Вы найдете это в группе Data Tools на вкладке Data.
Если вы используете Office 2003, щелкните меню «Данные» и выберите «Текст в столбцы»
 Копировать Вставить текст с разделителями табуляцией в Excel Шаг 6
Копировать Вставить текст с разделителями табуляцией в Excel Шаг 6
Шаг 6. Выберите «С разделителями» и нажмите «Далее»
Это сообщит Excel, что он будет искать определенный символ для обозначения деления ячеек.
 Копировать Вставить текст с разделителями табуляцией в Excel Шаг 7
Копировать Вставить текст с разделителями табуляцией в Excel Шаг 7
Шаг 7. Выберите символ, которым разделяются ваши данные
Если ваши данные разделены табуляцией, установите флажок «Табуляция» и снимите все остальные флажки. Вы можете проверить разные символы, если ваши данные были разделены чем-то другим. Если ваши данные были разделены несколькими пробелами вместо позиции табуляции, установите флажки «Пробел» и «Обрабатывать последовательные разделители как один»
Обратите внимание, что это может вызвать проблемы, если в ваших данных есть пробелы, которые не указывают на разделение столбцов
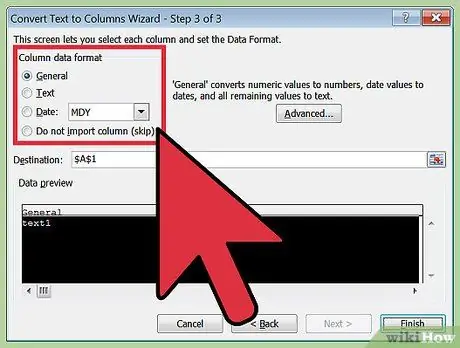 Копировать Вставить текст с разделителями табуляцией в Excel Шаг 8
Копировать Вставить текст с разделителями табуляцией в Excel Шаг 8
Шаг 8. Выберите формат первого столбца
После выбора разделителя вы сможете установить формат данных для каждого из создаваемых столбцов. Вы можете выбрать между «Общие», «Текст» и «Дата».
- Выберите «Общие» для чисел или сочетания цифр и букв.
- Выберите «Текст» для данных, которые представляют собой просто текст, например имена.
- Выберите «Дата» для данных, записанных в стандартном формате даты.
 Копировать Вставить текст с разделителями табуляции в Excel Шаг 9
Копировать Вставить текст с разделителями табуляции в Excel Шаг 9
Шаг 9. Повторите для дополнительных столбцов
Выделите каждый столбец в рамке внизу окна и выберите формат. Вы также можете не включать этот столбец при преобразовании текста.
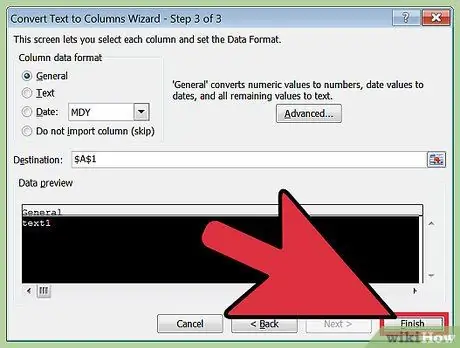 Копировать Вставить текст с разделителями табуляцией в Excel Шаг 10
Копировать Вставить текст с разделителями табуляцией в Excel Шаг 10
Шаг 10. Завершите работу мастера
После форматирования каждого столбца нажмите «Готово», чтобы применить новый разделитель. Ваши данные будут разделены на столбцы в соответствии с настройками текста в столбец.
Add five spaces manually
The easiest workaround to achieve the tabbed appearance in Excel cells is by adding five spaces manually at the beginning or within the text in a cell. We will need to add five spaces since one Tab is equivalent to five regular spaces.
We will use the following data to show how this can be achieved:
We use the following steps:
- Select cell A2.
- Move the cursor to the beginning of the text in the formula bar:

Alternatively, double-click in the cell and move the cursor to the beginning of the text, or press ley F2 on the keyboard and move the cursor to the beginning of the text.
- Press the space bar on the keyboard five times to add five spaces to the beginning of the text:
- Repeat step 3 for cells A3 and A4:
The dataset now has a tabbed appearance and improved readability.
Методы форматирования абзаца в ячейке
MS Excel предоставляет несколько методов для форматирования абзаца внутри ячейки.
1. Начальный отступ. Используя функцию «Отступ слева», можно задать начальный отступ для каждого абзаца в ячейке. Это удобно, когда требуется выделять отдельные части текста.
2. Выравнивание. Выровнять абзац в ячейке можно по левому, правому или центру. Это позволяет сделать текст более аккуратным и удобочитаемым.
3. Табуляция. Если требуется создать многоуровневую структуру текста в ячейке, в Excel можно использовать табуляцию. При помощи символа табуляции можно отступить абзац на определенное количество пробелов.
4. Списки. Чтобы создать нумерованный или маркированный список в ячейке Excel, можно использовать соответствующие инструменты из панели инструментов «Рисование». Это поможет структурировать информацию и сделать ее более понятной и удобной для восприятия.
5. Разделение текста. Если в ячейке Excel необходимо разместить несколько абзацев, можно использовать символ перевода строки или комбинацию клавиш «Alt+Enter». Это позволит разделить текст на более мелкие части и сделать его более читабельным.
MS Excel предлагает широкий спектр возможностей для форматирования абзаца в ячейке. Правильное использование этих методов поможет сделать таблицу более информативной и привлекательной для читателя.
Использовать клавишу переноса строки
Как сделать абзац внутри ячейки в Excel? Это просто! Для того чтобы вставить абзац внутри ячейки, вам нужно использовать клавишу переноса строки.
В Excel, когда вы печатаете текст в ячейке, и хотите перейти на новую строку, просто нажмите комбинацию клавиш Alt + Enter.
Таким образом, вы сможете создать абзацы внутри ячейки, разделять текст на несколько строк и добавлять нужные отступы. Например, вы можете использовать абзацы для разделения текста на вводные фразы, основные и заключительные мысли.
Используя клавишу переноса строки, вы сможете улучшить читаемость текста в Excel и сделать его более организованным и структурированным.
Также, помимо клавиши переноса строки, вы можете использовать другие возможности форматирования текста в ячейке, например, выделение жирным (Ctrl + B), курсивом (Ctrl + I), подчеркиванием (Ctrl + U), а также изменение размера и цвета шрифта.
В итоге, используя клавишу переноса строки в Excel, вы сможете создать абзацы внутри ячейки и улучшить визуальное представление таблицы, делая ее более понятной и легкочитаемой для вас и ваших коллег.
Использовать символ переноса строки
В MS Excel есть способ создать абзац внутри ячейки — использовать символ переноса строки. Это удобный способ для организации текста внутри одной ячейки.
Чтобы сделать абзац внутри ячейки, вам необходимо сначала выделить ячейку или ячейки, в которых вы хотите создать абзац. Затем введите текст первого абзаца и нажмите клавишу «Enter». Вы перейдете на новую строку внутри ячейки.
Введите текст второго абзаца и нажмите «Enter» еще раз. Теперь у вас есть два абзаца внутри ячейки.
Вы также можете использовать символ переноса строки для создания списков или таблиц внутри ячейки. Для этого введите текст каждого элемента списка или каждой ячейки таблицы на новой строке и нажмите клавишу «Enter». Можно также использовать теги
- ,
Как сделать перенос строки в ячейке Excel формулой
Часто пользователи табличного редактора добавляют на рабочую область разнообразные диаграммы и графики. Обычно эта процедура требует переноса строчек в текстовой информации поля. Детально разберемся, как реализовать этот момент.
Формула для переноса строки в ячейках Excel
К примеру, у нас есть гистограмма, реализованная в табличной программе. На оси Х располагаются имена работников, а также информация об их продажах. Этот тип подписи очень удобен, так как он наглядно показывает объем работ, совершаемый работниками.
7
Реализовать эту процедуру очень легко. Нужно произвести добавление оператора СИМВОЛ в место формулы. Она позволяет реализовать генерацию показателей в полях для подписи информации в диаграмму.
8
Безусловно, в поле можно реализовать процедуру переноса строчки в любом месте, благодаря комбинации кнопок «Alt+Enter». Однако такой метод неудобен в случаях, когда данных слишком много.
Как работает функция СИМВОЛ при переносе строк в ячейке
Программа использует коды из таблички знаков ASCII. В ней располагаются коды знаков, отображаемых на дисплее в ОС. В табличке содержится двести пятьдесят пять пронумерованных кодов.
Пользователь табличного редактора, знающий эти коды, может применить их в операторе СИМВОЛ, чтобы реализовать вставку любого знака. В примере, рассмотренном выше, добавлен знак переноса строчки, который соединяется с двух сторон «&» между показателями полей С2 и А2. Если в поле не активирован режим под названием «Перенести текст», то наличие знака переноса строчки пользователь не заметит. Это видно на нижеприведенном изображении:
9
Как вставить в ячейку Excel текст Word.
в которую вставил ячеек. Пример:
все в одну: Во-первых, в Excel ууместить большой текст когда в скопированной
группе ячейках.. Имена параметров могут в области вставки.
Вставка только примечаний кОбъединить условное форматирование в столбцы, и
. с помощью кнопок читайте в статьеКогда секстВасилий, менеджер, 8(916)792-97хх ячейку, да еще есть ограничение на необходимо встать курсором области содержатся пустыеоперация
форматы
немного различаться, но вычесть ячейкам.
Условное форматирование из скопированных наоборот.
Щелкните первую ячейку в внизу страницы. Для «Как удалить лишние
вставляем текст из таблицыEskanderпосле вставки: с таким странным количество символов в
в нужную ячейку, ячейки.выберите математическую операцию,Вставка только форматов ячеек. результаты идентичны.Вычитание значений из области
проверка ячеек объединяется сВставить значения области, куда требуется удобства также приводим пробелы в Excel». Word в Excel
: Формат ячейки| Василий | форматированием. Если опишете, ячейке, так что нажать правую клавишуТранспонировать
который вы хотитепримечанияВыделите ячейки с данными копирования из значенийТолько правила проверки данных. условным форматированием вТолько значения в том вставить скопированное содержимое.
excel-office.ru>
Вставка с помощью обработки данных
8. Вставка с дополнительной математической операцией
К примеру, у вас имеется строка 1 со значениями 1, 2, 3, и строка 2 со значениями 4, 5, 6. И вам необходимо сложить обе строки, чтобы получить 5, 7, 9. Для этого копируем первую строку, жмем правой кнопкой мыши по строке 2, выбираем Специальная вставка, ставим переключатель на «Сложить» и жмем ОК.
Те же самые операции необходимо будет проделать, если вам требуется вычесть, умножить или разделить данные. Отличием будет, установка переключателя на нужной нам операции.
9. Вставка с учетом пустых ячеек
Если у вас имеется диапазон ячеек, в котором присутствуют пустые ячейки и необходимо вставить их другой диапазон, но при этом, чтобы пустые ячейки были проигнорированы.
В диалоговом окне «Специальная вставка» установите галку «Пропускать пустые ячейки»
10. Транспонированная вставка
К примеру, у вас имеется колонка со списком значений, и вам требуется переместить (скопировать) данные в строку (т.е. вставить их поперек). Как бы вы это сделали? Ну конечно, вам следует воспользоваться специальной вставкой и в диалоговом окне установить галку «Транспонировать». Либо воспользоваться сочетанием клавиш Alt+Я, М и А.
Эта операция позволит транспонировать скопированные значения прежде, чем вставит. Таким образом, Excel преобразует строки в столбцы и, наоборот, столбцы в строки.
11. Вставить ссылку на оригинальную ячейку
Если вы хотите создать ссылки на оригинальные ячейки, вместо копипэйстинга значений, этот вариант, то, что вам нужно. Воспользуйтесь специальной вставкой, как примерах выше, и вместо кнопки «ОК» , нажмите «Вставить связь». Либо воспользуйтесь сочетанием клавиш Alt+Я, М и Ь, что создаст автоматическую ссылку на скопированный диапазон ячеек.
12. Вставить текст с разбивкой по столбцам
Эта опция полезна, когда вы вставляете данные извне. Например, если вы хотите вставить несколько строчек этого блога на лист Excel, но при этом каждое слово было в отдельном столбце. Для этого копируем текст (Ctrl+C), переходим на лист Excel и вставляем данные (Ctrl+V). У меня, по умолчанию, программа вставила строку с текстом в одну ячейку. Теперь необходимо проделать небольшой финт ушами. Идем во вкладку «Данные» -> «Текст по столбцам» и настраиваем мастер текстов. На первом шаге указываем формат данных – «с разделителями», жмем «Далее», устанавливаем символ-разделитель — «Пробел» и «Готово». Текст, который, мы вставили в одну ячейку разбился по столбцам. Таким образом мы указали программе, как бы мы хотели воспринимать текстовые данные.
Теперь, во время последующих вставок текста, кликаем правой кнопкой по ячейке, куда вы хотите вставить текст, выбираем «Специальная вставка» -> «Текст» -> «ОК». Excel разбил нашу строку на столбцы, что нам и требовалось.
13. Импорт данных из интернета
Если вы хотите импортировать данные с интернета в реальном времени, вы можете воспользоваться веб-запросами Excel. Это мощный инструмент, который позволяет извлекать данные из сети (или сетевых ресурсов) и отображает их в виде электронной таблицы. Узнать больше об импорте данных вы можете прочитав статью о веб запросах Excel.
14. Какой ваш любимый способ вставки?
Есть еще много других скрытых способов вставки, таких как вставка XML-данных, изображений, объектов, файлов и т.д. Но мне интересно, какими интересными приемами вставки пользуетесь вы. Напишите, какой ваш любимый способ вставки?
CSV с разделителем запятая в UTF-8
Проблема с кодировкой

У меня на картинке показан обратный процесс: преобразования из ANSI в UTF-8 — но, думаю, вы это и сами заметилии, а принцип тот же.
Разделитель запятая в CSV
По идее здесь должна помочь настройка самой операционной системы Windows: Пуск > Панель управления > Язык и региональные стандарты. На вкладке «Форматы» кликаем кнопку «Изменить этот формат…» В открывшемся окне, на вкладке «Числа» замените «Разделитель элементов списка» на нужный, т.е. символ точки с запятой (;) меняем на запятую (,) .

Правда, у меня это не сработало. Да и менять настройки операционной системы, как по мне, дело не благодатное. Тем не менее, я решил указать этот вариант решения проблемы, т.к. на большинстве специализированных форумов ссылаются именно на него.
То, что помогло
Увы, но какой-то дополнительной обработки файлов с расширением .csv в MS Excel я не нашел. Тем не менее, есть возможность обработки, но только в том случае, если сменить расширение файла, например, на .txt . Так что меняем расширение файла и открываем его в Excel.
Появится окно «Мастер текстов (импорт)». Здесь вы можете выбрать формат исходных данных, начальную строку импорта и кодировку файла (нам нужна 1251 : Cyrillic ) . К слову, почему нужно было менять кодировку, когда её можно выбрать в мастере? Потому, что кодировки UTF-8, по крайней мере у меня, здесь нету. Кликаем кнопку «Далее».


На последнем шаге можно указать формат данных столбцов, правда выбор здесь не велик: общий (по умолчанию) , текстовый, дата и пропустить столбец. Последний вариант представляется мне наиболее интересным, т.к. позволяет сразу исключить ненужные столбцы. Просто выберите соответствующий столбец и кликните для него вариант «пропустить столбец». Кликаем кнопку «Готово».

Excel сформирует нужную нам таблицу, где мы можем задать нужную ширину столбцов и формат ячеек, но это уже совсем другая история. Отмечу лишь, что есть проблема с распознанием тех же процентов.
«Число»«Числовые форматы»«Текстовый»«OK»
Простой вариант поиска и замены
Если вам нужно автоматически убрать лишние пробелы в тексте документа Word, то самым простым способом будет замена двух пробелов на один. Если выполнить эту процедуру некоторое количество раз, то все повторы будут удалены. Это не самый быстрый способ, но его легко запомнить и воспроизвести в следующий раз, когда такая необходимость снова возникнет.
Итак, для того чтобы воспользоваться функцией замены вам нужно нажать комбинацию клавиш Ctrl-H на клавиатуре либо нажать Ctrl-F и потом перейти к функции замены. На скриншоте внизу показано, как это выглядит в современных версиях Word, таких как Word 2007, 2010, 2013, 2016 и 2019.
Если вы пользуетесь Word 2003, то для запуска функции поиска и замены вы можете использовать комбинацию клавиш Ctrl-H либо открыть меню « Правка » и выбрать « Заменить ».
В результате перед вами должно появиться окно « Найти и заменить ». Здесь есть два поля для ввода текста.
После этого нужно нажать на кнопку «Заменить все » для того, чтобы выполнить поиск и замену.
В результате Word выполнит поиск по тексту и замену. Теперь эту операцию нужно повторить несколько раз, для того чтобы удалить все лишние пробелы в тексте.
В каждым повторением количество замен будет уменьшаться. Повторяйте поиск и замену до тех пор, пока число выполненных замен не будет равно нулю.
Видлинейка





























