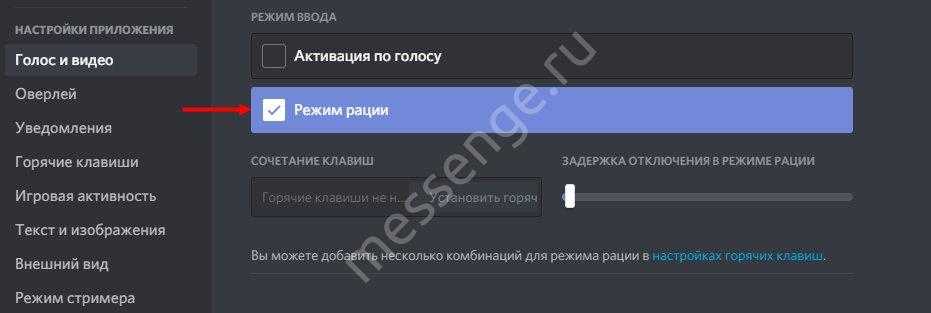Включение Push общаться в мобильном приложении Discord
- Откройте мобильное приложение Discord.
- Нажмите значок меню «Гамбургер» (
) в левом верхнем углу, а затем коснитесь своего аватара в правом нижнем углу.
- Прокрутите вниз до раздела Настройки приложения и нажмите Голос и amp; Видео.
- Нажмите «Режим ввода» и выберите «Нажми и говори».
Теперь, присоединяясь к голосовому каналу из мобильного приложения Discord, вы см. синюю кнопку «нажми и говори». Просто нажмите и удерживайте кнопку, пока хотите говорить.
Функция Push-to-Talk в Discord позволяет вам создать кнопку, нажав на которую, ваш микрофон будет включен, и вы сможете общаться. Это особенно полезно, если вы живете в районе с множеством фоновых шумов, то есть в основном для каждого из нас. В этой статье мы увидим, как включить или отключить Push to Talk в Discord.
Как работает Push to Talk?
Push to Talk назначает кнопку в качестве кнопки, которую вы можете использовать для включения микрофона. В этом нет ничего нового, эта функция есть в большинстве приложений для голосовых и видеозвонков, как и в Discord. Это полезно почти для всех нас, так как теперь вы можете выключить микрофон и не заставлять других пользователей Discord слышать, что говорит кто-то из соседей.
Вы можете сделать любую клавишу, например F, D, V и т. Д., Кнопкой Push-to-Talk. Лучше использовать ключ, который вы не часто используете для этой функции. Теперь давайте посмотрим, как включить и использовать эту функцию.
Как работает режим рации в Дискорде?
Что за режим рации в Дискорде, как им воспользоваться и зачем он нужен? Продолжаем разбираться в неочевидных функциях классного мессенджера и учимся новым действиям! Обещаем – будет интересно, вас ждут полезные советы, подробные инструкции и множество интересных фактов.
Как работает
Пора приоткрыть завесу тайны и разобраться, что значит режим рации Discord! Это один из двух способов активации ввода, предусмотренный разработчиками, иначе называемый технологией Push to Talk (PTT) или «нажать, чтобы говорить».
В самом названии кроется определение опции Дискорд – чтобы запустить работу микрофона, нужно кликнуть по определенной клавише. Не нужно включать специальные настройки, нажимать на множество кнопок и вводить имена и номера телефонов пользователей – достаточно комбинации заранее заданных символов на клавиатуре. Отличительными чертами такого способа связи являются:
- Возможность разговаривать двум абонентам – и целой группе контактов;
- Моментальное соединение с собеседником.
Давайте попробуем разобраться, как сделать режим рации в Дискорде – необходимо покопаться в соответствующих настройках и выбрать верные параметры.
- Откройте программу Дискорд на компьютере;
- Нажмите на кнопку в виде шестеренки – она находится рядом с аватаром, на нижней панели слева;
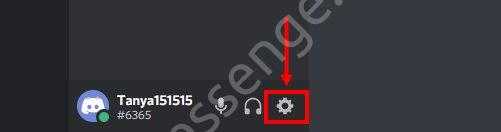
- Перейдите к разделу «Настройки приложения» в меню с левой стороны экрана;
- Найдите блок «Голос и видео» ;
- Справа откроется дополнительное окно – переходите к блоку «Режим ввода» ;
- Автоматически по умолчанию там стоит значение «Активация по голосу», что означает, что вас будет слышно всегда – если вызов был установлен;
- Мы стремимся включить активацию при зажатии определенной клавиши – поэтому переставьте отметку в чекбокс напротив «Push to Talk» или «Режим рации» .
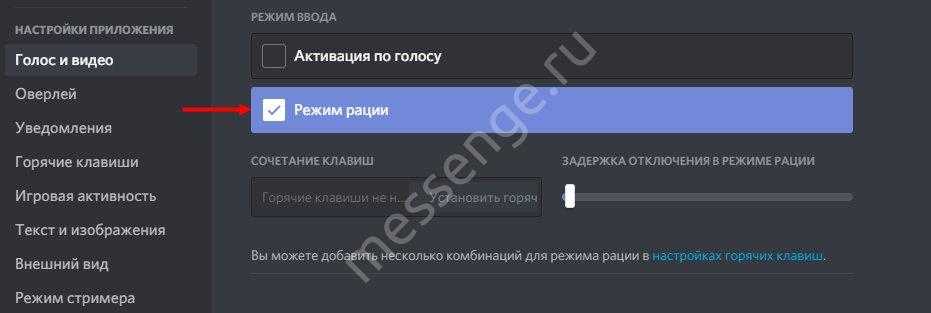
Как включить режим рации в Дискорде теперь ясно – это еще не все, опцию необходимо настроить. Микрофон будет работать от нажатия клавиш, их необходимо выбрать!
- Пролистайте экран чуть ниже;
- Найдите иконку «Сочетание клавиш» ;
- Нажмите и последовательно зажмите одну или несколько кнопок на клавиатуре;
- Как только их названия появятся в соответствующем поле, жмите «Сохранить» ;

- Справа ищите бегунок «Задержка отключения» ;
- При необходимости сдвиньте его до нужного значения или отключите.
Мы смогли включить и настроить опцию! Не будем отдельно говорить о том, как отключить режим рации в Дискорде: просто выберите в меню значение «Активация по голосу», другие настройки будут отменены.
Возможные трудности
Как работает режим рации в Дискорде мы рассказали – не всегда в теории все получается так гладко, как на практике
Любой пользователь может столкнуться с трудностями, призываем вас обратить внимание на такие проблемы:
- Неисправность оборудования – гарнитура или микрофон сломаны;
- Микрофон не подключен или настроен неправильно;
- Отсутствует необходимое обновление драйверов для звуковой/видеокарты;
- Технические неполадки (например, перегруженность канала).
Что делать, если не работает режим рации в Дискорде?
- Проверьте целостность устройств, протестируйте их подключением к другому компьютеру;
- Откройте панель управления через меню «Пуск» и выберите раздел «Оборудование и звук» ;
- Перейдите к блоку «Звук» и откройте вкладку «Запись» ;
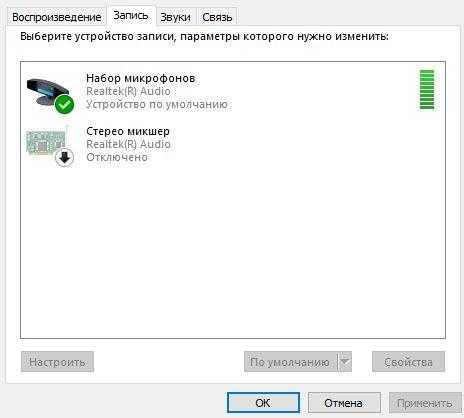
- Отметьте нужный микрофон и подключите его, согласно инструкции на экране;
- Теперь вернитесь к меню настроек Дискорда и войдите во вкладку «Голос и видео» ;
- В разделах «Устройство ввода» и «Устройство вывода» нужно выставить правильные девайсы;

Спуститесь по меню ниже и включите звуко- и шумоподавление.
Вы узнали все о том, как настроить эффект рации для микрофона в Дискорде – пользуйтесь всеми возможностями мессенджера. Уникальные опции, доступные исключительно в этом приложении, заслуживают вашего внимания – общаться и играть станет просто, легко и еще более приятно! Убедитесь в этом на практике прямо сейчас.
Подробная инструкция
Собственно говоря, если изначально никто не жалуется на громкость и качество вашего голоса, то никаких параметров изменять не нужно. Максимум – достаточно будет включить так называемый «Режим рации», когда вас слышно только по нажатию клавиши.
А во всех остальных случаях стоит особое внимание уделить настройки. Сначала мы разберем этот процесс, а потом рассмотрим, как проверить итоговое звучание без необходимости кому-либо звонить
Процедура настройки
Как настроить микрофон в Discord? Именно на этот вопрос мы и должны ответить. Вообще, в самом процессе настройки нет ничего сложного. Но для начала хотелось бы отметить, что у программы весьма продуманный интерфейс. Разве что размещение некоторых пунктов не совсем привычное. А теперь перейдем к той самой инструкции. Вот что нужно сделать:
Сначала запускаем Дискорд на вашем компьютере.
Затем ищем в окне программы имя пользователя и нажимаем на кнопку с изображением шестеренки возле него.В результате отобразится страница параметров.
Теперь пролистываем левый столбец до вкладки «Голос и видео» и щелкаем по ней.
Ищем графу «Устройство ввода» и выбираем там наш микрофон
Если все сделано корректно, то когда вы будете что-то произносить, ползунок чуть ниже пункта «Чувствительность ввода» должен заполнятся зеленым цветом.
Теперь обратите внимание на опцию «Режим ввода». Изначально там выставлен параметр «Активация по голосу». Это значит, что вас будет постоянно слышно
Но также можно настроить его включение при зажатии определенной клавиши. Для этого выставьте «Режим рации», кликните ЛКМ по кнопке «Установить горячую клавишу», нажмите на нее на клавиатуре, а потом на «Сохранить».
Ползунок «Задержка отключения…» стоит оставить в минимальном положении.
Прокручиваем страницу параметров чуть ниже, до блока «Обработка голоса».
Здесь желательно активировать все три опции, если они по каким-либо причинам отключены.
Это значит, что вас будет постоянно слышно. Но также можно настроить его включение при зажатии определенной клавиши. Для этого выставьте «Режим рации», кликните ЛКМ по кнопке «Установить горячую клавишу», нажмите на нее на клавиатуре, а потом на «Сохранить».
Ползунок «Задержка отключения…» стоит оставить в минимальном положении.
Прокручиваем страницу параметров чуть ниже, до блока «Обработка голоса».
Здесь желательно активировать все три опции, если они по каким-либо причинам отключены.
- Вернитесь к той же странице параметров программы.
- Но на этот раз найдите блок MicTest.
- В нем кликните по кнопке Let’sCheck.Решение проблемы
В первую очередь стоит проверить, что микрофон вообще видится системой. Делается это так:
- Кликните ПКМ по значку динамика в трее Windows.
- Выберите опцию «Звуки».
- В открывшемся окне перейдите во вкладку «Запись».
- Убедитесь, что устройство ввода вообще отображается, а сигнал с него улавливается. Для этого достаточно произнести любую фразу вслух.
На данном этапе будет понятно, работает ли в принципе девайс или нет. На всякий случай переподключите его к компьютеру, убедившись, что используете правильный разъем. Также нередко помогает перезагрузка системы.
Так что же можно сделать, когда Дискорд не видит микрофон? Если он и на ПК не отображается и переподключение не помогает, то вполне возможно, что устройство попросту сломано. В противном случае – что-то не так с самой программой. И решение тут одно – полная переустановка. В данной статье будет разобрано удаление мессенджера для Windows и Mac OS, а процедура инсталляции для обеих операционных систем изложена здесь.
Удаление для Windows
Предлагаем вам кратчайший вариант:
- Нажмите Win + R .
- Выполните команду appwiz.cpl.
- Найдите в списке программ Discord.
- Щелкните по этой графе ПКМ.
- Выберите опцию деинсталляции.
На этом процедура завершена, и вам остается только повторно установить мессенджер, воспользовавшись ранее упомянутой инструкцией.
Удаление для Mac OS
А для этой операционной системы процедура выглядит так:
- Запустите Finder.
- Перейдите в каталог «Программы».
- Отыщите в общем перечне элементов пункт Discord и кликните по нему ПКМ.
- Выберите опцию «Переместить в…».
- Далее, откройте окно «Корзина».
- Активируйте чистку.
- Повторно установите программу по предложенной ранее инструкции.
«>
Как забиндить кнопку выключения микрофона в Дискорде?
В разделе «Действие» развернуть раздел «Микрофон» и дважды щелкните по полю «Выключить микрофон без звука». Появится сообщение с просьбой нажать клавишу, назначенную для указанной функции. Нажмите клавишу, которую вы хотите назначить для переключения микрофона, например, клавишу F9.
Как забиндить кнопку на отключение микрофона в Дискорде?
Push To Mute: Нажмите это сочетание клавиш, чтобы отключить микрофон пока будет включен режим Voice Activity. Toggle Mute: Нажмите это сочетание клавиш, чтобы переключать режим передачи Вашего микрофона вклвыкл. Toggle Deafen: Переключайте проигрывание Вашего вывода в режиме вклвыкл. Также выключает Ваш микрофон.
Как в Дискорде сделать микрофон на кнопку?
На какую кнопку поставить микрофон в Discord – вы решите сами!…Нажмите на шестеренку настроек на нижней панели слева, рядом с аватаром;
- Войдите в настройки и отыщите в меню слева раздел «Голос и видео»;
- Перейдите к подразделу «Режим ввода»;
- Поставьте галочку в строке «Режим рации».
Как в Дискорде включить режим рации?
- Подключите наушники к разъему на любом из устройств.
- Войдите в приложение Дискорд и жмите символ пользовательских настроек.
- Перейдите в раздел Голос и видео. Там в строке Устройство ввода будет надпись Default. …
- Активируйте режим рации путем установки соответствующей галочки.
Как настроить микрофон в Дискорде?
- Сначала запускаем Дискорд на вашем компьютере.
- Затем ищем в окне программы имя пользователя и нажимаем на кнопку с изображением шестеренки возле него. …
- Теперь пролистываем левый столбец до вкладки «Голос и видео» и щелкаем по ней.
- Ищем графу «Устройство ввода» и выбираем там наш микрофон.
Как отключить звук в Дискорде?
Чтобы отключить выбранный сервер, просто запустите Discord, а затем на боковой панели слева щелкните правой кнопкой мыши значок сервера. В раскрывающемся меню выберите параметр «Отключить звук». Сервер будет отключен, и мы не получим от него никаких уведомлений или звуков.
Как отключить Пищание в Дискорде?
Звук можно отключить непосредственно в настройках Discord. Запустите приложение, в нижней панели щелкните значок шестеренки, чтобы войти в настройки пользователя. На левой панели перейдите на вкладку Уведомления. Прокрутите содержимое страницы до раздела Звуки.
Как отключить микрофон в Дискорде во время игры?
В разделе «Действие» развернуть раздел «Микрофон» и дважды щелкните по полю «Выключить микрофон без звука». Появится сообщение с просьбой нажать клавишу, назначенную для указанной функции. Нажмите клавишу, которую вы хотите назначить для переключения микрофона, например, клавишу F9.
Что такое режим рации в Дискорде?
В режиме активации по голосу Discord автоматически включает микрофон когда вы говорите, а в режиме рации микрофон включается при нажатии кнопки. Режим активации по голосу работает недостаточно стабильно, особенно если пользоваться колонками, а не наушниками.
Как говорить в Дискорде через телефон?
Войдите в настройки Дискорд-сервера. Перейдите в раздел Роли.…В Дискорд можно сделать и по-другому:
- Найдите в списке участника, с которым планируете разговаривать.
- Жмите на его ник.
- Кликните на изображение трубки в центре вверху.
- Дождитесь соединения.
- При необходимости включите видео.
Как включить оверлей в Дискорде на телефоне?
Для того чтобы активировать, ее необходимо следовать такому следующему алгоритму действий:
- Зайти в раздел настроек приложения и в выпашем списке перейти на вкладку «Оверлей».
- Необходимо перевести ползунок активации опции в положения «включено».
- В этом разделе также можно настроить оверлей.
Как включить горячие клавиши в Дискорде?
Discord: как использовать горячие клавиши
- Запустите Discord и выберите пользовательские настройки с помощью значка шестеренки в левом нижнем углу.
- Перейдите в категорию Горячие клавиши и нажмите на кнопку Добавить горячую клавишу.
- Выберите действие, например, «включение/выключение микрофона».
Что делать если меня не слышно в Дискорде?
Не работает микрофон в Дискорде на Windows 7, 8 или 10
- Вызвать «Панель управления».
- Перейти в «Оборудование и звук».
- Вызвать «Диспетчер устройств».
- В списке окна отыскать строку «Звуковые, видео и игровые устройства».
Как настроить микрофон в Дискорде на телефоне?
В открывшемся окне перейдите на вкладку «Запись»; Затем найдите свой микрофон и нажмите правой кнопкой мыши на нем, выберите «Свойства; В открывшемся меню можно задать настройки микрофону; После внесения изменений в настройки микрофона нажмите «Ок».
Что делать если лагает микрофон в Дискорде?
Если лагает голос в Дискорде, начните с проверки исправности оборудования.…Если с Интернетом все нормально, но Дискорд все равно лагает, сделайте следующие шаги:
Полезные советы по настройке режима рации в Дискорде
Радио-режим в Дискорде – это весьма полезная функция, которая может облегчить общение в групповых чатах и каналах голосового общения. В этой статье мы рассмотрим несколько полезных советов по настройке режима рации в Дискорде, чтобы вы могли насладиться его преимуществами в полной мере.
1. Определите ключевые команды и фразы
Прежде всего, стоит определить ключевые команды и фразы, которые будут использоваться во время рации
Это могут быть такие фразы, как «Внимание!», «Согласен/несогласен», «Нужна помощь». Убедитесь, что каждый участник группы знает и понимает эти команды, чтобы общение было эффективным и понятным для всех
2. Используйте Push-to-Talk
Push-to-Talk – это функция, при которой вы должны удерживать определенную клавишу на клавиатуре, чтобы передать свой голос во время рации. Это позволяет избегать нежелательных шумов или фонового шума, которые могут помешать вашему сообщению. Убедитесь, что настройки Push-to-Talk настроены правильно и что у вас есть удобная клавиша для активации рации.
3. Настройте чувствительность микрофона
Чтобы избежать лишних прерываний или непонятных сообщений, рекомендуется настроить чувствительность микрофона в режиме рации. Это позволит исключить звуки, которые могут случайно активировать ваш микрофон, и сделает общение более понятным и чистым.
4. Используйте звуковые эффекты
Для улучшения общей атмосферы и оповещения о важных событиях можно использовать звуковые эффекты в режиме рации. Некоторые пользователи предпочитают использовать звуковые сигналы или реплики из популярных фильмов или игр. Однако, помните, что эти звуковые эффекты должны быть умеренными и не должны мешать общению.
5. Учитывайте культуру общения
Наконец, не забывайте об уважении и культуре общения при использовании режима рации. Держитесь прилично и следите за своими высказываниями. Убедитесь, что ваши фразы четкие и понятные, и позволите другим участникам выразить свои мысли. Помните, что рация – это инструмент для облегчения общения, и ваше использование должно быть согласовано с остальными участниками.
Следуя этим полезным советам, вы сможете эффективно настроить режим рации в Дискорде и получить максимальную пользу от этой функции. Не бойтесь экспериментировать и настраивать функционал рации в соответствии с вашими потребностями и предпочтениями.
Возможные проблемы и их решение
Некоторые пользователи жалуются на самопроизвольное отключение микрофона на телефоне. Это происходит из-за системных неполадок. Для их исправления можно попробовать воспользоваться следующими советами:
- Перезагрузить смартфон и снова зайти в Дискорд. Иногда это помогает исправить системные сбои.
- В «Настройках» проверить не выключен ли звук и нормальная ли громкость установлена.
- Проверьте, не зажат ли значок MIC во время использования приложения через мобильное устройство. Пользователи часто не замечают, как случайно зажимают эту функцию.
- Убедитесь, что качество соединения с интернетом соответствует и сигнал маршрутизатора передаётся нормально.
В большинстве случаев проведения этих шагов достаточно для решения проблемы внезапно отключившего микрофона. Если ничего не помогло, то стоит написать в Службу поддержки приложения.
На сегодняшний день все больше и больше пользователей отказываются от работы в приложении Skype. Главной причиной этому является популярность Discord. Самой главной его особенностью является отличное качество звука. Этого не хватает многим программам, работающим аналогичным образом. Как уже говорилось в статье, в Дискорде можно регулировать уровень громкости у каждого собеседника по отдельности. Это очень удобная функция, особенно при совместном прохождении игр. Хорошее знание функционала приложения поможет ускорить процесс работы в нем.
Как использовать режим рации в Discord
После включения режима рации в Discord вы можете начать использовать его для коммуникации с другими участниками. Просто удерживайте кнопку «Push to Talk» на экране или нажмите горячую клавишу, чтобы активировать режим рации. Когда вы заговорите, ваш голос будет автоматически передаваться другим участникам группового чата. Когда вы закончите говорить, режим рации автоматически отключится, позволяя другим участникам говорить.
Основные функции режима рации
Режим рации в Discord имеет несколько полезных функций, которые помогают сделать коммуникацию более удобной и эффективной. Некоторые из них включают:
- Автоматическое активирование голосового сигнала при обнаружении звука
- Возможность регулировать чувствительность микрофона
- Интеграция с другими приложениями и сервисами
- Персонализация настроек режима рации
Регулировка чувствительности микрофона
Для оптимального использования режима рации в Discord важно правильно настроить чувствительность микрофона. Если чувствительность слишком высокая, микрофон будет активироваться при каждом незначительном звуке, что может привести к нежелательным прерываниям
Если чувствительность слишком низкая, ваши сообщения могут не передаваться другим участникам. Экспериментируйте с настройками чувствительности микрофона, чтобы найти оптимальный баланс.

Важные советы по использованию режима рации
Вот несколько важных советов, которые помогут вам максимально использовать режим рации в Discord:
Используйте наушники или гарнитуру для более четкой передачи звука и уменьшения фонового шума. Убедитесь, что ваш микрофон настроен и работает должным образом
Обратите внимание на свою речь и громкость, чтобы быть понятным для других участников. Избегайте одновременного говорения с другими участниками, чтобы избежать конфликтов и перекрытия звука
Как включить звук в Дискорде на телефоне?
Открыть меню «Настройки» и перейти во вкладку «Голос и видео». … Если не слышно голоса с телефона, то убедитесь, что напротив имени не стоит значок в виде зачеркнутых наушников. Если он есть, то нажмит на иконку в нижней части экрана, чтобы включить динамики. Здесь же активируется микрофон.
Как транслировать звук в Дискорде на телефоне?
Это можно сделать при помощи настроек приложения:
- В самом низу главного окна ищем никнейм пользователя и кликаем по иконке с изображением шестеренки рядом с ним.
- Теперь в левом столбце выбираем пункт «Голос и видео», который находится в разделе «Настройки приложения».
Как убрать Приглушение звука в Дискорде на телефоне?
Жмите на символ шестеренки внизу экрана (Настройки). Войдите в меню Голос и видео. Найдите раздел Приглушение приложений. Эта опция уменьшает громкость системных звуков на определенный процент, когда кто-то говорит.
Как включить режим рации в Дискорде на телефоне?
- Подключите наушники к разъему на любом из устройств.
- Войдите в приложение Дискорд и жмите символ пользовательских настроек.
- Перейдите в раздел Голос и видео. Там в строке Устройство ввода будет надпись Default. …
- Активируйте режим рации путем установки соответствующей галочки.
Как настроить микрофон в Дискорде на телефоне?
В открывшемся окне перейдите на вкладку «Запись»; Затем найдите свой микрофон и нажмите правой кнопкой мыши на нем, выберите «Свойства; В открывшемся меню можно задать настройки микрофону; После внесения изменений в настройки микрофона нажмите «Ок».
Почему в Дискорде ничего не слышно?
Причины отсутствия звука в Дискорде
Вероятные причины, по которым собеседника не слышно в Дискорд: неправильные настройки ПО; отсутствие необходимых драйверов; неправильные настройки микрофона.
Как передавать звук игры в Дискорде?
Кликнуть правой кнопкой на эмблеме динамика снизу слева экрана; Во всплывшем меню выбирается пункт «Устройства воспроизведения»; Среди предложенного списка доступных устройств выбрать необходимый вариант; Активировать Discord и через настройки звука выбрать данный тип проигрывателя для воспроизведения.
Как в Дискорде включить звук?
Как активировать настройки
- Войдите в приложение и нажмите на шестеренку снизу слева;
- Найдите на панели слева вкладку «Голос и видео»;
- Выберите верные устройства в разделах «Ввод» и «Вывод»;
- Подвиньте оба ползунка в строках «Громкость» до нужного значения – следите, чтобы они стали синими (не серыми);
Как отключить микрофон в Дискорде на телефоне?
Во время общения с другим пользователем на телефоне с Дискорд сделайте следующее:
- Жмите на имя человека в списке чата.
- Переведите тумблер Отключить микрофон в правую сторону.
Как заглушить канал в Дискорде?
Если вам надоел какой-нибудь текстовый канал, то вы можете его заглушить: это отключит индикатор непрочитанных сообщений и уведомления с этого канала (кроме тех, в которых вы упомянуты). Для этого нажмите правой кнопкой на название канала → Заглушить. Или нажмите на иконку колокольчика.
Как отключить приглушение звука в Windows 10?
Автоматическое приглушение уровня звука в Windows 10
- Кликните правой кнопкой мыши по значку динамика в области уведомлений справа внизу, выберите пункт контекстного меню «Записывающие устройства».
- Переключитесь на закладку «Связь»
- Потом нужно выбрать нужную настройку. Чтобы отключить приглушение звуков, выбрать последнее.
Как в Дискорде настроить микрофон на кнопку?
На какую кнопку поставить микрофон в Discord – вы решите сами!…Нажмите на шестеренку настроек на нижней панели слева, рядом с аватаром;
- Войдите в настройки и отыщите в меню слева раздел «Голос и видео»;
- Перейдите к подразделу «Режим ввода»;
- Поставьте галочку в строке «Режим рации».
Как говорить в Дискорде на кнопку?
Нажмите на кнопку в виде шестеренки – она находится рядом с аватаром, на нижней панели слева;
- Перейдите к разделу «Настройки приложения» в меню с левой стороны экрана;
- Найдите блок «Голос и видео»;
- Справа откроется дополнительное окно – переходите к блоку «Режим ввода»;
Что значит режим рации в Дискорде?
В режиме активации по голосу Discord автоматически включает микрофон когда вы говорите, а в режиме рации микрофон включается при нажатии кнопки. Режим активации по голосу работает недостаточно стабильно, особенно если пользоваться колонками, а не наушниками.
Настройка
Ну что ж, все необходимые программы в системе вашего компьютера есть. Теперь можно преспокойно сформировать эффект. Всего-то осталось немного поколдовать в настройках.
Открываем T-Pain. В горизонтальном меню над интерфейсом выбираем: Edit → Preferences…
В панели «… Setup» назначаем в Output device: (выход) виртуальный кабель (Cable Input… ), а в Input device (вход) звуковую карту компьютера (просмотрите в списке доступные устройства). Нажимаем «OK». При такой конфигурации сигнал с микрофона поступает в программу и обрабатываться эффектом, а затем отправляется на виртуальный кабель.
В панели справа нажимаем кнопку FX. Устанавливаем настройки для автотюнера.
Примечание . Стоит отметить, что пользователям, знакомым с музыкальной грамотой, конечно, сориентироваться в опциях autotune будет легче. Но если таковых знаний нет – не беда. Всё можно настроить по принципу «как больше нравится».
Key – выбор ноты, определяющей тональность (С – до, С# – до диез, D – ре и т.д.)
Scale – гамма (звукоряд в пределах которого эффект будет «подстраивать» голос), на выбор: minor – минорная, major – мажорная, chromatic – хроматическая.
Примечание . Опять же, если петь не собираетесь, то особо с этой функцией заморачиваться не стоит. Для обычной речи лучше просто «поиграться» с разными гаммами и решить для себя, что интересней звучит.
Клавиши – можно поклацать и послушать, как звучит гамма в выставленном ключе (нота в опции «Key»).
В блоке VOCAL 1 ползунок soft/hard – регулировка уровня присутствия эффекта в сигнале. Крайнее положение hard – будет громко слышно автотюнингование, soft – слабо выражено, тихо.
По завершении настройки кликаем кнопку «REC» в нижней панели. При этом autotune должен уже работать, а уровень громкости сигнала отображаться в шкале «Sound check» слева. Если требуется, отрегулируйте громкость: уровень должен быть примерно ближе к нулю – чтобы не было зашкаливаний и слабого сигнала.
Как Сделать Эффект Рации в Discord
Есть два возможных режима ввода голоса: активация по голосу и режим рации. При активации по голосу, звук передается в момент его воспроизведения, а режим рации активирует микрофон при помощи нажатия установленной горячей клавиши. Для выбора подходящего режима ввода необходимо установить галочку напротив названия соответствующего варианта.
Как исправить проблемы с режимом рации в Discord
Discord – популярный голосовой и текстовый мессенджер, который активно используется для общения во время игр, стримов и других онлайн-активностей. Один из важных и полезных режимов в Discord – режим рации, который позволяет вам передавать голосовые сообщения без необходимости нажимать определенную кнопку. Однако, иногда пользователи могут столкнуться с проблемами при использовании этого режима. В этой статье мы расскажем, как можно исправить проблемы с режимом рации в Discord.
Проверьте настройки микрофона
Первое, что нужно сделать, это проверить настройки микрофона в Discord. Убедитесь, что микрофон правильно подключен к компьютеру и включен. Затем откройте настройки Discord и перейдите на вкладку «Голос и видео». Проверьте, выбран ли правильный входной и выходной устройства, и установите правильный уровень громкости.
Обновите или переустановите Discord
Если проблемы с режимом рации все равно остаются, попробуйте обновить ваш клиент Discord до последней версии. Для этого вы можете перезапустить приложение или переустановить его полностью. Иногда устранение ошибок может помочь устранить проблемы с функциональностью Discord.
Проверьте наличие конфликтующих программ
Ваш режим рации может не работать из-за конфликта с другими программами на вашем компьютере. Убедитесь, что нет других приложений, которые одновременно активированы и используют микрофон. Приостановите или закройте эти программы и попробуйте снова активировать режим рации в Discord.
Проверьте настройки Discord
Иногда проблемы с режимом рации могут быть связаны с неправильными настройками самого Discord. Проверьте ваши настройки приватности и безопасности Discord, чтобы убедиться, что режим рации разрешен. Также, убедитесь, что нет активных блокировок или запретов на использование аудиоустройств или микрофона в Discord.
Свяжитесь с поддержкой Discord
Если все вышеперечисленные решения не сработали, то, возможно, проблема связана с самой Discord. Вы можете связаться с поддержкой Discord и сообщить им о проблеме с режимом рации. Поддержка Discord сможет вам помочь выяснить причину проблемы и предоставить соответствующее решение.
Надеемся, что эти советы помогут вам исправить проблемы с режимом рации в Discord и вы сможете продолжить коммуникацию с вашими друзьями и сообществом без проблем!