Шаг 1: Откройте программу паинт
Чтобы сделать формат А4 в паинте (paint), вам нужно сначала открыть программу. Найдите иконку паинта на рабочем столе или в меню «Пуск» и щелкните на ней дважды, чтобы запустить программу.
Когда программа паинт открывается, вы увидите пустой рабочий холст, на котором вы сможете создавать и редактировать свои изображения
Важно помнить, что паинт — это простое графическое приложение, которое не имеет сложных функций, как, например, Photoshop или Illustrator
Чтобы создать формат А4, вам нужно будет настроить размеры холста. Для этого в паинте есть опция «Размеры». Чтобы открыть ее, щелкните на вкладке «Файл» в верхнем левом углу окна программы, затем выберите «Свойства». В появившемся окне выберите раздел «Макет» и установите нужные размеры в разделе «Размер изображения». В случае формата А4 размеры обычно составляют 21×29,7 см.
После того, как вы установили размер холста, вы можете начать работать с паинтом и создавать свои изображения в формате А4. Не забудьте сохранить свою работу, чтобы в дальнейшем ее можно было редактировать или распечатать.
Шаг 1.1: Найдите ярлык паинта на рабочем столе
Как найти ярлык паинта на рабочем столе? Для того, чтобы сделать формат А4 в паинте, первым делом вам нужно найти вход в программу. Как правило, ярлык паинта находится на рабочем столе в операционной системе Windows.
Для того, чтобы открыть паинт, найдите на рабочем столе значок с названием «Paint». Обычно это значок с изображением кисти и цветовых пятен. Иногда значок может быть подписан как «Паинт» или «Редактор рисунков».
Если вы не видите ярлык паинта на рабочем столе, то можете открыть меню «Пуск» в левом нижнем углу экрана и воспользоваться поиском. Введите в поисковую строку слово «паинт» и нажмите Enter. В результате поиска должен появиться значок паинта.
После того, как вы найдете ярлык паинта на рабочем столе, вы можете дважды щелкнуть по нему левой кнопкой мыши, чтобы запустить программу. Также вы можете щелкнуть правой кнопкой мыши по ярлыку и выбрать «Открыть» в появившемся контекстном меню.
Шаг 1.2: Щелкните дважды на ярлыке, чтобы открыть программу
Если вы хотите использовать программу «Paint» для создания изображения в формате А4, вам необходимо открыть программу. Для этого нужно найти ярлык на рабочем столе или в меню «Пуск».
Обычно ярлык «Paint» имеет вид кисти, иконки или надписи «Paint». Чтобы открыть программу, достаточно дважды щелкнуть на ярлыке с помощью левой кнопки мыши.
После этого на экране появится окно программы «Paint», готовое к использованию. Далее вы сможете редактировать, рисовать и создавать изображения в формате А4 с помощью инструментов, доступных в «Paint».
Работа с текстом и изображениями
Для начала работы с текстом в Paint, необходимо выбрать инструмент «Текст» на панели инструментов. После выбора инструмента «Текст» можно щелкнуть на холсте и ввести нужное слово или фразу. Каждое слово или фразу можно отредактировать, изменить шрифт, размер и цвет.
Когда речь идет о работе с изображениями в Paint, можно использовать инструменты для рисования, заполнения цветом и копирования элементов
Важно понимать, что Paint имеет ограниченные возможности по редактированию изображений, поэтому если требуется продвинутая обработка изображений, лучше использовать другую программу
Теперь давайте рассмотрим, как изменить формат страницы в Paint на формат А4. К сожалению, Paint не позволяет непосредственно выбирать формат страницы, поэтому есть несколько способов, как сделать А4 формат.
Первый способ — использовать инструмент «Выделить» для выбора нужной области на холсте и затем скопировать это выделение и вставить его в другое приложение, которое позволяет задать формат страницы А4.
Второй способ — можно создать новый проект в Paint и задать размеры холста вручную. Размеры А4 можно установить, например, 21 см × 29,7 см, что соответствует примерному размеру А4. Затем можно начать работу с текстом и изображениями на этом холсте.
В любом случае, работа с текстом и изображениями в Paint может быть очень интересной и творческой
Важно экспериментировать с различными инструментами и функциями, чтобы создать уникальные проекты
Добавление текста
В программе Paint (Паинт) можно добавить текст в каждое поле формата А4. Эта функция поможет вам создать разнообразные документы, такие как плакаты или объявления.
Чтобы добавить текст в формате А4 в Paint, сделайте следующее:
- Откройте программу Paint.
- Выберите инструмент «Текст» в верхней панели инструментов.
- Кликните на месте, где вы хотите разместить текст на листе А4.
- Введите текст, который вы хотите добавить.
- Используйте кнопки в верхней панели инструментов, чтобы изменить размер, шрифт и цвет текста.
Вы также можете добавить эффекты к тексту, такие как тень или контур, используя опции в верхней панели инструментов.
После завершения работы с текстом вы можете сохранить результат в выбранном вами формате, например, в формате JPEG или PNG.
Как видите, в программе Paint в формате А4 можно легко добавить текст и создать интересные документы или дизайны.
Вставка изображений
Как вставить изображение в Paint (Паинт) формата А4?
В программе Paint (Паинт) можно легко вставить изображение на лист формата А4. Для этого необходимо выполнить следующие шаги:
| 1. | Откройте программу Paint (Паинт). |
| 2. | Выберите вкладку «Вставка» в верхней части окна программы. |
| 3. | Нажмите на кнопку «Изображение», чтобы выбрать нужное вам изображение на компьютере. |
| 4. | После выбора изображения, оно автоматически вставится на рабочую область Paint (Паинт). |
| 5. | Изображение можно перемещать и изменять размер, используя соответствующие инструменты Paint (Паинт). |
| 6. | Для сохранения изображения в формате А4, выберите вкладку «Файл» и нажмите на кнопку «Сохранить как». |
| 7. | Укажите папку для сохранения файла, выберите формат файла (например, JPEG) и нажмите «Сохранить». |
Теперь вы знаете, как вставить изображение в Paint (Паинт) формата А4. Пользуйтесь этой функцией для создания красивых и профессиональных иллюстраций.
Описание размеров листа А4 в программе Paint
Программа Paint предлагает возможность создавать изображения различных размеров, включая стандартные размеры листа бумаги, такие как А4. Значение размеров А4 в программе Paint составляет 210×297 мм.
Лист А4 является одним из наиболее распространенных форматов бумаги, используемых в документации и печати. Он обладает пропорциями, близкими к «золотому сечению», что делает его удобным для размещения текста и изображений.
В программе Paint можно создавать новое изображение размером А4, выбрав соответствующие параметры при создании нового файла. Также можно изменить размер уже существующего изображения на стандартный размер А4, используя инструменты программы.
При работе с изображением размером А4 в программе Paint стоит обратить внимание на качество изображения. Для достижения наилучшего качества, рекомендуется использовать изображения с высоким разрешением, чтобы изображение не было размытым или пиксельным при печати
Независимо от того, создаете ли вы иллюстрацию, дизайн или просто хотите нарисовать картину, программа Paint вместе с размерами А4 предоставит вам все необходимые инструменты для создания профессионального и удобного изображения.
Пользуйтесь возможностями программы Paint, чтобы работать с размерами листа А4 и создавать великолепные изображения для любых целей!
Шаг 3: Установите формат А4
Как сделать формат А4 в паинте? Этот шаг поможет вам настроить размер холста в программе Paint, чтобы он соответствовал стандартному формату А4.
1. Откройте программу Paint и создайте новый документ.
2. Нажмите на вкладку «Размер» в верхней панели меню.
3. В выпадающем меню выберите «Размер пользовательского холста».
4. В появившемся окне введите ширину и высоту холста. Установите значения, соответствующие формату А4: ширина — 210 мм, высота — 297 мм.
5. Нажмите кнопку «OK», чтобы применить изменения.
Теперь ваш холст в программе Paint будет иметь формат А4. Вы можете создавать и редактировать изображения в стандартном размере для печати на листах формата А4.
Шаг 3.1: Нажмите на кнопку «Размер» на верхней панели инструментов
При работе с графическим редактором Паинт (Paint) возникает необходимость сделать изображение в определенном формате. Если вам необходимо настроить формат А4, в программе Paint это можно сделать очень просто.
Для начала откройте программу Paint и загрузите изображение, с которым вы собираетесь работать. Затем перейдите к следующему шагу.
На верхней панели инструментов найдите кнопку «Размер». Нажмите на нее, чтобы открыть дополнительные настройки размера изображения.
В открывшемся окне вы увидите различные предустановленные размеры изображений. Чтобы сделать формат А4, прокрутите список размеров и найдите вариант «А4».
Выберите размер А4 и нажмите кнопку «ОК», чтобы применить изменения. После этого ваше изображение будет настроено в формате А4 и готово к работе.
Шаг 3.2: Выберите «А4» из списка предустановленных размеров
При работе в программе паинт, пользователи могут столкнуться с необходимостью изменения формата изображения. Чтобы перевести свою работу в формат А4, следует проследовать нескольким простым шагам.
Находясь в программе Paint, откройте вкладку «Файл» в верхнем левом углу экрана. В открывшемся меню выберите «Создать новое изображение».
После этого, откроется окно «Создание нового изображения», в котором можно указать настройки для нового файлового проекта.
- Среди предложенных вариантов выберите раздел «Предустановленные размеры».
- В появившемся списке прокрутите вниз, чтобы найти формат «А4».
- Выберите «А4», чтобы установить его в качестве формата для нового изображения.
Теперь вы успешно выбрали формат «А4» из списка предустановленных размеров и можете начинать свою работу в выбранном формате.
Как растянуть таблицу в Excel на всю страницу для печати?
На вкладке Разметка страницы выберите Параметры страницы. На вкладке Страница установите флажок Установить и выберите процент уменьшения или увеличения листа.
Как распечатать таблицу в Excel на весь лист а4?
На вкладке Файл выберите пункт Печать. Нажмите кнопку Печать для предварительного просмотра. В окне Параметры печати выберите параметр Весь лист и нажмите кнопку Печать.
Как сделать таблицу в Excel на весь лист?
Открыть нужный документ Microsoft Excel, запустив сохраненный файл на компьютере. Зажать кнопку «Ctrl» на клавиатуре ПК и удерживать ее. Не отпуская «Ctrl», прокручивать колесико мышки вверх до тех пор, пока масштаб экрана не увеличится до размеров, необходимых пользователю. Таким образом таблица целиком увеличится.
Как растянуть таблицу в Экселе в ширину?
Установка заданной ширины столбца
- Выберите столбец или столбцы, ширину которых требуется изменить.
- На вкладке Главная в группе Ячейки нажмите кнопку Формат.
- В разделе Размер ячейки выберите пункт Ширина столбца.
- Введите значение в поле Ширина столбцов.
- Нажмите кнопку ОК.
Как сделать таблицу на весь лист?
В этом случае необходимо: Перейти в раздел «Вставка». Кликнуть на инструмент «Таблица».…Затем вам нужно будет:
- ввести количество колонок и строк;
- выбрать ширину каждого столбца;
- применить настройку для всех новых таблиц.
Как распечатать документ на весь лист а4?
Как распечатать рисунок на весь лист а4
- Задайте параметры страницы с помощью команды Основное меню – Разметка страницы – Поля.
- Найдите нужный рисунок и вставьте его в документ при помощи команды …
- Для изменения размера картинки, наведите курсор мыши на рисунок и нажмите правую кнопку мыши. …
- Сохраните картинку. …
- Вывод на печать.
Как в Excel печатать без полей?
Настройка масштаба при печати
- Перейдите к панели Печать. …
- Перейдите к параметрам масштабирования и из выпадающего меню выберите пункт Вписать лист в одну страницу.
- Все содержимое листа будет вписано в рамки одного печатной страницы.
- Если такой масштаб Вас устраивает, нажмите Печать.
Как расширить таблицу в ворде?
Изменение размера строк, столбцов или ячеек
- Выделите таблицу. На ленте появятся контекстные вкладки: Конструктор таблиц и Макет.
- На вкладке Макет можно указать нужную высоту и ширину. Чтобы изменить размер отдельной строки или столбца, щелкните ячейку и отрегулируйте высоту или ширину.
Как сделать чтобы таблица не переносилась на следующую страницу?
В контекстном меню выберите команду Свойства таблицы. Откроется диалоговое окно, в котором нужно перейти на вкладку Строка. Снимите флажок с параметра Разрешить перенос строк на следующую страницу. Разрыв строк и текста будет предотвращен.
Настройка формата A4
В программе Paint (Паинт) можно легко настроить формат страницы на A4 для создания документов, рисунков или других проектов
Каждое слово и каждый элемент важны при создании документа, поэтому правильное форматирование очень важно
Чтобы сделать формат A4 в Paint, следуйте этим простым шагам:
| 1. | Откройте программу Paint. |
| 2. | Нажмите на вкладку «Файл» в верхнем левом углу окна программы. |
| 3. | Выберите «Свойства» в выпадающем меню. |
| 4. | В открывшемся окне выберите вкладку «Размер страницы». |
| 5. | В поле «Ширина» введите значение 21,0 см. |
| 6. | В поле «Высота» введите значение 29,7 см. |
| 7. | Нажмите на кнопку «ОК», чтобы применить настройки. |
Теперь ваш формат страницы будет установлен на A4, и вы можете начать создавать свой проект в нужном масштабе и размере. Не забывайте сохранять свою работу, чтобы не потерять ее!
Выбор формата A4
Как настроить формат А4 в программе Paint (паинте)? Это вопрос, который интересует многих пользователей.
Для начала, стоит понимать, что формат А4 — это один из наиболее распространенных форматов бумаги, который используется в офисной работе и при создании документов. При настройке формата А4 в программе Paint необходимо учесть некоторые особенности.
Как выбрать формат А4 в программе Paint? Вот несколько простых шагов:
- Откройте программу Paint.
- Нажмите на кнопку «Файл» в верхнем левом углу программы.
- В выпадающем меню выберите пункт «Свойства».
- В открывшемся окне выберите вкладку «Формат бумаги».
- Установите формат А4, выбрав соответствующий пункт в списке доступных форматов.
- Нажмите кнопку «ОК», чтобы сохранить изменения.
Каждое слово при выборе формата А4 в программе Paint имеет значение. Неправильно заданный формат может привести к некорректному отображению и печати документов
Поэтому важно внимательно следовать инструкциям и выбирать правильный формат
Надеемся, что данная статья поможет вам настроить формат А4 в программе Paint (паинте) без проблем. Удачи в работе!
Подбор цветовой схемы
При работе в формате А4 в программе Paint (Паинт) важно уделить внимание подбору цветовой схемы. Каждое слово, каждая деталь могут влиять на общее впечатление от работы
Чтобы сделать подбор цветовой схемы в Paint (Паинте), можно использовать следующие методы:
- Использование палитры Paint (Паинт): в программе есть готовые цвета, которые можно выбрать из палитры. Каждый из цветов может быть использован для задания нужной палитры.
- Использование пипетки: это инструмент, с помощью которого можно выбрать любой цвет с уже имеющегося изображения. Для этого нужно нажать на пипетку, а затем кликнуть по нужному цвету на изображении.
- Ввод RGB-кода: в Paint (Паинте) можно ввести RGB-код нужного цвета в соответствующем поле. Это позволяет точно задать нужный цвет.
- Инструмент кисти: с помощью инструмента кисти можно провести нужные линии и фигуры с нужной цветовой схемой.
Настройка цветовой схемы в формате А4 в программе Paint (Паинт) может быть достигнута различными способами
Важно экспериментировать и выбрать те цвета, которые подходят именно под вашу работу
Изменение ориентации страницы
Каждое слово может иметь значение при работе с программой Paint (паинт). Чтобы сделать формат в А4, вы также можете изменить ориентацию страницы.
Паинт по умолчанию работает в альбомной ориентации, но вы можете легко изменить ее на портретную. Для этого выполните следующие шаги:
- Откройте программу Paint и создайте новый файл.
- В области свойств, расположенной в верхней части окна Paint, найдите раздел «Размер и ориентация страницы».
- Нажмите на стрелку рядом с полем «Ориентация страницы» и выберите «Портрет».
- Выберите желаемый формат страницы, например А4, в разделе «Размер страницы».
После выполнения этих шагов, формат вашей страницы будет изменен на А4, а ориентация станет портретной. Вы также можете настроить другие параметры страницы, если это необходимо.
Как сделать что бы принтер печатал на всю страницу изображения!?
Как сделать что бы при печати принтер сам растягивал изображение по размеру листа A4 а не печатал в зависимости от размера изображения!! ! Чтобы каждая картинка что я печатаю была во всю страницу ( без белых полос вокруг )
отрезать? это не ответ!! ! в настройках нету ничего подобного (
У принтера есть такое понятие: «границы печати». Обычно они указываются в драйверах и присваиваются листам в программах (фотошоп, ворд, корел, пэйнт и т д) автоматически. Эти границы указывают до какой точки на листе принтер может печатать. Обычно на большинстве бюджетных принтеров эти показатели довольно скудные. На сравнительно дорогих принтерах этих границ нет. Они могут «заливать» краской весь лист А3/А4/А5 и т д, в зависимости от модели.
Итог: если у принтера эти границы существуют, то никаким софтом или стандартными средствами (без бубнов) ты не сможешь «залить» весь лист.
Изменение формата страницы в программе Microsoft Word
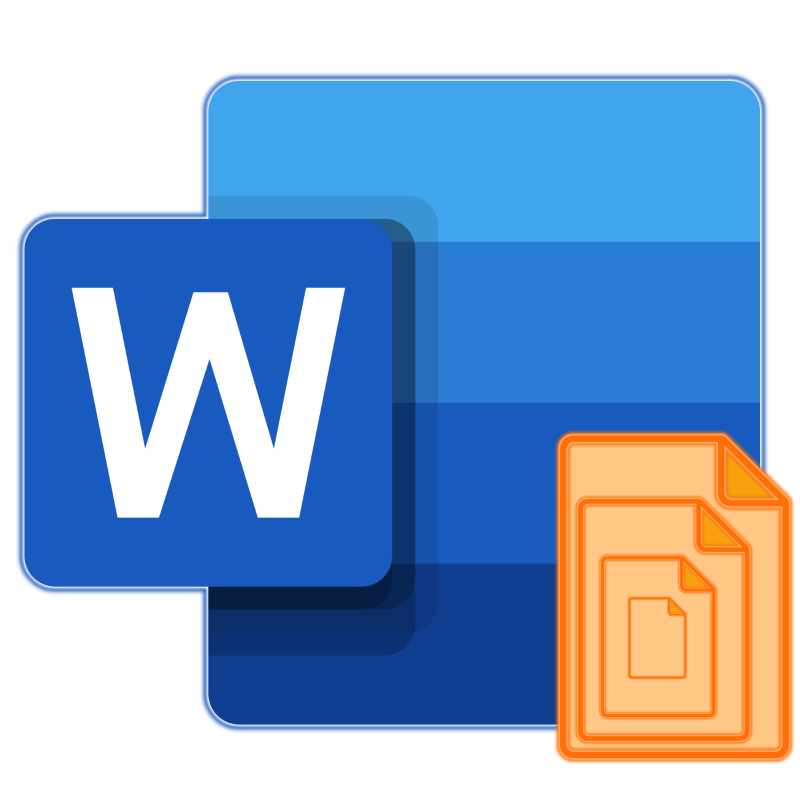
Необходимость изменить формат страницы в программе Microsoft Word появляется не так часто. Тем не менее, когда такая задача возникает, далеко не все пользователи программы понимают, как сделать страницу больше или меньше установленного стандартна. В нашей сегодняшней статье расскажем именно об этом.
Изменение размера страницы в Ворде
По умолчанию Word, как и большинство текстовых редакторов, предоставляет возможность работы на стандартном листе формата А4, но в случае необходимости его всегда можно изменить как на больший, так и на меньший, причем делается это буквально в несколько кликов.
- Откройте документ, формат страниц в котором необходимо изменить. На панели быстрого доступа перейдите во вкладку «Макет».
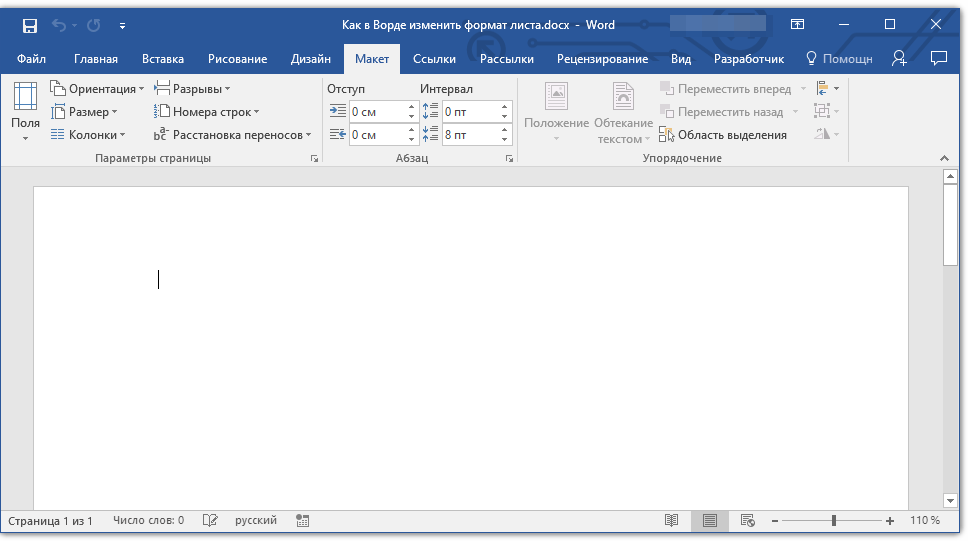
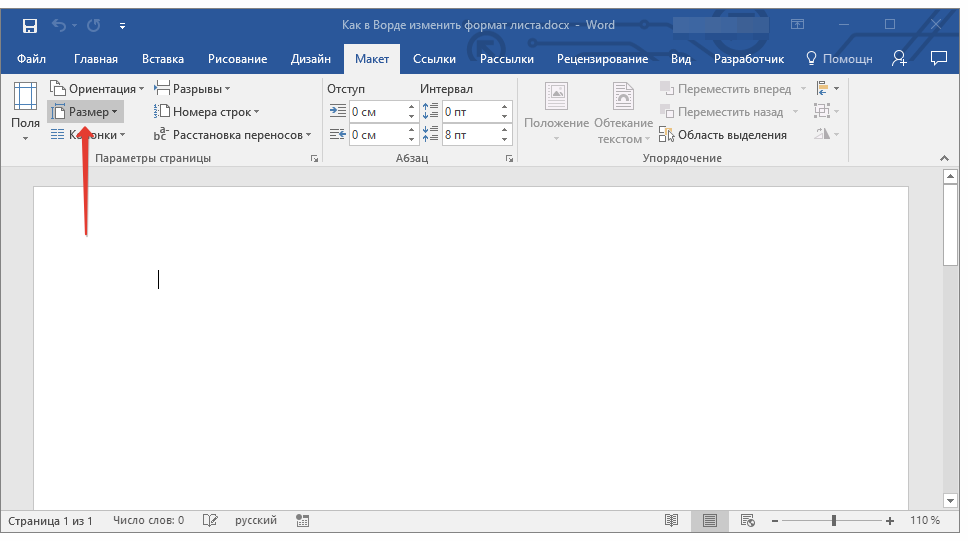
Выберите подходящий формат из списка в выпадающем меню.

В некоторых случаях список поддерживаемых текстовым редактором форматов может отсутствовать в этом меню. Не стоит исключать и того, что ни один из представленных вариантов вас попросту не устроит. Столкнувшись с подобной проблемой, воспользуйтесь пунктом «Другие размеры бумаги», а затем выполните следующее:

Во вкладке «Размер бумаги» окна «Параметры страницы» в одноименном разделе выберите подходящий формат (здесь их перечень тоже может отсутствовать) или задайте размеры вручную, указав ширину и высоту листа (в сантиметрах).
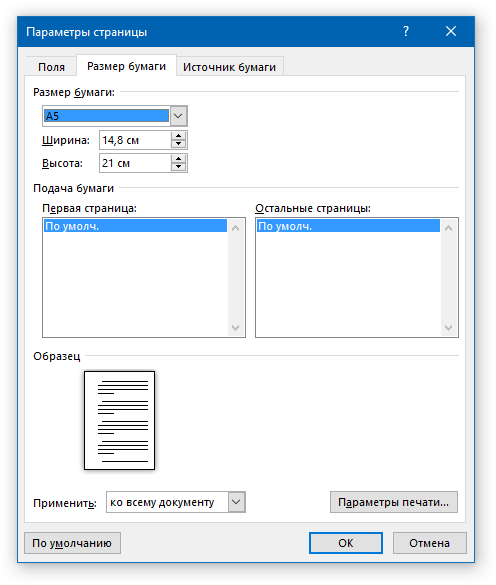
Вот стандартные значения актуальных форматов листов (значения указаны в сантиметрах, ширина по отношению к высоте):
- A10 – 2,6х3,7
- A9 – 3,7х5,2
- A8 – 5,2х7,4
- A7 – 7,4х10,5
- A6 – 10,5х14,8
- A5 — 14,8х21
- A4 — 21х29,7
- A3 — 29,7х42
- A2 — 42х59,4
- A1 — 59,4х84,1
- A0 — 84,1х118,9
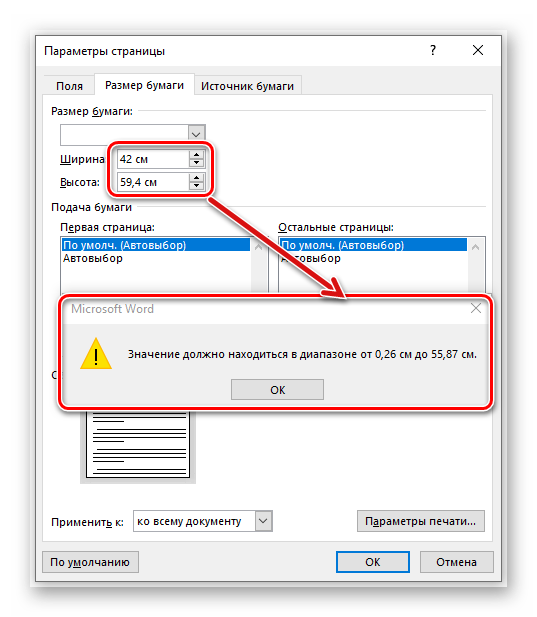
Важный для некоторых пользователей недостаток рассматриваемого нами сегодня текстового редактора заключается в том, что он не позволяет задавать слишком маленькие и большие размеры для страниц. Если быть более точным, минимальное и максимальное значение сторон упирается в 0,26 и 55,87 см соответственно, что немного не дотягивает до относительно распространенного формата A2. Получается, из стандартных в Ворде можно установить только значения, соответствующие форматам от A10 до A3, а также произвольные, которые вписываются в интервал, показанный на скриншоте ниже.
Указав необходимые, поддерживаемые программой значения, нажмите на кнопку «ОК» чтобы закрыть диалоговое окно.
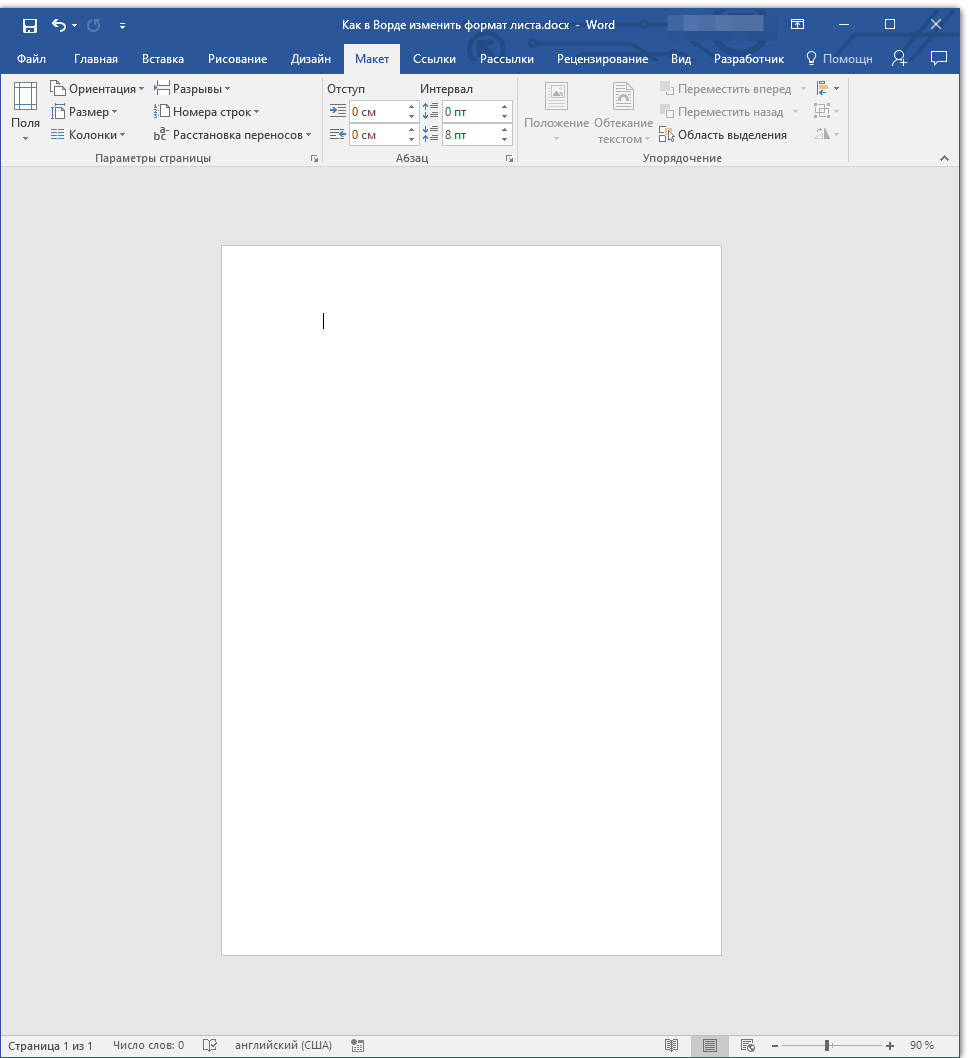
Формат листа изменится, заполнив его, вы сможете сохранить файл, отправить по электронной почте или распечатать на принтере. Последнее возможно лишь в том случае, если МФУ поддерживает заданный вами формат страницы. Более подробно об особенностях данной процедуры написано в отдельной статье на нашем сайте.
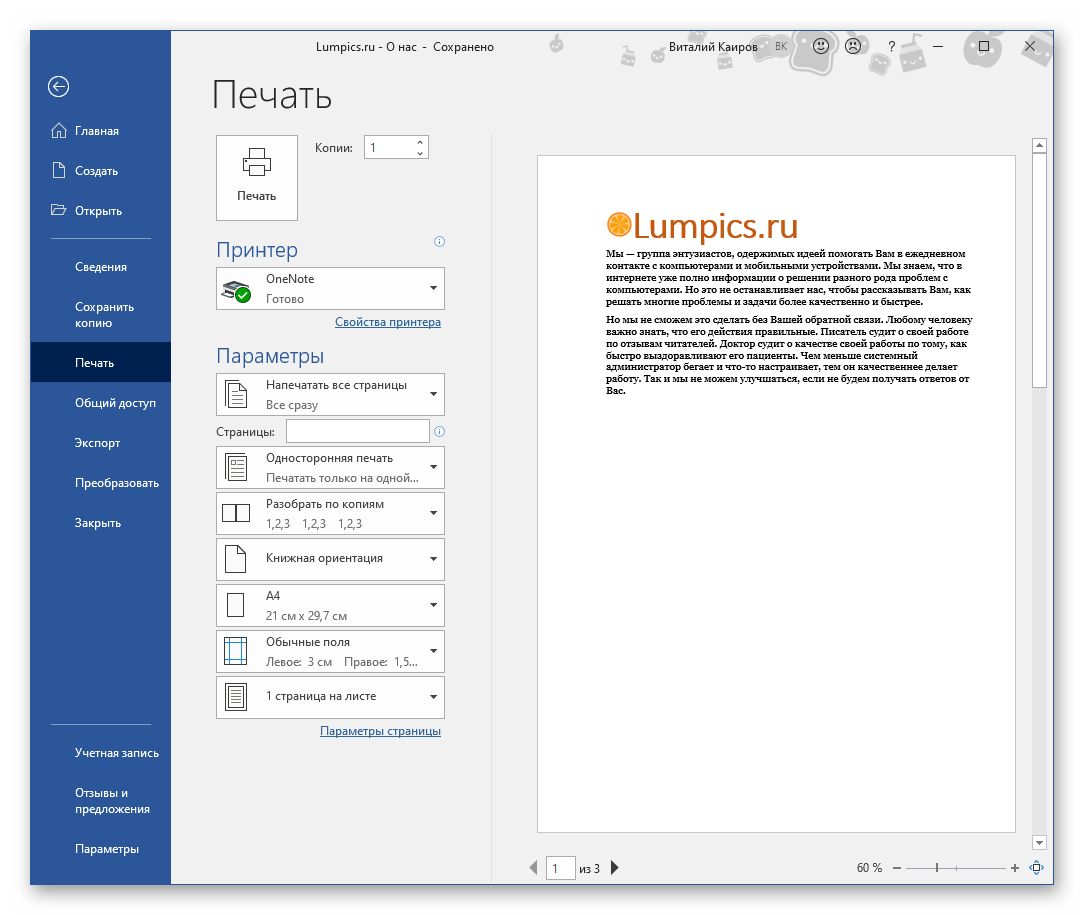
Как видите, изменить формат листа в Microsoft Word совсем несложно. К сожалению, без ограничений не обошлось, а потому приходится довольствоваться доступными размерами, и если минимальный вряд ли кому-то потребуется, то максимального, совсем немного не дотягивающего до A2, наверняка будет достаточно не всем.
Мы рады, что смогли помочь Вам в решении проблемы.
Помимо этой статьи, на сайте еще 11902 инструкций. Добавьте сайт Lumpics.ru в закладки (CTRL+D) и мы точно еще пригодимся вам.
Опишите, что у вас не получилось. Наши специалисты постараются ответить максимально быстро.
Как в паинте сделать формат листа а4
А4 — формат бумаги, установленный стандартом ISO Лист А4 получается путем последовательного деления пополам листа формата А0, который имеет площадь 1 м2. Создать лист в фотошопе или Paint формата А4 очень просто: необходимо выбрать пункт меню Файл-Создать, затем установить «международный формат бумаги» в графе набор и А4 в гарафе «размер».
Соответственно выбирая единицы измерения Photoshop автоматически установит правильные числа в полях ширина и высота. Таким образом размеры листа формата А4 в пикселях в фотошопе будут равны x при разрешении dpi. А распечаталось на пол формата А 4. В чём подвох никак не могу распечатать а 4.
Познавательные ролики никого не оставят равнодушным.
Как в Paint сделать формат А4
Ведь каждому очень интересно следить за животным миром в дикой природе, тем самым развиваться и познавать что-то новое для себя. Юмористические видео отлично подойдут для вечернего времяпровождения. Как никогда после тяжелого рабочего дня юмор поможет отвлечься от жизненных проблем или же посмеяться от души в компании друзей.
У нас вы сможете найти различные скетчи, стендапы, пранки, видеоприколы и различные комедийные шоу.
Для любого посетителя у нас есть отличные подборки музыкальных видеороликов, включающие в себя большое количество разнообразных жанров и стилей, зарубежных и отечественных исполнителей. Даже если вы чем-то увлечены, музыкальные видеоролики отлично подойдут для прослушивания на заднем фоне.
Видео новости — самый зрелищный формат современных новостей. На нашем сайте вы сможете найти разнообразные новостные видеоролики, на любые увлекательные для вас темы. Новости от официальных СМИ, новости спорта, науки, техники, моды, новости политики, скандальные события из мира шоу-бизнеса и многое другое.
Вы всегда будете в курсе всех последних интересных, и самых важных новостей и событий в мире.  Маленькие дети очень активны, но иногда их требуется чем-то заинтересовать, чтобы заняться своими делами или просто отдохнуть за чашечкой кофе.
Маленькие дети очень активны, но иногда их требуется чем-то заинтересовать, чтобы заняться своими делами или просто отдохнуть за чашечкой кофе.
В этом деле родителям отлично помогут мультфильмы. Ведь именно мультики помогут привлечь вашего ребенка на несколько часов. У нас имеется большое разнообразие старых и новых мультфильмов, коротких и полнометражных. Для любого возраста и любых интересов. Ваш ребенок останется в восторге, а вы отвлечетесь.
Игры для слабых компьютеров : запись закреплена Доброго времени суток, самперы. Открылся новый сервер в сампе, такого ты точно не Как в ворде сделать цифру в кружочке. Как в ворде напечатать цифру в круге. Чтобы в Worde обвести цифру в кружок не нужно много умений и знаний
Верстаємо ІНТЕРАКТИВНУ ТАБЛИЦЮ З ДАНИМИ Адвент-календар frontend-розробника (15 з 24)
Шаг 3: Проверка и сохранение нового размера
После того, как вы установили формат документа на А4, рекомендуется проверить, насколько новый размер соответствует вашим требованиям и ожиданиям. Для этого можно использовать такие инструменты, как линейка и измерительные инструменты в программе Paint.
Прежде чем сохранить новый размер, убедитесь, что изображение выглядит так, как вы задумали. Проверьте, что процент масштабирования не искажает рисунок, и что все элементы документа находятся в нужном положении.
Если вы удовлетворены новым размером и его внешним видом, можно сохранить документ. Для этого выберите опцию «Сохранить» в меню «Файл» и выберите папку, в которой вы хотите сохранить документ. Убедитесь, что выбран правильный формат файла (например, .png или .jpeg) и нажмите кнопку «Сохранить».
После сохранения можно закрыть программу Paint или продолжить работу с документом, в зависимости от ваших потребностей.
Как в паинте (paint) сделать формат А4?
В графическом редакторе paint выставить размер формата А4 — 21х29,7 см — очень просто.
- Жмем правой кнопкой мышина кнопку см. рисунок, там в выпавшем окне жмем на свойства (напротив оранжевая галочка).
- В открытом окне выставляем размер бумаги и вуаля, ваши проблемы решены.
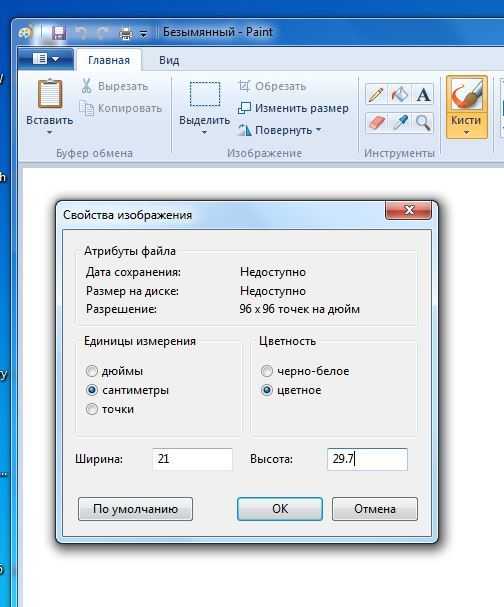
Задать размер листа формата А4 в графическом редакторе не сложно.
- Прежде всего нужно зайти в «меню» на верхней панели.
- Выбираем «атрибуты».
Выставляем нужные нам размеры, а именно — 21 и 29,7 (размеры листа А4).
формат А4 это миллиметры а паинт это точки
в печать отправляют файл с плотностью точек на дюйм (2,54мм2)
как пример можешь взять файл который у тебя на А4 проходит на принтере и открыть паинтом и посмотреть размерность по Х и по У
Если вас интересует фотографическое качество, то это 300 dpi (точек на дюйм). Вот и считайте 300 dpi = 11,8 точек на мм; A4 — 210х297 мм. Итого получается, что вам нужно изображение размером 2478х3505 точек. Если собираетесь печатать на принтере, то принтеры обычно оставляют поля — отнимите размеры полей.
Вообще-то простое измерение листа А4 дает четкий ответ, что A4 имеет совершенно другие размеры. Оно и понятно. Форматы листов ещё со времен СССР регламентировались ГОСТом. Они четко привязаны к метру. А метр и дюйм относятся как иррациональные числа.
Тем не менее, размеры US letter format достаточно близки к A4. Их даже можно в одну папку положить. Вот только не стоит прокалывать А4 дыроколом с линейкой, установленной на US и наоборот. А то несимметрично получится. Размеры все-таки разные.
То, что стандартный бумажный лист имеет размеры 210 х 297 мм, знают все
Не все обращают внимание, что 210 мм — это округление от 10 дюймов. А 297 — это округление от 210 х sqrt(2)
Интересно, что если не округлять, получится 210 х 303. А при чём тут sqrt(2) — это уже задача для сообразительных.
Бумага идет вовсю. Я на компьютере набираю дидактические материалы, а потом все распечатываю для занятий. Интересные мне сведения по разным отраслям знаний тоже часто распечатываю для родственников и своей семьи.
Сначала про принтеры с ограниченными функциями печати:
Этот процесс я называю «пазл», когда основное изображение размера А1, скажем, а принтер выдает А4. Для этого придется в графическом редакторе (я пользуюсь CorelDRAW), разделить основное изображение на части размером А4, и каждую послать на принтер. Но что делать тем, у кого нет графического редактора? Оказывается и в простом условно-бесплатном Paint.NETe тоже можно это сделать. На нижней панели у него есть строка, котороя показывает пиксельное значение листа, чтобы перевести см в dpi нужно знать разрешение монитора, скажем монитор работает с разрешением 96 точек на дюйм, зная размера листа А4 — 297(мм) x 210(мм) или 11.75(дюйма) x 8.25(дюйма), а пиксельное разрешение изображения(надо смотреть!) скажем в 72dpi, тогда лист формата А4 будет эквивалентен 846(пикселей) х 594(пикселя) :
Можно задать в Paint эти значения:
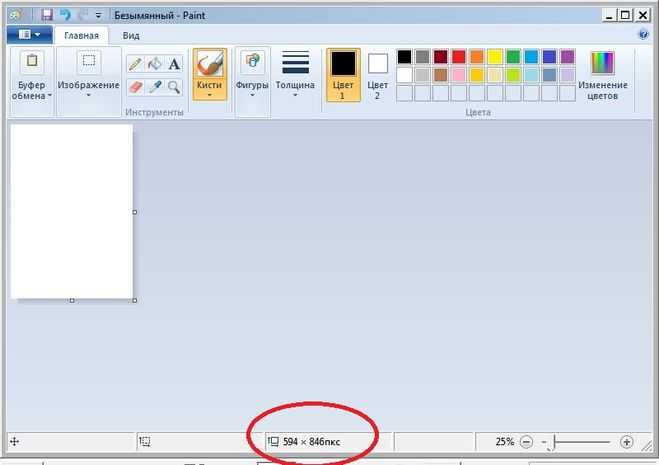
Процесс достаточно энергозатратный, каждый кусок имеющегося изображения вставить в заданные рамки, стоит также учитывать пустые поля, за счет которых будет происходить склейка листа. Но все осуществимо.
- Впрочем, при учете неплохого принтера этот процесс «нарезки» можно сделать и в его функции «Ctrl+P» — «печать постера».


Это задаётся в настройках печати файла либо самой программы создания файла, либо через нее в диалоге ФАЙЛ — ПЕЧАТЬ в диалоговом окне драйвера рринтера, которое вызывается кнопкой Настройки печати рядом с меню выбора принтера. У меня струйный принтер Эпсон Стайлус СХ3900, и в его драйвере вторая вкладка называется Макет. Она позволяет делать разные вещи. Во-первых, увеличивать или уменьшать размер области печати по размеру по размеру выбранного листа бумаги — в меньшую сторону при печати фотографий на фотобумаге 9 на 13 или 10 на 15, в большую при печати их в качестве настенных изображений, например. Дальше в этой вкладке идёт диалог Многостраничность. Она позволяет как раз выбрать несколько страниц и задать печать меток склейки для одной большой страницы файла, а соотношение сторон задаётся при выборе пункта ПЕЧАТЬ ПЛАКАТА, когда указываешь количество листов по горизонтали и вертикали на одну экранную страницу, и справа будет изображение ее разбиения для предварительного просмотра и возможной корректировки количества. Эту функцию должен поддерживать драйвер принтера, а в противном случае плакат придется в программе верстки разбивать на страницы А4 другими способами.
Сетка
Включение опции Сетка накладывает текущее изображение на сетку, где каждая ячейка имеет размер ровно один пиксель.
Сетка особенно полезна при увеличении изображения и точном попиксельном редактировании.
Эту же команду меню можно использовать для повторного переключения сетки. Соответствующий значок существует в Панели инструментов, который выполняет те же действия.
Внимание
Пиксельная сетка становится видимой начиная с 300%-ного увеличения.
Эти изображения показывают сетку пикселей в действии …
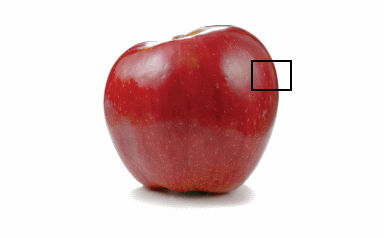 Исходное изображение в полном размере
Исходное изображение в полном размере
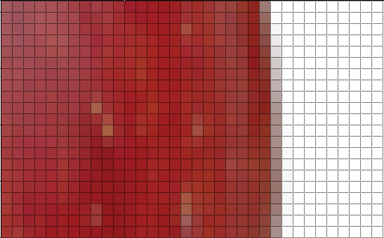 Пиксельная сетка активна в увеличенном виде.
Пиксельная сетка активна в увеличенном виде.
Линейки
Показывает или скрывает линейки вдоль верхнего и левого краев изображения. Соответствующий значок существует в Панели инструментов.
Линейки могут помочь при выравнивании элементов изображения, выполнении измерений или корректировке изображения до определенного размера. Линейки всегда устанавливаются на текущие Единицы измерения (смотрите ниже).
При активном выделении, его ограничивающий контур будет выделен в линейках, что упростит измерение. Положение курсора также отображается в линейках, что упрощает точное применение других инструментов.
Линейки
Единицы измерения: пиксели, дюймы и сантиметры
Единицы измерения
Этот набор из трех флажков определяет, какие единицы измерения paint.net будут использовать.
Координаты изображения отображаются в различных областях пользовательского интерфейса (в том числе в Линейках и в Строке состояния).
По умолчанию единицей измерения является пиксели (как показано). Если выбраны дюймы или сантиметры, пиксели пересчитываются в дюймы или сантиметры.
Эти вычисления основаны на настройках DPI изображения, которые можно настроить в диалоге Изображение > Изменить размер….
Единицы измерения также могут быть установлены через Строку состояния.
Меню Вид содержит команды, которые используются для изменения способа отображения изображения или рабочего пространства. Эти команды не изменяют самого изображения, только способ его отображения.
Инструкция по печати картинки на весь лист А4 в Paint
- Откройте Paint. Для этого нажмите кнопку «Пуск» и введите в строке поиска слово «Paint». Затем выберите программу Paint из списка результатов.
- Откройте картинку, которую хотите распечатать. Для этого нажмите на кнопку «Файл» в верхнем левом углу окна Paint, затем выберите вкладку «Открыть» и найдите нужную картинку на вашем компьютере. Выберите ее и нажмите кнопку «Открыть».
- Увеличьте картинку до размера листа А4. Для этого нажмите на кнопку «Изображение» в верхней части окна Paint, затем выберите пункт «Растянуть/скосить». Установите галочку на «Растянуть» и введите значения «100%» для горизонтального и вертикального растяжения. Затем нажмите кнопку «ОК».
- Распечатайте картинку. Для этого нажмите на кнопку «Файл» в верхнем левом углу окна Paint, затем выберите пункт «Печать». В открывшемся окне выберите принтер, настройте желаемые параметры печати и нажмите кнопку «Печать».
Следуя этой инструкции, вы сможете легко распечатать картинку на весь лист формата А4 в программе Paint. Это простое и быстрое решение для тех, кто хочет получить качественную печать без использования сложных программ и настроек.






























