В чем причина того, что камера Windows Hello не обнаруживается
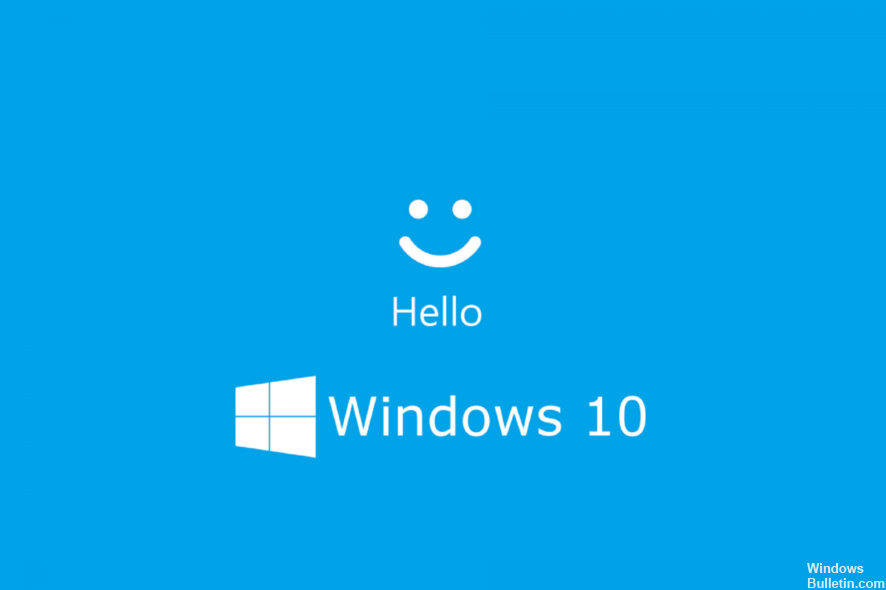
Чаще всего причиной этой проблемы являются поврежденные или несовместимые драйверы. Или, может быть, на вашем компьютере не установлен драйвер Windows Hello. В этом случае следует предпринять шаги для обновления всех драйверов.
Другая причина может заключаться в том, что вы установили последнее обновление Windows. Поэтому вам следует проверить наличие последних обновлений и установить их, когда они станут доступны. Это может решить проблему «Windows Hello недоступна на этом устройстве».
У этой проблемы может быть несколько причин. Однако наиболее частая причина — несовместимость драйверов. Если вы сделаете правильные шаги, вы сможете легко решить эту проблему.
Коды ошибок
Код ошибки описывает конкретную системную проблему — так проще определить (или найти в Интернете) причину события. В некоторых случаях, когда компьютер не видит камеру Windows 10, лучше иметь код ошибки, чтобы было проще ее решить.
0xa00f4244
Ошибка 0xa00f4244 Камера Windows 10 не работает из-за проблем с подключением устройства. Ошибка сопровождается кратким описанием — Камеры не подключены, что означает, что никакие устройства не обнаружены и не подключены к устройству.
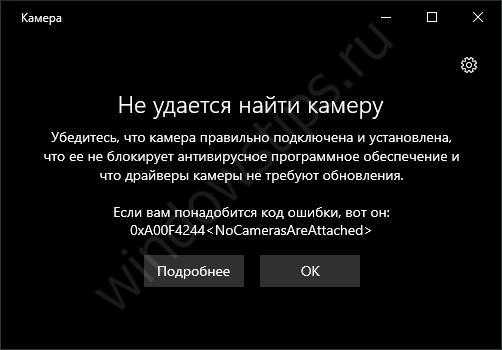
Выполните следующие действия, чтобы решить эту проблему:
- Убедитесь, что ваше устройство подключено к компьютеру. Попробуйте подключиться к другим портам USB.
- В диспетчере устройств устройство должно быть включено (если на значке есть стрелка вниз, устройство отключено).
- Обновите драйвер способом №1.
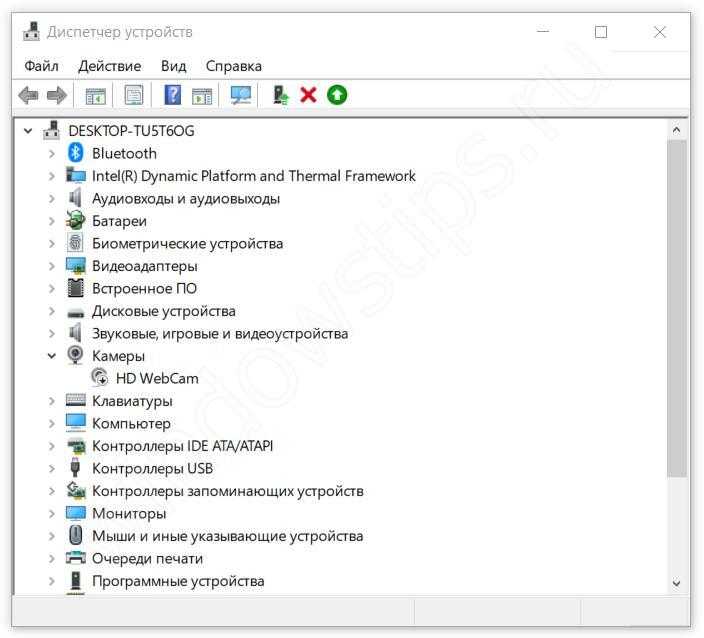
Это довольно распространенная ошибка, но ее также легко исправить.
0xa00f4271
Ошибка 0xa00f4271 Камера Windows 10 не работает может возникнуть из-за ошибки в приложении «Камера». Что для этого требуется:
откройте настройки приложения в настройках Windows;
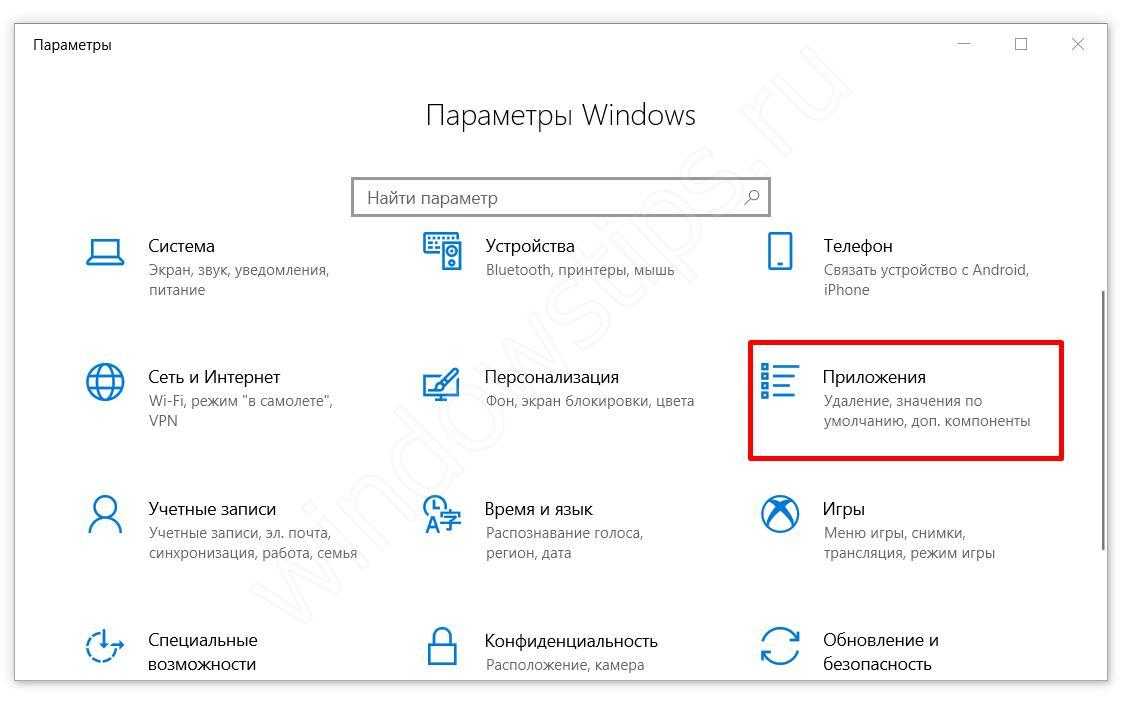
Находим нужное нам приложение и нажимаем кнопку Изменить;
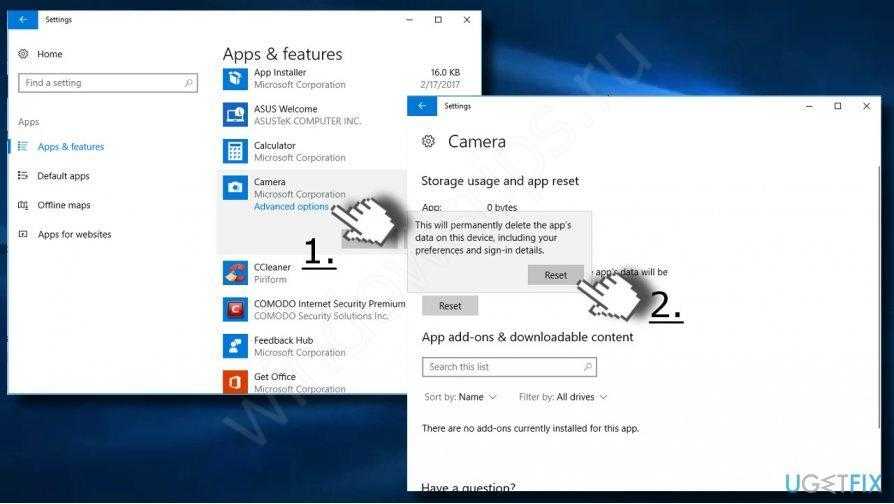
Затем выполните сброс приложения.
Если этот способ не помогает, попробуйте обновить драйвер способом №1.
0xa00f4292
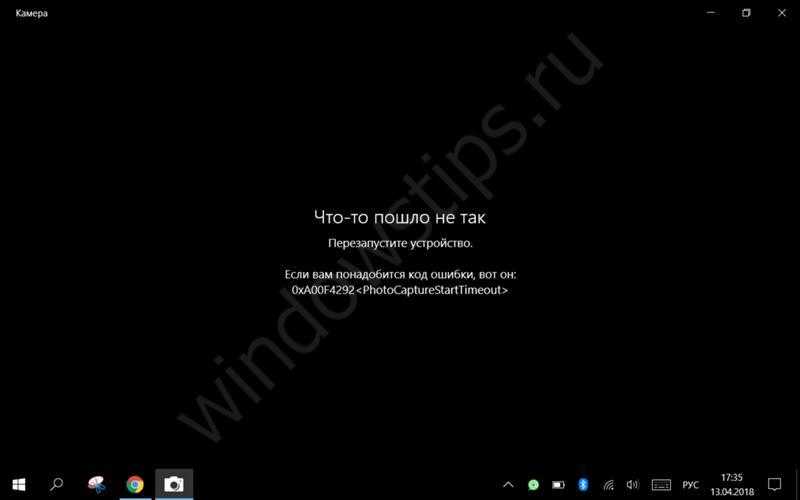
С ошибкой 0xa00f4292, когда не работает камера Windows 10, ситуация немного другая, в отличие от предыдущих ошибок. Оно сопровождается кратким описанием тайм-аута запуска фотосъемки или тайм-аута запуска.
Принцип действия по решению проблемы, как и в способе №1, только для видеокарты:
- Попробуйте обновиться через центр обновлений;
- Если это не сработало, скачайте через сайт производителя и установите;
- Или установите более старую версию;
- Также может помочь «чистая установка» — полное удаление драйвера и переустановка (желательно с сайта производителя).
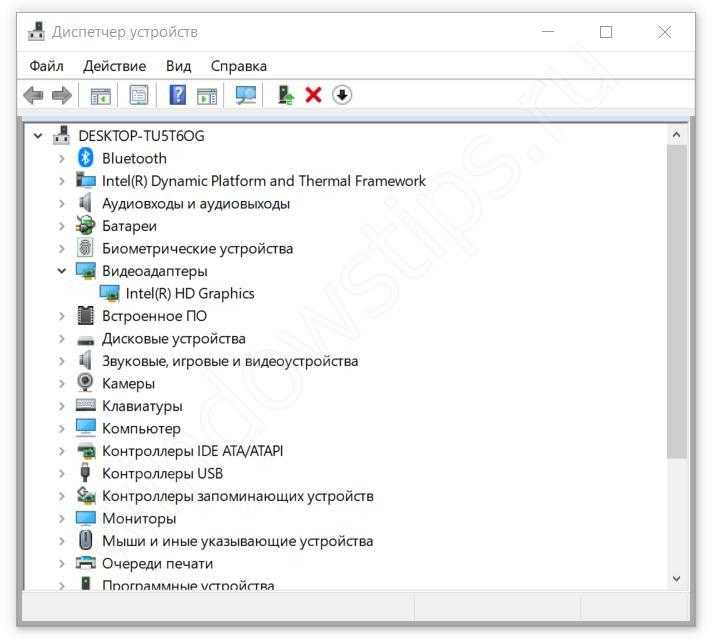
0xa00f4246
Проблема с ошибкой 0xa00f4246, камера не работает на телефоне с Windows 10 или версии для ПК. Для мобильной версии Windows 10 помогает сброс приложения и системы, но для «старой» версии системы решение другое:
откройте окно «Выполнить» через комбинацию Win+R и введите команду regedit;
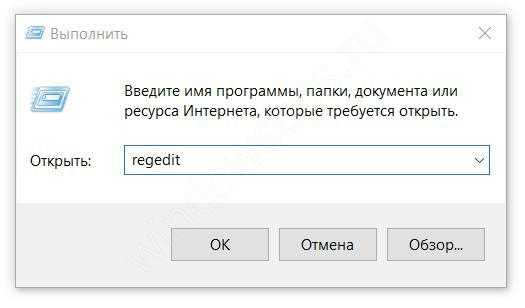
Перейдите в каталог HKLMSOFTWAREMicrosoftWindows Media FoundationPlatform;
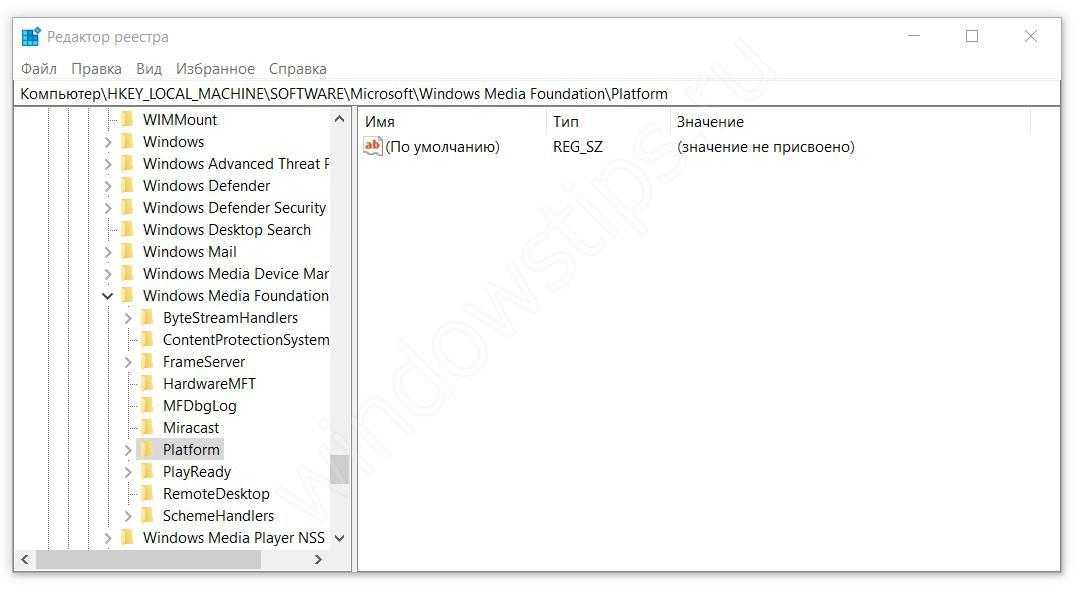
Создайте значение DWORD с именем EnableFrameServerMode со значением 0;
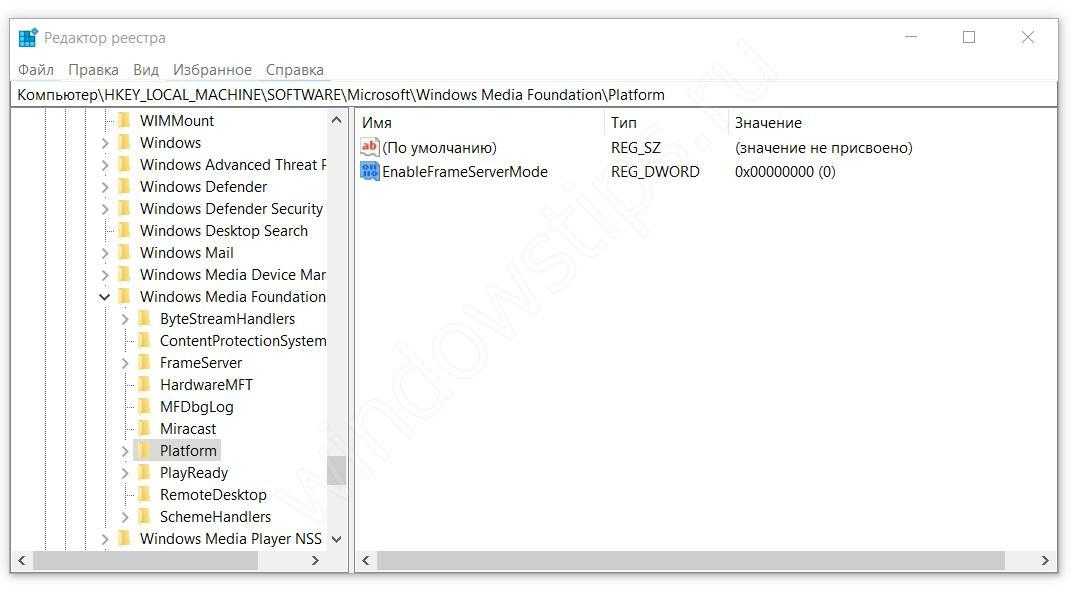
Перезагрузите компьютер.
Этот вариант также может помочь при другой ошибке — 0xa00f4243 0xc00d3704 Камера Windows 10 не работает.
Большинство ошибок, когда Windows 10 не видит камеру ноутбука, возникают из-за проблем с драйвером и чаще всего после обновления системы Windows 10. Во многом это связано с устаревшими устройствами (веб и ноутбуки), а также с нежеланием разработчиков Windows более тщательно тестировать свои продукты.
Надеемся, что наша статья помогла вам решить проблему не нахождения камеры в windows 10.
Преимущества использования фото восстановление Программное обеспечение для Windows 10 Won’t Recognize Canon Camera
- это способен решать Windows 10 Won’t Recognize Canon Camera и восстановить потерянные, удаленные и поврежденные фотографии, видео с карты памяти.
- Имеет потенциал, чтобы восстановить даже сильно поврежденные файлы, а также отформатированную карту памяти.
- Совместим с ОС Windows и Mac OS.
- Легко восстановить JPEG, PNG, TIFF, MOS, PSP, РСТ, JPG, GIF, BMP и т.д. файлы и исправить Windows 10 Won’t Recognize Canon Camera.
- Также восстановить удаленные или поврежденные аудио, видео и другие мультимедийные файлы в удобном виде.
- Обеспечить механизм, чтобы добавить заголовки файлов в списке фото, аудио, видео товары по Просто перетащите метод.
- Генерация превью восстанавливаемых файлов перед его сохранением.
- Удобный графический интерфейс для удобной навигации.
- Наличие различных опций сканирования, как, Advance, быстрый, Полная проверка.
- Совместимость со всеми Mac OS X, а также Windows операционная система.
- Поддерживает различные Mac или Windows, версии, как Mac OS X Tiger, Lion Leopard, Panther и Windows Vista, 7, 8 и т.д. соответственно.
- Поддержка различных файловой системы, такие как HFSX, HFS, HFS +, NTFS, FAT и т.д.
- Возможность восстановить изображения с карты памяти, чтобы преодолеть Windows 10 Won’t Recognize Canon Camera на устройствах хранения, таких как микро-SD, CF, XD карты, SDHC и т.д.
- Поддерживает все цифровые камеры, мобильные телефоны, планшеты и т.д.
- Восстановление фотографий с системного жесткого диска, опустели корзины или перестанет загружаться объема.
- Обеспечить полное решение для Windows 10 Won’t Recognize Canon Camera, даже не имея технических навыков.
- Доступен как бесплатную пробную версию и лицензионной версии.
Эти несколько характерные особенности фото восстановление Программное обеспечение лучших в этом классе. Если вы хотите, чтобы преодолеть Windows 10 Won’t Recognize Canon Camera вопрос, то без каких-либо задержек попробовать этот удивительный инструмент и получить желаемый результат.
Раздел 4: Использование программного обеспечения
После установки и настройки веб-камеры Defender C 090 вы можете начать использовать программное обеспечение, чтобы насладиться всеми возможностями камеры. Программное обеспечение, поставляемое в комплекте с веб-камерой, позволяет вам:
1. Просматривать изображение в режиме реального времени:
С помощью программного обеспечения вы можете открыть окно просмотра и наблюдать за происходящим вокруг вас. В режиме реального времени вы сможете видеть все, что попадает в кадр веб-камеры.
2. Записывать видео и аудио:
Программное обеспечение позволяет вам записывать все, что происходит перед веб-камерой. Вы можете сохранять записи в различных форматах и хранить на компьютере для дальнейшего просмотра.
3. Фотографировать:
С помощью программного обеспечения вы можете делать фотографии с веб-камеры. Фотографии сохраняются в формате JPEG, благодаря чему их легко просматривать и делиться с друзьями.
4. Регулировать настройки изображения:
С помощью программного обеспечения вы можете настраивать яркость, контрастность, насыщенность и другие параметры изображения. Это позволяет вам получать наиболее качественное и удовлетворительное отображение изображения.
5. Делать снимки с задержкой:
Программное обеспечение позволяет вам настроить задержку перед съемкой, что полезно, когда вам нужно сделать групповое фото или сделать снимок без помощи другого человека.
6. Включать режим двойного кадра:
С помощью программного обеспечения вы можете активировать режим двойного кадра, который увеличивает частоту обновления изображения. Это особенно полезно при проведении видеоконференций или игр, где важна плавность и качество изображения.
Программное обеспечение для веб-камеры Defender C 090 позволяет вам настроить и использовать все функции камеры в полной мере. Вам будет доступна широкая гамма возможностей, чтобы сделать ваши видеозвонки, записи и фотографии еще более интересными и качественными.
Не распознается Скайпом
При условии, что все параметры устройства проверены, а драйвера установлены и обновлены, и Skype все равно не видит камеру, необходимо зайти в настройки программы. В них следует перейти на вкладку “Звук и видео”. В правом верхнем углу около слова “Камера” можно заметить, какое устройство определяет программа (название должно соответствовать таковому в диспетчере устройств).
Зайти в настройки веб-камеры и проверить яркость. Убедиться, что причина плохой видимости не в ее настройках.
Если при начале разговора отсутствует изображение, необходимо убедиться в том, что нажата кнопка “Начать видеотрансляцию”.
Встречаются и следующие распространенные проблемы:
- Перед разговором в Skype необходимо проверить, не включена ли камера в сторонней программе. Если это так, то ее следует закрыть, так как по этой причине Skype может не получать с нее картинку.
- Устаревшая версия Skype. Необходимо удалить полностью программу и скачать новую с официального сайта.
- В системе установлено несколько камер (было подключено другое устройство, даже на короткое время, через USB) и при разговоре Skype определяет не ту.
- Устарела операционная система, некоторые версии Windows XP не дают возможность работать онлайн-трансляции Skype.
Проблема нередко встречается и на устаревших версиях ноутбуков. Существуют определенные системные требования, которые должны быть выполнены для корректной работы видеосвязи.
Другие причины
Также на корректную работоспособность web камеры может повлиять несколько других проблем. Первая из них — недостаточная пропускная способность
разъёма USB. Такая неисправность может возникнуть преимущественно на очень старых
компьютерах, оснащённых устаревшими материнскими платами. В таком случае потребуется провести серьёзный апгрейд
ПК (заменить материнскую плату и множество других комплектующих) или хотя бы приобрести плату расширения USB, позволяющую добавить в компьютер более быстрые порты.
Некоторые пользователи подключают камеры через некачественные
USB-удлинители, из-за которых происходят сильные потери сигнала. В таком случае всё просто — достаточно подключить устройство напрямую к USB-порту компьютера или поменять удлинитель на более качественный.
Думаю ни для кого не секрет, что вы можете практически за бесплатно связаться с любым человеком в любой точке земного шара, если у вас обоих есть доступ в интернет. И, уверен, для вас не будет новым слово видеозвонок и, в частности, Skype. Так вот, бывает такое, что по каким-то необъяснимым причинам ваша веб-камера перестает работать хотя в настройки вы не лазили и ничего, в принципе, не трогали. В этой статье мы решим эту распространенную проблему.
Перед тем, как начинать искать проблему во всем подряд нужно хорошенько подумать и сократить круг поисков до минимального, чтобы не тратить время. Причин невидимости камеры может быть множество:
- Если вы только что купили компьютер, ноутбук , то, очень может быть, что у вас просто не установлен драйвер (как правило самый распространенный случай);
- Возможно вы не только что купили компьютер, но переустановили операционную систему , тогда вам, скорее всего, нужно установить соответствующий драйвер;
- Самый неприятный случай — это неисправность веб-камеры;
Могут быть еще какие-нибудь варианты, но в них придется разбираться индивидуально.
В любом случае следует начать с первых двух пунктов (даже если вы не попадаете по условию в них). То есть, даже если вы не покупали ПК и не меняли операционную систему вам лучше проверить наличие драйвера. Тем более, если все работало замечательно, а потом резко перестало . Бывает такое, что драйвер, по необъяснимым, на первый взгляд, причинам удалился
Возможно это сделали вы, а может и нет — не важно
Если же дело не в этом, то тогда придется разбираться с камерой. Погнали.
Установка драйверов веб-камеры
При первом подключении камеры к компьютеру (ноутбуку) происходит установка драйвера устройства. Здесь необходимо следовать инструкциям производителя:
1.1.
Если в комплекте с камерой есть установочный диск, сначала необходимо установить драйвер с него, а затем подключить камеру и подождать пока она определится.
1.2.
Многие модели камер никакими дисками не комплектуются. Драйвера для них Windows устанавливает самостоятельно.
1.3.
Некоторые модели дисками не комплектуются, но и Windows не может самостоятельно подобрать для них драйвер. В таком случае необходимо идти на сайт производителя, скачать там драйвер для вашей модели и установить его.
Во многих случаях это делать полезно так как эти драйвера зачастую новее тех, что идут на комплектуемом диске, либо устанавливаются операционной системой, в них исправлены какие-то ошибки, сделаны улучшения. Но, к сожалению, это не всегда так: бывают случаи, когда после установки более новых, «улучшенных» драйверов, камеры начинают работать хуже, либо перестают работать вообще (зависания компьютера, синие экраны). Очень часто такое замечается с продукцией Logitech. В таких случаях лучше не устанавливать ничего и драйвера, установленные операционной системой, оказываются намного лучше тех, что предлагает производитель.
Настройки конфиденциальности в Windows 10
В последних версиях Windows 10 были введены новые параметры конфиденциальности, которые могут блокировать доступ приложений к микрофону и камере. В результате у пользователей возникли проблемы с видео- и голосовой связью в Skype или Discord, так как система блокирует им доступ к устройству.
Разверните меню «Пуск» и щелкните значок шестеренки, чтобы войти в «Настройки». Перейдите в раздел «Конфиденциальность», затем нажмите на вкладку «Камера» на левой панели».
Прежде всего, убедитесь, что отображается «Доступ к камере для этого устройства включен». В противном случае нажмите кнопку «Изменить» и переведите переключатель в положение «Вкл».
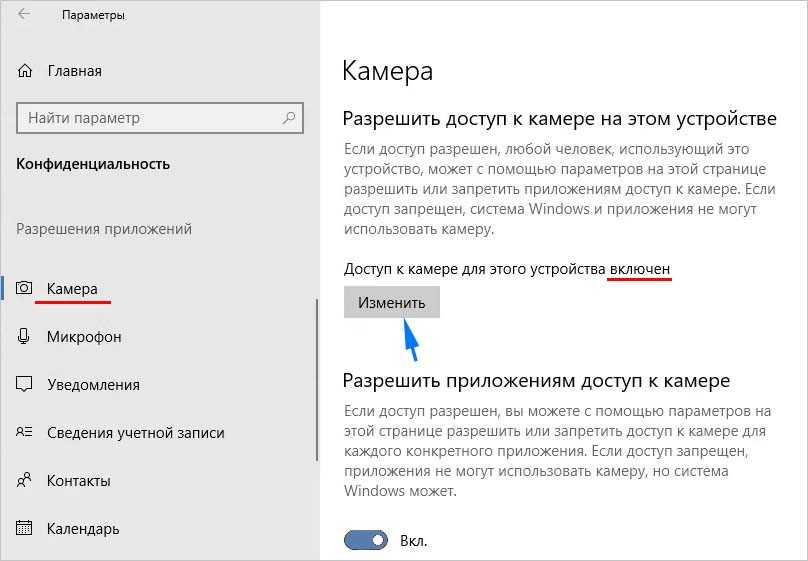
Кроме того, взгляните на раздел, который разрешает приложениям доступ к камере. Здесь тоже переключатель должен стоять в положении «Вкл.».
Ниже вы найдете список всех приложений, которые могут запрашивать доступ к веб-камере. Убедитесь, что ваше программное обеспечение для голосовых или видеовызовов имеет разрешение на использование камеры, иначе оно не будет работать.
Проверяем состояние веб-камеры в системе
Диагностику любых проблем с оборудованием начинаем с проверки того, как оно отображается в диспетчере устройств. Чтобы открыть диспетчер, нажмите горячие клавиши Windows + R (это запустит приложение «Выполнить»), введите команду devmgmt в поле «Открыть.
магистр наук
и нажмите ОК. Способ удобен тем, что работает во всех версиях Windows.
В окне диспетчера разверните список «Устройства изображения
» и посмотреть, есть ли наша веб-камера. Возможны следующие варианты:
- Веб-камеры нет в списке оборудования — компьютер ее не видит. Это происходит из-за аппаратного сбоя или физического сбоя.
- Камеры нет, но это неизвестное устройство, что, скорее всего, так и есть. Это означает, что компьютер его видит, но не может распознать. Причина в отсутствии драйверов.
- Камера в списке есть, но рядом с ней желтый треугольник с восклицательным знаком или черная стрелочка в кружке. Первое указывает на неисправность, второе — на отключение в операционной системе.
Включаем вебку с клавиатуры
Функция включения/выключения веб-камеры с клавиатуры реализована не на всех моделях ноутбуков. Там, где это есть, миниатюра изображения камеры применяется к одной из клавиш. Чаще всего это клавиша «V», иногда «Escape» или другие от F1-F12.
Чтобы включить веб-камеру, нажмите эту клавишу одновременно с «Fn». После этого веб-камера должна появиться в диспетчере устройств. Если его все еще нет, у вас, вероятно, редкий случай, когда он физически неисправен или не подключен.
Устанавливаем драйвер
Если после включения оборудования веб-камеры в диспетчере устройств появляется что-то неизвестное, установите для него драйвер. Лучше всего скачать его с сайта производителя ноутбука или самой веб-камеры, если вы знаете точную модель. Или установить с диска, если он входил в комплект поставки вашего устройства.
Если вы не знаете точное название модели ноутбука, переверните его. У каждого ноутбука есть наклейка на нижней крышке, где это указано.
Вот так выглядит фирменная этикетка ноутбука MSI MS-1757:
Определившись с моделью, найдите ее на сайте производителя и скачайте драйвер для вашей операционной системы в разделе «Поддержка». Установить как обычное приложение, после установки перезагрузить машину.
Кстати
, для некоторых версий ОС может не быть отдельного драйвера веб-камеры, так как он поставляется с Windows (драйвер USB Video Class). Проблемы с этой группой драйверов решаются установкой обновлений или.
Исправляем ошибки распознавания вебки в системе
Если веб-камера помечена черной стрелкой в диспетчере устройств (отключено в Windows), щелкните ее правой кнопкой мыши и выберите «Включить».
Когда они отключены в операционной системе (пользователем или программами), этого достаточно, чтобы она заработала.
Если веб-камера отмечена восклицательным знаком на желтом треугольнике, что означает: «устройство работает неправильно», нажмите на команду «Удалить» в том же контекстном меню
» и перезагрузите компьютер. Система снова распознает его и автоматически переустановит драйвер.
Если это не помогло, нажмите «Обновить драйверы»:
В качестве места поиска укажите Интернет (если вы не уверены, что нужный драйвер присутствует в системе) или этот компьютер (если камера корректно работала со старым драйвером до возникновения проблемы или у вас его свежая версия).
Следуйте инструкциям мастера и перезапустите Windows после обновления.
Причины неисправности
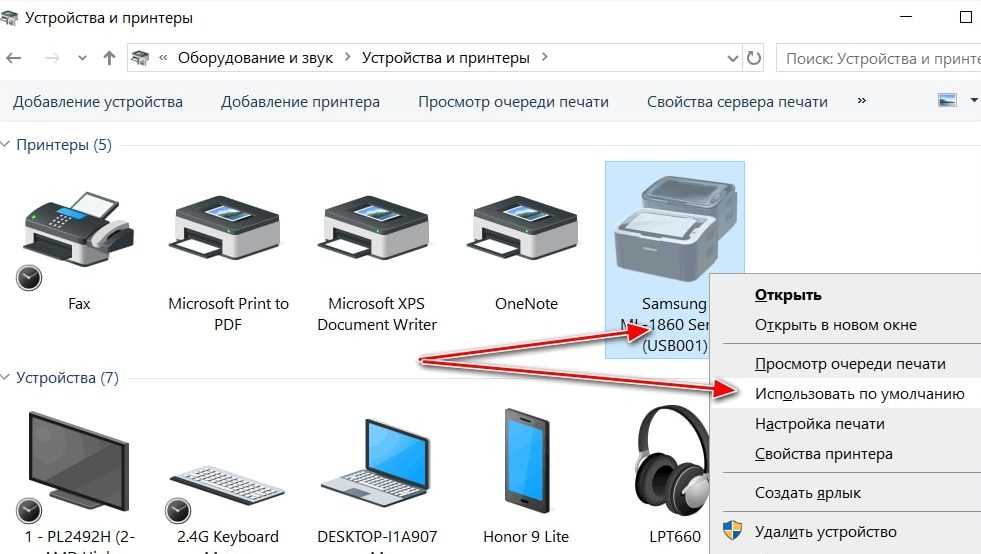
Причины, по которым сканер не подключается к компьютеру, могут быть следующие:
- Плохой порт.
- Произошла системная ошибка.
- Обрыв провода.
- Настройка сканера не завершена.
- Драйвер отсутствует или требуется более новая версия.
Первоначально необходимо убедиться, что прибор включен и горит лампочка. Если у устройства есть кабель питания и его вилка воткнута в розетку, это не означает, что сканер включен, равно как и наличие проводного подключения к компьютеру. На коробке должна быть кнопка «Вкл./Выкл.», которую необходимо нажать для включения оборудования. Если при нажатии на кнопку индикатор не включается, то проблема в кабеле или в самом оборудовании.
Рассмотрим самые популярные способы решения проблем с подключением МФУ.
Настройка веб-камеры в приложении (Skype, Вконтакте и др.)
Если камера Windows 10 не работает, стоит проверить, выбрано ли это устройство в качестве устройства для фотосъемки по умолчанию. Некоторые аксессуары меньшего размера могут перехватить эту опцию, но не справляются с задачей. Тем не менее, часто возникает конфликт между встроенной и дополнительной камерами. Если программа связи это поддерживает, выберите в настройках устройство по умолчанию.
Например, Skype поддерживает эту функцию. В его параметрах на странице «Настройки видео» мы можем «Выбрать веб-камеру» и установить множество полезных улучшений изображения.
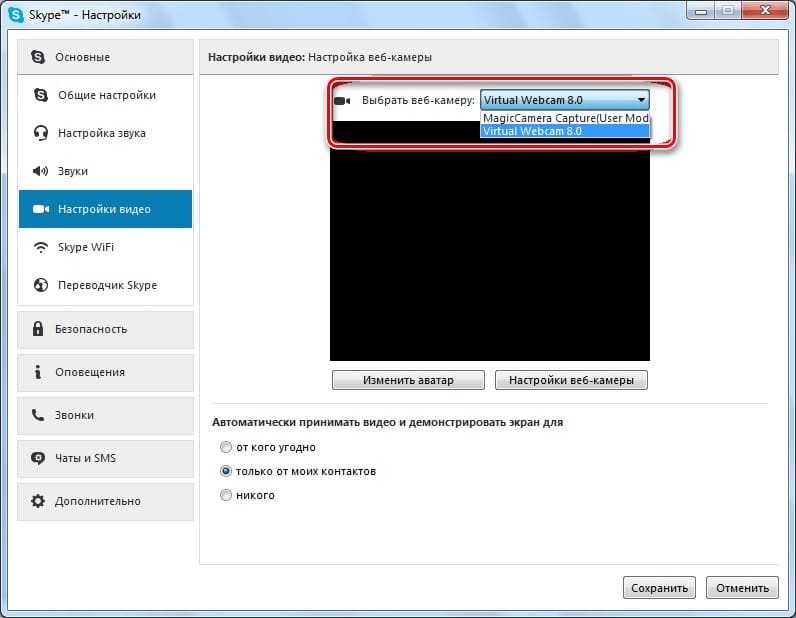
Как настроить камеру для ВК:
- откройте меню браузера (в нашем случае Google Chrome) и перейдите в «Настройки».
- В разделе «Конфиденциальность и безопасность» выберите «Настройки сайта».
- Перейдите в раздел «Камера».
- Убираем ВК из списка «Заблокированных».
- Перезагружаем страницу ВКонтакте, запускаем видеозвонок и нажимаем «Разрешить».
Другие проблемы Skype
Пользуясь случаем вкратце опишем несколько других проблем, которые не имеют отношения к вышеописанной, но тем не менее, довольно часто встречаются у пользователей.
4.1. Веб-камера используется другой программой
Не удаётся начать видеотрансляцию. Закройте все прочие программы, которые могут использовать веб-камеру
Веб-камера может транслировать изображение одновременно только в одну программу
. Во всех остальных, которые пытаются это сделать одновременно с первой либо не будет никакого изображения, либо будет похожее сообщение. Соответственно, чтобы воспользоваться камерой, необходимо проконтролировать и закрыть все программы, которые в данный момент перехватывают видеопоток.
Иногда бывает трудно понять какая же именно программа «приватизировала» видеопоток. В таких случаях помогает либо перезагрузка компьютера, либо бывает достаточно извлечь на несколько секунд веб-камеру из разъёма USB, а затем вставить обратно.
4.2. Используется ли именно та камера
Если есть несколько источников видеосигнала — необходимо выбрать тот, от куда мы хотим получать изображение
Если к вашему компьютеру подключено несколько, веб-камер, либо есть ТВ-тюнер, либо другое видеоустройство, в настройках программы (Инструменты -> Настройки -> Настройки видео) необходимо выбрать именно то, при помощи которого мы хотим совершать видеозвонки.
4.3. Устаревшая версия Windows
При попытке запуска Skype возникает критическая ошибка
Очередной жертвой «индийского программирования» пали пользователи Windows XP SP2. Решение соответственное: либо обновлять Windows до версии SP3, либо удалять данную версию Skype, ставить предыдущую (6.6 и менее
) и отключать автоматическое обновление (см. пп 3.1, 3.2, 3.4).
4.4. «Слабый компьютер»
В новых версиях Skype отключена возможность совершать видеозвонки для пользователей, у которых, по их мнению «устаревший ПК» (например, на базе процессора Pentium III). Вначале пользователя обнадёживают, что у них есть «другая версия»:
Решение опять же в удалении данной версии, установке предыдущей (6.1 и менее
) и отключении автоматического обновления (см. пп 3.1, 3.2, 3.4).
Популярную во всем мире программу Skype знает, пожалуй, каждый активный пользователь Всемирной сети. За связь с абонентами не нужно платить, а интерфейс понятен даже тому, кто ни разу не пользовался подобными приложениями. Однако «новички» часто сталкиваются с проблемами технического характера, поэтому сегодня мы хотим ответить на один из самых популярных вопросов. Что делать, если Прежде всего следует найти причину этой неполадки.
Как решить проблему невозможности найти камеру, совместимую с Windows Hello
Обновление за октябрь 2023 г .:
Теперь вы можете предотвратить проблемы с ПК с помощью этого инструмента, например, защитить вас от потери файлов и вредоносных программ. Кроме того, это отличный способ оптимизировать ваш компьютер для достижения максимальной производительности. Программа с легкостью исправляет типичные ошибки, которые могут возникнуть в системах Windows — нет необходимости часами искать и устранять неполадки, если у вас под рукой есть идеальное решение:
- Шаг 1: (Windows 10, 8, 7, XP, Vista — Microsoft Gold Certified).
- Шаг 2: Нажмите «Начать сканирование”, Чтобы найти проблемы реестра Windows, которые могут вызывать проблемы с ПК.
- Шаг 3: Нажмите «Починить все», Чтобы исправить все проблемы.
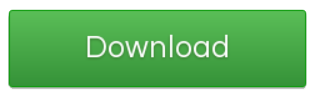
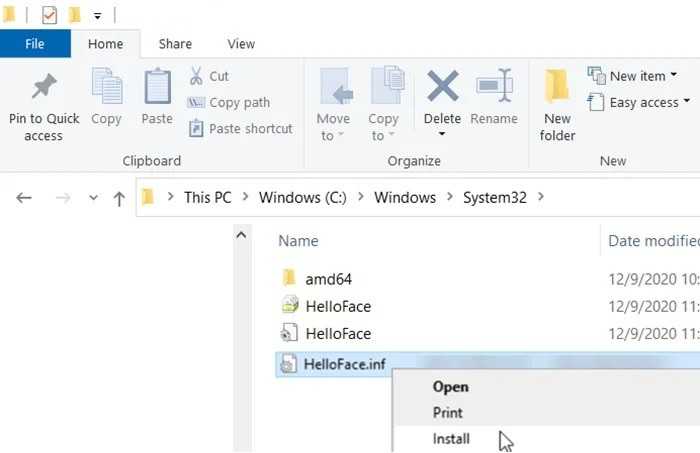
Установите биометрические файлы Windows
- Откройте проводник и перейдите по следующему адресу:
C: WindowsSystem32WinBioPlugInsFaceDriver. - Здесь вы должны найти два файла:
HelloFace.inf.
HelloFaceMigration.inf. - Щелкните их правой кнопкой мыши и выберите вариант «Установить».
- Позже перезагрузите компьютер, и функция Windows Hello Face должна снова заработать.
Установите дополнительную функцию Windows Hello Face
- Запустите настройки Windows 10 и перейдите в Приложения gt; Приложения и функции.
- Здесь нажмите Advanced Features.
- Затем в списке уже установленных дополнительных функций найдите запись Windows Hello Face.
- Если вы можете найти его там, вам больше ничего не нужно делать.
- Если вы не можете его найти, причиной проблемы может быть его исчезновение.
- Нажмите «Добавить функцию», найдите и установите ее.
- Когда вы закончите, перезагрузите компьютер, чтобы изменения вступили в силу.
Сброс биометрической базы данных Windows Hello
Обратите внимание, что этот метод сбрасывает Windows Hello для каждого пользователя, зарегистрированного на компьютере. Если вы согласны с этим, продолжайте
- Нажмите клавиши Windows + R, чтобы открыть диалоговое окно «Выполнить».
- Введите services.MSC и нажмите ОК.
- Найдите биометрическую службу Windows, дважды щелкните ее и нажмите «Остановить».
- Теперь перейдите по следующему адресу: C: WindowsSystem32WinBioDatabase.
- Сделайте резервную копию всех файлов в папке WinBioDatabase.
- Затем удалите все файлы и перезапустите биометрическую службу Windows.
- Перейдите в Пуск -> Настройки -> Учетные записи -> Настройки входа и снова сохраните данные лица.
Часто задаваемые вопросы
Как убедиться, что моя камера работает с Windows Hello?
На экране параметров входа вы увидите доступные параметры Windows Hello. Если веб-камера вашей системы поддерживает распознавание лиц, вы увидите возможность ее настройки (аналогично, если у вас есть поддерживаемый датчик отпечатков пальцев). Нажмите «Настроить» и приступайте к работе.
Какое приложение камеры совместимо с Windows Hello?
Приложения камеры, совместимые с Windows Hello, включают камеру распознавания лиц LilBit IR USB, камеру распознавания лиц Mouse и веб-камеру Logitech BRIO.
Как сделать лицо Windows Hello недоступным на этом устройстве?
- Отключите быстрый запуск: перейдите в «Настройки» -> «Система» -> «Питание и режим ожидания» -> «Дополнительные параметры питания» -> «Выбор действия кнопки питания» -> «Изменить недоступные параметры» -> снимите флажок «Быстрый запуск».
- Сбросьте параметры распознавания лица и / или отпечатков пальцев.
- Изменить параметры групповой политики (только в версии Pro).
- Обновите драйверы.
Как исправить ситуацию, когда моя камера не найдена?
Если вы не можете найти свою камеру, выберите меню «Действия», затем «Искать изменения оборудования». Дождитесь сканирования и переустановите обновленные драйверы, перезагрузите устройство и попробуйте снова открыть приложение «Камера».
Сообщение Просмотров: 4,857
Покупка веб-камеры Defender C 090
Defender C 090 — это веб-камера, предназначенная для использования в качестве устройства видеонаблюдения или для проведения видеоконференций. Покупка этой веб-камеры является отличным выбором для тех, кто ищет качественное и доступное устройство.
Основные характеристики:
- Матрица: 1/6″ CMOS
- Разрешение: 640×480 пикселей
- Угол обзора: 60 градусов
- Фокусное расстояние: 8 мм
- Интерфейс: USB 2.0
Наличие 1/6-дюймовой матрицы и разрешения 640×480 пикселей обеспечивает достаточно четкое изображение при использовании веб-камеры. Угол обзора 60 градусов позволяет охватить большую зону просмотра. Фокусное расстояние составляет 8 мм, что позволяет сфокусировать изображение на объекте интереса.
Помимо основных характеристик, веб-камера Defender C 090 также имеет:
- Встроенный микрофон, позволяющий проводить видеоконференции с использованием звука;
- Встроенный стандартный вспышечный режим, обеспечивающий качественное изображение даже при недостаточном освещении;
- Съемное крепление, которое позволяет установить веб-камеру на любой удобной поверхности;
- Поддержку различных операционных систем, включая Windows, MacOS и Linux.
Покупка веб-камеры Defender C 090 открывает возможности для использования веб-камеры в различных целях: от общения с близкими в видеоконференциях до наблюдения за детьми или домашними питомцами.
| Преимущества | Недостатки |
|---|---|
|
|
Необходимо учесть, что веб-камера Defender C 090 не обладает высоким разрешением изображения, что может быть минусом для тех, кто преследует цель получить изображение более высокого качества. Тем не менее, она идеально подходит для повседневного использования и имеет отличное соотношение цены и качества.
Таким образом, покупка веб-камеры Defender C 090 является надежным и доступным решением для тех, кто ищет устройство для видеонаблюдения или проведения видеоконференций. Она отличается хорошим качеством изображения, простым использованием и доступной ценой.
Выбор места установки
Выбор правильного места для установки веб-камеры Defender C 090 — это важный шаг, который позволит получить наилучшее качество видео и удобство использования. Вот несколько рекомендаций, которые помогут вам выбрать подходящее место:
- Угол обзора: Перед установкой камеры рекомендуется определить угол обзора, который вам нужен. Расставьте объекты и маркеры места, где нужно зафиксировать изображение.
- Освещение: Учитывайте освещенность в выбранном месте установки. Если место слишком темное, изображение на записи может быть плохим качеством.
- Стабильная поверхность: Убедитесь, что место установки имеет достаточно прочную и стабильную поверхность, на которой можно закрепить крепления для веб-камеры. Не устанавливайте камеру на шаткую или неровную поверхность.
- Избегайте преград: При выборе места установки старайтесь избегать преград, которые могут помешать нормальной работе камеры. Например, не устанавливайте ее за решеткой или под облаком пыли.
Следуя этим рекомендациям, вы найдете подходящее место для установки веб-камеры Defender C 090.
Обновление за октябрь 2023 г .:
Теперь вы можете предотвратить проблемы с ПК с помощью этого инструмента, например, защитить вас от потери файлов и вредоносных программ. Кроме того, это отличный способ оптимизировать ваш компьютер для достижения максимальной производительности. Программа с легкостью исправляет типичные ошибки, которые могут возникнуть в системах Windows — нет необходимости часами искать и устранять неполадки, если у вас под рукой есть идеальное решение:
- Шаг 1: (Windows 10, 8, 7, XP, Vista — Microsoft Gold Certified).
- Шаг 2: Нажмите «Начать сканирование”, Чтобы найти проблемы реестра Windows, которые могут вызывать проблемы с ПК.
- Шаг 3: Нажмите «Починить все», Чтобы исправить все проблемы.
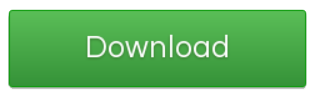
Компьютер не видит веб камеру через USB, что делать?
На сегодняшний день веб-камера – довольно популярный инструмент коммуникации с другими людьми. Она доступна каждому и довольно проста в использовании, но с любым устройством могут случиться неполадки, которые необходимо вовремя устранять.

Данное устройство по умолчанию встроено в ноутбуки и нэтбуки, в случае, если имеется старый ПК, нужно проверить включение этой камеры. Вполне вероятно, что она выключена или заблокирована. Данная проблема решается очень просто. Достаточно одновременного нажатия «Fn»+«F12». Вместо «F12» можно использовать «F1» или другие вариации «F», так как эта клавиша зависит от составляющих компьютера, зачастую от версии материнской платы.
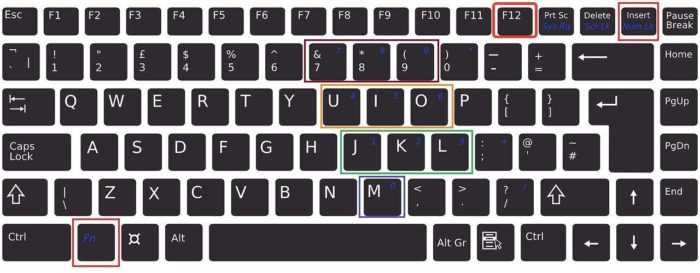
Также перед началом исправления работы драйверов важно вспомнить все действия, которые были совершены накануне проблемы. Вполне вероятно, что пользователь обновлял систему до более современной версии, или же имели место механические повреждения
Все эти факторы необходимо учитывать.
Как подключить веб-камеру через USB
Это сделать очень просто: нужно взять кабель и вставить разъем в специальное гнездо в системном блоке. Обычно он имеет такой же вид, как на фотографии ниже.

Проверка исправности драйверов
В большинстве случаев неисправность веб-камеры кроется именно в неработоспособности драйверов. В первую очередь пользователь должен перезагрузить свой ПК и посмотреть на состояние веб-камеры. Данный простой способ помог уже многим юзерам, несмотря на свою быстроту в исполнении.
Если эти действия привели к тому же результату, стоит воспользоваться следующим методом:
- Пользователь должен нажать правой кнопкой мыши меню «Пуск» и найти там «Диспетчер устройств».
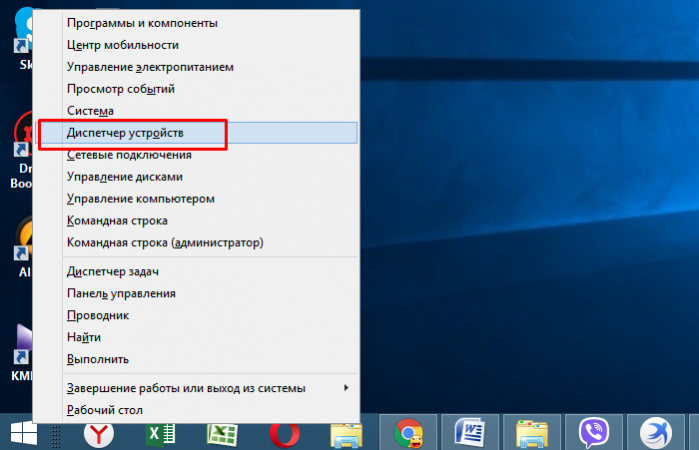
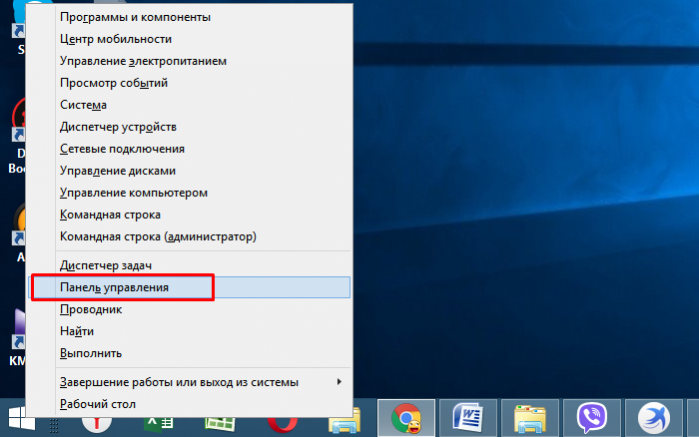
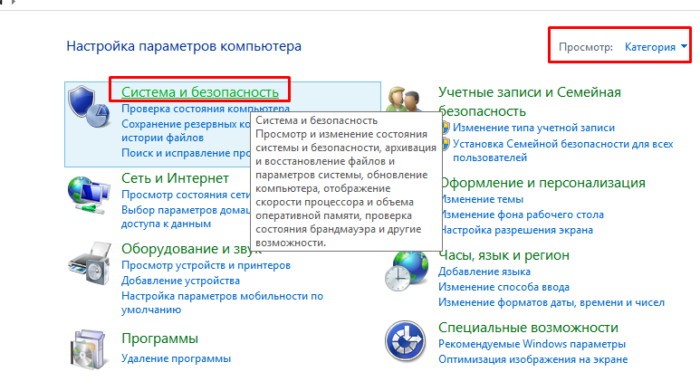
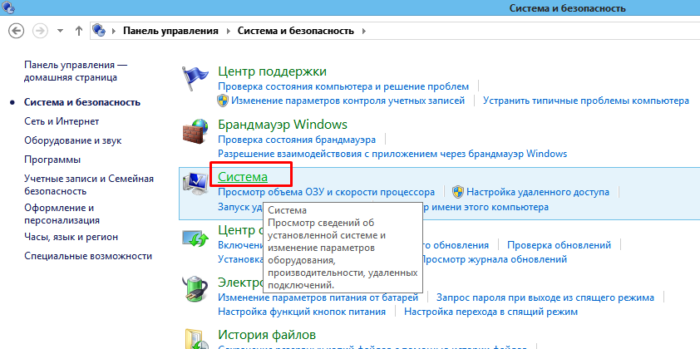
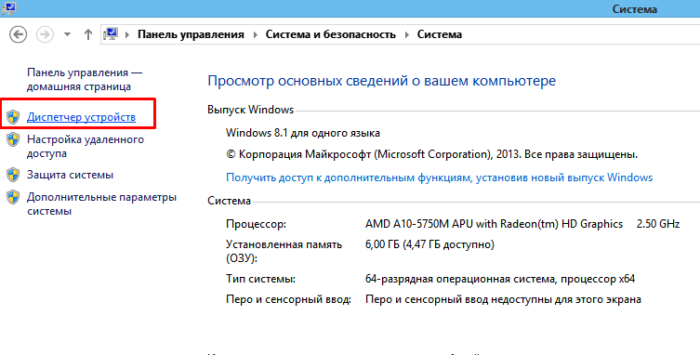
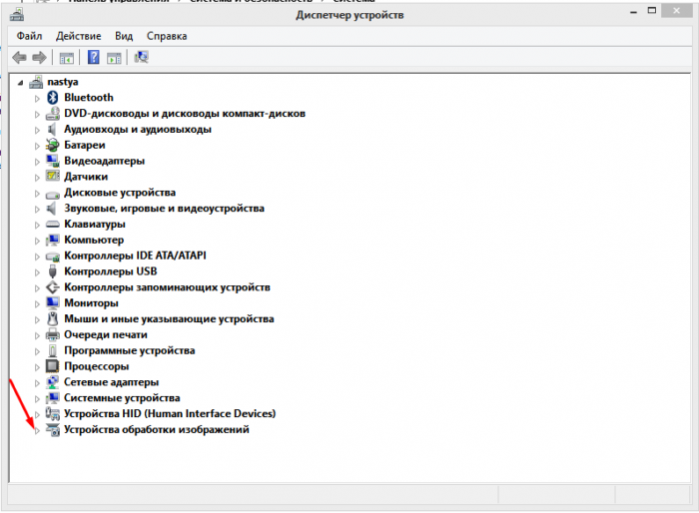
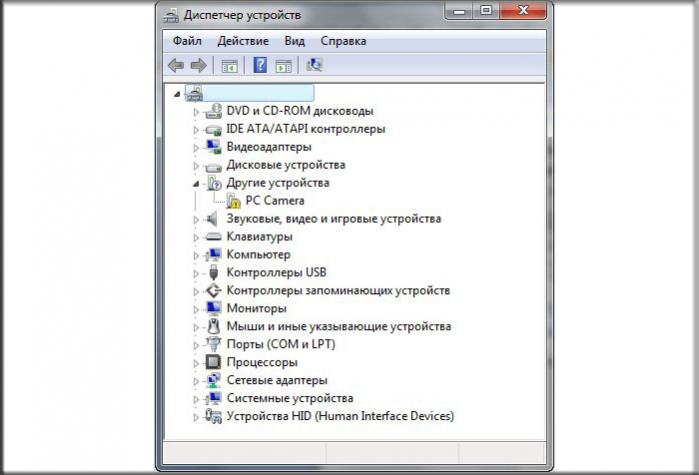

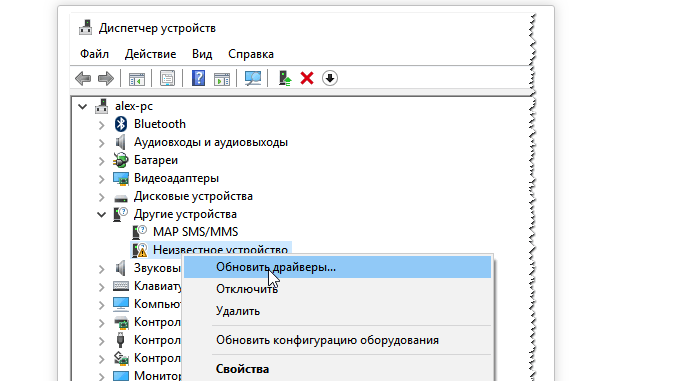
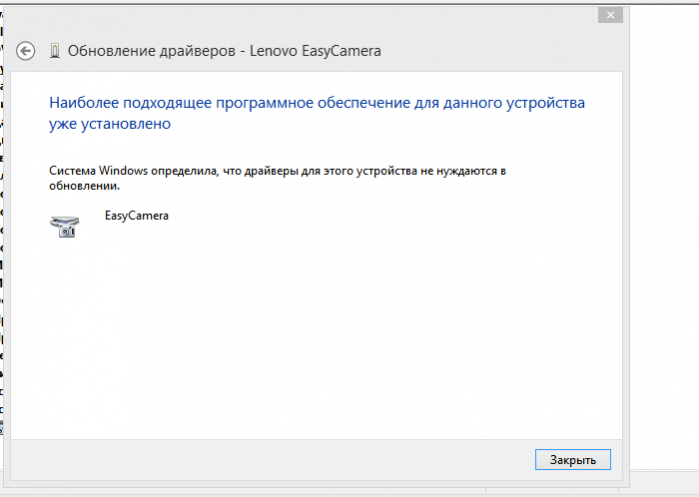
При выборе ручной установки:
- кликните по кнопке «Обзор», откройте путь к папке с драйверами, кликните «Далее»;
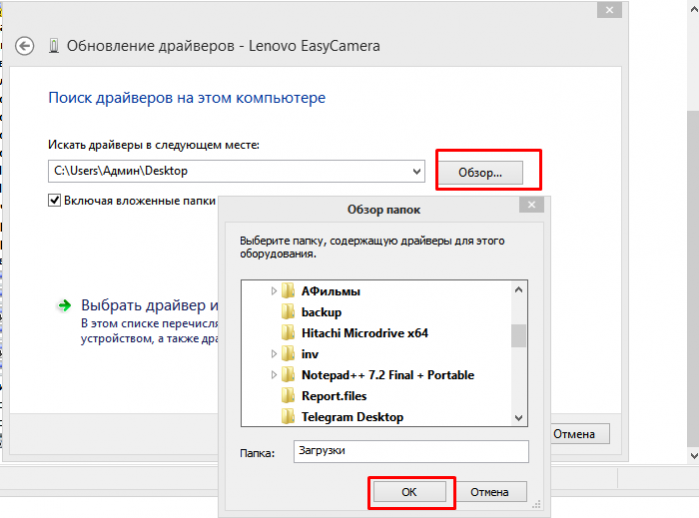
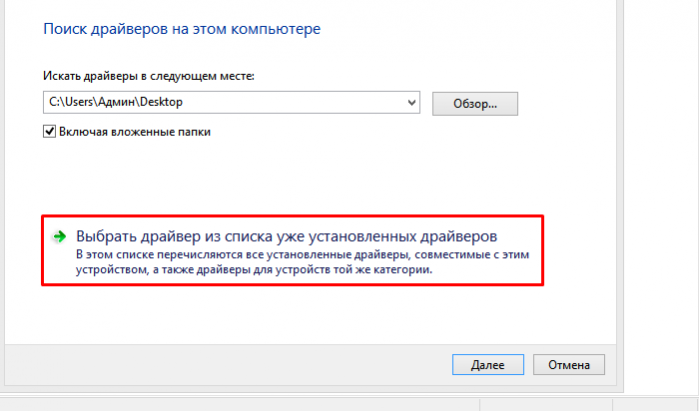
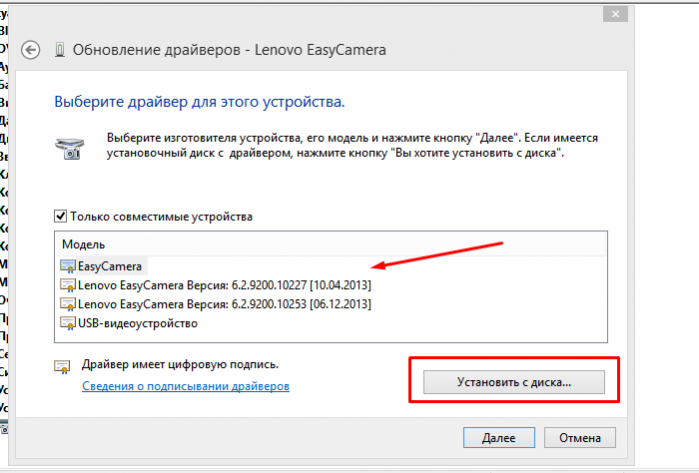
Восстановление работоспособности
Если веб-камера появилась в меню, достаточно просто нажать кнопку «Задействовать».
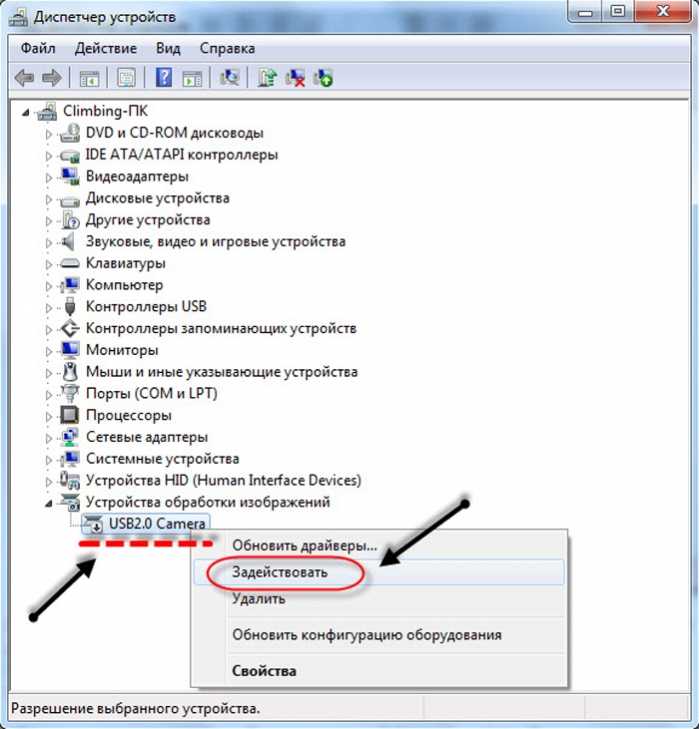
В противном случае нужно выполнить следующие действия:
- Зайти в «Диспетчер устройств» вышеупомянутым способом.
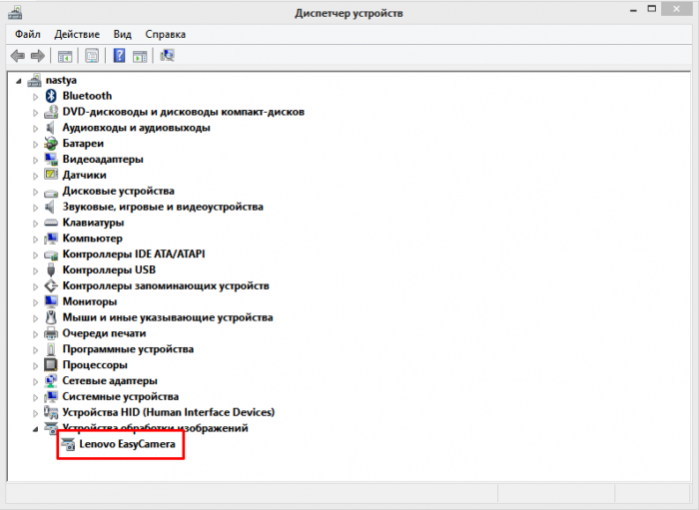
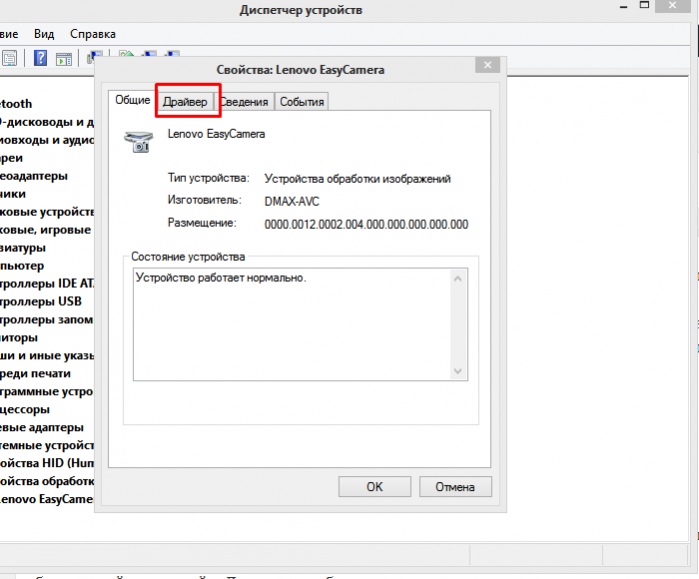
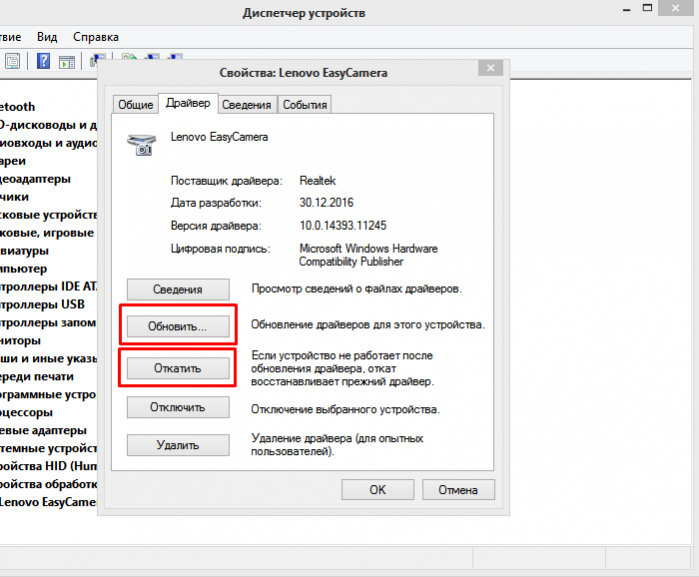
Восстановление совместимости
Довольно распространенной практикой является устаревшая версия драйвера самой видеокарты. С каждым годом выходят все новые версии операционных систем, в результате чего возникает несовместимость в обновленной системой. Данную проблему решить довольно легко, достаточно следовать простому алгоритму:
- Нажать левой кнопкой мыши по меню «Пуск», в строке поиска выбрать «Выполнение программ, созданных для предыдущих версий Windows». Можно начать вводить только часть этого запроса, система выдаст подсказку и найдет нужное приложение. Теперь его нужно открыть.
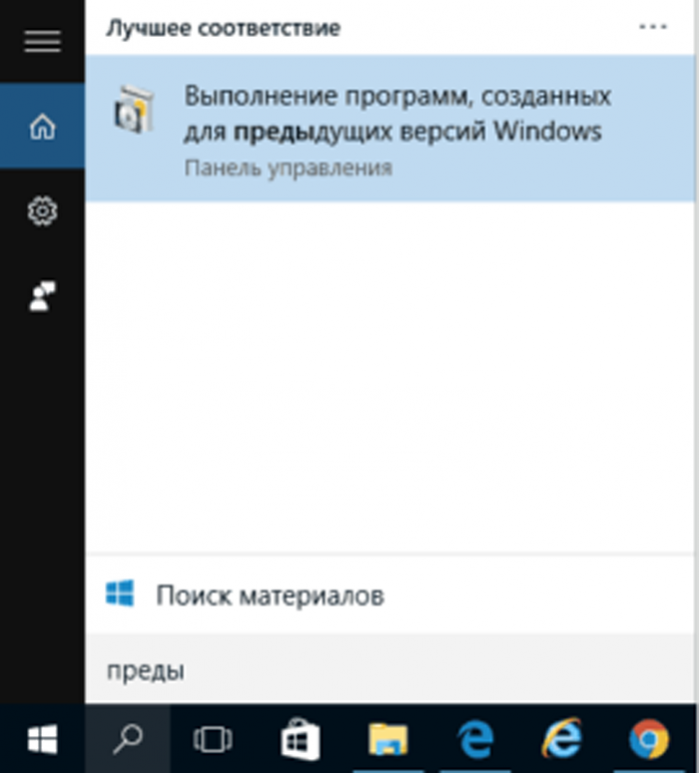
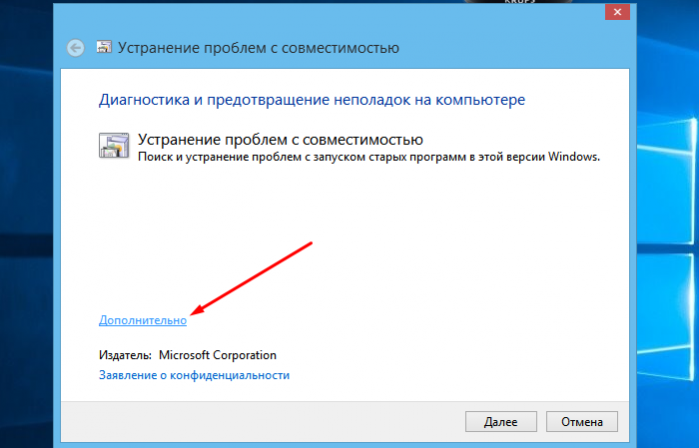
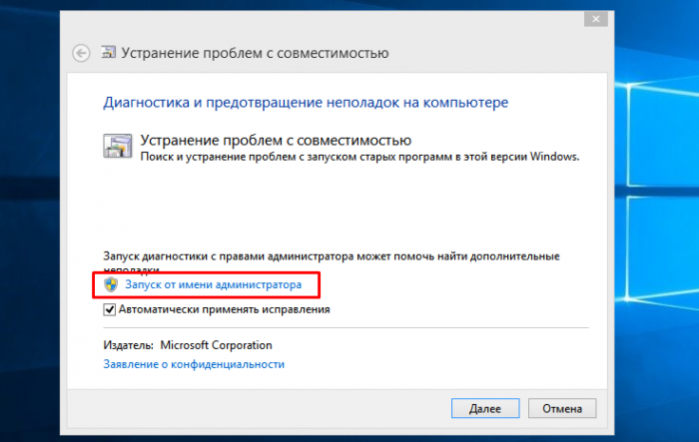
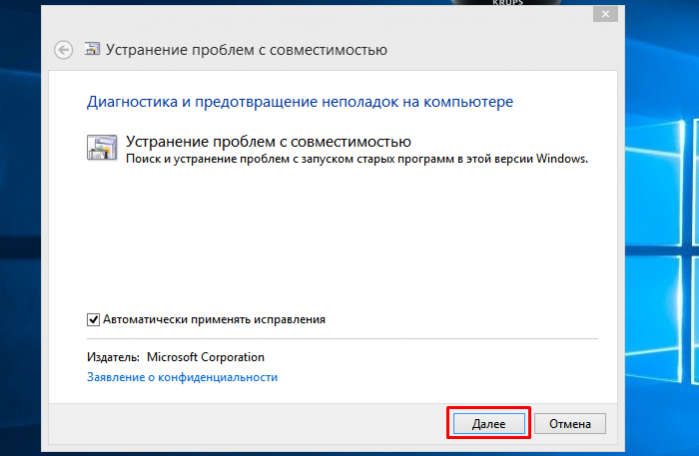
Можно и не прибегать к вышеперечисленным методам. Пользователю перед началом каких-либо действий стоит осмотреть USB-порт на предмет повреждений. Вполне вероятно, что дело в технической поломке, а не в ошибочной работе системы.
Настройка программного обеспечения
При настройке веб-камеры Defender C 090 можно использовать программное обеспечение, которое обычно поставляется в комплекте. Это ПО позволяет управлять различными настройками камеры и использовать дополнительные функции.
Для начала настройки программного обеспечения вам потребуется:
- Установить программное обеспечение с диска, поставляемого вместе с веб-камерой, или загрузить его с официального сайта производителя.
- Подсоединить веб-камеру к компьютеру при помощи USB-кабеля.
- Запустить установленное программное обеспечение.
После запуска программы вы увидите интерфейс, который обычно содержит следующие разделы:
- Настройки изображения — в этом разделе вы можете настроить параметры изображения, такие как яркость, контрастность, насыщенность, резкость и т. д. Используйте регуляторы или выпадающие списки для выбора нужных значений.
- Видеозапись — в этом разделе вы можете настроить параметры видеозаписи, такие как разрешение, кадровая частота, формат файла и т. д. Выберите нужные настройки с помощью выпадающих списков или флажков.
- Звук — в этом разделе можно настроить параметры звука, связанные с веб-камерой, такие как громкость микрофона или выбор аудиоустройства.
- Дополнительные функции — в этом разделе доступны дополнительные опции и функции, например, режимы ночной съемки, автоматическое следование за движущимися объектами и т. д.
Кроме того, в программном обеспечении может быть предоставлена возможность сохранять настройки веб-камеры, создавать профили для разных сценариев использования и делать снимки или видеозаписи непосредственно из программы.
После того как вы настроили нужные параметры в программе, не забудьте сохранить изменения, применить их и закрыть программу.
Перед началом работы
Для начала запустите автоматическое устранение неполадок камеры в приложении «Техническая поддержка». Приложение «Техническая поддержка» автоматически запускает диагностику и выполняет правильные действия для устранения большинства неполадок камеры.
Открыть раздел «Справка»
Если приложению «Техническая поддержка» не удается устранить неисправности камеры, то перед проработкой возможных решений из списка выполните указанные ниже действия.
-
Проверьте наличие обновлений. Нажмите Пуск, а затем выберите Параметры > Обновление и безопасность > Центр обновления Windows > Проверить наличие обновлений. Если отображается параметр Просмотреть необязательные обновления, выберите его, чтобы посмотреть, имеются ли обновления для вашей камеры. Разрешите установку доступных обновлений, а затем после завершения установки перезапустите устройство.
-
Перезапустите компьютер. Если вы не перезапускали устройство после прекращения работы камеры, вам следует это сделать. Нажмите Пуск , а затем выберите Выключение > Перезагрузка. Пробуждение устройства из спящего режима отличается от перезапуска.
-
Протестируйте камеру с помощью приложения «Камера». Нажмите Пуск, а затем выберите «Камера» в списке приложений. Если появится запрос на разрешение доступа к камере, выберите Да. Если камера работает в приложении «Камера», проблема может быть связана с приложением, которое вы пытаетесь использовать.
Открыть приложение «Камера





![Камера canon не распознается windows 10: исправлено [новости minitool]](http://vvk-yar.ru/wp-content/uploads/e/a/4/ea4c1b53492cb21156531673dd088518.png)






![Исправить веб-камеру windows 10, не работающую на ноутбуке [resolved] - zanz](http://vvk-yar.ru/wp-content/uploads/5/2/b/52bc7bc9b5bdbd1fba6ce82f946fe97a.jpeg)










![Исправить веб-камеру windows 10, не работающую на ноутбуке [resolved]](http://vvk-yar.ru/wp-content/uploads/a/f/4/af456a6b78a20c7a70f90601a5042697.png)
