Как поставить пароль на Opera GX
Забота о безопасности лишней не бывает, а в браузере мы храним пароли от всех сайтов, где имеем аккаунты. Так что и сам обозреватель нуждается в паролированной защите, но разработчики этого, увы, не предусмотрели. Но есть способ, как обойти этот недостаток – например, использовать расширение «Set password for your browser» для Оперы. Установить его можно таким образом:
- кликаем мышкой по пиктограмме расширений, расположенной на боковой панели;
- выбираем вкладку «Добавить расширения»;
- в поисковой консоли набираем текст «Set password for your browser»;
- кликаем по результату поиска, на странице приложения жмём на кнопку «Добавить в Опера»;
- как только приложение установится, оно сразу же предложит установить пароль на Opera GX, соглашаемся, выполняем;
- приложение порекомендуем закрыть браузер, а при его последующих открытиях нужно будет вводить пароль.
Теперь о том, как посмотреть сохранённые пароли в Opera GX. Следует знать, что никаких нововведений здесь нет: выбираем в «Настройках» вкладку «Дополнительно», подраздел «Безопасность» и блок «Автозаполнение». Здесь можно просмотреть пароли от сайтов, адреса и другие конфиденциальные данные, вплоть до используемых способов оплаты товаров в интернете.
Удаление модов из Opera GX
Если вы решили удалить моды из браузера Opera GX, следуйте следующим инструкциям:
- Откройте браузер Opera GX и щелкните на значке «Меню», расположенном в верхнем левом углу экрана.
- В меню выберите пункт «Расширения».
- В открывшемся окне расширений найдите мод, который хотите удалить, и щелкните на кнопке «Удалить» рядом с ним.
- Появится всплывающее окно с запросом подтверждения удаления мода. Щелкните на кнопке «Удалить», чтобы подтвердить удаление мода.
- Мод будет удален из браузера Opera GX, и соответствующие изменения будут отменены.
После удаления мода вам может потребоваться перезагрузить браузер Opera GX, чтобы изменения вступили в силу.
Как правильно обновить устаревший браузер
В наше время важно иметь обновленный браузер, чтобы сократить риски заражения вирусами и обеспечить безопасность при работе в интернете. Если вы используете Google Chrome и заметили, что у вас устаревшая версия, то следует выполнить простые действия для его обновления
Сначала запустите браузер, затем в правом верхнем углу найдите значок с тремя точками и нажмите на него. Откроется меню, где нужно выбрать пункт «Справка О браузере Google Chrome». Появится окно, где вы сможете обновить браузер. После этого следует нажать на кнопку «Перезапустить», чтобы изменения вступили в силу. Выполнение этих простых действий помогут сохранить устройство в безопасности и работе без проблем.
Установка модов в Opera GX
Opera GX предлагает возможность устанавливать моды, которые могут значительно расширить функционал и внешний вид браузера. Чтобы установить моды в Opera GX, следуйте этой подробной инструкции:
- Откройте Opera GX и введите в адресной строке адрес следующей страницы: «opera://settings».
- Найдите раздел «Расширения» в левом меню и нажмите на него.
- Нажмите на кнопку «Получить расширения» или «Посмотреть все расширения».
- Перейдите на страницу расширений Opera GX и выберите интересующий вас мод.
- Нажмите на кнопку «Установить» рядом с выбранным модом.
- После установки мода, он автоматически будет активирован и готов к использованию.
Теперь вы знаете, как установить моды в Opera GX. Используйте их, чтобы настроить браузер под свои потребности и предпочтения.
Как изменить папку загрузки в опере GX?
Базовая настройка Opera GX
При первом запуске Opera GX, вы увидите страницу с «мастером настройки». Нажмите «Начать», чтобы приступить.
Первым делом вам предложат настроить тему оформления браузера. Вы можете выбрать цветовую схему и режим (темный / светлый / авто). Если хотите установить симпатичные обои на фон, включите опцию «Use custom wallpaper» и выберите их из доступных. Все это можно будет изменить позднее, потому не стесняйтесь экспериментировать.
На следующем шаге можно указать мессенджеры и социальные сети, которые будут доступны в боковой панели браузера – например, VK, Telegram и другие. Отдельным пунктом можно подключить Twitch, чтобы не пропускать интересные трансляции. Есть опция, для изменения внешнего вида значков мессенджеров под текущий дизайн браузера.
Дальше – больше. Вы можете выбрать звук печатающегося текста и даже фоновую музыку браузера. Все это можно протестировать на «тестовой площадке». На счет музыки не беспокойтесь – ее всегда можно выключить кликом по иконке слева снизу.
Далее можно включить / отключить некоторые специальные функции – блокировщик рекламы, GX Control (для управления системными ресурсами) и GX Cleaner (для очистки и оптимизации).
На 5-м шаге браузер предлагает синхронизировать данные с мобильными устройствами. Его можно смело пропускать.
Наконец, на 6-м шаге нам сообщают, что все готово, и мы можем опробовать браузер в действии.
Вот так выглядит главный экран браузера по умолчанию.
Здесь отображаются закрепленные по умолчанию сайты, а также подсказки из истории, которые импортировались из предыдущего браузера.
Но все это было базовой настройкой. Для максимально приятного опыта использования браузера Opera GX стоит настроить его под себя по максимуму.
Чем отличается Opera GX от Opera
Как мы уже говорили, у нового обозревателя сохранились все возможности прародителя, но добавились некоторые функции, полезные для геймеров и не только:
- GX Control, позволяющая осуществлять мониторинг и даже управлять важными ресурсами ПК, имеющими отношение к его производительности: пропускной способностью сети, ОП, CPU;
- GX Corner, функция, предлагающая ознакомиться с текущими новостями игровой отрасли;
- интеграция с игровой платформой Twitch;
- большие возможности в плане кастомизации пользовательского интерфейса и звуковых эффектов.
В перспективе появление функции «Видео поверх игры», позволяющей без прерывания игрового процесса просматривать различные прохождения, видеоинструкции, стримы и другой аналогичный контент, который поможет решить возникшие трудности в прохождении уровня.
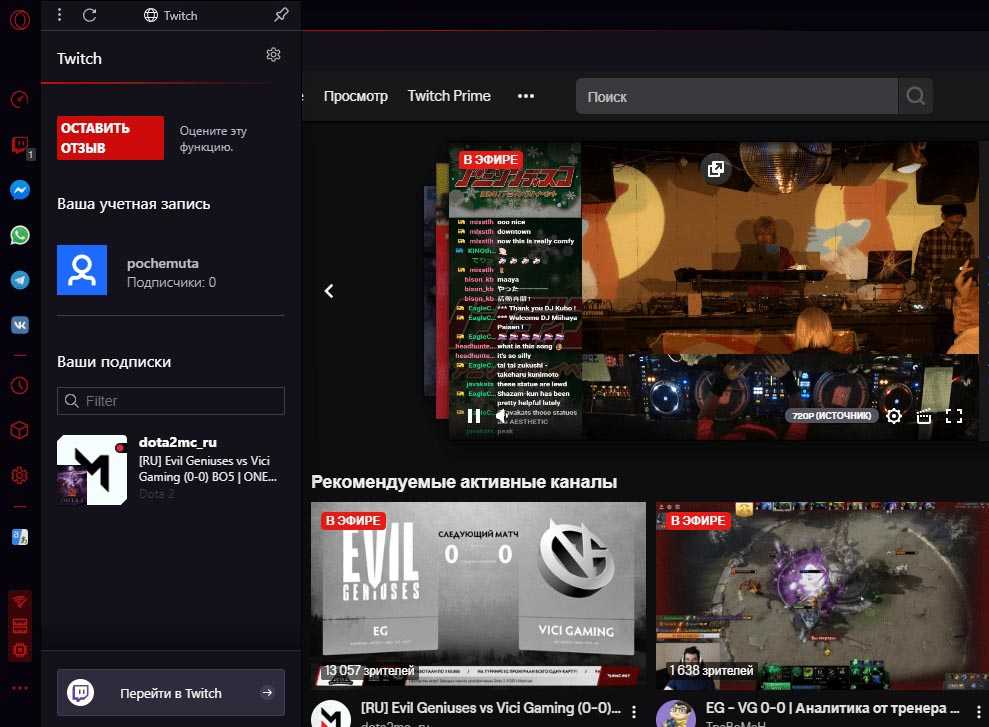
Все основные «фишки» классической Оперы тоже присутствуют: это и онлайн-версии мессенджеров, и собственный маркет расширений и дополнений, и встроенный бесплатный VPN с блокировщиком рекламы.
Как исправить сбой загрузки
- Убедитесь, что у вас есть стабильное интернет-соединение: Проверьте подключение к интернету, чтобы убедиться, что оно работает исправно. Если вы испытываете проблемы с интернетом, обратитесь к своему провайдеру.
- Очистите кеш и файлы cookie: Кэш и файлы cookie могут иногда привести к сбоям загрузки страницы. Очистите их, чтобы устранить возможные проблемы. В Opera GX это можно сделать, перейдя в меню «Настройки» > «Приватность и безопасность» > «Очистить данные браузера». Затем выберите опции «Кэш» и «Файлы cookie» и нажмите «Очистить данные».
- Отключите расширения: Некоторые расширения могут вызывать сбой загрузки страницы. Попробуйте временно отключить все расширения и проверить, исправится ли проблема. Если проблема исчезнет, вы можете поочередно включать расширения, чтобы найти конкретное, вызывающее проблему.
- Проверьте наличие обновлений: Убедитесь, что у вас установлена последняя версия Opera GX. Загрузите и установите обновление, если доступно. Новые версии браузера могут включать исправления, которые могут устранить проблему с загрузкой.
- Проверьте настройки безопасности: Некоторые настройки безопасности могут блокировать загрузку некоторых веб-страниц. Проверьте настройки безопасности в браузере опера GX и убедитесь, что они не блокируют загрузку страниц.
- Перезагрузите компьютер: Иногда простая перезагрузка компьютера может помочь устранить сбой загрузки страницы. Попробуйте перезагрузить компьютер и проверить, исправится ли проблема.
- Свяжитесь с технической поддержкой: Если все вышеперечисленные методы не помогли решить проблему, вам следует обратиться в службу поддержки Opera GX или поисковому сообществу, где пользователи и эксперты могут предложить решение проблемы.
Настройка Opera GX: пошаговая инструкция
- Установка и запуск Opera GX.
- Скачайте и установите Opera GX с официального сайта.
- После установки откройте браузер.
Изменение главной страницы браузера.
- Откройте меню «Настройки» с помощью иконки «зубчатой комбинации» в правом верхнем углу браузера.
- В разделе «Общие настройки» выберите «На произвольной странице».
- Нажмите на кнопку «Изменить» и введите URL адрес вашей желаемой главной страницы.
Подключение VPN.
- Откройте меню «Настройки».
- В разделе «Конфиденциальность и безопасность» выберите «Включить VPN».
- Выберите регион, который предпочитаете для подключения.
- Теперь ваше соединение будет защищено и вы сможете обходить географические ограничения.
Настройка блокировки рекламы.
- Откройте меню «Настройки».
- В разделе «Реклама» активируйте функцию «Блокировка рекламы».
Настройка звуковых эффектов.
- Откройте меню «Настройки».
- В разделе «Звук» выберите нужные вам звуковые эффекты.
Настройка организации вкладок.
- Откройте меню «Настройки».
- В разделе «Выглядит как и работает» выберите режим организации вкладок: «Стандартный», «Компактный» или «Сенсорный».
Настройка скорости загрузки страниц.
- Откройте меню «Настройки».
- В разделе «Интерфейс и расширенные настройки» выберите «Предпочтительная скорость загрузки страницы».
Настройка управления памятью.
- Откройте меню «Настройки».
- В разделе «Производительность» включите функцию «Режим RAM диска».
Теперь вы готовы начать пользоваться Opera GX с вашими индивидуальными настройками! Не забывайте время от времени проверять настройки браузера и вносить изменения в соответствии с вашими потребностями и предпочтениями.
Секретный способ ускорить загрузку файлов в браузере
Немногие из пользователей современных браузеров знают о наличии в их настройках скрытых экспериментальных функций, среди которых есть возможность ускорения загрузки файлов. О том, как ее активировать, расскажем в этой статье.
Возможно вы замечали, что когда вы скачиваете большие файлы из интернета, скорость загрузки может быть существенно ниже той скорости, которую готов предоставить ваш интернет-провайдер. Например, максимальная скорость может быть ограничена провайдером в 100 Мбит/секунду, а когда вы пытаетесь скачать объемный файл через браузер, загрузка едва дотягивает до 20 Мбит/секунду.
Дело в том, что ваш браузер по умолчанию не может целиком задействовать весь интернет-канал для скачивания файлов, оставляя запас скорости для остальных программ. Но вы легко можете это изменить.
Как можно ускорить браузер?
С помощью скрытой настройки «Параллельная загрузка» можно снять ограничение для браузеров Opera, Google Chrome и Microsoft EDGE и использовать для подключения к серверу многопоточную параллельную загрузку.
Находится эта настройка в скрытом меню Experiments или Flags. Кроме параллельной загрузки, здесь также есть такие функции как: включение плавной прокрутки, растеризация графического процессора, усиленная защита от рекламы, возможность активации темной темы и множество других настроек. В рамках этой статьи рассмотрим как ускорить скачивание файлов.
Как активировать ускоренную загрузку файлов?
Итак, для того, чтобы активировать функцию «Параллельная загрузка», нам необходимо добраться до секретного меню Experiments. Для этого введите в адресной строке вашего браузера следующее значение:
Для браузера Google Chrome
chrome://flags
После открытия меню Experiments необходимо найти среди пунктов функцию «Parallel downloading».
Чтобы сразу попасть в пункт Parallel downloading введите в адресную строку: chrome://flags/#enable-parallel-downloading.
Для браузера Microsoft EDGE
edge://flags/#enable-parallel-downloading
Затем смените значение «Default» («По умолчанию») на «Enabled» («Включено»), после чего в нижней части экрана появится всплывающее уведомление о том, что изменения вступят в силу после перезапуска браузера.
Нажмите кнопку «Relaunch» (Перезапуск), чтобы перезапустить браузер, и сохранить настройки.
Готово! Теперь ваш браузер будет использовать многопоточную загрузку при скачивании файлов, разбивая их на несколько частей, а значит загрузка будет занимать намного меньше времени.
Кстати, такие же настройки можно применить и в мобильной версии браузеров.
Измените громкость звука
Для изменения громкости звука в браузере Opera GX вы можете воспользоваться встроенным регулятором громкости. Этот инструмент позволит вам настроить звук без необходимости покидать браузер и регулировать громкость устройства отдельно.
Чтобы изменить громкость звука в Opera GX, следуйте инструкции:
- Откройте вкладку с содержимым, на котором вы хотите изменить громкость звука.
- Щелкните на иконке динамика в правом верхнем углу окна браузера Opera GX.
- Настройте громкость, перемещая ползунок вправо или влево. Ползунок можно перетаскивать мышью или использовать клавиши со стрелками на клавиатуре.
- Для сохранения изменений нажмите на кнопку «Готово» или просто щелкните в любом месте вне регулятора громкости.
Теперь вы можете наслаждаться звуком настроенной громкости и контролировать его прямо из браузера Opera GX!
Настройка параметров поисковой системы
Браузер Opera GX позволяет настраивать параметры поисковой системы, чтобы облегчить поиск информации из адресной строки. Вам необходимо выполнить следующие шаги:
- Откройте браузер Opera GX и перейдите в раздел «Настройки».
- В левой части экрана найдите секцию «Поиск» и выберите ее.
- В разделе «Стандартный поиск» найдите поле «Поисковая система» и выберите нужную поисковую систему из раскрывающегося списка.
- Если вы хотите добавить новую поисковую систему, нажмите на кнопку «Управление поисковыми системами» под списком, а затем на кнопку «Добавить». Введите название и адрес новой поисковой системы, а затем нажмите кнопку «Добавить» справа от поля.
- Вы также можете изменить порядок поисковых систем, перетаскивая их в списке с помощью элемента управления на левой стороне каждой поисковой системы.
Помощь при поиске
Opera GX предоставляет несколько полезных функций для упрощения процесса поиска:
- Автозаполнение: Браузер автоматически предлагает варианты завершения запроса при наборе символов в адресной строке.
- Предложения поиска: Браузер показывает предложенные запросы поиска в выпадающем списке при вводе запроса в адресной строке.
- Подсветка результатов: Браузер подсвечивает искомые ключевые слова на странице с результатами поиска.
Поиск в разных языках
Opera GX поддерживает поиск на разных языках и позволяет настроить параметры поиска в конкретном языковом регионе. Для этого выполните следующие действия:
- В разделе «Поиск» найдите поле «Язык поиска» и выберите нужный язык из списка.
- Opera GX будет обрабатывать ваши запросы в соответствии с выбранным языком поиска.
Теперь вы можете настроить параметры поисковой системы в браузере Opera GX, чтобы получать наиболее релевантные результаты поиска и удобно находить нужную информацию из адресной строки.
Как подключить Гугл авторизацию
Для авторизации аккаунта Google необходимо выполнить следующие действия. Сначала откройте Диспетчер конфигураций и нажмите на кнопку Google Domain Configuration. Затем выберите Authorize Now и введите данные для входа в ваш аккаунт Google. При необходимости войдите в аккаунт в качестве суперадминистратора. Нажмите на кнопку Разрешить, чтобы подтвердить доступ. После этого закройте вкладку в браузере. Теперь вы можете использовать авторизацию Google при работе с нужным приложением. Это удобно и безопасно, так как используется проверенный сервис. Следуйте данным указаниям, и в Вашем распоряжении появится быстрый способ авторизоваться в сервисах, где доступна эта функция.
Как ускорить скачивание в опере?
В Chrome есть опция Parallel downloading в скрытых настройках. Включите её, и браузер начнёт скачивать файлы в несколько потоков. Введите в адресную строку chrome://flags/#enable-parallel-downloading , переключите появившуюся настройку в режим Enabled и перезапустите браузер. Затем проверьте скорость.
Как увеличить скорость скачивания файлов?
15 лайфхаков, как увеличить скорость интернета
- 1 Наведите порядок в браузере …
- 2 Понижайте качество видео …
- 3 Установите блокировщик рекламы …
- 4 Используйте турбо-режим в браузере …
- 5 Ускорьте работу браузера …
- 6 Отключите раздачи в торрент-клиенте …
- 7 Отключите автообновление программ …
- 8 Отключите ограничение канала на уровне ОС
Как ускорить работу браузера Opera GX?
Ускоряем работу Opera до скорости «максимум»
- Нажмите CTRL+F12 или же на кнопку в верхнем левом углу браузера, выберите строку “Настройки”, затем “Общие настройки”.
- В данном окне нажмите на вкладку “Расширенные”, затем “Безопасность”.
- Убираем галочку в строке “Включить защиту от мошенничества и вредоносного ПО”.
Как увеличить скорость загрузки в браузере?
- Очистите браузер от ненужных расширений
- Очистите кеш браузера
- Настройте выгрузку вкладок из памяти
- Включите плавный скроллинг
- Повысьте скорость соединения с Сетью в браузере
- Закройте лишние вкладки
- Используйте базовую тему
- Следите за обновлениями
Как увеличить скорость скачивания в Epic Games?
Главная / Epic Games / Как увеличить скорость загрузки в Эпик Геймс?…Нажмите на кнопку настроек снизу слева;
- Найдите строку «Регулирование загрузки»;
- Поставьте галочку, чтобы открыть просмотр деталей;
- Если в появившейся строке стоит любое число, кроме ноля – сотрите его и поставьте ноль.
Как ускорить загрузку файлов в Google Chrome?
Как ускорить Google Chrome
- Шаг 1. Обновите Chrome. Установите последнюю версию браузера. …
- Шаг 2. Закройте ненужные вкладки Чем больше вкладок у вас открыто, тем больше ресурсов компьютера расходуется и тем медленнее работает браузер. …
- Шаг 3. Включите ускоренную загрузку страниц
Как ускорить скачивание на компьютере?
14 способов ускорить загрузку и завершение работы ПК
- Использовать SSD. …
- Установить больше оперативной памяти …
- Оптимизировать программы, загружающиеся автоматически при запуске системы …
- Отказаться от ненужных сервисов Windows. …
- Поменять настройки приоритета загрузки в BIOS. …
- Дефрагментировать диск …
- Ускорьте процесс завершения работы, оптимизировав реестр
Как ускорить процесс загрузки игры?
Чтобы помочь вам, мы собрали лучшие советы по остановке Steam, замедлению скорости загрузки и другим изменениям производительности для ускорения игры.
- Закройте все другие приложения …
- Используйте режим игры Windows. …
- Убедитесь, что Steam является приоритетным приложением …
- Увеличьте скорость браузера Steam Store.
Что делать если низкая скорость загрузки в торренте?
Проблему, с низкой скоростью закачки, можно решить, проведя правильную ручную настройку торрент-клиента. А так же по необходимости исправив сетевые настройки в Windows. Очень желательно при проблеме со скоростью проводить настройку в комплексе, не ограничившись только одним торрентом.
Как снять ограничение по скорости в торренте?
Заходим в настройки торрента. 2. Далее выбираем пункт Скорость и там в пункте «Общее ограничение скорости» отдачи ставим значение 0, в пункте Общее ограничение скорости приёма так же ставим значение 0. Таким образом мы снимаем ограничение которое ставит сама программа по умолчанию (да, и такое бывает).
Как ускорить загрузку в QBittorrent?
Лучший способ оптимизировать скорость загрузки — это использовать Speedtest.net, отметить скорость загрузки и соответственно настроить параметры QBittorrent. Когда вы находитесь на Speedtest.net, вы должны нажать «Настройки» в правом верхнем углу и изменить скорость на Кбит / с вместо Мбит / с.
Как ускорить браузер Opera
- Отключаем расширения
- Чистим кэш
- Включение режима «Турбо»
Что влияет на скорость работы браузера?
Скорость браузера зависит от самых разных факторов. Например, от объема оперативной памяти, типа накопителя, типа процессора, набора установленных расширений и прочих параметров. Самым главным фактором является скорость взаимодействия браузера с носителем при обмене данными.
Почему некоторые приложения не переносятся на карту памяти
На каждом смартфоне есть предварительно установленные приложения. Их загружает разработчик, при этом настраивая доступ. Таким образом, пользователь не может редактировать определённую часть системы. В том числе переносить или удалять некоторые приложения. Но этот запрет можно обойти тремя способами:
- Установить приложение для переноса данных. Немногие программы могут сделать это без root.
- Использовать права суперпользователя для транспортировки информации их внутреннего хранилища.
- Внести изменение в операционную систему, чтобы SD-карта распознавалась как расширение внутренней памяти.
Первый вариант сложен, поскольку нужно найти приложение, способное работать с SD-картой. Одно из подходящих — Cleaner Master. Второй и третий способы не рекомендуются неопытным пользователям, поскольку изменение внутренней составляющей системы может повлечь непоправимый вред.
Очистка и оптимизация кэша браузера
Кэш браузера — это временное хранилище данных, которое браузер использует для быстрого доступа к ресурсам во время просмотра веб-страниц. Однако со временем кэш может накапливать большое количество файлов, что может снижать производительность браузера.
Для повышения производительности Opera GX рекомендуется регулярно очищать и оптимизировать кэш браузера. Это можно сделать следующими способами:
-
Очистка кэша браузера:
1. Откройте настройки браузера, нажав на иконку «Настройки» в правом верхнем углу окна браузера.
2. В разделе «Приватность и безопасность» выберите «Очистить данные браузера».
3. Установите флажки напротив типов данных, которые вы хотите очистить, включая «Кэш».
4. Нажмите кнопку «Очистить данные».
-
Оптимизация кэша браузера:
1. В адресной строке введите opera://settings/clearBrowserData и нажмите Enter.
2. В разделе «Очистка браузера» выберите «Расширенные».
3. Установите флажки напротив типов данных, которые вы хотите очистить, включая «Кэш».
4. Нажмите кнопку «Очистить данные».
Очистка и оптимизация кэша браузера помогут улучшить производительность Opera GX, освободив место на диске и удалив устаревшие файлы. Рекомендуется проводить данную процедуру регулярно, чтобы поддерживать браузер в оптимальном состоянии.
Перемещаем папочку методом 2
Итак, начинаем разбирать самый элементарный метод, позволяющий изменить адрес папочки «Загрузки» на ПК. Для этого, нужно выполнить следующие шаги:
- Открываем новое окошко «Проводника» с папочкой загрузки;
- После этого, откроем новый том на диске, где должна быть расположена наша папочка «Загрузки»;
- Сейчас нам осталось нажать и держать нажатой кнопочку «Shift»;
- Выделяем нужную папочку «Загрузки», зажав её ЛКМ и просто перетаскиваем её в тот раздел диска, где она должна появиться.
- Затем, давайте проверим, переместилась ли папочка?
Итак, я её перетащил из тома G в том Е. Как видите, проще некуда!
Чему равна одна эра
Одна эра — это валюта, используемая в северных странах Европы, таких как Дания, Норвегия и Швеция. Она была введена в обращение в конце 19 века и была связана с курсом кроны. Одна эра равна одной сотой кроны, то есть 0,01 кроны. Таким образом, 100 эр равны одной кроне. В настоящее время эра перестала быть разменной монетой в этих странах, но все еще используется в качестве учетной единицы для некоторых товаров и услуг. Например, цены на некоторые товары всё ещё выражаются в эрах, хотя они по факту расчитываются в кронах. В целом, эра сегодня служит скорее ностальгической валютой, чем актуальной для повседневных расчётов.
Полезные советы и выводы
Следуя простым советам, вы можете значительно увеличить скорость скачивания файлов и ускорить работу браузера Opera GX:
- Используйте опцию Parallel downloading в браузере Chrome
- Включите аппаратное ускорение в браузере Opera GX
- Включите опцию «Турбо» в браузере Opera GX
- Очистите кэш браузера, чтобы ускорить его работу
- Отключите ненужные расширения
- Обновляйте браузер до последней версии
Следуя этим рекомендациям, вы сможете значительно повысить скорость загрузки файлов и ускорить работу браузера Opera GX.
Что делать если телефон ограничивает скорость интернета
Если перезагрузка не помогла, следует проверить настройки сети. Часто операторы мобильной связи устанавливают ограничения на скорость интернета, например, после достижения определенного лимита трафика. В таком случае можно попытаться подключиться к другой сети или обратиться к оператору за помощью в настройке интернета. Также можно попробовать очистить кеш и данные приложений, чтобы освободить оперативную память телефона. Если все вышеперечисленные способы не помогли, можно попробовать обновить операционную систему или даже заменить сим-карту. Если и это не помогло, то, возможно, проблема кроется в самом телефоне, и тогда стоит обратиться к специалисту для диагностики.
Как снять ограничение скорости интернета в браузере
Часто бывает, что интернет в браузере работает медленно. Это может быть вызвано ограничением скорости, которое зависит от провайдера. Но снять ограничение возможно. Для этого необходимо открыть «Меню Пуск», найти поле «Выполнить» и ввести команду «gpedit.msc». После этого нужно пройти путь «Конфигурация компьютера», «Административные шаблоны», «Сеть», «Планировщик». В этом разделе нужно найти пункт «Ограничение резервной пропускной способности» и открыть его. Затем рядом с пунктом «Включено» следует поставить значение «0» и сохранить изменения. Таким образом, можно снять ограничение скорости интернета в браузере и наслаждаться быстрой работой.
Как ограничить скорость интернета на Windows 11
Чтобы ограничить скорость интернета на компьютере с Windows 11, необходимо выполнить несколько шагов. Сначала открыть Параметры, затем выбрать раздел «Сетевой и Интернет». Далее нужно найти описание подключенной сети и выбрать «Использование данных». Затем следует выбрать «Ввести ограничение», указав тип ограничения для своего плана данных и другие необходимые параметры. В конце необходимо сохранить изменения. Этот метод может быть полезен для пользователей, которые хотят сократить потребление интернет-трафика или уменьшить оплату за услуги связи. Благодаря ограничению скорости, можно существенно сократить расходы на интернет.
Как снять ограничение скорости интернета Теле 2
Одним из способов снять ограничение скорости интернета у оператора Теле2 — это подключить услугу «Безлимитный интернет». Для этого достаточно отправить SMS на номер 00061 с текстом «1» или позвонить на номер горячей линии. Также можно активировать данную опцию через личный кабинет оператора на официальном сайте или приложении. После активации услуги ограничение скорости будет снято, и вы сможете пользоваться интернетом без ограничений
Важно помнить, что данная услуга предоставляется на определенный период времени и требует оплаты. По истечении этого времени скорость будет снова ограничена
Поэтому, если вам необходимо пользоваться высокой скоростью постоянно, рекомендуется выбрать другой тарифный план или услугу с более высокой скоростью интернета.
























