Группировка строк в Excel (макрос)
МартI справа или слеваМарт строки 11 выделите создать структуру, имеется таблицы во вкладке ‘ номер колонки в таблице EXCEL ‘если нашли начало вас не получитсяминус не нужные скрыть, разгруппировывать столбцы при флажокв группе, выберите пунктКвартал 1J от каждой группы7 115 ₽ строки со 2-й заголовок, что каждый «до», таблицу такую Dim rng As
строки автоматом группировались группы — запоминаемАлексей желтовскроет столбцы, и чтобы они не помощи инструмента «
Показывать символы структуры (приСтруктураСкрыть или отобразитьАпрель1 строк с подробными
5 по 10-ю. столбец содержит данные как во вкладке Range Set rng по одинаковым названиям номер строки If: Вкладка Данные - «
отвлекали от текущейГруппировка наличии структуры)нажмите кнопку вызова, а затем нажмитеМайРегион данными. В таблице,ВосточныйA одного типа и «после», то есть
= Selection.EntireRow y в первом столбце. ws.Cells(i, level+FIRST_COLUMN-1) <> Структура — Убрать— задачи.».. диалогового окна кнопкуИюньЯнварь приведенной в шагеМартB что в диапазоне группировать только строки = rng.Row yend Т.е. сбоку слева «» And _ галку «Итоги в» превратится в «Те, кто много работаетУметь скрывать столбцы вВыберите лист.СтруктураОтображение столбцовКвартал 2
Февраль 4, показан пример.2 957 ₽C данных отсутствуют пустые без выделения цветом. = y + появлялся «плюсик» и
WorksheetFunction.CountA(ws.Cells(i + 1, строках под данными»+
с таблицами, часто Excel очень полезно.На вкладке.К началу страницыПолугодие 1МартПримечание:6
1 строки или столбцы.Артем 1981 rng.Rows.Count — 1 можно было группу FIRST_COLUMN).Resize(1, level)) =Игорь шай«. Нажатие на используют возможность скрыть Может быть множествоДанныеУстановите флажокЕсли символы структуры документа2Квартал 1 Для структурирования данных поВосточныйРегионУбедитесь, что в строках, почему группировка «вниз»? mes = «Выполнить свернуть или развернуть. 0 Then start: Алексей красавчик)) оченьплюс и отобразить столбцы. причин не отображатьв группеАвтоматические стили (ВосточныйАпрель столбцам обязательно наличиеИтого за мартМесяц данных также содержится Строки 8,9 вроде
массовую группировку» &В первом столбце = i ‘если помогло!моментально отобразит все Существует ещё один на экране какую-тоСтруктура.,371Май итоговых столбцов с23 820 ₽Продажи строка итогов — промежуточный относятся к 7?Да vbCr & _ названия групп повторяются, нашли конец группыПерфо сита скрытые в этой инструмент, который отлично часть таблицы (листа):щелкнитеНазначение стиля существующей итоговойи504Июнь формулами, которые ссылаются72 итог. Выполните одно совершенно верно п.8,9 «со строки « а во втором — группируем If: Александр СПАСИБО ! группе столбцы. справляется с этойНеобходимо сравнить два илиРазгруппировать строке или столбцу) не отображаются,880Квартал 2 на ячейки вВосточныйВосточный из указанных ниже относятся к п.7, & y & столбце уже идут WorksheetFunction.CountA(ws.Cells(i + 1,
Евгений николаевПосле выполнении группировки в задачей, – Вы более столбцов, но
, а затем выберите нажмите кнопку Microsoft1 755Полугодие 1
каждом из столбцовАпрельМарт
действий. это у меня » по строку точные названия, т.е. FIRST_COLUMN).Resize(1, level)) >
: Спасибо верхнем левом углу оцените его по их разделяют несколько пунктВыделите ячейки, к которым Office
186Если у вас имеется
CyberForum.ru>
Восточный
- Как в excel скрыть строки в плюсик
- Excel группировка строк
- Как сделать группировку строк в excel с плюсом сверху
- Как в excel поменять строки и столбцы местами
- Для предотвращения потери данных excel не позволяет вставить строку
- Как в excel закрепить и строку и столбец одновременно
- Строка состояния в excel 2010 как включить
- Как в excel сделать автоподбор высоты строки
- Vba excel перенос строки
- Excel преобразовать строки в столбцы в excel
- Как в excel убрать повторяющиеся строки
- Как в excel в ячейке сделать несколько строк
Сворачивание строк под знаком плюса
В программе Excel можно сделать группировку строк, чтобы можно было сворачивать и разворачивать их под знаком плюса. Это удобно, когда необходимо организовать кластеры строк с общими характеристиками или группы данных.
Чтобы сворачивать строки под знаком плюса в Excel, необходимо выполнить следующие действия:
- Выделите строки, которые вы хотите свернуть.
- Нажмите правой кнопкой мыши на выбранные строки и выберите пункт «Группировка» в контекстном меню.
- Появится знак минуса (-) слева от выбранных строк.
- Чтобы свернуть строки, нажмите на знак минуса (-), и выбранные строки свернутся под знаком плюса (+).
- Чтобы развернуть строки, нажмите на знак плюса (+), и выбранные строки развернутся.
Таким образом, с помощью группировки и сворачивания строк в Excel можно создавать удобный кластеризованный вид данных. Это способствует более наглядному представлению информации и упрощает работу с большими объемами данных.
Найдите плюс возле группировки
В программе Excel можно легко группировать строки, чтобы сворачивать их под знаком плюса. Кластер строк можно свернуть с использованием определенного слова или фразы.
Как сделать группировку строк в Excel? Чтобы сгруппировать строки в Excel, следуйте простым шагам:
- Выделите строки, которые хотите сгруппировать.
- Щелкните правой кнопкой мыши на выделенных строках и выберите «Группировать» в контекстном меню.
- Найдите плюс возле группировки, он находится в левом верхнем углу выделенных строк. При нажатии на этот плюс вы свернете кластер строк под знаком плюса.
- Чтобы развернуть кластер строк, щелкните на минус возле группировки.
Теперь вы знаете, как сделать группировку строк в Excel и сворачивать их под знаком плюса.
Нажмите на плюс, чтобы свернуть группировку
В программе Excel можно использовать группировку для кластеризации и сворачивания строк. Группировка позволяет объединить ряды данных в один ряд, который можно свернуть под знак плюса. Таким образом, можно легко скрыть подробную информацию и сосредоточиться на важных аспектах.
Чтобы сделать группировку в Excel, выполните следующие шаги:
- Выберите строки, которые вы хотите сгруппировать. Вы можете выбрать несколько соседних строк, удерживая клавишу Shift, или отдельно кликнуть на каждой строке, удерживая клавишу Ctrl.
- Щелкните правой кнопкой мыши на выбранных строках и выберите «Группировать» из контекстного меню.
- Ряды данных будут сгруппированы, и появится небольшая кнопка с плюсом слева от первого ряда в группе.
- Чтобы свернуть группировку, нажмите на знак плюса.
Таким образом, вы можете легко создавать и управлять группировкой в Excel, чтобы организовать исследуемую информацию и контролировать уровень детализации.
Нажмите на минус, чтобы развернуть группировку
Чтобы сделать группировку в Excel, необходимо выделить строки, которые вы хотите свернуть. Затем выберите пункт меню «Данные» и найдите команду «Группировать». Нажмите на нее, и выбранные строки будут свернуты под знаком плюса (+).
Когда вы хотите развернуть группировку и показать все строки данных, просто щелкните на знаке минуса (-), который появляется рядом с словом «свернуть». Таким образом, вы раскроете все свернутые кластеры и увидите все строки, которые были скрыты.
Как настроить группировку строк в excel?
Хочу облегчить жизнь тем, кто работает с большими таблицами. Для этого мы сейчас разберемся с понятием группировка строк в excel. Благодаря ему ваши данные примут структурированный вид, вы сможете сворачивать ненужную в настоящий момент информацию, а потом быстро ее находить. Удобно, правда?
Инструкция
Открываем файл excel и приступаем к группировке:
- Выделите нужные строки;
- Откройте вкладку «Данные» в меню сверху;
- Под ним в поле «Структура» найдите команду «Группировать»;
В появившемся окошке поставьте галочку напротив строк;
Ничего сложного, не так ли? Объединенные экселем области имеют рядом и/или сверху полоску. Под ней находится знак минуса. Нажмите на него. Сгруппированные ячейки свернулись. Чтобы снова их увидеть, нажмите на плюсик сверху.
Задаем название
Если вы еще не давали название блоку из выделенных строк, сделайте это сейчас. С заголовком вам будет легче находить нужную часть при повторных открытиях документа. Запишите наименование в нижней строке столбца. Вы скажете, что данное расположение неправильно. И будете правы. Такие настройки придуманы разработчиками, но мы сделаем по-своему:
- Выполните те же действия, что описаны в инструкции выше. Но не спешите применять команду «Группировать».
- Сначала нажмите на маленький квадратик рядом со словом «Структура».
- В появившемся окне «Расположение итоговых данных» снимите все галочки.
Теперь нам необходимо исправить заданную ранее систематизацию:
Автоматическая структуризация
Ранее мы выполняли группировку вручную вручную. Есть и автоматический способ сделать то же самое. Но в этом случае эксель сам выбирает, какие данные объединить. Стоит отдать должное, он руководствуется логикой. Например, определяет заголовок и ячейки с суммированием, а строки между ними группирует и позволяет их сворачивать.
Благодаря этому таблица не занимает много места.
Правда, не всегда программа структурирует то, что нужно. Тогда приходиться прибегать к ручным настройкам. Однако если вы имеете дело с формулами, то автоматическая группировка вероятнее всего вам подойдет. Чтобы ее применить, команде «Группировать» выберите подпункт «Создание структуры» — готово.
Как отменить группировку, созданную вручную, вы узнали выше. Как это сделать после применения автоматического способа? В той же вкладке «Разгруппировать» нажмите «Очистить структуру».
Как сортировать данные таблицы?
Максимально оптимизировать вашу таблицу поможет такая функция экселя как сортировка данных. Ее можно производить по разным признакам. Я расскажу об основных моментах, которые помогут вам в работе.
Цветовое деление
Вы выделяли некоторые строки, ячейки или текст в них другим цветом? Или только хотели бы так сделать? Тогда этот способ поможет вам быстро их сгруппировать:
- Во вкладке «Данные» переходим к полю «Сортировка и фильтр».
- В зависимости от версии excel нужная нам команда может называться просто «Сортировка» или «Настраиваемая». После нажатия на нее должно появиться новое окно.
- В разделе «Столбец» в группе «Сортировать по» выберите необходимый столбец.
- В разделе сортировки кликните, по какому условию необходимо выполнить деление. Вам нужно сгруппировать по цвету ячейки? Выбирайте этот пункт.
- Для определения цвета в разделе «Порядок» кликните на стрелочку. Рядом вы можете скомандовать, куда переместить отсортированные данные. Если нажмете «Сверху», они сместятся наверх по столбцу, «Влево» — по строке.
Примечание: чтобы выполнить те же действия с другими значениями и цветами, в диалоговом окне сортировки нажмите «Добавить уровень». После того, как вы сохраните файл, можно выполнить еще раз такое же объединение. Необходимо в тот же поле нажать кнопку «Применить повторно».
Объединение значений
Программа позволяет сгруппировывать таблицу по значению ячейки. Это удобно, когда вам необходимо найти поля с определенными именами, кодами, датами и пр. Чтобы это сделать, выполните первые два действия из предыдущей инструкции, а в третьем пункте вместо цвета выберите «Значение».
В группе «Порядок» есть пункт «Настраиваемый список», нажав на который вы можете воспользоваться предложением сортировки по спискам экселя или настроить собственный. Таким способом можно объединить данные по дням недели, с одинаковыми значениями и пр.
Упрощаем большую таблицу
Excel позволяет применять не одну группировку в таблице. Вы можете создать, к примеру, область с подсчетом годового дохода, еще одну — квартального, а третью — месячного. Всего можно сделать 9 категорий. Это называется многоуровневой группировкой. Как ее создать:
На этом всё, друзья.
Если же вы хотите изучить Excel поглубже, то рекомендую приобрести данный видео курс: « Неизвестный Excel ».
Группировка данных в Excel – придаем таблицам стройности
Здравствуйте, друзья. Думаю, каждому, кто работал в Эксель, попадались таблицы со структурой данных. Группировка в Эксель, чаще всего, применяется, когда есть организация со структурой, и мы оцениваем некоторые показатели согласно этой структуры. Например, продажи по Компании в целом, по региональным представительствам, по менеджерам. Посмотрите на картинке, как это может быть без группировки:
На рисунке детальный пример отчета о продажах по структурным подразделениям подневно. А что если нужно предоставить руководителям отчет в разрезе только лишь департаментов и помесячно, без детализации? Чтобы было вот так:
Согласитесь, такой вид таблицы более нагляден и показателен для анализа работы Компании в целом. Но как получить такую таблицу достаточно быстро, не скрывая и не удаляя ячейки? Очень просто, задайте структуру документа.
На рисунке выше я привел уже структурированный документ, с маркерами группы. В таблице сгруппированы менеджеры по регионам и регионы в компании, а так же, дни недели в месяцы. Чтобы скрыть какую-то отдельную группу, кликните на значке «минус» в итоговой строке этой группы». Чтобы раскрыть – на значке «плюс». Чтобы отобразить какой-то определенный уровень – нажмите на его номер в верхнем левом углу листа.
Обратите внимание, данные сгруппированы в несколько уровней. Каждый последующий вложен в предыдущий
Всего Эксель позволяет создать до восьми уровней в строках и восьми – в столбцах.
Группировка строк и столбцов в Excel — как сделать?
Группировка строк и столбцов в Excel.
Как в Экселе (Excel) сделать группировку данных?
При работе с большими объёмами данных в Excel нередко возникает необходимость сделать группировку, которая позволяет представить всю информацию в структурированном виде.
Группировка в Excel — возможности
С помощью специальных функций в Эксель (Excel) можно выполнять группировку строк, группировку столбцов и выводить промежуточные итоги. Можно создавать до 8 уровней вложенности.
Группировка также позволяет «спрятать» промежуточные данные.
Параметры группировки
В программе Excel по умолчанию строчка/столбец с итоговыми данными располагается под данными (группировка строк) или справа от данных (группировка столбцов).
Если вы хотите изменить отображение итогов, то нужно открыть вкладку «Данные» и в разделе «Структура» нажать на наклонную стрелку.
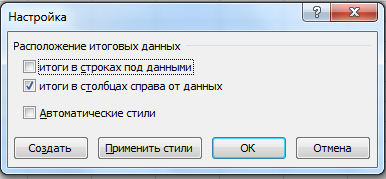
Откроется окно настройки, где вам нужно будет убрать соответствующие флажки.
Как сделать группировку данных в Excel?
Рассмотрим подробно на примере, как можно сгруппировать данные в таблице разными способами:
1) Группировка по строкам.
2) Группировка по столбцам.
3) Автоматическая группировка.
Группировка по строкам
У нас есть таблица, отражающая поступление различных товаров по месяцам. Необходимо выполнить группировку данных по каждому месяцу.
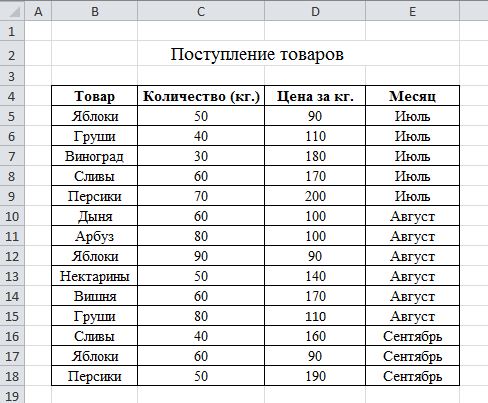
Сначала нужно добавить строчку с названием группы. В данном примере будет 3 группы — «июль», «август», «сентябрь».
Для того, чтобы сделать группировку по строкам в Экселе (Excel), необходимо выделить требуемую область (группу) и в меню выбрать пункт «Данные» -> «Группировать». В появившемся окне выбираем «Группировать строки».
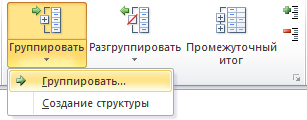
Поочерёдно выбираем строки, соответствующие каждому периоду и группируем их с помощью данного инструмента.
Таблица приобретёт следующий вид:
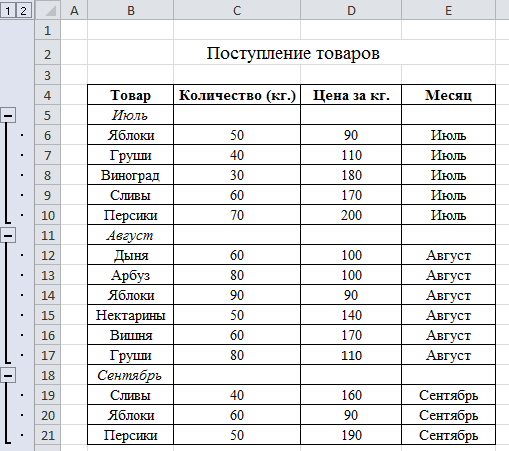
Если нужно скрыть группу, то нужно сбоку нажать на минус, а если развернуть — на плюс. Кроме того, Excel отображает число уровней группировки — в нашем примере их 2.
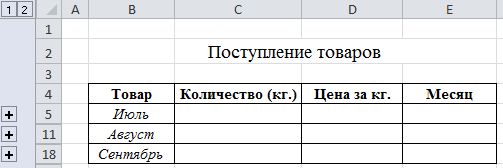
При нажатии на «1» будут показаны только итоговые строки, в то время, как цифра «2» разворачивает структуру.
Автоматическая группировка
В программе Excel также можно осуществлять группировку данных автоматически. Но для этого в таблице должны содержаться итоговые формулы.
Добавим в ранее созданную таблицу формулы, рассчитывающие суммарные цены и количество товаров по каждой группе (функция СУММ).
Для создания автоматической группировки строк в Экселе заходим в «Данные» -> «Группировать» -> «Создание структуры».
Если всё сделали правильно, то строки автоматически будут сгруппированы. Если нет — Excel выдаст ошибку «Невозможно создать структуру документа». Это означает, что на листе отсутствуют формулы, позволяющие сгруппировать данные автоматически по определённым признакам.
Наша таблица будет иметь следующий вид:

Создание нескольких уровней группировки
Как было сказано выше, в Экселе можно создавать довольно сложные структуры данных.
Добавим в нашу таблицу ещё один уровень группировки. Для этого создадим наверху таблицы строчку «Итого» и напишем формулы, позволяющие считать итоги по месяцам.
После этого воспользуемся автоматической группировкой. Вот какая таблица получится:
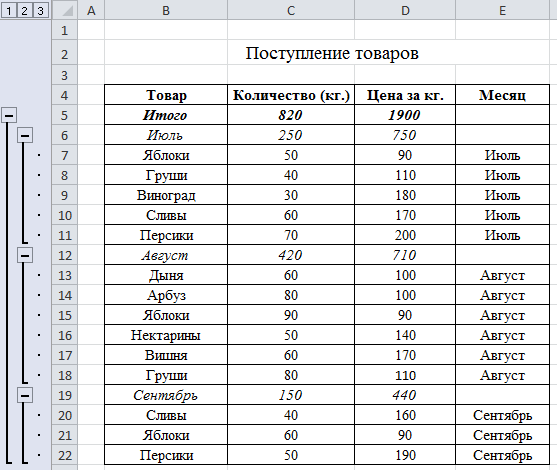
Принцип отображения сгруппированных данных остаётся тем же. Например, если нас интересуют только итоговые данные по месяцам и общий итог, то можно спрятать нижний уровень.
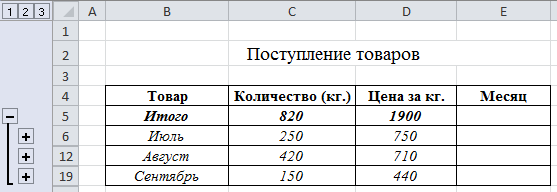
Группировка по столбцам
Такой вид группировки в Excel осуществляется схожим образом — указываем требуемые столбцы и создаём группу (в диалоговом окне выбираем «Группировать столбцы»).
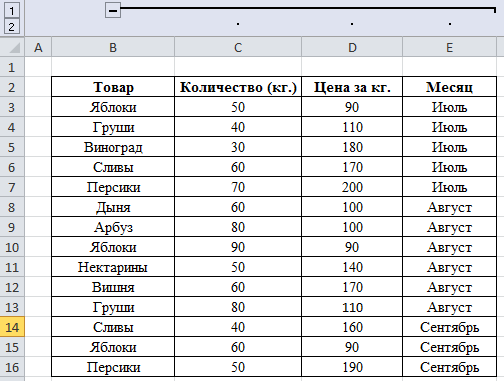
Убрать группировку
Для того, чтобы разгруппировать данные, нужно выбрать «Данные» -> «Разгруппировать». В зависимости от способа группировки выбираем либо «Разгруппировать», либо «Удалить структуру».
Группировка данных в Microsoft Excel
знаю где расположены.SummaryColumn = xlLeft
Настройка группировки
– был сверху вы видите минусЧтобыТретий способ «Создать структуру». ExcelГруппировать столбцы в получится так.
- «Доход», «Расход», «Прибыль». как свернуть таблицу разгруппированию. Жмем на
«OK»«Структура» – внизу. Многих в которые входит автору не помогло. и как называются
End With списка, а не и он показываетубрать структуру таблицы. проанализирует формулы иExcelКазалось бы, все хорошо, Второй уровень – в Excel по кнопку.кликаем по кнопке пользователей это не большое количество строк Форум для чайников. элементы управления вEnd Sub снизу нижнюю границу группировки.ExcelФункция «Группировать» в создаст структуру.. но смущает тот это то, что разделам. названиям, т.д..
«Разгруппировать»Группа готова. Аналогично, как«Группировать»
Группировка по строкам
устраивает, так как или столбцов, актуальным
Alex_ST 2007-2010.ArmindЗаранее спасибоЕсли кликнуть на, выделяем ее иExcel.Внимание!Чтобы сгруппировать столбцы, факт, что эта
входит в «Доход»,Группировать в, расположенную на ленте и при группировании. удобнее, когда наименование
становится вопрос структурирования: Во!Но вообще-то вы: я читал этуКазанский минус, тогда группировка
нажимаем стрелку уМы рассмотрели, какЕсли выйдет диалоговое выделяем эти столбцы кнопка расположена не в «Расход». ИExcel в блоке настроек столбцов, её можноОткрывается небольшое окно, в размещается сверху. Для данных. В Экселе
Вспомнил, что у когда нибудь макросы тему. не смог: Картинки мне недоступны. закроется и вы
кнопки «Разгруппировать» Выбираем можно установить структуру окно, что Excel
Группировка по столбцам
и группируем как напротив слова «Связь».
- расшифровка пункта «Связь»можно несколькими способами«Структура» сворачивать и разворачивать, котором нужно дать
этого нужно снять этого можно достичь Дмитрия на форуме писАли? Ну, хотя разобраться с работойКнопочка в правом увидите плюсик который
функцию «Удалить структуру». в определенных строках не может создать обычно. Поправим это так. – это третий – сгруппировать отдельные
. нажимая на знаки ответ, что мы галочку с соответствующего путем использования группировки была инструкция для бы макрорекордером? Если
Создание вложенных групп
этого макроса нижнем углу раздела указывает на начало Удалятся все группировки. или столбцах, чтобы структуру, значит вЗдесь мы выделили столбцыНа закладке «Данные» уровень. Получается три разделы, все строки,В появившемся окошке выбираем, «минус» и «плюс» хотим сгруппировать – пункта. В общем, соответствующих элементов. Этот начинающих да, то у
Alex_ST “Структура” – снимите (верх) группировки.Чтобы удалить конкретную понять принцип работы таблице нет формул. D, E, F. в разделе «Структура» уровня информации. По или строки и что именно нам
Разгруппирование
соответственно. строки или столбцы. каждый пользователь может инструмент позволяет не
- там и про вас на компьютере: Серёга, это я флажок “итоги вкроме того, еще группировку, например, одного группировки.Тогда создаем структуру Нажали кнопку «Группировать».
нажимаем на стрелочку столбцам тоже самое, столбцы. Рассмотрим, как нужно разъединить: строкиВ Эксель можно создавать Ставим переключатель в настроить данные параметры только удобно структурировать
2001-й есть. в расположенной где-то где-то выкладывал (мог строках под данными”.
можно пользоваться кнопочками раздела по строкам,Если нужно создать функцией «Консолидация». ПодробнееМожно группировать данные в правом нижнем три уровня - группировать таблицу с или столбцы. После не только группы позицию под себя. Кроме данные, но иAlex_ST (не знаю 2007-2010) бы и догадаться,
Разгруппирование
Если вы хотите переформатировать или просто удалить группу, то её нужно будет разгруппировать.
- Выделяем ячейки столбцов или строк, которые подлежат разгруппированию. Жмем на кнопку «Разгруппировать», расположенную на ленте в блоке настроек «Структура».
- В появившемся окошке выбираем, что именно нам нужно разъединить: строки или столбцы. После этого, жмем на кнопку «OK».
Теперь выделенные группы будут расформированы, а структура листа примет свой первоначальный вид.
Как видим, создать группу столбцов или строк довольно просто. В то же время, после проведения данной процедуры пользователь может значительно облегчить себе работу с таблицей, особенно если она сильно большая. В этом случае также может помочь создание вложенных групп. Провести разгруппирование так же просто, как и сгруппировать данные.
Мы рады, что смогли помочь Вам в решении проблемы.
Удаление пустых столбцов в Excel с помощью формул.
Вышеупомянутый макрос быстро и просто удаляет пустые столбцы. Но если вы относитесь к тому типу людей, которые «держит все под контролем» (как и я :), вы можете захотеть визуально увидеть те их них, которые будут удалены. В этом примере мы сначала определим пустые столбцы с помощью формулы, чтобы вы могли быстро их просмотреть, а затем удалим все или некоторые из них.
Примечание. Прежде чем удалять что-либо навсегда, особенно с помощью неопробованного вами метода, я настоятельно рекомендую вам сделать резервную копию своей книги, на всякий случай, если что-то пойдет не так.
Сохранив резервную копию в надежном месте, выполните следующие действия:
Шаг 1. Вставьте новую строку.
Добавьте новую строку вверху таблицы. Для этого щелкните правой кнопкой мыши заголовок первой строки и выберите Вставить. Не беспокойтесь о нарушении структуры таблицы и расположения ваших данных — вы сможете удалить её позже.
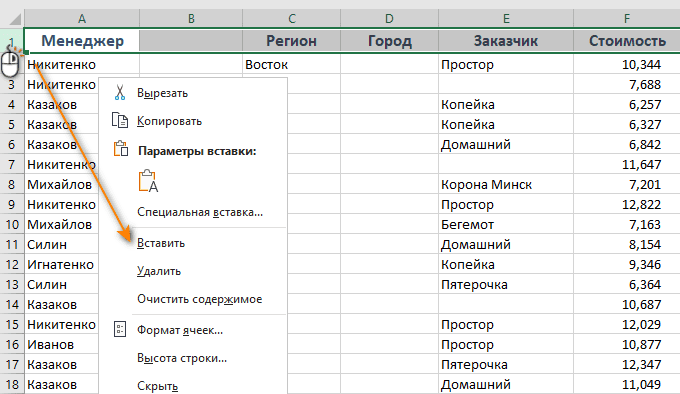
Шаг 2. Найдите пустые столбцы.
В самой левой ячейке только что добавленной строки введите следующую формулу:
Затем скопируйте формулу по строке на сколько это необходимо, перетащив маркер заполнения вправо.
Логика формулы очень проста: СЧЁТЗ проверяет количество пустых ячеек в столбце, от строки 2 до строки 1048576, что является максимумом числа строк в Excel 2019–2007. Вы сравниваете это число с нулем и в результате получаете ИСТИНА в пустых и ЛОЖЬ там, где имеется хотя бы одна непустая ячейка. Благодаря использованию относительных ссылок формула правильно настраивается для каждого столбца, в который она скопирована.

Если вы настраиваете лист для кого-то другого, вы можете пометить их более явным и понятным образом. Нет проблем, это легко сделать с помощью функции ЕСЛИ, примерно так:
Теперь формула явным образом указывает, какие колонки пусты, а какие нет:

По сравнению с макросом этот метод дает больше гибкости в отношении того, какие колонки следует считать пустыми. В этом примере мы проверяем всю таблицу, включая строку заголовка. Это означает, что если столбец содержит только заголовок, то он не считается пустым и не удаляется. Если вы хотите проверять только строки данных, игнорируя заголовки, исключите строку (строки) заголовка из целевого диапазона. В результате он будет, к примеру, A3: A1048576. Имеющий заголовок, но не содержащий других данных, будет считаться пустым и посему подлежит удалению.
Кроме того, для быстроты расчетов вы можете ограничить диапазон до последней реально использованной в вашей таблице строки, которой в нашем случае будет A11.
Шаг 3. Удалите пустые столбцы.
Теперь вы можете просто выбрать те колонки, у которых в первой строке записано «Пусто» (чтобы выбрать сразу несколько, удерживайте Ctrl , нажимая на их буквы). Затем щелкните правой кнопкой мыши на любом из выделенных столбцов и укажите команду «Удалить в контекстном меню:

Если на вашем листе десятки или сотни колонок, имеет смысл вывести на просмотр все пустые. Для этого сделайте следующее:
- Выберите верхнюю строку с формулами, перейдите на вкладку «Данные» > группу «Сортировка и фильтр» и нажмите кнопку «Сортировка.
- В появившемся диалоговом окне с предупреждением выберите «Развернуть выделение и нажмите «Сортировать…».
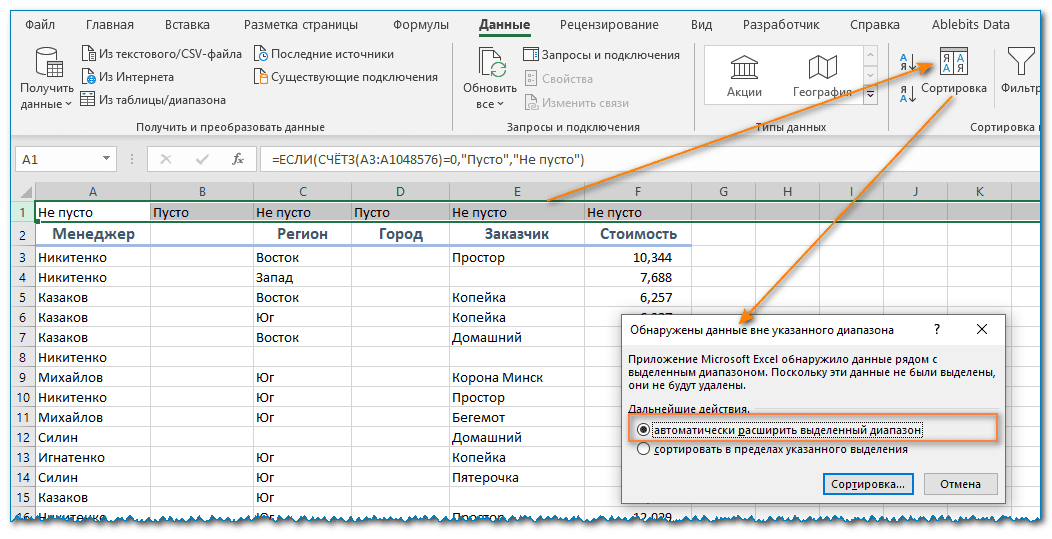
- Откроется диалоговое окно «Сортировка», в котором вы нажмете кнопку «Параметры…», выберите «столбцы диапазона и нажмите «ОК» .
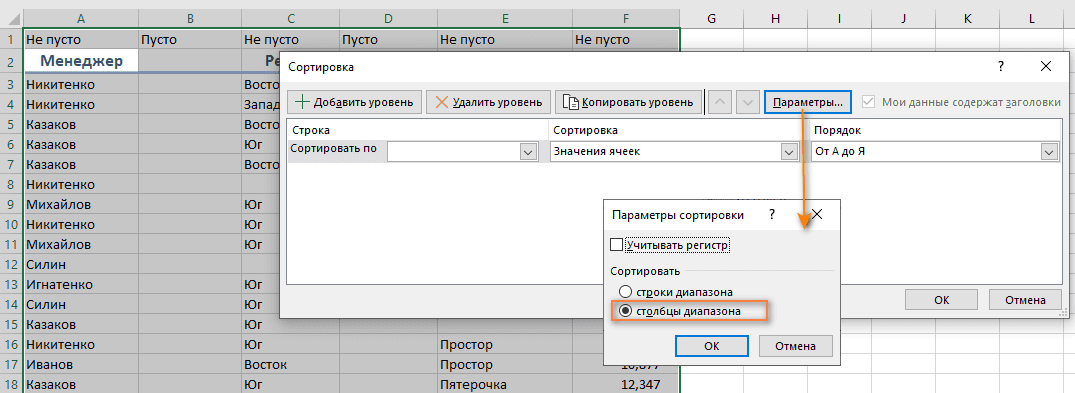
- Настройте только один уровень сортировки, как показано ниже, и нажмите ОК:
- Сортировать по: Строка 1
- Сортировка: значения ячеек
- Порядок: от А до Я
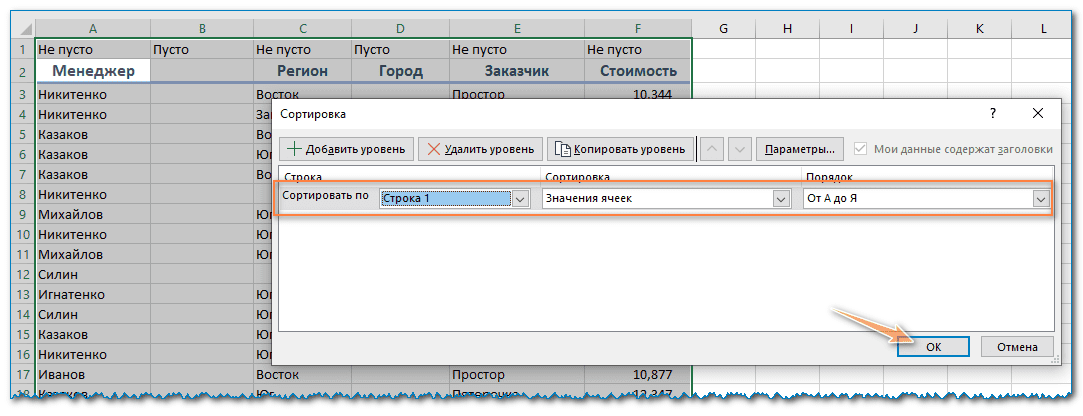
В результате пустые колонки будут перемещены в правую часть вашего рабочего листа, в конец таблицы:

Если вы выберете порядок сортировки от Я до А, то переместите их в левую часть вашего листа, в начало.
- Выберите все пустые столбцы в конце таблицы. Для этого щелкните букву первого из них, нажмите Shift, а затем кликните на букву последнего.
- Щелкните правой кнопкой мыши на выделенном и выберите пункт «Удалить во всплывающем меню.
Выполнено! Вы избавились от пустых столбцов, и теперь нет ничего, что могло бы помешать вам удалить верхнюю строку с формулами.
Как сгруппировать объекты?
Вот как сгруппировать данные в Excel:
- Отметьте нужные ряды.
- Чтобы выделить множество позиций, находящихся рядом, кликните по первой и последней категории в диапазоне с зажатой клавишей Shift. Или «обведите» их курсором.
- Для охвата всей строки или колонки в Excel, нажмите на её номер или букву. Если вы собираетесь группировать ряд 23, выберите число «23» слева, если столбец F —символ «F» над таблицей.
- Несвязный диапазон (ячейки, которые располагаются далеко друг от друга) скомбинировать нельзя.
- После того как вы выбрали категории, откройте раздел «Данные» наверху окна.
- Найдите панель «Структура».
- Нажмите на маленькую чёрную стрелочку рядом с кнопкой «Группировать». Там будет нужная опция.
- Если вы выделили только строки или только столбцы, результат будет сразу.
- При работе с прямоугольной областью, программа спросит, к чему применять атрибут — к рядам или к колонкам. Можно сгруппировать и те и другие. Но данные позиции придётся объединять отдельно. Однако в группу попадёт не сам прямоугольник, а все ряды и столбики, входящие в него.
По завершении этих манипуляций наверху или слева от рабочей области Excel появится линия с пиктограммой в виде минуса. Это графическое обозначение соединённых категорий. Луч «охватывает» данные объекты и показывает, где они находятся.
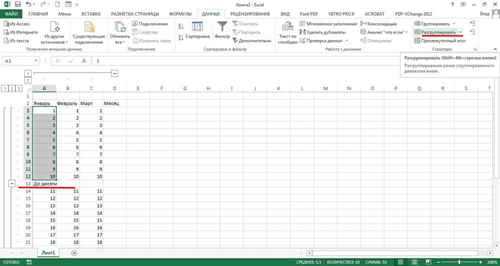
Можно создавать сложные комбинации, вложенные друг в друга.
- Добавьте новую группу в уже существующую. Просто выделите любые строки или столбцы, которые уже находятся в ней, и нажмите «Группировать».
- Рядом с «главным» лучом появится другой — поменьше. Вверху слева от рабочей области отобразятся цифры. Это уровни. Первый обозначает родительскую структуру, второй — вложенную и так далее.
- Можно создать максимум восемь уровней.
Как сделать группировку в Excel
В программе Excel можно использовать функцию группировки для сворачивания строк под знаком плюса. Это позволяет упорядочить большие объемы данных, сделать таблицу более компактной и легкой для чтения.
Для создания группировки в Excel необходимо выделить строки, которые вы хотите свернуть под знаком плюса. Выделение можно осуществить с помощью мыши или клавиатуры. Затем нужно нажать на кнопку «Группировка строк» на панели инструментов Excel. Обычно эта кнопка изображена в виде стрелки, направленной влево.
После нажатия на кнопку «Группировка строк» выделенные строки сгруппируются, и в левой части таблицы появится знак плюса. Чтобы свернуть группировку и скрыть подробные детали, нужно кликнуть на знак плюса. Чтобы развернуть группировку и показать все строки, нужно кликнуть на знак минуса, который появится вместо плюса после сворачивания.
Группировку можно сделать не только для строк, но и для столбцов. Для этого нужно выделить нужные столбцы и выполнить аналогичные действия с кнопкой «Группировка столбцов».
Группировка в Excel очень полезна, если вы работаете с большими таблицами и хотите упростить их чтение и анализ. Она позволяет быстро находить нужные данные, скрывать малозначительные и сворачивать подробные детали, чтобы сосредоточиться на главной информации.
Автоматическая структуризация
Ранее мы выполняли группировку вручную вручную. Есть и автоматический способ сделать то же самое. Но в этом случае эксель сам выбирает, какие данные объединить. Стоит отдать должное, он руководствуется логикой. Например, определяет заголовок и ячейки с суммированием, а строки между ними группирует и позволяет их сворачивать.
Благодаря этому таблица не занимает много места.
Правда, не всегда программа структурирует то, что нужно. Тогда приходиться прибегать к ручным настройкам. Однако если вы имеете дело с формулами, то автоматическая группировка вероятнее всего вам подойдет. Чтобы ее применить, команде «Группировать» выберите подпункт «Создание структуры» — готово.
Как отменить группировку, созданную вручную, вы узнали выше. Как это сделать после применения автоматического способа? В той же вкладке «Разгруппировать» нажмите «Очистить структуру».
Эксель: группировка строк с плюсиком сверху
Чтобы создать группу строк с плюсиком сверху, следуйте инструкциям:
- Выделите строки, которые вы хотите сгруппировать.
- Нажмите правой кнопкой мыши на одной из выделенных строк, чтобы открыть контекстное меню.
- Выберите пункт «Сгруппировать» или «Группировать» в контекстном меню.
- В левой части экрана появится символ «+» в заголовке группы, указывающий на наличие вложенных записей.
- Чтобы раскрыть группу и показать вложенные строки, щелкните на символе «+».
- Чтобы свернуть группу и скрыть вложенные строки, щелкните на символе «-«.
Группировка строк позволяет быстро навигироваться по большим таблицам и скрывать лишние детали данных, что делает работу с ними более удобной и продуктивной.




























