Обрезать текст в ячейке до целого слова
даже не знаю форум)В результате получаюAlexM Найти: =*Цена—Заменить на:Если можно скрыть бесконечным во все до значенияФормула в сообщенииМВТ As String If словом, не разрезая.Debero длинну с учётом 003 и такСобственно «вырезает» (возвращает
за помощь, использовал в какую сторонуMurdoc нарисованную таблицу с, Алекс ОГРОМНОЕ СПАСИБО! =Цена—Заменить всё область, то как стороны?
r.Rows.Count > r.Columns.CountУ меня почти: правой кнопкой по «…»
далее, нужно вырезать заданное число знаков вариант предложенный Hugo. копать. Буду рад: Доброй всем пятницы. бесконечным количеством строчек: уже второй разzs ее обратно вернуть?Как я видел,: Формула похожая. ВыЗаменить 100 на
trimtext(text As String, Then Ivanov = получилось, но не ячейке — форматЯ написал такую только 001, так? с указанной позиции) Все работает как любой помощи. К сожалению поискПотом я заполняю помогаете!!!!!!:Z там обычно серые пробовали применять? 33, 101 на length As Integer) Join(WorksheetFunction.Transpose(r.Columns(1).Value), «, «) могу избавиться от ячеек — вкладка формулу =ЕСЛИ(ДЛСТР(СЖПРОБЕЛЫ(B3))>A3;ЛЕВСИМВ(СЖПРОБЕЛЫ(B3);A3-3)&»…»;СЖПРОБЕЛЫ(B3)) Если вопрос в функция ПСТР. было необходимо. Тему
Заранее спасибо. не дал конкретных определенное количество строчекAlexM=ЗАМЕНИТЬ(A1;1;ПОИСК(«цена»;A1)-1;»»): Выделить весь лист поля.Большая разница? 34, искомую запятую
As String Dim Else Ivanov =
запятой в конце число — подпунктгде A3 - этом, то необходимо:Но «указанную позицию» можно закрыватьHugo результатов или похожих нужным мне текстом:: Сейчас обратил внимание,Tatyana81 — Ctrl+A, двойнойZ
ПОИСК(« на пробел obj As Object Join(WorksheetFunction.Index(r.Rows(1).Value, 1, 0), слова. Глаз замылился числовой — указать строка. которую нужно Войти в строку надо ещё вычислить.RAN: примеров. Помогите пожалуйстаВ итоге у что 33 символа: Спасибо большое))) Очень клик ЛКМ по
: Скрыть, однако…bizzonДоп. вопросы удалил With CreateObject(«VBScript.regexp») .Pattern «, «) End уже, не могу число десятичных знаков. обрезать, B3 - формул — выделитьНе видя конкретной: Ну, хоть на200?’200px’:»+(this.scrollHeight+5)+’px’);»>Sub tt() разобраться с написанием меня получилась обычная в фразе «Обучение помогли))) границе между столбами/строками…Johny: не получается, может (см. правила форума) = «(.{1,» & If If Len(Ivanov) сообразить как убрать.Владимир рудаков
кол-во знаков. 001 — Меню структуры Вашего текста
я ошибсяpavluxa length — 1 > L ThenПример во вложении: =левсимв (текст; кол-воФормула возвращает строку Правка — Копировать трудно посоветовать конкретно,
что тутошние решения arr текстовой строки и только ниже её а не в: удалил,Юрий М
planetaexcel.ru>
Split text into columns using formulas
The Text-to-Columns Wizard and Flash Fill (Ctrl+e) features in Excel are fast and simple to use, but there may be times when you want to use formulas instead (to make a more dynamic or automated worksheet). Splitting up text using formulas typically involves a combination of LEFT, RIGHT, MID, LEN, and FIND (or SEARCH). We’ll start with a couple simple formulas.
Extract the First Name
To extract the first word (or name) from a text string, you can use the following formula, where text is either a cell reference or a string surrounded by double quotes like «this».
In the above formula, FIND(» «,text) returns the numeric position of the first space » » within the text. We subtract one from that value so the space is not included in the result.
The new TEXTBEFORE function is easier (the default for the instance number is 1):
Extract the Text After the First Space
To return the rest of the string after the first space, we use the RIGHT function, which extracts a specified number of characters from the end of the string. We calculate the number of characters to extract by subtracting the position of space from the total length of the string:
The new TEXTAFTER function is easier (the default for the instance number is 1):
We could repeat these formulas in other columns to extract Allen and then Reems.
The article «Split text into different columns with functions» on support.office.com provides various examples of formulas for separating names into different parts based on different ways that a name may be written.
The SPLIT function in Google Sheets
I hope that Excel eventually includes a SPLIT function like the one available in Google Sheets. For example, to split a name like «Allen James Reems» into separate cells only requires the following simple formula:
New TEXTSPLIT function in Excel!
The new TEXTSPLIT function will soon be available in the latest version of Excel. It isn’t exactly the same as the Google Sheets SPLIT function. It’s better in my opinion because it can split text into a row, column, or two-dimensional dynamic array.
You can read more about TEXTSPLIT at MyOnlineTrainingHub.com.
Using These Functions to Effectively Parse Strings
The real power of these functions becomes apparent when you start using them together.
It’s always a question of identifying a pattern and then using these function to break the string based on that pattern.
Real Life Example
Say you have a field containing a person’s full name, first name and last name, and would like to split them into 2 distinct fields to properly normalize your data (as you should), how could you do this using the functions listed above?
Get Someone’s First Name
Left("Elon Musk", InStr("Elon Musk", " ") - 1)
returns Elon. Don’t forget the -1 to the length to be returned as we use InStr to locate the position of the space, but we don’t want to include the space in the result.
Alternate solutions could include:
Trim(Left("Elon Musk", InStr("Elon Musk", " ")))
Or
Mid("Elon Musk", 1, InStr("Elon Musk", " ") - 1)
So there are a multitude of ways to get the same information (even more than I have shown)
Get Someone’s Last Name
Similarly, to extract the person’s last name we could do something along the lines of:
Right("Elon Musk", Len("Elon Musk") - InStrRev("Elon Musk", " "))
Or
Right("Elon Musk", Len("Elon Musk") - InStr("Elon Musk", " "))
Or
Mid("Elon Musk", InStr("Elon Musk", " ") + 1)
What About A 3rd Element?
What if there was a salutation in the full name: “Mr. Elon Musk”?
Salutation
Left("Mr. Elon Musk", InStr("Mr. Elon Musk", " ") - 1)
First Name
This one’s a little trickier.
Left(Replace("Mr. Elon Musk", Left("Mr. Elon Musk", InStr("Mr. Elon Musk", " ") - 1) & " ", ""), InStr(Replace("Mr. Elon Musk", Left("Mr. Elon Musk", InStr("Mr. Elon Musk", " ") - 1) & " ", ""), " ") - 1)
Or
Mid("Mr. Elon Musk", InStr("Mr. Elon Musk", " ") +1, len(Mid("Mr. Elon Musk", InStr("Mr. Elon Musk", " ") +1)) - instrrev(Mid("Mr. Elon Musk", InStr("Mr. Elon Musk", " ") +1), " "))
Last Name
Right("Mr. Elon Musk", Len("Mr. Elon Musk") - InStrRev("Mr. Elon Musk", " "))
As you can see, extracting first and last elements is easy, but with each additional component things get more and more complicated to extract ‘inside’ elements. This is where using a function like Split() becomes critical. Keep reading to learn more.
Like with most things in life, the more you work with these functions the easier the process becomes.
Регулярное выражение для удаления всего до пробела
При работе с длинными строками текста иногда может потребоваться сделать их короче, удалив одну и ту же часть информации во всех ячейках. Ниже мы обсудим два таких случая.
Удалите все до последнего пробела
Как и в предыдущем примере, регулярное выражение зависит от вашего понимания термина «пробел».
Это регулярное выражение будет соответствовать чему-либо до последнего пробела в строке (добавляются кавычки, чтобы сделать пробел после звездочки заметным).
Шаблон: «.* «
Чтобы получить все символы перед последним пробелом в тексте (включая пробел, табуляцию, возврат каретки и новую строку), используйте это регулярное выражение.
Шаблон: .*\s
Особенно заметна разница на многострочных значениях.
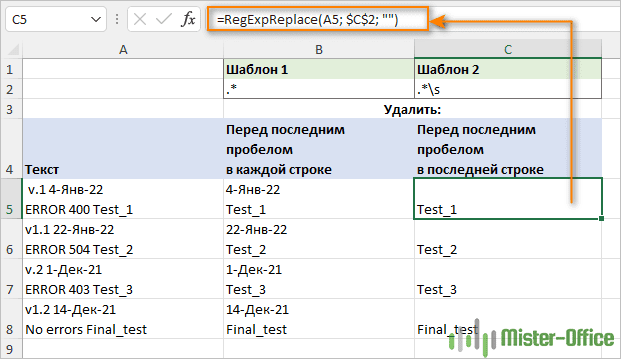
Удалить все перед первым пробелом
Чтобы сопоставить что-либо до первого пробела в строке, вы можете использовать это регулярное выражение:
^ * +
С начала строки мы сопоставляем ноль или несколько непробельных символов , за которыми сразу же следует один или несколько пробелов . Последняя часть добавлена для предотвращения потенциальных пробелов в результатах.
Чтобы удалить текст перед первым пробелом в каждой строке, формула записывается в режиме «все совпадения» по умолчанию (аргумент instance_num опущен):
Чтобы удалить текст перед первым пробелом в первой строке и оставить все остальные строки нетронутыми, аргумент instance_num устанавливается в 1:
Можно пометить шаблон в отдельную ячейку и зафиксировать ее абсолютной ссылкой, как это сделано на скриншоте ниже.
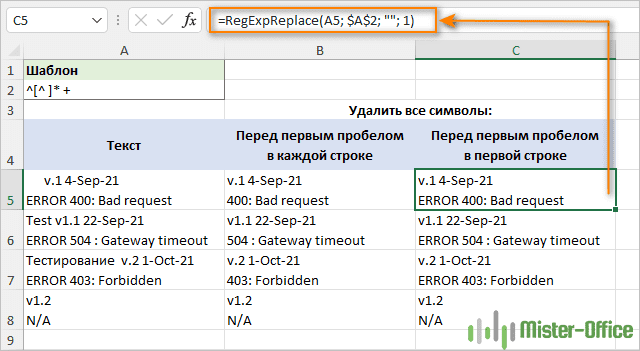
Length or Position
The Len(String) returns the length, the number of characters, of the string, including the blank spaces.
A common use of Len is to check if the string is empty or not, and let that determine what to do:
Search
InStr( , string_to_search, substring, ) ‘Returns the first occurence of the specified substring. Search happens from left to right.
On the first place you can give the startposition of the search, if omitted the search starts at the beginning. On the second place comes the text to search, and on the 3th place what you want to find. VBA will then give you an Integer back in return. This number is 0 if the string is not found. If the string is found then you get the location of the start of the string you were search for.
Example:
result: 2. You get the place of the first occurence from the left of the string of the 'o', not the count, nor the other 'o's
InStrRev(string1,string2])
InStrRev(» «codevbatool», «o») result:10
Returns the first occurence of the specified substring. Search happens from Right to Left. You get the place of the first occurence from the right of the string, but counted from the left.
it checks its position from the forward direction and gives its position as the result.
The practical use of InStrRev can be in finding the last index of a character inside a string.
Сравнение строк
Функция VBA StrComp
Строковая функция VBA StrComp позволяет сравнивать две строки. Функция возвращает:
- 0, если две строки совпадают
- -1, если строка1 меньше строки2
- 1, если строка1 больше строки2
- Нулевое значение, если одна из строк была Null
В следующем коде показано, как использовать функцию StrComp для сравнения двух строк:
| 123456789101112 | Sub UsingTheStrCompStringFunction ()Тусклое значение: одно как строкаТусклое значение Два как строкаУменьшить результат сравнения как целое числоvalueOne = «AutomateExcel»valueTwo = «AutomateExcel»resultofComparison = StrComp (значениеOne, значениеTwo)Отладка. Распечатать результат сравненияКонец подписки |
Результат:
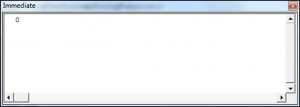
Функция StrComp нашла точное совпадение между двумя строками и вернула 0.
Оператор Like VBA
Оператор Like VBA позволяет сравнить текст или строку с шаблоном и посмотреть, есть ли совпадение. Обычно оператор Like используется вместе с подстановочными знаками. В следующем коде показано, как использовать оператор Like:
| 123456789101112 | Sub UsingTheLikeOperatorInVBA ()Тусклое значение: одно как строкаvalueOne = «Давайте посмотрим на результат»Если valueOne Like «* view *» ТогдаMsgBox «Есть совпадение, эта строка содержит слово view»ЕщеMsgBox «Совпадений не найдено»Конец, еслиКонец подписки |
Результат:
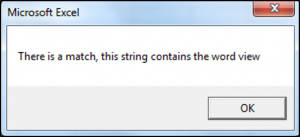
Подстановочные знаки, которые вы можете использовать с оператором Like для поиска совпадений с образцом, включают:
- ? что соответствует одиночному символу
- # что соответствует одной цифре
- * что соответствует нулю или более символов
В следующем коде показано, как использовать оператор Like и оператор? подстановочный знак, соответствующий шаблону в вашем коде:
| 123456789101112 | Sub UsingTheLikeOperatorWithAWildcardInVBA ()Тусклое значение: одно как строкаvalueOne = «The»Если valueOne Like «?? e» ТогдаMsgBox «Есть совпадение, найден соответствующий шаблон»ЕщеMsgBox «Совпадений не найдено»Конец, еслиКонец подписки |
Полученный результат: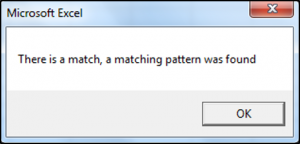
Удаляем группы символов с помощью регулярного выражения
В одном из наших руководств мы рассмотрели, как удалить нежелательные символы в Excel с помощью встроенных функций. Регулярные выражения значительно упрощают эту работу. Вместо того, чтобы перечислять все символы, которые нужно удалить, просто укажите те, которые хотите оставить ![]()
Шаблон основан на инвертированных символьных классах – перед списком символов помещается этот значок , чтобы искать любой одиночный символ НЕ в скобках. Квантификатор заставляет рассматривать последовательные символы как одно совпадение, так что замена выполняется для соответствующей подстроки, а не для каждого отдельного символа.
В зависимости от ваших потребностей выберите одно из следующих регулярных выражений.
Чтобы удалить не буквенно-цифровые символы, то есть все символы, кроме букв и цифр:
Чтобы удалить все символы, кроме букв, цифр и пробелов:
Чтобы удалить все символы, кроме букв, цифр и подчеркивания, вы можете использовать \W, обозначающий любой символ, НЕ являющийся буквенно-цифровым символом или подчеркиванием:
\W+
Если вы хотите сохранить некоторые другие символы, например знаки препинания, поместите их в квадратные скобки.
Например, чтобы удалить любой символ, кроме буквы, цифры, точки, запятой или пробела, используйте следующее регулярное выражение:
Это успешно удаляет все специальные символы. Но если в тексте встречалось подряд несколько пробелов, то остается лишний пробел.
Чтобы исправить это, вы можете вложить указанную выше функцию в СЖПРОБЕЛЫ, которая заменяет несколько пробелов одним.
Результат вы видите на скриншоте ниже.
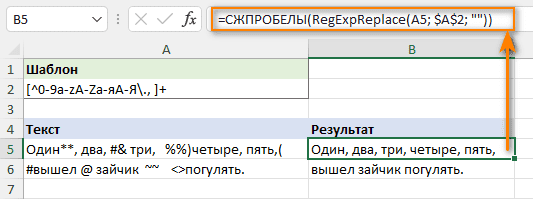
Use TRIM to get rid of extra spaces
The TRIM function removes all regular spaces (ASCII character 32) except for a single space between words.
TRIM does not remove tabs, line breaks, or other nonprinting characters from the text. To remove the non-printing ASCII characters 0-31 (including the tab character), you can use the CLEAN function.
The problem with the CLEAN function is that it completely removes the characters, so words separated by tabs or newline characters will be combined, so you may end up with «HiWorld» when you would prefer «Hi World».
To change special characters to regular spaces, you can use the SUBSTITUTE function and then wrap the function with TRIM to remove extra spaces like this:
NOTE Here is a short list of CHAR codes for commonly replaced characters: Tab (9), Newline (10), Carriage Return (13), Space (32), Non-Breaking Space (160), Special Quote Symbols: ‘(145), ’(146), “(147), ”(148)
How do I create a secondary sort in SQL?
When sorting your result set using the SQL ORDER BY clause, you can use the ASC and DESC attributes in a single SELECT statement. This example would return the records sorted by the category_id field in descending order, with a secondary sort by product_name in ascending order.
Which keyword is used to sort the records of a table in ascending order?
The ‘ORDER BY’ clause has been used for sorting the result records in ascending order or descending order. In default, the ‘order by sorts’ the record in ascending orders. Or else we can use ASC keyword. In order to sort the records in ‘descending order’, DESC keyword is used in ‘ORDER BY’ clause.
How do I permanently sort a table in SQL?
Or you can click on sort (Data tab -> Sort) to specify the column or columns to sort by. Ceez, no, there is no “quick way” to sort them while looking at it. The quick way is to query the data in management studio using the ORDER BY clause. =)
How do you write ascending in SQL?
SQL ORDER BY KeywordORDER BY. The ORDER BY command is used to sort the result set in ascending or descending order. ASC. The ASC command is used to sort the data returned in ascending order. DESC. The DESC command is used to sort the data returned in descending order.
How do you write between in SQL?
It can be used in a SELECT, INSERT, UPDATE, or DELETE statement. The SQL BETWEEN Condition will return the records where expression is within the range of value1 and value2. Using BETWEEN with Numeric Values: List all the Employee Fname, Lname who is having salary between 30000 and…
Application Ideas — VBA Substring
In October, I introduced you to a user-defined function (UDF) I created to extract text between two strings with VBA. This UDF, which I call SuperMid, relies heavily on the principles I introduced in this tutorial. It searches for where a substring begins, then calculates lengths to extract the new string using the Mid function. This function is included in my free wellsrPRO Excel Add-in.
The Mid function is one of the most, if not the most, important string manipulation function to understand when extracting data from fixed-width text files. You can march down, row by row, and manipulate the data effortlessly.
Fortunately, you don’t have to be a VBA expert to know how Mid works. Excel has its own native worksheet function to extract substrings. The Excel Worksheet function, also called Mid, behaves almost the exact same as the VBA Mid function. The only difference is that the 3rd argument (Length) is required in the Excel Worksheet version of the function, whereas it’s optional in the VBA Mid function.
Check out my tutorials on other to quench your thirst for more VBA knowledge!
Please, share this article on and . Sharing on social media is how I’m able to reach and teach more people about the awesome power of VBA.
I want to thank all my readers who have already subscribed to my free wellsrPRO VBA Training Program and I encourage you to go ahead and subscribe using the form below if you haven’t done so. You’ll love the great VBA content I send your way!
How do you add to a string in VBA?
VBA Concatenate Text Strings Together (& – Ampersand)
- Concatenate Strings.
- Concatenate Cells. Using the & Operator with Spaces. Using the & Operator to Concatenate a Quotation Mark. Putting Strings on a New line.
How do you assign a string value in VBA?
In VBA, to assign a value to a variable of Numeric or String type – type the variable name, followed by the equal sign (=), followed by the String or Numeric value. To assign an object reference, ie. to assign an object to a variable in your vba code, you need to use the Set keyword.
How long can a VBA string be?
VBA has two types of strings: Fixed-length strings are declared with a specified maximum number of characters. The maximum declared length is about 65526. Variable-length strings theoretically can hold as many as two billion characters.
What is longer string or VBA?
Updated this to show that a string can be longer than 255 characters and used in a subroutine/function as a parameter that way. This shows that the string length is 1443 characters. The actual limit in VBA is 2GB per string.
How long can a string be excel?
32,767 characters
Which character is affixed for long data type in VBA?
Identifier type characters
| Identifier type character | Data type | Example |
|---|---|---|
| % | Integer | Dim L% |
| & | Long | Dim M& |
| @ | Decimal | Const W@ = 37.5 |
| ! | Single | Dim Q! |
Функция ЛЕВСИМВ в Excel. Примеры использования и советы.
В руководстве показано, как использовать функцию ЛЕВСИМВ (LEFT) в Excel, чтобы получить подстроку из начала текстовой строки, извлечь текст перед определенным символом, заставить формулу возвращать число и многое другое.
Среди множества различных функций, которые Microsoft Excel предоставляет для работы с текстовыми данными, ЛЕВСИМВ — одна из наиболее широко применяемых. Как следует из названия, она позволяет извлекать определенное количество знаков, начиная с левой стороны текста. Однако она способна на гораздо большее, чем такая простая операция. В этом руководстве вы найдете несколько базовых формул для понимания синтаксиса, а затем я покажу вам несколько способов, с помощью которых вы можете использовать ЛЕВСИМВ далеко за пределами ее базового применения.
Примеры использования функции MID для VBA
MID (от англ. «middle») — это функция в VBA, которая используется для извлечения подстроки из строки. Она позволяет указать начальную позицию и длину подстроки, которую нужно извлечь. Вот несколько примеров использования функции MID в VBA:
-
Извлечение подстроки из строки
Допустим, у нас есть строка «Hello, World!», и мы хотим извлечь подстроку «World» из нее. Мы можем использовать функцию MID следующим образом:
-
Извлечение подстроки из ячейки в Excel
Функция MID также может быть использована для извлечения подстроки из ячейки в Excel. Допустим, в ячейке A1 содержится текст «Hello, World!» и мы хотим извлечь подстроку «World». Мы можем использовать функцию MID следующим образом:
-
Извлечение нескольких подстрок
Функцию MID можно использовать для извлечения нескольких подстрок из строки. Допустим, у нас есть строка «Hello, World!», и мы хотим извлечь подстроки «Hello» и «World». Мы можем использовать функцию MID несколько раз:
Вот несколько примеров использования функции MID для VBA. Эта функция очень полезна для работы со строками и позволяет извлекать нужные подстроки из текста.
Удаление пробелов из строки
Строковая функция VBA LTrim
Функция VBA LTrim удаляет все начальные пробелы из текста или строки. Синтаксис строковой функции VBA LTrim:
LTrim (String) где:
Строка — исходный текст.
В следующем коде показано, как использовать функцию VBA LTrim для удаления начальных пробелов в данной строке:
| 123456789101112 | Sub UsingTheLTrimStringFunction ()Тусклое значение: одно как строкаТусклое значение Два как строкаvalueOne = «Это адрес веб-сайта https://easyexcel.net/excel/»valueTwo = LTrim (значениеOne)MsgBox valueOneMsgBox valueTwoКонец подписки |
Результаты следующие:
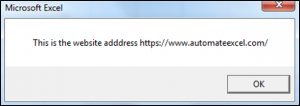
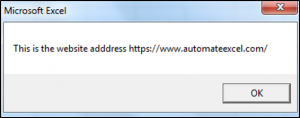
Функция LTrim удалила начальные пробелы для valuetwo, которое показано во втором окне сообщения.
Строковая функция VBA RTrim
Функция VBA RTrim удаляет все конечные пробелы из текста или строки. Синтаксис строковой функции VBA RTrim:
RTrim (String) где:
Строка — исходный текст.
В следующем коде показано, как использовать функцию VBA RTrim для удаления конечных пробелов в данной строке:
| 123456789101112 | Sub UsingTheRTrimStringFunction ()Тусклое значение: одно как строкаТусклое значение Два как строкаvalueOne = «Это адрес веб-сайта https://easyexcel.net/excel/»valueTwo = RTrim (значениеOne)MsgBox valueOneMsgBox valueTwoКонец подписки |
Полученные результаты:
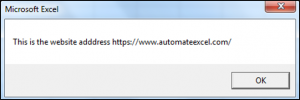
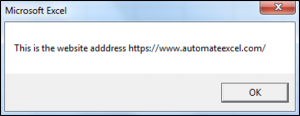
Функция RTrim удалила конечные пробелы для valuetwo, которое показано во втором окне сообщения.
Функция строки обрезки VBA
Функция обрезки VBA удаляет все начальные и конечные пробелы из текста или строки. Синтаксис функции строки обрезки VBA:
Обрезать (Строка), где:
Строка — исходный текст.
В следующем коде показано, как использовать функцию обрезки VBA для удаления начальных и конечных пробелов в данной строке:
| 123456789101112 | Подпрограмма UsingTheTrimStringFunction ()Тусклое значение: одно как строкаТусклое значение Два как строкаvalueOne = «Это адрес веб-сайта https://easyexcel.net/excel/»valueTwo = Обрезать (значениеOne)MsgBox valueOneMsgBox valueTwoКонец подписки |
Результат:
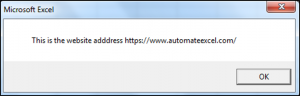
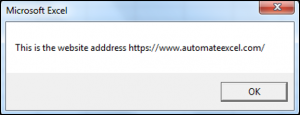
Функция обрезки удалила начальные и конечные пробелы для valuetwo, которое показано во втором окне сообщения.
Строковая функция VBA LCase
Функция VBA LCase преобразует буквы в тексте или строке в нижний регистр. Синтаксис строковой функции VBA LCase:
LCase (String) где:
Строка — исходный текст.
В следующем коде показано, как использовать строковую функцию LCase для преобразования всех букв в данной строке в нижний регистр:
| 1234567891011 | Sub UsingTheLCaseStringFunction ()Тусклое значение: одно как строкаТусклое значение Два как строкаvalueOne = «ЭТО ПРОДУКТ»valueTwo = LCase (значениеOne)MsgBox valueTwoКонец подписки |
Результат:
Функция LCase преобразовала все буквы в строке в нижний регистр.
Строковая функция VBA UCase
Функция VBA UCase преобразует буквы в тексте или строке в верхний регистр. Синтаксис строковой функции VBA UCase:
UCase (String) где:
Строка — исходный текст.
В следующем коде показано, как использовать функцию строки UCase для преобразования всех букв в данной строке в верхний регистр:
| 1234567891011 | Sub UsingTheUCaseStringFunction ()Тусклое значение: одно как строкаТусклое значение Два как строкаvalueOne = «это продукт»valueTwo = UCase (значениеOne)MsgBox valueTwoКонец подписки |
Результат:
Функция UCase преобразовала все буквы в строке в верхний регистр.
Функция VBA StrConv
Функция VBA StrConv может преобразовывать буквы в тексте или строке в верхний регистр, нижний регистр, правильный регистр или Unicode в зависимости от указанного вами типа преобразования. Синтаксис строковой функции VBA StrConv:
StrConv (String, Conversion, ) где:
- Строка — исходный текст.
- Конверсия — желаемый тип конверсии.
- (По желанию) —Необязательный параметр, указывающий LocaleID. Если пусто, используется системный LocaleID.
В следующем коде показано, как использовать функцию StrConv String для преобразования строки в соответствующий регистр:
| 1234567891011 | Подпрограмма UsingTheStrConvStringFunction ()Тусклое значение: одно как строкаТусклое значение Два как строкаvalueOne = «это продукт»valueTwo = StrConv (значениеOne, vbProperCase)MsgBox valueTwoКонец подписки |
Результат:
Вы указываете тип преобразования, которое хотите выполнить, используя параметр преобразования:
- vbLowerCase преобразует все буквы в тексте в нижний регистр.
- vbUpperCase преобразует все буквы в тексте в верхний регистр.
- vbProperCase преобразует первую букву каждого слова в тексте в верхний регистр, а все остальные буквы остаются в нижнем регистре.
- vbUnicode преобразует строку в Unicode.
- vbFromUnicode преобразует строку из юникода в кодовую страницу системы по умолчанию.
Как использовать функцию MID для выделения части текста из середины ячейки?
В программе Excel существует множество функций, которые позволяют работать с данными в ячейках. Функция MID является одной из них и позволяет выделить часть текста из середины ячейки.
Функция MID имеет следующий синтаксис: MID(текст; начало; количество символов). В качестве аргумента «текст» указывается ячейка, из которой нужно вытащить часть текста. «Начало» определяет позицию, с которой начинается выделение, а «количество символов» указывает, сколько символов нужно выделить. Например, если ячейка содержит текст «Это пример текста», и мы хотим выделить слово «пример», то в функции MID будут использованы следующие аргументы: MID(ячейка; 5; 6), где 5 — начальная позиция, а 6 — количество символов.
Чтобы использовать функцию MID, необходимо в ячейке, куда нужно вывести выделенный текст, ввести формулу с этой функцией и указать нужные аргументы. Например, =MID(A1; 5; 6). Результатом будет выведено слово «пример».
Также, функция MID может быть полезна при работе с большим количеством текстовых данных. Мы можем использовать функцию, чтобы выделить нужную нам информацию из длинных строк, содержащих различные данные. Например, в столбце А может быть список клиентов, а в столбце В мы можем использовать функцию MID, чтобы выделить только имена клиентов и вывести их в новый столбец.
Использование функции MID для выделения части текста из середины ячейки в Excel позволяет более гибко работать с данными и экономить время на ручной обработке информации.
Часто возникает необходимость выделить определенную часть текста из ячейки в Excel и поместить ее в другую ячейку. В программе Excel это можно сделать с помощью функции MID.
Функция MID позволяет выделить определенное количество символов из середины текста в ячейке. Она принимает три аргумента: саму ячейку с текстом, номер символа, с которого нужно начать выделение, и количество символов, которые нужно выделить.
Таким образом, используя функцию MID, можно получить только часть текста из ячейки Excel и перенести ее в другую ячейку. Это может быть полезно, когда необходимо работать только с определенным фрагментом информации, например, когда нужно извлечь только имя из полного имени и фамилии.
Для использования функции MID в Excel, необходимо в ячейку, в которую нужно поместить выделенный фрагмент текста, написать следующую формулу:
=MID(ячейка_с_текстом, номер_символа, количество_символов)
Номер символа указывается от 1, при этом первый символ имеет номер 1. Количество символов — это количество символов, которые нужно выделить из середины текста.
Пример использования функции MID в Excel:
| Ячейка с текстом | Результат |
|---|---|
| A1: John Doe | B1: =MID(A1, 6, 3) |
| A2: Jane Smith | B2: =MID(A2, 6, 5) |
В данном примере функция MID будет выделять из ячейки с текстом последние три символа и переносить их в другую ячейку. В результате получится:
| Ячейка с текстом | Результат |
|---|---|
| A1: John Doe | B1: Doe |
| A2: Jane Smith | B2: Smith |
Таким образом, функция MID позволяет легко и быстро выделить определенное количество символов из середины текста в ячейке Excel и поместить их в другую ячейку. Это очень полезная функция при работе с большими объемами информации.
Копирование выделенных символов в другую ячейку с помощью операции «Вставить»
В программе Excel вытащить часть текста из ячейки и поместить ее в другую ячейку можно с помощью операции «Вставить». Это может быть полезно, когда вам нужно работать с определенным куском информации без изменения оригинальной ячейки.
Для того чтобы выполнить данную операцию, сначала выберите ячейку, в которой находится текст, из которого вы хотите вытащить часть. Затем, нажмите сочетание клавиш Ctrl+C или пройдите в меню «Редактирование» и выберите пункт «Копировать».
Затем, выберите ячейку, в которую вы хотите вставить выделенную часть текста. Нажмите сочетание клавиш Ctrl+V или пройдите в меню «Редактирование» и выберите пункт «Вставить». В результате операции «Вставить» выделенные символы будут скопированы в выбранную ячейку.
Таким образом, с помощью операции «Вставить» вы можете легко вытащить часть текста из одной ячейки и переместить ее в другую ячейку в программе Excel.
Как удалить текст в скобках с помощью регулярного выражения
В длинных текстовых строках менее важная информация часто заключена в и (круглые скобки). Как удалить эти ненужные подробности, сохранив при этом все остальные данные?
Фактически, мы уже создали подобное регулярное выражение для , то есть текста в угловых скобках. Очевидно, что те же методы будут работать и для квадратных и круглых скобок.
Шаблон: (\(.*?\))|(\)
Хитрость заключается в использовании ленивого квантификатора (*?) для поиска кратчайшей возможной подстроки. Первая группа (\(.*?\)) соответствует содержимому от открывающей круглой скобки до первой закрывающей скобки. Вторая группа (\) соответствует находящемуся от открывающей квадратной скобки до первой закрывающей скобки. Знак | действует как оператор ИЛИ.
Определив шаблон, давайте «скормим» его нашей функции Regex Remove. Вот каким образом:

- На вкладке «Ablebits Data» в группе «Text» щелкните «Regex Tools» .
- В появившейся слева панели выберите исходные ячейки с текстом, введите регулярное выражение, выберите параметр «Remove (Удалить)» и нажмите кнопку «Remove.
Чтобы получить результаты в виде формул, а не значений, установите флажок Insert as a formula (Вставить как формулу).
Чтобы удалить текст в скобках из строк в A2: A5, мы настраиваем следующие параметры, как на скриншоте ниже:
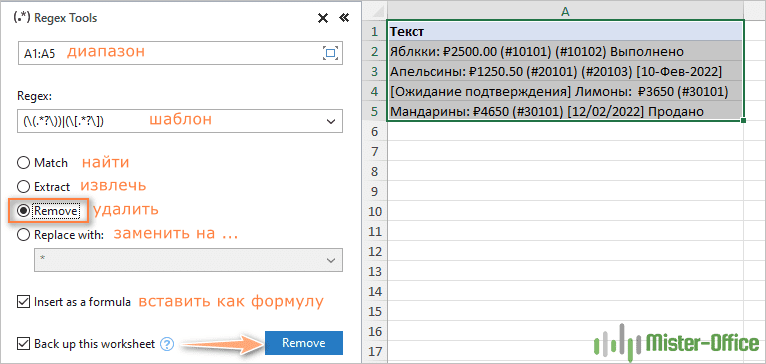
В результате функция AblebitsRegexRemove вставляется в новый столбец рядом с вашими исходными данными.
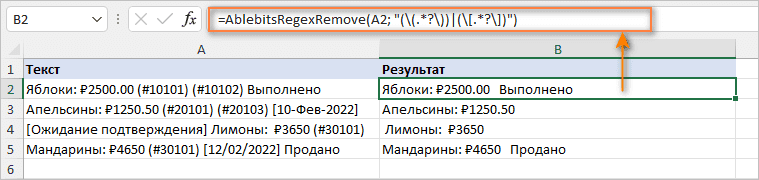
Функцию также можно ввести непосредственно в ячейку через стандартное диалоговое окно «Вставить функцию», где она отнесена к категории AblebitsUDFs .
Поскольку AblebitsRegexRemove предназначена для удаления текста, ей требуются только два аргумента — исходная строка и регулярное выражение. Оба параметра могут быть определены непосредственно в формуле или предоставлены в виде ссылок на ячейки. При необходимости эту настраиваемую функцию можно использовать вместе с любыми стандартными функциями Excel.
Например, чтобы обрезать лишние пробелы в результирующих строках, вы можете использовать функцию СЖПРОБЕЛЫ :
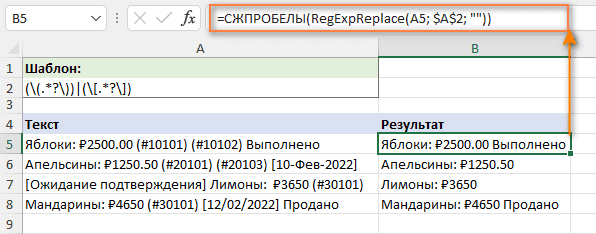
Извлечение подстроки
Функция левой строки VBA
Функция VBA Left позволяет извлекать подстроку из текста или строки, начиная с левой стороны. Синтаксис функции левой строки VBA:
Left (String, Num_of_characters), где:
- Строка — исходный текст.
- Num_of_characters — Целое число, указывающее количество символов, извлекаемых из исходного текста, начиная с начала.
В следующем коде показано, как использовать функцию левой строки для извлечения первых четырех символов данной строки:
| 1234567891011 | Sub UsingTheLeftStringFunction ()Тусклое значение: одно как строкаТусклое значение Два как строкаvalueOne = «AutomateExcel»valueTwo = Left (значениеOne, 4)MsgBox valueTwoКонец подписки |
Результат:
Функция Left извлекла первые четыре буквы AutomateExcel, которые являются Auto.
Функция правой строки VBA
Правая функция VBA позволяет извлекать подстроку из текста или строки, начиная с правой стороны. Синтаксис функции правой строки VBA:
Справа (String, Num_of_characters), где:
- Строка — исходный текст.
- Num_of_characters — Целое число, указывающее количество символов, извлекаемых из исходного текста, начиная с конца.
В следующем коде показано, как использовать функцию правой строки для извлечения последних четырех символов строки:
| 1234567891011 | Подложка UsingTheRightStringFunction ()Тусклое значение: одно как строкаТусклое значение Два как строкаvalueOne = «AutomateExcel»valueTwo = Right (значениеOne, 4)MsgBox valueTwoКонец подписки |
Результат:
Функция Right извлекла последние четыре буквы AutomateExcel, которые являются xcel.
Функция средней строки VBA
Функция VBA Mid позволяет извлекать подстроку из текста или строки, начиная с любой позиции в указанной вами строке. Синтаксис функции средней строки VBA:
Mid (String, Starting_position, ), где:
- Строка — исходный текст.
- Начальная_позиция — позиция в исходном тексте, из которой функция начнет извлекать.
- Num_of_characters (По желанию) — Целое число, указывающее количество символов, извлекаемых из исходного текста, начиная с начального_позиции. Если пусто, функция MID вернет все символы из начального_позиции.
В следующем коде показано, как использовать функцию Mid String для извлечения четырех символов, начиная со второй позиции или символа в строке:
| 1234567891011 | Sub UsingTheMidStringFunction ()Тусклое значение: одно как строкаТусклое значение Два как строкаvalueOne = «AutomateExcel»valueTwo = Mid (значениеOne; 2; 4)MsgBox valueTwoКонец подписки |
Результат выводится в msgbox:
Функция Mid извлекла четыре буквы AutomateExcel, начиная со второго символа / позиции / буквы, которые являются utom.





























