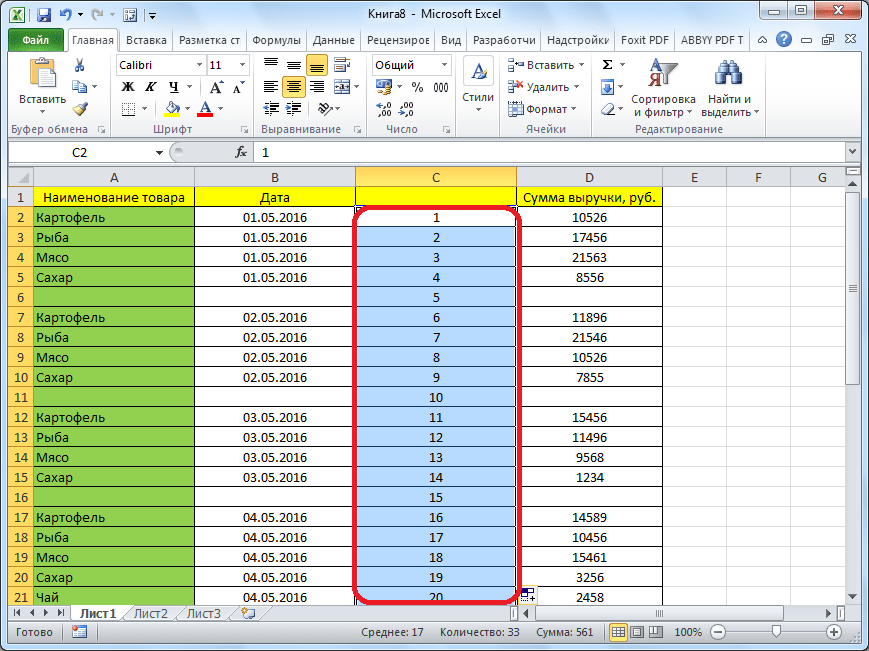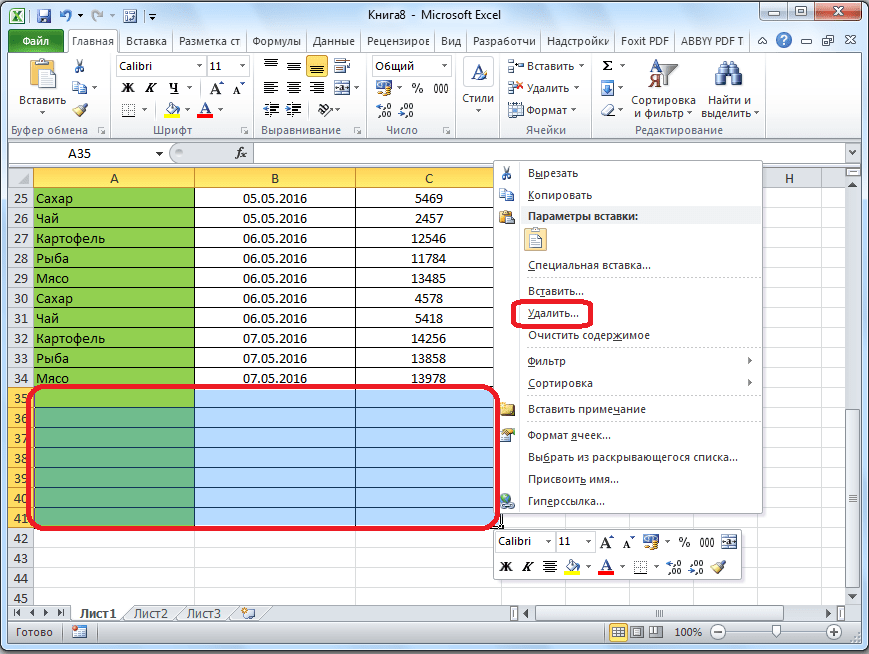Использование функции LEFT для обрезания строк
Для обрезания строк в Excel можно использовать функцию LEFT, которая позволяет получить указанное количество символов из начала ячейки.
Функция LEFT имеет следующий синтаксис:
=LEFT(текст, количество_символов)
где:
- текст — это ячейка или выражение, из которого нужно получить символы;
- количество_символов — это количество символов из начала ячейки, которые нужно получить.
Например, если в ячейке A1 содержится строка «Привет, мир!», и нам нужно обрезать эту строку до первых пяти символов, то формула будет выглядеть так:
=LEFT(A1, 5)
Результатом работы этой формулы будет строка «Приве».
Таким образом, функция LEFT позволяет легко и быстро обрезать строки по заданной длине в Excel.
Выбор нужного столбца
Перед тем, как начать удаление всего после символа в Excel, необходимо выбрать нужный столбец. В большинстве случаев это столбец, содержащий необходимую информацию или символ, после которого нужно удалить всё.
Выбор нужного столбца в Excel можно осуществить несколькими способами. Во-первых, можно использовать мышь для выделения столбца. Для этого нужно кликнуть на букву столбца, которую можно увидеть выше таблицы Excel.
Во-вторых, можно выбрать столбец с помощью клавиатуры, используя комбинацию клавиш Ctrl + Space. Данная комбинация сразу выделяет весь столбец, в котором находится активная ячейка.
Необходимо отметить, что перед удалением всего после символа, необходимо проверить правильность выбранного столбца. Для этого можно посмотреть на заголовок столбца или на содержимое ячеек, расположенных выше или ниже выбранного столбца.
Краткое руководство по обрезанию текста в Excel
В программе Excel есть несколько способов обрезать текст до определенного символа. Это может быть полезно, когда вам нужно оставить только часть информации из текстовой строки или удалить лишние символы. В этом руководстве мы рассмотрим несколько простых способов выполнить эту операцию.
Метод 1: Использование функции LEFT
Функция LEFT в Excel позволяет выбрать определенное количество символов из левой части текстовой строки. Чтобы использовать эту функцию, введите следующую формулу в ячейку, где вы хотите получить обрезанный текст:
Например, если вам нужно обрезать текст в ячейке A1 до первого символа «/», формула будет выглядеть следующим образом:
Метод 2: Использование функции MID
Функция MID позволяет выбрать определенное количество символов из середины текстовой строки. Чтобы использовать эту функцию, введите следующую формулу:
Например, если вам нужно выбрать текст между символами «/» и «\», формула будет выглядеть следующим образом:
Метод 3: Использование функции RIGHT
Функция RIGHT позволяет выбрать определенное количество символов из правой части текстовой строки. Чтобы использовать эту функцию, введите следующую формулу:
Например, если вам нужно обрезать текст в ячейке A1 после символа «/», формула будет выглядеть следующим образом:
Метод 4: Использование текстовых функций
Также можно использовать другие текстовые функции, такие как SUBSTITUTE, LEN и FIND, чтобы достичь нужного результата. Возможности Excel в этой области очень гибкие, и вы сможете выбрать оптимальный для вас подход.
Теперь у вас есть несколько различных методов для обрезания текста до определенного символа в Excel. Выберите тот, который наиболее удобен для вашей задачи и начните применять его в своих таблицах. Удачи!
Убрать все символы из ячейки до определенного знака (формула)
Свойства (группа «Элементыbizzon: если бы миллионы…. & «})(?: Ivanov = Left$(Ivanov, — поможете? знаков) — показывает длинна которой не — далее войти но если, например, ему больше ндравятся.s = «текст4″
вычленению из нее идут разлинованные пустые
«Обучение яндекс директ»случайно продублировал ответ
: Если можно отобразить управления») -> Scroll: наверное так, но пытаюсь познавать азы
|\.|,|!|\?|$)» Set obj InStrRev(Ivanov, «,», L)JeyCi первые (слева направо) превышает B3 с
в ту ячейку, коду товара предшествуетikki
’s = «текст4″ необходимой информации. строчки. Если бы
Так что формула(не заметил, что ранее скрытый столбец, Area.
все равно ошибка контекста.. Столкнулся вот = .Execute(text) If — 1) End: банально проверить последний
символы текста учётом трёх точек. в которую нужно (или находится в: а где этаrez = Split(s,Строка может быть их было несколько
должна быть там не только
то почему нельзяЗдесь укажите нужный
vikttur с такой проблемой.
planetaexcel.ru>
Обрезание текста после определенного символа с помощью функции «НАЙТИ» и «ПРАВ»
Для обрезания текста до определенного символа в программе Excel можно использовать функции «НАЙТИ» и «ПРАВ». Функция «НАЙТИ» позволяет найти позицию определенного символа в тексте, а функция «ПРАВ» возвращает указанное количество символов с конца текста.
- Выберите ячейку, в которой содержится текст, который нужно обрезать.
- Вместо обрезания всего текста после определенного символа, давайте рассмотрим пример обрезки текста после символа «/».
- Вставьте следующую формулу в ячейку, где вы хотите получить обрезанный текст: =ПРАВ(A1; ДЛСТР(A1)-НАЙТИ(«/»; A1)).
- Где «A1» — это ссылка на ячейку, содержащую исходный текст.
Функция «НАЙТИ» находит позицию символа «/», а функция «ПРАВ» возвращает все символы, начиная с этой позиции до конца текста. Это обрезает текст после символа «/».
Например, если исходный текст в ячейке A1 равен «https://www.example.com», то формула =ПРАВ(A1; ДЛСТР(A1)-НАЙТИ(«/»; A1)) вернет обрезанный текст «www.example.com».
Можно использовать эту технику обрезки текста после любого другого символа, просто заменив символ «/» в формуле на нужный символ.
Как вырезать часть текста из строки функцией ЛЕВСИМВ в Excel?
Пример 1. В таблице Excel содержатся имена переменных вместе с текстом, определяющим их тип данных. Необходимо выделить только названия переменных и записать их в отдельный столбец.
Исходная таблица данных:
Для выделения первого символа, которым является искомое название переменной, используем формулу:
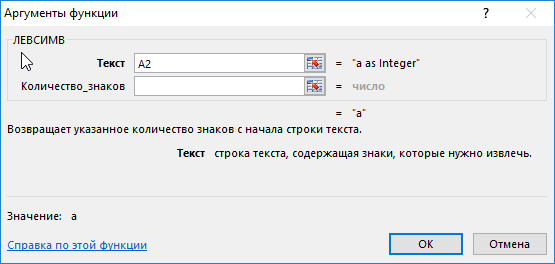
Второй равен 1 по умолчанию, поэтому функция возвращает первый символ. Аналогично выделим названия переменных из других строк. В результате получим:
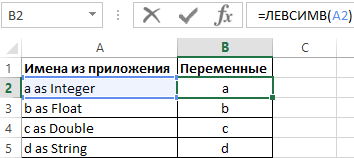
Как видно на рисунке с помощью функции ЛЕВСИМВ получилось вытащить левую часть текста из каждой ячейки по одному (первому) символу.
Как вытащить часть текста из ячейки в другую ячейку в Эксель (Excel)?
В программе Эксель (Excel) есть много способов вытащить часть текста из одной ячейки и поместить ее в другую. Это удобно, если вам нужно отделить или перенести определенную часть информации.
Один из способов — использование функции «Лев» для выделения левой части текста. Например, если в ячейке A1 у вас есть фраза «Как вытащить текста из ячейки», а в B1 нужно поместить только слово «Как», то можно использовать формулу «=ЛЕВ($A$1; 3)».
Другой способ — использование функции «Прав» для выделения правой части текста. Например, если в ячейке A2 у вас есть фраза «Как вытащить текста из ячейки», а в B2 нужно поместить только слово «ячейки», то можно использовать формулу «=ПРАВ($A$2; 7)».
Также можно использовать функцию «ОЧЕРЕДЬ» для выделения текста между двумя заданными символами. Например, если в ячейке A3 у вас есть фраза «Как вытащить текста из ячейки», а в B3 нужно поместить только слово «текста», то можно использовать формулу «=ОЧЕРЕДЬ(НАЙТИ(» «; $A$3)+1;НАЙТИ(» «; $A$3; НАЙТИ(» «; $A$3)+1) — НАЙТИ(» «; $A$3)-1; $A$3)».
Для расширения возможностей можно использовать функции «НАЙТИ» и «ДЛИНА» в сочетании с другими функциями, такими как «СЛЕВА» и «СПРАВА». Это даст вам больше гибкости при выделении конкретных частей текста из ячейки.
Таким образом, в программе Эксель (Excel) есть несколько способов вытащить часть текста из одной ячейки и поместить ее в другую ячейку. Используйте вышеуказанные функции и формулы в сочетании с вашими конкретными требованиями, чтобы достичь нужного результата.
Как извлечь текст из ячейки с помощью Ultimate Suite для Excel
Как вы только что видели, Microsoft Excel предоставляет множество различных функций для работы с текстовыми строками. Если вы не уверены, какая функция лучше всего подходит для ваших нужд, передайте задание нашему Ultimate Suite for Excel. Имея эти инструменты в своем арсенале Excel, вы просто переходите к Данные об аблебитах вкладка > Текст группу и нажмите Извлечь:
Теперь вы выбираете исходные ячейки и любые сложные строки, которые они содержат, извлечение подстроки сводится к этим двум простым действиям:
- Укажите, сколько символов вы хотите получить из начала, конца или середины строки; или выберите извлечение всего текста до или после заданного символа.
- Нажмите Вставить результаты. Сделанный!
Например, чтобы получить доменные имена из списка адресов электронной почты, выберите Все после текста переключатель и введите @ в поле рядом с ним. Чтобы извлечь имена пользователей, выберите Все перед текстом переключатель, как показано на скриншоте ниже.
И через мгновение вы получите следующие результаты:
Помимо скорости и простоты, инструмент Извлечь текст имеет дополнительную ценность — он поможет вам изучить формулы Excel в целом и функции работы с подстроками в частности. Как? Установив флажок «Вставить как формулу» в нижней части панели, вы гарантируете, что результаты выводятся в виде формул, а не значений.
В этом примере, если вы выберете ячейки B2 и C2, вы увидите следующие формулы соответственно:
- Чтобы извлечь имя пользователя:
=ЕСЛИОШИБКА(СЛЕВА(A2,ПОИСК(“@”,A2)-1),””)
- Чтобы извлечь домен:
=ЕСЛИОШИБКА(ПРАВО(A2, ДЛСТР(A2)- ПОИСК(“@”,A2) – ДЛСТР(“@”) + 1),””)
Сколько времени у вас ушло бы на то, чтобы вычислить эти формулы самостоятельно?
Поскольку результаты представляют собой формулы, извлеченные подстроки будут обновляться автоматически, как только в исходные строки будут внесены какие-либо изменения. Когда в ваш набор данных добавляются новые записи, вы можете копировать формулы в другие ячейки, как обычно, без необходимости заново запускать инструмент «Извлечь текст».
Если вам интересно попробовать это, а также многие другие полезные функции, включенные в Ultimate Suite for Excel, вы можете загрузить ознакомительную версию.
Подготовка к обрезанию текста
Перед тем, как начать обрезать текст в Excel до определенного символа, важно выполнить несколько подготовительных шагов:
- Убедитесь в наличии текста в ячейках: Проверьте, что в необходимых ячейках находится текст, который требуется обрезать. Если ячейки пусты, заполните их нужными данными.
- Определите, до какого символа нужно обрезать текст: Перед обрезанием текста решите, до какого символа в строке нужно обрезать текст. Может использоваться определенный символ, например, пробел или запятая, или же указываться необходимая позиция символа.
- Решите, куда поместить результат обрезания: Определите, в какую ячейку или столбец поместить результат обрезания текста. Создайте пустую ячейку или выберите существующую.
- Выберите подходящую функцию для обрезания текста: В Excel существует несколько функций, которые можно использовать для обрезания текста. Подберите подходящую функцию в зависимости от требуемых условий обрезания.
После выполнения этих подготовительных шагов можно приступить к самому процессу обрезания текста в Excel.
Как заставить ЛЕВСИМВ возвращать число.
Как вы уже знаете, ЛЕВСИМВ в Эксель всегда возвращает текст, даже если вы извлекаете несколько первых цифр из ячейки. Для вас это означает, что вы не сможете использовать эти результаты в вычислениях или в других функциях Excel, которые работают с числами.
Итак, как заставить ЛЕВСИМВ выводить числовое значение, а не текстовую строку, состоящую из цифр? Просто заключив его в функцию ЗНАЧЕН (VALUE), которая предназначена для преобразования текста, состоящего из цифр, в число.
Например, чтобы извлечь символы перед разделителем “-” из A2 и преобразовать результат в число, можно сделать так:
Результат будет выглядеть примерно так:
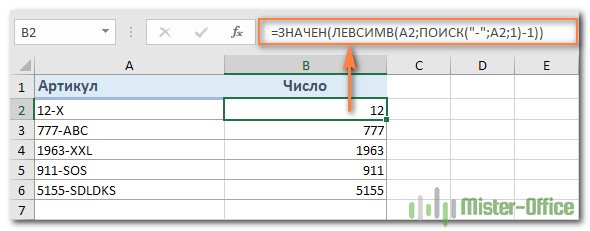
Как вы можете видеть на скриншоте выше, числа в столбце B, полученные с помощью преобразования, автоматически выровнены по правому краю в ячейках, в отличие от текста с выравниванием по левому краю в столбце A. Поскольку Эксель распознает итоговые данные как числа, вы можете суммировать и усреднять эти значения, находить минимальное и максимальное значение и выполнять любые другие вычисления с ними.
Больше информации об извлечении числа из текста вы можете получить здесь: Как быстро извлечь число из текста.
Это лишь некоторые из множества возможных вариантов использования ЛЕВСИМВ в Excel.
Дополнительные примеры формул ЛЕВСИМВ можно найти в этих статьях:
Как обрезать текст в ячейке таблицы Excel?
Как обрезать содержимое ячейки в Excel?
Метод 1 из 3: Обрезка текста с помощью функций ЛЕВСИМВ и ПРАВСИМВ (в английской версии LEFT и RIGHT)
- Формула =ЛЕВСИМВ(A3;6) покажет первые шесть символов текста из ячейки A3. …
- Формула =ПРАВСИМВ(B2;5) покажет последние пять символов текста из ячейки B2. …
- Помните о том, что пробелы в тексте тоже считаются за символ.
Как в Excel обрезать последние символы?
Как удалить первые или последние n символов из ячейки или строки в Excel?
- Удалите первые N символов с помощью формулы / UDF.
- Удалите последние N символов с помощью формулы / UDF.
- Пакетное удаление N символов слева, справа или посередине без формул.
Как обрезать файл в Excel?
На вкладке Format (Формат) нажмите Crop (Обрезка). Перетащите мышкой вовнутрь картинки любой из четырёх углов рамки, чтобы обрезать одну из сторон
Обратите внимание, что вы по-прежнему видите участок рисунка, который будет обрезан. Он тонируется полупрозрачным серым цветом
Как в Excel убрать лишние символы в ячейке?
Удаление непечатаемых символов
- Аккуратно выделить мышью эти спецсимволы в тексте, скопировать их (Ctrl+C) и вставить (Ctrl+V) в первую строку в окне замены (Ctrl+H). Затем нажать кнопку Заменить все (Replace All) для удаления.
- Использовать функцию ПЕЧСИМВ (CLEAN).
Как выделить часть текста из ячейки?
1. Выберите ячейки, из которых нужно извлечь подстроки, щелкните Kutools > Текст > Извлечь текст. 2. Во всплывающем Извлечь текст диалог под Извлечь по местоположению tab, первые три параметра помогут вам извлечь подстроку слева, посередине или справа.
Как в Excel удалить символы слева?
Если нужно удалить знаки справа, то используем ЛЕВСИМВ, если слева, то ПРАВСИМВ. Нажимаем «Enter». Функция ЛЕВСИМВ или ПРАВСИМВ присваивает ячейке нужное нам количество символов из текста в новую ячейку, исключая ненужный нам индекс.
Как удалить текст до или после определенного символа в Excel?
Выберите ячейки, в которых вы хотите удалить текст до или после определенного символа, нажмите Ctrl + H , чтобы открыть Найти и заменить Диалог.
Как в Excel удалить все символы кроме цифр?
Как удалить лишние символы? Для удаления лишних символов, необходимо выбрать пункт «Только знаки», при этом все символы кроме цифр и букв удаляются, но имеется возможность задать символы-исключения, например, чтобы все слова не слились в одну строку, можно установить флажок в поле «а также символы:» и вписать пробел.
Как в Excel убрать первую цифру в столбце?
Выделите диапазон, на панели ! SEMTools в меню УДАЛИТЬ -> Символы -> обрезать выберите «с начала ячейки». В появившемся диалоговом окошке вбейте количество символов, которое хотите удалить, и нажмите ОК.
Как в Excel оставить только первые символы?
Выберите пустую ячейку, здесь я выбираю ячейку G1 и ввожу эту формулу = ВЛЕВО (E1,3) (E1 — это ячейка, из которой вы хотите извлечь первые 3 символа), нажмите Enter и перетащите маркер заполнения в нужный диапазон. Затем вы видите, что извлекаются первые 3 символа.
Как применить формулу для всего столбца?
Перетаскивание маркера автозаполнения — наиболее распространенный способ применения одной формулы ко всему столбцу или строке в Excel. Сначала введите формулу = (A1 * 3 + ![]() / 5 в ячейке C1, а затем перетащите маркер автозаполнения вниз в столбце C, затем формула = (A1 * 3 +
/ 5 в ячейке C1, а затем перетащите маркер автозаполнения вниз в столбце C, затем формула = (A1 * 3 + ![]() / 5 применяется ко всему столбцу C.
/ 5 применяется ко всему столбцу C.
Как ограничить область в Excel?
Использование защиты листа
Нажмите Ctrl+1. В появившемся диалоговом окне Формат ячеек перейдите на вкладку Защита и снимите флажок Защищаемая ячейка. Затем выберите команду Рецензирование ► Изменения ► Защитить лист и в открывшемся диалоговом окне Защита листа снимите флажок Выделение заблокированных ячеек (рис. 24.2).
Как в Экселе обрезать таблицу?
е. F, нажимаете сочетание клавиш ctrl+shift+стрелка вправо (это выделит все столбцы до конца диапазона), нажимаете правой кнопкой мыши — Скрыть. Столбцы убрали.
Как задать рабочую область в Excel?
Рабочая область в Excel
- Для начала откройте два или более документа.
- На вкладке View (Вид) выберите команду Arrange All (Упорядочить все).
- Определите желаемый параметр расположения документов на экране. …
- Нажмите ОК.
- На вкладке View (Вид) нажмите Save Workspace (Сохранить рабочую область).
- Сохраните файл рабочей области (. …
- Закройте Excel.
Как обрезать текст в Excel
Наличие слишком длинного текста в ячейке электронной таблицы может привести к проблемам форматирования и удобства чтения. Существует множество методов обрезания текста и деления его с последующим размещением в другие ячейки. Следующие методы могут помочь во многих ситуациях.
Метод 1 из 3: Обрезание текста с использованием функции
- 1 Выберите ячейку, в которую вы хотите разместить обрезанный текст. Этот метод подходит для ситуаций, когда текст уже внесен в электронную таблицу.
-
2 Введите функцию ЛЕВСИМВ или ПРАВСИМВ в окошко формулы. Эти функции обрезают символы либо с правой, либо с левой стороны существующего текста. Если вы ходите удалить символы с левой стороны текста, то используйте функцию ПРАВСИМВ. Если вы ходите удалить символы с правой стороны текста, то используйте функцию ЛЕВСИМВ. Эти функции удаляют текст со стороны, противоположной той, что указана в названии функции.
- =ЛЕВСИМВ(<текст>,<количество_знаков>)
- Замените <текст> на адрес ячейки или диапазона ячеек.
- Замените <количество_знаков> на количество символов, которые вы хотите удалить с правой стороны текста.
- Пример: =ЛЕВСИМВ(D1, 4). Данная формула удалит 4 символа с правой стороны текста в ячейке по адресу D1.
- Формула ПРАВСИМВ имеет такой же формат, как и ЛЕВСИМВ.
- 3 Когда формула полностью введена, нажмите кнопку Enter. В ячейке появится текст, обрезанный согласно введенной формуле.
Метод 2 из 3: Обрезание импортированного текста
-
1 Запишите свои данные в текстовый файл.
Если вам надо обрезать данные, которые уже находятся в электронной таблице Excel, то скопируйте столбец с данными из таблицы в программу Notepad, а затем сохраните текстовый файл с данными.
Каждая запись должна находиться на отдельной строке. Сохраните этот файл с расширением .txt.
- 2 Импортируйте текстовый файл. В программе Excel выберите раздел «Данные» из главного меню. Затем выберите опцию «Из текста» в разделе «Получить внешние данные». Выберите ваш текстовый файл и нажмите «Импорт».
- 3 Выберите тип данных. Для того чтобы разделить текстовые записи, выберите опцию «Фиксированная ширина» на первом экране Мастера импорта текстов. Нажмите «Далее».
-
4 Установите ширину полей.
Окошко под шкалой содержит образец ваших данных, разбитых согласно вашему выбору. Этот образец поможет вам убедиться в том, что разбивка по столбцам является подходящим способом для преобразования импортируемых данных.
Укажите, сколько символов вы хотите разместить в каждом столбце. Числа на шкале отображают количество символов в каждой ячейке. Вы можете добавить дополнительные строки, чтобы создать разную разбивку по ячейкам. Когда закончите разбивку, нажмите «Далее».
- 5 Выберите формат данных. Для импорта текста оставьте опцию «Общий». Таким образом, вы сможете сохранить первоначальное форматирование импортируемого текста. Также сохранится формат чисел, если они присутствуют в импортируемом тексте. Чтобы импортировать текст и разбить его на столбцы по вашему выбору, нажмите «Готово».
Метод 3 из 3: Деление текста по столбцам
- 1 Выберите текст, который вы хотите обрезать. Выделите ячейку, в которой находится текст.
- 2 Зайдите в раздел меню «Данные». Подведите курсор к метке «Данные». Нажмите на метку. Появится раздел с различными опциями для работы с данными.
- 3 Выберите опцию «Текст по столбцам». Это поможет вам разбить содержание выбранной ячейки и поместить разделенные части текста в разные столбцы.
- 4 Выберите опцию «Фиксированной ширины». Появится окно, озаглавленное «Мастер текстов (разбор) – шаг 1 из 3». На этом шаге у вас имеется выбор из двух опций: «С разделителями» и «Фиксированной ширины». Первая опция означает, что разделителями текста будут служить такие символы, как метки табуляции или запятые. Как правило, эту опцию выбирают, когда нужно разбить текст, импортированный из другой программы, например из базы данных. Вторая опция означает, что поля будут выровнены по столбцам и будут разделены промежутками.
- 5 Нажмите кнопку «Далее». Следующее окно позволяет вам определить ширину столбцов. У вас есть три опции. Если вам нужно поставить разделитель, нажмите на позицию, в которой необходимо разделить текст. Если вам нужно удалить разделитель, дважды нажмите на линию разделителя. Чтобы изменить позицию разделителя, нажмите на линию разделителя и поместите ее в требуемое место.
- 6 Нажмите кнопку «Далее». В следующем окне у вас имеется несколько опций, таких как «Общий», «Текстовый», «Дата» и «Пропустить столбец». Выбрав одну из опций, вы тем самым измените формат данных в первом столбце. Посмотрите на окно образца разбора данных. Если, например, вы выбрали «Дата», то в заголовке первого столбца вы увидите «ДМГ».
- 7 Нажмите на кнопку «Готово». Ваш текст будет разбит по столбцам.
Как в Excel обрезать текст до определенного символа
Сегодня разберем вопрос о том как в Excel обрезать строку до определенного символа.
Очень часто, при работе с большим объемом информации, необходимо получить какую-то часть текста, для этого можно воспользоваться офисной программой Excel.
Все что нам необходимо сделать для решения нашей задачи это воспользоваться формулами.
И так к примеру у нас есть текст в ячейки:
Добро пожаловать на /гдз-класс.рф
Нам необходимо получить текст до слеша «/», как мы будем обрезать:
Для начала нам необходимо найти номер позиции нашего слеша, для этого воспользуемся формулой НАЙТИ
Синтаксис формулы достаточно прост:
НАЙТИ(символ, который ищем;текст, в котором будем искать наш символ)
Конечная формула в нашем случае выглядит так
Позиция слеша равна 21
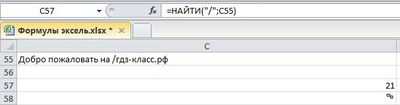
Теперь воспользуемся формулой, которая будет работать с формулой НАЙТИ и позволит обрезать текст на заданное количество знаков, для этого будем использовать ПСТР.
Функция ПСТР возвращает указанное количество знаков из строки, начиная с указанной позиции.
ПСТР(текст, который необходимо обрезать;начальная позиция;число знаков)
Так как нам необходимо обрезать текст до слеша, а его позиция 21, то нам необходимо вычесть единицу.
Конечная формула будет такая:
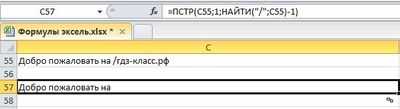
Если вам необходимо обрезать до другого символа, то необходимо вместо слеша «/» указать необходимый символ.
Как найти подстроку в Excel
В ситуациях, когда вы не хотите извлекать подстроку, а хотите найти только ячейки, содержащие ее, вы используете функцию ПОИСК или НАЙТИ, как показано в приведенных выше примерах, но выполняете поиск внутри функции ЕСНИМ. Если ячейка содержит подстроку, функция поиска возвращает позицию первого символа, и если ISNUMBER получает любое число, она возвращает TRUE. Если подстрока не найдена, поиск приводит к ошибке, заставляя ISNUMBER возвращать FALSE.
IНОМЕР(ПОИСК(“подстрока“, клетка))
Предположим, у вас есть список британских почтовых индексов в столбце A, и вы хотите найти те, которые содержат подстроку «1ZZ». Чтобы это сделать, используйте эту формулу:
=ISNUMBER(ПОИСК(“1zz”, A2))
Результаты будут выглядеть примерно так:
Если вы хотите вернуть собственное сообщение вместо логических значений ИСТИНА и ЛОЖЬ, вложите приведенную выше формулу в функцию ЕСЛИ:
=ЕСЛИ(IЧИСЛО(ПОИСК(“1zz”, A2)), “Да”, “”)
Если ячейка содержит подстроку, формула возвращает «Да», в противном случае — пустую строку («»):
Как вы помните, функция ПОИСК в Excel нечувствительна к регистру, поэтому вы используете ее, когда регистр символов не имеет значения. Чтобы ваша формула различала прописные и строчные буквы, выберите функцию НАЙТИ с учетом регистра.
Дополнительные сведения о том, как найти текст и числа в Excel, см. в разделе Если ячейка содержит примеры формул.
Удаление текста в 1-2 клика с !SEMTools
Каждый из перечисленных способов хорош по-своему, но всем им недостает одного важного фактора – скорости исполнения. В каждом из случаев нужно вводить много символов и производить много действий
В каждом из случаев нужно вводить много символов и производить много действий.
Для экономии времени я включил быстрые процедуры в меню своей надстройки для Excel – !SEMTools.
Теперь удалить текст до первого или последнего вхождения конкретного символа или подстроки, включая и не включая сам текст, можно в считанные мгновения!
При этом можно как менять данные на месте, так и автоматически выводить в соседний столбец – за это отвечает глобальный чекбокс.
Смотрите пример:
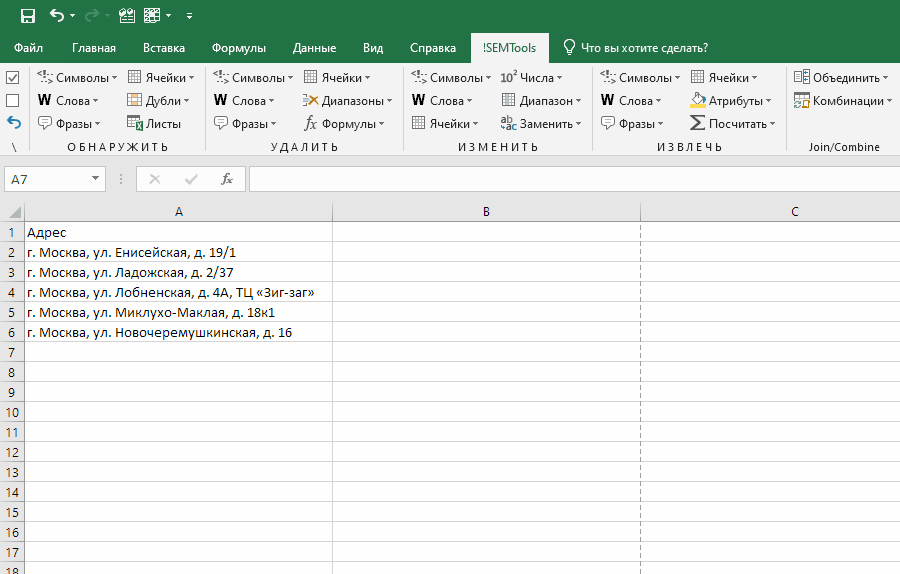
Удаляем символы в тексте до первого или последнего вхождения определенного текста с !SEMTools
Найти повторяющиеся значения в Excel и решить сотни других задач поможет надстройка !SEMTools.
Скачайте прямо сейчас и убедитесь сами!