Работа с Excel версии 2013 года
Нарисовать график в Excel 2013 можно также по алгоритму, прописанному в начале статьи. Из новинок в инструментах программы отметим:
- представление видов модификации рисунка в удобном меню;
- появились маркеры, с помощью которых меняются размеры поля;
- теперь корректировка легенды проводится в одной вкладке.
Чтобы открыть поле форматирования легенды, нужно кликнуть по одному из обозначений. В выпадающем окошке появится строка «Формат легенды».
Возможности построения графиков в Эксель безграничны
Сетевой график в Excel 2013
Это уникальный инструмент, который используется для визуализации выполнения задач проекта. Чтобы построить такой рисунок, нужно зайти во вкладку «Вид» в панели инструментов диаграмм, и выбрать соответствующий пункт меню. С помощью настроек создаете легенду и ее оформление, задаете размеры рамок и выбираете те сведения, которые необходимо отразить. Между разными блоками можно построить график зависимости в Excel, с помощью которого отображаются взаимосвязи объектов.
Чтобы к этому рисунку добавить легенду, придется открыть Печать документа. Здесь в параметрах страницы есть вкладка «Легенда», в которой и нужно внести всю информацию. По окончании работы нажмите «Ок» и отмените печать.
Чтобы изменить границы рисунка, нужно во вкладке «Сетевой график» открыть «Макет», где есть параметры границ. Если нужно просто расположить изображение по центру, нажмите «Фиксированная ширина и высота».
Другие возможности программы
Вы можете построить ступенчатый график в Excel. Он показывает изменения одного показателя за определенное время, как и другие виды визуализации. Однако для его построения используется понятие «Планки погрешностей». Это третий показатель, который используется в создании рисунка.
Для работы на приведенном примере нужно:
- В соседнем от последнего рабочего столбце С (в первой рабочей ячейке) создать формулу B3-B2.
- Копируем формулу во все рабочие ячейки столбца С.
- Делаем точечную диаграмму с прямыми отрезками с использованием столбцов А и В.
- Рядом с ней будет знак плюса, при нажатии на него откроется группа функций.
- Выбираем «Предел погрешности».
- Во вкладке «Макет» выбираем «Текущий фрагмент».
- Открываем «Планки погрешностей» по оси Х и кликаем по формату выделенного.
В открывшемся поле нужно отметить в «Направление» кнопку «Плюс», в конечном стиле «Без точки». А величина погрешности должна быть отмечена как фиксированная – единица. После этого нужно таким же способом открыть «Планки погрешностей по оси У». Здесь первые два параметра такие же, как у оси Х, только величина погрешности отмечается как «Пользовательская». В поле «Отрицательные значения ошибки» вставьте данные из столбца С.
Вы также можете начертить два графика на одной диаграмме Excel. Сначала по первым данным постройте диаграмму выбранного типа. Затем нужно добавить вторую в это же поле. Для этого в конструкторе нужно выбрать легенду, и в ней добавить «Имя ряда», где в качестве значения указать новые данные.
На практике каждый из описанных способов работы осуществляется просто и с минимальными временными затратами.
Ручной выбор типа диаграммы
- Выделите нужные вам данные для анализа.
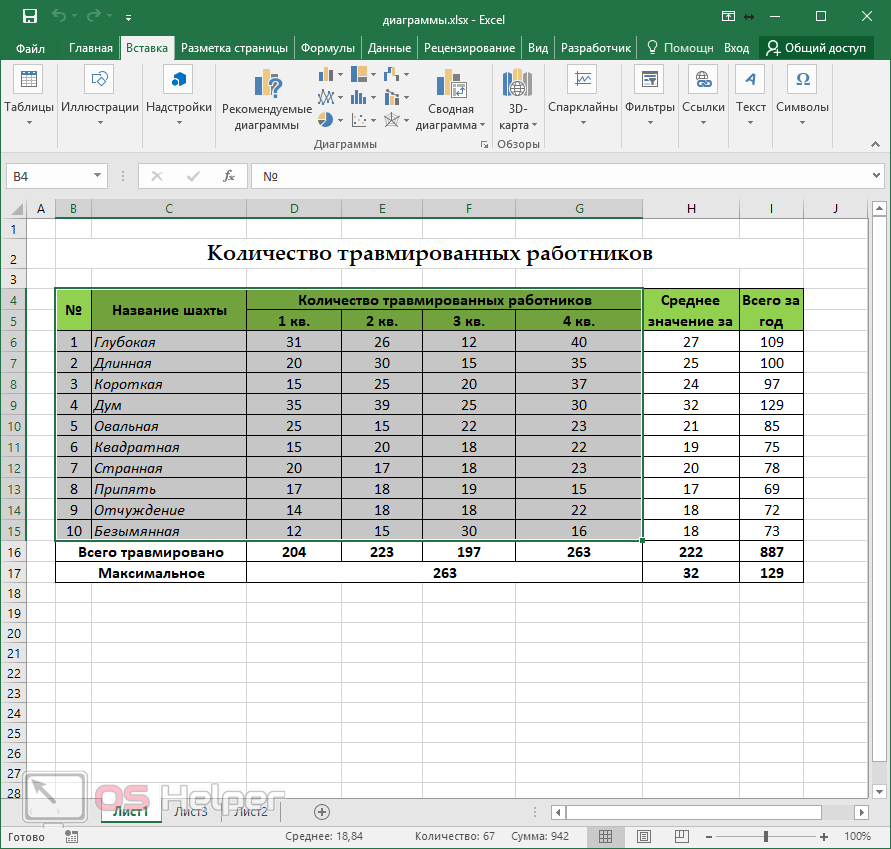
- Затем кликните на какую-нибудь иконку из указанной области.
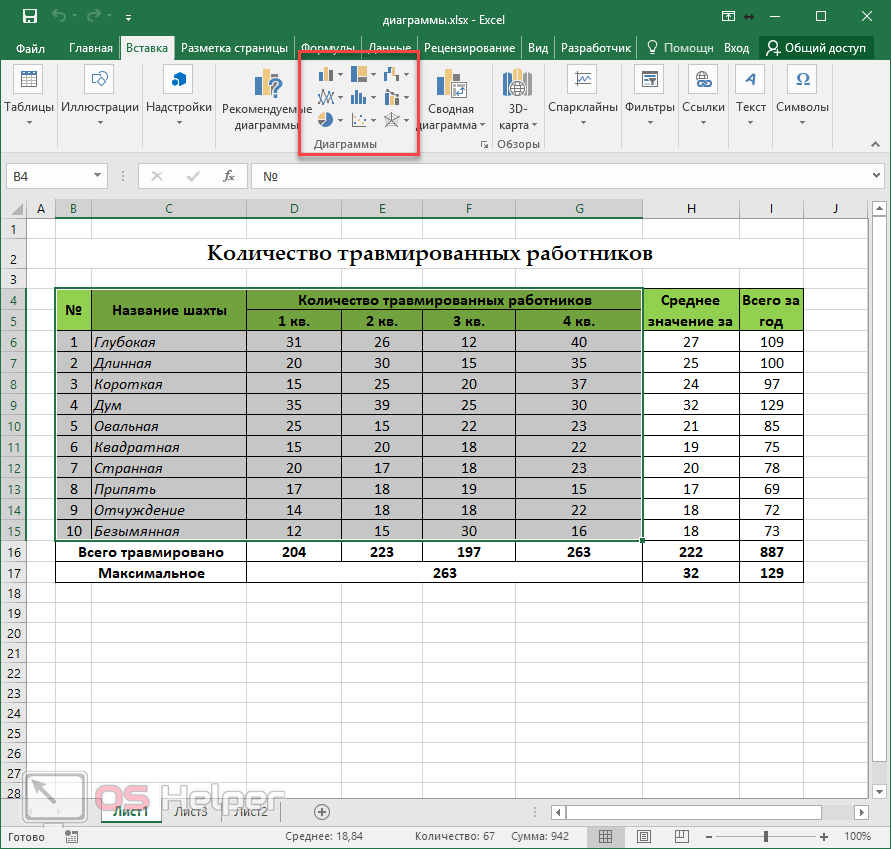
- Сразу после этого раскроется список различных типов объектов.
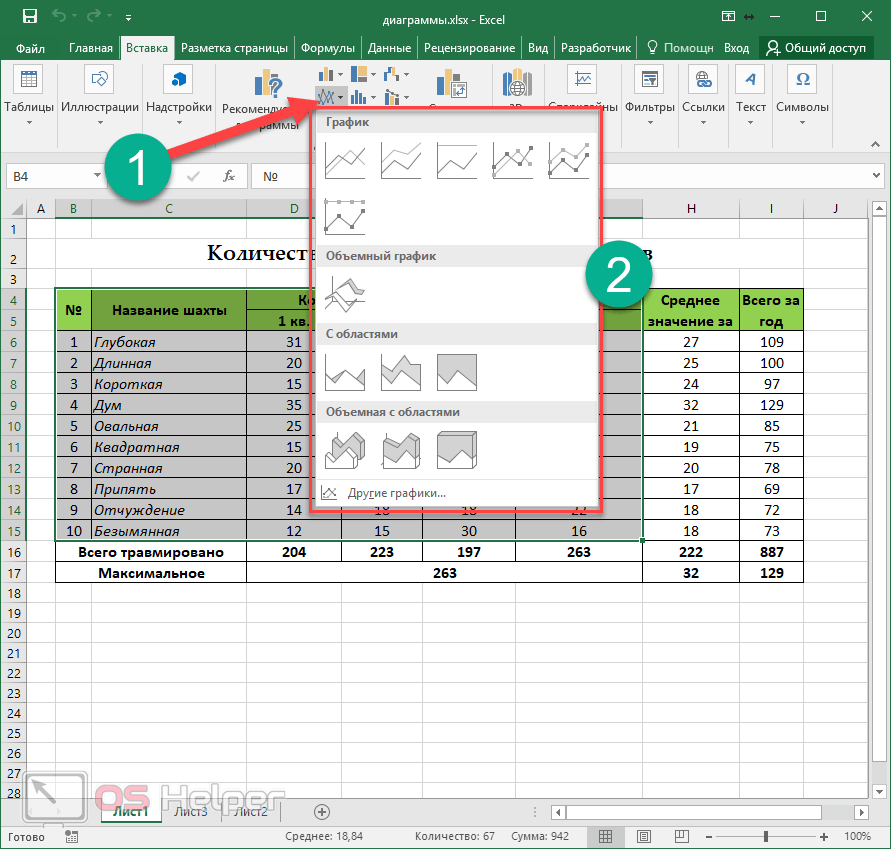
- Кликнув на любой из них, вы получите желаемую диаграмму.
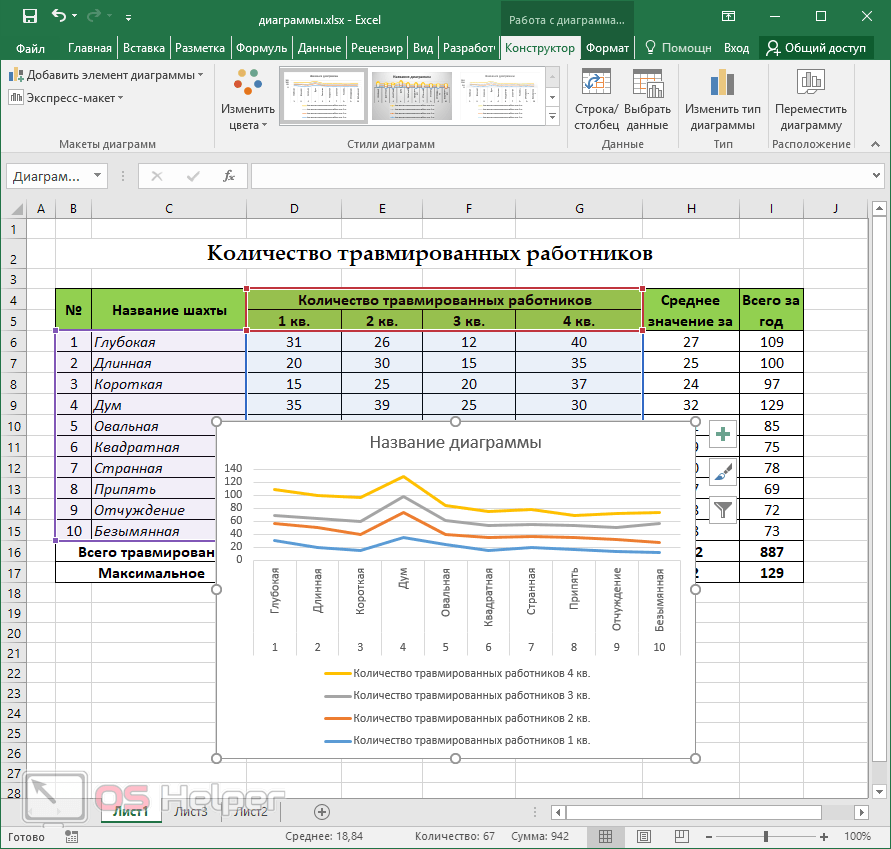
Какие бывают диаграммы
Можно выделить несколько основных категорий:
гистограммы;
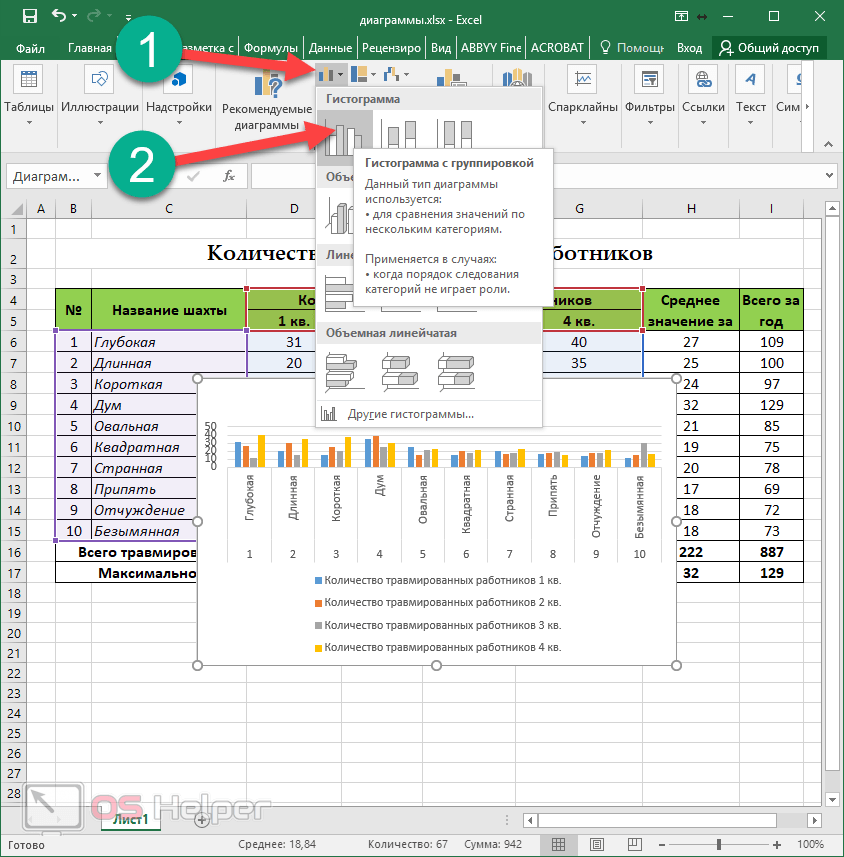
график или диаграмма с областями;
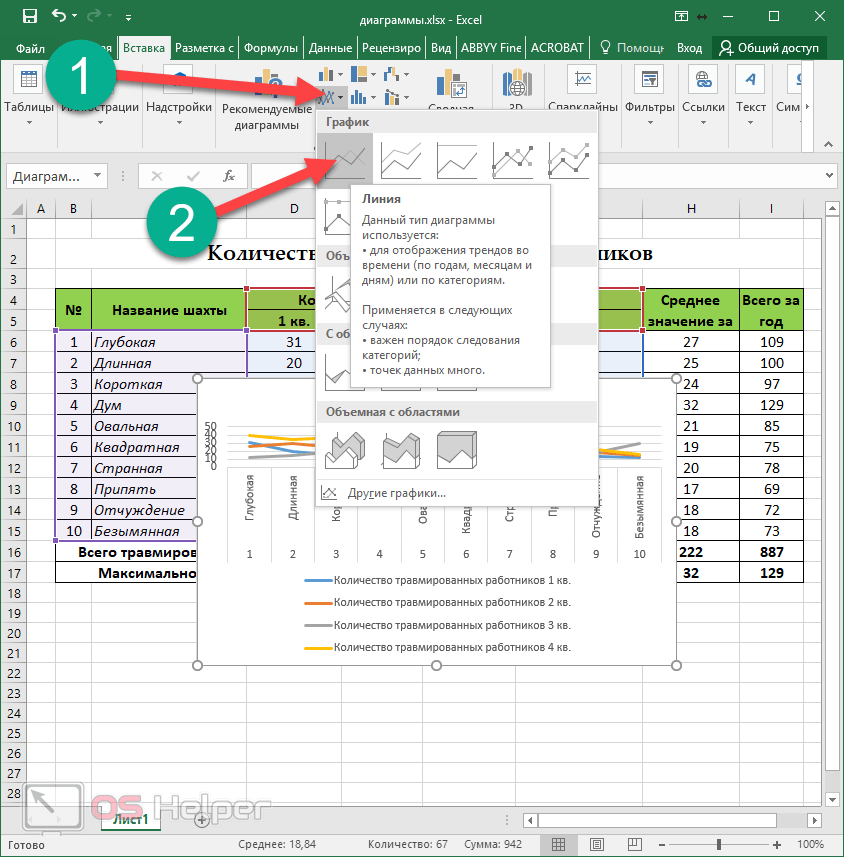
круговые или кольцевые диаграммы;
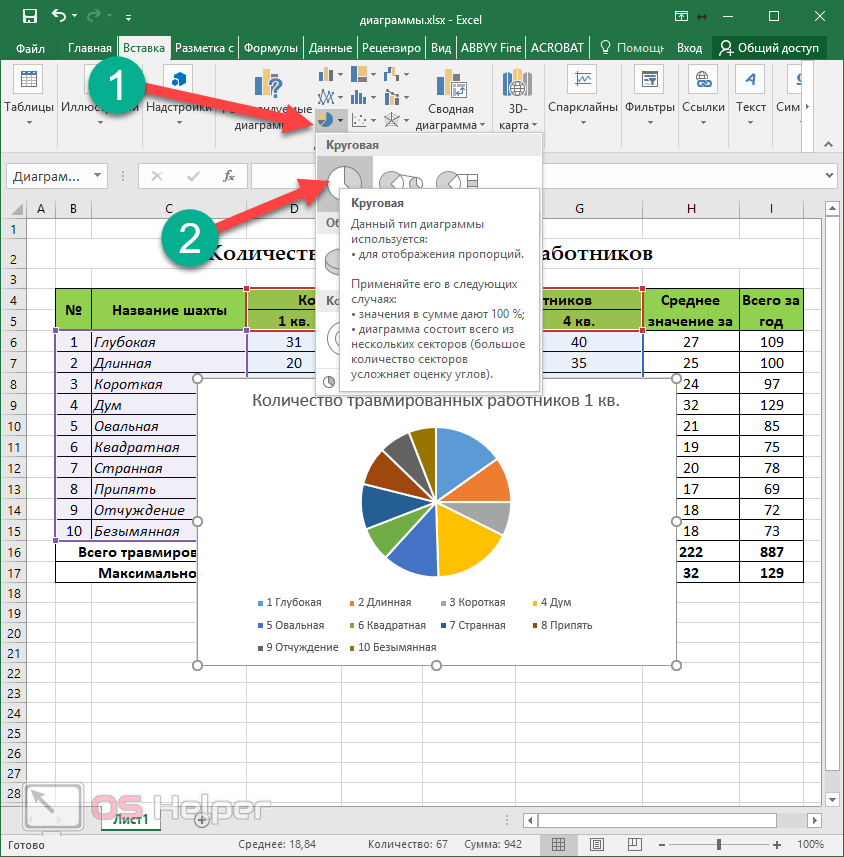
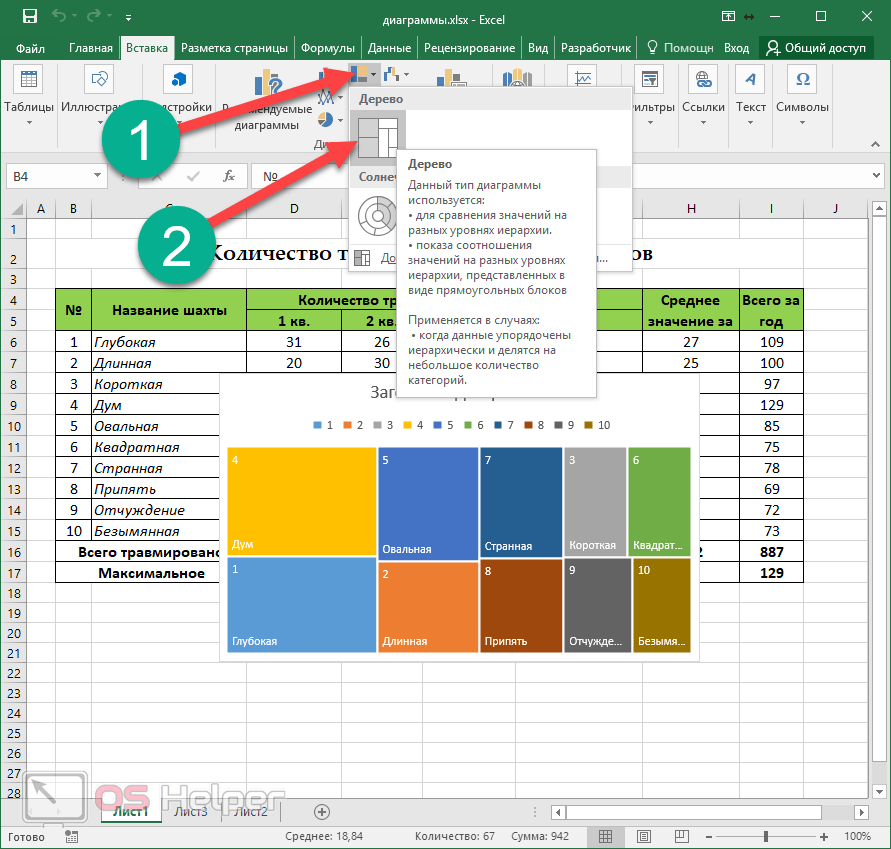
статистическая диаграмма;
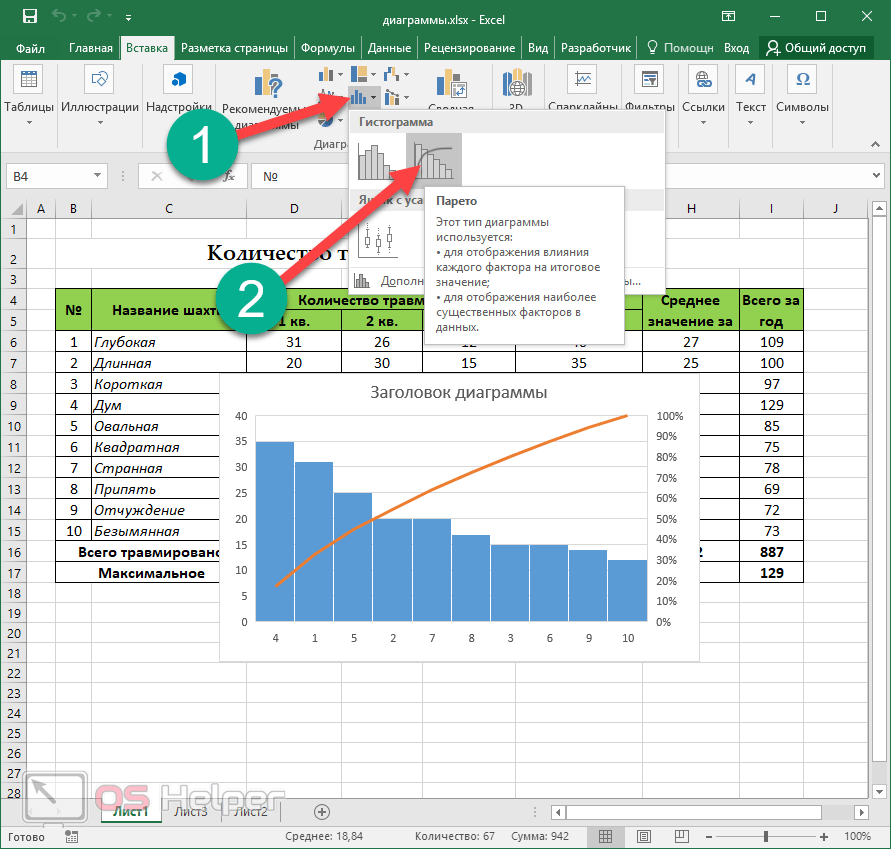
точечный или пузырьковый график;
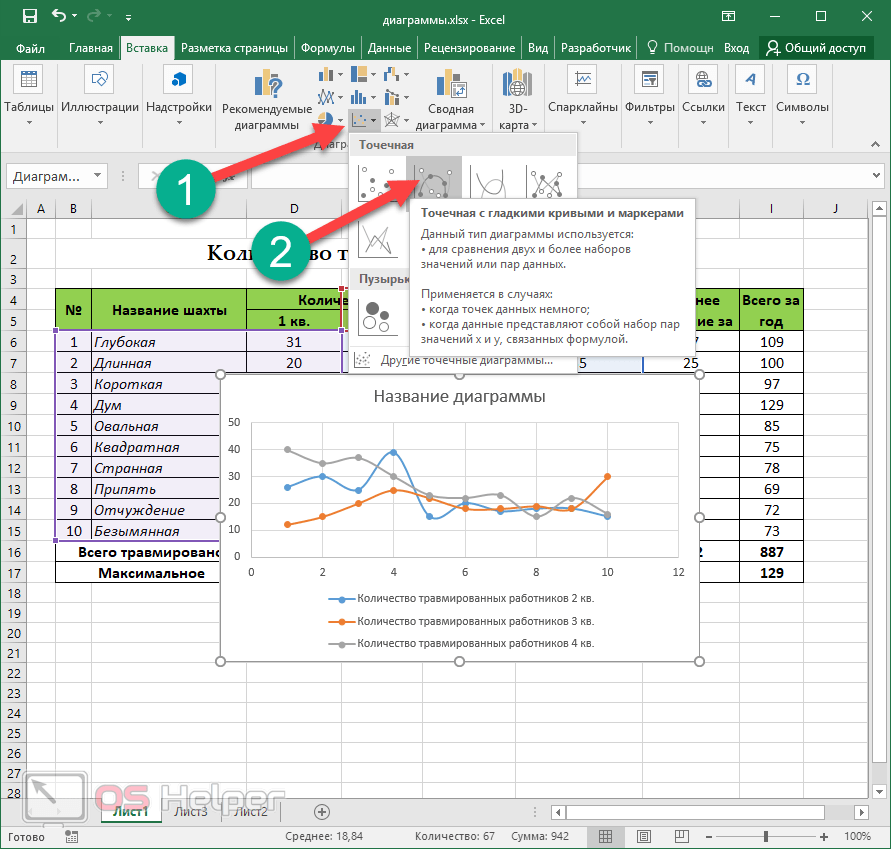
В данном случае точка является своеобразным маркером.
каскадная или биржевая диаграмма;
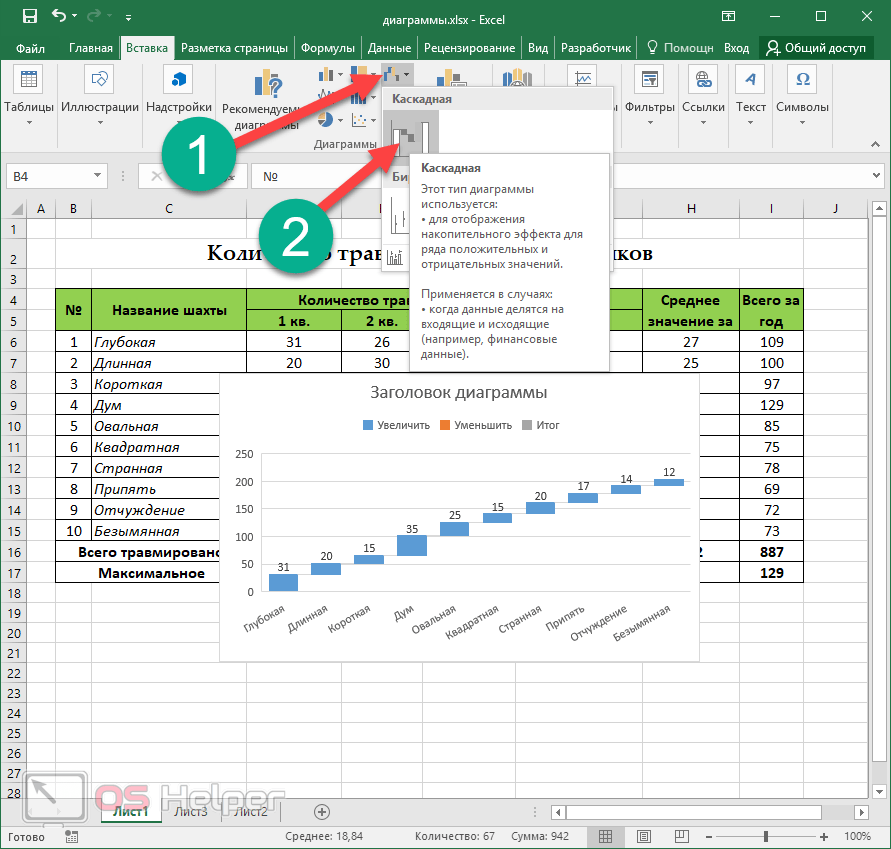
комбинированная диаграмма;
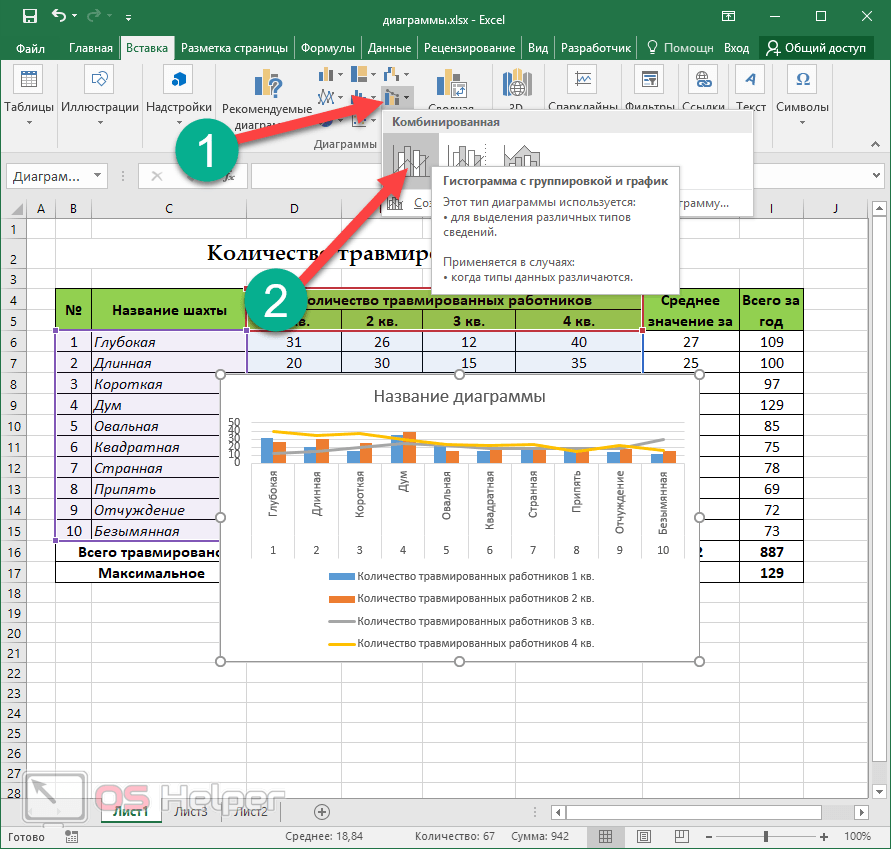
поверхностная или лепестковая;
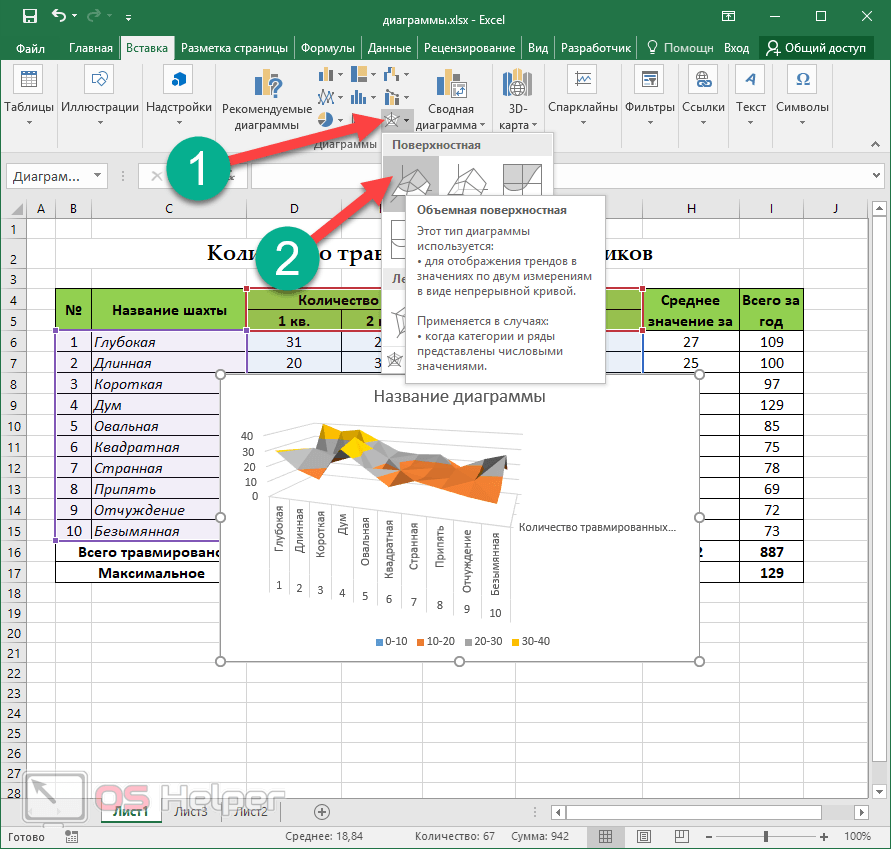
Советы по созданию и оформлению столбиковых диаграмм
Вероятно эта часть статьи окажется самой полезной, потому как следование правилам и советам описанным ниже позволят сделать визуальную составляющую гораздо круче
И не важно какой инструмент используется в компании для построения графиков, данные правила и советы применимы ко всем
5 правил построения столбчатой диаграммы
- Крайне не желательно использовать эффекты при отрисовке столбчатой диаграммы (тени, повороты, объемные фигуры и прочее крайне нежелательны для диаграммы)
- Оптимальное количество категорий на диаграмме — не более 10, иначе теряется их читаемость
- Необходимо удалять с диаграммы всё, что не несет смысловой ценности (линии сетки, контуры диаграммы, подписи)
- Шкала на любом графике начинается с 0
- Сортируйте категории по убыванию значений слева направо.
Эти 5 мастхэв правил, которые необходимо всегда применять на всех диаграммах. Ниже рассмотрены некоторые советы по визуализации с наглядными примерами
Советы оформления столбчатой диаграммы
Сохраняйте прямоугольную форму вашего графика. Некоторые инструменты позволяют закруглять углы столбцов, при этом пользователю трудно будет определить, где находится фактическое значение: сверху полукруга или где-то посередине.
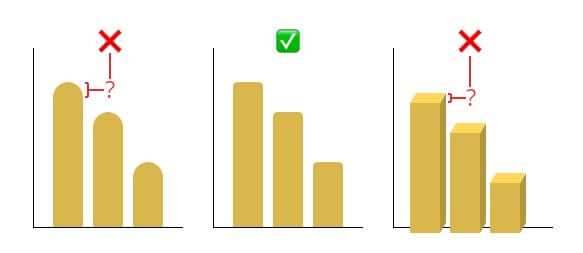
Минимализм в цвете. Некоторые инструменты закрашивают каждый отдельный столбец в разные цвета — это может отвлекать пользователя в поисках дополнительных значений, там где их нет. Рекомендуется целенаправленное использование цвета. Например выделения минимального и максимального значения на диаграмме.
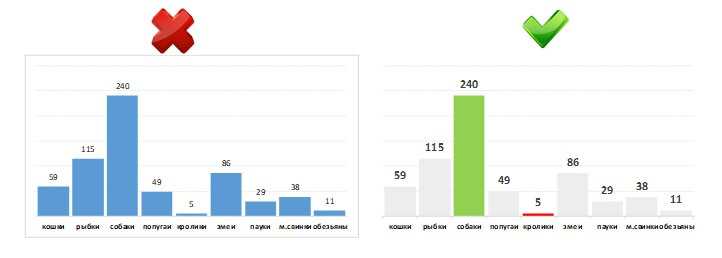
Единственное допустимое решение для многоцветия — это устоявшееся соответствие цвета компаний-конкурентов или продуктов. Например, заливка вашей продукции синим, а продукт конкурента 1 всегда желтый, для второго конкурента всегда зеленый и т.д.
Отображение периодов без данных. Когда мы строим столбчатую диаграмму крайне желательно отразить все периода, даже те в которых нет данных. В таком случае картинка получается более показательной.
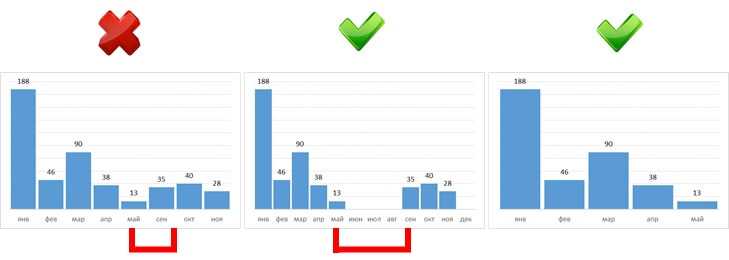
Единственным исключение скрытия периодов без данных, может стать еще не наступивший период, как на 3 графике верхней картинке.
Добавление подписей данных. Нормальным дополнением к столбиковым диаграммам являются подписи данных. Хотя пользователям довольно легко сравнивать длины столбцов и измерять приблизительные значения по столбчатой диаграмме, точные значения не всегда легко выявить. Подписи данных могут показывать эти значения там, где они важны. Подпись данных обычно размещают в середине столбика, либо сверху на конце.
Уход от наклона написания на осях. Иногда, если категорий на диаграмме слишком много, в подписях оси они по умолчанию встают под углом 45*. От этого нужно стараться уходить, выравнивая подпись оси по горизонтали.
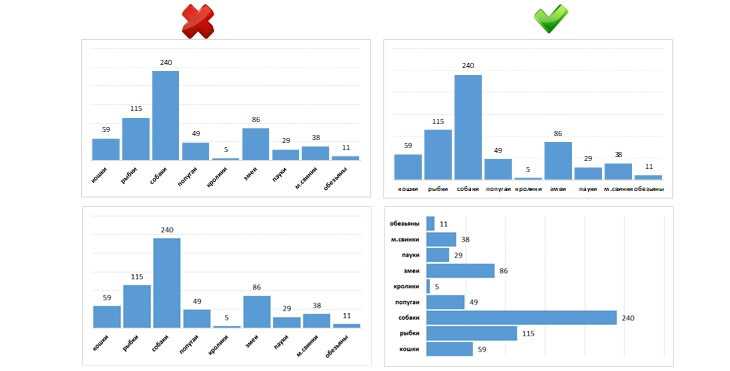
Принудительное размещение по горизонтали работает, но не всегда возможно. В этом случае часть подписей могут пропасть. Вылечить это можно 3 способами:
- расширить границы диаграммы (сделать ее чуть больше)
- изменить размер шрифта текста оси, снизив на 1 или 2 пункта
- выбрать горизонтальный тип столбиковой диаграммы
Это было знакомство с одним из популярнейших способов визуализации данных любого аналитика. Добавленные советы и правила оформления позволят сделать визуализацию интереснее и понятнее. В дальнейшем на страницах сайта будут разобраны еще несколько не менее популярных инструментов:
- линейный график
- круговая диаграмма
- диаграммы с областями
- и многие другие
Для написания статьи использовался следующая литература:
- «Краткая энциклопедия статистики». Додж, Ю., 2008 г.
- «Голая статистика». Уилан К., 2014 г.
- «Говори на языке диаграмм: пособие по визуальным коммуникациям». Желязны Д. 2004 г.
Шаг 1: Создание комбинированного графика
Начнем с основной задачи — создания комбинированного графика. В него будут помещены все значения, входящие в выбранные ряды таблицы. Их может быть больше двух, но сейчас рассмотрим только два графика для наглядности, поскольку остальные оси настраиваются точно так же. Основной упор в создании подобных диаграмм сделан на то, чтобы наладить нормальное отображение значений, находящихся в совершенно разных диапазонах или связанных с определенными единицами измерения.
- Откройте необходимый лист и с зажатой левой кнопкой мыши выделите все ряды таблицы, которые будут образовывать график. Не забывайте, что названия рядов тоже должны входить в выделение, поскольку на них основывается название осей.
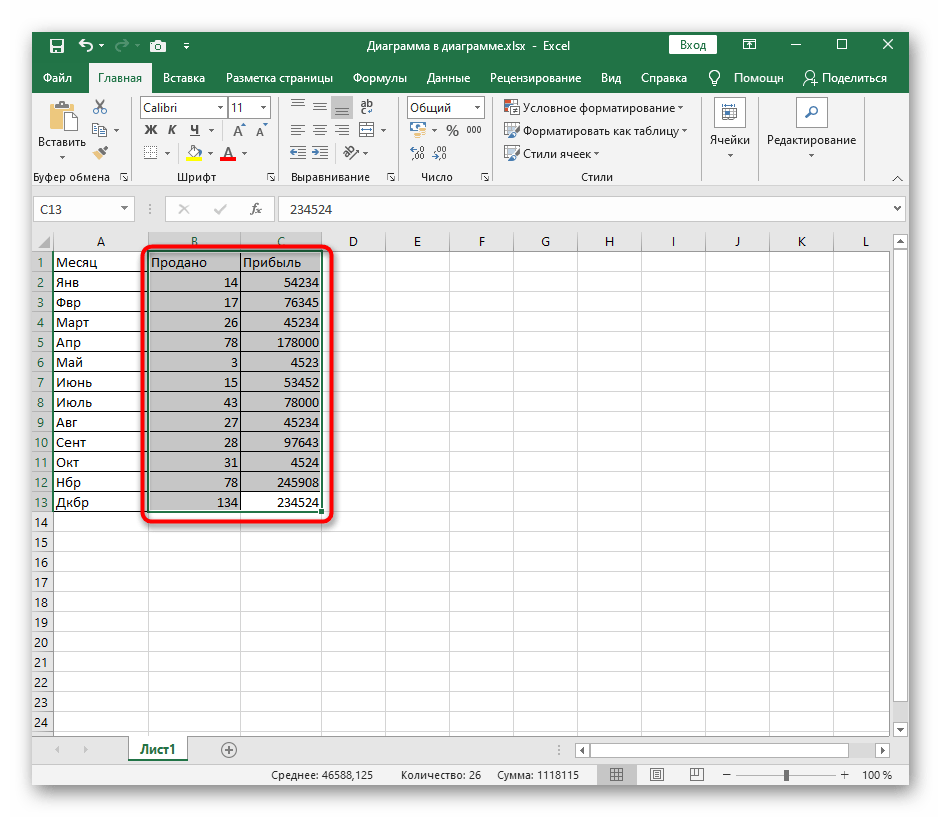
Перейдите на вкладку «Вставка», где и расположен инструмент добавления графиков.
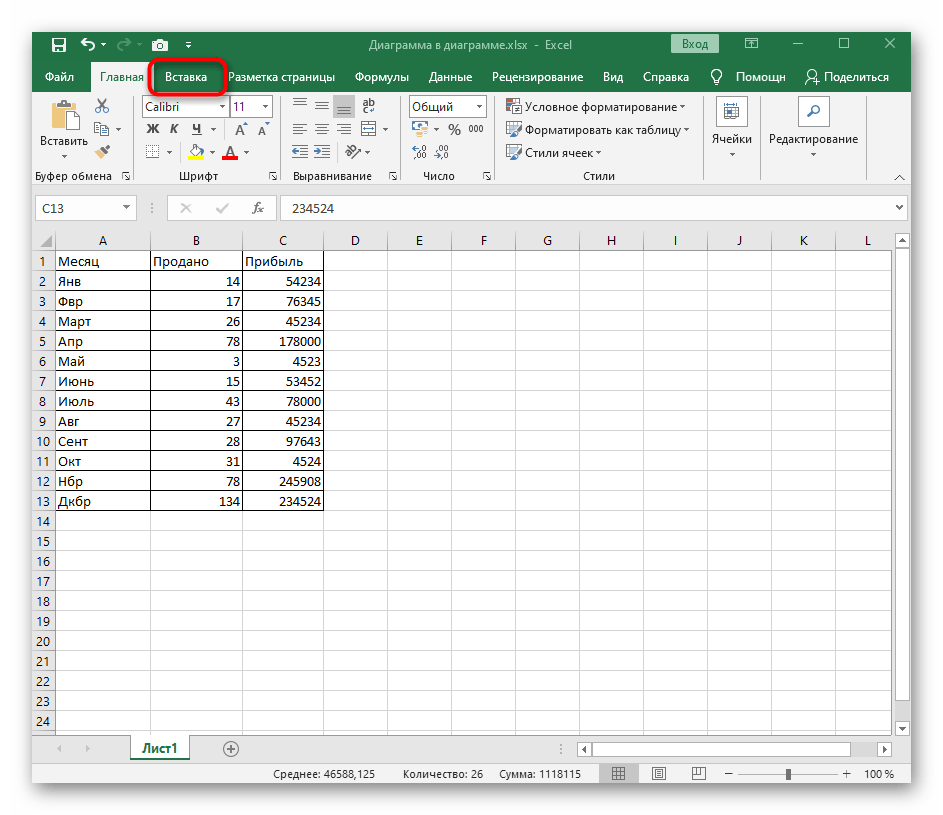
Откройте список с графиками или просмотрите полный их перечень, нажав по кнопке «Рекомендуемые диаграммы».
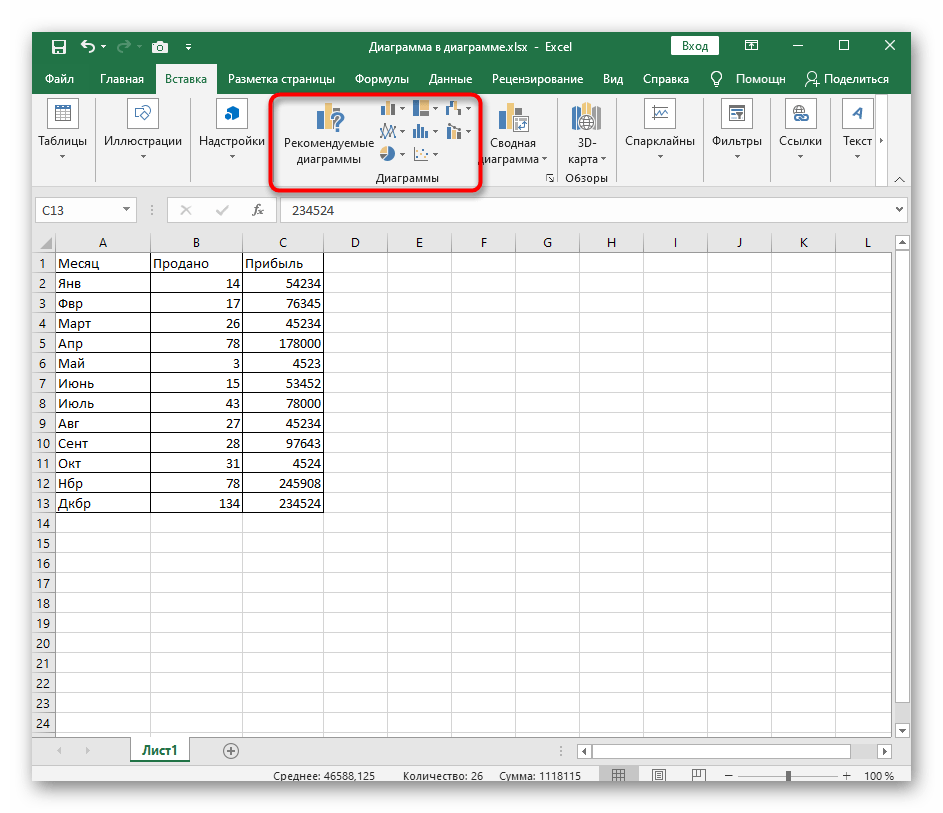
В новом окне кликните по списку «График», ознакомьтесь с доступными вариантами и дважды нажмите по подходящему, чтобы добавить его в таблицу.
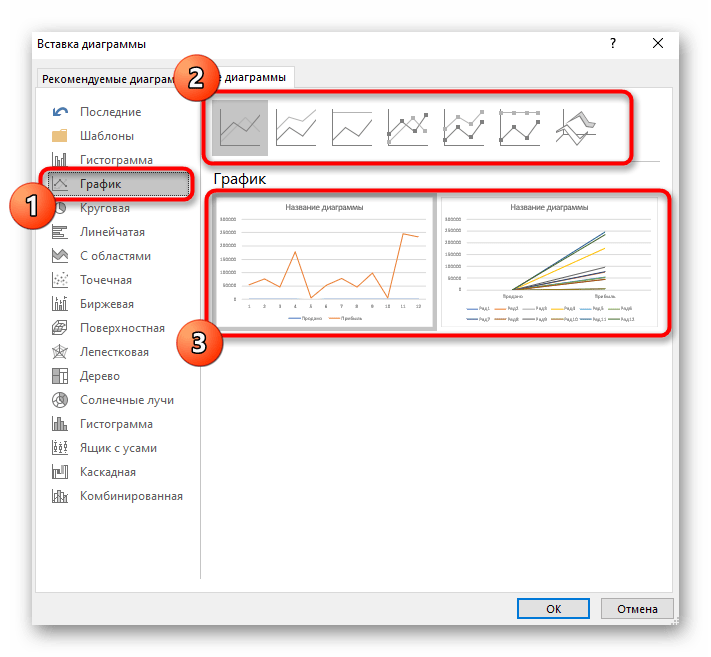
Переместите график, если он мешает работе с листом или просто должен быть расположен в другом месте.
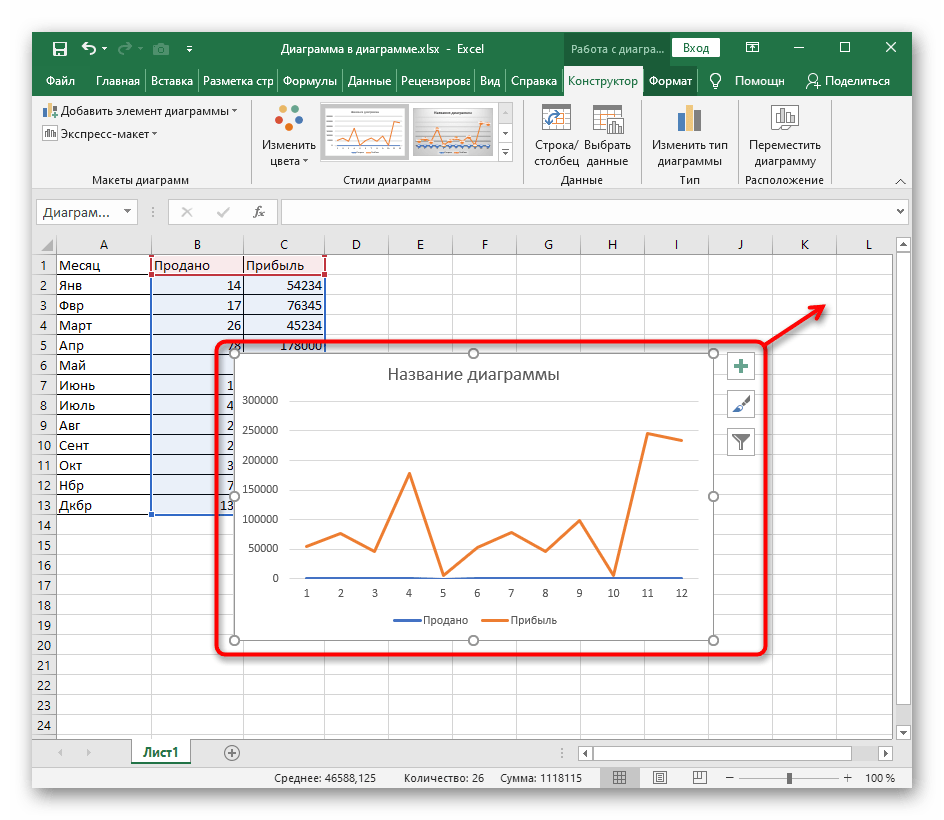
Иногда на этом можно закончить, поскольку все ряды отображаются корректно и не требуют дополнительной настройки. Однако в большинстве случаев разброс в диапазоне данных не позволяет нормально просматривать содержимое графика, поэтому приходится донастроить его.
Диаграммы в Microsoft Excel
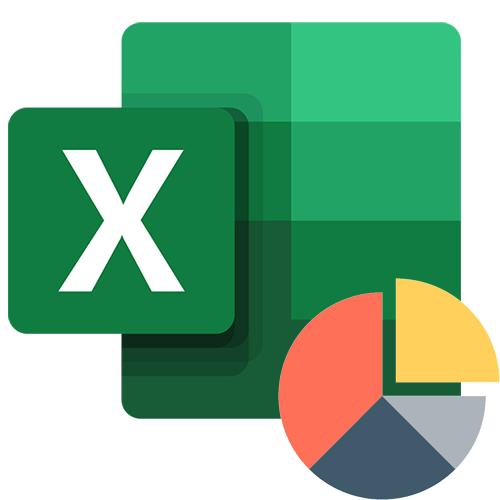
Microsoft Excel дает возможность не только удобно работать с числовыми данными, но и предоставляет инструменты для построения диаграмм на основе вводимых параметров. Их визуальное отображение может быть совершенно разным и зависит от решения пользователя. Давайте разберемся, как с помощью этой программы нарисовать различные типы диаграмм.
Построение диаграммы в Excel
Поскольку через Эксель можно гибко обрабатывать числовые данные и другую информацию, инструмент построения диаграмм здесь также работает в разных направлениях. В этом редакторе есть как стандартные виды диаграмм, опирающиеся на стандартные данные, так и возможность создать объект для демонстрации процентных соотношений или даже наглядно отображающий закон Парето. Далее мы поговорим о разных методах создания этих объектов.
Вариант 1: Построение диаграммы по таблице
Построение различных видов диаграмм практически ничем не отличается, только на определенном этапе нужно выбрать соответствующий тип визуализации.
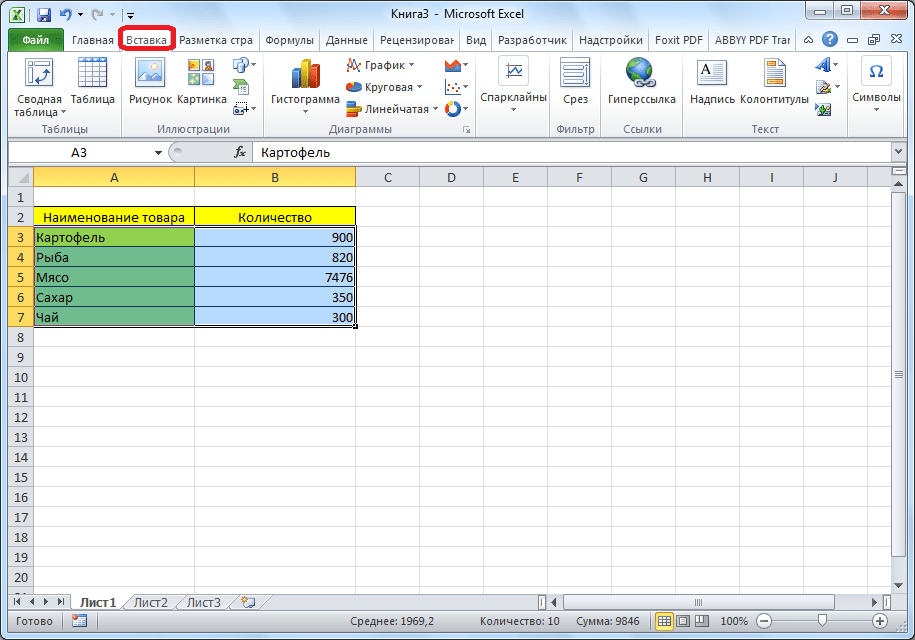
- Перед тем как приступить к созданию любой диаграммы, необходимо построить таблицу с данными, на основе которой она будет строиться. Затем переходим на вкладку «Вставка» и выделяем область таблицы, которая будет выражена в диаграмме.
- Гистограмма;
- График;
- Круговая;
- Линейчатая;
- С областями;
- Точечная.
Работа с диаграммами
После того как объект был создан, в новой вкладке «Работа с диаграммами» становятся доступными дополнительные инструменты для редактирования и изменения.
- Доступно изменение типа, стиля и многих других параметров.
Вариант 2: Отображение диаграммы в процентах
Чтобы отобразить процентное соотношение различных показателей, лучше всего построить круговую диаграмму.
- Аналогично тому, как мы делали выше, строим таблицу, а затем выделяем диапазон данных. Далее переходим на вкладку «Вставка», на ленте указываем круговую диаграмму и в появившемся списке кликаем на любой тип.
Вариант 3: Построение диаграммы Парето
Согласно теории Вильфредо Парето, 20% наиболее эффективных действий приносят 80% от общего результата. Соответственно, оставшиеся 80% от общей совокупности действий, которые являются малоэффективными, приносят только 20% результата. Построение диаграммы Парето как раз призвано вычислить наиболее эффективные действия, которые дают максимальную отдачу. Сделаем это при помощи Microsoft Excel.
- Наиболее удобно строить данный объект в виде гистограммы, о которой мы уже говорили выше.
- Приведем пример: в таблице представлен список продуктов питания. В одной колонке вписана закупочная стоимость всего объема конкретного вида продукции на оптовом складе, а во второй – прибыль от ее реализации. Нам предстоит определить, какие товары дают наибольшую «отдачу» при продаже.
Как видим, Excel представляет множество функций для построения и редактирования различных типов диаграмм — пользователю остается определиться, какой именно ее тип и формат необходим для визуального восприятия.
Диаграммы: Импорт из Excel
Диаграммы можно импортировать из Excel в Word. Импортируемый в документ Word объект можно связать с исходной диаграммой Excel, так что любые изменения в ней будут отражаться в документе Word.
Последовательность действий
1. Поместите курсор в точку вставки диаграммы и выберите команду Вставка > Объект. В открывшемся окне диалога Вставка объекта щелкните на вкладке Создание и в списке Тип объекта выберите пункт Диаграмма Microsoft Graph. 
2. Выберите команду Правка > Импорт. Найдите файл Excel с диаграммой и щелкните на кнопке Открыть.
В открывшемся окне диалога Импорт файла выделите название нужного рабочего листа с диаграммой. Щелкните на кнопке ОК. 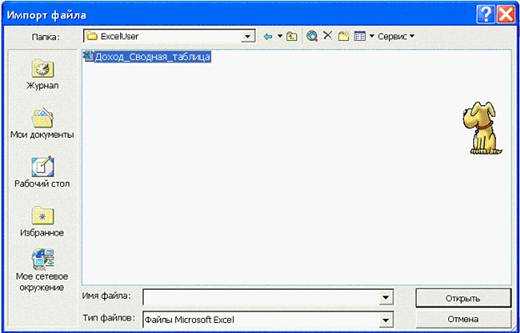
3. Диаграмма откроется в программе Диаграмма Microsoft Graph, и данные появятся в таблице.
ПРИМЕЧАНИЕ. Данные из строк Excel импортируются в столбцы Диаграмма Microsoft Graph, но вид диаграммы сохраняется.
Вставить диаграмму в документ Word можно также с помощью команды Специальная вставка. Для этого откройте документ, содержащий диаграмму, выделите ее и щелкните на кнопке Копировать или Вырезать, чтобы внести информацию в буфер обмена. Затем вернитесь в Microsoft Word и выберите команду Правка > Специальная вставка, чтобы вывести одноименное окно диалога.
Выберите в списке пункт Microsoft Excel Chart Object, установите параметры связывания объекта и щелкните на кнопке ОК.
Создайте комбинированную диаграмму, чтобы объединить два типа диаграмм.
Если вы хотите сравнить различные типы данных на диаграмме Excel, создание комбинированной диаграммы — правильный путь. Например, вы можете объединить гистограмму или диаграмму с областями с линейной диаграммой для представления разнородных данных, например общего дохода и количества проданных товаров.
В Microsoft Excel 2010 и более ранних версиях создание комбинированной диаграммы было трудоемкой задачей. Все решалось добавлением второй оси на график. В Excel 2013 — Excel 365 эти сложныерекомендации превращаются в четыре быстрых шага.
- Выберите данные, которые вы хотите отобразить на диаграмме. В этом примере мы возьмем для примера таблицу продаж, в которой указаны количество проданного товара и его средняя цена в течение года.
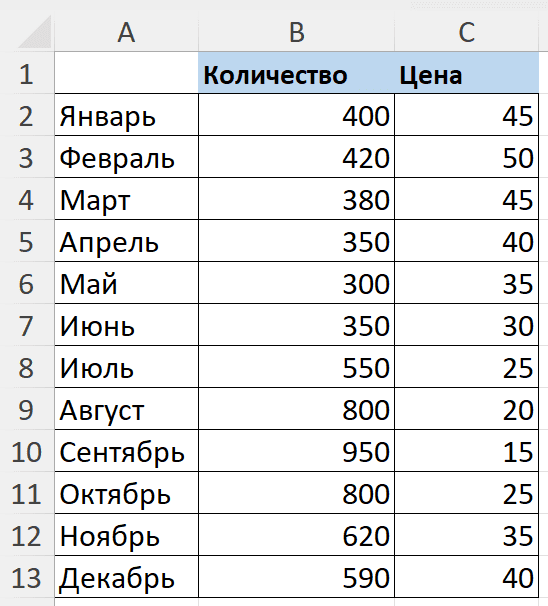
- На вкладке «Вставка» щелкните кнопку запуска диалогового окна рядом с «Диаграммы», чтобы открыть диалоговое окно «Вставить диаграмму».
- В диалоговом окне «Вставить диаграмму» перейдите на вкладку «Все диаграммы» и выберите категорию «Комбо».
В верхней части диалогового окна вы увидите несколько заранее созданных комбинированных диаграмм, которые помогут вам быстро приступить к работе. Вы можете щелкнуть по каждой из них, чтобы увидеть предварительный просмотр. И есть большая вероятность, что вы найдете среди них диаграмму по своему вкусу. Да, второй график — гистограмма с группировкой и график на вспомогательной оси — отлично подойдет для наших данных.
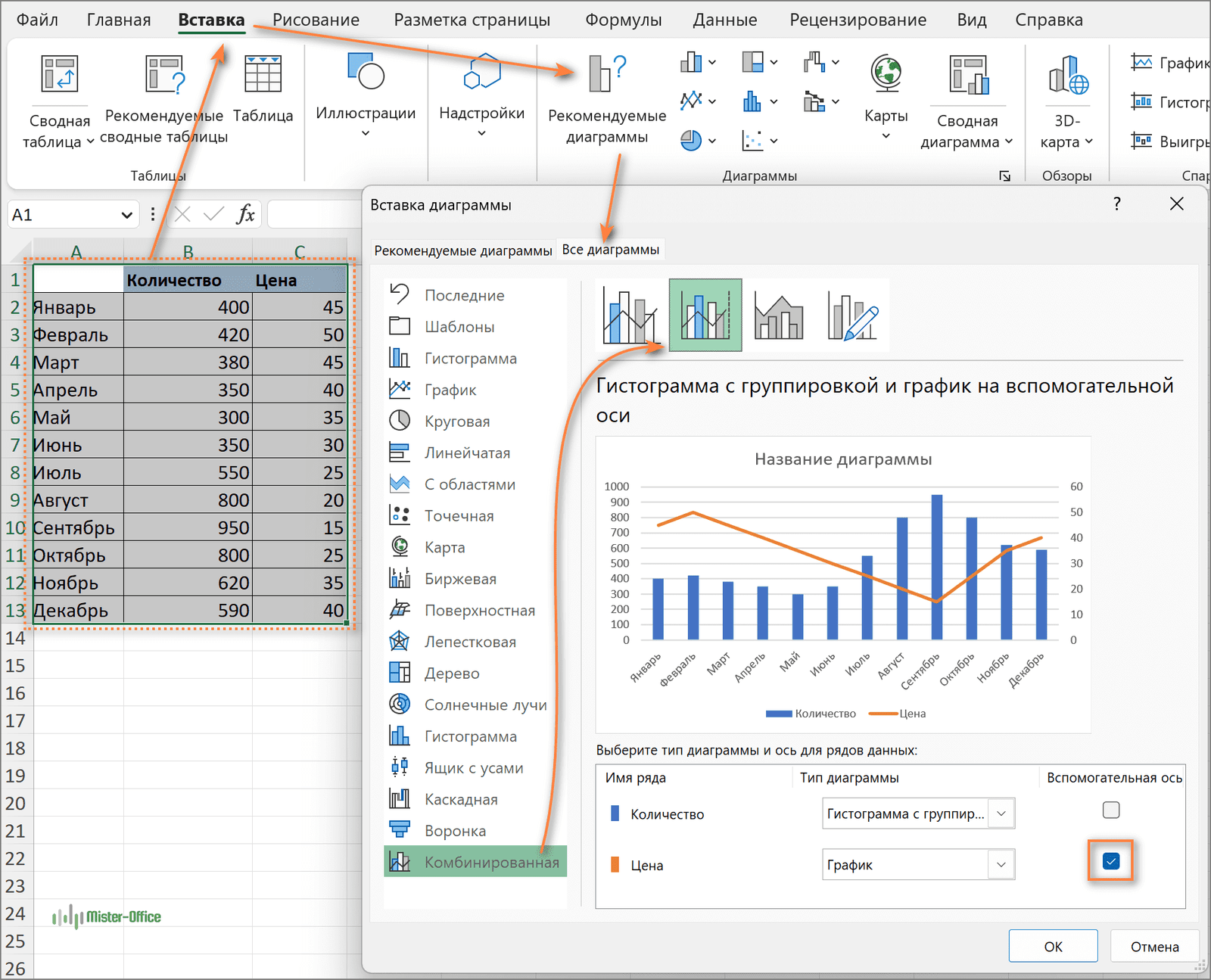
Учитывая, что наши ряды данных (Сумма и Цена) имеют разные масштабы измерения, нам нужна дополнительная ось для одного из них, чтобы наглядно видеть значения для обоих рядов на графике. Если вдруг ни одна из предложенных вам комбинированных диаграмм не имеет вспомогательной оси, просто выберите ту, которая вам больше всего нравится, и установите флажок «Вспомогательная ось для одного из рядов данных.
Если вас не устраивает какой-либо из предварительно подготовленных комбинированных графиков, выберите тип Пользовательская комбинация (последняя иконка со значком пера) и подберите подходящий тип диаграммы отдельно для каждого ряда данных.
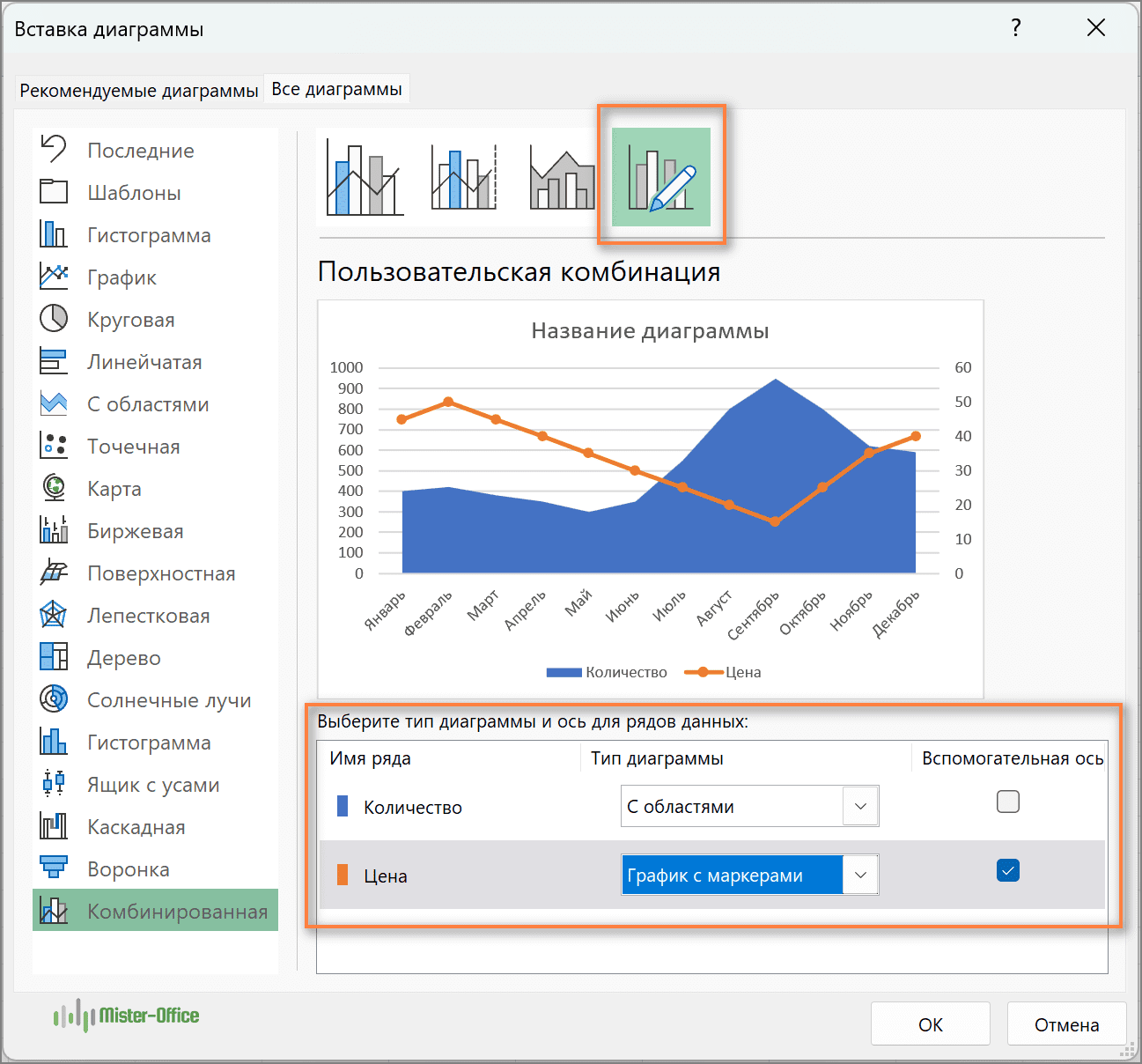
- Нажмите кнопку «ОК», чтобы вставить комбинированную диаграмму на лист Excel.
Наконец, вы можете добавить некоторые завершающие штрихи, например ввести заголовок диаграммы и добавить заголовки осей. Оформленная комбинированная диаграмма может выглядеть примерно так:
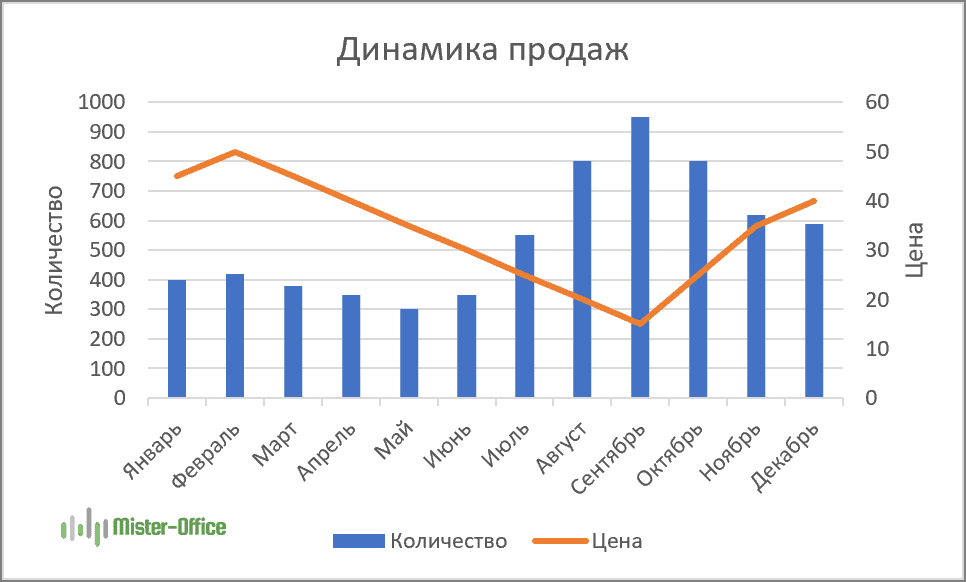
Создаем диаграмму
Решать задачу мы будем разными способами, вы же выберете наиболее подходящий. Итак, приступаем.
Гистограмма
Данный тип подойдет тогда, когда нам нужно просто визуально отобразить значения, или сравнить их с другими.
- Для того чтобы начать создавать диаграмму, изначально следует иметь данные, которые лягут в ее основу. Поэтому, выделяем весь столбик цифр из таблички и жмем комбинацию кнопок Ctrl+C.
- Далее, кликаем по вкладке Вставка и выбираем гистограмму. Она как нельзя лучше отобразит наши данные.
- В результате приведенной последовательности действий в теле нашего документа появится диаграмма. В первую очередь нужно откорректировать ее положение и размер. Для этого тут есть маркеры, которые можно передвигать.
- Мы настроили конечный результат следующим образом:
- Давайте придадим табличке название. В нашем случае это Цены на продукты. Чтобы попасть в режим редактирования, дважды кликните по названию диаграммы.
- Также попасть в режим правки можно кликнув по кнопке, обозначенной цифрой 1 и выбрав функцию Название осей.
- Как видно, надпись появилась и тут.
Так выглядит результат работы. На наш взгляд, вполне неплохо.
Сравнение разных значений
Если у вас есть несколько значений, их тоже можно добавить сюда же, так, мы сможем получить отличный материал для визуального сравнения.
- Копируем цифры второго столбца.
- Теперь выделяем саму диаграмму и жмем Ctrl+V. Эта комбинация вставит данные в объект и заставит упорядочить их, снабдив столбиками разной высоты.
В программе есть сотни других типов графиков, их можно найти в меню Вставка. Путем проб и комбинаций с каждым нужно разбираться по-отдельности.
Процентное соотношение
Для того чтобы более четко понимать роль различных ячеек нашей таблицы и в целом ее значений, можно сопоставить результаты в виде круговой диаграммы. Причем делать это мы будем с выводом процентного соотношения. Приступаем.
- Как и в предыдущих случаях копируем данные нашей таблички. Для этого достаточно выделить их и нажать комбинацию клавиш Ctrl+C. Также можно воспользоваться контекстным меню.
- Снова кликаем по вкладке Вставка и выбираем круговую диаграмму из списка стилей.
- Как только метод вывода будет добавлен, вы увидите следующую картину:
- Далее, нам потребуется сменить стиль и выбрать профиль с отображением процентов. Делается это после выделения готового объекта в списке стилей.
- Ну что, совсем другой результат. Диаграмма смотрится вполне профессионально. Нам удалось сделать поистине отличный наглядный индикатор.
Все параметры, включая цвета, шрифты и их тени гибко настраиваются в Microsoft Excel. Обилие управляющих элементов поистине велико.
Отображение диаграммы в процентах
Для того, чтобы отобразить процентное соотношение различных показателей, лучше всего построить круговую диаграмму.
Точно так же, как мы делали выше, строим таблицу, а затем выделяем нужный её участок. Далее, переходим во вкладку «Вставка», на ленте выбираем круговую диаграмму, а затем, в появившемся списке, кликаем на любой тип круговой диаграммы.
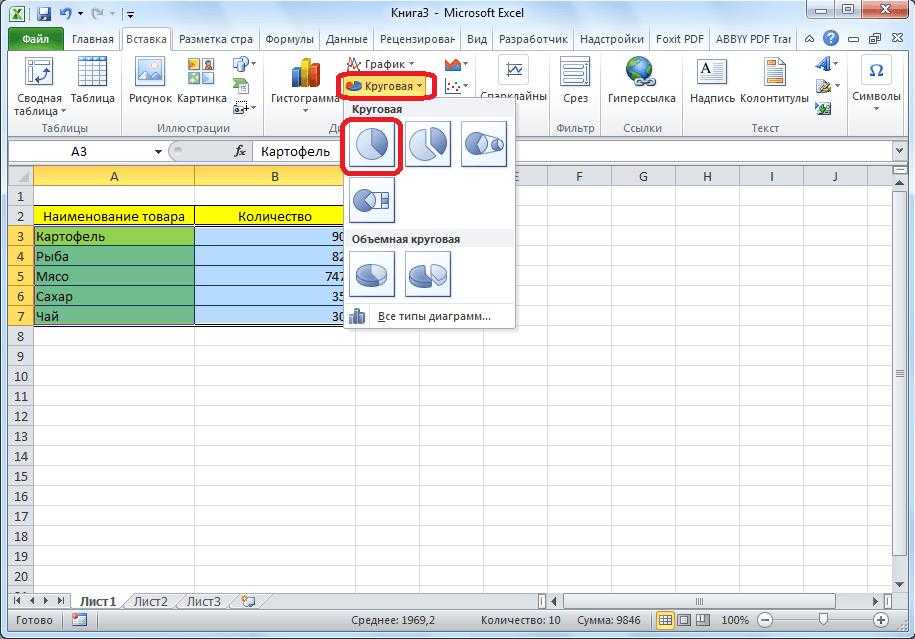
Далее, программа самостоятельно переводит нас в одну из вкладок для работы с диаграммами — «Конструктор». Выбираем среди макетов диаграмм в ленте любой, в котором присутствует символ процентов.
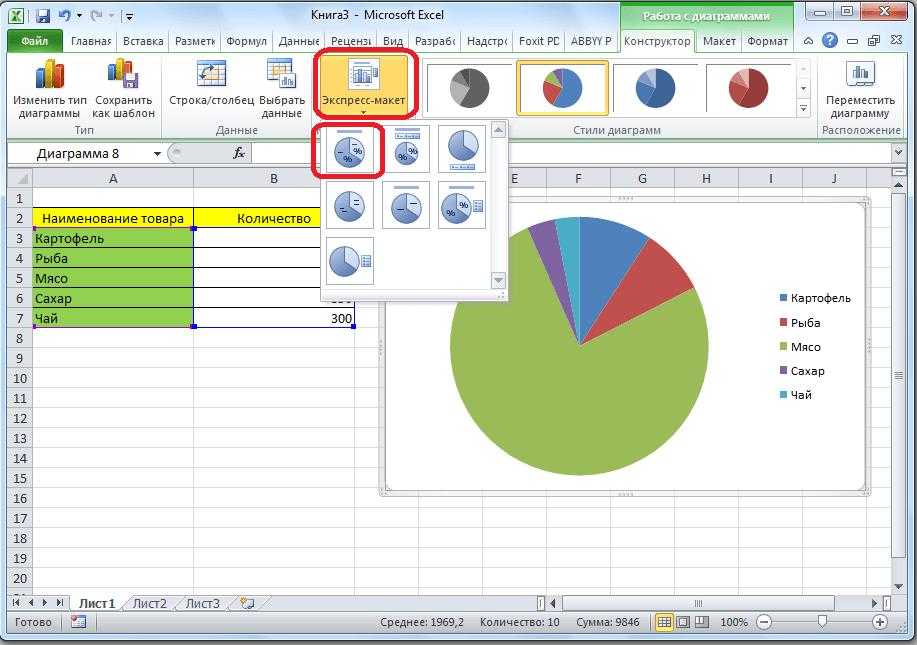
Круговая диаграмма с отображением данных в процентах готова.

Как построить диаграмму по таблице в Excel?
- Создаем таблицу с данными.
- Выбираем диапазон значений A1:B5, который необходимо представить в виде диаграммы. На вкладке «Вставка» выберите тип диаграммы.
- Нажмите «Гистограмма» (например, она может быть другого типа). Выберите из предложенных вариантов гистограммы.
- После выбора определенного типа гистограммы мы автоматически получаем результат.
- Этот вариант нам не совсем подходит — будем вносить изменения. Дважды щелкните по названию гистограммы — введите «Общие суммы».
- Давайте создадим метку для вертикальной оси. Вкладка «Макет» — «Подписи» — «Имена осей». Выберите для него вертикальную ось и тип заголовка.
- Введите сумму».
- Уточняем суммы, подписывая столбцы индикаторами. На вкладке «Макет» выберите «Метки данных» и их расположение.
- Удалите легенду (запись справа). Для нашего примера это не нужно, т.к мало данных. Выберите его и нажмите клавишу DELETE.
- Давайте изменим цвет и стиль.
Выберем другой стиль диаграммы («Конструктор» — вкладка «Стили диаграмм»).
Способ 1: Выбор таблицы для диаграммы
Этот метод показывает, как создать диаграмму в Excel, взяв за основу готовую таблицу и выделив нужные ячейки, которые должны попасть в саму диаграмму. Его можно назвать самым простым, так как пользователю не нужно вводить каждое число вручную и заполнять данные для того, чтобы график отобразил их на листе. Достаточно следовать следующей инструкции, чтобы справиться с поставленной задачей.
- откройте нужную таблицу и выберите ее, зажав левую кнопку мыши и перетащив для завершения.
- Вы должны увидеть, что все ячейки выделены серым цветом, а это значит, что вы можете перейти на вкладку «Вставка».
- Там нас интересует блок «Диаграммы», где можно выбрать одну из диаграмм или перейти в окно с рекомендованными.
- откройте вкладку «Все графики» и найдите подходящий вам среди типов
- .
- Представления выбранного типа карты отображаются справа, а при наведении курсора появляется увеличенная диаграмма. Дважды щелкните его, чтобы добавить в таблицу.
- Предыдущие шаги позволили вставить диаграмму в Excel, после чего ее можно перемещать по листу или изменять размер.
- Дважды щелкните имя графика, чтобы изменить его, так как значение по умолчанию не всегда подходит.
- Не забывайте, что дополнительные параметры появляются после щелчка правой кнопкой мыши на графике. Таким образом, вы можете изменить шрифт, добавить данные или вырезать объект из листа
- .
- Для некоторых типов диаграмм можно изменить стили, которые появятся на вкладке «Конструктор» сразу после добавления объекта в таблицу.
Как видите, создать схему по таблице несложно, предварительно выделив ее на листе
При этом важно, чтобы все значения были указаны правильно и чтобы выбранный тип диаграммы отображался корректно. В остальном сложностей при строительстве возникнуть не должно
Способ 2: Ручной ввод данных
Преимущество такого вида построения диаграмм в Excel в том, что благодаря проделанным действиям вы поймете, как можно в любой момент расширить диаграмму или перенести на нее совсем другую таблицу. Суть метода заключается в том, что сначала создается произвольный график, а затем в него заносятся необходимые значения. Такой подход будет полезен, когда вам уже нужно нарисовать график на листе, а таблица со временем будет расширяться или даже менять свой формат.
Выделите на листе пустую ячейку, перейдите на вкладку «Вставка» и откройте окно со всеми диаграммами.
В нем найдите подходящее, как показано в предыдущем способе, вставьте его на лист и щелкните правой кнопкой мыши в любом месте текущего значения.
В появившемся контекстном меню выберите «Выбрать данные».
Установите диапазон данных для диаграммы, указав нужную таблицу. Вы можете вручную заполнить формулу ячейками или щелкнуть значок стрелки, чтобы выбрать значения из листа
.
В блоках «Элементы объяснения (строки)» и «Метки горизонтальной оси (категории)» вы решаете, какие столбцы данных должны отображаться и как они должны быть помечены
Используя кнопки, вы можете изменить содержимое, добавив или удалив строки и категории.
Обратите внимание, что пока окно «Выбор источника данных» активно, захваченные значения в таблице выделяются на листе пунктирной линией, что позволяет не потеряться.
Закончив редактирование, вы увидите готовую диаграмму, которую можно изменить точно так же, как это делалось ранее.
Вам просто нужно понять, как сделать диаграмму в Excel по таблице проще или удобнее в вашем конкретном случае. Два представленных здесь метода подходят для самых разных ситуаций и в любом случае будут полезны, если вы часто взаимодействуете с диаграммами при создании электронных таблиц. Следуйте приведенным инструкциям, и все обязательно будет хорошо!
Заключение
В этой статье мы пошагово рассмотрели технологию построения диаграмм в редакторе Excel
Помимо этого, было особое внимание уделено оформлению и редактированию созданных объектов, поскольку недостаточно уметь использовать только готовые варианты от разработчиков Microsoft. Вы должны учиться изменять внешний вид под свои нужды и быть оригинальными
Если у вас что-то не получается, возможно, вы выделяете не тот элемент. Необходимо учитывать, что у каждой фигуры используются свои уникальные свойства. Если вы смогли что-то видоизменить, например, с кругом, то с текстом сделать то же самое не выйдет.






























