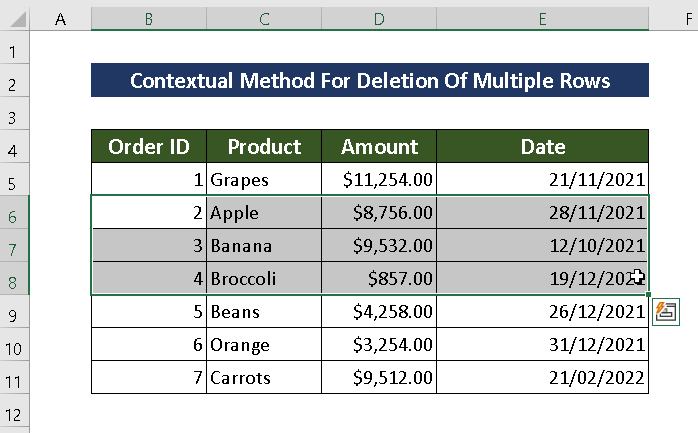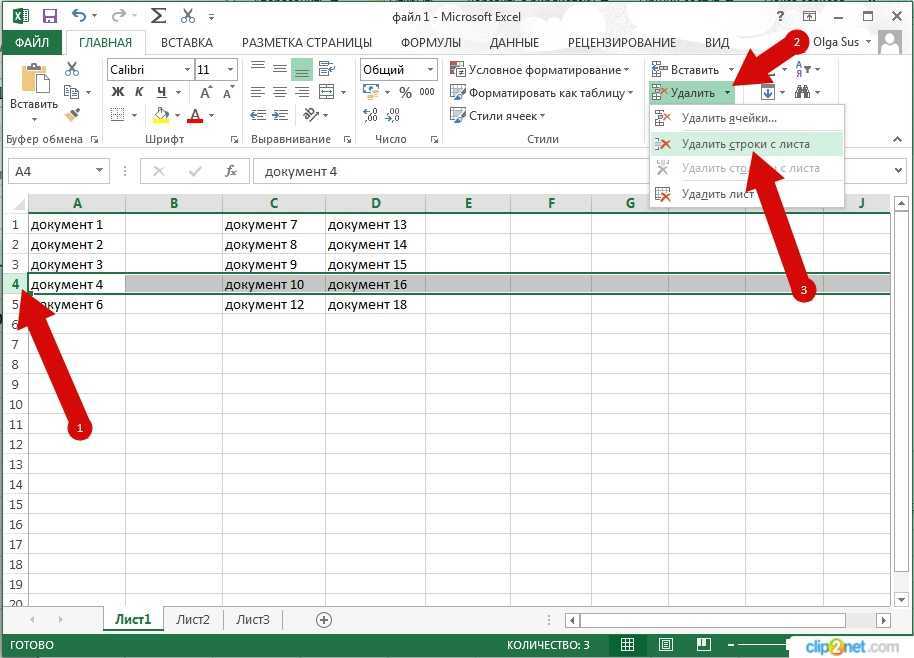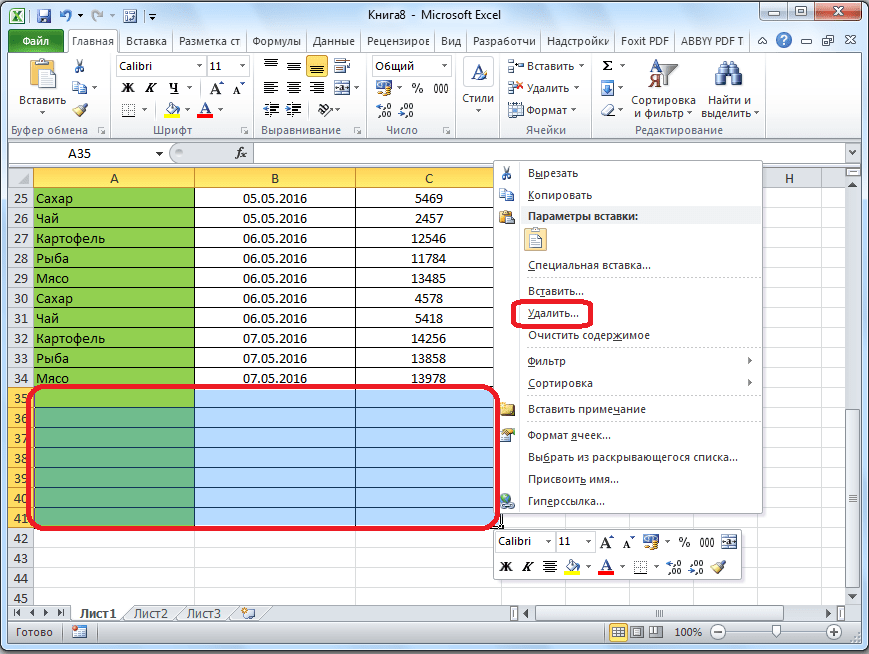Что учитывать при выборе бизнес идеи?
Выбирая бизнес идею, необходимо учитывать следующие факторы.
Современность товаров или услуг, способов их продажи
Некоторые идеи становятся устаревшими уже по истечению нескольких лет. Например, нанимать
коммивояжеров, чтобы они напрямую распространяли товары, еще пару лет назад было выгодной идеей,
особенно, если такой продукции не могли предложить конкуренты. Но сейчас с большой долей
вероятности такой бизнес потерпит катастрофу.
Наличие постоянной клиентской аудитории
Разумно выбрать такую идею, которая охватывала бы максимально широкий круг населения, или
наоборот, максимально специфический, требующий уникальных услуг. К примеру, открывать барбершоп стоит, если город довольно большой, и есть
достаточно людей, постоянно пользующихся услугами. Если нет уверенности, что клиентов будет
достаточно, лучше открыть обычную парикмахерскую.
Отсутствие прямых конкурентов
При наличии, например, супермаркета по соседству лучше не открывать маленький продуктовый
магазин – большинство решит пойти в привычное место.
Высокое качество предлагаемых товаров или услуг
Задача рекламы и маркетинга – привлечь покупателя. Удержать его сможет лишь качество
предлагаемой продукции или услуг.
5 методов удаления нескольких строк в Excel одновременно
1. использование контекстного меню для одновременного удаления нескольких строк
Для того чтобы удаление нескольких строк в одной команде, использование Контекстное меню это очень простой способ, шаги которого приведены ниже:
Шаги:
Разметьте ряды следующим образом перетаскивая мышь по строкам которые мы хотим удалить сразу Или вы можете держать CTRL затем выберите строки, которые вы хотите Удалить .
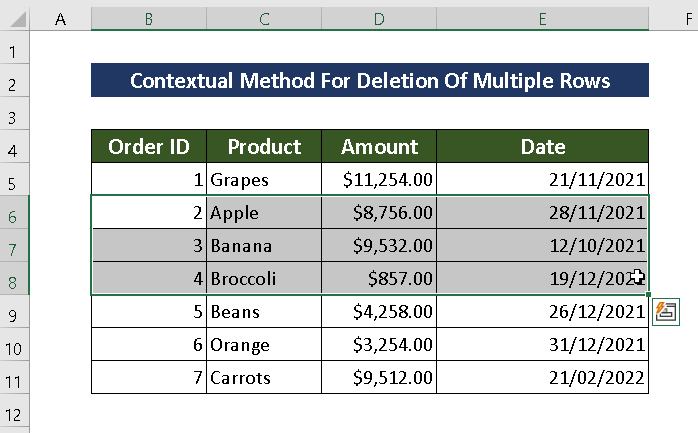
- Щелкните правой кнопкой мыши при выборе необходимо инициировать Контекстное меню .
- Затем нажмите на Удалить .
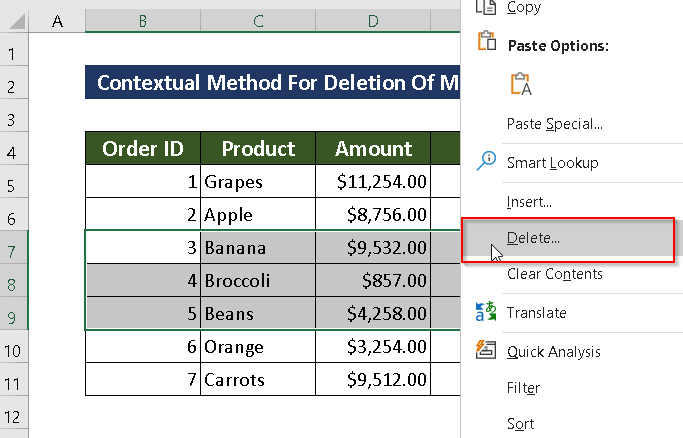
A диалоговое окно из Удалить появится.
Наконец, мы должны выбрать весь ряд и нажмите OK .

Тогда мы получим желаемый результат.
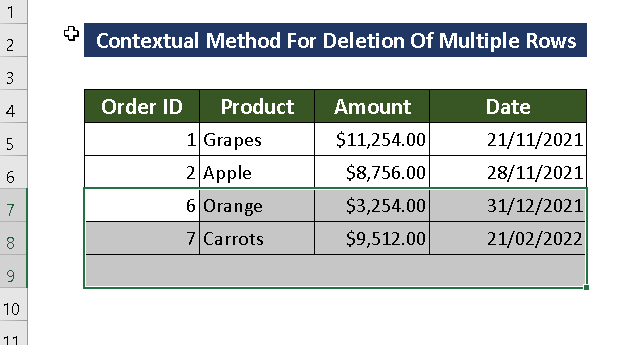
2. Использование сочетания клавиш для удаления нескольких строк
Самый быстрый способ удаление нескольких строк это использовать ключевое слово ярлык Вы можете использовать CTRL + Минус(-) клавиши с клавиатуры.
Шаги:
Выберите нужные строки с помощью мыши сразу или по отдельности с помощью кнопки CTRL ключ.

Нажмите кнопку CTRL + Минус(-)
Мы сможем увидеть диалоговое окно удаления.
Выберите Весь ряд и нажмите OK .
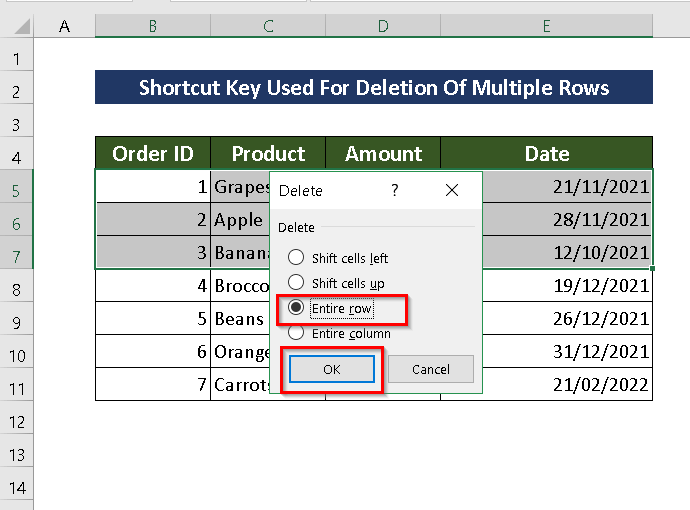
Тогда на выходе мы получим желаемый результат.
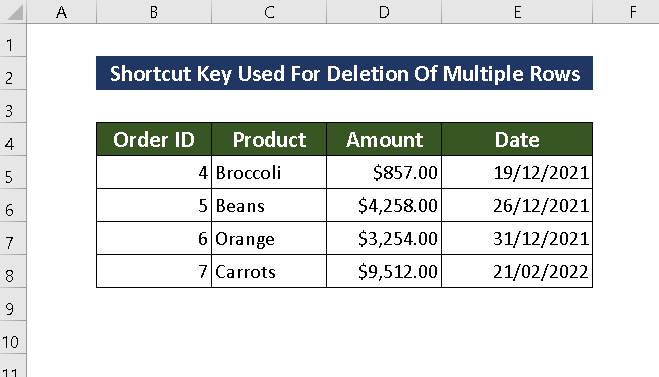
Подробнее: Ярлык Excel для удаления строк (с бонусной техникой)
3. Применение условного форматирования для удаления нескольких строк одновременно
Можно сказать, что использование Условное форматирование это самый крутой способ удаление нескольких строк одновременно Мы можем использовать Условное форматирование чтобы найти строки по условию между диапазонами из набора данных. Затем будет легко удаление нескольких строк одновременно .
Шаги:
Выберите все строки с помощью мышь Здесь я выбрал диапазон B5 — E11 .

После этого откройте Главная вкладка>> от Условное форматирование >> выбрать Новое правило

- Затем, из Выберите тип правила поле, мы должны выбрать Используйте формулу, чтобы определить, какие ячейки форматировать .
- Введите следующую формулу в Форматируйте значения, для которых эта формула истинна Здесь я использовал формулу:
Здесь он будет Выделите значения, которые больше 5000 .
Выберите Формат .
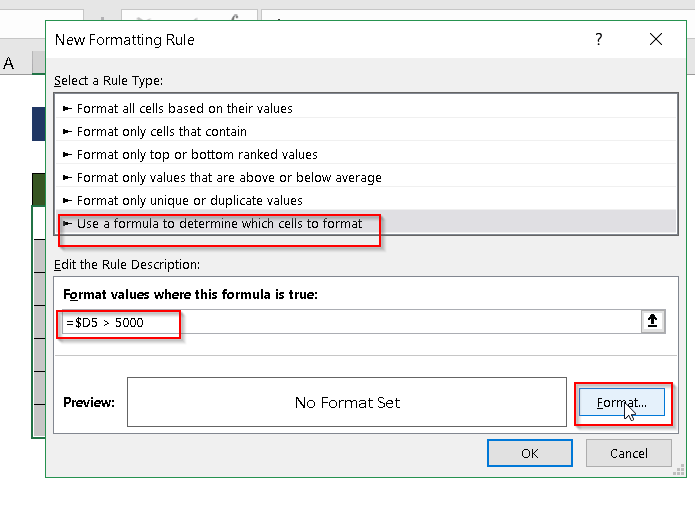 A диалоговое окно под названием Форматирование ячеек появится.
A диалоговое окно под названием Форматирование ячеек появится.
- Нам нужно нажать на Заполнить .
- Выберите цвет по вашему выбору. Мы выбрали Розовый .
- Нажмите кнопку OK .
 A Новое правило форматирования снова появится окно.
A Новое правило форматирования снова появится окно.
Нажмите кнопку OK еще раз.
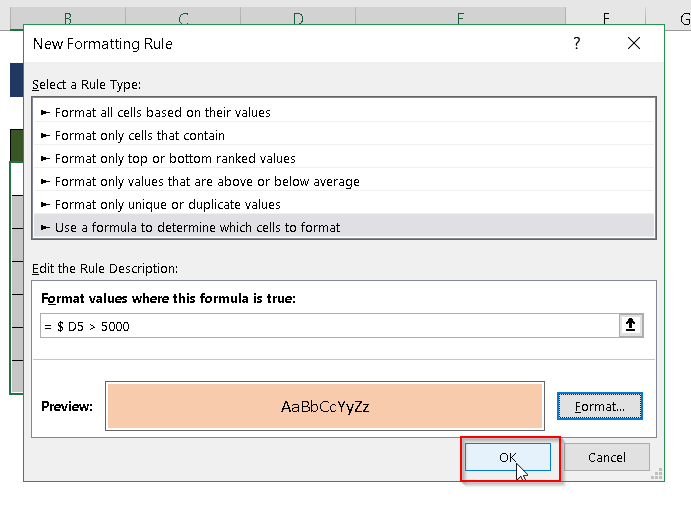 Затем мы сможем увидеть цветные строки в соответствии с условием.
Затем мы сможем увидеть цветные строки в соответствии с условием.
- Затем перейдите к Данные вариант.
- Мы должны выбрать Фильтр из Сортировка и фильтр .
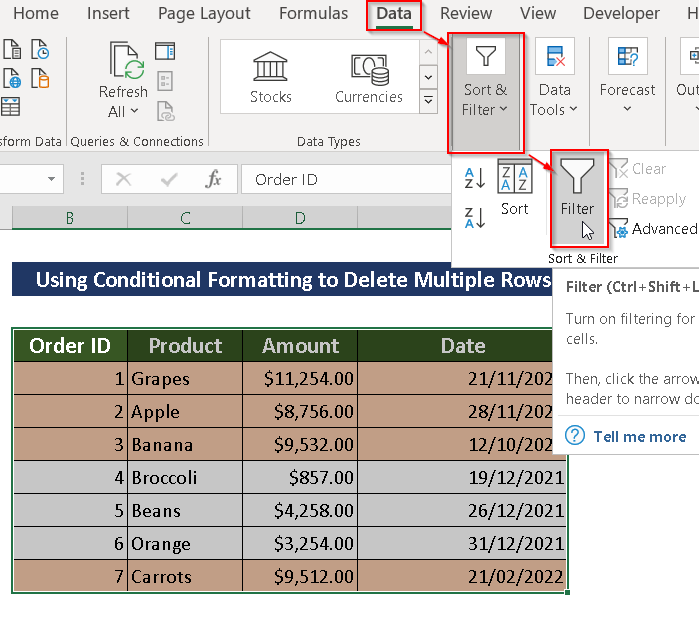
Мы сможем увидеть Фильтр данные.
- Перейдите к столбцу в соответствии с условием и выберите пункт Фильтр .
- Выберите Фильтр по цвету .
- После этого выберите Фильтр по цвету клеток и нажмите кнопку OK .

Мы сможем увидеть Цветные ряды только.


A предупреждающее сообщение появится.
Нажмите OK .
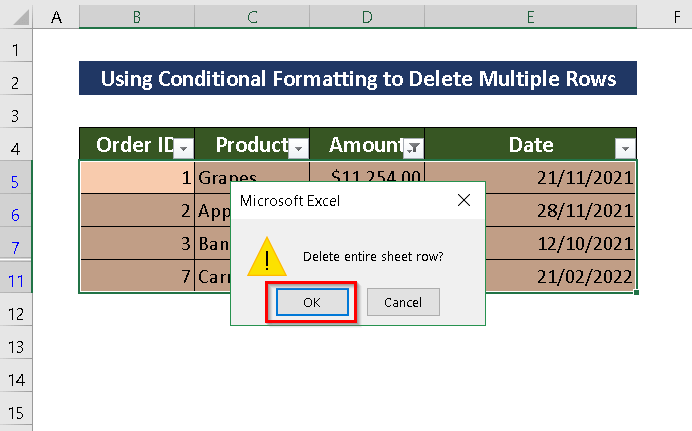
Затем выбранная строка будет удалена, и нам нужно нажать на кнопку Фильтр значок еще раз, чтобы удалить Фильтр из набора данных.
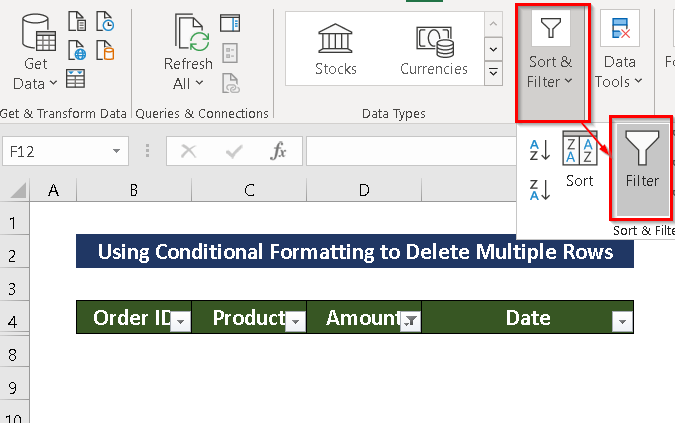
Мы увидим на экране вывод, который мы искали.

Похожие чтения:
- Удалить строку, если ячейка пуста в Excel (4 метода)
- Как удалить каждую n-ую строку в Excel (6 самых простых способов)
- Использование VBA для удаления пустых строк в Excel
- Как фильтровать и удалять строки с помощью VBA в Excel (2 метода)
- Удаление выделенных строк с помощью Excel VBA (пошаговое руководство)
4. Удаление нескольких строк с помощью VBA
Мы можем использовать Visual Basic for Application (VBA ) для удаление нескольких строк одновременно .
Шаги:
Перейти к Разработчик вкладку и выберите Visual Basic.
Мы также можем нажать Alt + F11 как альтернативный способ.
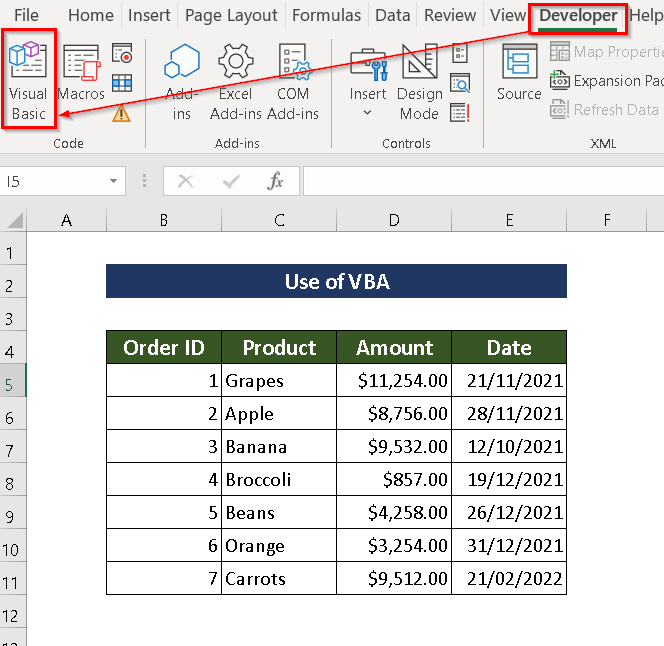
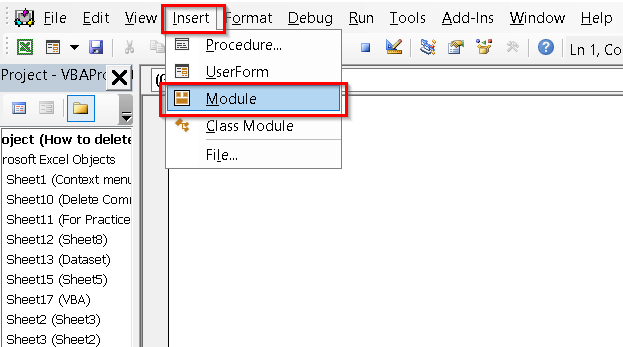
Напишите следующий код в Модуль .

Здесь я создал Подпроцедура Удалить_множество_строк , затем использовал Рабочие листы возражать против упоминания имени моего листа.
Далее, использовали Диапазон . EntireRow свойство для выбора Весь ряд затем использовал Удалить метод для удаления нескольких строк.
- Теперь сохраните код.
- Затем нажмите F5 или выберите Run Sub/UserForm (F5) на Запускайте код.
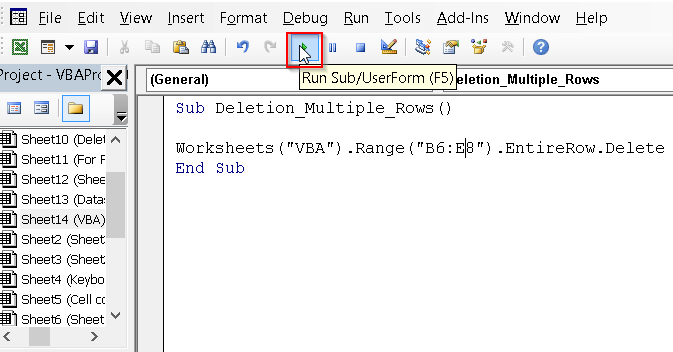
Код будут применены, и мы сможем увидеть результаты прямо на наших глазах.
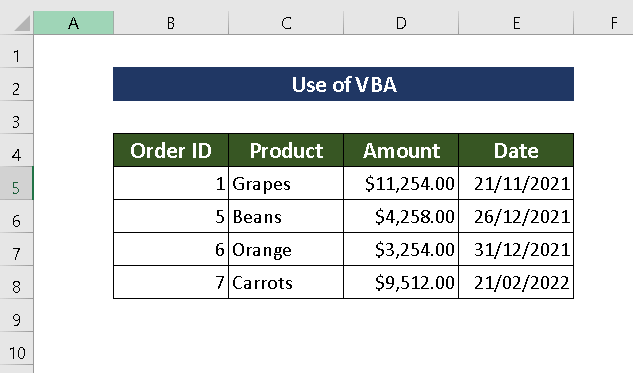
5. Использование команды Delete для удаления нескольких строк одновременно
Мы можем использовать Удалить команда из ленты как еще один способ удаление нескольких строк одновременно .
Шаги:
Выберите строки, которые необходимо удалить, нажав кнопку CTRL и с помощью клавиши мышь одновременно
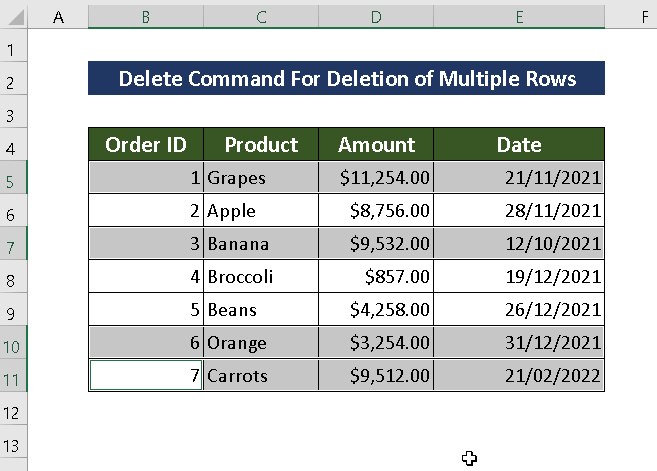
Откройте Главная вкладка>> перейти к Клетки >> от Удалить >> выбрать Удаление строк листа .
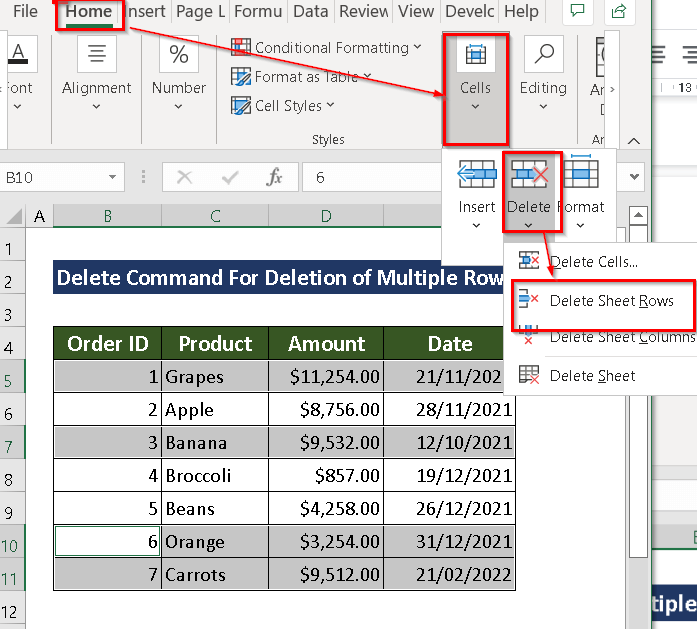
Выбранные строки мгновенно исчезнут.
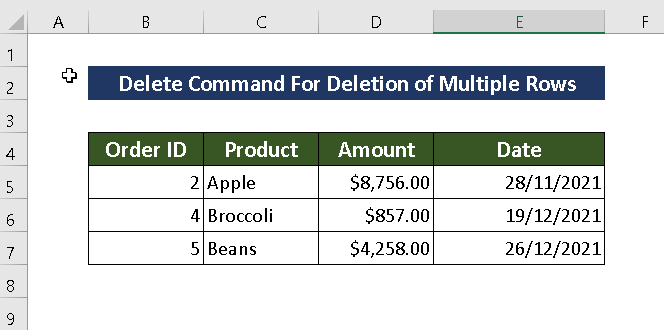
Связанный контент: Как удалить определенные строки в Excel (8 быстрых способов)
Используйте горячие клавиши «Ctrl» + «-» для удаления строк
Чтобы удалить строки с помощью горячих клавиш «Ctrl» + «-«, необходимо выполнить следующие шаги:
- Выделите строки, которые вы хотите удалить. Для этого щелкните на номере строки и, удерживая левую кнопку мыши, выделите нужные строки.
- Удерживая клавишу «Ctrl», нажмите на клавише «-«, расположенной на основной клавиатуре слева от «Backspace».
- Строки, которые вы выделили, будут удалены без дополнительных подтверждений.
Этот способ удобен и быстр, особенно когда вам нужно удалить множество строк. Он может быть полезен в различных ситуациях, например, когда вы работаете с большой таблицей данных или когда вам нужно удалить пустые строки и сократить объем документа.
Но будьте осторожны при использовании этой комбинации клавиш, так как удаленные данные нельзя будет восстановить без использования функций отмены действий.
Удобное решение: горячие клавиши для удаления строк Excel
Если вы регулярно работаете с таблицами в Microsoft Excel, то вам, вероятно, знакома необходимость удалять строки для более удобной работы с данными. Вместо использования мыши, чтобы кликнуть и удалить каждую строку по отдельности, вы можете использовать горячие клавиши, чтобы это сделать гораздо быстрее и эффективнее.
Вот некоторые полезные комбинации клавиш для удаления строк в Excel:
- Ctrl + — (минус) — удаляет выделенные строки или строки, содержащие выделенные ячейки.
- Ctrl + Shift + — (минус) — открывает диалоговое окно «Удаление» с возможностью выбора опций удаления строк.
Как использовать эти горячие клавиши:
- Выделите строки, которые вы хотите удалить. Вы можете выбрать одну строку, несколько строк или диапазон строк.
- Нажмите комбинацию клавиш Ctrl + — (минус).
- Строки будут удалены.
Если вы хотите выбрать опции удаления строк, вам нужно нажать комбинацию клавиш Ctrl + Shift + — (минус). В появившемся диалоговом окне вы можете указать, что делать с удаленными строками: сдвинуть оставшиеся строки вверх или сдвинуть их влево.
Сочетания клавиш Ctrl + — (минус) и Ctrl + Shift + — (минус) являются удобным и быстрым решением для удаления строк в Excel. Они позволяют вам сэкономить время и упростить процесс работы с данными в таблице.
Где взять бизнес идею?
Идеи, приносящие доход – это тоже своего рода товар. А за качественный товар нужно платить.
Соответственно, бизнес идеи можно купить. Одной из форм такой покупки является бизнес по
франшизе, когда франчайзер за отдельную плату предлагает
проверенную схему работы. Выбрав надежного франчайзера, можно
быть уверенным, что дело принесет успех.
Некоторым людям кажется, что можно просто скопировать чью-то идею, не заплатив за это ни копейки,
и предлагать товары и услуги под собственной маркой. Но то, что видно невооруженным глазом, не
показывает всей специфики дела:
- особенностей работы с клиентами;
- маркетинговых ходов.
Кроме того, покупатели или клиенты будут отдавать предпочтение известному ресторану, магазину или
парикмахерскому салону, а не его копии.
Множество идей можно почерпнуть в интернете или у знакомых бизнесменов. При наличии так
называемой «бизнес-жилки» и достаточной креативности идеи для бизнеса можно
создавать самостоятельно или сообща с партнерами-единомышленниками.
История знает немало случаев, когда люди с нуля создавали новый бренд, но сначала нужно
простестировать нишу. И этот бренд становился
всемирно известной корпорацией. Но в таких обстоятельствах работать приходится на свой страх и
риск. Вероятность прибыльности бизнеса зависит не только от продуманности плана, качества и
уникальности продукции и услуг, но и от самих клиентов. Бизнес идея всегда должна быть уместной.
Потому к выбору области работы и составлению плана нужно подходить с учетом всех нюансов.
Delete Columns from an Excel Worksheet
The keyboard key combination used to delete columns from a worksheet is:
Ctrl + " - " (minus sign)
It’s important to note that deleting a column is just that — while there is the option of hiding columns, which is the not-so-permanent way of getting rid of your columns.
The easiest way to delete a column is to select the entire column to be deleted. This can also be done using a keyboard shortcut:
Ctrl + Spacebar
To Delete a Single Column using a Keyboard Shortcut
- Select a cell in the column to be deleted.
- Press and hold the Ctrl key.
- Press the Spacebar without releasing the Shift key.
- The entire column is highlighted.
- Continue to hold the Ctrl key.
- Press and release the » — » key without releasing the Ctrl key.
- The selected column is deleted.
To Delete Adjacent Columns using a Keyboard Shortcut
Selecting adjacent columns in a worksheet allows you to delete them all at once. Selecting adjacent columns can be done using the arrow keys on the keyboard after the first column is selected.
To Delete Three Columns from a Worksheet
- Select a cell in a column at the bottom end of the group of columns to be deleted.
- Press and hold the Shift key.
- Press the Spacebar without releasing the Shift key.
- The entire column is highlighted.
- Continue to hold the Shift key.
- Press the Up arrow keyboard twice to select two additional columns.
- Release the Shift key.
- Press and hold the Ctrl key.
- Press and release the » — » key without releasing the Ctrl key.
- The three selected columns are deleted.
Как в Excel удалить пустые строки
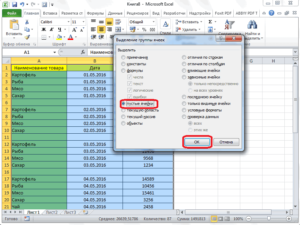
Работая с большими объемами данных в таблицах Excel, мы часто сталкиваемся с наличием пустых строк в Excel. Для того чтобы убрать пустые строки есть несколько способов:
- с помощью сортировки данных;
- с помощью фильтрации данных;
- с помощью выделения группы ячеек;
- с помощью вспомогательного столбца;
Давайте рассмотрим каждый из них.
Как удалить пустые строки в Excel с помощью сортировки
Представим, что у нас есть таблица с данными продаж по разным странам и городам:
В этой таблице есть пустые строки. Наша задача их удалить. Мы можем сделать это поочередно, выделяя каждую пустую строку, и правой клавишей мыши удалять строки. Более простой способ это отсортировать пустые строки и затем одним движением их удалить.
Для того чтобы отсортировать данные нашей таблицы проделаем следующие шаги:
Выделим левой клавишей мыши диапазон данных таблицы, затем на вкладке “Данные” нажмем на кнопку “Сортировка”:
В появившемся диалоговом окне сортировки выберем столбец, по которому будут отсортированы данные и укажем их порядок:
После этого система автоматически отсортирует строки с пустыми ячейками, и разместит их внизу таблицы:
Затем, выделите пустые строки левой клавишей мыши и удалите их, нажав правой кнопкой мыши и выбрав пункт “Удалить”:
Если вы хотите удалить строки целиком, то я рекомендую выделять их отмечая левой клавишей мыши за порядковые номера строк. Так, система выделит все колонки в строке и вы за пару кликов сможете их удалить.
Как удалить пустые строки в Excel с помощью фильтрации
Для того чтобы удалить строки в той же самой таблице, но уже с помощью фильтрации, проделаем следующие шаги:
Выделим левой клавишей мыши диапазон данных таблицы, затем на вкладке “Данные” нажмем на кнопку “Фильтр”:
Важно! Для корректной фильтрации данных обязательно, перед нажатием кнопки “Фильтр”, выделите область со значениями таблицы, включая пустые строки. Если этого не сделать – фильтрация данных таблицы будет осуществляться до первой пустой строки!. Нажмите на выпадающий список фильтра любого из заголовков таблицы и выберите пустые строки:
Нажмите на выпадающий список фильтра любого из заголовков таблицы и выберите пустые строки:
После того как пустые строки выбраны, выделите их и удалите, как это показано на примерах выше.
У этого способа удаления пустых строк есть минус, он заключается в том, что для их удаления вам необходимо отфильтровать каждую колонку. Делать это следует внимательно, дабы не удалить строки с данными.
Как убрать пустые строки в Excel с помощью выделения группы ячеек
Для удаления пустых строк можно воспользоваться инструментом выделения группы ячеек. Для этого:
- Выделите ячейки с данными вашей таблицы;
- Перейдите в меню “Найти и выделить” и выберите пункт “Выделить группу ячеек”:
Во всплывающем окне отметьте пункт “Пустые ячейки”:
Система автоматически выделит все пустые ячейки:
Для удаления выделенных строк, нажмите на любой из правой кнопкой мыши и выберите пункт “Удалить”:
Затем, во всплывающем окне выберите пункт “Строку”:
Внимание! Будьте аккуратны с использованием данного способа! Удаляя выделенные ячейки, есть высокая вероятность того, что вы удалите строки с данными, например, в которых есть только одна пустая ячейка, а в соседних ячейках строки есть данные!
Как удалить пустые строки в Экселе с помощью вспомогательного столбца
Пожалуй, самый эффективный и надежный способ удаления пустых строк в Excel это создание вспомогательного столбца, рядом с таблицей.
Представим, что в нашей таблице с данными есть строки, в которых всего лишь одна ячейка пустая, а остальные ячейки в строке содержат данные (на примере ниже выделены ячейки выделены желтым цветом).
Используя раннее описанные способы, высока вероятность удалить строки с данными.
Поэтому, чтобы избежать потери данных при удалении пустых строк, создадим справа от таблицы столбец, в который вставим функцию СЧИТАТЬПУСТОТЫ, в ней укажем диапазон всех ячеек каждой строки таблицы и протянем формулу до конца таблицы:
Функция СЧИТАТЬПУСТОТЫ ведет подсчет пустых ячеек в указанном диапазоне. Так как столбцов в нашей таблице с данными 4 штуки, то если во вспомогательном столбце мы найдем значение “4” это будет означать, что эта строка в таблице пустая и ее можно удалить. Для этого отфильтруем значения таблицы по вспомогательному столбцу по числу “4” и определим пустые строки:
Пустые строки найдены. Теперь их можно выделить и удалить.
Выделите строку/строки, которые хотите удалить
Прежде чем удалить строки в Excel, необходимо выделить те строки, которые вы хотите удалить из таблицы. Для этого можно использовать несколько способов.
1) Маркирование строк: Удерживайте клавишу Ctrl и последовательно нажимайте левой кнопкой мыши на номерах столбцов, соответствующих строкам, которые хотите удалить.
2) Выделение нескольких строк: Чтобы выделить несколько строк подряд, удерживайте клавишу Shift и щелкните на первой и последней строке. Все строки между ними будут выделены.
3) Выделение нескольких непоследовательных строк: Удерживайте клавишу Ctrl и щелкните левой кнопкой мыши на номерах столбцов, соответствующих каждой из необходимых строк. При этом строки будут выбраны независимо друг от друга.
Важно отметить, что при удалении строки таким образом будут удалены все данные и форматирование, которые находятся в выделенных строках. Убедитесь, что предварительно сохранили нужную информацию, если есть необходимость
Удаление строки с клавиатуры горячими клавишами
Более быстрый способ удалить строку или несколько строк — использовать сочетание горячих клавиш на клавиатуре. Чтобы удалить строку с клавиатуры горячими клавишами, необходимо просто нажать Ctrl+»-«, то есть две клавиши, одна из которых Ctrl, а вторая «-«. Следует заметить, что строка (или несколько строк) должны быть предварительно выделены. Команда удаляет выделенную область со сдвигом вверх. Её использование позволяет сэкономить немного времени и избавиться от лишнего движения, которым вызывается контекстное меню. Можно еще несколько ускорить процесс удаления строки при помощи горячих клавиш, но для этого придется сделать две вещи. Во-первых, сохранить макрос в личной книге макросов и во-вторых, закрепить выполнение этого макроса за определенным сочетанием клавиш на клавиатуре.
1. Сохраняем макрос
Программный код макроса для удаления строки, в которой находится маркер выделения. Используя программный код, представленный ниже, можно удалить строку без использования манипулятора мыши. Команда определяет номер строки, в которой находится маркер выделения (активная ячейка) и удаляет эту строку со сдвигом вверх. При этом не требуется перед удалением выделять строку.
Для того, чтобы перенести этот программный код на свой компьютер, наведите курсор мыши на поле с программным кодом, нажмите на одну из двух кнопкок
как сохранить программный код макроса
2. Присваиваем макросу сочетание клавиш
О том, как задать макросу сочетание горячих клавиш написано отдельно
Следует заметить, что относиться к выбору клавиш следует осторожно, так как некоторые сочетания уже используются приложением Excel. Кроме того приложение различает алфавит заданной буквы, поэтому чтобы не обращать внимания на раскладку клавиатуры при запуске макроса, можно создать копию макроса с другим именем и закрепить за ней сочетание клавиш с использованием той же кнопки, но в другой раскладке
Add Rows Using Shortcut Keys
The keyboard key combination used to add rows to a worksheet is:
Ctrl + Shift + " + " (plus sign)
If you have a keyboard with a Number Pad to the right of the regular keyboard, use the + sign there without the Shift key. The key combination is: Ctrl + «+» (plus sign)
Before adding a row, tell Excel where you want the new one to be inserted by selecting its neighbor. This can also be done using a keyboard shortcut:
Shift + Spacebar
Excel inserts the new row above the row selected.
To Add a Single Row Using a Keyboard Shortcut
- Select a cell in the row where you want the new row added.
- Press and hold the Shift key on the keyboard
- Press the Spacebar without releasing the Shift key.
- The entire row is highlighted.
- Press and hold the Ctrl and Shift keys on the keyboard.
- Press the » + » key without releasing the Ctrl and Shift keys.
- A new row is added above the selected row.
To Add Multiple Adjacent Rows Using a Keyboard Shortcut
Tell Excel how many new adjacent rows you want to add to the worksheet by selecting the same number of existing rows. If you want to insert two new rows, select two existing rows where you want the new ones to be located. If you want three new rows, select three existing rows.
To Add Three New Rows to a Worksheet
- Select a cell in the row where you want the new rows added.
- Press and hold the Shift key.
- Press the Spacebar without releasing the Shift key.
- The entire row is highlighted.
- Continue to hold the Shift key.
- Press the Up arrow key twice to select two additional rows.
- Press and hold the Ctrl and Shift keys.
- Press the « + » key without releasing the Ctrl and Shift keys.
- Three new rows are added above the selected rows.
Удаление строки при помощи контекстного меню
Самый простой способ для удаления строки в Excel — это использование контекстного меню, которое вызывается нажатием правой кнопки мыши. Для удаления строки, её необходимо предварительно выделить, затем вызвать контекстное меню и выбрать из него пункт «Удалить». Происходит удаление строки со сдвигом вверх, то есть ячейки выделенной строки исчезают, а все табличное поле, расположенное под удаляемой строкой смещается вверх. Аналогичным образом можно удалить несколько выделенных строк, для этого при выделении строк необходимо держать нажатой клавишу Ctrl. После того как строки выделены, вызывается контекстное меню и выбирается пункт «Удалить».
Add Columns Using the Context Menu
The option in the context menu that is used to add columns to a worksheet is Insert.
Before adding a column, tell Excel where you want the new one to be inserted by selecting its neighbor.
The easiest way to add columns using the context menu is to highlight the entire column by selecting the column header.
To Add a Single Column to a Worksheet
- Select the column header of a column where you want the new column added. The entire column is highlighted.
- Right-click on the selected column to open the context menu.
- Choose Insert from the menu.
- A new column is added to the left of the selected column.
To Add Multiple Adjacent Columns
Again as with rows, tell Excel how many new columns you want to add to the worksheet by selecting the same number of existing columns.
To Add Three New Columns to a Worksheet
Delete Columns Using the Context Menu
The option in the context menu that is used to delete columns from a worksheet is Delete.
The easiest way to delete columns using the context menu is to highlight the entire column by selecting the column header.
To Delete a Single Column to a Worksheet
- Select the column header of the column to be deleted.
- Right-click on the selected column to open the context menu.
- Choose Delete from the menu.
- The selected column is deleted.
To Delete Multiple Adjacent Columns
Multiple adjacent columns can be deleted at the same time if they are all selected.
To Delete Three Columns from a Worksheet
- In the column header, drag with the mouse pointer to highlight three adjacent columns.
- Right-click on the selected columns.
- Choose Delete from the menu.
- The three selected columns are deleted.
To Delete Separate Columns
Separate, or non-adjacent, columns can be deleted at the same time by first selecting them with the Ctrl key and mouse.
To Select Separate Columns
Выбор нужного листа
При работе с программой Excel, в которой содержится несколько листов, важно уметь выбирать нужный лист для редактирования данных или выполнения определенных операций. Для этого можно использовать различные способы
Во-первых, можно выбрать нужный лист с помощью мыши. Для этого необходимо кликнуть на название листа, которое находится в нижней части окна программы. После этого выбранный лист будет открыт и готов к работе.
Если в файле Excel содержится большое количество листов, а их названия не отображаются полностью на панели навигации, то можно воспользоваться поиском. Для этого нужно кликнуть на маленькую кнопку с изображением лупы в правом верхнем углу панели навигации. После этого появится поле для ввода текста, в которое можно ввести название нужного листа. После ввода текста, Excel автоматически найдет и откроет нужный лист.
Также, можно выбрать нужный лист с помощью команды «Перейти к листу» в меню программы. Для этого необходимо нажать на вкладку «Главная», затем выбрать команду «Редактирование» и в появившемся списке выбрать команду «Перейти к листу». После этого откроется окно со списком всех листов, где можно выбрать нужный лист и нажать кнопку «ОК»
Удаление пустых строк в таблице Microsoft Excel
Таблицы, в которых присутствуют пустые строки, выглядят не очень эстетично. К тому же, из-за лишних строк навигация по ним может усложниться, так как придется прокручивать больший диапазон ячеек для перехода из начала таблицы в конец. Давайте выясним, какие существуют способы удаления пустых строк в программе Microsoft Excel, и как их убрать быстрее и проще.
Стандартное удаление
Самым известным и популярным способом удаления пустых строк, является использование контекстного меню программы Эксель. Чтобы убрать строки таким способом, выделяем диапазон ячеек, который не содержит данных, и кликаем правой кнопкой мыши. В раскрывшемся контекстном меню делаем переход по пункту «Удалить…». Можно не вызывать контекстное меню, а набрать на клавиатуре сочетание клавиш «Ctrl+-».
Появляется небольшое окошко, в котором нужно указать, что конкретно мы хотим удалить. Выставляем переключатель в позицию «строку». Жмем на кнопку «OK».
После этого, все строки выделенного диапазона будут удалены.
Как альтернативный вариант, можно выделить ячейки в соответствующих строках, и находясь во вкладке «Главная», кликнуть по кнопке «Удалить», которая расположена в блоке инструментов «Ячейки» на ленте. После этого, сразу произойдет удаление без дополнительных диалоговых окон.
Конечно, способ очень простой и известный. Но, является ли он самым удобным, быстрым и безопасным?
Сортировка
Если пустые строки расположены в одном месте, то их удаление будет довольно легким. Но, если они раскиданы по всей таблице, то их поиск и удаление может занять значительное время. В этом случае, должна помочь сортировка.
Выделяем всю табличную область. Кликаем по ней правой кнопкой мыши, и в контекстном меню выбираем пункт «Сортировка». После этого, появляется ещё одно меню. В нём нужно выбрать один из следующих пунктов: «Сортировка от А до Я», «От минимального к максимальному», или «От нового к старому». Какой именно из перечисленных пунктов будет находиться в меню, зависит от типа данных, которые размещены в ячейках таблицы.
После того, как вышеуказанная операция будет проделана, все пустые ячейки переместятся в самый низ таблицы. Теперь, мы можем удалить эти ячейки любым из тех способов, о которых шла речь в первой части урока.
Если критически важен порядок размещения ячеек в таблице, то перед тем как совершить сортировку, вставляем в середину таблицы ещё один столбец.
Все ячейки этого столбца нумеруем по порядку.
Затем, производим сортировку по любому другому столбцу, и удаляем перемещенные вниз ячейки, как уже описывалось выше.
После этого, чтобы вернуть порядок строк к тому, который уже был перед сортировкой, проводим сортировку в колонке с номерами строк «От минимального к максимальному».
Как видим, строки выстроились в прежнем порядке, исключая пустые, которые удалены. Теперь, нам осталось только удалить добавленный столбец с порядковыми номерами. Выделяем этот столбец. Затем кликаем по кнопке на ленте «Удалить». В раскрывшемся меню выбираем пункт «Удалить столбцы с листа». После этого, нужный столбец будет удален.
Применение фильтра
Ещё одним вариантом скрыть пустые ячейки является применение фильтра.
Выделяем всю область таблицы, и, располагаясь во вкладке «Главная», делаем клик по кнопке «Сортировка и фильтр», которая расположена в блоке настроек «Редактирование». В появившемся меню, делаем переход по пункту «Фильтр».
В ячейках шапки таблицы появляется характерный значок. Кликаем по этому значку в любом на ваш выбор столбце.
В появившемся меню, снимаем галочку с пункта «Пустые». Жмем на кнопку «OK».
Как видим, после этого, все пустые строки исчезли, так как они были отфильтрованы.
Выделение ячеек
Ещё один способ удаления использует выделение группы пустых ячеек. Чтобы использовать этот способ, сначала выделяем всю таблицу. Затем, находясь во вкладке «Главная», кликаем по кнопке «Найти и выделить», которая расположена на ленте в группе инструментов «Редактирование». В появившемся меню, кликаем по пункту «Выделение группы ячеек…».
Открывается окно, в котором переставляем переключатель в позицию «пустые ячейки». Жмем на кнопку «OK».
Как видим, после этого, все строки, содержащие пустые ячейки, выделились. Теперь жмем на уже знакомую нам кнопку «Удалить», расположенную на ленте в группе инструментов «Ячейки».
После этого, все пустые строки будут удалены из таблицы.
Как видим, существует несколько способов удаления пустых ячеек из таблицы. Каким именно способом лучше воспользоваться, зависит от сложности таблицы, и от того, как именно по ней разбросаны пустые строки (располагаются одним блоком, или перемешаны со строками, заполненными данными).
Мы рады, что смогли помочь Вам в решении проблемы.