Отключение визуальных эффектов
Для увеличения FPS в BeamNG.drive достаточно отключить некоторые визуальные эффекты, которые нагружают процессор и видеокарту. Это поможет повысить производительность игры и сделает ее более стабильной.
Отключение освещения
Освещение является одним из самых ресурсоемких визуальных эффектов в игре. Для уменьшения нагрузки на процессор и видеокарту можно отключить шейдеры и убрать лишние источники света. Для этого необходимо зайти в настройки игры и выбрать пункт «опции графики». Там можно отключить шейдеры, выставить минимальную яркость и убрать несколько источников света.
Отключение теней
Тени также могут сильно нагружать процессор и видеокарту, особенно в условиях сложного освещения и большого количества объектов на экране. Чтобы увеличить FPS можно отключить тени. Для этого нужно зайти в меню настроек и выбрать пункт «опции графики». Там можно отключить тени или уменьшить их качество.
Отключение пост-эффектов
Пост-эффекты, такие как размытие движения и цветокоррекция, также могут нагружать видеокарту и процессор. Для повышения FPS можно отключить некоторые из них. Для этого нужно зайти в меню настроек и выбрать пункт «опции графики». Там можно отключить пост-эффекты или уменьшить их интенсивность.
Отключение визуальных эффектов может незначительно ухудшить качество графики в игре, но значительно повысит ее производительность. При правильной настройке графики можно добиться отличных результатов и наслаждаться игрой на полную мощность компьютера.
Как отключить тормоза в бименджи драйв
RU:В этом руководстве я расскажу о том, как быстро и просто вызвать разные функции, которые не доступны из обычного меню или некоторых вообще там может не быть.
EN:In this guide I will explain how to quickly and simply call different functions that are not available from the regular menu or some generally there may not be.P.S. — in the text can be lexical errors due to inaccuracies of the translation.
Tab — переключение между автомобилями;N — переключение фар (выключены/включены/дальний свет);J — остановить и возобновить физику;Q — переключение режимов (автоматический, ручная, механическая с автоматическим сцеплением);K и L — переключение режима отладки;R — респанв авто в стартовой позиции;CTRL+R – позволяет воспользоваться базовой модификацией автомобиля без тюнинга; CTRL+E – вывод на экран пользователя меню выбора транспортных средств;CTRL+W – открывает меню модификаций авто (тюнинг);CTRL+M – используется для перезагрузки генератора транспортных карт;CTRL+K / CTRL+L — переключение видимости автомобиля;CTRL+O – на экран пользователя выводится меню игрового «движка» Torque3D;SHIFT+B – переключение режимов управления клавиатура / руль-джойстик;SHIFT+C – включение свободной камеры, которая позволяет подробно осмотреть окружающий мир;CTRL+T — спавн ботов (не работает, читайте ниже как заспавнить бота вручную); – включение правого или левого «поворотника» для соблюдения правил дорожного движения;/ – включение аварийных огней при поломке транспортного средства или по желанию игрока;Space – ручной тормоз;Добавление 2-ой машины/бота — жмём кнопку «ESC», находим вкладку «Vehicles», выбираем нужную вам машину и жмем кнопку «SPAWN NEW», выбранная машина появится рядом с вами.
P.S. — Сочетание «CTRL+T» (спавн ботов) не работает, чтобы заспавнить бота вам нужно сделать следующие действия:1) Нажать кнопку «ESC» и перейти во вкладку «Options»
2) В этой вкладке нажать на кнопку «GAMEPLAY»
3) Ставьте галочку в окошко с надписью «Enable Advanced functions»
4) Теперь в левом столбце у вас появился ещё один пункт «UI Editor», в который вам нужно зайти
5) Теперь нажмите на кнопку «Add App»
6) В открывшемся окне выбирите виджет «AIControl»
7) Теперь перетащите этот виджет туда, где он вам не будет мешаться и выйдите от туда нажав кнопку «ESC»
Лично я перетащил виджет вправо вниз для удобства
Нажмите в окно выбора режма бота (напротив надписи «AI Mode»)
У вас откроется список режимов, которые будет поддерживать бот
Источник
In-Game FPS Tips
Once you’ve gotten into game, here’s some things you may like to consider:
– Different maps contain different content, meaning some will run better than others. Generally the simpler maps run better, such as Gridmap or Grid, Small, Pure. These contain the least amount of renders for their content, meaning you get better FPS. Also, maps with a lot of open space work well too.
– When downloading or subscribing to maps in-game via the repository or online via the game’s website: beamng.com , keep in mind the amount of renders the map contains. I’ve found that maps that use a high level of photo renders and non-solid objects run the best as once again there’s less to process compared to the other game maps.
– When driving around, using the base or stock model of a vehicle will get you better FPS. This one’s pretty simple, the vehicle has less parts and renders to process compared to high-level or custom vehicles. Although they can be slower and less fun to drive, they will give you the better experience.
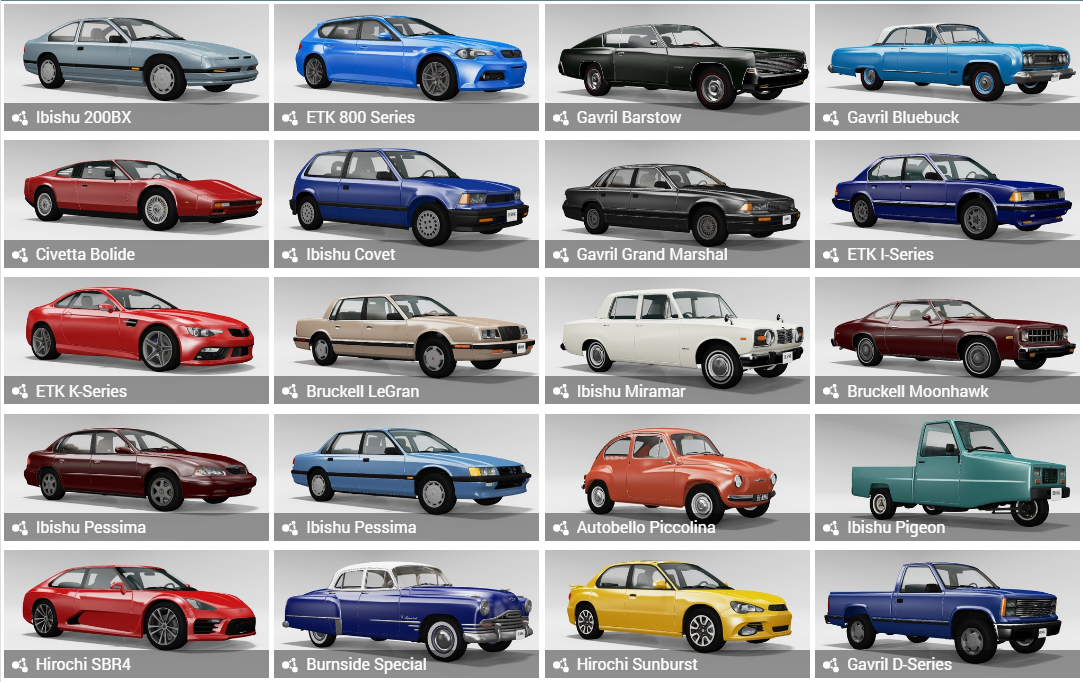
– Liveries on vehicles don’t really impact the FPS all too much, however occasionally high-detail liveries will cause the game to stall slightly. Keep it in mind if you’re using a vehicle with a high-detail livery.
– On that note too, something else I’ve found is that sometimes even just high detailed parts and attachments can cause a little bit of lag too. If you can, try to limit using custom parts or attachments that have lots of little details, as that’ll help your game to run at its best.
– Drifting, fire, and overheating parts all cause smoke to appear, as I’m sure you know. However, smoke tends to slow down the game on some devices as once again it’s just more little particles to render with detail. So, make sure you drive carefully and safely, as I’m sure not only your car will thank you, but your FPS will be forgiving too.
– Traffic AI can add to the realism and overall experience of playing BeamNG Drive, although consider changing the amount of AI Traffic vehicles that spawn in the ‘Gameplay’ section of the Options menu to a lesser amount. Remember, if you spawn another vehicle, it’s not just a prop, it’s literally another hundred of parts that each need to be processed.
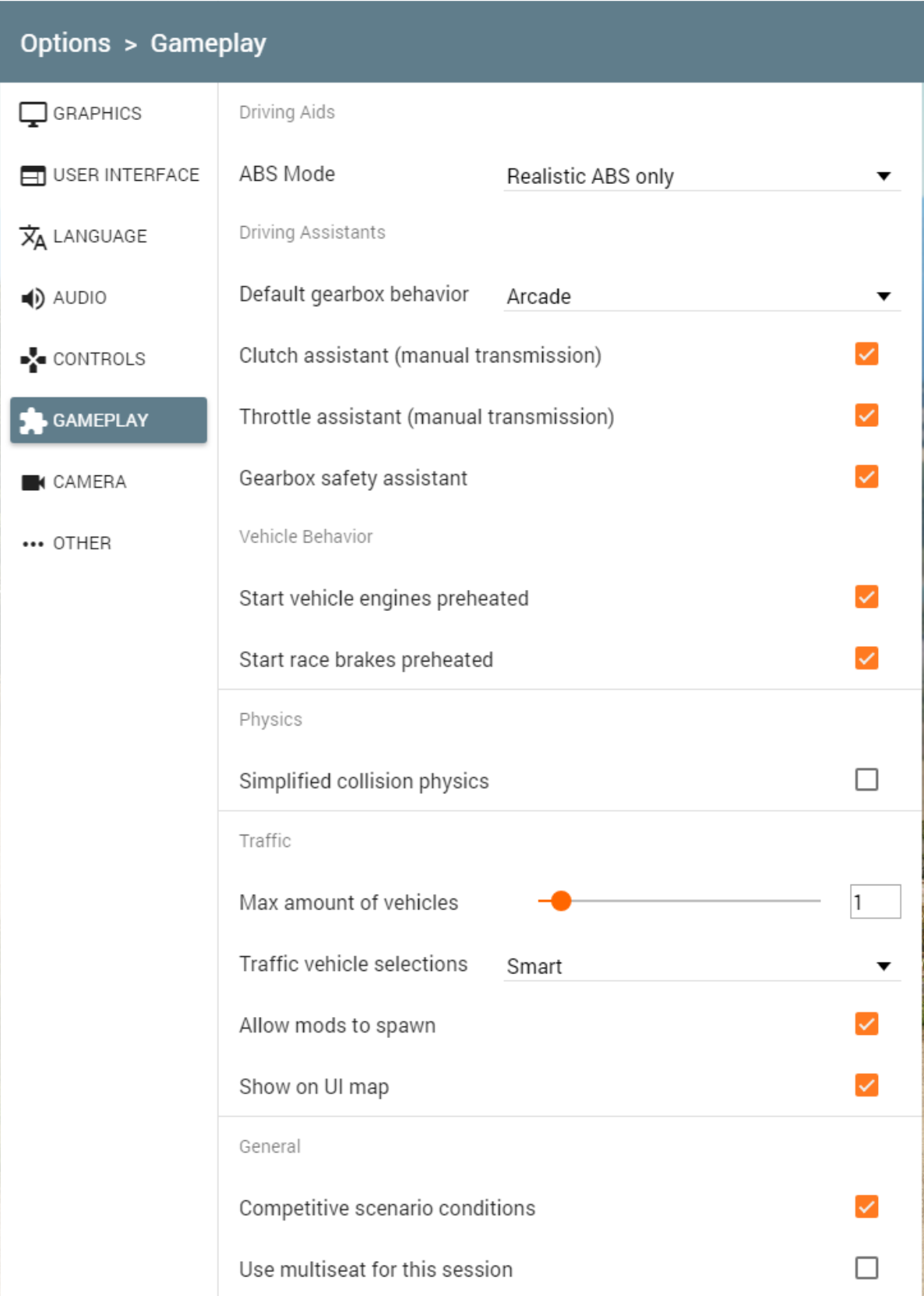
Как разогнать видеокарту для BeamNG.drive
Все, что связано с «разгоном», направлено на увеличение производительности, но это довольно обширные темы, о которых в двух словах рассказать сложно. К тому же это всегда довольно рисковое дело. Если что, мы вас предупредили.
Чтобы добиться большего значения FPS в BeamNG.drive, сначала можно попробовать разогнать видеокарту. Самый простой способ сделать это — воспользоваться встроенными функциями ПО от производителя видеокарты.
Например, в комплекте с некоторыми видеокартами от GIGABYTE поставляется программа Graphics Engine, в которой есть несколько уже готовых профилей разгона. Это позволяет выжать из видеокарты 5-10 дополнительных кадров в секунду.
Если программы от производителя нет, то всегда можно воспользоваться универсальным решением — MSI Afterburner. Это одна из лучших программ для разгона, в ней множество разных настроек.
Но тут придется все настраивать вручную. Повышать следует в первую очередь частоту самого видеочипа («Core Clock») и частоту памяти видеокарты («Memory Clock»). Слева находятся базовые значения этих параметров. Справа отображаются температура и увеличение вольтажа — эти характеристики позволяют следить за «здоровьем» видеокарты.
При повышении частоты возрастает нагрев видеокарты. Если температура переходит отметку в 85 градусов, то следует увеличить скорость оборотов вентиляторов («Fan Speed»). Если температура повысилась до 100 градусов, то следует немедленно прекратить разгон, иначе чип может расплавиться. Мощный «разгон» требует водяного охлаждения, поэтому не следует повышать частоты более чем на 10%.
Разогнать процессор
В то время как «разгон» видеокарты вполне осуществим прямо в Windows, для того, чтобы улучшить работу процессора и тем самым увеличить быстродействие BeamNG.drive, придется лезть в «Биос».
Геймерский «разгон» процессора обычно предполагает увеличение процессорного множителя (Core Ratio). Сделать это можно далеко не на каждом процессоре, а только на том, где этот множитель разблокирован. Обычно такие процессоры помечаются особым образом. Например, компания Intel использует маркировки «K» и «X‘. То есть, например, i7-4790 нельзя разогнать с помощью множителя, а вот i7-4790K — вполне.
Но как узнать точное название модели процессора? Проще всего воспользоваться программой CPU-Z. Запустив ее, нужно открыть вкладку «CPU» и посмотреть на самую первую строчку — «Name». Это и есть название процессора. Кстати, там же можно увидеть из сам множитель. Он в разделе «Clocks», в строке «Multiplier». Если процессор поддерживает «разгон», то этот множитель можно изменить.
Чтобы изменить коэффициент Core Ratio, нужно сначала попасть в оболочку BIOS. Для этого нужно нажать особое сочетание клавиш во время загрузки компьютера (до того, как появится экран Windows).
Сочетание может различаться в зависимости от материнской платы. Часто BIOS можно вызвать с помощью клавиши «F8» или «Del». На экране «Биоса» нужно найти раздел, посвященный процессору. Тут тоже все сложно, так как оболочек у BIOS много. Практически каждый производитель материнский плат использует свою собственную, поэтому без знания английского языка найти нужное место не так-то просто.
Источник
Как убрать тормоза в beamng drive
BeamNG.drive
It stops the game on any graphics settings, which is the minimum that the high one and the same fps (fps limit in the game off if that).
It stops the game on any graphics settings, which is the minimum that the high one and the same fps (fps limit in the game off if that).
Sorry, but I don’t understand your phrase. What’s your issue?The game is crashing?Low FPS?
Load Gridmap (do not move the camera or the vehicle)Go to options > gameplay > enable ‘Advanced Mode’In the sidemene there should be a new button named ‘PERFORMANCE’Press it and let the graphs fill the screen.Press ALT+O and paste the link for the image here.
Go to the BeamNG.Drive directory (Steam/Steamapps/Common/BeamNG.Drive/Bin64) and run the ‘banana-bench.x64.bat’ file.When done, take a screenshot and post the link here.
Go to the BeamNG.Drive directory (Steam/Steamapps/Common/BeamNG.Drive/Bin64) and run the ‘banana-bench.x64.bat’ file.When done, take a screenshot and post the li
Спасибо. ) помогло)))) Thank you for help. )
конфиг такойintel core i5 2500k 4.0gzrageon hd 7970 3gb ram 8gb Тормозит игра на любых настройках графики, что на мин что на высоких один и тот же fps(лимит fps в игре отключен если что). Все драва последние. По показателям проц нагружен от 20 до 40 процентов, видюха на 40 процентов.В чем может быть проблема.
конфиг такойintel core i5 2500k 4.0gzrageon hd 7970 3gb ram 8gb Тормозит игра на любых настройках графики, что на мин что на высоких один и тот же fps(лимит fps в игре отключен если что). Все драва последние. По показателям проц нагружен от 20 до 40 процентов, видюха на 40 процентов.В чем может быть проблема.
Чел, отпишись в сообщениях, пожалуйста, нифига не понял что тебе объяснили((( та же самая проблема
Источник
Как запустить BeamNG.drive на слабых ПК: исчерпывающее руководство
BeamNG.drive — это физическая симуляция автомобильных разрушений, которая требует мощных компьютеров для полноценного запуска. Однако существуют несколько способов запустить игру на слабых ПК. В этом руководстве мы рассмотрим основные методы.
1. Снижение графики и разрешения
Первым шагом для запуска BeamNG.drive на слабом ПК является снижение графических настроек и разрешения. Вы можете открыть настройки игры и установить минимальные значения для разрешения экрана, графики и качества текстур. Это поможет снизить нагрузку на процессор и видеокарту, увеличивая производительность игры.
2. Закрытие фоновых процессов
На слабых ПК может быть множество фоновых процессов, которые используют ресурсы компьютера и могут замедлить игру. Перед запуском BeamNG.drive рекомендуется закрыть все ненужные приложения и процессы, чтобы освободить ресурсы и улучшить производительность игры.
3. Обновление драйверов
Устаревшие драйверы видеокарты и процессора могут привести к низкой производительности игры. Регулярное обновление драйверов может значительно улучшить производительность игры на слабых ПК. Проверьте наличие последних версий драйверов на официальных веб-сайтах производителей и установите их на свой компьютер.
4. Оптимизация операционной системы
Проведите оптимизацию операционной системы, чтобы максимально использовать ресурсы компьютера. Закройте все ненужные службы и процессы, отключите эффекты и анимации, и настройте систему на максимальную производительность. Это поможет освободить ресурсы компьютера для запуска BeamNG.drive.
5. Настройка параметров BeamNG.drive
BeamNG.drive имеет некоторые параметры настройки, которые могут помочь улучшить производительность на слабых ПК. Откройте файл конфигурации игры (config.cfg) с помощью текстового редактора и измените некоторые параметры, такие как максимальное количество автомобилей и деталей разрушения. Снижение этих значений поможет улучшить производительность игры.
6. Дополнительные программы и оптимизаторы
На рынке существуют различные программы и оптимизаторы, которые могут помочь улучшить производительность игры на слабых ПК. Некоторые из них предлагают автоматическую настройку компьютера для максимальной производительности игры. Исследуйте их и попробуйте использовать для оптимизации BeamNG.drive.
Следуя этим шагам, вы сможете запустить BeamNG.drive на слабом ПК и наслаждаться физической симуляцией автомобильных разрушений. Удачи!
Снижение разрешения экранаЧто такое разрешение экрана?
Разрешение экрана — это количество пикселей по горизонтали и вертикали на экране вашего монитора. Если разрешение увеличивается, то пикселей становится больше, что приводит к более ясному и четкому изображению. Но одновременно увеличивается количество необходимых вычислений и графических ресурсов, что ведет к снижению FPS.
Как снизить разрешение экрана?
Снижение разрешения — это один из самых быстрых и эффективных способов повышения FPS в BeamNG.drive. Вы можете уменьшить разрешение экрана, чтобы увеличить количество кадров в секунду.
Чтобы снизить разрешение, откройте настройки BeamNG.drive и перейдите во вкладку «Графика». В этой вкладке вы можете изменить разрешение экрана на меньшее значение, чем установлено по умолчанию. Найдите пункт настройки «Разрешение экрана», выберите меньший вариант, например, 1280х720, и примените настройки.
Теперь вам следует запустить игру и проверить, насколько увеличилось количество кадров в секунду. Если настройки были выбраны верно, у вас должен появиться стабильный FPS.
Однако, если вы слишком сильно понизите разрешение экрана, изображение может стать менее четким. Помните, что эта опция может быть эффективным, но временным решением. Если вы хотите по-настоящему повысить FPS, можете рассмотреть другие способы оптимизации игры.
Изменение настроек видеокарты
Уменьшение графической нагрузки
Одним из наиболее эффективных способов увеличения FPS в BeamNG.drive является уменьшение графической нагрузки на видеокарту. Для этого можно использовать следующие настройки:
- Снижение разрешения экрана
- Отключение вертикальной синхронизации
- Снижение уровня детализации графики
- Отключение шейдерных эффектов
Эти настройки значительно снизят нагрузку на видеокарту, что позволит увеличить FPS в BeamNG.drive.
Оптимизация драйверов видеокарты
Еще одним способом повышения производительности видеокарты является оптимизация драйверов. Для этого нужно проверить наличие последних версий драйверов на официальном сайте производителя видеокарты. Также можно использовать программы для автоматического обновления драйверов.
Настройка параметров энергопотребления
Если компьютер работает в энергосберегающем режиме, то это может негативно повлиять на производительность видеокарты. Поэтому необходимо проверить настройки энергопотребления и установить максимальную производительность для видеокарты.
Оптимизация системы
Закройте все ненужные приложения
Когда вы запускаете BeamNG.drive, закройте все ненужные приложения, которые могут занимать ресурсы вашего компьютера. Даже если эти приложения не активны на экране, они все еще могут использовать ценные ресурсы, которые необходимы для запуска игры. Удалите из автозапуска такие программы, как Dropbox, Google Drive и другие блокирующие приложения. Включите режим «Game Mode» в Windows 10, чтобы максимально уменьшить нагрузку на систему и дать вам больше ресурсов для запуска игры.
Очистите жесткий диск
Не забывайте регулярно очищать жесткий диск, особенно если у вас мало памяти. Удалите ненужные файлы и программы, которые вы не используете. Помните, чем меньше свободного места на жестком диске, тем медленнее работает компьютер. Устанавливайте игру на SSD, так как это даст более быстрый доступ к файлам игры, что позволит ей работать быстрее и снизить время загрузки.
Обновите драйверы
Обновление драйверов вашей видеокарты, звуковой карты и других компонентов может улучшить производительность вашей системы
Важно установить последние версии драйверов, чтобы исправить все ошибки, связанные с производительностью и совместимостью. Вы можете найти драйверы на официальных сайтах производителей
Помните, что установка неправильного драйвера может привести к сбоям в работе компьютера, поэтому будьте внимательны и осторожны.
- Захват экрана
- Закрыть
Вопрос-ответ
Игра не запускается
Тут собраны ответы на самые распространённые ошибки. В случае если вы не нашли ничего подходящего для решения вашей проблемы — рекомендуем перейти на форум, где более детально можно ознакомиться с любой ошибкой встречающийся в BeamNG.drive .
Игра вылетает на рабочий стол без ошибок. О: Скорее всего проблема в поврежденных файлах игры. В подобном случае рекомендуется переустановить игру, предварительно скопировав все сохранения. В случае если игра загружалась из официального магазина за сохранность прогресса можно не переживать.
BeamNG.drive не работает на консоли. О: Обновите ПО до актуальной версии, а так же проверьте стабильность подключения к интернету. Если полное обновление прошивки консоли и самой игры не решило проблему, то стоит заново загрузить игру, предварительно удалив с диска.
Ошибка 0xc000007b.
О: Есть два пути решения. Первый — полная переустановка игры. В ряде случаев это устраняет проблему. Второй состоит из двух этапов:
- Полная переустановка (если установщик при первом запуске будет предлагать вариант удаления файлов — делаем это, а затем запускаем его заново для чистой установки) компонентов DirectX, Microsoft Visual C++ и Microsoft .NET Framework.
- Если не помогло, то потребуется проверка ярлыка игры приложением Dependency Walker (или аналогом). В результате работы приложения у вас будет список всех файлов необходимых для работы игры. Подробнее об этом можно узнать на форуме.
Ошибка 0xc0000142.
О: Чаще всего данная ошибка возникает из-за наличия кириллицы (русских букв) в одном из путей, по которым игра хранит свои файлы. Это может быть имя пользователя или сама папка в которой находится игра. Решением будет установка игры в другую папку, название которой написано английскими буквами или смена имени пользователя.
Ошибка 0xc0000906.
О: Данная ошибка связана с блокировкой одного или нескольких файлов игры антивирусом или “Защитником Windows”. Для её устранения необходимо добавить всю папку игры в исключени. Для каждого антивируса эта процедура индивидуально и следует обратиться к его справочной системе. Стоит отметить, что вы делаете это на свой страх и риск. Все мы любим репаки, но если вас часто мучает данная ошибка — стоит задуматься о покупке игр. Пусть даже и по скидкам, о которых можно узнать из новостей на нашем сайте.
Отсутствует msvcp 140.dll/msvcp 120.dll/msvcp 110.dll/msvcp 100.dll
О: Ошибка возникает в случае отсутствия на компьютере корректной версии пакета Microsoft Visual C++, в который и входит msvcp 140.dll (и подобные ему). Решением будет установка нужной версии пакета.
После загрузки и установки нового пакета ошибка должна пропасть. Если сообщение об отсутствии msvcp 140.dll (120, 110, 100) сохраняется необходимо сделать следующее:
- Нажимаем на Windows + R;
- Вводим команду“regsvrЗ2 msvcp140.dll”(без кавычек);
- Нажимаем “ОК”;
- Перезагружаем компьютер.
Ошибка 0xc0000009a/0xc0000009b/0xc0000009f и другие О: Все ошибки начинающиеся с индекса 0xc0000009 (например 0xc0000009a, где на месте “а” может находиться любая буква или цифра) можно отнести к одному семейству. Подобные ошибки являются следствием проблем с оперативной памятью или файлом подкачки.
Перед началом выполнения следующих действий настоятельно рекомендуем отключить часть фоновых процессов и сторонних программ, после чего повторно попробовать запустить BeamNG.drive . Увеличиваем размер файла подкачки:
- Клик правой кнопкой на значку компьютера, а далее: «Дополнительные параметры системы» — «Дополнительно» — «Быстродействие» — «Дополнительно» — «Виртуальная память» — «Изменить».
- Выбираем один диск, задаем одинаковый размер.
- Перезагружаемся.
Размер файла подкачки должен быть кратен 1024. Объём зависит от свободного места на выбранном локальном диске. Рекомендуем установить его равным объему ОЗУ. Если ошибка 0xc0000009а сохранилась, необходимо проверить вашу оперативную память. Для этого нужно воспользоваться функциями таких программ как MemTest86, Acronis, Everest.
Закройте фоновые процессы, чтобы повысить производительность
Один из способов повысить производительность и увеличить фпс (кадры в секунду) в игре BeamNG.drive — это закрыть фоновые процессы на компьютере. Фоновые процессы — это другие программы, которые работают в фоновом режиме, одновременно с запущенной игрой.
Закрытие фоновых процессов может освободить системные ресурсы и увеличить доступную память и процессорное время для игры. Это позволит игре работать более плавно и повысит производительность, что в свою очередь сделает игру более комфортной и приятной.
Чтобы закрыть фоновые процессы на компьютере, выполните следующие шаги:
- Нажмите комбинацию клавиш Ctrl+Shift+Esc, чтобы открыть диспетчер задач.
- Перейдите на вкладку Процессы.
- Прокрутите список процессов и найдите программы, которые вы не используете в данный момент.
- Выделите ненужные процессы и нажмите кнопку Завершить задачу.
При закрытии фоновых процессов будьте осторожны и не закрывайте процессы, которые могут быть важны для работы системы или других программ. Если вы не уверены, что это за процесс, лучше его не закрывать.
Также, обратите внимание, что закрытие некоторых фоновых процессов может повлиять на работу других программ на компьютере. Поэтому после игры рекомендуется восстановить закрытые процессы или перезагрузить компьютер
Закрытие фоновых процессов — это простой и эффективный способ увеличить производительность игры BeamNG.drive. Попробуйте провести данную процедуру перед запуском игры и оцените изменения в производительности.
Увеличить файл подкачки, если не хватает оперативной памяти для BeamNG.drive
Чтобы компенсировать недостаток оперативной памяти, можно увеличить файл подкачки. Это позволит системе хранить часть необходимых BeamNG.drive данных прямо на жестком диске. Вот что нужно сделать:
- Открыть «Проводник»;
- Правой кнопкой нажать на «Этот компьютер» (или «Мой компьютер»);
- В контекстном меню кликнуть на «Свойства»;
- В открывшемся окне слева нажать на «Дополнительные параметры системы»;
- В открывшемся окне перейти на вкладку «Дополнительно»;
- В разделе «Быстродействие» нажать на кнопку «Параметры. »;
- В открывшемся окне перейти на вкладку «Дополнительно»;
- Снять флажок с параметра «Автоматически выбирать объем файла подкачки» (если есть);
- Поставить флажок напротив опции «Указать размер»;
- В текстовых полях «Исходный размер (МБ):» и «Максимальный размер (МБ):» указать в мегабайтах значение, равное половине объема оперативной памяти.
Следует понимать, что файл подкачки эффективен только тогда, когда системе не хватает оперативной памяти. Если компьютер имеет 8-16 Гб, то файл подкачки практически не используется. А при использовании SSD-диска в качестве системного наличие файла подкачки и вовсе может замедлить производительность BeamNG.drive, поэтому не следует бездумно задавать большое значение файла подкачки.
Шаг 4: Поставщики модификаций и инструкции по их установке
Один из самых популярных поставщиков модификаций для BeamNG Drive — это BeamNG.com. На официальном сайте игры вы можете найти огромное количество модификаций разных жанров и категорий. Чтобы установить модификации с BeamNG.com, вам нужно:
- Перейти на страницу модификации и нажать кнопку «Download» для скачивания файла модификации.
- Подождать, пока скачается файл модификации на ваш компьютер.
- Поместите скачанный файл модификации в папку «mods», которую вы должны создать в папке установки BeamNG Drive. Обычно путь к папке установки выглядит следующим образом: C:/Program Files (x86)/BeamNG.drive.
- Запустите игру BeamNG Drive и перейдите во вкладку «Моды».
- В этой вкладке вы должны увидеть установленные модификации. Если модификация появляется в списке, значит она успешно установлена и готова к использованию.
Кроме BeamNG.com, существуют также другие веб-сайты и сообщества, которые предлагают модификации для BeamNG Drive. Некоторые из них включают: BeamNG.drive Mods, BeamNGMods.com и другие подобные ресурсы. Чтобы установить модификации с этих веб-сайтов, вы можете использовать аналогичный процесс, описанный выше для BeamNG.com.
Важно отметить, что при установке модификаций всегда рекомендуется ознакомиться с инструкциями, предоставляемыми поставщиком модификаций. Некоторые модификации могут требовать дополнительных шагов установки, таких как установка дополнительных программ или настройка файлов игры
Поэтому необходимо внимательно прочитать и следовать инструкциям, чтобы гарантировать правильную установку и функционирование модификаций.



























