Method 3: Use the Calendar Control from the Microsoft Windows Common Controls
To add a date picker to a VBA UserForm using the Calendar Control from the Microsoft Windows Common Controls, you can follow these steps:
- Open the VBA editor by pressing ALT + F11.
- From the Tools menu, select «Additional Controls» and check «Microsoft Windows Common Controls 2-6.0 (SP6)».
- In the UserForm designer, click on the «Calendar» control from the toolbox and draw it on the UserForm.
- In the Properties window, set the following properties for the Calendar control:
- Name: calDatePicker
- Format: 2 — dtpCustom
- CustomFormat: dd/MM/yyyy
- Double-click on the UserForm to open the code window and add the following code:
This code initializes the Calendar control with today’s date and displays a message box with the selected date when the user clicks on the control.
You can customize the code to suit your needs, such as storing the selected date in a variable or updating a cell in a worksheet with the selected date.
Excel displays duplicate calendar picker control (Macros VBA)
Question:
A macros-enabled Excel file has been developed to show a pop-up calendar when a specific cell is clicked. The pop-up calendar is an ActiveX control, specifically the microsoft date and time picker control 6.0 (SP4). Occasionally, the calendar control appears adjacent to the clicked cell, but becomes unclickable. In contrast, a duplicate control emerges in the top left corner of the worksheet, which is clickable.
What could be the issue if I want it to show up right beside the selected cell?
Upon selecting the date picker control in Design Mode, the name assigned is «startpicker», and the formula bar displays the text «=EMBED(«MSComCtl2.DTPicker.1″;»»)».
Solution:
I attempted to set the Checkbox in the Calendar Properties to True, and upon returning, the duplicate entry had disappeared. However, changing the Checkbox back to False did not bring it back.
VBA Excel create hour column (like in a calendar), I need to create some sort of a calendar in VBA. I need to create a column of hours. The time difference between 2 adjacent cells is determined by an integer read from a text file, which represents the time resolution in minutes. For example — if Res = 60, the hour column should look like this: 12:00 13:00 14:00
Начиная
Скопируйте приведенный ниже код в модуль пользовательской формы:
Опция Явное Закрытое Sub UserForm_Initialize () Dim Obj As Control Dim i As Integer, Mois As Integer, Annee As Integer Dim Cl As Classe1 'Création Changement de mois' LABEL Set Collect = Новый набор коллекций Obj = Me.Controls.Add ("формы .Label.1 ") с Obj .Name =" LbChoixMois ".Object.Caption =" Choix du mois: ".Left = 5 .Top = 5 .Width = 70 .Height = 10 Заканчивается на 'BOUTONS Установите Obj = Me. Controls.Add ("forms.CommandButton.1") с Obj .Name = "MoisPrec" .Object.Caption = "" .Left = 95 .Top = 1 .Width = 20 .Height = 20 Завершить с помощью Cl = New Classe1 Установите Cl.Bouton = Obj Collect.Add Cl 'Création entête Jours de la semaine Для i = 1 до 7 Установите Obj = Me.Controls.Add ("forms.Label.1") с Obj .Name = "Jour" & i .Object.Caption = UCase (Слева (формат (DateSerial (2014, 9, i), "dddd"), 1)) .Left = 20 * (i - 1) + 5. Верх = 25. Ширина = 20. Высота = 10 Заканчиваются в следующем, я создаю бутоны "jours" Mois = Месяц (Дата) MoisEnCours = Mois Annee = Год (Date) AnneeEnCours = Annee CreationBoutonsJours Mois, Annee Если слева (Format (Date, "dd"), 1) = "0", то Me.Controls ("Bouton" & Format (Date, "d")). SetFocus Остальное Me.Controls ("Bouton" & Format (Date), "дд")). SetFocus End Sub
How do I use the weeknum function in Excel?
The WEEKNUM function syntax has the following arguments: Serial_number Required. A date within the week. Dates should be entered by using the DATE function, or as results of other formulas or functions. For example, use DATE (2008,5,23) for the 23rd day of May, 2008. Problems can occur if dates are entered as text.
How to find the week number using VBA in Microsoft Excel?
Excel Tip > Excel Formulas and Functions List > Custom Functions > Finding the week number using VBA in Microsoft Excel. In this example, we will create a custom function to find the week number for the specified date. For this example, sample data consists of employee’s attendance data which includes date, employee id and attendance status.
What is the syntax of weeknum () function in PHP?
Syntax of WEEKNUM function. =WEEKNUM(Date,FirstDayOfWeek) Date parameter specifies the date for which one wants to find the week number and FirstDayOfWeek specifies the day which needs to be considered as the first day of the week. We have also build custom function “Display_WeekNum” to find the week number for the given date.
What is the formula for weeknum?
The Syntax for the WEEKNUM Formula is: Function Arguments ( Inputs ): serial_number – The date in Excel serial number format or entered as a date with quotations (“s) surround the date. Example: You can not enter 11/12/2015 directly into the cell.
Выпадающий календарь в excel 2016
Была такая тема писал уже макрос да чтото не могу найти чтобы ссыл кинуть А вот файлик остался
Тут вызывается календарь не во всех ячейках а только по столбцам H, J, G (я думаю труда не составит поправить под свои нужды, но если надо переделаю)
На лист 1Private Sub CommandButton1_Click() UserForm1.Top = ActiveCell.Top UserForm1.Left = ActiveCell.Left UserForm1.Show End Sub
Private Sub Worksheet_SelectionChange(ByVal Target As Range) result = False s = ActiveCell.Address(RowAbsolute:=False, columnabsolute:=False, ReferenceStyle:=xlA1) result = (s Like «H*») Or (s Like «J*») Or (s Like «G*») CommandButton1.Left = ActiveCell.Left + ActiveCell.Width CommandButton1.Top = ActiveCell.Top If result = True Then CommandButton1.Visible = True Else CommandButton1.Visible = FalseEnd SubДобавляем форму, на нее Calendar Control из комплекта офисаи кодPrivate Sub Calendar1_Click() s1 = Calendar1.Day s2 = Calendar1.Month s3 = Calendar1.Year ActiveCell = DateSerial(s3, s2, s1) Calendar1.TodayUserForm1.HideEnd Sub
Private Sub UserForm_Initialize() Load UserForm1 UserForm1.HideEnd SubУдачи с экспериментами
Всплывающий календарь
Если вам часто приходится вводить даты в ячейки листа, то делать это вручную неудобно. Для ввода именно сегодняшней даты можно воспользоваться функцией СЕГОДНЯ (TODAY), сочетанием клавиш Ctrl+; или макросом, но если нужны разные даты из прошлого или будущего, то вбивать их руками долго.
К сожалению, в стандартном арсенале средств Excel нет встроенного выпадающего календаря (в отличие от Word), да еще и в последних версиях, начиная с Excel 2007, Microsoft зачем-то убрала из стандартного комплекта поставки библиотеку mscalc.osx, которая позволяла быстро создать пользовательскую форму с календарем.
Естественно, это «узкое место» не осталось без внимания опытных пользователей и экспертов Excel MVP, которые оперативно создали несколько интерактивных календарей на макросах для удобного ввода дат. Вот подборка неплохих, на мой взгляд, бесплатных вариантов:
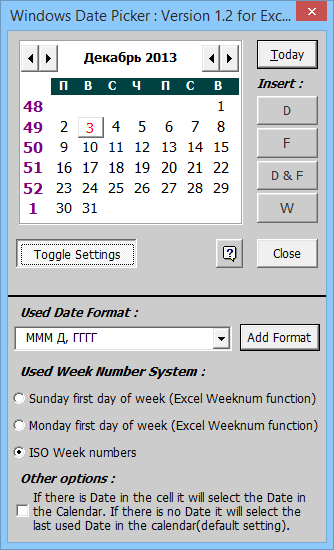
- Устанавливается как надстройка (есть версии для старых Excel 200-2003 и для новых Excel 2007-2010 и, отдельно, для Excel 2013.
- Вызывается через контекстное меню ячейки (правой кнопкой мыши по ячейке — Date Picker).
- Позволяет вставлять дату в нескольких форматах, вплоть до номера недели (по разным стандартам).
- Автоматически подстраивается под российский стандарт недели (с понедельника).
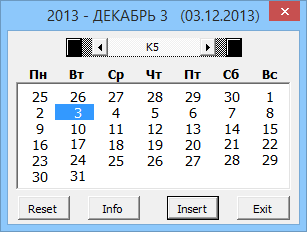
- Макрос (не надстройка!) с открытым кодом VBA — можно посмотреть как всё устроено и модернизировать «под себя». Но надо копировать код в каждый используемый файл и вызывать нажатием на кнопку или сочетанием клавиш, т.е. универсальность хромает.
- Удобная система прокрутки лет и месяцев.
- Российскую неделю (с понедельника) знает.
- Каких-либо настроек нет.
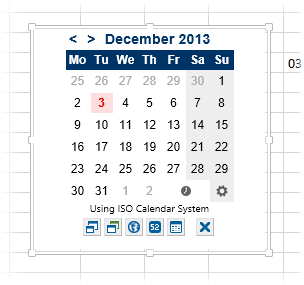
- Работает только в Excel 2013, добавляется через магазин приложений Office App Store на вкладке Вставка — Приложения для Office (Insert — Office Apps Store).
- Вставляется на лист как постоянный графический объект и добавляет выбранную дату в любую выделенную предварительно ячейку.
- Умеет менять стандарты недели, отображать номера недель, вводить не только дату, но и время.
- Есть возможность задавать темы оформления.
- Нет кнопки перехода к текущему дню.
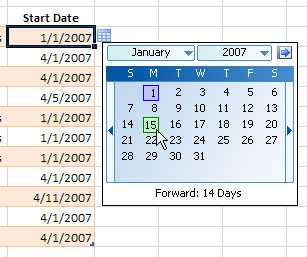
- Устанавливается как надстройка.
- Вызывается через правую кнопку мыши по ячейке — Pick from calendar или с помощью удобного всплывающего значка календарика справа от ячейки с датой.
- Красивый дизайн, отображение количества дней до выбранной даты от текущей.
- Использует USA-стандарт недели (отображает неделю с воскресенья).
- Настроек нет.
- в Excel 2003 и старше — меню Сервис — Надстройки — Обзор (Tools — Add-ins — Browse)
- в Excel 2007 и новее — Файл — Параметры — Надстройки — Перейти — Обзор (File — Options — Add-ins — Go To — Browse)
Примеры кода VBA Excel с DTPicker
Программное создание DTPicker
Динамическое создание элемента управления DTPicker с помощью кода VBA Excel на пользовательской форме с любым именем:
|
1 |
PrivateSubUserForm_Initialize() DimmyDTPicker AsDTPicker WithMe .Height=100 .Width=200 ‘Следующая строка создает новый экземпляр DTPicker SetmyDTPicker=.Controls.Add(«MSComCtl2.DTPicker»,»dtp»,True) EndWith WithmyDTPicker .Top=24 .Left=54 .Height=18 .Width=72 .Font.Size=10 EndWith SetmyDTPicker=Nothing EndSub |
Данный код должен быть размещен в модуле формы. Результат работы кода:
Применение свойства CustomFormat
Чтобы задать элементу управления DTPicker пользовательский формат отображения даты и времени, сначала необходимо присвоить свойству Format значение dtpCustom. Если этого не сделать, то, что бы мы не присвоили свойству CustomFormat, будет применен формат по умолчанию (dtpShortDate) или тот, который присвоен свойству Format.
В данном примере создается пользовательский формат для полей с календарем DTPicker1 и DTPicker2, размещенных на пользовательской форме, и отображаются в них текущие дата и время.
|
1 |
PrivateSubUserForm_Initialize() WithDTPicker1 .Format=dtpCustom .CustomFormat=»Год: yyyy; месяц: M; день: d» .Value=Now EndWith WithDTPicker2 .Format=dtpCustom .CustomFormat=»Часы: H; минуты: m; секунды: s» .Value=Now EndWith EndSub |
Результат работы кода: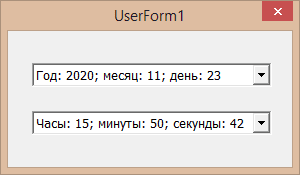
Таблица специальных символов и строк, задающих пользовательский формат даты и времени (регистр символов имеет значение):
| Символы и строки | Описание |
|---|---|
| d | День месяца из одной или двух цифр. |
| dd | День месяца из двух цифр. К числу из одной цифры впереди добавляется ноль. |
| ddd | Сокращенное название дня недели из двух символов (Пн, Вт и т.д.). |
| dddd | Полное название дня недели. |
| h | Час из одной или двух цифр в 12-часовом формате. |
| hh | Час из двух цифр в 12-часовом формате. К часу из одной цифры впереди добавляется ноль. |
| H | Час из одной или двух цифр в 24-часовом формате. |
| HH | Час из двух цифр в 24-часовом формате. К часу из одной цифры впереди добавляется ноль. |
| m | Минута из одной или двух цифр. |
| mm | Минута из двух цифр. К минуте из одной цифры впереди добавляется ноль. |
| M | Месяц из одной или двух цифр. |
| MM | Месяц из двух цифр. К месяцу из одной цифры впереди добавляется ноль. |
| MMM | Сокращенное название месяца из трех символов. |
| MMMM | Полное название месяца. |
| s | Секунда из одной или двух цифр. |
| ss | Секунда из двух цифр. К секунде из одной цифры впереди добавляется ноль. |
| y | Год из одной или двух последних цифр. |
| yy | Год из двух последних цифр. |
| yyyy | Год из четырех цифр. |
Создание границ интервала дат
Простенький пример, как задать интервал дат с начала месяца до текущего дня с помощью двух элементов управления DTPicker:
|
1 |
PrivateSubUserForm_Initialize() DTPicker1.Value=Now DTPicker1.Day=1 DTPicker2.Value=Now EndSub |
Результат работы кода, запущенного 23.11.2020:
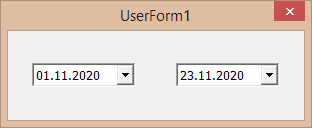
DTPicker – это сокращение от слова DateTimePicker, не являющегося в VBA Excel ключевым словом, как и DatePicker.
excel vba calendar
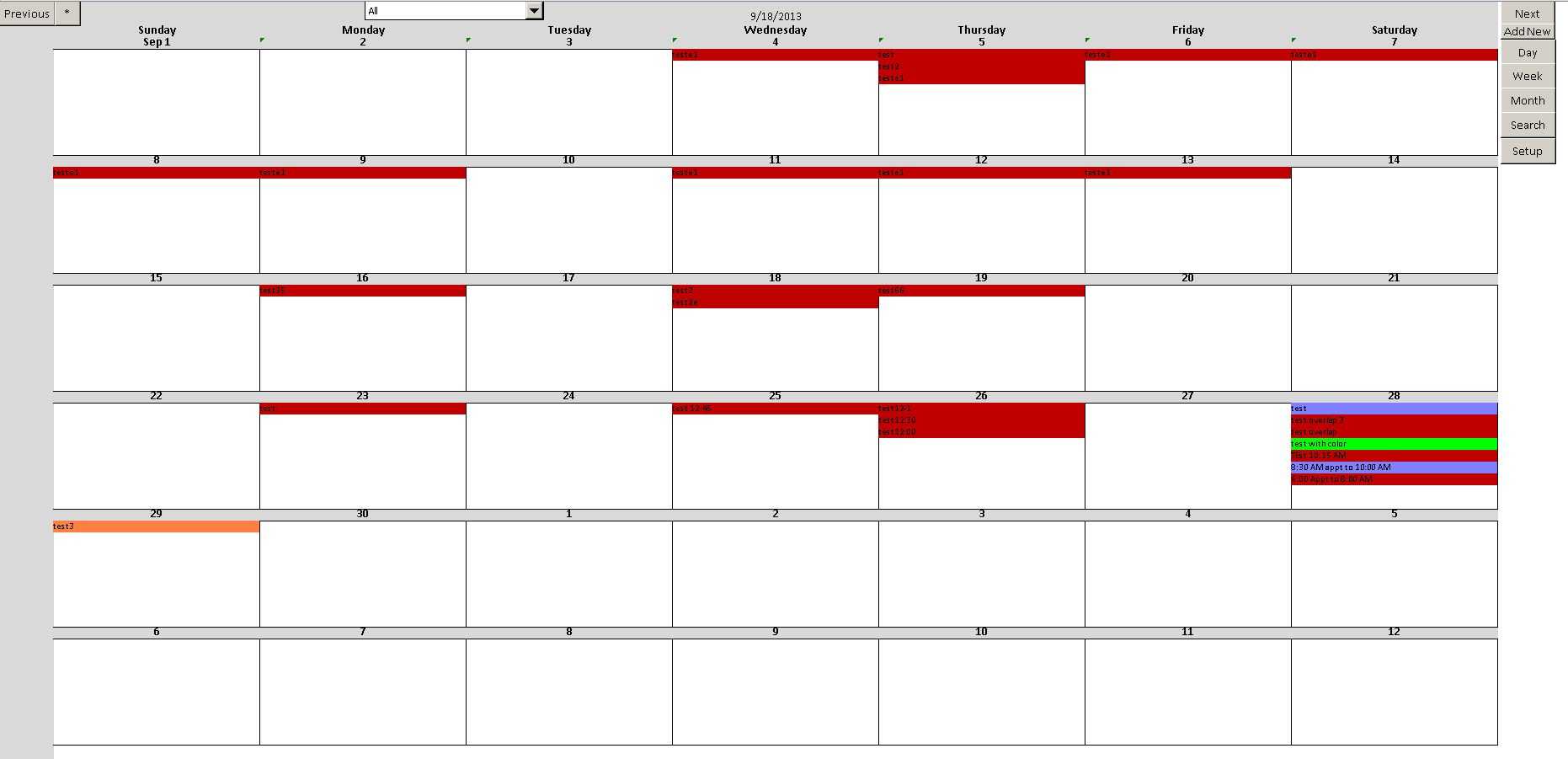
Enhanced Microsoft Excel Calendar Scheduling Database Template inside Excel Vba Calendar – 13416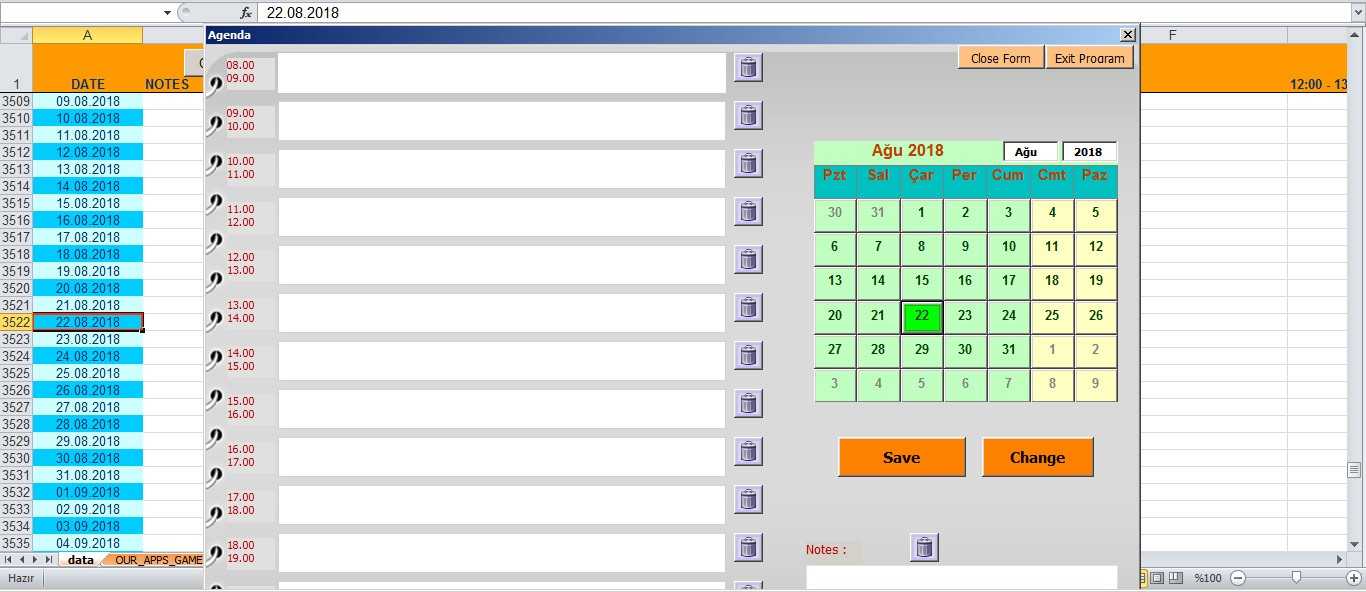 Excel Vba Calendar With Event Planner (Todo List) Kadr in Excel Vba Calendar – 13405
Excel Vba Calendar With Event Planner (Todo List) Kadr in Excel Vba Calendar – 13405
Applying a calendar is among the excellent methods to keep a watch out for work tasks in an efficient manner. Individuals only have to do a very important factor that is they will need to begin utilizing the calendars in which they may mark all the schedules of their meetings and other critical things. If you’re trying to generate a September 2018 Calendar then it’s suggested to have a look at the templates shared below. Because of this, it’s far better to download the September 2019 Calendar. The September calendar will ensure it’s straightforward for youpersonally. September’s learning calendar is prepared to be published! Everyone can utilize calendars via an individual work at home to a business man or expert individual. A calendar is a very significant tool that is used by women and men around the world to control their professional and personal pursuits. A calendar can make your work easy if you are a sincere individual. Make use of the totally free printable calendar templates you will really enjoy and can utilize to get a calendar totally free of any charge. Did you forget that it’s editable calendar? The printable calendars are also customizable according to the needs of the users. Now you get a printable calendar available, you can make 20-19 the very best year yet! There are quite a great deal of tools readily available on the internet that allow users to deal with their job pursuits but all these are paid. September Calendar 2018 Printable utilization of September 2018 Monthly CalendarTemplate will provide you with an eclectic format to generate a nice calendar. The most significant benefit of calendars is that they are able to be used by anyone. The terrific benefit of having a calendar is you might take its printout too after which begin doing activities based upon your plan to bring efficient outcomes. Apart from that, you have the option to pick your week starts from Sunday or Monday. The thing may be the ideal option you made! There are numerous forms available and each has a unique feature. A calendar can be a quite beneficial tool about managing work and time tasks. Furthermore calendars are using a significant importance for those kids once we teach our kids to proceed, and create their own program depending on the calendars it builds an excellent comprehension of discipline and the obligation among them, plus they have able to plan their whole schedule at the appropriate time and place. A calendar performs a very important role once it comes to planning and tracking work activities. It is a method that is used to organize occasions based on the social and religious values. You consistently visit here in order to download the most recent calendar. A great portrait calendar enables users to have a great caliber of a printing. On our website, you’re able to easily customize your calendar and write it up on your calendar. Also, note a holiday calendar is different for each country therefore be sure to download a holiday calendar depending upon your country simply. It is possible to be certain that going your program will be simple. A sytematic schedule would enable you to acquire a good deal of more hours.
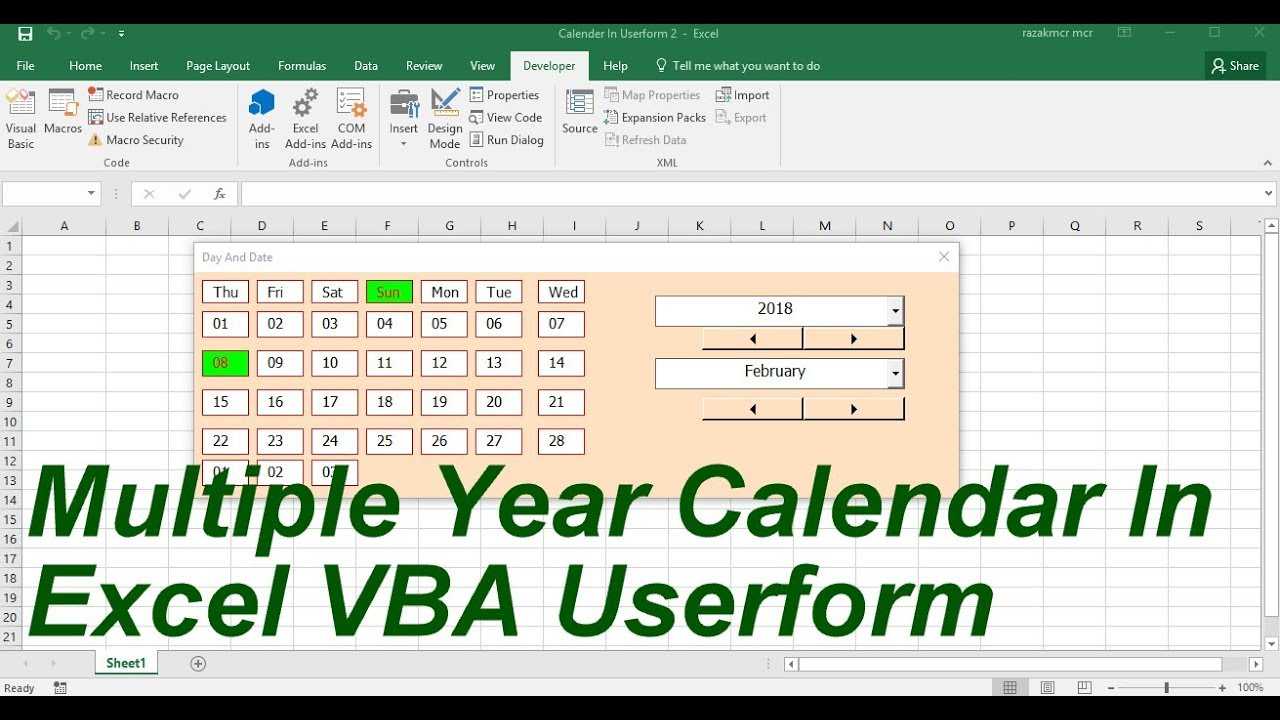 Multiple Year Calendar In Userform Excel Vba with Excel Vba Calendar – 13407
Multiple Year Calendar In Userform Excel Vba with Excel Vba Calendar – 13407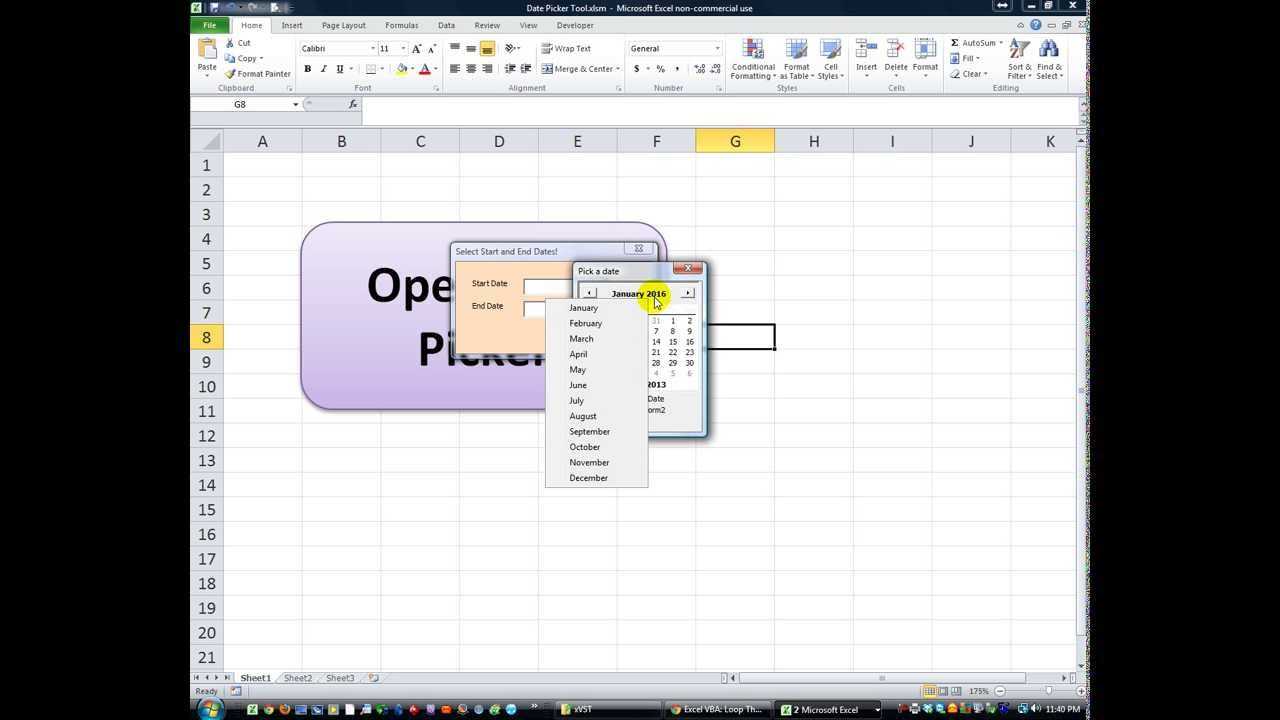 Excel Vba Userforms #24 Calendar Date Picker Tool Teaser for Excel Vba Calendar – 13410
Excel Vba Userforms #24 Calendar Date Picker Tool Teaser for Excel Vba Calendar – 13410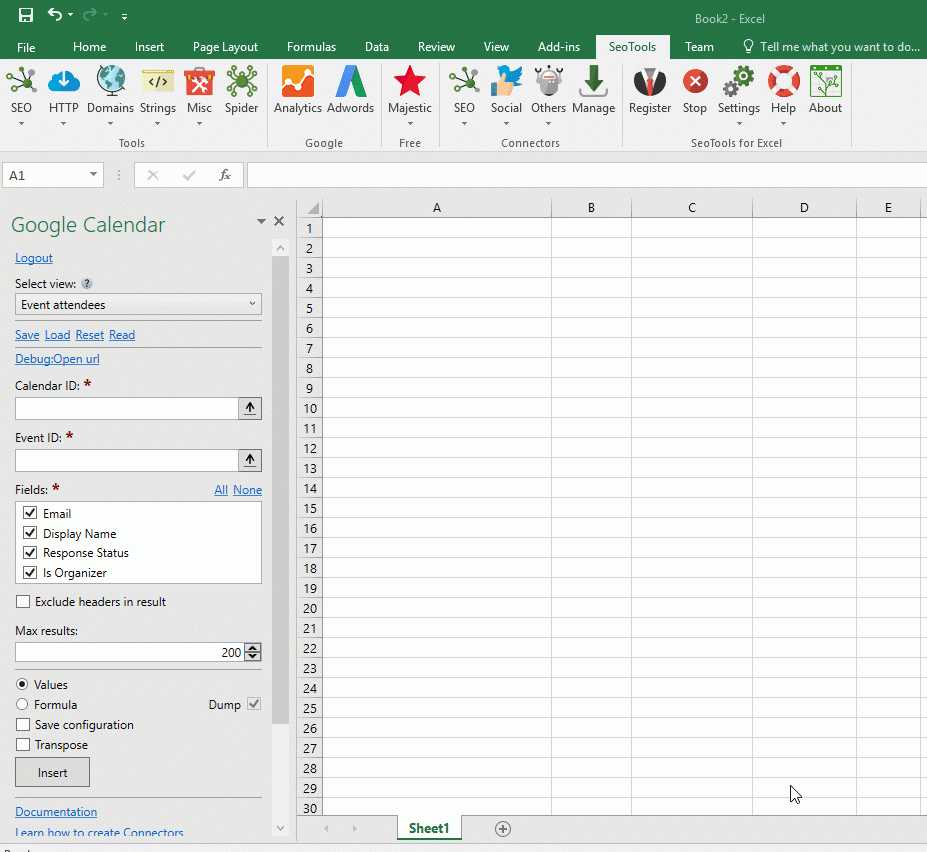 Google Calendar Connector with Excel Vba Calendar – 13418
Google Calendar Connector with Excel Vba Calendar – 13418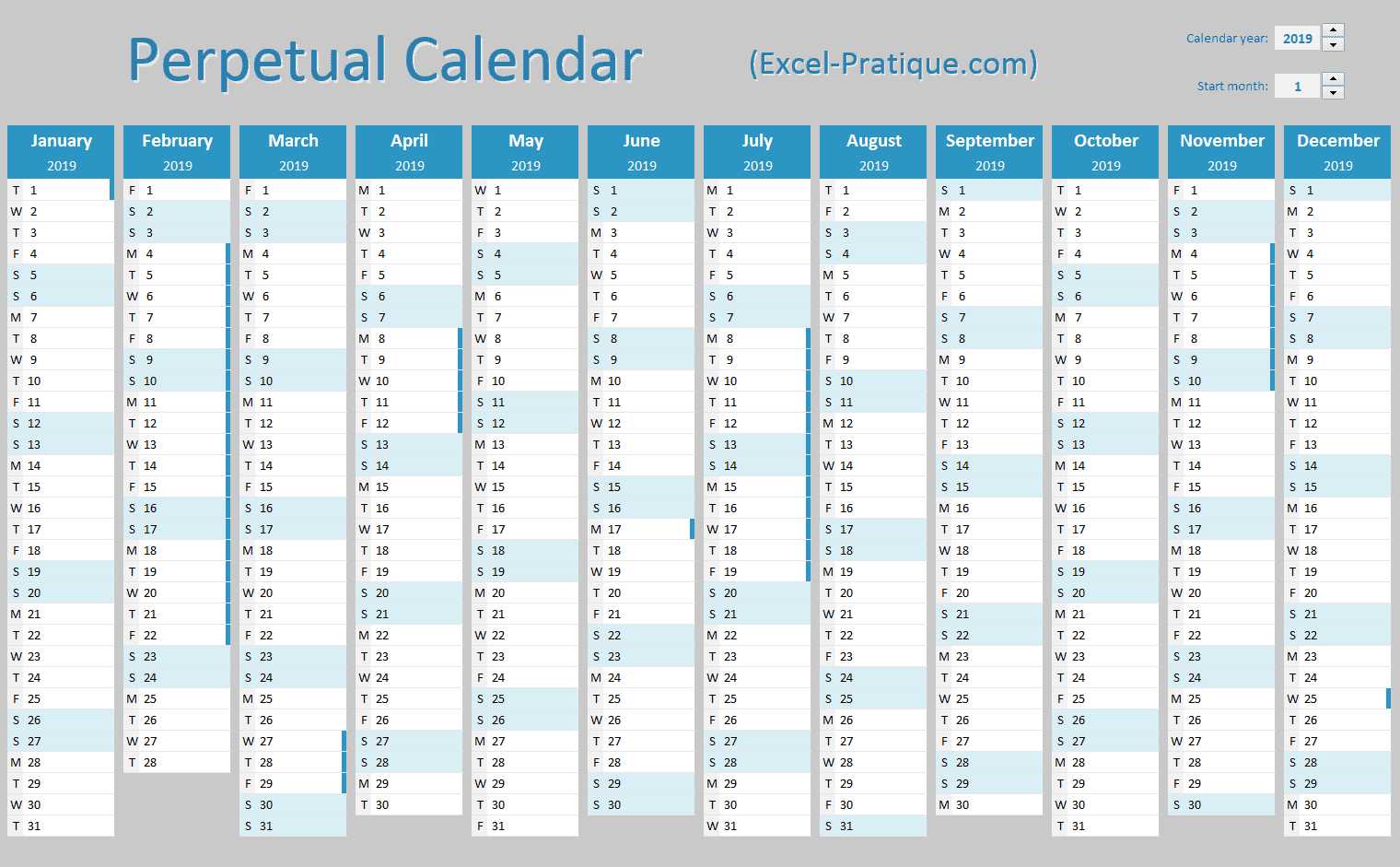 Excel Applications "calendars" intended for Excel Vba Calendar – 13406
Excel Applications "calendars" intended for Excel Vba Calendar – 13406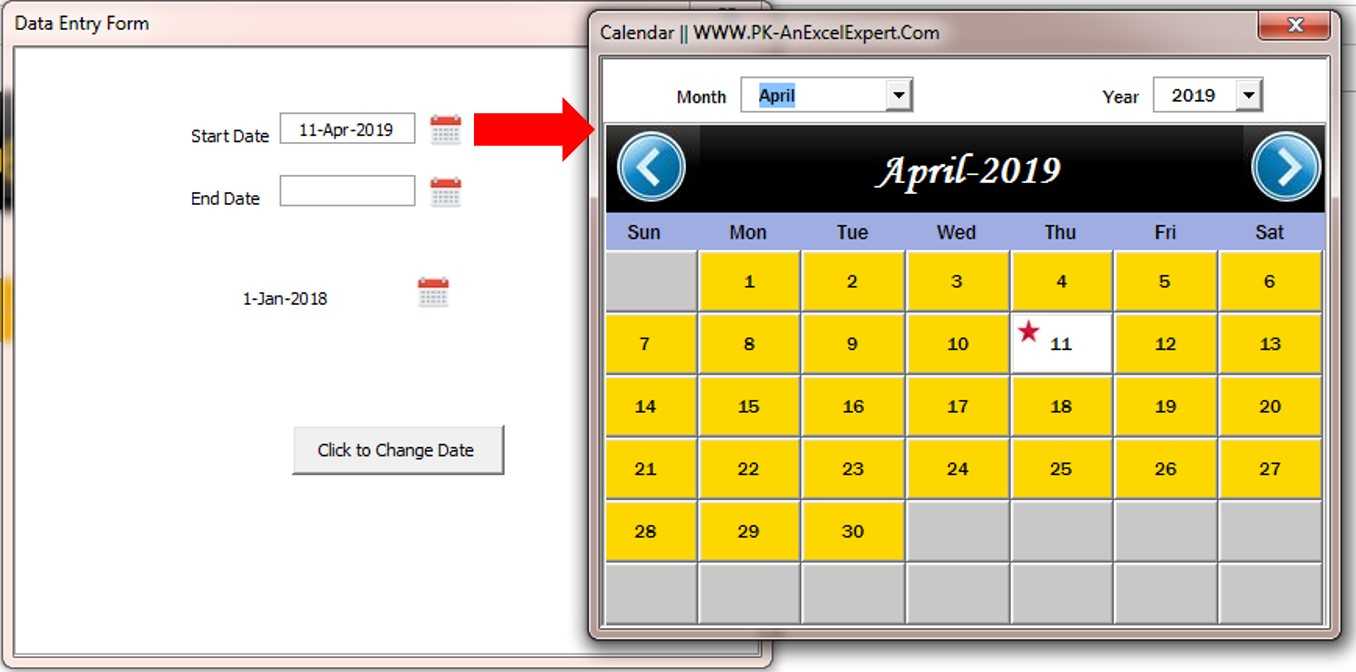 Fully Functional Dynamic Calendar Control In Vba Pk: An with regard to Excel Vba Calendar – 13413
Fully Functional Dynamic Calendar Control In Vba Pk: An with regard to Excel Vba Calendar – 13413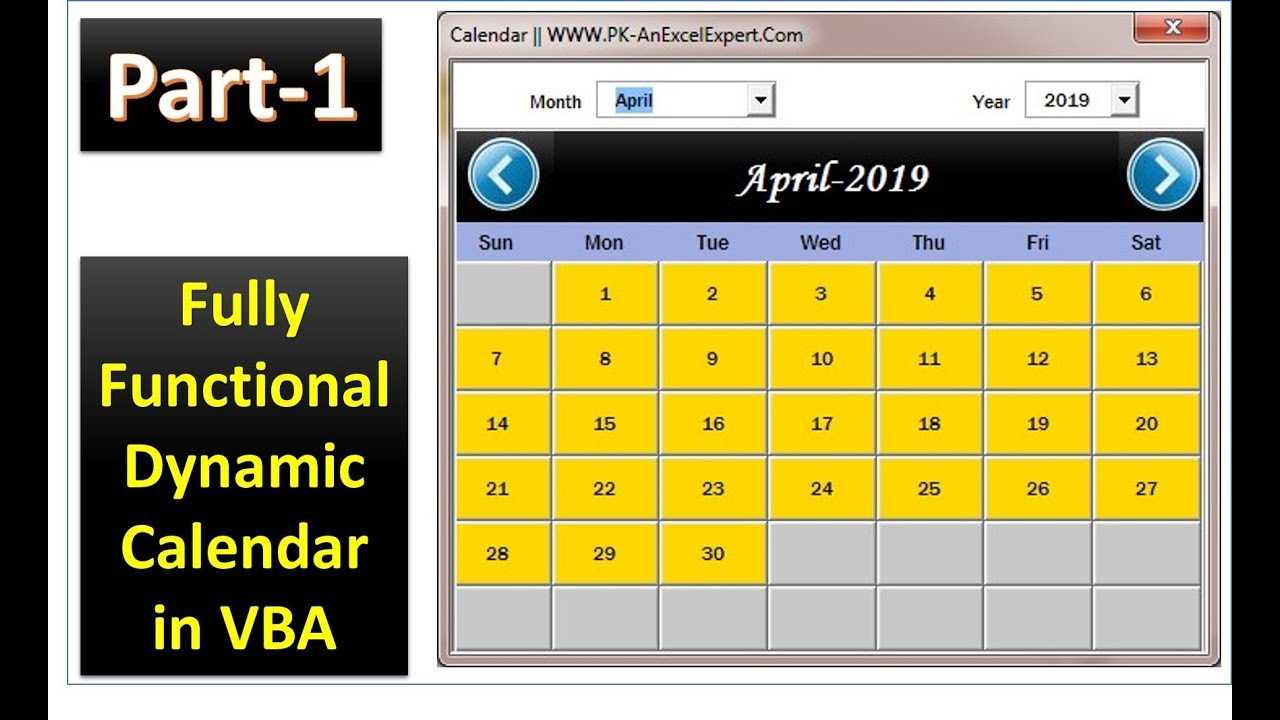 Fully Functional Dynamic Calendar Control In Vba Pk: An with Excel Vba Calendar – 13415
Fully Functional Dynamic Calendar Control In Vba Pk: An with Excel Vba Calendar – 13415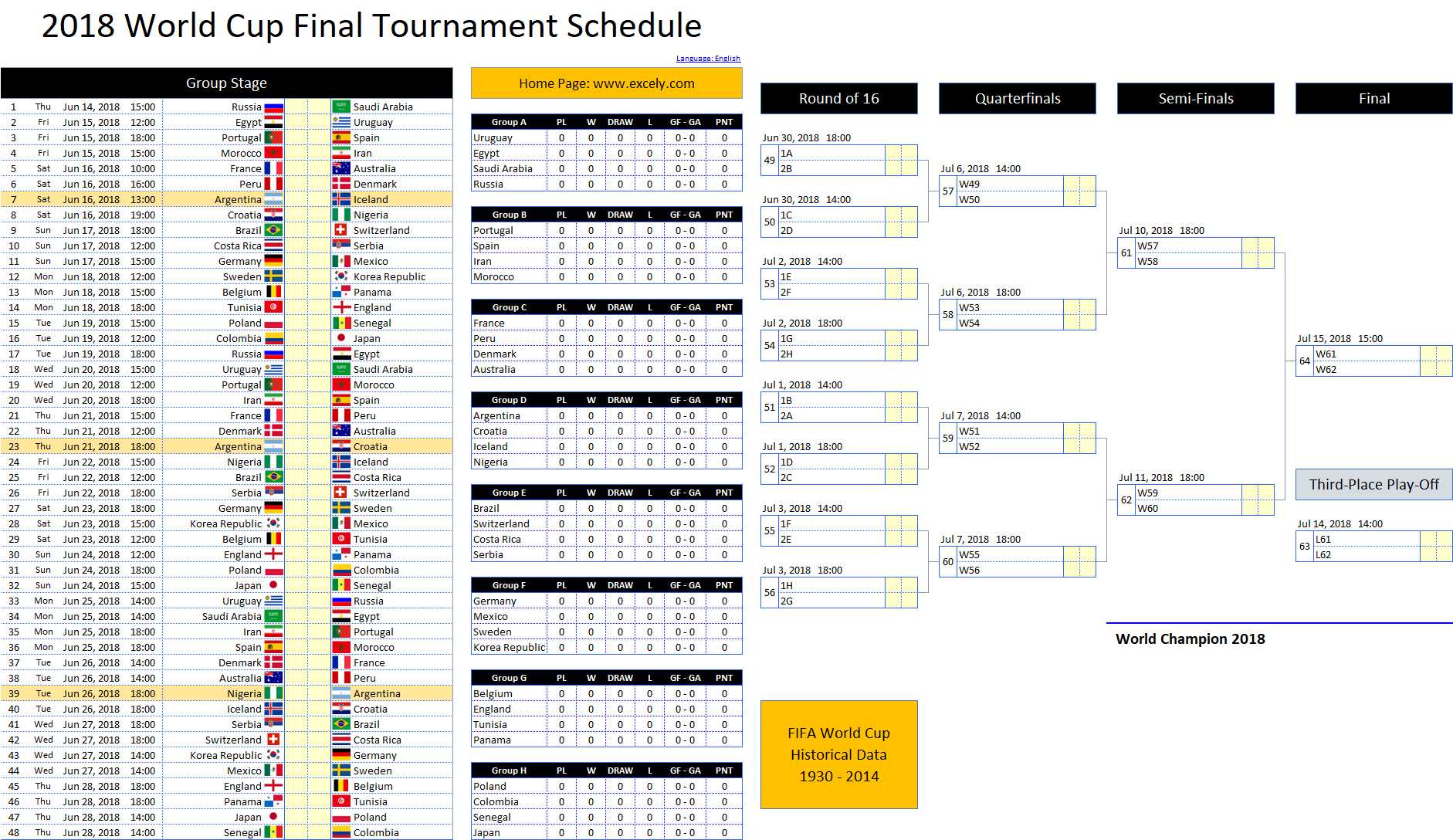 World Cup 2018 Schedule Excel Template Excel Vba Templates for Excel Vba Calendar – 13409
World Cup 2018 Schedule Excel Template Excel Vba Templates for Excel Vba Calendar – 13409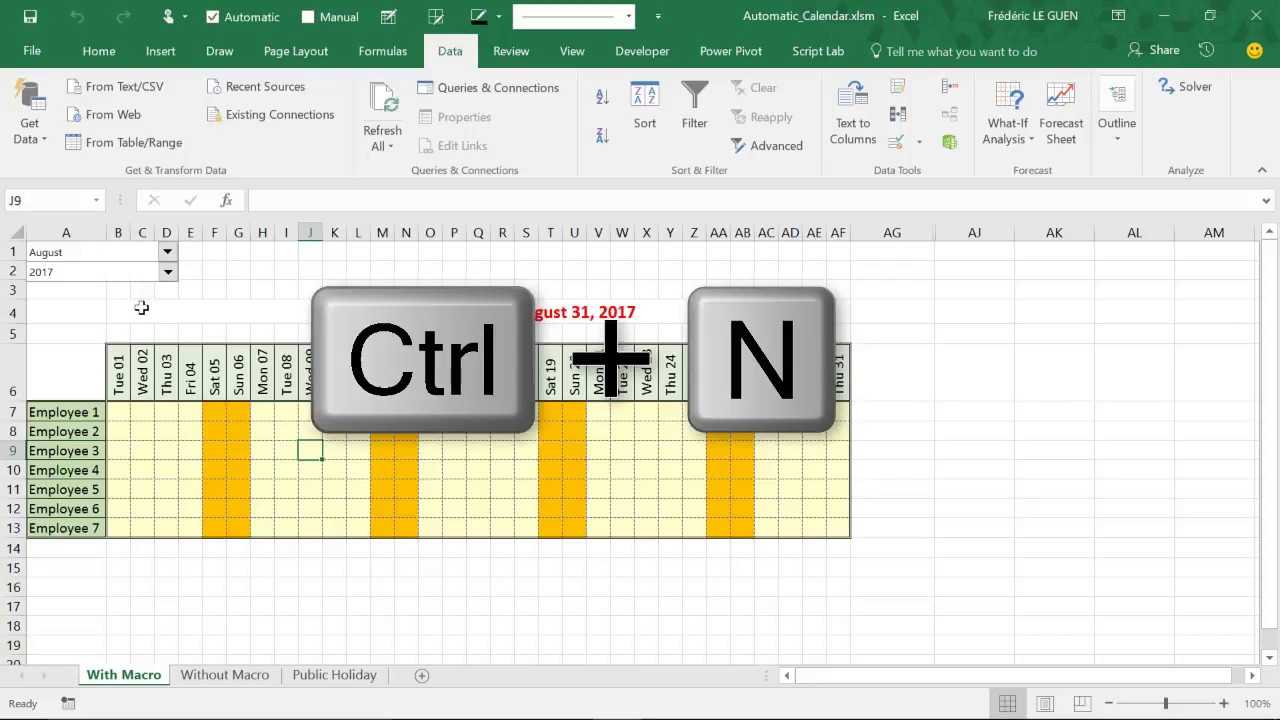 Build An Automatic Calendar With Macro In Excel within Excel Vba Calendar – 13414
Build An Automatic Calendar With Macro In Excel within Excel Vba Calendar – 13414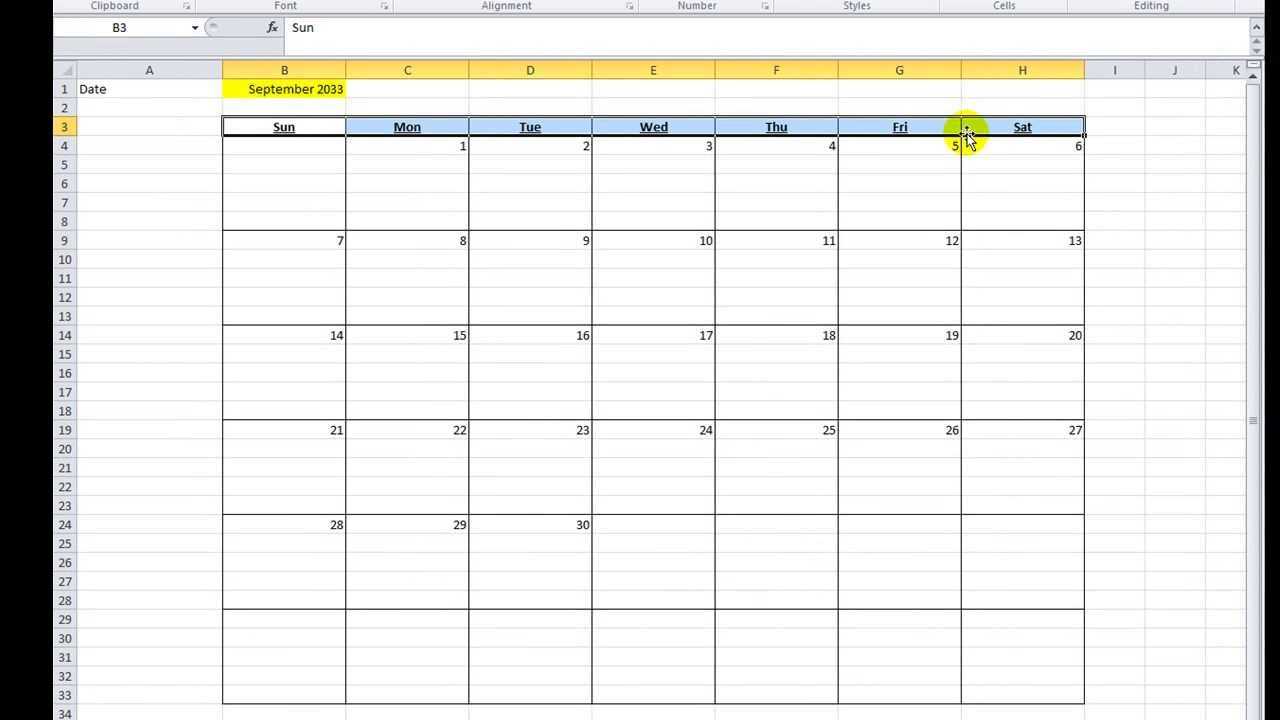 Excel Vba Tips N Tricks #16 Make A Calendar In Excel Vba pertaining to Excel Vba Calendar – 13404
Excel Vba Tips N Tricks #16 Make A Calendar In Excel Vba pertaining to Excel Vba Calendar – 13404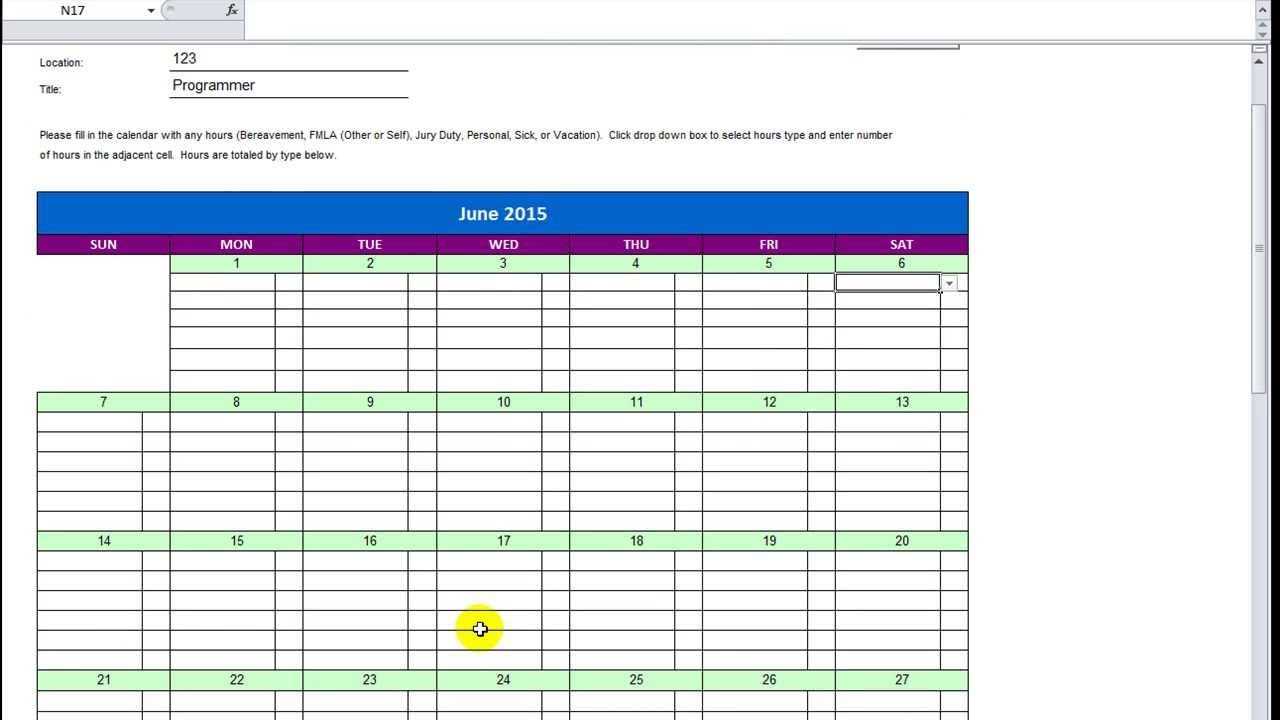 Excel Vba Userforms #19 Viewer Made Autocalendar With Nice inside Excel Vba Calendar – 13412
Excel Vba Userforms #19 Viewer Made Autocalendar With Nice inside Excel Vba Calendar – 13412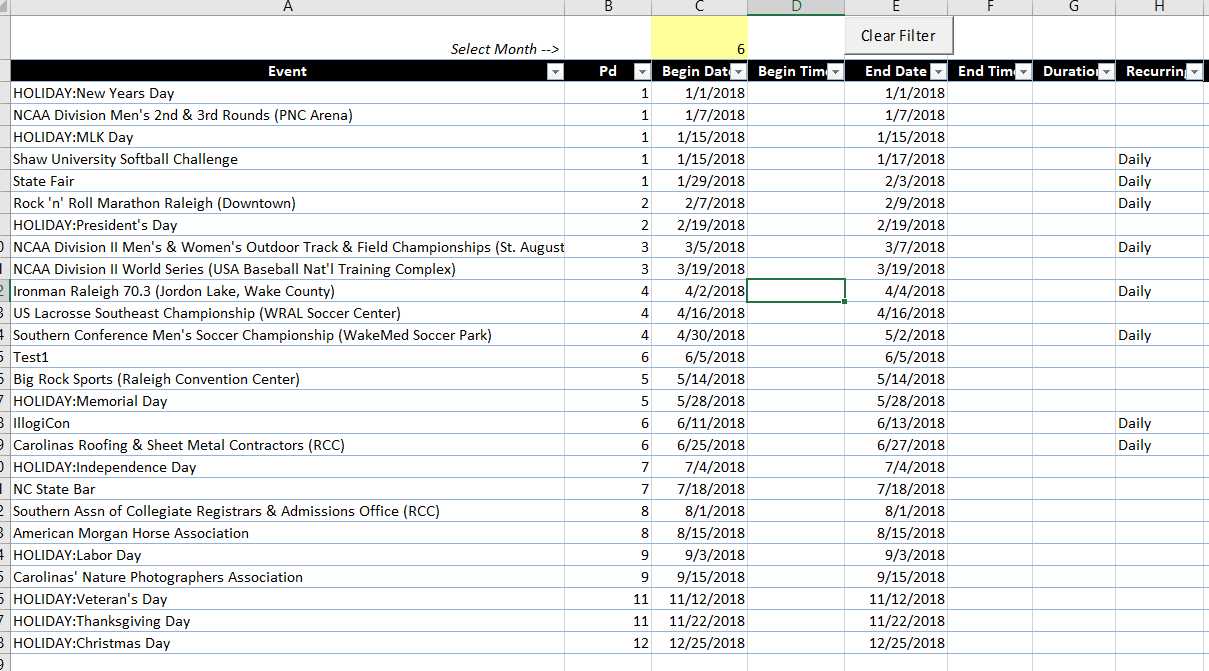 Excel Vba Calendar Generator Doesn't Return Apriljune pertaining to Excel Vba Calendar – 13408
Excel Vba Calendar Generator Doesn't Return Apriljune pertaining to Excel Vba Calendar – 13408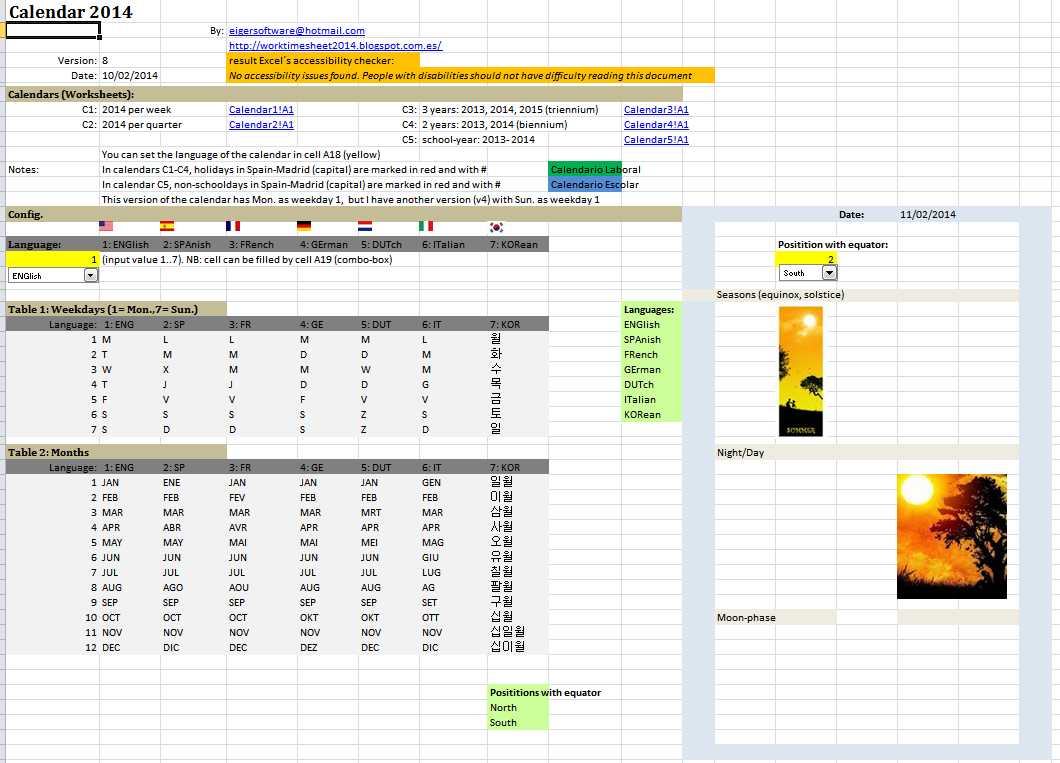 Excel Examples For Your Work, Sports And More.: Calendar with regard to Excel Vba Calendar – 13417
Excel Examples For Your Work, Sports And More.: Calendar with regard to Excel Vba Calendar – 13417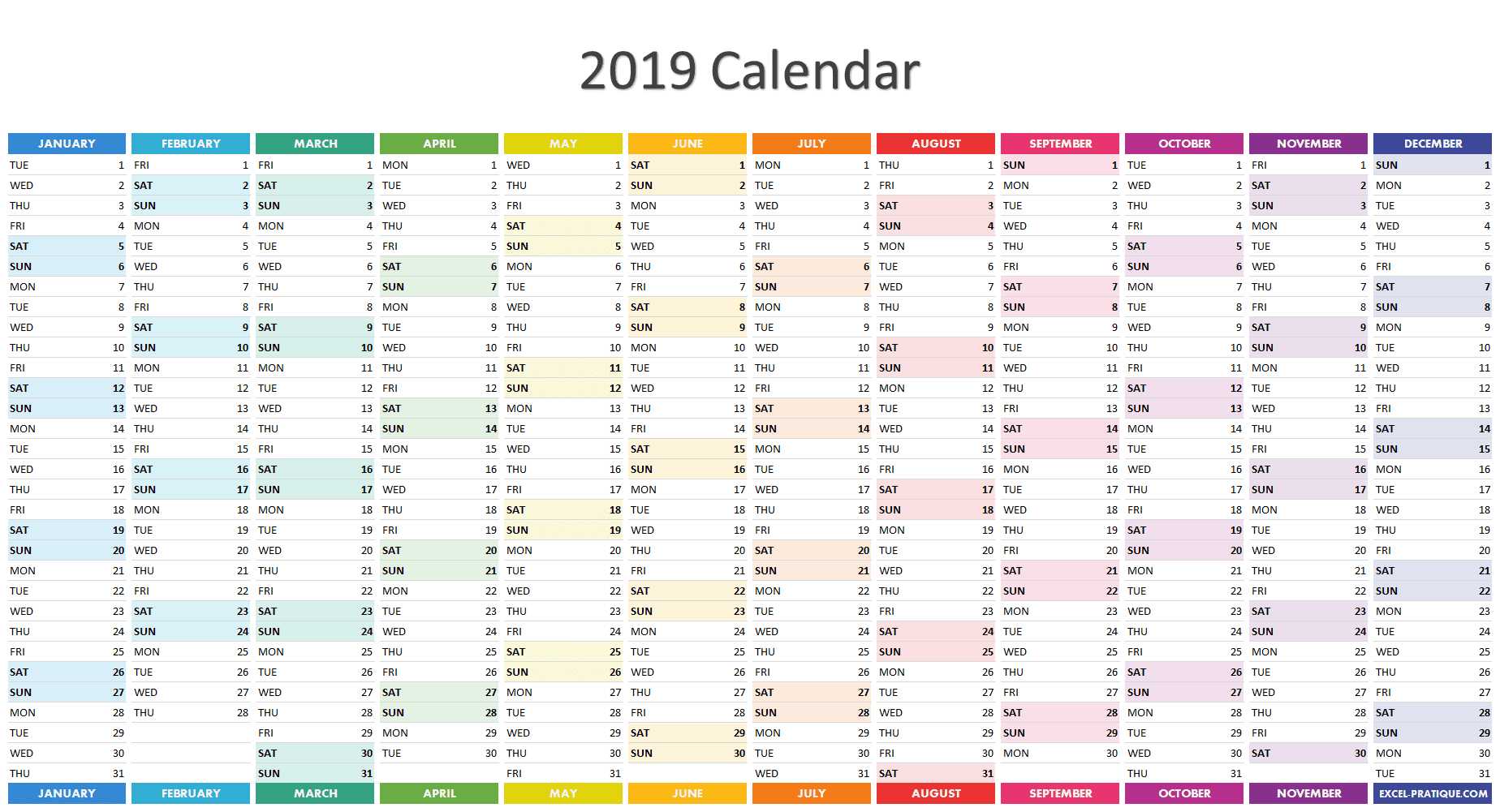 Excel Applications "calendars" inside Excel Vba Calendar – 13411
Excel Applications "calendars" inside Excel Vba Calendar – 13411
A Very Simple VBA UserForm Example
Let’s have a look at a very simple UserForm example.
You can download this and all the code examples from the .
- Create a new UserForm
- Rename it to userformTest in the (Name) property in the properties window
- Create a new module(Right-click on properties window and select Insert->Module)
- Copy the DislayUserForm sub below to the module
- Run the sub using Run->Run UserForm Sub from the menu
- The UserForm will be displayed – you have created your first UserForm application!
- Click on the X in the top right of the UserForm to close
' https://excelmacromastery.com/
Sub DisplayUserForm()
Dim form As New UserFormTest
form.Show
End Sub
Adding Events to the VBA UserForm
When we use a UserForm we are dealing with events. What this means is that we want to perform actions when events occur. An event occurs when the users clicks a button, changes text, selects an item in a ComboBox, etc. We add a Sub for a particular event and place our code in it. When the event occurs our code will run.
One common event is the Initialize event which occurs when the UserForm is created at run time. We normally use this event to fill our controls with any necessary data. We will look at this event in the section below.
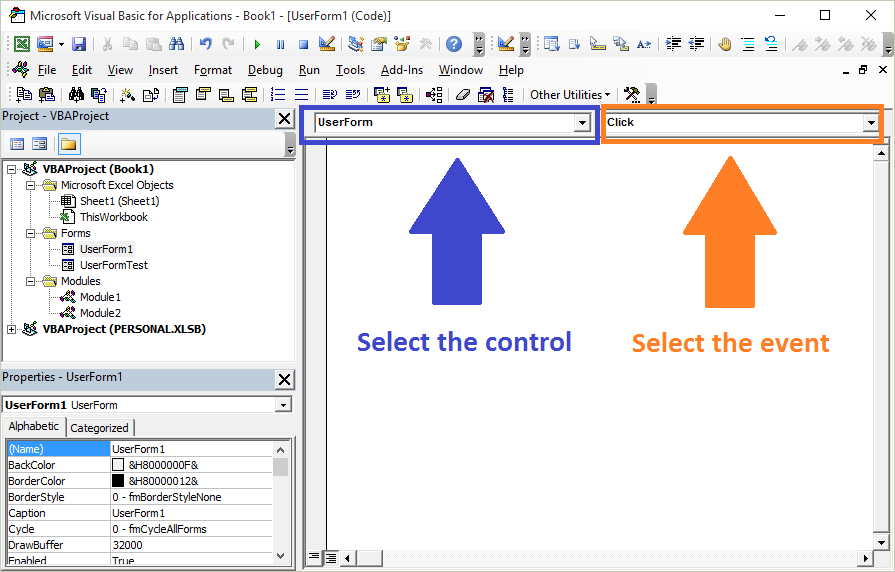
To add an event we use the ComboBoxes over the code window(see screenshot above). The left one is used to select the control and the right one is used to select the event. When we select the event it will automatically add this sub to our UserForm module.
Note: Clicking on any control on the UserForm will create the click event for that control.
Method 1: Use the ActiveX Date Picker Control
You can add a date picker to your VBA UserForm using the ActiveX Date Picker Control. Here are the steps to do it:
- Open your VBA project in the Visual Basic Editor.
- Open the UserForm where you want to add the date picker.
- In the Toolbox, right-click and select «Additional Controls».
- Scroll down and select «Microsoft Date and Time Picker Control, version 6.0» (or a later version if available).
- Click «OK» to close the dialog box.
- Locate the date picker control in the Toolbox and drag it onto your UserForm.
- Resize and position the date picker control as desired.
Here is an example code to set the date format and default date of the date picker control:
You can use the property to get or set the selected date. For example, to display the selected date in a message box:
There are also several methods and properties you can use with the date picker control, such as , , and . Refer to the Microsoft documentation for more information.
That’s it! Now you have a date picker control in your VBA UserForm.
Добавление кнопок, меток и других элементов
При создании календаря с помощью Userform в VBA Excel, мы можем добавить различные элементы для улучшения удобства использования и функциональности. В этом разделе мы рассмотрим добавление кнопок, меток и других элементов.
1. Кнопки: Добавление кнопок позволяет пользователю выполнять определенные действия. Чтобы добавить кнопку, необходимо перейти в режим конструктора Userform и выбрать инструмент «Кнопка». Затем просто щелкните на форме там, где хотите разместить кнопку. После этого появится диалоговое окно, в котором вы можете настроить свойства кнопки, такие как название и код, который будет выполнен при щелчке на кнопке.
2. Метки: Метки используются для отображения текстовой информации. Они могут быть использованы, например, для обозначения заголовков столбцов или строк в календаре. Чтобы добавить метку, перейдите в режим конструктора Userform и выберите инструмент «Метка». Затем просто щелкните на форме, чтобы разместить метку, и введите текст, который вы хотите отобразить.
3. Окно ввода: Окно ввода позволяет пользователю вводить информацию. Они могут использоваться, например, для ввода определенной даты или времени в календаре. Чтобы добавить окно ввода, перейдите в режим конструктора Userform и выберите инструмент «Окно ввода». Затем просто щелкните на форме, чтобы разместить окно ввода, и настройте его свойства, такие как формат данных и предварительное заполнение.
4. Флажки: Флажки позволяют пользователю выбирать одно или несколько вариантов из предложенных. Они могут использоваться, например, для выбора месяца или времени в календаре. Чтобы добавить флажок, перейдите в режим конструктора Userform и выберите инструмент «Флажок». Затем просто щелкните на форме, чтобы разместить флажок, и настройте его свойства, такие как название и значение.
5. Комбинированный список: Комбинированный список представляет собой элемент, который объединяет функциональность окна ввода и флажка. Он позволяет пользователю выбрать один вариант из предложенных или ввести своё значение. Комбинированный список может быть полезен для выбора года в календаре, например. Чтобы добавить комбинированный список, перейдите в режим конструктора Userform и выберите инструмент «Комбинированный список». Затем просто щелкните на форме, чтобы разместить комбинированный список, и настройте его свойства, такие как список вариантов и предварительное заполнение.
Важно помнить, что при создании календаря с помощью Userform в VBA Excel каждый элемент должен иметь уникальное имя, чтобы его можно было использовать в коде. Вы также можете настроить дополнительные свойства элементов, такие как размер, цвет и расположение, чтобы создать пользовательский интерфейс, соответствующий вашим требованиям
Зачем нужен календарь VBA Excel?
Календарь VBA Excel имеет ряд преимуществ перед стандартными инструментами Excel для работы с датами:
|
1. Удобство использования: Календарь VBA Excel предлагает наглядный и интуитивно понятный интерфейс для выбора даты. Вам больше не придется вводить даты вручную или использовать сложные формулы для их расчета. Просто щелкните на нужную дату в календаре и она автоматически появится в нужной ячейке таблицы. |
2. Точность и надежность: Календарь VBA Excel позволяет избежать ошибок при вводе дат, так как все даты выбираются из предустановленного списка дат. Вы можете быть уверены в том, что выбранная дата будет верной и будет соответствовать формату даты, установленному в ячейке. |
|
3. Гибкость и настраиваемость: Календарь VBA Excel позволяет настроить его под свои нужды и требования. Вы можете изменить цвета, шрифты, размеры и расположение элементов календаря, чтобы он лучше соответствовал дизайну вашего документа или рабочей книги. |
4. Универсальность и многозадачность: Календарь VBA Excel может быть использован в различных сценариях и задачах. Он может быть полезен как для повседневного ввода дат, так и для выполнения более сложных операций, таких как фильтрация и сортировка данных по дате. |
В целом, использование календаря VBA Excel значительно упрощает и ускоряет работу с датами в Excel. Он позволяет избежать ошибок при вводе дат, повышает точность и надежность данных, а также предлагает гибкие настройки для лучшего визуального представления.
Свойства поля с календарем
| Свойство | Описание |
|---|---|
| CalendarBackColor | Заливка (фон) календаря без заголовка. |
| CalendarForeColor | Цвет шрифта чисел выбранного в календаре месяца. |
| CalendarTitleBackColor | Заливка заголовка календаря и фон выбранной даты. |
| CalendarTitleForeColor | Цвет шрифта заголовка (месяц и год) и выбранного в календаре числа. |
| CalendarTrailingForeColor | Цвет шрифта чисел предыдущего и следующего месяца. |
| CheckBox | В значении True отображает встроенный в DTPicker элемент управления CheckBox. По умолчанию – False. |
| ControlTipText | Текст всплывающей подсказки при наведении курсора на DTPicker. |
| CustomFormat | Пользовательский формат даты и времени. Работает, когда свойству Format присвоено значение dtpCustom (3). |
| Day (Month, Year) | Задает или возвращает день (месяц, год). |
| DayOfWeek | Задает или возвращает день недели от 1 до 7, отсчет начинается с воскресенья. |
| Enabled | Возможность раскрытия календаря, ввода и редактирования даты/времени. True – все перечисленные опции включены, False – выключены (элемент управления становится серым). |
| Font | Шрифт отображаемого значения в отформатированном поле элемента управления. |
| Format | Формат отображаемого значения в поле элемента управления DTPicker, может принимать следующие значения: dtpCustom (3), dtpLongDate (), dtpShortDate (1) (по умолчанию) и dtpTime (2). |
| Height | Высота элемента управления DTPicker с нераскрытым календарем. |
| Hour (Minute, Second) | Задает или возвращает часы (минуты, секунды). |
| Left | Расстояние от левого края внутренней границы пользовательской формы до левого края элемента управления. |
| MaxDate | Максимальное значение даты, которое может быть выбрано в элементе управления (по умолчанию – 31.12.9999). |
| MinDate | Минимальное значение даты, которое может быть выбрано в элементе управления (по умолчанию – 01.01.1601). |
| TabIndex | Определяет позицию элемента управления в очереди на получение фокуса при табуляции, вызываемой нажатием клавиш «Tab», «Enter». Отсчет начинается с нуля. |
| Top | Расстояние от верхнего края внутренней границы пользовательской формы до верхнего края элемента управления. |
| UpDown | Отображает счетчик вместо раскрывающегося календаря. True – отображается SpinButton, False – отображается календарь (по умолчанию). |
| Value | Задает или возвращает значение (дата и/или время) элемента управления. |
| Visible | Видимость поля с календарем. True – DTPicker отображается на пользовательской форме, False – DTPicker скрыт. |
| Width | Ширина элемента управления DTPicker с нераскрытым календарем. |
DTPicker – это сокращение от слова DateTimePicker, не являющегося в VBA Excel ключевым словом, как и DatePicker.



















![Calendar with scheduling [vba]](http://vvk-yar.ru/wp-content/uploads/5/3/e/53e6f4d6111a9a209e1167bdf4c85bc0.png)










