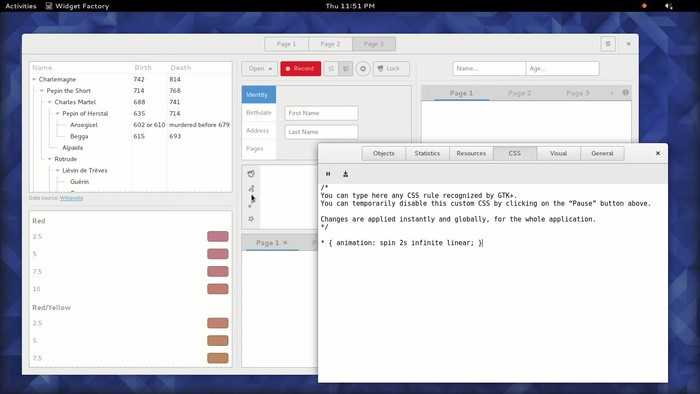Начало работы
Перед началом настройки OpenGL на видеокарте Nvidia, убедитесь, что у вас установлены последние драйверы для вашей видеокарты. Вы можете загрузить их с официального веб-сайта Nvidia.
Кроме того, убедитесь, что ваша видеокарта поддерживает версию OpenGL, которую вы хотите использовать. Вы можете найти информацию о поддерживаемых версиях OpenGL на веб-сайте производителя вашей видеокарты.
Если вы уже установили драйверы Nvidia и у вас есть поддерживаемая видеокарта, вы можете начать настройку OpenGL следующим образом:
| Шаг 1: | Откройте панель управления Nvidia, щелкнув правой кнопкой мыши на рабочем столе и выбрав «Панель управления Nvidia» в контекстном меню. |
| Шаг 2: | В панели управления Nvidia выберите «Управление настройками 3D» в разделе «3D-настройки». |
| Шаг 3: | Во вкладке «Общие параметры» найдите раздел «OpenGL-установки» и щелкните на кнопке «Изменить параметры». |
| Шаг 4: | Убедитесь, что параметры OpenGL соответствуют вашим потребностям. Вы можете настроить такие параметры, как вертикальная синхронизация, антиалиасинг и т. д. |
| Шаг 5: | После внесения изменений нажмите кнопку «Применить» и закройте панель управления Nvidia. |
Теперь вы можете запустить приложение или игру, которая использует OpenGL, и наслаждаться улучшенной производительностью и графикой на вашей видеокарте Nvidia.
Как использовать масштабирование изображения Nvidia с панелью управления Nvidia
Шаг 1. Откройте панель управления Nvidia и нажмите «Управление настройками 3D». В разделе «Глобальные настройки» вы должны увидеть настройку «Масштабирование изображения» вверху списка; если его там нет, обновите драйверы видеокарты до последней версии.
Шаг 2: Нажмите «Масштабирование изображения» и установите для него значение «Вкл. (Масштабирование и повышение резкости графического процессора)», оставив пока флажок «Индикатор наложения» установленным. Вы также можете настроить ползунок, чтобы выбрать глобальную интенсивность фильтра повышения резкости, хотя в конечном итоге вы можете установить разные значения резкости для разных игр (см. Ниже). Для начала я бы рекомендовал оставить ползунок в диапазоне 60-70%, так как это обычно делает масштабированные игры более четкими, но не чрезмерно обработанными.
Шаг 3: Нажмите «ОК», затем «Применить», чтобы сохранить изменения. Выйдите из Nvidia Control и запустите игру.
Шаг 4: Шаг 3: Предполагая, что вы оставили флажок «Индикатор наложения» отмеченным, вы должны увидеть синий индикатор «NIS» в углу экрана. Это означает, что действует компонент повышения резкости масштабирования изображения, но не масштабирование. Включите последнее и получите прирост производительности, перейдите к настройкам дисплея игры и установите разрешение экрана ниже, чем ваше собственное разрешение, но также с тем же соотношением сторон. Например, если вы используете монитор 3840×2160, установите для него 2450×1440 или 1920×1080. Чем ниже вы опустите, тем больший прирост производительности вы получите, хотя качество изображения будет ниже даже при масштабировании.
Шаг 5: После изменения разрешения цвет индикатора NIS должен измениться с синего на зеленый; это показывает, что действуют как компоненты апскейлинга, так и повышения резкости. Если он не меняет цвет, выход и перезапуск должны исправить это.
Шаг 6: Пробуя масштабирование изображения в разных играх, вы можете заметить, что значение глобального повышения резкости может быть слишком высоким или слишком низким для определенных игр. В этом случае вы можете вернуться в панель управления Nvidia, нажать «Управление настройками 3D» и открыть вкладку «Настройки программы». Оттуда выберите игру из раскрывающегося списка приложений, нажмите «Масштабирование изображения» и установите другое значение резкости с помощью ползунка. Нажмите «ОК», затем «Применить», чтобы закончить, и обратите внимание, что вы можете сделать это, только если масштабирование изображения уже включено на вкладке «Глобальные настройки»; Хотя вы можете настраивать резкость для каждой игры, панель управления Nvidia не позволит вам включить масштабирование изображения для одних игр и отключить для других одновременно
Способ 2: Обновление драйвера видеокарты
Обновить OpenGL можно также путем установки актуального пакета драйверов NVIDIA или AMD — отталкиваясь от того, какая именно модель видеокарты у вас установлена. Обновлять драйвер лучше с помощью фирменной утилиты производителей. Если на вашем компьютере установлена дискретная видеокарта NVIDIA, воспользуйтесь приложением GeForce Experience, если дискретная карта AMD, то вам понадобится утилита Radeon Software Adrenalin Edition.
Обновления драйвера с помощью этих инструментов не представляет особого труда даже для начинающих пользователей, так как процесс обновления в них по большей части автоматизирован. Для более детального ознакомления с этими средствами перейдите по ссылкам ниже.
Подробнее: Установка драйвера видеокарты с помощью NVIDIA GeForce Experience / AMD Radeon Software Adrenalin Edition
Anisotropic Filtering:
To explain it simply, Anisotropic Filtering refers to a non-linear texture filtering method, superseding Trilinear filtering. It enhance the image quality of textures on surfaces by reducing fuzziness and blur – preserving detail at extreme viewing angles.
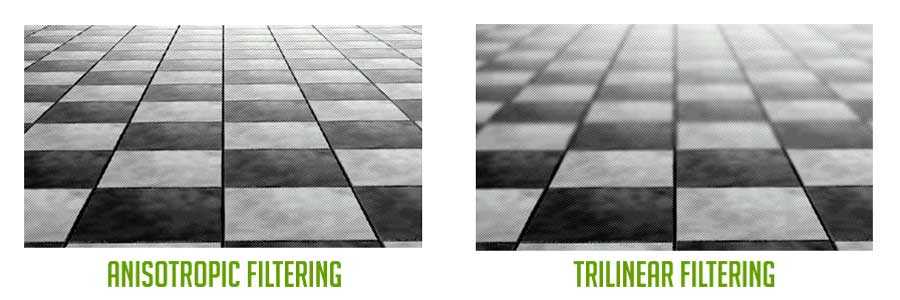
| Application Controlled | Turns AF on, application controlled |
| Off | Turns AF off, driver override |
| 2x | Turns AF on, driver override |
| 4x | Turns AF on, driver override |
| 8x | Turns AF on, driver override |
| 16x | Turns AF on, driver override |
Anisotropic Filtering has 6 options available at the Nvidia Control Panel. By default it is Application Controlled, which means you could set the parameters within the game yourself. I do not suggest turning this off but rather experiment in-game or at the Nvidia Control Panel which suites you best. If every inch of performance increase is a must, turn if off then.
Загрузка и установка
По умолчанию графическая библиотека не установлена на компьютере с операционной системой Windows 10 на борту. Следовательно, загружать софт пользователю придется самостоятельно. Выполнять операцию рекомендуется по следующей инструкции:
Выше был стандартный метод загрузки и установки. В то же время вы можете воспользоваться прямой ссылкой, а затем инсталлировать библиотеку вручную, запустив скачанный EXE-файл. По окончании установки софт будет автоматически совмещен с программами, использующими его функционал.
Чтобы иметь возможность своевременно обновить драйверы OpenGL, рекомендуется загружать софт первым способом, поскольку во втором случае обновлением придется заниматься вручную.
На заметку. Обновление драйверов видеокарты через Диспетчер устройств – еще один способ установить библиотеку. В то же время при использовании устаревшего графического адаптера автоматическая загрузка OpenGL не гарантируется.
Power Management Mode:
Modern GPUs can set their power usage under various scenarios and this setting pertains to that feature. Adaptive is where the GPU down clocks to save energy when the GPU load is not that high. This is great, but older or not so demanding titles could pose an issue with this setting. Maximum performance ensures that the GPU clock stays at its maximum, regardless of GPU usage.
| Optimal Power | Similar to Adaptive, best power saving |
| Adaptive | Variable clock speed, power saving |
| Prefer Maximum Performance | Base clock speed, maximum performance |
Optimal is fairly new, but think of it as Adaptive on steriods. It enables to GPU to stop rendering when nothing is updated on the screen.
NVIDIA Image Sharpening : How To Enable It Globally
- Download and install GeForce Game Ready 441.41 driver or newer.
- Open the NVIDIA Control Panel, and click on Manage 3D settings.
- Scroll down the Global Settings tab to Image Sharpening.
- Select the On option, and you will have three further options.GPU Scaling : All resolutions below the monitor native resolution will be upscaled by the GPUSharpen (0 to 1.0) : This controls the amount of image sharpeningIgnore film grain (0 to 1.0) : This reduces any film grain that is generated by image sharpening
- Click OK and you are done!
Note : GPU Scaling is only available as a Global setting.
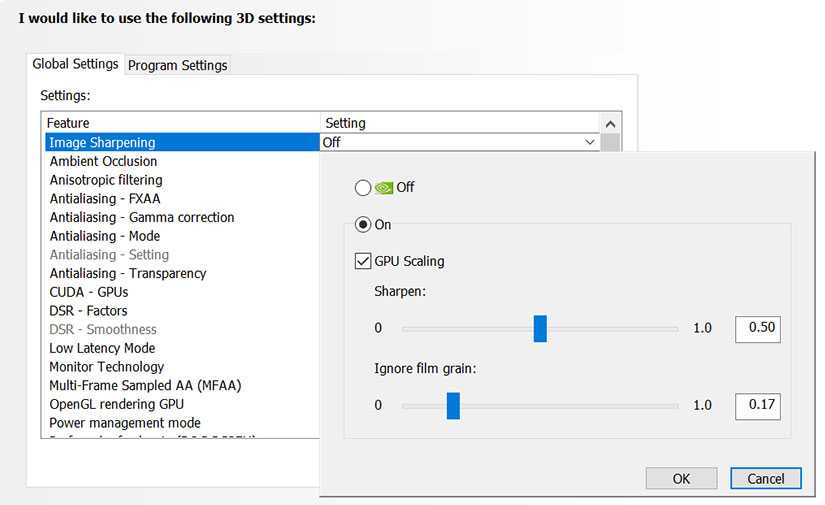
Recommended : How To Enable NVIDIA NULL For G-SYNC Monitors Correctly!
Recommended Reading
- Death Stranding : How To Get It FREE With GeForce RTX!
- Samsung Odyssey G9 : 49-inch 1000R QLED Gaming Monitor!
- Samsung Odyssey G7 : World’s 1st 1000R Gaming Monitors!
- Dell XPS Desktop (8940) : Premium Desktop PC!
- 31.5-inch Dell S3221QS : Curved 4K UHD Multimedia Monitor!
- 27-inch Dell S2721QS / S2721Q : 4K UHD Multimedia Monitor!
- 27-inch Dell S2721DS / S2721D : What You Need To Know!
- HUAWEI MateBook X Pro (2020) Review : Ultra-Light Beast!
- 2nd Gen NVIDIA Max-Q Technology : What’s New?
- NVIDIA GeForce RTX SUPER Gaming Laptops Unleashed!
- RX 5600 XT vs RTX 2060 (Super) Performance Comparison!
- RX 5600 XT vs RTX 2060 (Super) Price-Performance!
- Tech ARP Mobile GPU Comparison Guide Rev. 19.1
- The Desktop Graphics Card Comparison Guide Rev. 37.1
- ASUS ROG Swift 360 : World’s First 360Hz G-SYNC Display!
- NVIDIA TensorRT 7 with Real-Time Conversational AI!
- NVIDIA DRIVE Deep Neural Networks : Access Granted!
- DiDi Adopts NVIDIA AI + GPUs For Self-Driving Cars!
- NVIDIA DRIVE AGX Orin for Autonomous Vehicles Revealed!
But first, the easy way
Setting parameters around the 3D Settings easily is possible under the Adjust Image Settings with Preview. But, it is still best to familiarize yourself with the technologies and features behind your graphics card. Using the slider forces some features to be turned on and off and while it’s easy it is not optimally the best way to tweak stuffs.
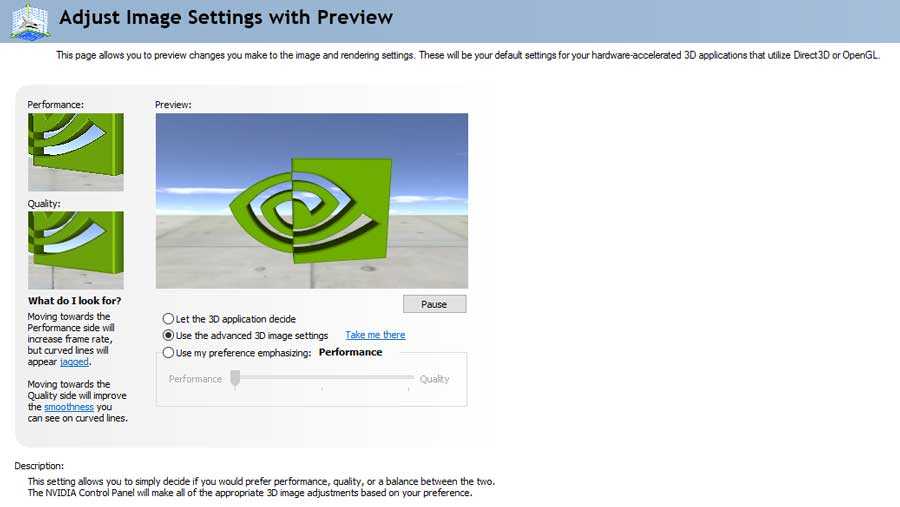
Using the slider at the Adjust Image Settings is not ideal but you could start there.
On this guide, we will explain the different settings found within Nvidia’s Control Panel (Game Ready Driver 378.66.). Some settings here are also graphics and display dependent. the G-SYNC setting for example requires a G-SYNC capable monitor to be displayed. If the setting here doesn’t reflect yours, check out your setup and driver.
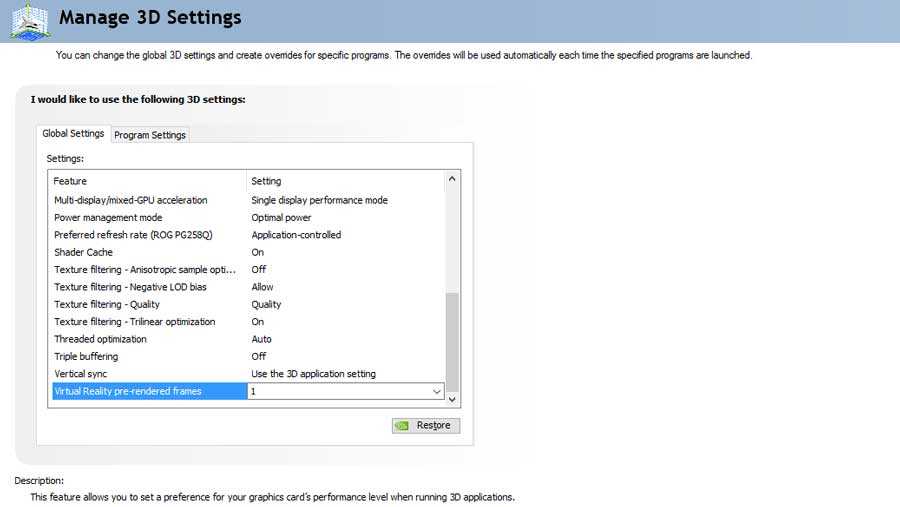
If you managed to screw up, you could always restore the default values with a push of a button.
NVIDIA Image Sharpening For DirectX, Vulkan + OpenGL
NVIDIA first introduced Image Sharpening as a NVIDIA Freestyle filter. They then built it into the NVIDIA Control Panel, enabling it for all DirectX 9, 10, 11 and 12 games in the Game Ready 441.08 driver onwards.
Starting with Game Ready 441.41, they officially added NVIDIA Image Sharpening support for Vulkan and OpenGL games too.
Image sharpness can be adjusted on a per-game basis, or applied globally for all supported titles, with per-game settings overriding global settings.
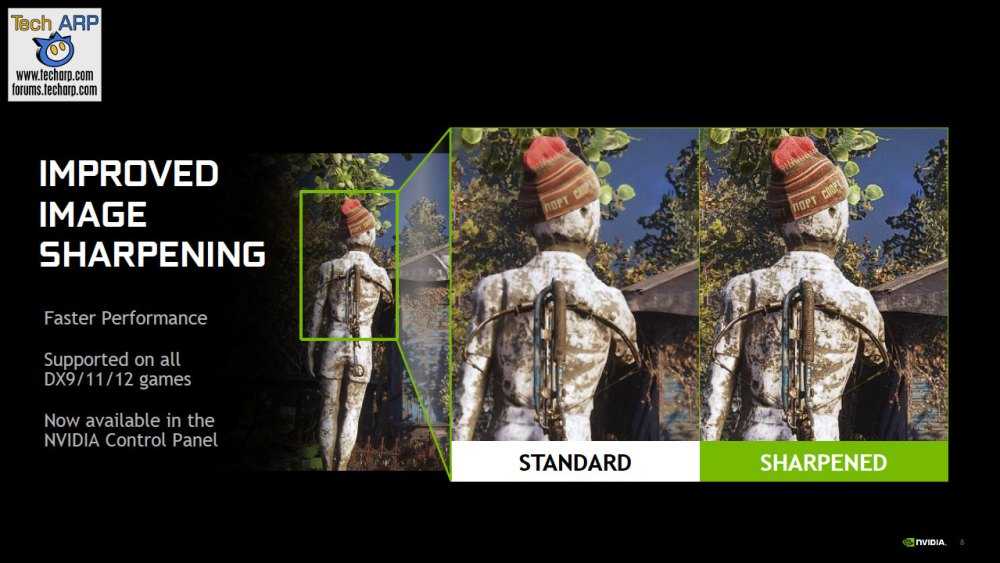
In addition, you can use your NVIDIA GPU to render at a lower resolution for improved performance, and scale it to the monitor’s native resolution, using Image Sharpening to improved the clarity of the upscaled images.
However, this is a global setting, and cannot be disabled or enabled on a per-game basis.
Note that if you are using a GeForce RTX or GeForce GTX 16-series graphics card, they will leverage the Turing GPU’s 5-tap scaling technology for better image quality.
Recommended : Learn How To Add ReShade Filters To GeForce Experience!
Vertical Sync:
V-SYNC is an anti-tearing teachnology, synchronizing the framerate with the monitor’s refresh rate. Although this is good, V-SYNC introduces input lag and is always dependent on the refresh rate of the display.
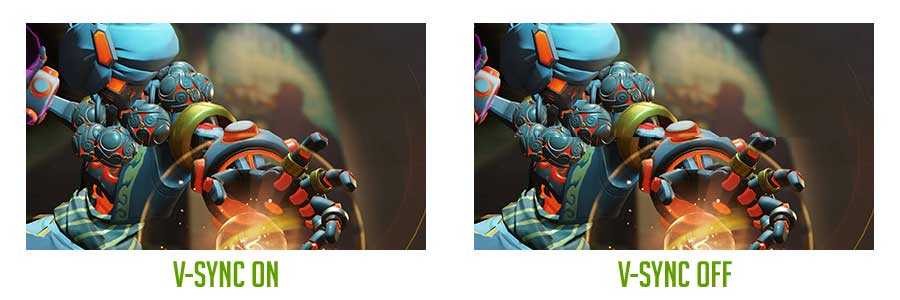
| Use the 3D Application Settings | V-SYNC turned on or off, application controlled |
| Off | V-SYNC turned off, driver override |
| On | V-SYNC turned on, driver override |
| Adaptive | Adaptive Sync, turns V-SYNC on if frame rate is > refresh rate |
| Adaptive – Half Refresh Rate | Adaptive Sync, turns V-SYNC on if frame rate is > 1/2 refresh rate |
| Fast | Works like Triple Buffering, less input lag, good for high frame rate titles |
V-SYNC is a hit or miss since not all titles will work best with a single sync method. The best solution? Get a G-SYNC enabled display.
Antialiasing Mode:
Antialiasing mode has four options. Application Controlled means that you could select AA options within the game, while Off disables it. Enhanced allows you to set the AA settings in-game with the graphics driver allowing refined tuning via the Antialiasing – Settings drop down menu.
| Application Controlled | Turns AA on, application controlled |
| Off | Turns AA off, driver override |
| Enhanced | Turns AA on, driver override, enhances in-game AA |
| Override | Turns AA on, driver override, overrides in-game AA |
Override is best used for titles that doesn’t support AA. It enables the same Antialiasing – Settings drop down menu. Some games do not work optimally by settings this option to Override and I’d rather inject FXAA than using any other options here. Application Controlled is best while turning this Off ensures maximum performance.
Configure Surround and PhysX:
SLI, Surround and PhysX are also under the Nvidia Control Panel 3D Settings. On this menu, you could set the PhysX processor to the CPU or GPU. It is best to select the GPU since PhysX is made to utilize the CUDA cores.

This ends our scope for the Nvidia Control Panel 3D Settings. I hope this basic guide provided you enough information about the 3D settings within the control panel. Again, please do remember that Nvidia changes stuffs within the software so future versions might feature less or more setting without a notice. Let me know if this guide improved or optimized your system’s gaming performance. Until next time.
What settings should you change in the Nvidia Control Panel?
If you want to quickly adjust your settings to increase frames per second and offer smooth gameplay, but don’t necessarily need to know what each setting does, here are the settings you should change.
3D Settings
- Image sharpening: Turn this On. Set the sharpening level to 0.50 and the film grain to 0.17.
- Ambient occlusion: Set this to Performance.
- Antialiasing — FXAA: Turn this Off.
- Antialiasing — gamma correction: Turn this On.
- Antialiasing — mode: Set this to Application-controlled.
- Antialiasing — transparency: Turn this Off.
- Background application max frame rate: Turn this Off.
- CUDA – GPUS: Set this to All.
- DSR – Factors; DSR – Smoothness: Turn both of these Off.
- Low latency mode: Turn this On.
- Max frame rate: Turn this Off or synchronize it to your monitor’s refresh rate.
- Monitor technology: Turn G-Sync On.
- MFAA: Turn this Off.
- OpenGL Rendering GPU: Pick your GPU from the dropdown menu and select it.
- Power Management Mode: Select Prefer Maximum Performance.
- Shader Cache: Turn this On.
- Texture filtering — anisotropic sample optimization: Turn this On.
- Texture filtering — negative LOD bias: Set this to Allow.
- Texture filtering — quality: Set this to High Performance.
- Texture filtering — trilinear optimization: Turn this On.
- Threaded optimization: Set this to Auto.
- Triple buffering: Turn this Off.
- Vertical sync: Turn this Off.
- Virtual reality pre-rendered frames: Set this to 1.
- Configure surround, PhysX: Switch PhysX to the model of your GPU.
Press Apply to save all changes.
Display settings
Press Apply after completing each step.
- Change resolution: Set the highest possible resolution and the highest refresh rate available. Select Use Nvidia Color Settings and set the color depth to the Highest, and the dynamic range to Full.
- Adjust desktop color settings: Set Digital Vibrance to 70-80% and see if you like it.
- Adjust desktop size and position: to pick the right setting in this section.
- Set up G-Sync: Turn G-Sync On.
- Adjust video color settings: Select the option to Use Nvidia Settings. Pick Full (0-255).
Restart your computer to finalize the changes.
Editors’ Recommendations
-
Nvidia RTX 4090 prices are skyrocketing as stocks run seriously low
-
Nvidia may launch three new Super GPUs to fight back AMD
-
I tested AMD’s RX 7800 XT against Nvidia’s RTX 4070, and there’s a clear winner
-
The latest Steam Survey spells trouble for Nvidia
-
Here’s why I’m glad Nvidia might kill its most powerful GPU
Texture Filtering – Quality:
This should be high up at the panel, since this is a global setting that optimizes all the Anisotropic Filtering settings. Regardless, this setting controls Anisotropic Sample Optimization and Trilinear Optimization.
| High Performance | Anisotropic Sample Optimization turned on, Trilinear Optimization turned on |
| Performance | Anisotropic Sample Optimization turned on, Trilinear Optimization turned on |
| Quality | Anisotropic Sample Optimization turned off, Trilinear Optimization turned on |
| High Quality | Anisotropic Sample Optimization turned off, Trilinear Optimization turned off |
There are four settings here. Quality and high quality is best for high end systems while performance and high performance are best suited for lower end systems.
Как я могу исправить ошибки OpenGL в Windows 10?
Решение 1. Удалите драйверы дисплея и переустановите последнюю версию
- Для удаления драйверов дисплея перейдите в диспетчер устройств.
- Найдите адаптеры дисплея и щелкните их, чтобы открыть список установленных драйверов.
- Теперь вам нужно найти драйвер видеокарты из списка, в большинстве случаев это будет единственный элемент в списке, щелкните его правой кнопкой мыши и нажмите Удалить.
- После завершения процесса удаления необходимо перезагрузить компьютер.
- Обратитесь к производителю графической карты и найдите последние версии драйверов для вашей модели графической карты.
- Установите драйверы и посмотрите, сохраняется ли проблема.
Если Windows не может автоматически найти и загрузить новые драйверы, ознакомьтесь с этим руководством, чтобы быстро решить проблему.
Хотите последние версии драйверов для графических процессоров? Добавьте эту страницу в закладки и всегда оставайтесь в курсе последних и самых лучших.
Обновление драйверов вручную подвергает ваш компьютер риску, поэтому мы рекомендуем вам загрузить Средство обновления драйверов Tweakbit (одобрено Microsoft и Norton), чтобы сделать это автоматически.
Таким образом, вы защитите свою систему от повреждений, загрузив и установив неправильные версии драйверов.
Отказ от ответственности : некоторые функции этого инструмента не являются бесплатными
Решение 2. Установите последние драйверы дисплея в режиме совместимости
- Найдите название модели вашей графической карты и загрузите последние версии драйверов с сайта производителя.
- По завершении загрузки найдите файл установки драйвера.
- Щелкните правой кнопкой мыши файл установки и выберите «Свойства» в меню.
- Перейдите на вкладку «Совместимость».
- Находясь на вкладке «Совместимость», найдите и выберите «Запустить эту программу в режиме совместимости» и выберите нужную операционную систему в раскрывающемся списке.
- Нажмите OK и запустите установочный файл.
Знаете ли вы, что большинство пользователей Windows 10 имеют устаревшие драйверы? Будьте на шаг впереди, используя это руководство.
Решение 3 – Запустите SFC
Если некоторые системные файлы, используемые в вашей игре, отсутствуют или повреждены, у вас возникнет немало проблем и ошибок, в том числе ошибок OpenGL.
Вы можете быстро решить эту проблему с помощью средства проверки системных файлов. Для этого откройте командную строку от имени администратора и введите команду sfc/scannnow .
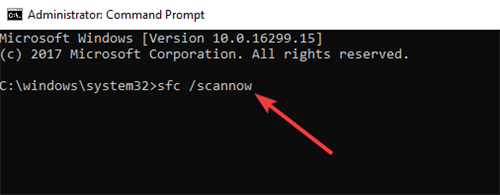
Нажмите Enter и подождите, пока ваша система не завершит процесс сканирования. Перезагрузите компьютер и проверьте, сохраняется ли проблема OpenGL.
Если у вас возникли проблемы с доступом к командной строке от имени администратора, то вам лучше ознакомиться с этим руководством.
Команда сканирования теперь остановлена до завершения процесса? Не волнуйтесь, у нас есть простое решение для вас.
Решение 4 – Настройте свой ПК для лучшей производительности
Если на вашем компьютере недостаточно ресурсов для игры, у вас могут возникнуть проблемы с OpenGL и другие проблемы. Поэтому убедитесь, что ваши настройки настроены на максимально возможную производительность игры.
- Зайдите в Настройки> выберите Информация о ПК
- Перейти к расширенным настройкам системы
- Выберите вкладку «Дополнительно»> «Производительность»> нажмите «Настройки».
- Установите флажок Настроить для лучшей производительности.
Вы не можете найти режим высокой производительности на ПК с Windows 10? Ознакомьтесь с этим руководством и решите проблему раз и навсегда!
Если у вас возникли проблемы с открытием приложения Настройка, обратитесь к этой статье, чтобы решить эту проблему.
Как вы можете видеть, большинство ошибок FPS, графических карт и OpenGL в Windows 10 вызваны несовместимостью драйверов с Windows 10.
Для получения дополнительной информации о предмете и других потенциальных исправлениях вы также можете проверить это специальное руководство.
Если эти решения не устранили ваши проблемы, вам придется подождать, пока производители оборудования выпустят новые наборы драйверов, оптимизированные для Windows 10.
Если у вас есть какие-либо другие проблемы, связанные с Windows 10, вы можете найти решение в разделе исправлений Windows 10.
Проверка установки
После завершения установки драйвера и настройки OpenGL на видеокарте Nvidia, рекомендуется провести проверку, чтобы удостовериться, что все настройки прошли успешно.
1. Откройте любое приложение или программу, которая использует OpenGL для визуализации, например, игру или графический редактор.
2. В меню программы найдите опцию «Настройки» или «Параметры».
3. Перейдите во вкладку «Графика» или «Видео».
4. Найдите информацию о видеокарте и OpenGL.
5. Убедитесь, что видеокарта отображается правильно и указывается версия OpenGL, соответствующая установленной версии. Вы также можете проверить, что другие параметры находятся в ожидаемых значениях.
6. Если все параметры соответствуют требованиям, то настройка OpenGL на видеокарте Nvidia прошла успешно, и вы готовы использовать приложения, которые используют OpenGL.
Если вы обнаружите, что настройки не соответствуют ожиданиям, вам может понадобиться повторно установить драйверы или выполнить другие шаги настройки OpenGL.
Как использовать масштабирование изображения Nvidia с GeForce Experience
Шаг 1. Откройте GeForce Experience и откройте меню «Общие настройки», щелкнув значок шестеренки.
Шаг 2. Прокрутите вниз до раздела «Масштабирование изображения» и нажмите переключатель, чтобы включить его.
Шаг 3. Этот метод отличается от метода панели управления тем, что вы выбираете разрешение рендеринга вне игры. Выберите вариант разрешения из представленных вам, затем либо а) нажмите зеленый текст «Оптимизировать», который появляется во всплывающем окне, применив настройки ко всем вашим играм сразу, или б) перейдите к конкретной игре на главной странице вкладка, затем нажмите «Оптимизировать».
Шаг 4: Не забудьте установить фильтр повышения резкости! Это можно сделать с помощью ползунка чуть ниже параметров разрешения рендеринга. Где-то в диапазоне 60-70%, кажется, подходит для большинства игр, хотя вы всегда можете настроить его позже.
Шаг 5: Запустите оптимизированную игру и убедитесь, что масштабирование изображения работает. В углу экрана должен быть зеленый индикатор «NIS», а разрешение дисплея должно быть установлено в зависимости от того, какой параметр разрешения рендеринга вы выбрали. Если это не помогло, выйдите из игры и выберите другое разрешение, выполнив те же действия. Если текст NIS синий, это означает, что применяется повышение резкости, но не масштабирование.
5 1 голос
Рейтинг статьи
Ambient Occlusion:
Ambient Occlusion is simply put, a lighting effect that drastically improves shadows on geometries. It does so by calculating the brightness of a pixel in relation to the nearby objects. It also determines which pixels are blocked from the environmental light by geometry – reducing the brightness values.

| Off | Turns AO off, application controlled |
| Performance | Turns AO on, driver override, good image quality |
| Quality | Turns AO on, driver override, maximum image quality |
Ambient Occlusion is tuned off by default, since games had their own settings which is usually HBAO and SSAO. SSAO is the best AO method in term of performance while HBAO will provide you the best image quality. If the game doesn’t support AO, then you could use the drop down menu to toggle activation.
Приложения-аналоги
OpenGL – не единственная графическая библиотека, разработанная для Windows 10. Пользователю доступен целый спектр подобного рода софта от разных студий, среди которых выделяются следующие:
- Java;
- DirectX;
- GTK+;
- Nim и другие.
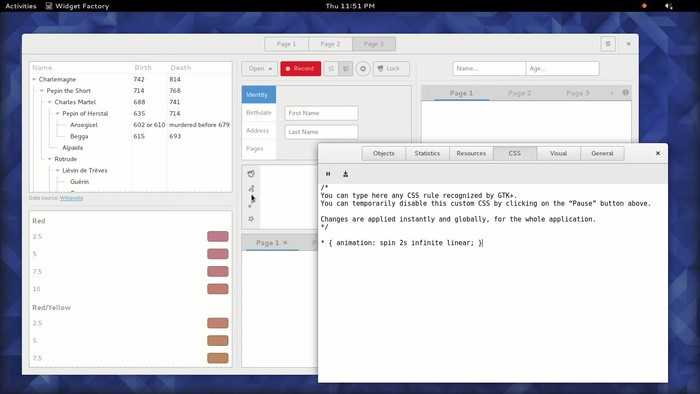
Важно. Выбор той или иной библиотеки напрямую зависит от используемого ПО
В одних программах требуется OpenGL, а в других – DirectX.
Тот факт, что каждая библиотека используется для определенных файлов, не должен заставлять вас устанавливать все на свой компьютер. Загрузкой нужно заниматься только в случаях, когда этого требуют отдельные программы. А они зачастую подгружают OpenGL и условный DirectX автоматически.
Обновите драйверы Open GL для Windows
Для некоторых современных игр требуется последнее обновление для этого API, установленного на ПК
Поэтому знай как обновить Open GL до последней версии очень важно. Здесь мы объясним вам это шаг за шагом, чтобы у вас не было неудобств, а ваша команда всегда была в курсе
OpenGL — самая популярная графическая библиотека для настольных компьютеров и ноутбуков. . Когда дело доходит до игры в самые продвинутые видеоигры или даже для работы с трехмерным моделированием, эта система оказалась самой мощной в последние годы, всегда рука об руку с DirectX, предложением Microsoft.
Если вы хотите установить последнюю версию драйверов Open GL для Windows 10 и 7 , знайте, что вам нужно выполнить только одно требование: загрузите последнюю версию драйверов видеокарты , который отвечает за использование этого предложения для отображения графики на экране.
Этот шаг необходим для обеспечения совместимости вашего компьютера. Мы собираемся сосредоточиться на нем, разбив его на три основных сигнатуры, которые могут быть у вас на компьютере: AMD Radeon, NVIDIA GeForce или Intel Graphics.
Для видеокарт AMD Radeon и Windows
Скачать драйверы AMD Radeon
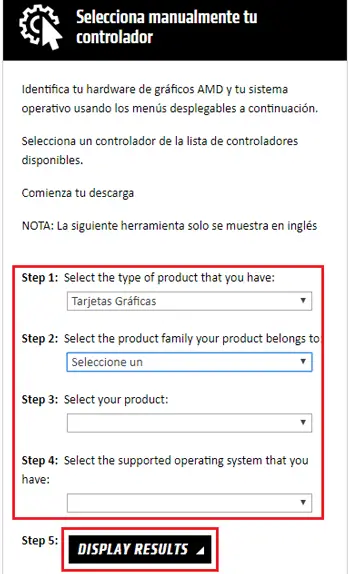
- Вы можете перейти прямо на сайт загрузки AMD с здесь для гораздо более персонализированной загрузки.
Перейти к окну с текстом «Выберите контроллер вручную» и заполните каждое появившееся поле тем, что соответствует.
- На шаге 1 вам нужно выбрать тип продукта, в данном случае » графические карты
- Номер 2 — семья, к которой принадлежит ваша карта, которую вы должны проверить, посмотрев на ее поле.
- В-третьих, точная модель
- В-четвертых, операционная система (в данном случае Windows 10 или Windows 7).
Cliquez-сюр- «Покажи результаты».
Теперь нажмите кнопку » Скачать» в разделе. Особенности «, прямо рядом с » Программное обеспечение RadeonЭто запустит автоматическую загрузку последней версии.
После этого откройте программу и следуйте процессу установки. Нажмите на » следующая »На экране столько раз, сколько хотите, и, когда закончите, перезагрузите компьютер.
Вы уже обновили свой Откройте драйверы GL в AMD.
Для видеокарт NVIDIA GeForce и Windows
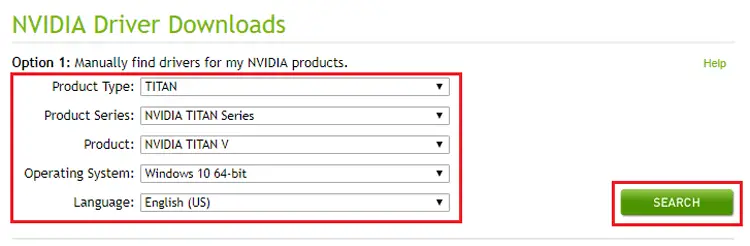
Скачать драйверы NVIDIA GeForce
- Чтобы перейти непосредственно на страницу драйверов для вашей карты NVIDIA, нажмите здесь и вы войдете в форму, чтобы найти свою версию для последующей загрузки.
-
В разделе Вариант 1 », Вы должны установить ценности в разные коробки:
- Тип продукта «, Семейство вашей карты (GeForce)
- Серия продуктов «, диапазон
- Товар «, модель
- Operating System «, операционная система
- Язык «, Язык, который вы хотите
- После этого нажмите на «Поиск».
NVIDIA покажет вам результат от расследование для наиболее подходящего водителя. Нажмите на » Télécharger Maintenant
После того, как установщик будет установлен на ваш компьютер, откройте его и продолжите установку. Вам нужно будет перезапустить, чтобы изменения вступили в силу, и у вас будет последняя версия Драйвер OpenGL на NVIDIA.
Как улучшить графику в КС ГО с помощью Vulkan, OpenGL и NVIDIA
Vulkan:
Первый метод для улучшения графики в КС ГО – использование графического API Vulkan. Vulkan – это мощный низкоуровневый API, разработанный для оптимизации работы графики на различных платформах. Когда вы используете Vulkan в КС ГО, вы получаете больше контроля над графическим процессом, что позволяет улучшить качество графики и повысить производительность игры.
Пример использования Vulkan для улучшения графики в КС ГО:
1. Установите последнюю версию графического драйвера, поддерживающего Vulkan.
2. В настройках КС ГО найдите раздел «Графика» и выберите опцию «Vulkan» в качестве графического API.
3. Примените изменения и перезапустите игру.
OpenGL:
Второй метод для улучшения графики в КС ГО – использование графического API OpenGL. OpenGL – это открытый стандартный графический API, который обеспечивает многофункциональность и высокий уровень совместимости с различными платформами. Использование OpenGL в КС ГО позволит вам воспользоваться широким спектром функций и эффектов, чтобы сделать графику более реалистичной и привлекательной.
Пример использования OpenGL для улучшения графики в КС ГО:
1. Установите последнюю версию графического драйвера, поддерживающего OpenGL.
2. В настройках КС ГО найдите раздел «Графика» и выберите опцию «OpenGL» в качестве графического API.
3. Примените изменения и перезапустите игру.
NVIDIA:
Третий метод для улучшения графики в КС ГО – использование технологий NVIDIA. Компания NVIDIA предлагает широкий спектр графических ускорителей и программного обеспечения, специально разработанных для улучшения графики и производительности в играх. Как игрок КС ГО, вы можете использовать технологии NVIDIA, такие как NVIDIA Ansel и NVIDIA Freestyle, чтобы достичь непревзойденного качества изображения и настроить визуальный стиль игры по своему вкусу.
Пример использования технологий NVIDIA для улучшения графики в КС ГО:
1. Установите последние версии драйверов NVIDIA и программного обеспечения GeForce Experience.
2. Запустите КС ГО и откройте меню GeForce Experience нажатием соответствующей клавиши (обычно это Alt+Z).
3. В меню GeForce Experience выберите нужные вам технологии и эффекты для улучшения графики.
4. Примените изменения и наслаждайтесь улучшенной графикой в КС ГО.
Использование Vulkan, OpenGL и технологий NVIDIA позволяет значительно повысить качество графики в КС ГО и достичь лучшей производительности игры. Попробуйте эти методы и настройте графику по своему вкусу, чтобы сделать игровой процесс еще более захватывающим и реалистичным.
Установка драйверов
2. В поле «Графические драйверы» выберите свою модель видеокарты и операционную систему.
3. Нажмите на кнопку «Поиск».
4. Скачайте найденный драйвер на ваш компьютер.
5. Запустите установочный файл драйвера и следуйте инструкциям мастера установки.
6. После установки драйвера перезагрузите компьютер.
7. Проверьте наличие установленного драйвера, открыв панель управления Nvidia. Если у вас нет панели управления, вы можете скачать ее отдельно с официального сайта.
8. Проверьте работу драйвера, запустив любое приложение, использующее OpenGL. Убедитесь, что графика работает без проблем.