Попробуйте создать файл PDF в приложении Acrobat Distiller
Примечание. Этот метод не поддерживает расширенные функции PDFMaker, такие как поддержка ссылок и структуры документа.
В диалоговом окне «Печать» выберите принтер PostScript (например, принтер Adobe PDF), выберите параметр «Печатать в файл», а затем нажмите кнопку «ОК».
Будет создан файл PostScript (.PS или .PRN).
Примечание. После установки драйвера выполните шаг 2. При выборе принтера Adobe PDF, снимите флажок «Не отправлять шрифты на Adobe PDF, чтобы создать файл PostScript.
- Если Acrobat Distiller создает PDF-файл, перейдите к пункту Устранение неполадок Acrobat PDFMaker.
- Если Acrobat Distiller не создает файл PDF, перейдите к следующему шагу.
Откройте файл messages.log в следующей папке (для Windows (NT, 2000, XP, Vista, 7): %AppData%\Adobe\Acrobat\Distiller
Проверьте файл messages.log на предмет наличия информации для устранения неполадок:
- Если в файле есть указания, почему Acrobat Distiller не может создать файл PDF, используйте функцию поиска по документу «Справка и техподдержка Acrobat» для поиска соответствующих документов. Например, если в файле перечислены ошибка PostScript, устраните эту неполадку в соответствии с рекомендациями в разделе «Устранение неполадок PostScript».
- Если в файле нет никаких указаний на то, почему Acrobat Distiller не может создать файл PDF, создайте документ Word, который содержит лишь несколько слов. Затем попробуйте создать файл PDF из этого документа, используя принтер Adobe PDF и приложение Acrobat Distiller:
- Если вы можете создать PDF-файл из нового документа, то проблема может быть связана с PDFMaker. Перейдите к разделу Устранение неполадок Acrobat PDFMaker.
- Если вы не можете создать PDF-файл из нового документа, используйте файл из другого приложения. Затем попробуйте создать файл PDF с помощью Acrobat Distiller. Если проблема возникает и с файлом из другого приложения, переустановите Acrobat Distiller. Если с файлом из другого приложения проблем не возникает, изучите поведение в каждом конкретном случае использования по документам, перечисленным в разделе «Дополнительная информация». Или выполните поиск «Справка Acrobat». Если вам нужна дополнительная помощь, обратитесь в службу технической поддержки Acrobat.
Если вы можете создать файл PDF с принтером Adobe PDF или в Acrobat Distiller, но не можете с Acrobat PDFMaker, то проблема может быть связана именно с Acrobat PDFMaker. Чтобы определить, вызывают ли проблемы ли какие-либо из функций этой программы, отключите их. Затем попробуйте создать файл PDF:
- Если вы не можете создать файл PDF, то перейдите к пункту «Устранение проблем для конкретного документа».
- Если вы можете создать файл PDF, то выясните, какие функции вызвают проблему: включите одну функцию и попробуйте создать файл PDF. Повторяйте эту процедуру до тех пор, пока проблема не повторится. Затем создайте документ Word, который содержит лишь несколько слов. Попробуйте создать файл PDF из этого документа, используя те же настройки Acrobat PDFMaker:
- Если вы можете создать файл PDF из нового документа, то проблема заключается в конкретном документе. Перейдите к разделу «Устранение проблем конкретного документа».
- Если вы не можете создать файл PDF из нового документа, то причиной проблемы может быть последняя включенная функция. Переустановите Acrobat PDFMaker. Если проблема так и не решится, свяжитесь со Службой поддержки Acrobat.
Если вы обнаружили, что проблема заключается в конкретном документе, устранить неполадки можно следующим образом.
Не ответили на вопрос?
Примечание:
Эта страница переведена автоматически, поэтому ее текст может содержать неточности и грамматические ошибки
Для нас важно, чтобы эта статья была вам полезна. Была ли информация полезной? Для удобства также (на английском языке)
При попытке открыть книгу Excel, документ Word или презентацию PowerPoint в Excel, Word или PowerPoint могут возникнуть описанные ниже ошибки.
- Файл не открывается в нужном приложении. Например, книга Excel открывается не в Excel 2021, а в другом приложении или в более ранней версии Excel.
Может появиться сообщение об ошибке, указывающее на проблему сопоставления файлов. Например, вы можете увидеть сообщение Этому файлу не сопоставлена программа для выполнения этого действия. Установите программу или, если она уже установлена, создайте сопоставление с помощью компонента панели управления «Программы по умолчанию»
Это действие допускается только для установленных продуктов
Пока другое приложение окончит действие ole
Связывание и внедрение объектов (OLE) — это разработка, разработанная Microsoft, которая дозволяет приложениям Office вести взаимодействие с иными приложениями. Это дозволяет одному приложению для редактирования выслать часть документа в остальные приложения, а потом импортировать либо возвратить его совместно с другим содержимым.
К примеру, если Excel пробует связаться с PowerPoint, он посылает команду объекту OLE и ожидает ответа от PowerPoint.
Но, если требуемый ответ не получен в течение определенного периода времени, может отображаться последующая ошибка:
Microsoft Excel ожидает, пока другое приложение окончит действие OLE
Существует три всераспространенных предпосылки того, что Microsoft Excel ожидает, пока другое приложение окончит сообщение OLE actio n:
- Добавление в приложение очень огромного количества надстроек, из которых один либо несколько повреждены.
- Excel пробует открыть файл, сделанный в каком-либо другом приложении, либо извлечь данные из активного
- При помощи параметра «Выслать как вложение» в Excel можно выслать лист Excel по электрической почте.
Общее решение, которое рекомендуется, это перезагрузить комп и испытать поновой . Потому что ошибка также может возникать из-за того, что Excel пробует вести взаимодействие с другим приложением, которое не отвечает, рекомендуется закрыть Excel и все остальные приложения. Опосля этого вы сможете опять открыть лист Excel и начать поновой.
Но, если неувязка не устранена, вы сможете испытать хоть какое из приведенных ниже решений.
1. Включение функции «Игнорировать остальные приложения, использующие DDE».
1] Откройте лист Excel и перейдите в меню «Файл». В меню Файл изберите Характеристики.
2] Раскроется диалоговое окно характеристик Excel. Перейдите на вкладку «Добавочно» и прокрутите вниз до области «Общие». Там проверьте ‘Игнорируйте остальные приложения, которые употребляют динамический обмен данными (DDE)‘.
Это обязано уменьшить часть перегрузки на приложение и создать его легче. Попытайтесь перезапустить Excel опосля этого.
2. Отключение надстроек
1] Откройте лист Excel и перейдите в меню «Файл». В меню «Файл» изберите «Характеристики».
2] Покажется диалоговое окно «Характеристики Excel». На вкладках слева нажмите Надстройки.
3] В нижней части этого окна находится окно управления. Изберите надстройки Excel и нажмите клавишу «Перейти» рядом с ней. Это заполняет перечень надстроек.
4] Снимите все флажки рядом с надстройками в поле Доступные надстройки и нажмите клавишу ОК.
Это отключает все надстройки, тем снижая нагрузку на приложение.
3: Внедрение остальных способов для прикрепления книжки Excel
Внедрение интегрированной в Excel функции «Выслать при помощи электрической почты» для отправки книжки в виде вложения также может привести к отображению вышеуказанной ошибки OLE. Но вы сможете решить эту делему, прикрепив книжку Excel к собственному сообщению через приложение электрической почты. Вы сможете выслать свою книжку, прикрепив ее в виде файла к сообщению электрической почты в Outlook 2013/2010 либо Hotmail. Практически, вы сможете применять хоть какое почтовое приложение на ваш выбор, чтоб обойти делему.
Решения, обсуждаемые в этом посте, являются одними из самых действенных и фаворитных, применяемых для устранения ошибки Excel, упомянутой выше в обсуждении. Надеюсь, что-то тут поможет для вас.
Существует огромное количество ошибок, возникающих во всех приложениях, даже в таковых приложениях, как Microsoft Excel, которые входят в состав пакета Office.
О ошибке, о которой мы говорим, является грустно популярная ошибка « Microsoft Excel ожидает другого приложения для выполнения деяния OLE ».
Когда эта определенная ошибка возникает на вашем мониторе, у вас есть несколько вариантов для ее устранения.
What is Adobe PDF Maker add-in?
Adobe Acrobat PDFMaker (the Convert To Adobe PDF button in the PDFMaker toolbar/tab) is an add-in that creates PDF files from Microsoft Office applications. This feature installs with Acrobat Professional and Standard. Acrobat Distiller or Adobe PDF Printer can also be used independently to create PDF files.
How do I enable Adobe PDF Maker?
Enable the Acrobat PDFMaker Add-in
- Open any Office 2016 application and click File > Options > Add-ins.
- Select COM Add-ins next to Manage and click Go.
- In the list of available add-ins, find the Acrobat PDFMaker COM Add-in and check if it’s enabled. If it isn’t, check the box to enable it.
What is Acrobat PDFMaker for word?
When you install Acrobat on your computer, it looks for Microsoft Office programs. If Acrobat locates Word, Excel, PowerPoint, or Outlook, it installs an add-in — the PDF Maker — to these programs that helps convert Microsoft Office documents to PDF in a single click.
How do I use PDF Maker app?
Open the file in the application used to create it. Click the Convert To Adobe PDF button on the Acrobat PDFMaker toolbar. For Microsoft Office applications, such as Word, Excel, and PowerPoint, click the Create PDF button on the Acrobat ribbon. Enter a filename and location for the PDF, and click Save.
How do I enable Adobe add-ins in Outlook?
Installing the add-in for the desktop Outlook client
- Open your desktop Outlook application.
- Navigate to the Home tab, and click the Store icon in the Add-ins section.
- In the top left search box, type Adobe and click the search icon.
- When you find the Adobe Sign for Outlook option, click the Add button to enable the add-in.
How do I use PDF Maker?
Процесс появления ошибки PDFMaker
программа предложит сохранить новый файл,
Но у многих пользователей при создании файлов Adobe PDF вместо этого выскакивает уведомление « Пропущены файлы PDFMaker », где предлагается запустить программу установки в режиме восстановления, но процесс обновления заканчивается неудачей с надписью « Нужный файл находится на сетевом ресурсе, который сейчас недоступен ».
Сейчас опишу, что делать если пропущены файлы PDFMaker. Не будем вникать, почему не обновляется программа Adobe Acrobat Pro, а просто перейдем к исправлению ошибки конвертирования документа в pdf.
Откройте документ (Ворд или Эксель), перейдите в Параметры – Надстройки . Дело в том, что возможно PDF-Maker не активен, чтобы активировать его, внизу в « Управление » должно быть установлено « Настройки COM », после чего нажмите « Перейти ».
Поставьте галочку перед Adobe PDFMaker Office COM Addin и нажмите ОК .
Если проблема ушла, то включите PDF-Maker в надстройках других оставшихся компонентов офис. Если ошибка осталась, следуем дальнейшим инструкциям.
Удалите Adobe Acrobat Pro , установите Adobe Acrobat Pro DC . При первом запуске программа уведомит, что PDF-Maker отключен в компонентах офис и предложит включить, включите. Можете попробовать конвертировать документ в pdf, но скорее всего реакции на команду не будет.
Если конвертировать все еще не получается, то удалите программу Adobe Acrobat Pro DC через утилиту Uninstall Tool , после удаления будет предложено вычистить информацию о программе и настройках из реестра, удалите. Эта процедура вычистит данные с реестра также и у Adobe Acrobat Pro.
Установите снова версию Adobe Acrobat Pro, попробуйте конвертировать документ в pdf, должно все работать.
Лучшее «Спасибо» — ваш репост
Вячеслав. Специалист по ремонту ноутбуков и компьютеров, настройке сетей и оргтехники, установке программного обеспечения и его наладке. Опыт работы в профессиональной сфере 9 лет.
Вам также может понравиться
-
Приложение my contacts backup как работает
-
Как создать приложение фонарик
-
Как обновить приложение зенит
-
Как сделать кнопки в боте телеграм php
- Как сделать ярлык для запуска приложения с терминального сервера
Помощь в решении проблемы
- Нажмите эту кнопку, чтобы скачать средство простого исправления и попытаться устранить проблему.
В раскрывающемся списке выберите свой браузер, чтобы увидеть инструкции по сохранению и последующему запуску файла.
-
Сохранить
В следующем окне сообщения о завершении загрузки officefile.diagcab
нажмите кнопкуОткрыть .
Далее
и следуйте инструкциям.
- В нижней части окна браузера нажмите кнопку
Открыть
, чтобы открыть файлofficefile.diagcab .
Если файл не открывается автоматически, выберите Сохранить
>Открыть папку , а затем дважды щелкните файл (его имя должно начинаться сofficefile ), чтобы запустить средство простого исправления.
Запустится мастер сопоставления файлов Office. Нажмите Далее
и следуйте инструкциям.
- В левом нижнем углу выберите файл
officefile
, а затем в раскрывающемся списке выберите пунктПоказать в папке .
Дважды щелкните скачанный файл officefile
, чтобы запустить средство простого исправления.
Запустится мастер сопоставления файлов Office. Нажмите Далее
и следуйте инструкциям.
- В правом верхнем углу окна браузера щелкните
Показать все загрузки
. В окне «Библиотека» выберитеЗагрузки >officefile.diagcab , а затем щелкните значок папки. Дважды щелкните файлofficefile .
Запустится мастер сопоставления файлов Office. Нажмите Далее
и следуйте инструкциям.
Способ 1. Удалив Adobe Acrobat PDFMaker
Понятно, что Adobe acrobat PDFMaker имеет задачи несовместимости с MS Excel. Как следует. рекомендуется отключить надстройку. Поглядим как.
Шаг 1: Пуск Excel и перейдите к Файл вкладка в последнем верхнем левом углу листа.
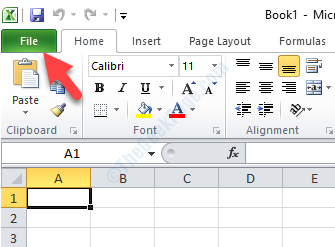
Шаг 2: От Файл меню изберите Характеристики.
Шаг 3: в Характеристики Excel диалоговое окно, щелкните Надстройки в левой части панели.
Сейчас перейдите в правую часть окна и найдите Управлять вариант в нижней части. Выбирать Надстройки COM из раскрывающегося перечня рядом с ним и нажмите Идти клавиша.

Шаг 4: Сейчас в Поле надстроек COM что всплывает, снимите флаг Надстройка COM для Acrobat PDFMaker Office и нажмите ОК для сохранения конфигураций и выхода.
Сейчас просто перезагрузите комп и попытайтесь опять открыть Excel либо запустить сценарий VBA, чтоб проверить, пропала ли ошибка. Если неувязка не пропадет, попытайтесь 2-ой метод.
Adobe Acrobat не работает? Скачайте 100% рабочую версию аналогичного софта
Решение 1. Обновление программного обеспечения
Для использования этого способа:
1. Повторно откройте Adobe Reader 11.
2. Далее обновите софт до последней версии: нажмите на верхней панели на кнопку «Справка» — «Проверка обновлений».
3. При наличии доступных версий вам будет предложено загрузить файлы с официального сайта.
Если Акробат XI продолжает вылетать после установки обновления, вам необходимо воспользоваться другим способом из списка.
Решение 2. Выполнение специальной команды
Перед сбросом настроек закройте все запущенные программы. Затем выполните несколько простых действий:
1. Запустите Adobe Reader.
2. Кликните «Справка» — «Восстановить установку». Windows 10/8/7 автоматически настроит приложение.
3. После завершения обработки перезагрузите систему ПК.
Решение 3. Отключение защищенного просмотра
В открытом ридере необходимо:
1. Нажать на «Редактирование» — «Установки».
2. В новом окне перейти в раздел «Защита (повышенный уровень)».
3. В блоке «Защищенный режим» выберите вариант «Отключен».
4. Примените изменения и перезагрузите программу.
Решение 4. Открытие Distiller DC
Чтобы использовать этот способ, следуйте инструкции:
1. Зажмите комбинацию клавиш Win+R.
2. В новом окне введите acrodist.
4. После завершения активации перезагрузите софт.
Решение 5. Переход в другой профиль Windows
Выйдите из учетной записи Виндовс, в которой возникла ошибка и смените профиль. Проверьте приложение на неполадки.
Если ни один вариант не помог решить проблему, необходима полная переустановка Акробата.
Чтобы написать о прекращение работы Adobe Reader, есть несколько вариантов отправки данных:
How do I use Acrobat PDFMaker Office COM Addin?
Show or activate PDFMaker in Microsoft Office and Lotus Notes
- Do the following: Click the File tab, and then click Options.
- Click Add-Ins on the left side of the dialog box.
- Do one of the following:
- Select PDFMOutlook or Acrobat PDFMaker Office COM Add-in and click OK.
- Restart the Office application.
How do I enable Adobe PDF Maker?
Choose COM Add-ins in the Manage pop-up menu at the bottom of the Options window or the Trust Center window. Click Go. Look for Acrobat PDFMaker Office COM Add-in in the list. If Acrobat PDFMaker Office COM Add-in appears in the list but the check box beside it is not selected, then click the check box .
What does Acrobat PDFMaker Office COM Addin do?
Adobe Acrobat PDFMaker (the Convert To Adobe PDF button in the PDFMaker toolbar/tab) is an add-in that creates PDF files from Microsoft Office applications. This feature installs with Acrobat Professional and Standard.
Why is PDF maker not working?
Summary. If you have the Adobe Acrobat PDFMaker Office COM add-in installed on your computer and your Office programs are crashing or not responding, this might mean that the version of PDFMaker you have installed is incompatible with your version of Office.
How do I enable Adobe add-ins in Outlook?
Installing the add-in for the desktop Outlook client
- Open your desktop Outlook application.
- Navigate to the Home tab, and click the Store icon in the Add-ins section.
- In the top left search box, type Adobe and click the search icon.
- When you find the Adobe Sign for Outlook option, click the Add button to enable the add-in.
Класс не зарегистрирован при открытии JPG и остальных изображений
Более нередко встречающийся вариант — ошибка «Класс не зарегистрирован» при открытии JPG, также остальных фото и изображений.
Почаще всего неувязка бывает вызвана неверным удалением посторониих программ для просмотра фото, сбоями характеристик приложений по дефлоту Windows 10 и схожими, но решается это почти всегда весьма просто.

По окончании проверьте, открываются ли файлы изображений сейчас. Если открываются, но для вас требуется, чтоб с JPG, PNG и другими фото работала посторонняя программка, попытайтесь удалить ее через Панель управления — Программки и составляющие, а потом установить поновой и назначить применяемой по дефлоту.
Примечание: очередной вариант этого же метода: надавить правой клавишей мыши по файлу изображения, избрать пункт «Открыть при помощи» — «Избрать другое приложение», указать работающую программку для просмотра и о.
Если ошибка возникает просто при запуске приложения «Фото» Windows 10, то попытайтесь метод с перерегистрацией приложений в PowerShell из статьи Не работают приложения Windows 10.
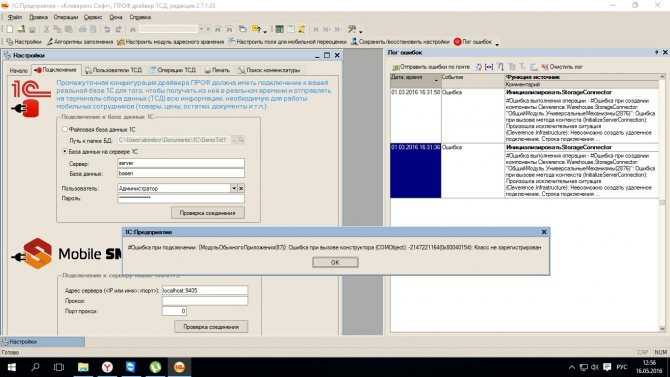
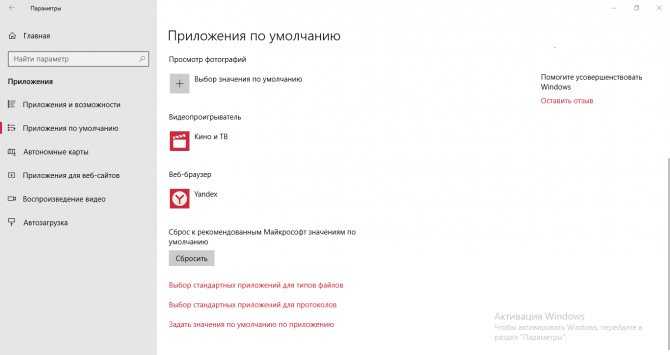
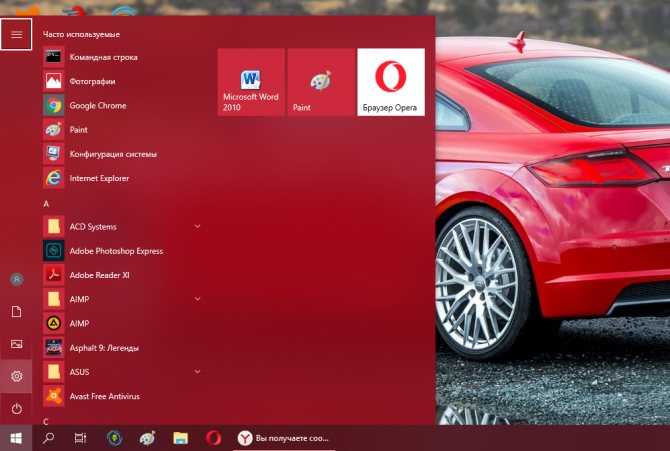
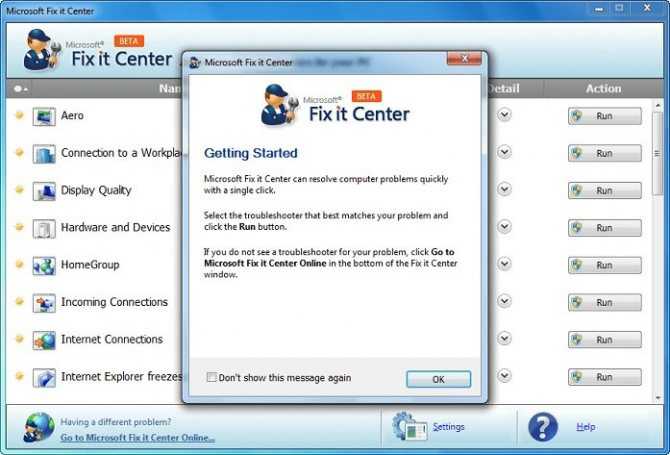
Дополнительные сведения
Чтобы убедиться, что надстройка PDFMaker установлена на компьютере, сделайте следующее:
- Office 2010 г. Откройте любое Office приложение, а затем выберите надстройки >файлов.
- Office 2013 и более поздних версиях выберите > >надстройки File Options. Рядом с управлением надстройки COM выберите Перейти. Вы увидите диалоговое окно, напоминая следующий скриншот:

Для решения этой проблемы воспользуйтесь одним из указанных ниже способов.
Метод 1. Обновление продукта Adobe
Плата может применяться при обновлении продукта Adobe.
См. статью Совместимые веб-браузеры и приложения PDFMaker, чтобы определить, какая версия надстройки Adobe Acrobat PDFMaker Office COM совместима с Office версией. Если ваша версия не совместима, попробуйте обновить продукт Adobe до более поздней версии, совместимой с Office версией.
Если вы продвинутый пользователь и хотите проверить совместимость PDFMOfficeAddin.dll версии, см. в следующей таблице.
| Версия Office | Поддерживаемые версии надстройки PDFMaker (PDFMOfficeAddin.dll версии) |
|---|---|
| 2010 (32-битный) | 10.x и более поздний |
| 2010 (64-bit) | 10.1 и более поздней |
| 2013 (32-битный) | 11.0.1 и более поздней |
| 2013 (64-битный) | 11.0.1 и более поздней |
| 2016 (32-битный) | 11.0.16 и более поздней |
| 2016 (64-bit) | 11.0.16 и более поздней |
Метод 2. Вручную отключить Acrobat PDFMaker Office надстройки COM
Если у вас есть административные разрешения, вы также можете отключить надстройку, следуя этим шагам в каждой Office программе:
- Откройте программу Office, а затем выберите Параметры > > надстройки.
- В списке Управление отсевом выберите надстройки COM и выберите Go.
- Сними поле PDFMaker Acrobat Office com Addin следующим образом (снимок экрана Office 2010 г.), а затем выберите ОК.
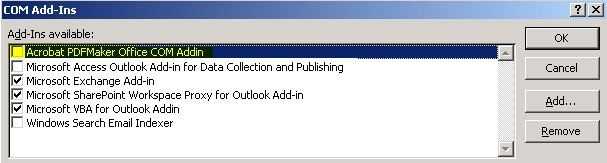
Точно следуйте всем указаниям из этого раздела. Внесение неправильных изменений в реестр может привести к возникновению серьезных проблем. Прежде чем приступить к изменениям, создайте резервную копию реестра для восстановления на случай возникновения проблем.
Сначала выйдите из Office, с чем возникли проблемы при загрузке надстройки PDFMaker, а затем используйте один из следующих методов для запуска редактора реестра.
Windows 8
С экрана «Начните» введите CMD. В области результатов проведите вниз по командной подсказке, чтобы выявить планку обаяния, а затем выберите Выполнить в качестве администратора в панели шарма. Если вы используете мышь, правой кнопкой мыши щелкните командную подсказку, чтобы показать планку обаяния.
Windows 7, Windows Vista или Windows XP
- Выберите >Начните все аксессуары >программ.
- Щелкните правой кнопкой мыши командную подсказку и выберите Выполнить в качестве администратора.
Выберите Office, с которыми у вас возникли проблемы, а затем используйте соответствующий метод, чтобы вручную отключить надстройку PDFMaker.
Доступ, Excel, Word, PowerPoint или Publisher
Местообладатель представляет имя программы Office, с которую возникли проблемы при установке надстройки PDFMaker.
Найдите и выберите следующий ключ реестра:
- Если PDFmaker. Существует ключ Addin, измените значение Поведение нагрузки под ключом 0 и перейдите на шаг 2.
- Если PDFmaker. Ключ Addin не существует, перейдите на шаг 2.
Повторите шаг 1 с каждым из следующих ключей реестра:
- HKEY_LOCAL_MACHINE\Software\Microsoft\Office\ \Addins\PDFMaker.OfficeAddin
- HKEY_LOCAL_MACHINE\Software\Wow6432Node\Microsoft\Office\ \Addins\PDFMaker.OfficeAddin
Выход редактора реестра и запуск программы Office.
Outlook
Найдите и выберите следующий ключ реестра:
- Если клавиша PdfmOutlook.PDFMOutlook существует, измените значение Поведение нагрузки под ключом 0 и перейдите к шагу 2.
- Если ключ PdfmOutlook.PDFMOutlook не существует, перейдите на шаг 2.
Повторите шаг 1 с каждым из следующих ключей реестра:
Редактор реестра exit, а затем запустите Outlook.
Visio
Найдите и выберите следующий ключ в реестре:
- Если существует PDFMVisio.PDFMVisioCOMAddin, измените значение Поведение нагрузки под ключом 0 и перейдите на шаг 2.
- Если ключ PDFMVisio.PDFMVisioCOMAddin не существует, перейдите на шаг 2.
Этот путь реестра не включает подки \Office, как и пути реестра, используемые другими Office программами.
Повторите шаг 1 с каждым из следующих ключей реестра:
Выйти из редактора реестра и открыть Visio.
Заявление об отказе от ответственности за сведения о продуктах сторонних производителей
В этой статье упомянуты программные продукты независимых производителей. Корпорация Майкрософт не дает никаких гарантий, подразумеваемых и прочих, относительно производительности и надежности этих продуктов.
Источник
How do you open a PDF file?
Open PDF file in the PDF reader Open the Adobe Reader or any other PDF software program. Then, click on the File menu near the top on the left side of the window, select Open, and browse to the location of the PDF file you want to open.
How do I install PDF Creator?
Step 1: Download PDF Creator Offline Installer to your PC by clicking the above icon. Step 2: Then wait for necessary installer file to download on your PC. Then double-click and run the installer file. Step 3: Then go through the on-screen instructions and wait for PDF Creator to install on your PC.
What is a PDF Creator?
PDF Creator is a free PDF printer, viewer and editor for the Windows 2000, XP, Vista and 7 operating systems. PDF Creator can be used to merge two or more PDF files into a single file, which can then be saved or printed.

About
Bobbi Green
How do I install the PDFCreator in Windows 10?
Solution 2: Manually install the PDF Printer
- Click Start > Control Panel > Devices and Printers.
- Select Add a printer.
- In the Add a Device dialog box, select Add a local printer.
- In the Add Printer dialog box, select Add a Local Printer or Network printer with Manual Settings.
How do I make a PDF file on my computer?
How to create PDF files:
- Open Acrobat and choose “Tools” > “Create PDF”.
- Select the file type you want to create a PDF from: single file, multiple files, scan, or other option.
- Click “Create” or “Next” depending on the file type.
- Follow the prompts to convert to PDF and save to your desired location.
How do I fix unable to find Adobe PDF resources?
- Click Start > Control Panel > Devices and Printers.
- Select Add a printer.
- Select Add a local printer.
- Check Use an existing port and select Documents\*.pdf (Adobe PDF) from the drop down.
- Click the Have Disk…
- Click the Browse…
- Navigate to C:\Program Files (x86)\Adobe\Acrobat XX\Acrobat\Xtras\AdobePDF.
How do I uninstall Adobe PDFMaker plugin?
- Click start and type excel in the search box and press CTRL-SHIFT-ENTER to run Excel in Administrator Mode.
- Click Office Button->Excel Options->Add-Ins.
- In the Manage drop-down box, select COM Add-ins and click the Go button.
- Un-check the box next to ‘Acrobat PDFMaker Office COM Addin’.
- Click OK.
How do I uninstall PDFMaker?
There is no direct way to completely remove the plugin from the MS Office at once. You may disable and remove the add-in from the MS office application one by one.
How to add acrobat pdfmaker to Microsoft Office?
The Word Options dialog box is displayed. Choose Add-ins in the options list. In the Manage drop-down menu, select COM Add-ins, and then click GO. In the COM Add-ins dialog box, select the Acrobat PDFMaker Office COM Addin check box if it’s not selected and then click OK.
What to do if pdfmaker is disabled in Microsoft Office?
A Microsoft Office application sometimes automatically disables add-ins as a fail-safe if the application closes unexpectedly. To determine if the PDFMaker add-in has been disabled, do the following: Open the Microsoft Office application. Click the blue File menu (in the upper-left corner).
Why is my Adobe Acrobat office not working?
For more information about this change, read this blog post. If you have the Adobe Acrobat PDFMaker Office COM add-in installed on your computer and your Office programs are crashing or not responding, this might mean that the version of PDFMaker you have installed is incompatible with your version of Office.
Регистрация классов вручную
Время от времени в исправлении ошибки 0x80040154 может посодействовать ручная регистрация всех библиотек DLL и компонент OCX, находящихся в системных папках. Для её выполнения: запустите командную строчку от имени админа, введите по порядку последующие 4 команды, нажимая Enter опосля каждой (процесс регистрации может занять длительное время).
for %x in (C:WindowsSystem32*.dll) do regsvr32 %x /s for %x in (C:WindowsSystem32*.ocx) do regsvr32 %x /s for %x in (C:WindowsSysWOW64*.dll) do regsvr32 %x /s for %x in (C:WindowsSysWOW64*.ocx) do regsvr32 %x /s
Крайние две команды — лишь для 64-разрядных версий Windows. Время от времени в процессе может показаться окно с предложением установить недостающие составляющие системы — сделайте это.
How do I install an adobe add-in?
Install plugins or extensions using the Creative Cloud desktop app
- Download the Creative Cloud desktop app.
- Go to the Marketplace tab, and then select All plugins.
- When you find a plugin you’d like to install, select Get or Learn more.
- Follow the onscreen instructions to complete the install.
How do I fix missing PDFMaker error?
1 Correct answer Solution is to go into Excel, options, Add-ins, COM add-ins, and re-enable to Adobe PDF Maker addin. Troubleshoot Acrobat PDFMaker issues in Microsoft Office on Windows.
Does Microsoft Office have a PDF viewer?
In our efforts to continue empowering all students with the tools they need to succeed, we are excited to announce that the PDF Reader is now available for Office 365 and OneDrive! In OneDrive, just select your PDF and choose ‘Open in browser’ to get started with the PDF Reader toolbar.
What is the best alternative to Adobe Acrobat?
Best Adobe Acrobat Alternative. 1. Nitro Pro. The best part about Nitro Pro is that the software has a lot in common with Adobe Acrobat. This is possibly the primary reason why it is widely considered to be the best alternative for Adobe Acrobat.
How can I download Adobe Acrobat Reader for free?
How to Download Free and Latest Abobe Reader Online for PC To download the latest version of Adobe reader then go to “get.adobe.com/reader/“. There are Optional offers already checked (selected) for you to download for free with the Adobe reader. But you can as well uncheck those offers if you do not want it. Then click on “Install Now” button.
Использование PDF с расчетами
Когда дело доходит до программного обеспечения, которое может создавать файлы с формулами и автоматическими вычислениями, вы, вероятно, имеете в виду программу для работы с электронными таблицами, такую как Microsoft Excel или Google Sheets. Однако природа и формат электронных таблиц делают их громоздкими и непрактичными для использования в качестве формы, которую вы распространяете среди людей.
К счастью, Adobe Acrobat, лучший набор для создания PDF-файлов, имеет несколько инструментов, которые позволяют вам создавать поля с автоматическими вычислениями в них.
Существует много возможных вариантов использования PDF с вычисляемой формой, например:
Программы для Windows, мобильные приложения, игры — ВСЁ БЕСПЛАТНО, в нашем закрытом телеграмм канале — Подписывайтесь:)
- Формы заказа: Если вы раздаете клиенту форму, заполненную возможными продуктами и их ценами, вы можете создать поле, в котором будет быстро отображаться окончательная цена их заказа без необходимости извлекать калькулятор.
- Оценки и экзамены: Вы можете сделать тест или оценку, которая автоматически отображает счет, когда вы закончите отвечать.
- Счета-фактуры: Если вы создаете распечатанный счет, вы можете настроить его на автоматическое отображение итоговой суммы, которую вы снимаете.
Помимо вышесказанного, PDF-формы могут быть полезны для оценки рисков, создания форм членства или даже проведения простого автономного личностного теста.






























