Как откалибровать контроллер PS или Xbox в Windows 10
Все ПК с Windows 10 поставляются с программой под названием Calibration Tool. Он работает со всеми USB-контроллерами, включая контроллеры PlayStation и Xbox. Вы даже можете использовать его для своего контроллера Nintendo Switch Pro, если хотите.
Прежде чем мы перейдем к шагам, давайте попробуем что-нибудь еще.
Сброс калибровки контроллера по умолчанию
Этот метод отлично подходит для решения мелких проблем. По сути, он обновляет калибровку контроллера, точно так же, как вы обновляете неисправную или медленную веб-страницу в своем браузере. Шаги чрезвычайно просты, и вы можете завершить весь этот процесс менее чем за минуту.
Это шаги для сброса калибровки контроллера:
-
Убедитесь, что ваш контроллер подключен и доступен для чтения ПК с Windows 10.
-
Перейдите к своему “Устройства и принтеры”.
-
Найдите свой контроллер и щелкните его правой кнопкой мыши. Выберите “Настройки игрового контроллера” из раскрывающегося меню.
-
Выберите “Свойства” в новом окне.
-
На странице “Настройки” выберите “Восстановить настройки по умолчанию”
-
По завершении выберите “ОК” до конца.
-
Сделайте то же самое для исходного окна контроллера.
- Теперь ваш контроллер должен пройти заводскую калибровку, и вы можете закрыть если хотите.
Это быстрое исправление эффективно устраняет странные настройки чувствительности и калибровки. Однако иногда это может не сработать. Если метод быстрого сброса не работает, попробуйте следующий метод.
Калибровка игрового контроллера с помощью инструмента калибровки
Инструмент калибровки надежно вернет контроллер в рабочее состояние. Этот процесс займет больше времени, так как вам придется следовать инструкциям. Однако инструмент подскажет, что делать.
Вот как с помощью инструмента калибровки вручную откалибровать игровой контроллер:
-
Перейдите в раздел “Устройства и принтеры”
-
Найдите свой контроллер на оборудовании. Щелкните контроллер правой кнопкой мыши и выберите “Настройки игрового контроллера”
-
Убедитесь, что вы выбрали правильный контроллер, а затем выберите “Свойства”
-
Перейдите на страницу “Настройки” в новом окне.
-
Выберите “Калибровать”
-
Инструмент калибровки запустится. Просто нажмите “Далее” для начала.
-
Оставьте D-pad (Xbox) или левый мини-джойстик (PS) в центре и нажмите любую кнопку.
- Переместите крестовину (Xbox) или левый мини-джойстик (PS) во все четыре угла, а затем нажмите любую кнопку.
-
Повторите шаг 8 для правого мини-джойстика. Когда закончите, выберите “Готово”, чтобы завершить процесс.
-
Проверьте, все ли работает. Выберите “ОК” когда закончите.
-
Выберите “ОК&rdquo ; для исходного окна настроек контроллера.
Ручная калибровка может решить проблемы, которые не может решить сброс. Обычно после повторной калибровки ваш контроллер будет как новый.
Если вы хотите узнать, как выполнить калибровку с помощью Steam, ознакомьтесь со следующим разделом.
Калибровка Ваш игровой контроллер со Steam
Знаете ли вы, что в Steam есть собственная функция калибровки контроллера? Он более подробный и даже позволяет настраивать мертвые зоны. Вы даже можете точно настроить параметры контроллера для каждой игры, даже если игра не поддерживает USB-контроллеры.
Вот как выполнить базовую калибровку в Steam:
-
Запустите клиент Steam.
-
Откройте режим большого изображения, нажав его на верхней панели.
-
Нажмите на шестеренку настроек.
-
Перейдите в “Контроллер” а затем “Настройки контроллера”
-
Выберите свой контроллер, а затем выберите “Калибровать”
-
Во-первых, включите “Блокировать навигацию с помощью джойстика”
- После этого выберите “Начать полную автокалибровку”
-
Следуйте инструкциям и переместите аналоговые джойстики по 10 раз в разные стороны.
После этого вам нужно вернуться и выполнить следующие действия:
-
Снова выберите “Калибровать”.
-
На этот раз отключите “Блокировку навигации с помощью джойстика”
-
Настройте оба джойстика’ мертвые зоны, пока не освоитесь с настройками.
- Когда закончите, вернитесь на экран “Настройки контроллера».
Чтобы настроить параметры для отдельных игр, выберите «Поддержка конфигурации Xbox» или «Поддержка конфигурации PlayStation» в зависимости от вашего контроллера. После этого выберите игру, для которой хотите выполнить настройку, и при желании измените настройки.
Калибровка игрового контроллера с помощью третьей стороны
Некоторые веб-сайты позволяют откалибровать контроллер. Одним из них является Gamepad Tester, и им можно пользоваться совершенно бесплатно. Это очень грубо, но все же хорошо работает, когда вы используете его для калибровки контроллера.
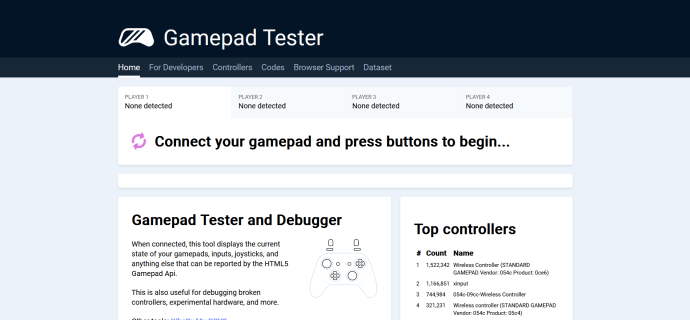
Gamepad Tester имеет некоторые экспериментальные функции, но они не особенно важны, если вы не отлаживаете контроллер. Вам должен подойти простой процесс.
Самый простой способ на Windows 10
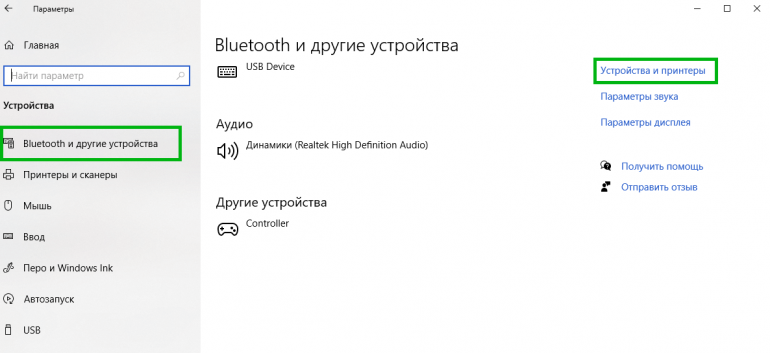
Базовая инструкция
- Возьмите Dualshock 4, подключите его к ПК через провод.
- Дождитесь установки драйверов и перезагрузите ПК.
- Проверьте работоспособность контроллера в «Устройства и принтеры» «Свойства».
Проверяем работоспособность
- Находим через Пуск «Bluetooth и другие устройства» Справа «Устройства и принтеры».
- Там должен отображаться подключенный геймпад. Можно нажать на него правой кнопкой мыши и перейти в «Параметры игровых устройств управления».
- Далее переходим в «Свойства». Именно там нужно будет протестировать контроллер, просто нажимая на все его кнопки и наклоняя стики.
Если что-то пошло не так
Перейдите в Диспетчер устройств, где выберите пункт Устройства HID.
Перед вами откроется большой список устройств, среди которых ваш геймпад, скорее всего, будет называться «HID-совместимый игровой контроллер». Но возможно и другое имя
В любом случае обращать внимание стоит не столько на название, сколько на иконку, которая соответствует тому или иному наименованию. Нужно найти значок, который отличается от всех других наличием небольшой стрелочки, которая направлена вниз.
Смело нажимаем по нужному пункту ПКМ (HID-совместимый игровой контроллер, Dualshock 4, беспроводной контроллер или что-то подобное).
В открывшимся окне выбираем «Включить устройство».
После всего этого заново проделываем указанные выше действия, т.е
переподключаем устройство и смотрим, чтобы драйверы точно установились.
Настраиваем поддержку Dualshock 4 в Steam
- С подключённым к ПК контроллером заходим на свой аккаунт Steam.
- Выбираем режим отображения Big Picture «Настройки» «Настройки контроллера».
- Там вам останется лишь поставить галочку напротив пункта «Поддержка контроллера PlayStation», а также «Пользовательские настройки PlayStation».
- Как только Steam увидит геймпад, вам нужно будет дать ему имя и провести небольшую настройку. Всё.
Nucleus COOP | Как играть в режиме split screen, даже если игра его не поддерживает
Данный способ позволяет играть во множество игр на ПК в режиме разделенного экрана, и пусть там нет его изначально!…
Обменивайтесь игровой библиотекой с друзьями
В последнем обновлении прошивки в прошлом году произошла самая большая встряска на консоли, добавили функцию, о которой вы могли слышать мимоходом, но не использовали — Share Play. Идея заключается в том, что в любое время вы можете позволить кому-то из списка друзей «взять на себя» вашу консоль в цифровом виде, как если бы вы передавали контроллер лично. Просто нажмите (подержите, если вы изменили настройку) кнопку «Поделиться» и нажмите «Начать общий доступ к игре» — там вы сможете передать своему другу контроль над игрой, в которую вы играете (либо позволить им попробовать что-нибудь или помочь вам) до 60 минут на каждую игру. Более того, если ваша игра поддерживает только локальный многопользовательский режим, выполнение того же действия позволит вам «заставить» вашего друга присоединиться в любом случае, по сути, превратив любую локальную игру в онлайн-мультиплеер. Примечание. Не все игры поддерживают это, поскольку некоторые издатели настаивают на том, чтобы все покупали свою собственную копию – к примеру Activision и Call of Duty, где эта функция заблокирована — и она также не выходит за рамки региональных блокировок. Трофеи по-прежнему сохраняются в учетной записи хоста, но в целом это фантастическая функция, которая действительно должна быть гораздо более известной.
Как переназначить кнопки контроллера PS4
Чтобы найти эти настройки, войдите в профиль на своей PS4 и нажмите кнопку PlayStation на контроллере, чтобы получить доступ к домашнему экрану.
Нажмите «Вверх» на контроллере для доступа к панели значков в верхней части экрана, выберите значок «Настройки» и нажмите кнопку «Х».

Выберите категорию «Доступность» на появившемся экране настроек и нажмите «X».
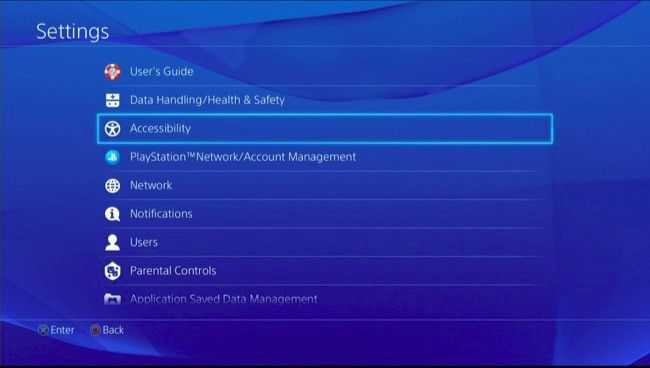
Прокрутите вниз на экране «Специальные возможности», выберите «Назначение кнопок» и нажмите «X».
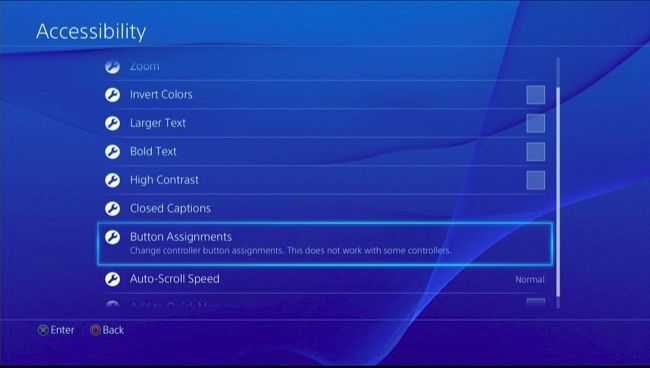
Активируйте опцию «Включить назначения пользовательских кнопок», нажав «X».
Здесь вы увидите опцию «Настроить назначения кнопок». Выберите его и нажмите «X».
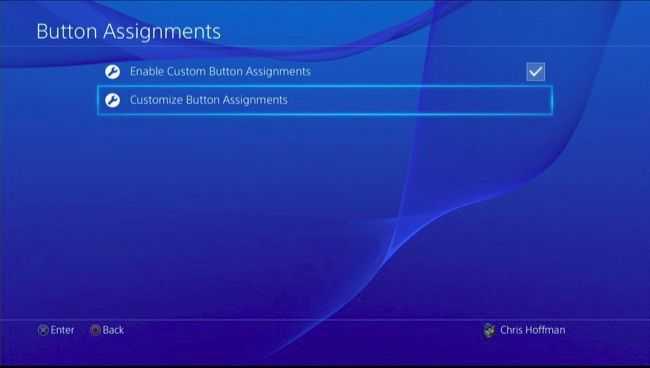
Экран «Настроить назначение кнопок» позволяет переназначить одну кнопку на другую. Кнопка слева представляет физическую кнопку на вашем контроллере, а кнопка справа представляет, как PS4 интерпретирует ее. Например, первая кнопка здесь – «Треугольник -> Треугольник». Это означает, что когда вы нажимаете кнопку «Треугольник» на вашем контроллере, консоль интерпретирует это как нажатие кнопки «Треугольник».
Допустим, вы хотите поменять местами треугольник и квадрат. Вы должны выбрать «Треугольник -> Треугольник» и нажать «X». Затем вы можете выбрать «Квадрат» в появившемся списке. Это нажатие кнопки теперь будет читать «Треугольник -> Квадрат». Это означает, что когда вы нажимаете кнопку «Треугольник» на вашем контроллере, PS4 будет интерпретировать это как нажатие кнопки «Квадрат». Квадратная кнопка может быть настроена для работы в качестве треугольника, или вы можете переназначить другие кнопки.
Когда вы закончите, выберите «Подтвердить», чтобы покинуть этот экран и сохранить изменения.
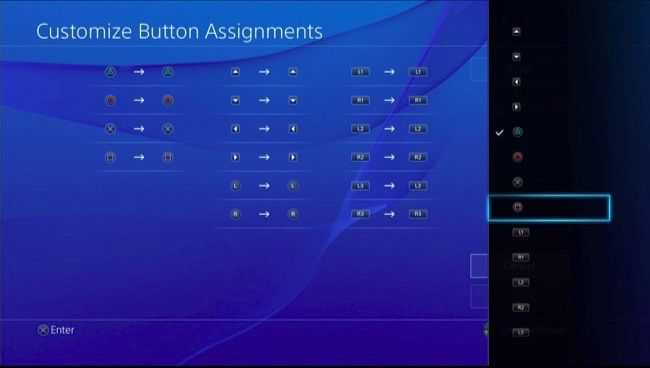
PlayStation 4 позволяет переназначить кнопки «Треугольник», «Круг», «Х», «Квадрат», «Вверх», «Вниз», «Влево», «Влево», «Влево», «Влево», «Вправо», «L1», «R1», «L2», «R2», «L3» и «R3». Для Левого джойстика и Правого джойстика вы можете поменять только палки – например, вы можете сделать функцию направленного ввода Левого джойстика аналогичной правому джойстику, и наоборот.
Все кнопки помечены на контроллере PS4, кроме кнопок L3 и R3. Кнопка L3 включает «щелчок» или нажатие левой ручки вниз, тогда как кнопка R3 означает «щелчок» или нажатие правой ручки вниз.
Использование Голосовых Команд Через Микрофон Гарнитуры
Разгромив Microsoft в их собственной игре, даже не вспотев, PS4 все же не привязали голосовые команды к их дополнительному аксессуару- камере. Вы помните ту гарнитуру, которая у вас есть в комплекте с консолью? Оказывается, на слайдере громкости спрятан крошечный микрофон, а это означает, что при условии, что вы подключили его к нижней части DS4, есть целый набор команд, на которые консоль будет реагировать. Как сообщается, они работают стабильно хорошо, особенно после того, как последнее обновление нам показало, как хорошо оно понимает произношение и интонацию, и хотя вряд ли в любых играх используются голосовые команды, вы можете свистеть, чтобы привлечь охранников в Thief — проработанное дополнение, потерянное на провальной игре.
Инструкция по установке
Помните, что если вы просто играете в игры Steam, вам не нужны приведенные ниже инструкции . Просто подключите контроллер, откройте Steam и перейдите в «Настройки»> «Настройки контроллера», чтобы настроить его. Если вы хотите использовать DualShock 4 для игр, отличных от Steam, продолжайте.
1. Загрузите программное обеспечение, указанное выше, начиная с Microsoft .NET Framework. Если вы используете Windows 7, затем установите драйвер контроллера Xbox 360. Этот драйвер входит в состав Windows 8 и 10.
2. Важный шаг: подключите Dualshock 4 к компьютеру с помощью кабеля micro-USB. (Если у вас возникнут какие-либо проблемы, попробуйте использовать порт USB 2.0 вместо порта USB 3.0. DualShock 4 такие странные.) Теперь мы можем заставить DS4Windows делать свое дело.
Примечание по установке Bluetooth: если вы хотите использовать DualShock 4 по беспроводной сети, найдите время, чтобы подключить беспроводной адаптер USB и соединить его с контроллером. Просто одновременно удерживайте маленькую кнопку «Поделиться» и центральную круглую кнопку, пока подсветка контроллера не начнет мигать, затем нажмите на конец адаптера, пока он не начнет мигать. Когда оба мигают, они автоматически соединятся через несколько секунд.
3. Если вы хотите использовать DualShock 4 только для игр через Steam, поздравляем, вы официально закончили! Steam добавил встроенную поддержку Dualshock 4 в 2016 году, поэтому, когда вы подключены или подключены, все готово. Зайдите в меню Steam> Настройки> Контроллер, чтобы настроить контроллер.
Обязательно выполните сопряжение или подключите контроллер перед тем, как открывать Steam или какие-либо игры Steam, иначе ваш контроллер может быть не распознан. Если у вас возникнут какие-либо проблемы с подключением, закрытие и повторное открытие Steam должно помочь.
Читайте дальше, чтобы узнать, как использовать DS4Windows для использования вашего контроллера с играми вне Steam.
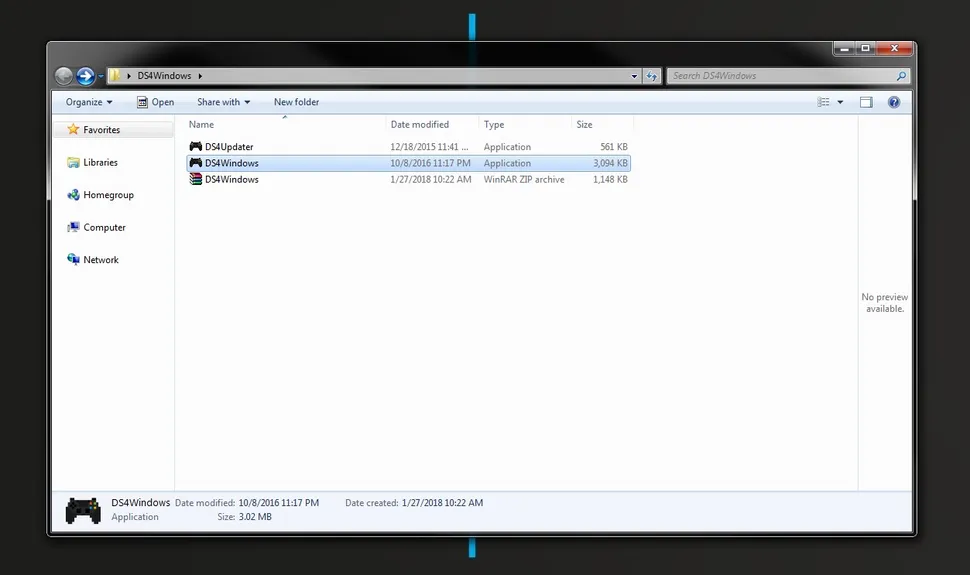
4. Загрузите новейший файл .zip DS4Windows, сохраните его в новой папке и извлеките его содержимое с помощью 7-Zip или любого другого архиватора файлов, который вы предпочитаете. Вы увидите два приложения: DS4Updater и DS4Windows. У вас уже установлена последняя версия, поэтому вы можете пока игнорировать программу обновления.
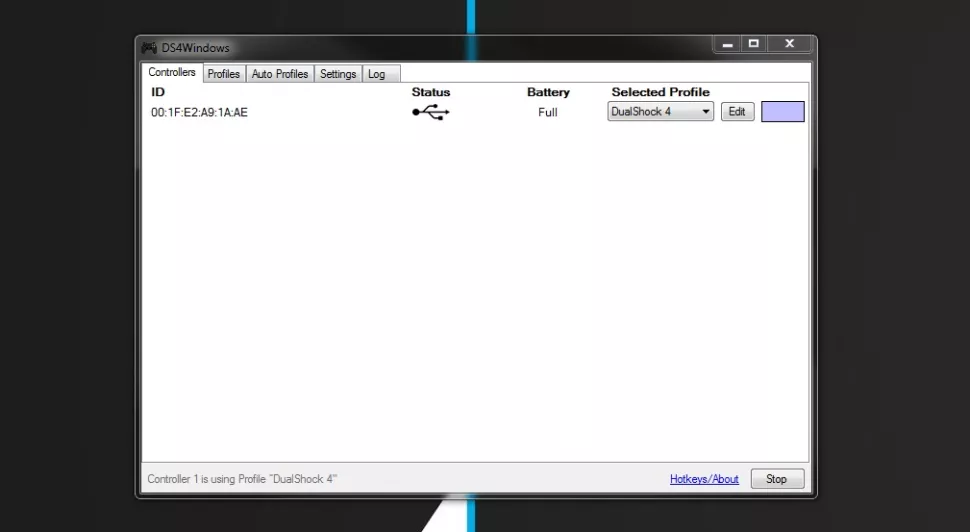
5. Откройте DS4Windows, и вы увидите вкладку «Контроллеры». На этой вкладке отображаются подключенные контроллеры. Поскольку вы уже подключили контроллер (или подключили его через Bluetooth), он должен быть указан здесь. Если это не так, закройте DS4Windows, повторно подключите контроллер, затем снова откройте DS4Windows. Не беспокойтесь об идентификационном номере вашего контроллера; нам это не понадобится.
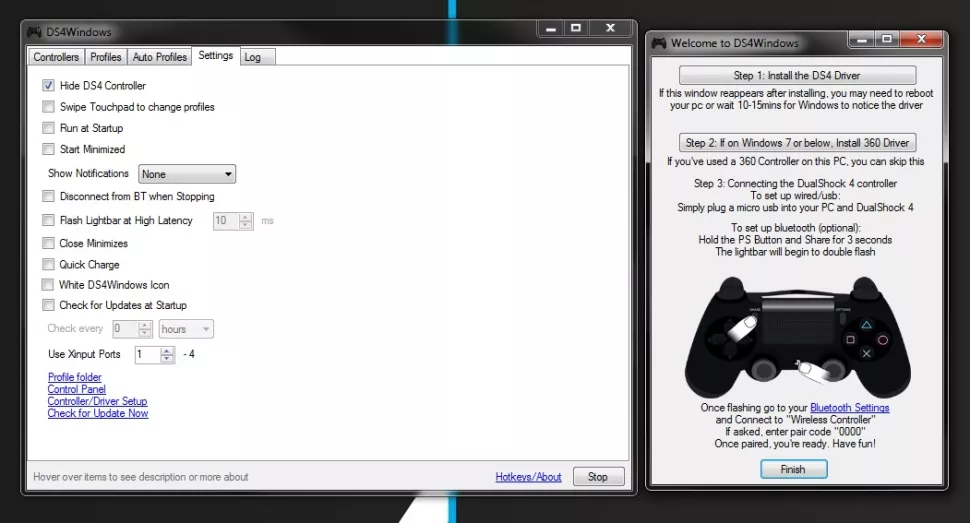
6. Откройте вкладку «Настройки» в DS4Windows, чтобы настроить несколько параметров. Убедитесь, что установлен флажок Скрыть контроллер DS4 . Это предотвратит конфликт DS4Windows с настройками контроллера по умолчанию для любой игры. По той же причине убедитесь, что для параметра Использовать порты Xinput установлено значение 1.
После установки DS4Windows отобразится в виде значка на панели задач. На вкладке «Настройки» вы также можете настроить его запуск при запуске или оставаться активным в фоновом режиме. Вы также можете обновить DS4Windows прямо с этой вкладки, щелкнув Проверить наличие обновлений сейчас в левом нижнем углу. Выше вы увидите Настройка контроллера / драйвера. Если у вас возникнут какие-либо проблемы, откройте эту установку и следуйте инструкциям по установке отсутствующих драйверов.
Почему ваш контроллер PS4 включается сам по себе?
Вы не единственный, кто определил проблему с контроллером, который поворачивается или продвигается сам по себе, пока вы находитесь в середине игры. Эта проблема относительно часто встречается на контроллерах PlayStation, но также и на контроллерах Switch. У него тоже есть название: аналоговый стик дрифт. Без вашего участия в управлении джойстиком вашего контроллера вы заметите, что вид, видоискатель или движение вашего персонажа выполняются сами по себе. Этот дисфункция может быть вызвана несколькими факторами :
- un проблема с подключением по блютусу обычно вызваны интерференционными волнами.
- un программная ошибка из-за сбоя операционной системы контроллера или консоли или поврежденного обновления.
- один механический износ джойстиков контроллера PS4 которые могут исходить из разных параметров. Высокие температуры, влажность и скопление пыли или грязи являются основными влияющими факторами. Действительно, эти факторы влияют на потенциометры, эти датчики закреплены на электронной плате, которые задают нужное направление джойстикам. Их пружины со временем изнашиваются и никогда не возвращаются в исходное положение. Вы также должны знать, что естественный износ также имеет какое-то отношение к этому, поскольку из-за трения пластик разлагается и создает мусор внутри механизма.
затем, что сделать, чтобы контроллер PS4 перестал вращаться сам по себе?
Характеристики
Экран
OLED с разрешением 1920 x 1080. Звучит убедительно, только по факту это значение делится на двое и получается 960 x 1080, что уже не может конкурировать по качеству с другими моделями. Владельцы жалуются на размытую по бокам картинку. Уязвимое место – это дальность прорисовки, тут она реально страдает. Тем не менее, цвета и ближняя детализация показывают себя неплохо.
Частота обновления
Чтобы свести к минимуму негативные ощущения во время использования гарнитуры, был сделан значительный шаг вперед по значению fps – Sony обещает 120 кадров в секунду. Тем не менее, пользователям приходится выбирать между разрешением и обновлением частоты кадров. А именно – играть в низком разрешении, но без задержек или терпеть притормаживания, но получать картинку в высоком качестве.
Отслеживание или трекинг в пространстве
Что касается отслеживания в пространстве – внутри очков встроены датчики акселерометра и гироскопа. PS Camera поддерживает трекинг при помощи светодиодов. Сони не стала придумывать ничего инновационного, взяв технологии 2010 года. Речь идет о джойстиках PlayStation Move, где применялась та же технология. VR работает и со стандартным контроллером Dualshock.
Супер звук из наушников
Звучание отличное – музыкальное сопровождение глубокое и передает эффекты с высокой точностью, оставляя ощущение полного погружения. В девайс уже встроена пара вакуумных наушников, обеспечивающих всю мощность 3D аудио. Как и в большинстве гарнитур, тут есть отдельный выход под свои наушники. В качестве бонуса – в очки встроен микрофон, так что общаться с друзьями по сети можно напрямую.
Другие способы использования DualSense

Мы уже объяснили все приемы, позволяющие заставить DualSense работать на вашей старой PlayStation 4. Если вы хотите узнать, как подключить этот контроллер к другой системе, вот несколько дополнительных приемов для использования вашего устройства:
- Android: вы можете выполнить сопряжение контроллера изначально. Таким образом, вы можете беспрепятственно воспроизводить мобильные игры с помощью своего контроллера по беспроводной сети. Sony рекомендует использовать мобильный телефон с Android 12, но вы можете подключить контроллер через Bluetooth, даже если на вашем смартфоне еще нет этой версии. Чтобы использовать его на своем мобильном телефоне, мы рекомендуем вам использовать какой-либо тип поддержки, который позволяет подключать как телефон, так и пульт дистанционного управления.
- iOS: Если у вас есть iPhone или iPad, вы также можете использовать DualSense для игры. То же самое верно, если у вас дома есть Apple TV. Вам понадобится как минимум iOS 14.5. Затем вы можете просто подключить контроллер через Bluetooth без особых проблем.
- Nintendo Switch: Хотите верьте, хотите нет, но вы также можете использовать DualSense для игры на Switch. Поддержка не родная, но активировать ее можно несколькими способами. Самый простой и доступный способ — использование ключа 8BitDo. Он подключается к док-станции консоли и позволяет вам подключаться и играть с DualSense, а также с другими элементами управления. Другой метод — программный, только на модифицированных консолях, так что это не такой доступный метод.
- Chromecast с Google TV: вы можете использовать контроллер PS5 как для игр, загруженных из Google Play Store, на телевизоре, так и для доступа к Stadia или GeForce Now, не вставая с дивана. Как мы уже говорили, контроллер PS5 довольно универсален, поэтому вы сможете использовать его во множестве систем без необходимости покупать более конкретные контроллеры.
Ссылки на Amazon в этой статье являются частью нашего соглашения с их партнерской программой и могут принести нам небольшую комиссию с их продажи (не влияя на цену, которую вы платите). Тем не менее, решение опубликовать и добавить их было принято, как всегда, свободно и в соответствии с редакционными критериями, без учета запросов вовлеченных брендов.
Ввод текста при помощи движений
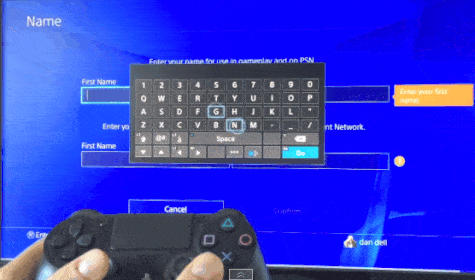
Мало того, что вы можете использовать для ввода текста клавиатуру вашего телефона, если вы связали его с приложением, также если вы нажмете правый стик, вы активируете функции гироскопа контроллера, и сможете управлять курсором, перемещая сам контроллер. Нужно немного привыкнуть, но вообразить, где находится центральная точка невидимого «луча», выходящего из передней части контроллера, и использовать его для набора текста, гораздо легче, чем прокручивать его. Кроме того, недавнее обновление встроенного программного обеспечения позволяет нажать на сенсорную панель, чтобы буквально включить сенсорную печать, используя поверхности сразрешением 1920×900 для некоторых весьма специфических движений, если вам так удобнее.
Как пользоваться макросами. Примеры
Двойной клик на кнопку Y или треугольник по нажатию на R3
На вкладке Controls кликаем на нужную нам кнопку (R3)
Откроется панель с клавиатурой, нажимаем Record A Macro
Обязательно ставим чекбокс Record Delays, чтобы записать задержки между нажатиями, и кликаем Запись или Record
Далее, соответственно, набираем нужный нам макрос (то есть нажимаем порядок кнопок, который должен выполняться при клике на R3, или любую другую клавишу, на которую вы назначаете макрос), нажимаем Stop
Редактируем задержки до 10-50мс и нажимаем Сохранить. Задержки между нажатиями необходимо указывать для всех макросов, иначе работать они не будут. Чем ниже задержка, тем быстрее будет срабатывать макрос, в 1 секунде 1000 миллисекунд.
То же самое действие можно проделать на вкладке Special Actions, но другим способом. Нажимаем Новое действие
Даём название макросу, выбираем в левой колонке кнопку или их комбинацию, выбираем тип действия в правой колонке (подробнее чуть ниже) Multi-action Button и в разделе Tap Trigger записываем этот же самый макрос (два клика по Y или треугольнику). Сохраняем макрос, сохраняем комбинацию.
После всех действий не забывайте сохранить сам профиль
Что делать, если ваш контроллер PS4 движется сам по себе?
из решения позволят вам найти контроллер PS4 в хорошем рабочем состоянии
Обратите внимание, однако, что если износ джойстиков слишком велик, все, что вам нужно сделать, это заменить джойстик. Следуйте за ними действия по устранению неполадок по порядку чтобы попытаться определить источник проблемы и, таким образом, лучше решить ее
Подключите проводной контроллер PS4
когда ваши Контроллер PS4 перемещается сам по себе, первая попытка подключите его по проводу, отключив Bluetooth. Вы можете сделать это в настройках.
Действительно, возможно, причиной проблемы является плохое соединение, обычно вызванное мешающими волнами. Если контроллер продолжает вращаться или двигаться вперед самостоятельно при подключении, проблема заключается либо в программной ошибке, либо в аппаратной. Затем продолжите шаги по устранению неполадок.
Сбросить контроллер PS4
Как видно выше, бывает и так, что ваш контроллер PS4 DualShock включается сам по себе из-за программной ошибки. В этом случае простой сброс решает проблему. Для этого следует выполнить следующую процедуру:
- Выключите консоль и отсоедините ее от электрической розетки.
- С помощью тонкого инструмента нажмите и удерживайте кнопку сброса на задней панели контроллера PS4 около 5 секунд. Это небольшое отверстие рядом с курком L2.
- Подключите контроллер к консоли с помощью USB-кабеля, а затем нажмите кнопку PS.
- Затем световая полоса должна стать синей, чтобы вы знали, что контроллер синхронизирован.
Очистите или замените неисправный аналоговый джойстик
К сожалению, на данный момент, если проблема сохраняется на вашем контроллере PS4 и поэтому он продолжает неожиданно поворачиваться, вам придется действовать на аналоговых джойстиках. В результате, механизм аналогового джойстика может быть слишком грязным или заблокированным и поэтому не может вернуться в нейтральное положение.
1 — Очистите аналоговые стики
Как мы видели ранее, тепло, влажность и грязь являются факторами, влияющими на износ. джойстики и соответственно на появление дрифта. Я’скопление пыли и грязи является основным фактором, приводящим к появлению этой ошибки. Так, очистка аналоговых стиков иногда решает проблему перемещения контроллера сама по себе.
Чтобы чистый дрейфующий аналоговый контроллер ps4, проведите ватным тампоном или ватным тампоном, смоченным в изопропиловом спирте, по основанию джойстиков
Обратите внимание, что для успешной очистки аналогового стика вам потребуется разобрать контроллер. Однако эта манипуляция требует удаления большого количества компонентов, чтобы получить доступ к джойстикам
Мы настоятельно рекомендуем вам обратиться к видеоуроку, набрав «Как почистить джойстики контроллера PS4» в строке поиска вашей поисковой системы. Если вы не компетентны в обращении, вызовите профессионала, чтобы избежать более серьезных повреждений вашего контроллера.
2 — Замените аналоговые стики
Как мы видели, естественный износ потенциометры, которые просто возникают в результате вашего игрового процесса, часто являются причиной того, что контроллер PS4 вращается сам по себе. В этом случае, если чистка ничего не дала, то придется заменить дрейфующие аналоговые стики. И не только шляпа джойстиков, а весь аналоговый модуль. Вы можете найти его на многих торговых сайтах.
Однако имейте в виду, что замена джойстика доступна не каждому. На самом деле, это займет отпаивать электронной карты и, следовательно, иметь для этого необходимое оборудование и навыки. Категорически не советуем эту манипуляцию, если у вас нет навыков в электронике (разборка, пайка, сборка). В этом случае вызовите профессионального ремонтника. В противном случае еще раз обратитесь к видеоуроку, набрав «Как заменить аналоговые стики контроллера PS4».
Замените контроллер или обратитесь к специалисту
Если у вас нет необходимых электрических разрешений для предыдущих манипуляций, мы советуем вам обратитесь к профессионалу, который специализируется на ремонте электронных устройств, чтобы он мог починить ваш контроллер PS4, который движется сам по себе. Не стесняйтесь запрашивать оценку, чтобы увидеть, стоит ли цена ремонта затрат или лучше купить новый контроллер.
Если используемый Контроллер DualShock V1 или V2 все еще находится на гарантии, свяжитесь сПоддержка PlayStation для экономичного ремонта или замены.
Используйте свой смартфон в качестве клавиатуры для PS4
Ввод текста на PS4, скорее всего, будет хлопотным, будь то обычные кнопки или ввод с управлением движением. Разве вам не понравится, если вы сможете печатать с помощью экранной клавиатуры на смартфоне? Что ж, благодаря приложению PlayStation для ваших смартфонов вы можете. Для этого выполните следующие действия:
Перейдите в меню настроек PlayStation и нажмите «Настройки подключения приложения PlayStation» . После этого нажмите «Добавить устройство» .
Здесь вам будет представлен регистрационный код
Обратите внимание, что код где-то внизу, так как мы будем использовать его позже.
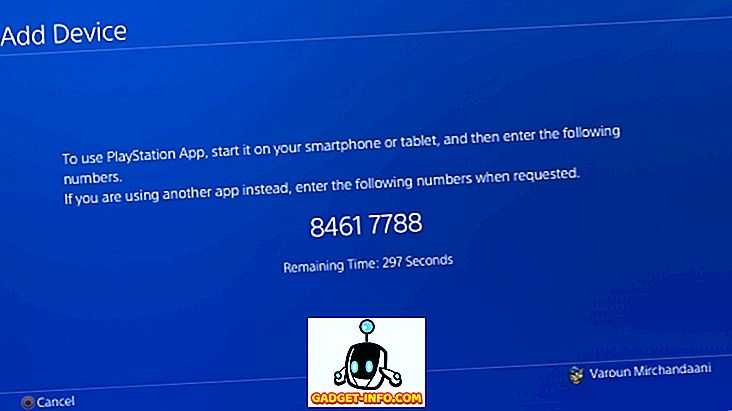
- Загрузите приложение PlayStation для своего устройства iOS или Android и войдите в него, используя свою учетную запись PlayStation. Убедитесь, что это та же учетная запись, с которой вы вошли в PS4.
- После того, как вы успешно вошли в систему, нажмите на «Подключиться к PS4» в нижней панели.
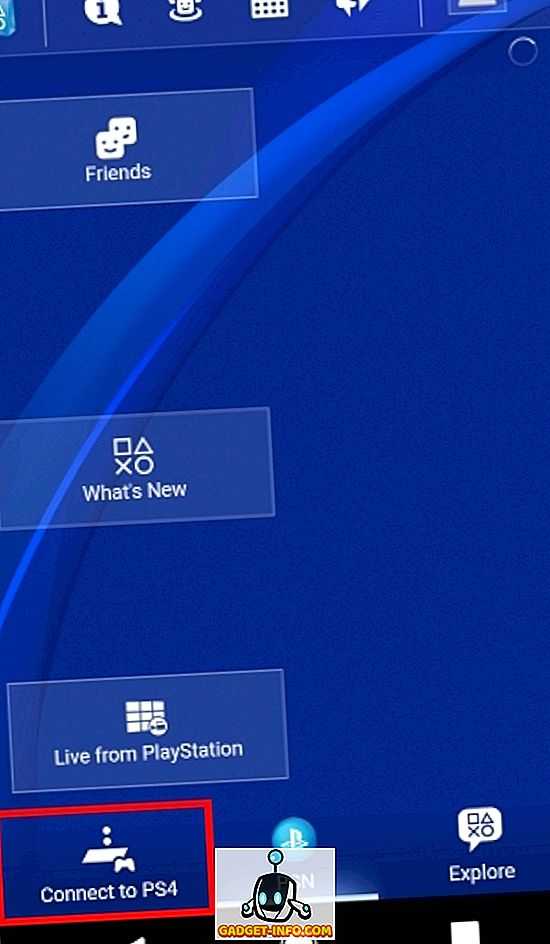
Нажмите на «Второй экран» вариант. Вам будет представлен список компьютеров PS4, которые вошли в систему с вашим PlayStation ID. Нажмите на PS4, который вы хотите контролировать.
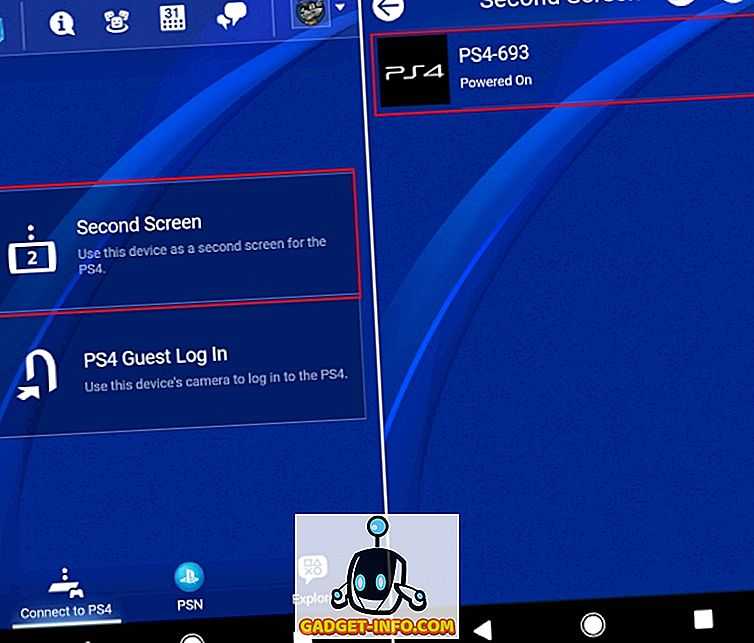
Введите регистрационный код, полученный ранее на PS4, в соответствующем поле ввода и нажмите «Зарегистрироваться» . После успешной регистрации вы будете подключены к PS4.
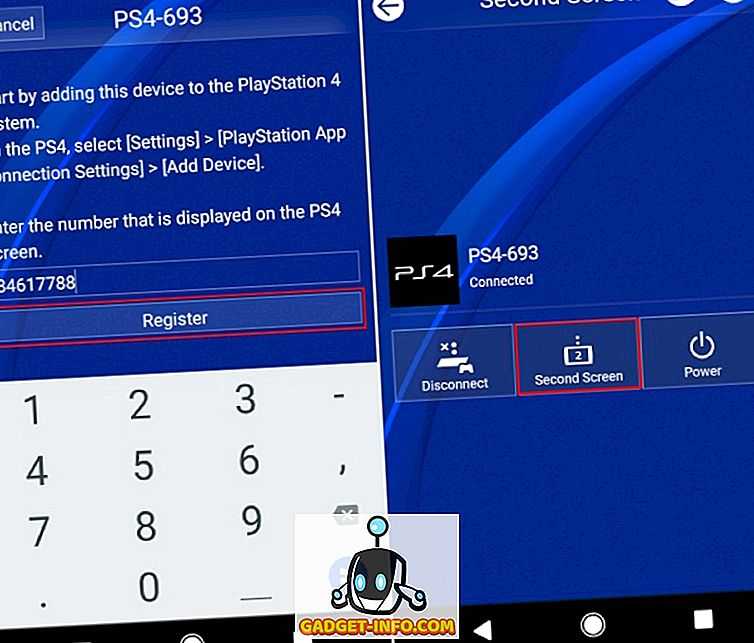
Теперь вам будет представлено простое навигационное меню, представляющее сенсорную панель, и кнопки для различных других задач, связанных с навигацией. Теперь на PS4 всякий раз, когда вам нужно ввести какой-либо текст, откройте приложение на своем мобильном телефоне и нажмите «значок клавиатуры» в верхней части. Вам будет представлено поле для ввода текста, в которое вы можете вводить текст с помощью экранной клавиатуры, как обычно.
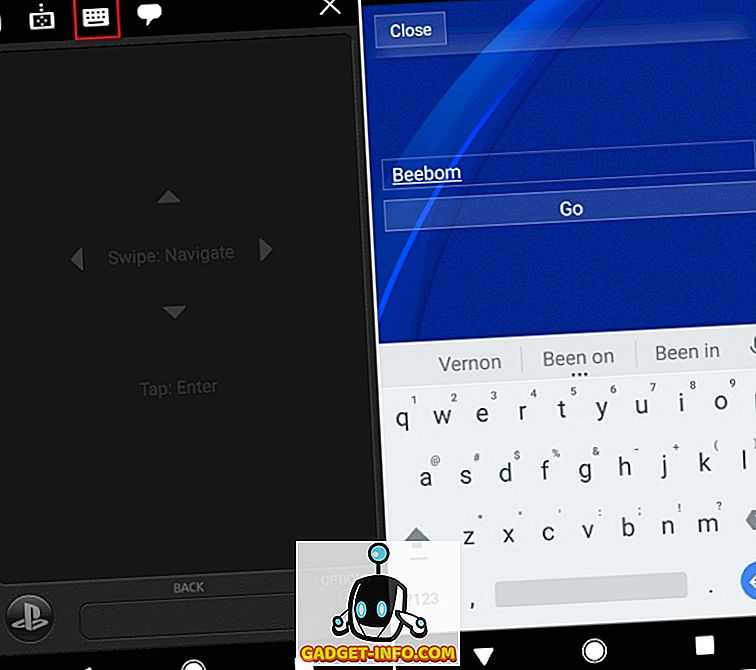
Стоимость и целесообразность покупки
Цена на виар шлем PS4 ниже, чем стоимость конкурентов. Ну и, естественно, пока что единственный вариант на рынке для любителей игровых приставок. Пока Microsoft не торопится усовершенствовать модель Kinect и выпускать свою гарнитуру виртуальной реальности, Sony Playstation VR – это единственный и поэтому лучший вариант для консольного гейминга.
Конечно, минусы нашлись – это качество разрешения, бесконечные шнуры, возможное укачивание во время игры, нестабильная работа геймпадов Move. Однако иметь такой футуристичный гаджет подле PS4 очень приятно, и с этим не поспоришь. Учитывая дешевизну (30.000 за полный комплект) и то, что устройство стоит в два раза дешевле, чем на старте, подкупает. И почему бы не опробовать игры в новом формате?!




























