Изменение размеров диаграммы и ее расположения на листе
Готовую диаграмму можно редактировать. Если щелкнуть указателем мыши по пустому месту внутри диаграммы, то она выделится вся. Выделенный элемент можно копировать, удалять перемещать или изменять его размеры.
Настроить размеры и расположение диаграммы на рабочем листе можно с помощью мыши. Размеры диаграммы изменятся, если потянуть указателем мыши (прижимая левую клавишу мыши) за рамку диаграммы. То есть размеры диаграммы можно изменить точно таким же образом, как и размеры любого окна в Windows.
Если установить указатель мыши на диаграмму и прижать ее левую клавишу, то указатель примет форму тонкого черного крестика со стрелочками. В этом случае, перемещая такой указатель мыши при нажатой левой клавише, можно передвинуть диаграмму как единое целое со всеми надписями.
Редактирование текстовых надписей в диаграмме.
Если щелкнуть указателем мыши по любому элементу диаграммы, то он будет выделен. Двукратный щелчок мыши по элементу диаграммы (или однократный по уже выделенному элементу) позволяет редактировать данный элемент. Например, если вы хотите изменить шрифт подписей на осях, достаточно щелкнуть по надписи мышью, и появится диалоговое окно Шрифт, с помощью которого можно изменить размеры, тип, цвет и ориентацию текста.
Форматирование осей.
Если дважды щелкнуть указателем мыши по оси диаграммы, то появится диалоговое окно Формат оси, которое содержит пять вкладок: Вид, Шкала, Число, Шрифт, Выравнивание. Ось Х называется осью категорий, ось Y называется осью значений.
Во вкладке Вид можно выбрать тип, толщину, цвет линии, можно сделать ось невидимой, можно выбрать ориентацию меток осей и т.д. Во вкладках Шрифт и Выравнивание можно изменить размеры, тип, цвет и ориентацию подписей меток осей. Во вкладке Число можно изменить частоту делений на оси категорий, если указать значение больше 1. Во вкладке Шкала можно изменить местоположение первого маркера. Галочка в поле Пересечение с осью Y определяет, где выводится первая точка в каждом ряду данных относительно оси значений. По умолчанию этот флажок присутствует при построении линейчатых диаграмм и гистограмм и снимается при построении диаграмм с областями и графиками. В результате при построении линейчатых диаграмм остается небольшой промежуток между осью и первым маркером, а диаграммах с областями и графиками первые маркеры выводятся прями на ось значений.
Вопрос-ответ:
Как изменить шкалу диаграммы только для одного графика?
Для выбора одного графика в диаграмме необходимо щелкнуть на нем правой кнопкой мыши и выбрать «Изменить данные графика». Затем перейдите на вкладку «Оси» и выберите нужную ось, где можно изменить шкалу.
Можно ли изменить максимальное значение шкалы вручную?
Да, в Excel можно изменить максимальное значение шкалы вручную. Для этого нужно выбрать ось, на которой находится шкала, правой кнопкой мыши и выбрать «Формат оси». В открывшемся диалоговом окне вы можете ввести нужное значение для максимального значения шкалы.
Как изменить шаг шкалы на оси диаграммы?
Для изменения шага шкалы на оси диаграммы нужно выбрать ось, на которой находится шкала, правой кнопкой мыши и выбрать «Формат оси». Затем в настройках оси можно выбрать шаг шкалы и изменить его значение.
Как быстро изменить шкалу для всех графиков в диаграмме?
Для изменения шкалы для всех графиков в диаграмме нужно выбрать диаграмму и щелкнуть правой кнопкой мыши. Затем выберите «Формат диаграммы» и перейдите на вкладку «Оси». В настройках шкалы можно изменить максимальное и минимальное значение шкалы, а также ее шаг.
Как изменить цвет шкалы на диаграмме?
Для изменения цвета шкалы на диаграмме нужно выбрать ось, на которой находится шкала, правой кнопкой мыши и выбрать «Формат оси». Затем в настройках шкалы можно выбрать нужный цвет в разделе «Цвет оформления».
Можно ли изменить формат шкалы на диаграмме?
Да, можно изменить формат шкалы на диаграмме. Для этого нужно выбрать ось, на которой находится шкала, правой кнопкой мыши и выбрать «Формат оси». Затем в настройках шкалы можно выбрать нужный формат отображения чисел в разделе «Числа».
Графическая трансформация фигур на диаграмме
Размеры фигуры на диаграмме можно изменять. Для этого сначала выделите фигуру нажатием мыши, затем наведите курсор мыши на одну из меток на гранях выделенной фигуры, нажмите левую кнопку мыши и, удерживая ее, перемещайте мышь, пока фигура не примет нужный размер. На Рис. 7 приведены примеры изменения размеров различных фигур (а — изменение размера цели на диаграмме стратегической карты; б — изменение размера единицы деятельности на диаграмме процесса в нотации Cross-functional Flowchart; в — изменение размера оргединицы на диаграмме процесса в нотации Cross-functional Flowchart).
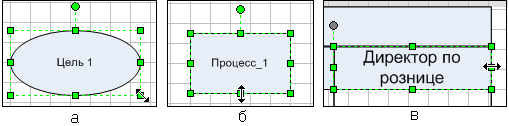 Рисунок 7. Примеры изменения размеров фигур на диаграмме
Рисунок 7. Примеры изменения размеров фигур на диаграмме
Возможно также изменение размера группы фигур. Для этого необходимо выделить нужные фигуры (подробнее о работе с группой фигур диаграммы см. ) и изменить размер общего прямоугольника.
Как изменить размер таблицы в Excel (увеличить или уменьшить таблицу)?
Как увеличить размер таблицы в Эксель (Excel)?
Как уменьшить размер таблицы в Эксель (Excel)?
Изменение размера ячеек таблицы Excel
Очевидно, что размер (ширина, высота) меняется не у одной ячейки, а сразу у всех ячеек строки или столбца.
Увеличить (уменьшить) ширину столбца можно так:
1) Навести курсор мыши на границу столбца (курсор изменит свой вид) и перетащить его влево (чтобы уменьшить ширину) или вправо (чтобы увеличить ширину).
Отпускаем курсор, и ширина столбца поменяется.
2) Если нужно сделать одинаковую ширину у нескольких столбцов, то нужно выделить их и щёлкнуть по одному из них правой кнопкой мыши.
Появится контекстное меню, в котором нужно выбрать «Ширина столбца».
Откроется окно, где нужно указать числовое значение для ширины.
Вводим число и нажимаем на «OK» — ширина всех выделенных столбцов станет такой, которую вы указали.
Высота строки таблицы в Эксель меняется схожим образом:
1) Путём перетаскивания границы вверх (чтобы уменьшить высоту) или вниз (чтобы увеличить высоту).
2) С помощью пункта контекстного меню «Высота строки».
Для того, чтобы после всех изменений текст в ячейках таблицы располагался красиво (по центру), можно воспользоваться специальными кнопками на панели инструментов в разделе «Выравнивание».
Изменение масштаба таблицы Excel
Иногда требуется увеличить / уменьшить таблицу не физически, а просто поменять её масштаб, чтобы просмотр был более удобным.
Сделать это можно 2 способами:
1) Самый простой вариант — это перетаскивать специальный ползунок, который находится рядом со строкой состояния (также можно нажимать на кнопки + и -).
2) Также можно перейти на вкладку панели инструментов «Вид» и нажать на кнопку «Масштаб».
После этого в специальном окне указываем значение масштаба (либо одно из предложенных, либо своё собственное).
Уменьшение или увеличение таблицы Excel для печати
Если таблица большая, то иногда возникает необходимость напечатать её в уменьшенном виде (чтобы в дальнейшем было с ней было удобно работать и для экономии бумаги).
Чтобы это сделать, нужно изменить настройки печати.
1) В главном меню Excel выбираем «Файл» -> «Печать» (также можно воспользоваться комбинацией клавиш «Ctrl» + «P») и в настройках печати выбираем «Параметры настраиваемого масштабирования».
2) В появившемся окне в разделе «Масштаб» устанавливаем значение 100% (например, 200%).
Это приведёт к тому, что таблица будет увеличена при печати.
Шаг № 9: Добавьте заголовки осей.
А вот и последний шаг, прежде чем он закончится: добавление заголовков осей.
- Выберите график диаграммы.
- Перейти к Дизайн таб.
- Щелкните значок «Добавить элемент диаграммы» кнопка.
- Выбирать «Названия осей.”
- Выберите оба «Первичный горизонтальный» а также «Первичная вертикаль»В появившемся меню.
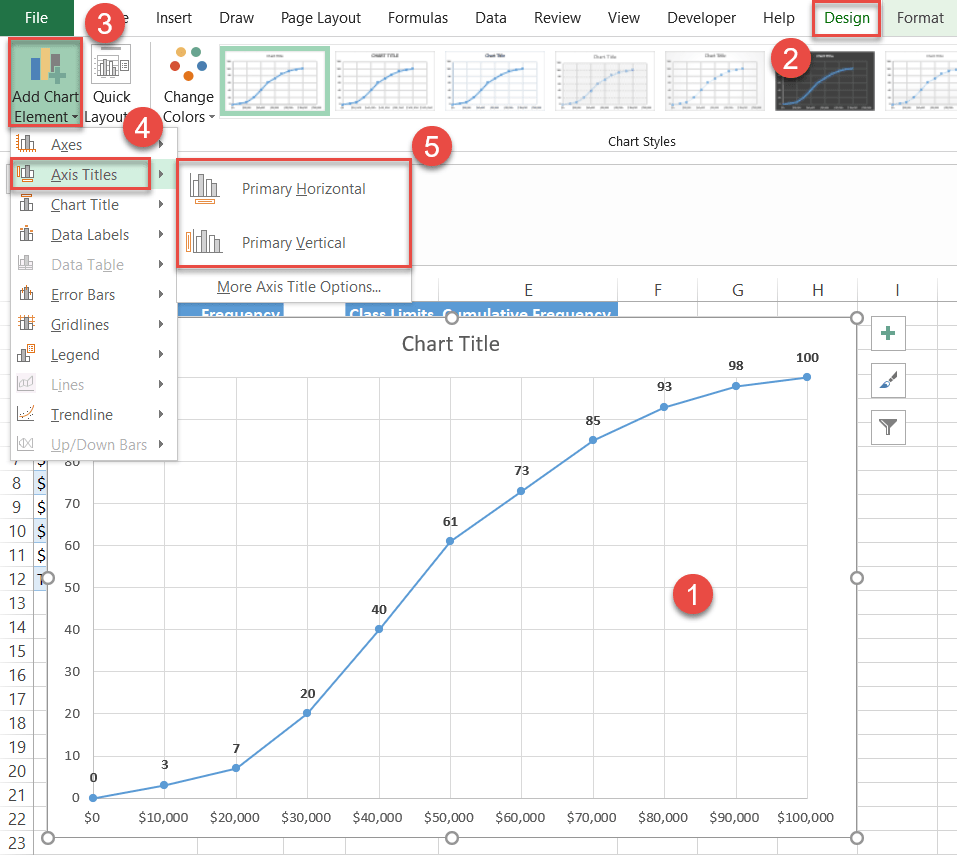
Переименуйте заголовки диаграммы и оси. Не забывайте, что вы можете растянуть диаграмму, чтобы увеличить ее, чтобы при необходимости избежать наложения данных.
Поздравляем с созданием собственного графа ogive!
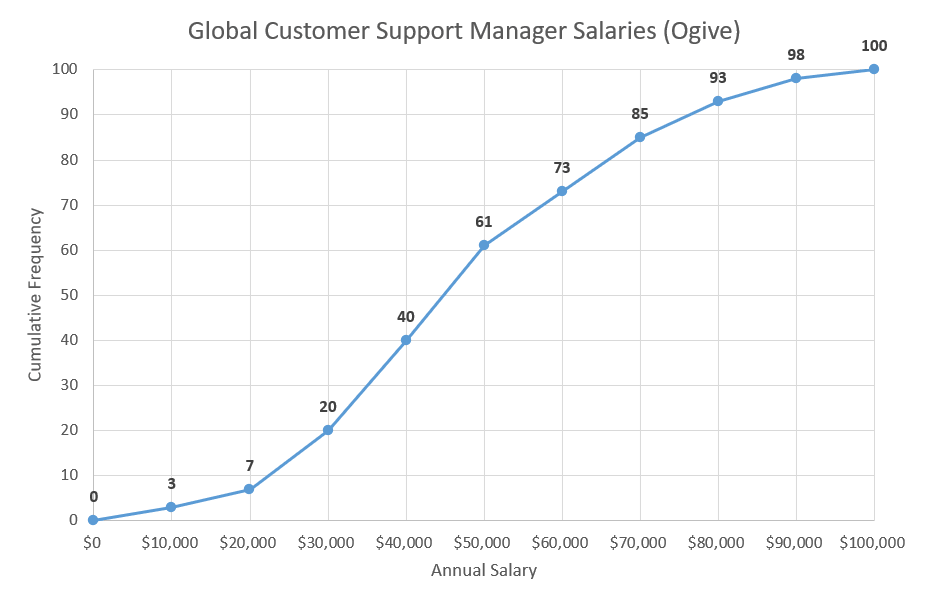
Теперь у вас есть вся информация, необходимая для создания потрясающих оживляющих графиков с нуля в Excel, чтобы получить бездонный колодец критически важных данных для лучшего принятия решений.
Изменение графиков и диаграмм
Создайте табличку с данными как ниже на рисунке. Вы уже знаете, как построить график в Excel по данным. Выделите таблицу с данными и выберите инструмент «Вставка»-«Гистограмма»-«Гистограмма с группировкой».
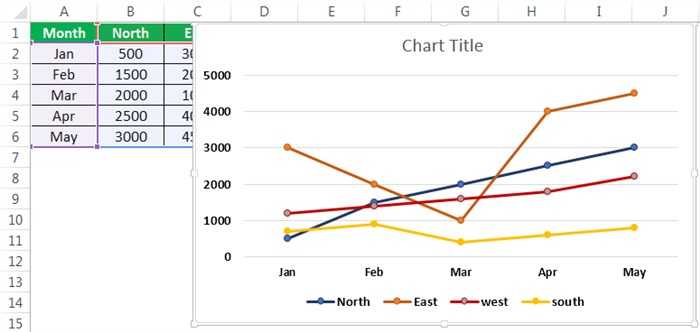
Легенда графика в Excel
Можно легенду добавить на график. Для решения данной задачи выполняем следующую последовательность действий:
- Щелкните левой кнопкой мышки по графику, чтобы активировать его (выделить) и выберите инструмент: «Работа с диаграммами»-«Макет»-«Легенда».
- Из выпадающего списка опций инструмента «Легенда», укажите на опцию: «Нет (Не добавлять легенду)». И легенда удалится из графика.
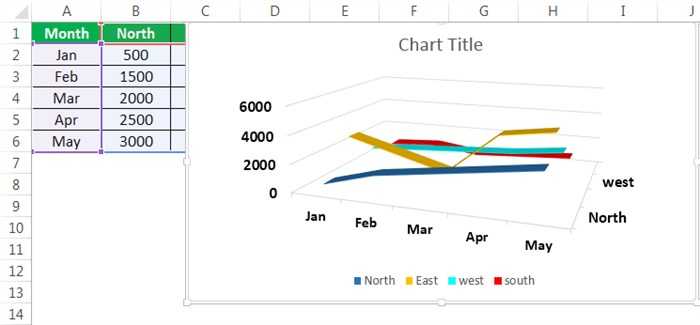
Таблица на графике
- Активируйте график щелкнув по нему и выберите инструмент «Работа с диаграммами»-«Макет»-«Таблица данных».
- Из выпадающего списка опций инструмента «Таблица данных», укажите на опцию: «Показывать таблицу данных».

Типы графиков в Excel
- Выберите инструмент «Работа с диаграммами»-«Конструктор»-«Изменить тип диаграммы».
- В появившимся диалоговом окне «Изменение типа диаграммы» укажите в левой колонке названия групп типов графиков — «С областями», а в правом отделе окна выберите – «С областями и накоплением».
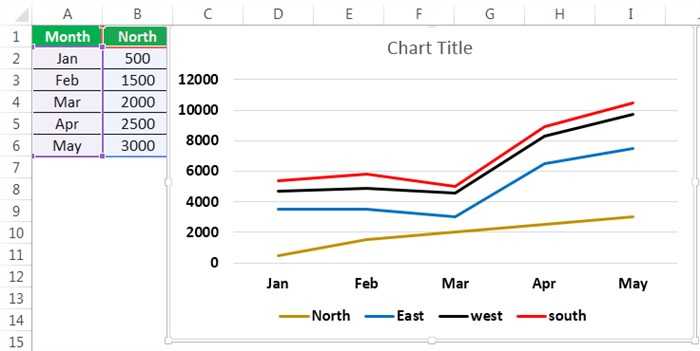
Для полного завершения нужно еще подписать оси на графике Excel. Для этого выберите инструмент: «Работа с диаграммами»-«Макет»-«Название осей»-«Название основной вертикальной оси»-«Вертикальное название».

Возле вертикальной оси появилось место для ее заголовка. Чтобы изменить текст заголовка вертикальной оси, сделайте по нему двойной щелчок левой кнопкой мышки и введите свой текст.
Удалите график, чтобы перейти к следующему заданию. Для этого активируйте его и нажмите клавишу на клавиатуре – DELETE.
Общий подход к изменению размера диаграммы Excel
Изменение размера диаграммы Excel может быть полезным, чтобы точнее отобразить данные или улучшить их видимость при печати. В программах Excel есть несколько способов изменить масштаб диаграммы, включая изменение размера самого графика и его элементов, таких как оси координат, легенда, заголовок и т. д.
Чтобы изменить размер диаграммы в Excel, необходимо выполнить следующие шаги:
- Выделите диаграмму, которую вы хотите изменить размер.
- На вкладке «Размер» (в Excel 2013 и более новых версиях) или вкладке «Разметка» (в более старых версиях Excel) найдите группу инструментов, связанных с размером диаграммы.
- Используйте доступные инструменты для изменения размера диаграммы.
Варианты изменения размеров могут включать:
- Изменение ширины и высоты диаграммы путем растягивания или сжатия границ.
- Изменение размера осей координат путем изменения их длины или ширины.
- Изменение размера заголовка диаграммы, чтобы улучшить его видимость.
- Изменение размера легенды диаграммы для более понятного представления данных.
При изменении размера диаграммы важно учесть, что изменение масштаба может повлиять на внешний вид и понимание представленных данных. Поэтому перед изменением размера важно продумать, какой именно эффект вы хотите достичь и какие аспекты данных вы хотите подчеркнуть
Изменение размера диаграммы в Excel может быть необходимо для более эффективного представления данных и визуализации информации. Следуя приведенным выше шагам и экспериментируя с разными вариантами, вы сможете достичь нужного результата и создать более наглядную и информативную диаграмму в Excel.
Как построить график функции в Экселе?
Выше было рассказано, как нарисовать график в Excel, если все взаимозависимые данные уже известны; сделать это не сложнее, чем ускорить работу Windows 10 или разобраться в настройках видеоплеера. Чуть больше работы предстоит пользователю, если требуется построить график функции — придётся предварительно указать, по какой формуле программа должна вычислять значения.
Чтобы сделать простой график функции в Excel, нужно:
Создать таблицу с заголовками типа X и Y или любыми другими, позволяющими проследить зависимость одного ряда значений от другого. Здесь же можно сразу задать несколько последовательных значений для оси X — самостоятельно или используя автоматическую нумерацию.
Теперь следует переместиться в самую верхнюю ячейку под заголовком второго столбца, нажать на клавишу «Равно» и ввести нужную формулу. В примере будет построен график параболы, то есть любое значение Y равно соответствующему X, возведённому во вторую степень; для такой простой зависимости достаточно умножить соседнюю ячейку саму на себя, после чего нажать на клавишу Enter.
В более сложных случаях имеет смысл перейти на вкладку «Формулы» и воспользоваться одной из функций, находящихся в разделе «Математические».
Построить график параболы, как и любого другого возведения Y в степень от X, можно, выбрав в выпадающем списке функцию «Степень».
Теперь остаётся указать исходное значение (соседнюю ячейку по оси X), вписать в нижнем текстовом поле требуемую степень и нажать на кнопку «ОК».
Выделив ячейку с рассчитанным значением и потянув вниз за крестик, расположенный в правом нижнем её углу, пользователь наконец получит исходную таблицу соответствий.
Чтобы сделать график более «масштабным», можно изменить несколько крайних исходных данных по оси X — значения по Y будут пересчитаны автоматически.
Пытаясь рисовать график в Excel способом, описанным выше, пользователь столкнётся с неприятным сюрпризом: ось X будет «переползать» сверху вниз, не желая оставаться на одном уровне. Решить проблему можно, выделив для постройки зависимости только значения Y.
Остальные манипуляции не отличаются от предыдущих: необходимо перейти на вкладку «Вставка» и выбрать в разделе «Диаграммы» функции «График» или «График с маркерами».
Как можно заметить, линия, соединяющая точки, состоит из отдельных отрезков и для совершенно равномерной параболы смотрится неудовлетворительно. Чтобы придать графику привычный вид, нужно в том же разделе выбрать выпадающее меню «Вставить точечную…диаграмму» и в ней — функцию «Точечная с гладкими кривыми» или «Точечная с гладкими кривыми и маркерами».
Получившийся график будет ровным, поскольку промежуточные прямые в нём преобразованы в кривые.
Если заданных значений очень много или предполагается дополнить график пояснениями и рисунками, стоит выбрать в том же выпадающем списке функцию «Точечная» — тогда на графике функции будут отображены только соответствующие маркеры.
Несложно заметить, что ось X на изображении подписана неправильно. Исправить это можно, выделив её (именно ось, не весь график) щелчком мыши и вызвав в контекстном меню команду «Выбрать данные».
В открывшемся окне в графе «Подписи горизонтальной оси» нужно нажать на кнопку «Изменить».
Теперь — нажать на расположенную в новом окошке обращённую вверх стрелочку.
Выделив указателем мыши диапазон значений X, которые должны стать подписями для соответствующей оси, и нажав «ОК», пользователь увидит, что график уже претерпел изменения.
Далее следует подтвердить правильность действий, снова нажав на кнопку «ОК».
Посмотреть соответствия графика и осей можно, обратив внимание на выделенные столбцы исходной таблицы. При внесении изменений в ряд X значения Y автоматически пересчитываются, а график принимает новый вид
Использование панели инструментов для изменения масштаба диаграммы
При работе с диаграммами в Excel есть возможность изменять их масштаб, чтобы более детально рассмотреть данные или представить их в удобном формате. Для этого можно использовать панель инструментов Excel.
Для начала откройте файл с диаграммой в Excel и выберите нужную диаграмму. Затем нажмите на нее, чтобы активировать ее. Панель инструментов появится автоматически.
На панели инструментов выберите вкладку «Масштаб» или «Масштабирование» (в зависимости от версии Excel). В данной вкладке присутствуют различные инструменты для изменения масштаба диаграммы.
Один из наиболее распространенных инструментов — это «Масштабирование осей». При выборе этого инструмента можно изменить масштаб осей X и Y на диаграмме. Для этого нужно выбрать соответствующую ось и ввести новые значения в поля «Максимум» и «Минимум».
Другой полезный инструмент — это «Масштабирование графика». Он позволяет изменить масштаб всей диаграммы, сохраняя пропорции и отношения между данными. Для этого нужно выбрать соответствующий параметр, например, «Увеличить в 2 раза» или «Уменьшить в 50%».
Также на панели инструментов можно найти кнопки для автоматического масштабирования диаграммы, например, «Масштабировать по ширине» или «Масштабировать по высоте». Эти инструменты автоматически подбирают оптимальный масштаб в зависимости от размеров окна.
Панель инструментов Excel предоставляет широкий спектр возможностей для изменения масштаба диаграммы и удобной работы с данными. Она позволяет мгновенно изменять масштаб в зависимости от нужд и требований пользователя, делая работу с диаграммами проще и эффективнее.
Динамические диаграммы в EXCEL. Часть5: График с Прокруткой и Масштабированием
history 3 декабря 2012 г.
- Группы статей
- Анализ таблиц и Сводные таблицы
- Приложения
- Диаграммы и графики
Часто на диаграмме необходимо отобразить не все данные, а лишь только часть, причем пользователь должен иметь возможность выбирать положение и размер области просмотра. Для построения такой диаграммы можно использовать функцию СМЕЩ() .
Пусть имеется таблица платежей (см. файл примера ):
Построим диаграмму, отображающую только определенный набор записей, например 10 записей, начиная с 6-й:
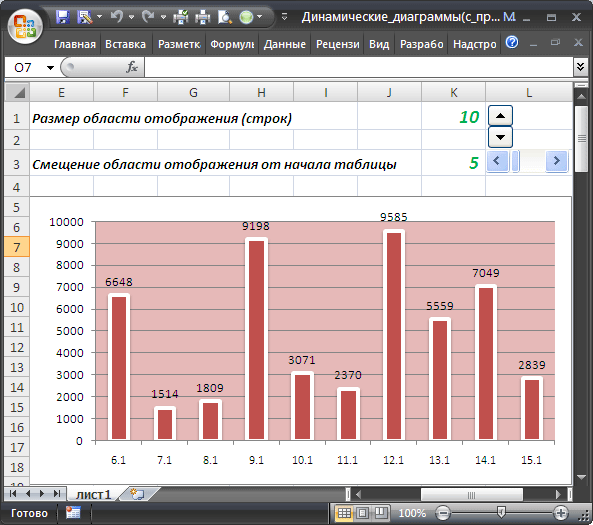
Количество записей для отображения (размер области отображения) задается пользователем с помощью элемента управления Счетчик , связанный с ячейкой K1 , а смещение области отображения от начала таблицы — с помощью элемента управления Полоса прокрутки .
Сформируем область отображения с помощью функции СМЕЩ() и создадим 2 соответствующих Динамических диапазона : один для дат, другой для сумм платежей.
Функция СМЕЩ() позволяет формировать необходимый диапазон в зависимости от значений введенных пользователем с помощью элементов управления Счетчик и Полоса прокрутки : =СМЕЩ($B$4;$K$3;;$K$1) – для диапазона дат ( $B$4 задает левый верхний угол диапазона, $ K $1 – его высоту, $K$3 – смещение относительно первой строки таблицы), =СМЕЩ($C$4;$K$3;;$K$1) – для диапазона сумм.
Через меню Формулы/ Определенные имена/ Присвоить имя создадим Именованный диапазон Даты :
Аналогичным образом создадим Именованный диапазон Платежи.
Теперь создадим саму диаграмму:
- Выделите любую ячейку таблицы;
- В меню Вставка/ Диаграммы/ Гистрограммы выберите Гистограмма с группировкой;
- Через меню Работа с диаграммами/ Конструктор/ Данные/ Выбрать данные измените значения ряда на =’Динамические_диаграммы(с_прокруткой_и_масштабированием).xlsx’!Платежи , где Динамические_диаграммы(с_прокруткой_и_масштабированием).xlsx – имя файла, содержащего именованный диапазон. Недостаточно в качестве источника значений для ряда указать имя нашего диапазона Платежи . Перед собственно именем нужно указать либо название листа (если диапазон имени Лист ) или имя файла (если диапазон имени Книга ));
- Аналогично, в качестве источника данных для подписи горизонтальной оси введите ссылку на именованный диапазон Даты : =’Динамические_диаграммы(с_прокруткой_и_масштабированием).xlsx’!Даты
Теперь, изменяя с помощью элементов управления размер и положение области отображения, увидим соответствующие изменения в диаграмме.
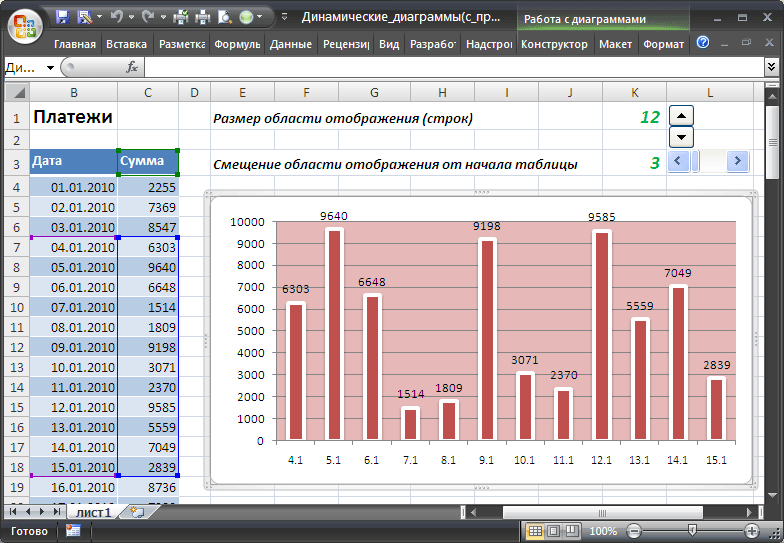
С другими динамическими диаграммами можно познакомиться в статье Динамические диаграммы. Общие замечания .
Пошаговый процесс создания диаграммы в Excel
Простой способ
- Выделить таблицу с шапкой.
- В главном меню книги перейти в раздел «Вставка» и выбрать желаемый вид, например, «Круговая».
- Кликнуть по подходящему изображению, и в результате на листе появится готовый рисунок. Также на верхней панели будет доступен раздел «Работа с диаграммами» (конструктор, макет, формат).
- Теперь нужно отредактировать рисунок. Рекомендуется пробовать разные виды, цветовые гаммы, макеты, шаблоны и смотреть, как они выглядят со стороны. Для изменения имени следует клацнуть по текущему названию левой кнопкой мышки и вписать новое.
Если необходимо перенести полученный рисунок на другой лист, на вкладке «Конструктор» выбрать расположенную справа опцию «Переместить…». Откроется новое окно, где нужно клацнуть по первому полю «На отдельном листе» и подтвердить действие нажатием на «Ок».
Настройки также задаются через «Формат подписей данных» и «Формат ряда данных». Для изменения параметров необходимо кликнуть по рисунку правой кнопкой мышки.
Есть еще один простой и быстрый способ. В этом случае работает обратный порядок действий:
- Через «Вставку» выбрать тип диаграммы, на экране появится пустое окно.
- Кликнуть по окну правой кнопкой мышки, из выпадающего меню клацнуть по пункту «Выбрать данные». Эта опция есть и в разделе «Конструктор» на верхней панели.
- В открывшемся окне в поле «Диапазон» ввести ссылку на ячейки таблицы. Поля «Элементы легенды» и «Подписи горизонтальной оси» заполнятся автоматически после того, как будет вписан диапазон значений. Если Эксель неправильно заполнил поля, нужно сделать это вручную: кликнуть на «Изменить» в полях «Имя ряда» и «Значения» поставить ссылки на нужные ячейки и нажать «Ок».
По Парето (80/20)
Необходимо сделать таблицу, где в одном столбце будут указаны траты на закупку продуктов для приготовления блюд, в другом – прибыль от продажи блюд. Цель – выяснить, какие блюда из меню кафе приносят наибольшую выгоду.
- Выделить таблицу, через раздел «Вставка» выбрать подходящее изображение гистограммы.
- Отобразится рисунок со столбцами разного цвета.
- Отредактировать отвечающие за прибыль столбцы – поменять на «График». Для этого выделить их на гистограмме и перейти в «Конструктор» – «Изменить тип диаграммы» – «График» – выбрать подходящее изображение – «Ок».
- Готовый рисунок видоизменяется по желанию, как описано выше.
Также можно посчитать процентную прибыль от каждого блюда:
- Создать дополнительно строку с итоговыми суммами и еще один столбец, где будут проценты. Для подсчета общей суммы использовать формулу =СУММ(диапазон).
- Чтобы посчитать проценты, нужно объем закупки по конкретному блюду разделить на общую сумму закупок. Установить процентный формат для ячейки. Потянуть вниз от первой ячейки с процентом до итога.
- Отсортировать проценты (кроме итога) в порядке убывания. Выделить диапазон, кликнуть правой кнопкой мышки, выбрать пункт меню «Сортировка» – «От максимального к минимальному». Отменить автоматическое расширение выбранного диапазона, переместив галочку на следующий пункт.
- Найти процентное суммарное влияние каждого блюда. Для первого блюда – начальное значение, для остальных – сумма текущего и предыдущего значения.
- Скрыть 2 столбца (прибыль и закупки), одновременно зажав на клавиатуре сочетание клавиш Ctrl+0. Выделить оставшиеся столбцы, далее «Вставка» – «Гистограмма».
- Левой кнопкой мышки выделить вертикальную ось, затем кликнуть по ней правой кнопкой, выбрать «Формат оси». В параметрах установить максимальное значение, равное 1 (это означает 100%).
- Добавить на рисунок проценты, выбрав соответствующий макет. Выделить столбец «% сумм. влияние» и изменить тип рисунка на «График».
Исходя из рисунка, можно сделать вывод, какие блюда оказали наибольшее влияние на прибыль кафе.
По Ганту
Далее:
- Выделить диапазон, в котором будет находиться диаграмма. В нашем случае – это пустые ячейки.
- Перейти на вкладку «Главная» – «Условное форматирование» – «Создать правило».
- Выбрать из списка последний пункт «Использовать формулу для определения форматируемых ячеек» и вписать формулу =И(E$1>=$B2;E$1<=$D2). Посредством опции «Формат» задается цвет, шрифт, размер, заливка ячеек и т.д.
Второй способ.
Заходим: «Печать» -> «Предварительный просмотр» -> «Параметры страницы». В появившемся окне устанавливаем, нужные нам, параметры страницы.
Закладка «Страница». Здесь можно выбрать ориентацию страницы. «Книжная» – лист будет расположен вертикально, «Альбомная» – лист будет расположен горизонтально.
Масштаб — нужная функция: если таблица маленькая, а нам надо ее напечатать на весь лист, или большую таблицу распечатать на одной странице.
Как напечатать маленькую таблицу Excel на большом листе. Нужно поставить масштаб больше 100%, ориентируясь по странице просмотра.
Например: поставили размер 150% -> ОК. Посмотрели, изменили цифру процента, если надо. Как напечатать большую таблицу Excel на одной странице. Если таблица больше страницы, то, чтобы таблица вошла на страницу, меняем размер масштаба в меньшую сторону.
Например, поставим 80%, др. Еще можно уменьшить поля, чтобы таблица вошла на страницу, на странице «Поля» диалогового окна «Параметры страницы». Для этого поставить свои размеры полей, или везде поставить 0 (ноль). Но удобно работать с полями в режиме просмотра.
Для этого заходим в «Предварительный просмотр» и ставим галочку «Показать поля». На странице просмотра будут видны все поля каждого столбика, двигая их мышью, можно изменить размер каждого столбца. Когда наводите курсор на страницу предварительного просмотра, то курсор становится в виде рисунка «Лупа».
Это значит, что нажав на левую мышь, страница увеличится, можно рассмотреть детали таблицы, текст посмотреть, выходит ли он за границы графы, т.д. Если еще раз нажмем левой мышью на лист, то он снова станет меньше – так лучше виден общий вид страницы.
Еще один вариант настройки таблицы для печати смотрите в статье «Как печатать в Excel». В Exce можно печатать не только таблицу, но и примечания, которые расположены в ячейках. Смотрите статью «Как напечатать примечание в Excel».
(Пока оценок нет)
Заключение
В этой статье мы пошагово рассмотрели технологию построения диаграмм в редакторе Excel
Помимо этого, было особое внимание уделено оформлению и редактированию созданных объектов, поскольку недостаточно уметь использовать только готовые варианты от разработчиков Microsoft. Вы должны учиться изменять внешний вид под свои нужды и быть оригинальными. Если у вас что-то не получается, возможно, вы выделяете не тот элемент
Необходимо учитывать, что у каждой фигуры используются свои уникальные свойства. Если вы смогли что-то видоизменить, например, с кругом, то с текстом сделать то же самое не выйдет
Если у вас что-то не получается, возможно, вы выделяете не тот элемент. Необходимо учитывать, что у каждой фигуры используются свои уникальные свойства. Если вы смогли что-то видоизменить, например, с кругом, то с текстом сделать то же самое не выйдет.


![Как построить график в excel — подробная инструкция [2019]](http://vvk-yar.ru/wp-content/uploads/8/0/4/80427dbfea5f83459186ffa4dc1f45ca.png)
















![Окно диаграммы [bs docs 5]](http://vvk-yar.ru/wp-content/uploads/e/9/e/e9e55644e3e9239787724259acda0a25.jpeg)









